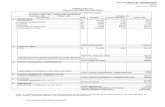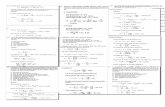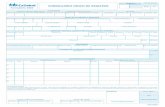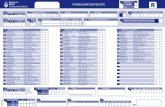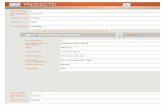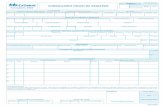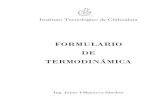Formulario
-
Upload
cesarluisjulio -
Category
Education
-
view
1.480 -
download
2
Transcript of Formulario

ESCENARIOS FORMATIVOS MEDIADOS
POR TECNOLOGÍAS
Guía Práctica y Básica para la
creación de Formularios en
Google Docs.
Equipo Técnico Motivar

E S C E N A R I O S F O R M A T I V O S M E D I A D O S P O R T E C N O L O G Í A S
G r u p o d e i n v e s t i g a c i ó n M o t i v a r
CREACIÓN DE FORMULARIOS EN GOOGLE DOCS.
A continuación se explica paso a paso como crear formularios en la mediación tecnológica Google Docs.
Como, primer paso debemos ingresar al correo institucional e ingresar los datos solicitados.
Una vez ingresado a nuestra cuenta de correo institucional, hacemos click en Google Docs.
Actualización: Hoy en día aparece o se llama Drive.
Introducir el nombre de usuario del correo institucional
Introducir la contraseña
Hacer CLICK
Hacemos Click

E S C E N A R I O S F O R M A T I V O S M E D I A D O S P O R T E C N O L O G Í A S
G r u p o d e i n v e s t i g a c i ó n M o t i v a r
Se nos abrirá una nueva pestaña.
En esta nueva pestaña, nos vamos al menú Crear Nuevo y elegimos la opción Formulario.
Y se nos abre una nueva pestaña con la primera imagen de nuestro Formulario.
Primero lo que debemos elegir es un tema que servirá para darle una apariencia a nuestro Formulario.
Menú Crear Nuevo
Formulario
Elegir el diseño de nuestro Formulario

E S C E N A R I O S F O R M A T I V O S M E D I A D O S P O R T E C N O L O G Í A S
G r u p o d e i n v e s t i g a c i ó n M o t i v a r
Se despliegan múltiples temas a escoger
Una vez escogido el tema que tendrá nuestro Formulario, hacemos click en Aplicar.
Así, como muestra la imagen de arriba será el aspecto de nuestro Formulario.
Click Aplicar
Click sobre el tema que nos agrade

E S C E N A R I O S F O R M A T I V O S M E D I A D O S P O R T E C N O L O G Í A S
G r u p o d e i n v e s t i g a c i ó n M o t i v a r
Ya establecida la apariencia, comenzamos a diseñar nuestro Formulario.
Lo primero es darle un título a nuestro Formulario. En la parte de más abajo podemos colocar un
encabezado o descripción sobre nuestro Formulario.
Para no perder el trabajo realizado hasta el momento, podemos hacer click en el botón Guardar.
Ahora, seguimos con la creación de las preguntas que va a contener nuestro Formulario. Por defecto nos
muestran dos ejemplos de preguntas, pero esta debemos editarla, por la pregunta que haremos. Para
esto debemos colocar el cursos encima de la pregunta y se nos aparece un lápiz y la palabra Modificar
hacemos click ahí.
Hacemos click aquí, borramos el texto que está y escribimos el título del Formulario
En esta área, escribimos el encabezado o una descripción del Formulario
Click en Guardar para ir asegurando lo realizado hasta ahora
Para editar la pregunta por la que nosotros queremos hacer

E S C E N A R I O S F O R M A T I V O S M E D I A D O S P O R T E C N O L O G Í A S
G r u p o d e i n v e s t i g a c i ó n M o t i v a r
Se nos aparece una sombra naranja como se muestra en la siguiente imagen indicando que ya podemos
modificar la pregunta. Para ello, hacemos click en las áreas en blanco para llenar los campos según el
rótulo de la izquierda.
La opción Tipo de pregunta se nos aparece una serie de opciones que explicaremos a continuación.
Texto: Permite que la respuesta sea escrita en una línea, es decir, es limitada. Ver recuadro que
dice Su respuesta lo que indica que así será la respuesta.
Texto párrafo: Permite que la respuesta sea escrita de forma extensa. Ver recuadro que dice Su
respuesta lo que indica que así será la respuesta.
Escribimos la pregunta
Escribimos un texto que aclare más la pregunta o alguna indicación

E S C E N A R I O S F O R M A T I V O S M E D I A D O S P O R T E C N O L O G Í A S
G r u p o d e i n v e s t i g a c i ó n M o t i v a r
Tipo test: Permite establecer una serie de respuestas predeterminadas. Sólo se puede escoger
una de las opciones de respuestas.
Nota: Si queremos agregar más opciones de respuestas, debemos hacer click en “Haz click para
añadir una opción”.
Si queremos eliminar una opción de respuesta hacemos click en las “X”.
Casillas de verificación: Permite escoger una o más de una, de las opciones de respuestas.
Elegir de una lista: Permite escoger entre muchas opciones de respuestas una sola, las cuales se
desplegarán en una lista.
Para añadir otra opción de respuesta
Hacemos click en X para eliminar respuesta

E S C E N A R I O S F O R M A T I V O S M E D I A D O S P O R T E C N O L O G Í A S
G r u p o d e i n v e s t i g a c i ó n M o t i v a r
Escala: Permite establecer una escala de calificación. Ejemplo: Cómo calificas la jornada?
Respuestas: Del 1 al 5 siendo, siendo 1 el más bajo nivel y 5 el más alto nivel.
Cuadricula: Permite escoger una respuesta teniendo en cuenta dos opciones que están en forma
de cuadricula.
Así de esta forma una vez finalizada la pregunta hacemos click en Finalizado y si queremos hacer la
respuesta obligatoria hacemos click en la casilla “Hacer que esta pregunta sea obligatoria”.
Interpretación
de la escala
Establecemos la
escala a utilizar

E S C E N A R I O S F O R M A T I V O S M E D I A D O S P O R T E C N O L O G Í A S
G r u p o d e i n v e s t i g a c i ó n M o t i v a r
Ahora si queremos añadir o eliminar preguntas, tenemos que hacer click así:
Así de esta forma hemos creado nuestro Formulario.
Atención: Si queremos saber el nombre (correo institucional) de la persona que responde nuestro
Formulario debemos marcar la siguiente opción que se encuentra en la parte superior izquierda llamada:
“Recoger automáticamente el nombre de usuario de la persona que responda de Universidad de La
Guajira”.
Ahora, el siguiente paso en cuanto a Formularios en Google Docs es enviarlo para que sea respondido.
Para esto debemos ir a Google Docs y buscar el nombre que le dimos a nuestro Formulario.
Una vez ubicado el nombre de nuestro Formulario hacemos click en él, y se nos abre una pestaña en
especie de Hoja
Duplicar o añadir
otra pregunta
Eliminar
pregunta
Si queremos saber quien respondió
el Formulario activamos esta casilla

E S C E N A R I O S F O R M A T I V O S M E D I A D O S P O R T E C N O L O G Í A S
G r u p o d e i n v e s t i g a c i ó n M o t i v a r
de cálculo, pues, el Formulario en Google Docs funciona bajo una hoja de cálculo.
Para enviarlo, nos vamos al menú Formulario luego elegimos la opción Enviar el formulario.
Luego se nos despliega una ventanita donde debemos incluir los correos institucionales que van a
responder dicho Formulario.
Aquí se encuentran las preguntas hechas en el Formulario
Aquí se encontraran las respuestas dadas al Formulario
Para enviar el Formulario
por correo electrónico

E S C E N A R I O S F O R M A T I V O S M E D I A D O S P O R T E C N O L O G Í A S
G r u p o d e i n v e s t i g a c i ó n M o t i v a r
Terminado de añadir los correos hacemos click en el botón Enviar.
Así de esta forma, a los correos receptores les llegara un link informándole que deben hacer click en el. Si
mantenemos señalado la opción Incluir formulario en el correo electrónico los correos receptores
recibirán además del link, el formulario visible en el cuerpo de su correo.
Finalmente si queremos conocer las respuestas de forma gráfica y tabulada, dadas a nuestro Formulario
nos vamos al menú Formulario luego elegimos la opción Mostrar el resumen de respuestas.
En este espacio incluimos los correos
Si queremos que el formulario se visualice en nuestro
correo dejamos señalado de lo contrario lo desmarcamos
Para mostrar las respuestas dadas a
las preguntas de nuestro Formulario

E S C E N A R I O S F O R M A T I V O S M E D I A D O S P O R T E C N O L O G Í A S
G r u p o d e i n v e s t i g a c i ó n M o t i v a r
De la misma forma podemos mirar las respuestas en la misma hoja de cálculo.
Y así de esta manera hemos aprendidos a crear un formulario y saber su manejo interno.
También existe la posibilidad de descargar las respuestas de nuestro Formulario de distintas maneras,
entre ellas las más conocidas son: estilo Página web, en archivo plano o de Texto, en archivo de Excel,
en documento PDF y otros. Para ello, estando en la hoja de cálculo nos vamos al menú Archivo hacemos
click en la opción Descargar como y nos muestra las múltiples formas de descargar las respuestas dadas
de nuestro formularios.
Visualizamos las respuestas dada a las
preguntas de nuestro Formulario

E S C E N A R I O S F O R M A T I V O S M E D I A D O S P O R T E C N O L O G Í A S
G r u p o d e i n v e s t i g a c i ó n M o t i v a r