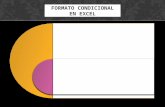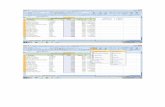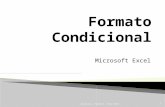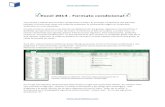Formato condicional
-
Upload
franconardone -
Category
Education
-
view
325 -
download
1
Transcript of Formato condicional

Colegio Sagrado Corazón 14/07/2012
Gerónimo Baldassari y Franco Nardone 1
Formato Condicional y Validación
En el siguiente documento de Word mostraremos como utilizar algunas funciones de
Excel, las cuales nos especificaremos en este momento, “Formato condicional y Validación”. La
opción “Formato condicional” consiste en que los datos ingresados se les de una ubicación de
valor y escala (Ej: Color, iconos que determinan su posición, y barras que indicación de valor).
Es muy frecuente que no este configurada para que esta opción se muestre lo que
debemos hacer es lo siguiente:
Lo primero que haremos es ir a la solapa “ARCHIVOS” (barra de herramientas), luego
clicamos en la opción “OPCIONES DE EXCEL”, luego a “PERSONALIZAR”, van a aparecer
comandos disponibles seleccionar “TODOS LOS COMANDOS”, luego clicamos en la opción
“FORMATO CONDICIONAL”, luego apretamos en “AGREGAR” y “ACEPTAR”. Y tendremos una
solapa nueva que dirá nueva entrada.
La primera opción que encontraremos es “Resaltar reglas de celdas”:
Dentro de esa opción se encuentran reglas que podrás aplicar a tu rango de datos y así
sabrás: Cuales “son mayores”, cuales “son menores”,” entre”, “es igual a”, “texto que
contiene”, una “fecha”, “duplicar valores” etc.

Colegio Sagrado Corazón 14/07/2012
Gerónimo Baldassari y Franco Nardone 2
Seleccionaremos cual de las opciones queremos utilizar, luego de eso aparecerá una
ventana para completaras los datos de las características señaladas. En este caso utilizamos la
función ENTRE que nos dará 2 espacios para completar con números.
La siguiente opción que se nos presentara es la de “Reglas superiores e inferiores” :
Dentro de la siguiente opción encontraremos las siguientes opciones:
10 mejores
10% mejores
10 inferiores
10 peores
Por encima del promedio
Por debajo del promedio
Estas reglas nos van a servir para saber cuales son los mayores, menores, de promedio
mayor o menor.

Colegio Sagrado Corazón 14/07/2012
Gerónimo Baldassari y Franco Nardone 3
La siguiente opción que describiremos es la opción de barras de datos:
Cuando hacemos clic nos aparecerán unas barras que al seleccionarlas aparecerán
también en las celdas. El valor de la celda va a depender de la longitud que se le de por la
barra. Cuando aparece una barra de gran tamaño en el número, es porque esta indicando que
ese valor es mayor de todos.
Otra de las opciones que presenta es la de opción “escalas de color”, la misma nos
permitirá ver como los valores se van diferenciando por diferentes colores no más de 2 o 3, la
sombra en el valor nos indicara dependiendo si le indicamos el mayor o el menor.
La siguiente opción es “conjunto de iconos”, en la siguiente imagen mostrar las
diferentes opciones de iconos que queremos implementar en el valor que contiene cada celda,
cumple una función parecida a la función de “escalas de color.”

Colegio Sagrado Corazón 14/07/2012
Gerónimo Baldassari y Franco Nardone 4
La flecha ROJA, indica que el valor de la celda es menor a lo que el usuario le indica, la
flecha de color AMARILLA, indica los valores que son intermedios, y las flechas de color VERDE
indican los valores que son mayores.
Lo sucesivo a esto es la opción “nueva regla”, lo que nos permite esta opción es crear
la regla que nosotros queramos, indicándoles los parámetros de valores que queramos.
Luego de seleccionar el tipo de regla a crear modificar a gusto sus características. En el
circulo indica en donde podeos elegir las características de la regla que queremos
implementar. El rectángulo nos indica el tipo de regla a elegir.

Colegio Sagrado Corazón 14/07/2012
Gerónimo Baldassari y Franco Nardone 5
La penúltima opción, es “borrar reglas”, la opción misma nos dice su función a realizar,
lo que hace es borrar las reglas no deseadas, como las de las celdas, de toda la hoja etc.
La ultima opción “administrar reglas”, nos permite crear editar, elimina y mostrar las
reglas de formato condicional.
Crear: nos permitirá crear nuevas reglas, puede haber mas de una regla por celda.
Editar: permite editar las reglas ya celdas, o bien hacerlas mejores.
Eliminar: nos permite eliminar las reglas implementadas por el usuario.