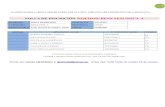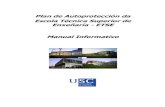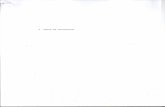Folla de calculo_calc
-
Upload
jose-lopez-villar -
Category
Technology
-
view
176 -
download
5
Transcript of Folla de calculo_calc

Folla de Cálculo: Calc Obradoiros “Tecnoloxías da Información e a Comunicación”
Folla de Cálculo: Calc Obradoiros “Tecnoloxías da Información e a Comunicación”

Folla de Cálculo: Calc Obradoiros “Tecnoloxías da Información e a Comunicación”
CRÉDITOS
Obradoiros “Tecnoloxías da Información e a Comunicación”. Folla de Cálculo: Calc.
Edición: Outubro do 2008.
Depósito Legal: C 4152-2008.
Propiedade intelectual: Fundación para o Fomento da Calidade e o Desenvolvemento Tecnolóxico de Galicia (www.fundacioncalidade.org)
O código fonte, os deseños gráficos, imaxes, fotografías, sons, animacións, software, textos, así como a información e, en definitiva, os elementos contidos neste material, distribúense baixo licenza Creative Commons Recoñecemento-Non comercial-Compartir baixo a mesma licencia 3.0 España pola que vostede é libre de copiar, distribuir e comunicar publicamente a obra, así como facer obras derivadas.
Baixo ás condicións seguintes:
• Recoñecemento. Debe recoñecer os créditos da obra do xeito especificado polo autor, autora, ou
pola persoa licenciadora (pero non de xeito que suxira que ten o seu apoio ou apoian o uso que fan
da sua obra).
• Non comercial. Non pode empregar esta obra para fins comerciais.
• Compartir baixo a mesma licenza. Se altera ou transforma esta obra, o xera unha obra derivada, só
pode distribuir a obra xerada baixo unha licenza idéntica a esta.
• Ao reutilizar ou distribuí-la obra, ten que deixar ben claro os termos da licenza desta obra.
• Algunha destas condicións pode non aplicarse se se obtén o permiso da persoa titular dos dereitos
de autoría.
• Nada nesta licenza menoscaba ou restrinxe os dereitos morais do autor ou autora.
O desenvolvemento destes materiais foi realizado pola Fundación CTIC no ámbito de actuación da Rede de Dinamización da Sociedade da Información, xestionada pola Fundación para o Fomento da Calidade Industrial e o Desenvolvemento Tecnolóxico de Galicia, no marco do Plano Estratéxico Galego da Sociedade da Información da Dirección Xeral de Promoción Industrial e da Sociedade da Información da Consellería de Innovación e Industria da Xunta de Galicia.
Obradoiros TIC de la Fundación para o Fomento da Calidade Industrial e do Desenvolvemento Tecnolóxico de Galicia está suxeito a unha licenza Creative Commons Recoñecemento-Non comercial 3.0 Unported License
NOTA: Na presente publicación realizouse un uso non sexista da linguaxe co triplo obxectivo de evitar a discriminación das mulleres a través da linguaxe, de facelas visíbeis e fomentar a súa presenza no ámbito das TIC e de familiarizar ás lectoras e aos lectores cunha linguaxe incluínte. Todo isto contribúe á promoción dunha maior igualdade de oportunidades entre homes e mulleres.

Folla de Cálculo: Calc Obradoiros “Tecnoloxías da Información e a Comunicación”
Páxina 3 de 38
ÍNDICE
1. Obxectivos ................................................................................................................ 4
2. Contidos .................................................................................................................... 5
2.1. Todas as túas contas, moito máis fáciles con Calc .................................... 5
2.2. Traballando con Libros .................................................................................. 6
2.3. Os datos ......................................................................................................... 11
2.4. Realiza todos os cálculos que queiras con Calc! ...................................... 18
2.5. Vinculando libros .......................................................................................... 29
2.6. Non todo van ser números. Vexamos os resultados graficamente! ........ 32
2.7. Listaxes e bases de datos con Calc ............................................................ 36
3. Caso Práctico .......................................................................................................... 37
4. Ligazóns .................................................................................................................. 38

Folla de Cálculo: Calc Obradoiros “Tecnoloxías da Información e a Comunicación”
Páxina 4 de 38
1. OBXECTIVOS
“Calc: a ferramenta imprescindíbel para facer cálculos”
Obxectivos do obradoiro
Ao que finalices este obradoiro, serás capaz de:
• Definir o que é unha folla de cálculo e as súas principais vantaxes.
• Operar coa folla de cálculo do programa OpenOffice.org, Calc.
• Identificar as funcións da folla de cálculo e utilizalas correctamente.
• Relacionar follas entre si.
• Xerar gráficos.
Co meu negocio vento en popa, a miña clientela está contenta e teño unha facturación importante. Só teño un problema: con todos os datos que manexo, á hora de controlar as contas... Nunca me cadran!
Teño que repasar as operacións unha chea de veces, perdendo moito tempo.
Pero... agora descubrín unha nova forma de facer as cousas: Cun computador e unha folla de cálculo!

Folla de Cálculo: Calc Obradoiros “Tecnoloxías da Información e a Comunicación”
Páxina 5 de 38
2. CONTIDOS
2.1. TODAS AS TÚAS CONTAS, MOITO MÁIS FÁCILES CON CALC Unha folla de cálculo... Que é iso?
É un programa que facilita a realización de cálculos con rapidez e precisión.
Neste obradoiro imos usar a folla de cálculo “Calc”, que vén incluída na suite, é dicir, no paquete de programas de ofimática Open Office.
Con Calc, podemos:
• Realizar cálculos.
• Organizar información coma se fose unha base de datos.
• Elaborar gráficos que resuman a información que temos na folla de cálculo.
Se manexamos unha morea de cifras e datos usando soamente a calculadora, é moi fácil equivocarnos. Sería unha desfeita!
Pero usando unha folla de cálculo, se cometemos un erro, podémolo solucionar dunha forma sinxela e rápida: cambiamos os números erróneos e xa está; Calc volve realizar todas as operacións de novo. Mellor, non é?
E mesmo podemos usar Calc como unha base de datos na que se pode incluír toda a información sobre o noso negocio.
Imos ver como se utiliza....
Na imaxe podemos ver un documento creado con Calc.
Se observas con atención, verás unha cuadrícula que se organiza en filas e columnas.
As columnas identifícanse con letras (A, B, C, D...) e as filas con números (1, 2, 3, 4...). O espazo onde se cruzan unha fila e unha columna denomínase cela. É o lugar no que incluiremos a información coa que realizaremos os cálculos. Para referirnos a elas, facémolo coas coordenadas correspondentes á súa columna e á súa fila; por exemplo: a cela B3 sería a cela onde a columna B se cruza coa fila 3.
Como podes observar, nas celas podes introducir tanto números, como texto ou fórmulas.

Folla de Cálculo: Calc Obradoiros “Tecnoloxías da Información e a Comunicación”
Páxina 6 de 38
2.2. TRABALLANDO CON LIBROS Os ficheiros cos que traballa Calc, e en xeral as follas de cálculo, chámanse libros de traballo.
En Calc, os libros de traballo son uns ficheiros coa extensión ODS.
Estes libros de traballo están compostos por follas, que son as cuadrículas rectangulares das que xa falamos.
Por defecto, cada libro inclúe tres follas, denominadas “Folla1”, “Folla2” e “Folla3”, aínda que lles podes cambiar os nomes, engadir cantas follas queiras ou eliminalas.
Afondemos un chisco máis en Calc.
Para abrir o programa debemos acceder ao menú “Aplicacións” da barra de menús e despois facer clic en “Ofimática”; finalmente picamos sobre “Folla de cálculo de OpenOffice.org”.
Xa estamos dentro de “Calc”.
Esta é a pantalla principal do programa.
Na parte superior está a “Barra de título”; nela aparece o nome do ficheiro que estamos usando seguido do nome do programa: “OpenOffice.org Calc”.
Neste momento, o nome do ficheiro é o que Calc lles asigna por defecto aos libros en branco, pero ao gardar o noso traballo poderémoslles cambiar o nome polo que queiramos.
Debaixo aparece a “Barra de Menús” na que están agrupados, en categorías, os comandos que podemos utilizar.

Folla de Cálculo: Calc Obradoiros “Tecnoloxías da Información e a Comunicación”
Páxina 7 de 38
A “Barra de Ferramentas” permite, por medio de botóns, acceder rapidamente a algúns comandos. Nesta zona pódense mostrar varias barras de ferramentas que se poden personalizar, é dicir, poñelas ao noso gusto.
Entre as barras de ferramentas e o libro de traballo, aparece a “Barra de Fórmulas”, onde se mostra o valor da cela activa en cada momento. A “cela activa” é aquela na que teñamos colocado o noso cursor.
O “libro de traballo” é a área na que estarán os datos que introduzamos e cos que traballaremos. Tamén é onde se mostrarán todos os resultados das nosas operacións.
Por último, na parte inferior, vemos tres pestanas que nos permiten pasar dunha folla a outra entre as que forman o libro de traballo.
Facendo clic sobre a pestana que desexemos, cambiaremos a folla activa.
Para pasar á folla 2, ou para activala, facemos clic sobre a pestana “Folla2”.

Folla de Cálculo: Calc Obradoiros “Tecnoloxías da Información e a Comunicación”
Páxina 8 de 38
Para volver á folla 1, fai clic na pestana “Folla1”.
Podémoslles cambiar o nome ás follas facendo dobre clic sobre o nome da pestana que queremos cambiar; escribimos o novo nome e pulsamos a tecla “Enter”.

Folla de Cálculo: Calc Obradoiros “Tecnoloxías da Información e a Comunicación”
Páxina 9 de 38
Imos realizar un libro que nos permita levar a contabilidade; cambiaremos os nomes das nosas follas para poñer en cada unha delas os balances que imos facer.
Cómprenos unha folla máis para engadir as contas do Plan Xeral Contábel.
Para iso, picamos no menú “Inserir” e facemos clic na opción “Folla...”
Na ventá “Inserir folla” podemos escribir o nome da folla nova e seleccionar se queremos que a folla vaia antes ou despois da folla activa. Sempre poderemos modificar a orde máis tarde, simplemente seleccionando a pestana e arrastrándoa ao lugar que desexemos.
Imos inserir unha folla nova co nome “Contas PXC” que estea detrás da folla actual.
Tras teclear o nome, facemos clic en “Aceptar”.

Folla de Cálculo: Calc Obradoiros “Tecnoloxías da Información e a Comunicación”
Páxina 10 de 38
Gardamos o documento facendo clic no botón “Gardar” da barra de ferramentas e asignámoslle o nome “ingresos”.
Tecleamos “ingresos” en “Nome” e facemos clic en “Gardar”.
Xa está! Temos creado o libro. Mais antes de continuares, ten en conta que é recomendábel que os nomes dos ficheiros electrónicos sexan curtos e non inclúan tiles nin outros caracteres distintos de números ou letras, nin espazos en branco.

Folla de Cálculo: Calc Obradoiros “Tecnoloxías da Información e a Comunicación”
Páxina 11 de 38
2.3. OS DATOS Agora toca introducir os datos. Debemos prestarlle atención ao tipo de dato co que imos traballar.
Se queremos introducir un número, unha data, unha hora ou un texto, podémolo escribir directamente na cela. Aínda que tamén se pode definir, previamente, que tipo de datos introduciremos; para iso:
• No menú “Formato” seleccionamos a opción “Celas”.
• Na ventá que se abre, na pestana “Números”, seleccionamos o tipo de dato que imos
introducir na cela a través das categorías que se inclúen: número, porcentaxe, texto,
moeda, data…
Unha vez incluídos os datos, realizar operacións básicas como sumar (+), restar (-), multiplicar (*) e dividir (/) é moi doado. Pero Calc tamén dispón de funcións para realizar cálculos máis complexos, que nos serán de grande axuda para levar a nosa contabilidade.
O primeiro que debemos ter en conta é que, para que Calc identifique que debe realizar unha operación, o seu contido debe comezar co signo igual (=). Deste xeito estarémoslle indicando que nos mostre o resultado dunha función ou fórmula.
Imos sumar os valores das celas A1 e A2 na cela A3.
Escribimos “=A1+A2” e pulsamos “Enter”.
Na barra de fórmulas, veremos que aparece a fórmula que escribimos, mentres que na cela se amosa o resultado desa operación.

Folla de Cálculo: Calc Obradoiros “Tecnoloxías da Información e a Comunicación”
Páxina 12 de 38
Imos realizar unha táboa cos gastos realizados neste último trimestre no noso lar.
Activamos a folla “GastosIngresos”.
Poñémoslle título á táboa; para iso seleccionamos as catro primeiras columnas da primeira fila, é dicir, as celas de A1 a D1.
Facemos clic no menú “Formato”, logo en Combinar “celas” e volvemos seleccionar “Combinar celas”. Deste xeito as catro celas seleccionadas pasan a ser unha soa.
Aínda que tamén o podes facer cun só clic no botón “combinar celas” da barra de ferramentas “Formatado”.

Folla de Cálculo: Calc Obradoiros “Tecnoloxías da Información e a Comunicación”
Páxina 13 de 38
Para que o título quede centrado na cela, tanto vertical como horizontalmente, imos ir outra vez ao menú “Formato” e seleccionamos “Celas”.
Na ventá “Formatar celas” facemos clic na pestana “Aliñamento”.
Na opción “Aliñamento de texto” seleccionaremos “Centro” na aliñación horizontal e “Medio” na vertical.
Sen pechar a ventá, imos á pestana “Tipo de letra” e imos cambiar o tamaño da fonte a 12 puntos.

Folla de Cálculo: Calc Obradoiros “Tecnoloxías da Información e a Comunicación”
Páxina 14 de 38
Facemos clic en “Aceptar”.
Activamos a cela creada facendo clic sobre ela, escribimos o título e pulsamos “Enter”.
Seguimos cubrindo cos títulos das tres columnas de datos e as tres filas de datos.
Imos salientar os títulos das filas de datos e as columnas.

Folla de Cálculo: Calc Obradoiros “Tecnoloxías da Información e a Comunicación”
Páxina 15 de 38
Seleccionamos a fila 3, a fila na que puxemos os títulos dos datos, facendo clic no botón gris que hai ao principio da fila co numero “3”.
Unha vez seleccionada a fila, prememos o botón “Negra” da barra de menús.
Seleccionamos as tres celas co resto de títulos ou conceptos e repetimos a operación.
Para darlles formato ás celas cos datos, seleccionamos o rango, ou conxunto de celas adxacentes que os conteñen.

Folla de Cálculo: Calc Obradoiros “Tecnoloxías da Información e a Comunicación”
Páxina 16 de 38
Imos ao menú “Formato” e facemos clic sobre a opción “Celas…”.
Na pestana “Números”, dentro de “Categoría”, seleccionamos o tipo de datos “Moeda”.
Facemos clic en “Aceptar”.
Gardamos os cambios que fixemos co botón “Gardar” da barra de ferramentas. Lembra facer isto con certa frecuencia e así evitarás perder o traballo que realices.

Folla de Cálculo: Calc Obradoiros “Tecnoloxías da Información e a Comunicación”
Páxina 17 de 38
Unha posibilidade interesante que ofrece Calc son as series. Serven para facer que un grupo de celas se autocomplete, é dicir, que se cubra o contido das celas de arredor co dato que corresponde. Exemplo de serie son os números en orde ou os meses do ano, por exemplo. Pódese facer de dúas formas distintas:
A primeira, seleccionando o principio da serie, logo no menú “Editar” seleccionar “Encher” e no submenú a opción “Series”, co que se abrirá unha ventá con todas as opcións para encher a serie.
A segunda, introducindo os dous primeiros datos da serie, seleccionándoos e movendo o cursor á esquina inferior dereita da selección onde o punteiro se cambia de frecha a cruz. Se arrastramos desde ese punto o contido das celas polas que pasemos irá completándose automaticamente cos valores da nosa serie.
En ocasións, cando realizamos cálculos necesitamos facelo sobre os datos de varias celas.
Para referirnos a un conxunto de celas, debemos escribir os nomes das celas entre paréntese e separadas por un punto e coma.
Por exemplo, se escribimos =SUMA(B4;C4;D4), a folla de cálculo sumará os valores que estean nesas tres celas.
Pero tamén podemos indicar un rango de celas utilizando a paréntese e dous puntos, así: “(Cela inicial: Cela Final)”. Ademais, Calc pode traballar con varias filas e columnas á vez, polo que se indicamos o rango (B4:D5) estaremos seleccionando as celas B4, C4, D4, B5, C5, e D5.
Pero a forma máis cómoda de marcar un grupo de celas adxacentes é seleccionar a cela inicial e arrastrar o cursor, calcando no botón principal do rato, até a última cela (situada na esquina oposta da cela inicial do cadrado ou rectángulo que se está seleccionando).

Folla de Cálculo: Calc Obradoiros “Tecnoloxías da Información e a Comunicación”
Páxina 18 de 38
2.4. REALIZA TODOS OS CÁLCULOS QUE QUEIRAS CON CALC! Con Calc temos nas nosas mans unha ferramenta de cálculo moi potente. A súa potencia radica na posibilidade de usar múltiples fórmulas e funcións.
As fórmulas son expresións que combinan referencias a celas, valores constantes, operadores e funcións.
Vexamos un exemplo.
Na expresión “3,14*(C5+$D4)+SUMA(marzo)” podemos ver os distintos elementos que atopamos nunha fórmula. Así:
• 3,14: é un valor constante; é dicir, un valor que non cambia.
• C5; $D4 e “marzo” son referencias ou variábeis que apuntan
a outro dato.
• “*” e “+” son operadores.
• SUMA: é unha función.
Ten en conta que neste caso as referencias sinalan ao valor nas celas C5, D4 e nun rango que chamamos “marzo”. O símbolo do dólar “$” veremos máis adiante para qué se utiliza, pero adiantamos que ten que ver con se a referencia é “absoluta”, “relativa” ou “mixta”.
Tocante aos operadores, hainos de distintos tipos:
• ARITMÉTICOS: permiten realizar operacións matemáticas básicas, como multiplicación (*),
división (/) e cálculo de porcentaxe (%).
• DE TEXTO: posibilitan construír cadeas de texto. Por exemplo, se na cela D5 temos o
nome da familia de artigos “lámpada”, podemos escribir noutra cela a fórmula “=B5&
halóxena”. Calc devólvenos o valor “lámpada halóxena”; é dicir, o símbolo “&” funciona
como un operador que une “lámpada” co texto que incluímos entre comiñas. Pero coidado,
só funciona se as celas teñen a característica de “Xeral” ou “Texto”.
• RELACIONAIS: comparan valores e proporcionan un valor lóxico: igualdade (=), maior (>),
menor (<), maior ou Igual (>=), menor ou Igual (<=), distinto (<>)…
• De REFERENCIA: indican que o valor producido na cela referenciada debe ser usado na
fórmula. Poden ser de dous tipos:
• De rango: representado por dous puntos (:). Exemplo. A1:A5.
• De unión: representado por unha coma (,) une os valores de dúas ou máis celas.
Exemplo A1,A5.

Folla de Cálculo: Calc Obradoiros “Tecnoloxías da Información e a Comunicación”
Páxina 19 de 38
Que é o que fai dunha folla de cálculo unha ferramenta de cálculo xenial? As funcións!
Basicamente, unha función é unha fórmula especial que acepta un ou varios valores ou argumentos e que realiza cálculos con eles e nos devolve o resultado.
Úsanse para simplificar o traballo no momento de buscar os resultados de cálculos moi complexos. Por exemplo, sumar todos os valores do rango (A1:A5) seria =A1+A2+A3+A4+A5...+A10, pero coa función SUMA, esta tarefa simplifícase moito; se escribimos “=SUMA(A1:A10)” teremos o mesmo resultado que coa formula anterior.
Calc dispón de funcións matemáticas e trigonométricas, estatísticas, financeiras, funcións de data e hora, de texto…
Temos que ter en conta a prioridade das operacións; son regras matemáticas que Calc respecta e que indican a orde en que se realizarán os cálculos:
• Primeiro, as negacións (cambios de signo),
• logo as porcentaxes,
• despois as potencias,
• máis tarde as multiplicacións e divisións,
• posteriormente as sumas e restas,
• de seguido as comparacións,
• e, finalmente, as concatenacións.
Non te preocupes! Imos practicar e verás que é moi sinxelo.
Imos calcular os gastos mensuais de transporte no último ano.
Con Calc aberto, unha vez introducidos os títulos das filas e columnas, gardamos o novo libro co nome “gastos-transporte”.

Folla de Cálculo: Calc Obradoiros “Tecnoloxías da Información e a Comunicación”
Páxina 20 de 38
Na fila “Prezo gasolina”, introducimos o prezo da gasolina o último día de cada mes; será un prezo aproximado.
Seguimos introducindo os datos, os quilómetros percorridos mensualmente, o seguro (cuxo custo dividiremos entre os doce meses) e o gasto no taller.
Agora, calculamos o gasto en gasolina. Temos en conta o que gasta o noso coche; un 6 no noso caso (6 litros aos 100 km), e daquela o gasto será o número de quilómetros percorrido por 0,06 e o resultado multiplicámolo polo prezo da gasolina.
Activamos a cela “B6” e escribimos a fórmula “=(0,06*B5)*B4”.

Folla de Cálculo: Calc Obradoiros “Tecnoloxías da Información e a Comunicación”
Páxina 21 de 38
En lugar de escribir o nome das celas, recorda que tamén podes facer clic sobre as mesmas e inseriranse automaticamente na fórmula.
Unha vez realizada esta operación, só nos queda arrastrala até a cela “M6”.
As celas completáronse soas! Fácil, non?
Necesitamos darlles o formato adecuado aos datos para que nolos mostre co símbolo do euro (€).
Seleccionamos o formato de moeda para as celas das filas 4, 6, 7, 8 e 9.
Agora imos calcular o total gastado en gasolina, taller e seguro ao ano.
Imos utilizar a función “AUTOSUMA”.
Activamos a casa “N6” e facemos clic sobre o botón autosuma que aparece na barra de tarefas ”Σ”.

Folla de Cálculo: Calc Obradoiros “Tecnoloxías da Información e a Comunicación”
Páxina 22 de 38
Aparece seleccionado o rango de celas que vai “autosumar”; se vemos que non é o que necesitamos, podémolo corrixir.
Unha vez realizada esta suma, só nos queda arrastrar a fórmula até a cela “N8”.
Xa temos os nosos totais calculados! Fácil, non?
Agora imos calcular o total.
Activamos a cela “N9” e escribimos a función “=SUMA(N6:N8)”.

Folla de Cálculo: Calc Obradoiros “Tecnoloxías da Información e a Comunicación”
Páxina 23 de 38
Imos volver agora sobre o símbolo do dólar ($). Como xa dixerámos, ten que ver co feito de que unha fórmula pode aludir a outras celas, usando referencias. Estas poden ser absolutas, relativas e mixtas.
• As referencias relativas aluden a celas relacionadas coa posición da fórmula. Se se copia
ou se despraza a fórmula, as celas referenciadas desprázanse tantas filas e columnas
como haxa entre a cela orixinal da fórmula e a cela de destino.
• En cambio, se realizamos a operación anterior utilizando unha referencia absoluta, a cela
orixe manteríase, non variaría aínda que desprazásemos a fórmula.
• As referencias mixtas son unha combinación das anteriores, na que ou ben fixamos unha
fila como absoluta ou unha columna, podendo variar o outro termo non fixado.
Para especificar que unha referencia é absoluta, debemos colocar diante da letra da columna ou do número da fila o símbolo “$”. Así, se nunha fórmula queremos que sempre tome o valor da cela “B4”, escribiremos nesta fórmula o valor “B4”; deste xeito indicámoslle a Calc que, aínda que copiemos ou movamos a fórmula, o valor que debe tomar é sempre ese: “B4”.
Se, en cambio, queremos que só a columna, ou só a fila, sexan as que estean fixas, engadiremos o símbolo “$” diante da letra ou número que queiramos fixar. Algúns exemplos son:
• $B4: neste caso fixamos a columna, polo que se movemos a fórmula que o inclúe, 4 filas á
dereita e 4 cara abaixo, a fórmula só tomará en conta o desprazamento pola columna, non
pola fila. O valor que nos mostraría a fórmula en destino sería “$B8”.
• B$4: aquí, se realizamos o mesmo desprazamento, tomaría como referencia o
desprazamento pola fila, non a columna, e o resultado sería “F$4”.

Folla de Cálculo: Calc Obradoiros “Tecnoloxías da Información e a Comunicación”
Páxina 24 de 38
O símbolo do dólar pódelo teclear directamente, ou ben, se seleccionas a referencia á cela que queres converter en absoluta, podes pulsar as teclas “Maiúsculas” e “F4” do teu teclado ao mesmo tempo. Premendo esta combinación unha vez fixarás tanto a fila como a columna; dúas veces, só a fila; tres, unicamente a columna; e catro para que a referencia volva ser relativa.
A imaxe da dereita mostra os resultados unha vez calculados os valores das columnas “C” e “D” a través de funcións.
Escribíronse as funcións na fila 6 e o resto das filas autocompletouse cara abaixo.
Na columna “D” as funcións usan referencias absolutas; o valor da función non variou, mentres que na columna “C”, ao seren referencias relativas, si.
Para completar o cálculo do gasto mensual en transporte só nos queda coñecer a media dos gastos en cada concepto. Para iso precisamos unha función nova, MEDIA.
Activamos a cela “O6”.
Facemos clic en “Inserir” e logo en “Función”.

Folla de Cálculo: Calc Obradoiros “Tecnoloxías da Información e a Comunicación”
Páxina 25 de 38
Da categoría “Estatísticas” seleccionamos a función “MEDIA”.
Aquí podemos seleccionar os argumentos, é dicir, os datos sobre os que se calculará a media, quer escribíndoos en cada unha das casas, quer seleccionándoos usando o botón “Reducir”, que aparece á beira de cada casa, quer facendo clic sobre a cela que queremos seleccionar.

Folla de Cálculo: Calc Obradoiros “Tecnoloxías da Información e a Comunicación”
Páxina 26 de 38
Fíxate que na parte superior imos obtendo os resultados parciais para ter un mellor control dos cálculos.

Folla de Cálculo: Calc Obradoiros “Tecnoloxías da Información e a Comunicación”
Páxina 27 de 38
Introducimos directamente o rango escribindo “B6:M6” entre a paréntese da fórmula no campo “Fórmula”; comprobamos o resultado e facemos clic en “Aceptar”.
Seguimos autocubrindo o resto das celas desta columna.
Para rematar, calculamos as porcentaxes totais. Teremos que utilizar unha referencia absoluta, que é o total xeral, é dicir o valor da cela “N9”, para poder autocompletar de forma correcta.
Crearemos unha fórmula e autocompletaremos.
Situámonos na cela “P6” e escribimos a fórmula: “=N6/$N$9”.

Folla de Cálculo: Calc Obradoiros “Tecnoloxías da Información e a Comunicación”
Páxina 28 de 38
Agora autocubrimos; deste xeito o valor de N6 convértese no de N7, N8 ou N9 en cada fila; en cambio, sempre se dividirá polo valor de N9.
Por último, hailles que dar o formato adecuado a estes datos para que así os mostre como unha porcentaxe sobre o gasto total e inclúa o símbolo correspondente: “%”.
Seleccionamos o formato “Porcentaxe” no menú “Formato” e “Celas” ou simplemente picando no botón “%” da barra de ferramentas “formato”.
Xa temos calculada cal é a porcentaxe que nos supón, cada mes, o noso gasto total en transporte.

Folla de Cálculo: Calc Obradoiros “Tecnoloxías da Información e a Comunicación”
Páxina 29 de 38
2.5. VINCULANDO LIBROS Unha vantaxe moi interesante que nos permiten os programas de Folla de Cálculo é a posibilidade de intercambiar información entre distintos libros de traballo.
Para poder realizar operacións con datos contidos noutros libros de traballo ou simplemente noutras follas do mesmo libro establécense vínculos entre as celas que conteñen os datos e aquelas nas que queremos que se reflictan, de maneira que as devanditas celas quedan relacionadas.
Vincular celas, que estean tanto noutras follas do mesmo libro coma en distintos libros, pódese facer de dúas formas. O modo máis complexo consiste en utilizar unha función: DDE e teclear a continuación a ruta ao dato que queremos vincular.
Vexámolo cun exemplo:
=DDE("soffice";"\home\profiles\documentos\gastos_transporte.ods";"Folla1.N9")
• Usamos a función “DDE” (Dynamic Data Exchange). Despois abrimos paréntese e
escribimos “soffice”; non te preocupes por isto agora, é un parámetro que temos que
indicar sempre.
• Tras el vai a ruta e nome de ficheiro que queremos usar; é dicir, cal é e onde está gardado
o libro do que utilizaremos datos ("\home\profiles\documentos\gastos_ transporte.ods").
• Finalmente, indicamos o nome da folla na que están os datos, e separado por un punto o
nome da cela ou rango de celas.
Separamos cada un destes elementos por punto e coma “;”.
Pero temos unha forma máis cómoda e sinxela de crear estes vínculos: imos pór un exemplo para que nos quede claro.
Collemos o total de gastos anuais libro “gastos_ transporte.ods” e ímolo vincular a unha cela do ficheiro “gastos.ods”.

Folla de Cálculo: Calc Obradoiros “Tecnoloxías da Información e a Comunicación”
Páxina 30 de 38
Primeiro copiamos o valor da cela “N9” do ficheiro “gastos_ transporte”.
Abrimos o ficheiro “gastos.ods” e seleccionamos a cela destino.

Folla de Cálculo: Calc Obradoiros “Tecnoloxías da Información e a Comunicación”
Páxina 31 de 38
No menú “Editar” seleccionamos “Pegado especial…”.
E agora marcamos “Ligazón”.
Así creamos un vínculo entre esta cela e a do libro orixe.

Folla de Cálculo: Calc Obradoiros “Tecnoloxías da Información e a Comunicación”
Páxina 32 de 38
2.6. NON TODO VAN SER NÚMEROS. VEXAMOS OS RESULTADOS GRAFICAMENTE! Como vimos, Calc permítenos levar as contas dun xeito rápido e fácil. Pero ademais ofrécenos a posibilidade de mostrar eses datos graficamente.
Trátase da creación de gráficos que se poden colocar na mesma folla do libro na que están os datos, nunha independente ou nun ficheiro á parte.
Por certo! Se cambian os datos de orixe, o gráfico modifícase automaticamente.
Vexamos como se crean os gráficos, pero antes temos que ter claros algúns conceptos.
• Liñas de división: Liñas que se poden agregar a un gráfico para facilitar a visión dos datos.
• Área de trazado: Zona onde se atopa o gráfico e todos os seus elementos.
• Marcador de datos: Barra, área, punto, sector ou outro símbolo dun gráfico que representa
un dato que procede dunha cela dunha folla de cálculo.
• Serie: Datos relacionados que se trazan nun gráfico.
• Eixe x: Normalmente é o eixe horizontal e contén categorías.
• Eixe y: Normalmente é o eixe vertical e contén datos.
• Eixe z: É a terceira dimensión nos gráficos de tres dimensións e tamén adoita conter
categorías.
• Nomes de categoría: Son os títulos das columnas ou das filas de datos da folla de cálculo.
• Lenda: Cadro que aparece xunto ao gráfico e que explica a que datos fan referencia os
distintos elementos que se inclúen nel.
Imos ver cun exemplo como construír un gráfico. Tomaremos os gastos mensuais e faremos unha comparativa con eles.
Unha vez aberto o ficheiro, facemos clic no botón da barra de ferramentas “Gráficos”.
Ábresenos un asistente que imos seguir para realizar o gráfico.
Construiremos un gráfico sinxelo, de columnas en tres dimensións.

Folla de Cálculo: Calc Obradoiros “Tecnoloxías da Información e a Comunicación”
Páxina 33 de 38
Para iso seleccionamos a opción “Liña” e seleccionamos o tipo de gráfico “Liñas en 3D”.
Facemos clic en “Seguinte” para seleccionar os datos representados.
Seleccionamos o rango dos datos que incluiremos no gráfico, incluíndo a fila de títulos.
No noso caso será o rango “A3:G6”.
Aquí podemos seleccionar se queremos que as series de datos se tomen por filas ou por columnas, segundo o que queiramos salientar. Imos seleccionar a opción “Series de datos en filas” para usar as filas.
É importante deixar marcadas as casas “Primeira fila como etiqueta” e “Primeira columna como etiqueta”, xa que lle din ao asistente que na primeira fila e na primeira columna se atopan as etiquetas dos datos, é dicir, a que se refiren os datos, por exemplo: “Persoal”.
Facemos clic en “Seguinte >>” para continuar co asistente.

Folla de Cálculo: Calc Obradoiros “Tecnoloxías da Información e a Comunicación”
Páxina 34 de 38
Podemos modificar os rangos das series, engadir unha se nos fai falta, mesmo cambiarlles os nomes.
Imos engadir unha serie máis.
Para iso, facemos clic no botón “Engadir” co que crearemos unha nova serie. Se seleccionamos a opción “Nome” no cadro “Intervalos de datos”, vemos que debaixo podemos introducir o nome na casa “Intervalo de Nome”, que é onde teremos que escribir a referencia absoluta do título da nova serie, ou ben seleccionala na folla.
No cadro “Intervalos de datos” seleccionamos esta vez “Valores Y” para indicar que rango de valores representará esta serie; como antes, volvemos á casa “Intervalo de Valores Y” e escribimos a referencia absoluta do rango de valores que queremos representar.

Folla de Cálculo: Calc Obradoiros “Tecnoloxías da Información e a Comunicación”
Páxina 35 de 38
Facemos clic en “Seguinte”.
Na última ventá do asistente podémoslle engadir títulos ao gráfico, aos eixes, mostrar as liñas de división por eixes e mostrar a lenda e a súa localización.
Facendo clic en “Concluír”, teremos o gráfico xa realizado.
Podemos representar moitos datos grazas aos gráficos. Co uso daremos aprendido cales son os máis axeitados para representar uns tipos de datos ou outros. Un consello: para mostrar en que porcentaxes se distribúen algúns datos (por exemplo, o gasto anual en transporte repartido en meses), a mellor opción é o gráfico denominado “círculo”, máis coñecido como “de torta”.
Unha vez creado o gráfico que desexemos utilizando o asistente, é posíbel modificar o seu aspecto ou mesmo o tipo de gráfico.
A capacidade de personalización dos nosos gráficos é enorme.
E o mellor de todo, podemos ver os resultados dos nosos balances cunha simple ollada ao gráfico.
Unha imaxe vale máis que mil palabras! Ou números, no noso caso.

Folla de Cálculo: Calc Obradoiros “Tecnoloxías da Información e a Comunicación”
Páxina 36 de 38
2.7. LISTAXES E BASES DE DATOS CON CALC Con Calc tamén podemos facer listaxes de datos e táboas con información. Podemos ter listaxes telefónicas creadas na nosa folla de cálculo ou listaxes máis complexas, que se coñecen como bases de datos.
A diferenza de tratar os datos cunha folla de cálculo fronte a un programa de bases de datos é que a capacidade de operar con eles que ten a folla de cálculo é moito máis reducida.
Vexamos como se crean estas listaxes.
Para introducir a información nas celas, creamos os títulos das columnas e logo imos incluíndo os datos nas filas correspondentes.
Unha vez creada a nosa listaxe, podemos buscar un dato; por exemplo, se queremos saber o número de teléfono dunha amiga ou un amigo determinado da nosa listaxe telefónica, abonda con realizar unha busca por nome do contacto e mostrarásenos o rexistro.
É simple; no menú “Editar” seleccionamos a opción “Localizar e substituír”, escribimos o nome do contacto que queremos buscar e facemos clic no botón “localizar”. Calc situaranos na cela co primeiro resultado atopado que coincida cos parámetros da busca.
Como viches, Calc é unha potente ferramenta que che axudará a organizar a contabilidade do teu lar ou da túa empresa.
Comeza a utilizala!

Folla de Cálculo: Calc Obradoiros “Tecnoloxías da Información e a Comunicación”
Páxina 37 de 38
3. CASO PRÁCTICO
Realiza os seguintes exercicios:
• Crea unha listaxe con todos os datos da túa clientela. Realiza unha busca por nome e logo
outra por apelidos.
• Cos teus gastos e ingresos no ano pasado, realiza unha táboa. Fai un gráfico cos ingresos.

Folla de Cálculo: Calc Obradoiros “Tecnoloxías da Información e a Comunicación”
Páxina 38 de 38
4. LIGAZÓNS
OPENOFFICE
Páxina oficial do paquete de programas OpenOffice desde a que se pode descargar o programa Calc. Inclúe un espazo para a participación da comunidade de persoas usuarias de OpenOffice. A “Comunidade” require rexistrarse.
http://es.openoffice.org/index.html
FAQ
Un FAQ cun bo número de trucos e axudas para coñecer mellor o uso de calquera dos programas incluídos en OpenOffice.
http://superalumnos.net/docs/recetario.pdf
EXTENSIÓNS DE OPENOFFICE
Páxina en inglés con información sobre as extensións que engaden produtividade a Openoffice; é dicir, sobre aplicacións que se incorporan ao programa –Calc neste caso– que inclúen novas funcionalidades.
http://wiki.services.openoffice.org/wiki/Extensions
WIKILIBRO DE CALC
Wikilibro ten por obxectivo pór á disposición de calquera persoa libros de texto, manuais, titoriais ou outros textos pedagóxicos de contido libre e de acceso gratuíto. Neste caso trátase dun titorial de Calc.
http://es.wikibooks.org/wiki/OpenOffice.org/Calc:_la_hoja_de_c%C3%A1lculo
MANCOMÚN – CENTRO DE REFERENCIA E SERVIZOS DE SOFTWARE LIBRE
Punto de encontro das diferentes iniciativas sobre Software Libre que se están desenvolvendo desde os diferentes ámbitos –institucional, empresarial, educativo, voluntariado, etc.– en Galiza.
http://www.mancomun.org