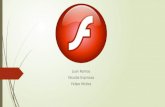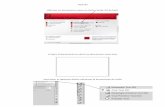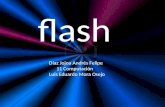Flash laboratorio nº 5 2grado
-
Upload
rosalia-salome-montero -
Category
Documents
-
view
241 -
download
0
Transcript of Flash laboratorio nº 5 2grado

Institución Educativa“José María Arguedas”
Área Educación para el TrabajoComputación e Informática
Macromedia Flash 8 2do GradoProfesor: Edwin Walter Ricaldi Córdova
ANIMACION Practica Nº 5Es importante entender los procesos genéricos de que nos permiten tener una secuencia animada. El ejemplo más claro de animación, lo tenemos en el cine. Como todos sabemos los hermanos Lumier desarrollaron un sistema para componer una secuencia animada a partir de la superposición de imágenes estáticas a gran velocidad. Este sistema se basaba a partir de una velocidad determinada, la superposición de fotogramas daban la sensación de continuidad. Mucho ha evolucionado el cine, y la imagen animada desde entonces, pero la base sigue siendo la misma: la superposición de fotogramas estáticos, si se entiende estio, ya sabe cómo Flash puede generar animaciones. Flash le permite generar, con multitud de herramientas de dibujo, fotogramas estáticos.
TIMELINE O LINEA DE TIEMPOToda película Flash tiene una línea de tiempo que es el corazón de la animación. En ella insertará los distintos elementos que compondrán su película, en el momento que quiera. Igualmente en esta línea de tiempo irá decidiendo que elementos desaparecen y cuando. En flash el Timeline o línea de tiempo esta representado por la siguiente zona
FOTOGRAMAS Y FOTOGRAMAS CLAVEHay dos conceptos fundamentales a entender en el proceso de animación en Flash: Fotogramas y Fotogramas claves. Como hemos dicho anteriormente, una animación, una animación se basa en una superposición rápida de fotogramas. Cada uno de los fotogramas que se suceden en una película sería un Fotograma. Entendiendo el concepto de fotograma, nos será bastante sencillo entender el concepto de Fotograma Clave: Un fotograma clave es un fotograma en el que el elemento o elementos del fotograma presentan alguna variación con respecto al fotograma inmediatamente anterior. Dicho de otra forma, si tomamos como referencia una animación cualquiera de Walt Disney, cada pequeño cambio en el personaje, ya sea en su posición color, tamaño, etc. vendría dado por un fotograma clave. Por lo tanto una animación sencilla en Flash se compondrá de una serie de fotogramas, en los que el elemento animado no cambia con
1 Animaciones Flash 2013 Jomar EWRC
Línea de tiempoLínea de tiempo

respecto al anterior fotograma, y una serie de fotogramas clave, en los que el elemento animado sufre una variación con respecto al fotograma anteriorLos fotogramas normales se representan en la línea de tiempo con un color gris solido. Los fotogramas clave presentan un pequeño círculo en su interior. Este círculo es negro si el fotograma contiene algún elemento o blanco si el fotograma esta vacío.
ANIMACIÓN FOTOGRAMA A FOTOGRAMAEn Flash existen varias formas de animar un objeto. La más lógica, aunque no la más útil ni la más sencilla, entendiendo el proceso en el que se basa la animación, sería crear una serie de fotogramas clave en los que fuéramos modificando manualmente el elemento animado.
INTERPOLACIÓN DE MOVIMIENTOLa manera de crear una animación explicada anteriormente tiene un gran inconveniente: Tenemos que crear de manera manual cada uno de los fotogramas clave de nuestra animación. Esto en una animación algo compleja o duradera puede suponer un montón de horas de trabajo. Además, al aumentar el número de fotogramas clave en una película, aumenta considerablemente el tamaño del archivo final, lo que supone un problema añadido para publicar animaciones en Internet.Para solucionar esto, en Flash tenemos la posibilidad de crear interpolaciones de movimiento. En una interpolación de movimiento básica, solo necesitamos definir dos fotogramas claves: El fotograma origen y el fotograma de destino. Una vez definidos estos dos fotogramas claves, podemos elegir que Flash calcule las posiciones intermedias necesarias para realizar este movimiento.Una vez hecho esto, seleccionamos el fotograma de origen y con el seleccionado, utilizamos la opción del menú insertar > Crear interpolación de movimiento.En la línea de tiempo, aparecerá una línea con una flecha en su extremo derecho, con un color azul solido, entre el fotograma de origen y el fotograma de destino. Esto es señal de que existe una interpolación de movimiento entre esos dos fotogramas. Si se quiere ver el resultado de esta animación, puedes utilizar la opción del menú Control > Probar película o presione las teclas CTRL + ENTER.
GUIAS DE MOVIMIENTOLas interpolaciones de movimiento entre el fotograma de origen y el fotograma de destino se realizan en línea recta. Esto limita un poco el tipo de animaciones que se pueden generar en este modo. Para añadir más de versatilidad a esta opción, existe la posibilidad en Flash de asociar una guía de movimiento, en lugar de una línea recta.La guía de movimiento puede ser cual línea, ya sea curva, recta o con cualquier otra forma, que describa el “camino que queremos que siga nuestro objeto en la animación. Un extremo de la línea marcara el punto de partida y el extremo contrario será el punto de destino para el elemento animado.Para iniciar una interpolación de movimiento guiada, primero hemos de tener una interpolación de movimiento. Si ya la tenemos, seleccionamos la opción del menú insertar > guía de movimiento. Automáticamente, Flash añade una nueva capa en la línea de tiempo, inmediatamente encima de capa en la que tenemos la animación interpolada.En esta nueva capa, podemos crear la línea que hará las veces de guía, utilizando cualquiera de las herramientas de dibujo incluidas en Flash. Una vez creada la guía, seleccionamos el elemento en el fotograma origen y lo “ajustamos” al extremo inicial de la guía. A continuación,
2 Animaciones Flash 2013 Jomar EWRC

seleccionamos el elemento en el fotograma destino y lo “ajustamos” al otro extremo de la guía. Para facilitar el proceso de “ajuste” es preferible tener activada la opción del menú ver > Ajuste > Alineación de Ajuste.Hecho esto, la interpolación de movimiento transcurrirá a través de la guía de movimiento que hemos creado. Compruebe la película para ver el resultado.
Ejemplo 11. Abra un escenario en blanco en Flash2. Observe como por defecto Flash nos envía un Fotograma clave vació, estos quiere
que todavía no se ha dibujado ningún objeto sobre el escenario.
NOTA: Los fotogramas normales se representan en la línea de tiempo con un color gris sólido. Los fotogramas clave presentan un pequeño círculo en su interior. Este círculo es negro si el fotograma contiene algún elemento o blanco si el fotograma esta vacío (un cambio del elemento con respecto al fotograma anterior puede ser eliminarlo.)
3. A continuación con el botón ovalo dibuje un circulo en la sgte posición del escenario.
4. Una vez que hemos dibujado un objeto sobre el escenario, el Fotograma clave vacío se ha convertido en Fotograma clave
3 Animaciones Flash 2013 Jomar EWRC
Fotograma clave vacío representado por un círculo
blanco
Fotograma clave vacío representado por un círculo blanco
Fotograma clave representado por un circulo negro

5. Ubique ahora el puntero sobre el fotograma Nro. 30 y active el cuadro contextual para elegir la opción Insertar fotograma clave.
6. Observe y comente el resultado
4 Animaciones Flash 2013 Jomar EWRC
Observe como el objeto dibujado ha quedado sombreado, esto nos
indica que esta seleccionado
Observe una prolongación gris obtenida

7. Con el teclado presione la tecla direccional hacia la derecha tantas veces sea necesario para llevar el objeto dibujado hasta el margen derecho de la persiana.
8. Muy bien, ahora haga clic en el nombre de la capa denominada Capa 1, esto con la finalidad de seleccionar los fotogramas desde 1 hasta 30 correspondiente a nuestro ejemplo.
9. Ahora ubique el puntero en uno de los 30 fotogramas seleccionados; active el cuadro contextual para elegir la opción CREAR INTERPOLACIÓN CLASICA
10. Observe la línea de interpolación creada entre el Fotograma clave inicial y el fotograma clave fina
11. 1Presione ahora las teclas CTROL + ENTER para observar nuestra primera animación realizada en Flash
12. Presione las teclas CTROL + W para regresar al editor de Flash
Ejemplo 21. Abra un nuevo escenario en Flash2. Dibuje un cuadro en la siguiente posición del formulario3. Recuerde siempre que por defecto Flash nos asigna un Fotograma clave inicial
ubicado en el fotograma número 1 de la línea de tiempo.
5 Animaciones Flash 2013 Jomar EWRC
Clic en el nombre de capa Línea de interpolación
Fotograma clave inicial que nos entrega Flash por defecto

4. Ubique el puntero en el fotograma número 10 y utilizando el cuadro contextual agregue un fotograma clave.
5. Ahora pulse el botón TRANSFORMACIÓN LIBRE y desplace el cuadrado dibujado a la siguiente posición
6. Muy bien, ahora ubique el puntero en el fotograma número 20 y utilizando al cuadro contextual agregando un fotograma clave
7. Ahora desplace el cuadrado a la siguiente posición del escenario8. Excelente, ahora ubique el puntero en el fotograma número 30 y utilizando el cuadro
contextual agregue un Fotograma clave
9. Ahora desplace el cuadro a la siguiente posición del escenario:10. Finalmente ubique el puntero en el fotograma número 40 y utilizando el cuadro
contextual agregue un Fotograma clave.11. Mueva el cuadrado a la siguiente posición del escenario:12. Ahora ubique el puntero sobre la capa 1 para seleccionar los 40 fotogramas que
participan en este ejemplo
6 Animaciones Flash 2013 Jomar EWRC

13. Ahora ubique el puntero en uno de los 40 fotogramas seleccionadas; active el cuadro contextual para elegir la opción CREAR INTERPOLACIÓN DE MOVIMIENTO
14. Observe las interpolaciones asignadas sobre la línea de tiempo
7 Animaciones Flash 2013 Jomar EWRC
HAGA CLIC EN EL NOMNRE DE LA CAPA

15. Presione las teclas CTROL + ENTER para observar el resultado:
16. Presione las teclas CTROL + W para regresar al editor de Flash.17. Guarde el ejercicio en su USB como Ejemplo2Flash
8 Animaciones Flash 2013 Jomar EWRC
Interpolación de movimiento
asignada
Profesor Edwin Walter Ricaldi Córdova
Institución Educativa“José María Arguedas”
Área Educación para el TrabajoComputación e Informática
Macromedia Flash 8 2do GradoProfesor: Edwin Walter Ricaldi Córdova

Ejemplo 61. Abra un escenario en blanco en Flash2. Dibuje el siguiente circulo sobre el escenario3. Agregue Fotograma clave en la posición 40 de la línea de tiempo4. Pulse el botón TRANSFORMACIÓN LIBRE y desplace el objeto a la siguiente
posición5. Haga clic en el nombre de la capa denominada Capa 1, para seleccionar
todos los fotogramas6. Ubique nuevamente el puntero sobre cualquiera de los primeros fotogramas
que participan en el ejemplo y active el cuadro contextual para seleccionar la opción Crear interpolación de movimiento
7. Presione las teclas CONTROL + ENTER para observar el resultado de movimiento.
8. Presione la tecla CONTROL + W para regresar al editor de Flash9. Seleccione ahora el Fotograma clave ubicado en la posición 1 de la Línea de
tiempo.10. Ubique el puntero sobre la etiqueta Capa 1 y active el cuadro contextual para
elegir la opción AÑADIR GUIA DE MOVIMIENTO
9 Animaciones Flash 2013 Jomar EWRC
Interpolación de movimiento

11. Observe como se ha incorporado una nueva ficha Guía: Capa 1 sobre la ficha Capa 1.
12. Haga clic en la ficha Guía para seleccionarla, luego utilice el LAPIZ y dibuje la siguiente figura sobre el escenario.
13 Seleccione ahora Fotograma clave que se encuentra en la posición 4014 Pulse ahora el botón TRANSFORMACIÓN LIBRE para llevar el circulo al
extremo derecho de la línea dibujada
10 Animaciones Flash 2013 Jomar EWRC
Añadir guía de movimiento
Ficha Guía: Capa 1

15. Presione las teclas CTROL + ENTER para ver el movimiento del circulo.16. Presione las teclas CTROL + W para regresar al editor de Flash17 Guarde el ejercicio con el nombre: Ejemplo 23 Flash
EJEMPLO 71. Abra un escenario en blanco en flash2. Pulse el botón TEXTO y escriba lo siguiente en la posición indicada (presione
la tecla ENTER para escribir en la sgte línea del texto):3. Asigne un Fotograma clave en la posición 20 de la Línea de tiempo.
4. Pulse el botón TRANSFORMACIÓN LIBRE y desplace el texto a la siguiente posición, así como también cambie su tamaño
5. Muy bien, ahora agregue un fotograma clave en la posición 40 de la línea de tiempo.
6. Con el botón TRANSFORMACIÓN LIBRE seleccionado desplace el texto a la siguiente posición, así como también sus tamaños.
11 Animaciones Flash 2013 Jomar EWRC

7. Haga clic en el nombre de la capa denominada Capa 1, para seleccionar todos los fotogramas
8. Ubique nuevamente el puntero sobre cualquiera de los 40 primeros fotogramas que participan en el ejemplo y active el cuadro contextual para seleccionar la opción Crear interpolación de movimiento
9. Presione las teclas CTROL + ENTER para observar el resultado del movimiento10. Presionar CTROL + W para regresar al editor de Flash11. Guarde el documento con el nombre: Ejemplo 24flash
Ejemplo 81 Abra un escenario en blanco en Flash2 Ingrese al menú VER/REGLAS3 Agregue las siguientes líneas guías sobre el escenario
4 Dibuje la siguiente figura en el interior de las líneas guías, utilizando el botón LAPIZ:5 Después de dibujar el pez, asígnele los siguientes colores:
12 Animaciones Flash 2013 Jomar EWRC

6 Ubique a continuación el puntero en el fotograma número 40 y active el cuadro contextual para elegir la opción Insertar fotograma clave vacío
7 Estando seleccionado el fotograma 40 dibuje con el botón LAPIZ la sgte figura
13 Animaciones Flash 2013 Jomar EWRC
Naranja
Verde
Celeste
Rojo
Negro
Amarillo
Fotograma clave vacío

8 Seleccione la ficha capa 1
9 Ingrese al menú INSERTAR / LINEA DE TIEMPO / CREAR INTERPOLACIÓN DE MOVIMIENTO
14 Animaciones Flash 2013 Jomar EWRC
Celeste
Amarillo
Rojo
Verde
Negro
Naranja
Seleccione la ficha capa1

10 Presione las teclas CTROL + ENTER para observar la animación:11 Presione las teclas CTROL + W para regresar al editor de Flash12 Seleccione el fotograma clave1 y luego el fotograma clave 40 para borrar las líneas que forman a cada figura: el pez y el ave. Esta acción es importante para que nuestra animación tenga una mejor calidad en su presentación13 Ahora seleccione el Fotograma clave 1:14 Clic con el botón derecho sale el menú contextual clic en: EFECTOS DE LÍNEA DE TIEMPO/EFECTOS/ y EXPANDIR
15 Animaciones Flash 2013 Jomar EWRC

El resultado será como se muestra a continuación
:
16 Hacer clic el fotograma 40 de la línea de tiempo e ingrese fotograma clave vacío17 presione las teclas CTROL + ENTER18 Guarde el ejercicio con el nombre ejemplo 25 flash
Ejemplo 91. Abra un escenario en flash2. Pulse el botón ovalo y dibújelo sobre el escenario
16 Animaciones Flash 2013 Jomar EWRC
15 Clic con el botón derecho sale el menú contextual clic en: EFECTOS DE LÍNEA DE TIEMPO/EFECTOS/ y EXPLOTAR

3. Agregue un fotograma clave en la posición 40 de la línea de tiempo4. A continuación pulse el botón TRANSFORMACIÓN LIBRE y luego haga clic en
cualquier lugar del escenario5. Estando seleccionado el fotograma clave de la posición 40, ubique el puntero
en el borde del circulo y arrástrelo hasta obtener la sgte forma:
6. Muy bien ahora seleccione todos los fotogramas hasta la posición 40; para ello haga clic en la ficha capa 1
7. Ingrese el menú INSERTAR / ILINEA DE TIEMPO / CREAR NTERPOLACION DE MOVIMIENTO
8. Clic en el menú contextual / Efectos de línea de tiempo/Transformar -transición/ y clic en transición
9. Presione las teclas CTROL + ENTER para observar la animación10. Presione las teclas CTROL + W para regresar al editor de Flash11. Guardar el ejercicio con el nombre: Ejemplo27Flash
17 Animaciones Flash 2013 Jomar EWRC
Edwin Walter Ricaldi CórdovaResponsable del Área

18 Animaciones Flash 2013 Jomar EWRC