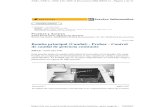Fiscal Flow - Puesta en marcha - Painel - Linx Share
Transcript of Fiscal Flow - Puesta en marcha - Painel - Linx Share

Fiscal Flow - Puesta en marcha
FISCAL FLOW
Puesta en marcha
Versión 1.0
Revisiones
Versión Fecha Autor Descripción
1.0 16 Nov 2020 Noelia Curti Creación del documento
Contenido
RevisionesContenido1. Objetivo2. Pasos previos a la instalación
2.1 Solicitud de adhesión a la opción del régimen de emisión de comprobantes electrónicos con CAEA - en portal AFIPINTRODUCCIÓNREQUISITOSDETALLE
2.2 Alta de puntos de venta - en portal AFIPINTRODUCCIÓNREQUISITOSDETALLE
2.3 Alta de certificados en portal AFIPINTRODUCCIÓN

2.4 Asociación del certificado con el WebService de Factura Electrónica en portal AFIPINTRODUCCIÓN
3. Pasos post instalación3.1 Creación de una nueva compañía en Fiscal Flow
INTRODUCCIÓNREQUISITOSDETALLE
3.2 Importar a Fiscal Flow los puntos de venta registrados en AFIPINTRODUCCIÓNREQUISITOSDETALLE
3.3 Crear Unidades de negocioINTRODUCCIÓNREQUISITOSDETALLE
3.4 Crear TiendasINTRODUCCIÓNREQUISITOSDETALLE
3.5 Crear TerminalesINTRODUCCIÓNREQUISITOSDETALLE
1. ObjetivoEl objetivo de este documento es ofrecer una guía completa del proceso de puesta en marcha de la aplicación Fiscal Flow.
2. Pasos previos a la instalaciónA continuación se detallan los trámites que deben ser realizados en el portal de AFIP, para poder operar con Fiscal Flow.
2.1 Solicitud de adhesión a la opción del régimen de emisión de comprobantes electrónicos con CAEA - en portal AFIPINTRODUCCIÓN
Para dar de alta puntos de venta por método de contingencia CAEA, es necesario previamente hacer una registración de una declaración jurada de empadronamiento en los términos previstos por la RG 2926/2010.
Es un trámite que se hace por única vez. Una vez realizado, se podrán habilitar puntos de venta específicos relacionándolos al método de contingencia CAEA.
Deben comunicar el periodo a partir del cual comenzará a aplicar el procedimiento especial y si la adhesión se efectúa bajo la modalidad de emisión complementaria a la principal - contingencia - (p.ej. Controlador Fiscal, Factura Electrónica).
REQUISITOS
Tener CUIT/CUIL y Clave Fiscal Nivel 3 (caso contrario deberá consultar con su contador)Tener habilitado el servicio "Regímenes de Facturación y Registración (REAR/RECE/RFI)".
DETALLE

1.
2. 3.
4. 5. 6. 7.
1.
Ingresa al sitio de la afip ( ) y haz clic en el botón "ACCESO CON CLAVE FISCAL".www.afip.gob.ar
Dentro del sitio debes ingresar a la opción “Regímenes de facturación y registración (REAR/RECE/RFI)Ingresar a “Empadronamiento REAR/RECE/RFI“
Ingresar a “Regímenes de facturación"Ingresar a “Empadronamiento Solicitud de CAEA:Ingresar a “Empadronamiento”:Completar el formulario de empadronamiento:
Como constancia de la presentación realizada y admitida, el sistema emite un comprobante que tiene el carácter de acuse de recibo:
2.2 Alta de puntos de venta - en portal AFIPINTRODUCCIÓN
Un es la denominación que le otorga AFIP al lugar donde se efectúan los pagos de las transacciones.punto de venta
El punto de ventas es indispensable para emitir comprobantes, funciona de manera similar a un controlador fiscal tradicional, identifica los talonarios que le son propios y fueron declarados ante AFIP. El número de punto de ventas, será el prefijo de los comprobantes. Por ejemplo, si el PV=00002, entonces sus comprobantes serán de tipo 00002-xxxx, continúa aumentando correlativamente para identificar la cantidad de sistemas de emisión de comprobantes del contribuyente.
Puede existir más de un punto de venta por domicilio fiscal; no hay topes. Un punto de venta podría ser por caja, por sucursal (local de venta), etc.
* El es el lugar fijado para todo efecto tributario. Para las personas físicas es el domicilio real y para las personas jurídicas es el domicilio legal de carácter general.domicilio fiscal
El punto de venta puede ser el mismo para distintos tipos de comprobantes que se emitan siempre que correspondan a un mismo sistema de facturación.
REQUISITOS
Para poder gestionar un punto de venta es necesario:
Tener CUIT/CUIL y Clave Fiscal Nivel 3 (caso contrario deberá consultar con su contador)Tener habilitado el servicio "Administración de Puntos de Ventas y Domicilio".Tener declarados en el servicio "Sistema Registral" (de la página de AFIP) cada uno de los domicilios a asociarse a los puntos de venta ya sea como "Domicilio fiscal" o bien como "Locales y Establecimientos".
DETALLE
Ingresa al sitio de la afip ( ) y haz clic en el botón "ACCESO CON CLAVE FISCAL".www.afip.gob.ar
2. Dentro del sitio debes seleccionar el servicio Administración de puntos de venta y domicilio
3. Seleccioná la empresa:
4. Ingrese al menú ABM de puntos de Venta:

5. El sitio te mostrará todos los Puntos de Venta que tenés dados de alta. Hacé clic en y da de alta el punto de venta electrónico.AGREGAR
6. Ingresá la información del nuevo punto de venta
Nombre fantasia Ingresá un nombre de fantasía
Sistema Puntos de venta CAE:
Si es le figurará la opciónMonotributista Factura Electrónica – Web ServiceSi es le figurará la opción Responsable Inscripto RECE para Aplicativo y Web Service.
Puntos de venta CAEA:
Si es le figurará la opción Monotributista CAEA - Fact. Elect. (RECE) - Monotributo - ContingSi es le figurará la opción CAEA - Responsable Inscripto Fact. Elect. (RECE) - Conting
Nuevo Domicilio Seleccioná el domicilio
2.3 Alta de certificados en portal AFIPINTRODUCCIÓN
Para poder poder utilizar los web services de AFIP para emitir la Facturación Electrónica por la aplicación de Fiscal Flow, es necesario generar previamente un certificado digital (archivo .crt), a trevés de la herramienta Administración de certificados digitales para Servicios Web en ambiente de producción.
Como generar una solicitud de certificado (CSR) usando OpenSSL
Para obtener el certificado por primera vez, hay que dar de alta al DN. Para esto hay que presentar una “solicitud de certificado” o “Certificate Signing Request” (CSR).

1.
a. b.
1.
a.
El CSR se genera usando la herramienta OpenSSL. En caso de no tenerlo instalado, puede bajar el utilitario de:
http://www.slproweb.com//products/Win32OpenSSL.html
http://www.openssl.org
Ahora bien, los pasos siguientes son:
Generación de la clave privada
La misma debe ser en formato PKCS10 con un mínimo de 2048 bits.
Abrir una ventana de comando cuya carpeta inicial sea la sub carpeta bin donde se instaló openssl: C: \OpenSSL\binEjecutar desde la línea de comando: openssl genrsa -out privada 2048
El archivo de la clave privada se guardará en la sub carpeta bin donde se instaló OPENSSL.
IMPORTANTE: Conservar el archivo de la clave privada en un lugar seguro. Será necesaria, junto con el certificado creado a partir de ella, para firmar los mensajes.
2. Generación del CSR
Certificate Signing Request, que es la solicitud del certificado.
En la misma ventana de comando cuya carpeta inicial era la sub carpeta bin donde se instaló openssl: C: \OpenSSL\bin ejecutamos el siguiente archivo generado de la siguiente manera:
openssl req

1.
1. 2.
-new
-key MiClavePrivada.key
-subj "/C=AR/O=Empresa/CN=Sistema/serialNumber=CUIT nnnnnnnnnnn"
-out MiPedidoCSR.csr
Donde hay que reemplazar:
MiClavePrivada.key por nombre del archivo elegido en el primer paso ( )privada
Empresa por el nombre de su empresa
Sistema por el nombre de su sistema cliente
nnnnnnnnnnn por la CUIT de la empresa emisora
MiPedidoCSR.csr por el nombre del archivo CSR que se va a crear ( )pedido
Por ejemplo, para una empresa llamada “ ”, un sistema llamado “ ”, la CUIT , con un archivo de clave privada llamado , así se crearía el CSR:Mi Empresa SA Fiscal Flow 30252522525 privada
openssl req -new -key -subj "/C=AR/O= /CN= /serialNumber=CUIT " -out privada Mi Empresa SA Fiscal Flow 30252522525 pedido
b. Al finalizar esta primera parte en la carpeta bin habrá 2 archivos: privada y pedido (el cual será utilizado al momento de obtener el DN y el certificado). El archivo pedido deberá abrirlo con un editor (en lo posible block de notas o uno similar asegurándose que sea un editar que no agregue caracteres extras al abrirlo) y el contenido del archivo será similar a esto:
-----BEGIN CERTIFICATE REQUEST-----
MIIClTCCAX0CAQAwUDELMAkGA1UEBhMCQVIxEjAQBgNVBAoTCVNPUE9SVEVXUzES
MBAGA1UEAxMJU09QT1JURVdTMRkwFwYDVQQFExBDVUlUIDIwMTkwMTc4MTU0MIIB
IjANBgkqhkiG9w0BAQEFAAOCAQ8AMIIBCgKCAQEAyu7TZTjKEdXEZPR4wIhFOw1S
...
QMNYAgJ/J2Zyy2JzxtsHzZDN1oM1SJbG9KyA5Rp02QZMMMsMWIIYKQLsoM5QAPQH
DWxkDa8dm7tBylM3u5+XT5G+w1xH4WjRHViAmUH2U+hTmaVAj7qSxsQzR/5HWoKX
cnMXsTGvi/5Y9q9kuOw6csm43z5XvxT4BBBKZn6FqWqSwUKxVuaJU8Q=
-----END CERTIFICATE REQUEST-----
Como crear un certificado nuevo
Para crear un certificado nuevo, necesitamos tener acceso al portal de AFIP con CUIT y Clave Fiscal para ingresar a la aplicación web interactiva Administración de certificados digitales. Aquí se detallará cómo adherirse a la misma.
Acceder con clave fiscal en el portal de AFIP http://www.afip.gob.ar

2.
3.
Ingresar la CUIT del usuario y su contraseña
Seleccionar el servicio “Administrador de Relaciones de Clave Fiscal”

3.
4.
5.
En el Administrador de Relaciones pulsar “Adherir servicio”.
Seleccionar “Servicios interactivos” de AFIP

5.
6.
7.
Elegir en la lista el servicio Administración de certificados digitales.
Confirmo la operación

: IMPORTANTE
En el recuadro figurará el CUIT y NOMBRE del usuario que se logueo en la página de AFIP.AUTORIZANTE
En el recuadro debe figurar el CUIT y RAZÓN SOCIAL de la empresa que desea emitir factura electrónica.REPRESENTANDO
En el recuadro figurará el que estamos dando adhesión (Administración de Certificados Digitales).SERVICIO
En el recuadro debe figurar el mismo CUIT que figura en AUTORIZANTE.REPRESENTANTE
8. Cerrar la sesión y volver a acceder con clave fiscal. El servicio estará disponible.
9. La primera acción a realizar en el servicio, será determinar en nombre de quien se transaccionará.

El sistema presenta la pantalla con un desplegable conteniendo todas las personas que han autorizado al usuario para Administrar sus Certificados Digitales.
Aquí seleccionaremos la empresa que utilizará los Webservices, es decir la empresa que solicitará el Certificado Digital (en el Paso 7, quien figura en el recuadro REPRESENTANDO).
NOTA: En el caso de que el mismo usuario sea el que solicita el certificado digital, y ninguna otra persona le hubiera delegado el servicio, esta pantalla es omitida por el sistema, ya que el usuario solo podría seleccionarse a si mismo.
10. Inicialmente la pantalla se presenta vacía, ya que la empresa no tiene Certificados Digitales habilitados. Para solicitar un nuevo certificado digital, deberá presionar el botón “Agregar Alias”.
La solicitud de un nuevo certificado le requiere que ingrese dos datos: el Alias del certificado y un archivo CSR.
El alias es el nombre descriptivo que la persona quiera para distinguir sus certificados. Internamente AFIP asociará al Alias del certificado, la CUIT de la empresa solicitante. Por ejemplo, podemos anotar “facturacion-1”
El archivo CSR es el archivo de texto generado en el paso al cual le dimos el nombre de "pedido" y se encuentra en la sub carpeta bin donde se instaló openssl: C: \OpenSSL\bin2. Generación del CSR,
11. Luego de completar el alias y subir el archivo CSR, el sistema muestra la pantalla inicial, ahora con el nuevo certificado solicitado.

12. Al seleccionar la opción de Ver el detalle del certificado, el sistema trae la información que contenía la solicitud generada.
En la primer sección de la página muestra los datos identificatorios del Computador Fiscal: CUIT, Alias, y DN (Distinguish Name).
La segunda tabla tiene el listado de certificados digitales asociados.
Utilizando el “Descargar” podremos obtener el certificado digital emitido (Archivo CRT), que en conjunto con la Clave Privada generada al momento de realizar la solicitud (paso 1. , Generación de la clave privada)vamos a utilizar para producir el Certificado Digital (Archivo PFX) que instalaremos.
2.4 Asociación del certificado con el WebService de Factura Electrónica en portal AFIP
INTRODUCCIÓN
Para poder poder utilizar los web services de AFIP para emitir la Facturación Electrónica por la aplicación de Fiscal Flow, es necesario asociar el certificado digital (archivo .crt) al WebService de Factura electrónica a través de la herramienta Administración de Relaciones.
Como asociar el certificado digital al WebService de Factura Electrónica

1.
a. b.
1.
a.
Para asociar el certificado hay que tener dado de alta en AFIP el servicio Administrador de Relaciones.
El CSR se genera usando la herramienta OpenSSL. En caso de no tenerlo instalado, puede bajar el utilitario de:
http://www.slproweb.com//products/Win32OpenSSL.html
http://www.openssl.org
Ahora bien, los pasos siguientes son:
Generación de la clave privada
La misma debe ser en formato PKCS10 con un mínimo de 2048 bits.
Abrir una ventana de comando cuya carpeta inicial sea la sub carpeta bin donde se instaló openssl: C: \OpenSSL\binEjecutar desde la línea de comando: openssl genrsa -out privada 2048
El archivo de la clave se guardará en la sub carpeta donde se instaló OPENSSLprivada bin .
IMPORTANTE: Conservar el archivo de la clave privada en un lugar seguro. Será necesaria, junto con el certificado creado a partir de ella, para firmar los mensajes.
2. Generación del CSR
Certificate Signing Request, que es la solicitud del certificado.
En la misma ventana de comando cuya carpeta inicial era la sub carpeta bin donde se instaló openssl: C: \OpenSSL\bin ejecutamos el siguiente archivo generado de la siguiente manera:

1.
openssl req
-new
-key MiClavePrivada.key
-subj "/C=AR/O=Empresa/CN=Sistema/serialNumber=CUIT nnnnnnnnnnn"
-out MiPedidoCSR.csr
Donde hay que reemplazar:
MiClavePrivada.key por nombre del archivo elegido en el primer paso ( )privada
Empresa por el nombre de su empresa
Sistema por el nombre de su sistema cliente
nnnnnnnnnnn por la CUIT de la empresa emisora
MiPedidoCSR.csr por el nombre del archivo CSR que se va a crear ( )pedido
Por ejemplo, para una empresa llamada “ ”, un sistema llamado “ ”, la CUIT , con un archivo de clave privada llamado , así se crearía el CSR:Mi Empresa SA Fiscal Flow 30252522525 privada
openssl req -new -key -subj "/C=AR/O= /CN= /serialNumber=CUIT " -out privada Mi Empresa SA Fiscal Flow 30252522525 pedido
b. Al finalizar esta primera parte en la carpeta bin habrá 2 archivos: y (el cual será utilizado al momento de obtener el DN y el certificado). El archivo pedido deberá abrirlo con un editor (en lo privada pedido posible block de notas o uno similar asegurándose que sea un editar que no agregue caracteres extras al abrirlo) y el contenido del archivo será similar a esto:
-----BEGIN CERTIFICATE REQUEST-----
MIIClTCCAX0CAQAwUDELMAkGA1UEBhMCQVIxEjAQBgNVBAoTCVNPUE9SVEVXUzES
MBAGA1UEAxMJU09QT1JURVdTMRkwFwYDVQQFExBDVUlUIDIwMTkwMTc4MTU0MIIB
IjANBgkqhkiG9w0BAQEFAAOCAQ8AMIIBCgKCAQEAyu7TZTjKEdXEZPR4wIhFOw1S
...
QMNYAgJ/J2Zyy2JzxtsHzZDN1oM1SJbG9KyA5Rp02QZMMMsMWIIYKQLsoM5QAPQH
DWxkDa8dm7tBylM3u5+XT5G+w1xH4WjRHViAmUH2U+hTmaVAj7qSxsQzR/5HWoKX
cnMXsTGvi/5Y9q9kuOw6csm43z5XvxT4BBBKZn6FqWqSwUKxVuaJU8Q=
-----END CERTIFICATE REQUEST-----
Como crear un certificado nuevo

1. 2.
3.
Para crear un certificado nuevo, necesitamos tener acceso al portal de AFIP con CUIT y Clave Fiscal para ingresar a la aplicación web interactiva Administración de certificados digitales. Aquí se detallará cómo adherirse a la misma.
Acceder con clave fiscal en el portal de AFIP http://www.afip.gob.arIngresar la CUIT del usuario y su contraseña
Seleccionar el servicio “Administrador de Relaciones de Clave Fiscal”

3.
4.
5.
En el Administrador de Relaciones pulsar “Adherir servicio”.
Seleccionar “Servicios interactivos” de AFIP

5.
6.
7.
Elegir en la lista el servicio Administración de certificados digitales.
Confirmo la operación

: IMPORTANTE
En el recuadro figurará el CUIT y NOMBRE del usuario que se logueo en la página de AFIP.AUTORIZANTE
En el recuadro debe figurar el CUIT y RAZÓN SOCIAL de la empresa que desea emitir factura electrónica.REPRESENTANDO
En el recuadro figurará el que estamos dando adhesión (Administración de Certificados Digitales).SERVICIO
En el recuadro debe figurar el mismo CUIT que figura en AUTORIZANTE.REPRESENTANTE
8. Cerrar la sesión y volver a acceder con clave fiscal. El servicio estará disponible.
9. La primera acción a realizar en el servicio, será determinar en nombre de quien se transaccionará.

El sistema presenta la pantalla con un desplegable conteniendo todas las personas que han autorizado al usuario para Administrar sus Certificados Digitales.
Aquí seleccionaremos la empresa que utilizará los Webservices, es decir la empresa que solicitará el Certificado Digital (en el Paso 7, quien figura en el recuadro REPRESENTANDO).
NOTA: En el caso de que el mismo usuario sea el que solicita el certificado digital, y ninguna otra persona le hubiera delegado el servicio, esta pantalla es omitida por el sistema, ya que el usuario solo podría seleccionarse a si mismo.
10. Inicialmente la pantalla se presenta vacía, ya que la empresa no tiene Certificados Digitales habilitados. Para solicitar un nuevo certificado digital, deberá presionar el botón “Agregar Alias”.
La solicitud de un nuevo certificado le requiere que ingrese dos datos: el Alias del certificado y un archivo CSR.
El alias es el nombre descriptivo que la persona quiera para distinguir sus certificados. Internamente AFIP asociará al Alias del certificado, la CUIT de la empresa solicitante. Por ejemplo, podemos anotar “facturacion-1”
El archivo CSR es el archivo de texto generado en el paso al cual le dimos el nombre de "pedido" y se encuentra en la sub carpeta bin donde se instaló openssl: C: \OpenSSL\bin2. Generación del CSR,
11. Luego de completar el alias y subir el archivo CSR, el sistema muestra la pantalla inicial, ahora con el nuevo certificado solicitado.

12. Al seleccionar la opción de Ver el detalle del certificado, el sistema trae la información que contenía la solicitud generada.
En la primer sección de la página muestra los datos identificatorios del Computador Fiscal: CUIT, Alias, y DN (Distinguish Name).
La segunda tabla tiene el listado de certificados digitales asociados.
Utilizando el “Descargar” podremos obtener el certificado digital emitido (Archivo CRT), que en conjunto con la Clave Privada generada al momento de realizar la solicitud (paso 1. , Generación de la clave privada)vamos a utilizar para producir el Certificado Digital (Archivo PFX) que instalaremos.
3. Pasos post instalaciónA continuación se detallan las configuraciones a realizar una vez que se cuenta con la aplicación instalada y con las claves de acceso.
Como primer paso se requiere conectarse a la consonal de administración, accediendo desde la opción "Iniciar sesión" de la página http://www.fiscalflow.com.ar/.
El sistema solicitará las credenciales de acceso, con lo cual se deberá ingresar el nombre de usuario, la contraseña y la compañía.
3.1 Creación de una nueva compañía en Fiscal Flow

1. 2. 3. 4. 5. 6. 7. 8. 9.
10. 11. 12. 13. 14.
15. 16. 17. 18.
INTRODUCCIÓN
Para operar con Fiscal Flow se requiere registrar la compañía.
REQUISITOS
Haber obtenido el certificado de AFIP (sección anterior).
DETALLE
Acceder a la opción del menú “ ” y presionar el botón “Nuevo”.Negocio/Compañías
Completar los siguentes datos:
¿Modo Testing? IMPORTANTE. No tildar la opción, ya que estamos configurando una nueva compañía para el Entorno de producción.¿Envía factura por correo al cliente?CódigoNombreDirecciónCiudadTeléfonoEmailNro IdentificaciónNro. IIBBInicio de actividadesRubroExpiración de la cuenta: Aquí utilizaremos el dato de la del certificado que obtuvimos al seleccionar la opción de Ver el detalle del certificado.fecha de vencimientoClave Privada: Aquí utilizaremos el archivo que generamos en el punto El mismo lo encontraremos en la sub carpeta bin donde se instaló openssl con el nombre que le Generación de la clave privada.hayamos dado durante su creación ( ).privadaCertificado Aquí utilizaremos el archivo de texto nuevo que generamos a través de Administración de Certificados Digitales.¿Habilita factura electrónica? ¿Habilita impresoras 2G?¿Activo? Tildar la opción
3.2 Importar a Fiscal Flow los puntos de venta registrados en AFIPINTRODUCCIÓN
Para poder solicitar las autorizaciones de comprobantes a AFIP se utiliza la información de los puntos de venta registrados en AFIP, es por esto que se cuenta con un servicio para poder importar esta información.
Este servicio utiliza el certificado definido en la compañía, para solicitar a AFIP los puntos de venta que le corresponden.
REQUISITOS
Puntos de venta dados de alta en AFIP.Compañía registrada en FF, con su certificado válido.
DETALLE
Acceder a la opción del menú “ ” y presionar el botón “Actualizar desde AFIP”.AFIP/Puntos de venta

3.3 Crear Unidades de negocioINTRODUCCIÓN
La compañía podrá contar con una o más unidades de negocio.
Al crear una compañía, se crea por default una unidad de negocio dado que es requisito tener al menos una para operar, pero se pueden añadir las necesarias.
REQUISITOS
Compañía registrada en FF.
DETALLE
Acceder a la opción del menú “ ” y presionar el botón “Nuevo”.Negocio/Unidades de negocio

Completar los datos solicitados:
Código.Nombre.Activo.
3.4 Crear TiendasINTRODUCCIÓNCada unidad de negocio puede contar con una o más tiendas. Para poder operar se requiere registrar una al menos.
REQUISITOS
Unidad de negocios registrada en FF.
DETALLE
Acceder a la opción del menú “ ” y presionar el botón “Nuevo”.Negocio/Tiendas

Completar los datos solicitados:
Codigo (*)Nombre (*)Empresa (*)Unidad de Negocio (*): creada en el paso previoPais (*)Provincia (*)

Ciudad (*)Dirección (*)Número de establecimientoTeléfonoEmailInicio de actividadesPorcentaje representativo limite de facturación CAEA en tienda (*)Cantidad mínima de comprobantes para calcular el porcentaje límite (*)Permite excederse del porcentaje limite¿Activo?
3.5 Crear TerminalesINTRODUCCIÓN
Cada tienda puede contar con una o más terminal. Para poder operar se requiere registrar una al menos por tienda.
La terminal debe ser asociada a un punto de venta para CAE y otro para CAEA, de entre los registrados en AFIP.
REQUISITOS
Puntos de venta importados desde AFIP.Tienda registrada en FF.
DETALLE
Acceder a la opción del menú “ ” y presionar el botón “Nuevo”.Negocio/Terminal

Completar los datos solicitados:
Tienda (*): registrada en el paso previo.Codigo - ingresar sin espacios y no debe superar los cinco digitos de longitud - (*)Nombre (*)Modo de operación:
Impresora tradicional Impresora 2G

Factura electrónica (cae / caea)Punto de Venta AFIP (CAE) (*): seleccionar un punto de venta registrado en la AFIP para operar con CAE.Punto de Venta AFIP (CAEA) (*): seleccionar un punto de venta registrado en la AFIP para operar con CAEA.Autorización Offline (CAEA):
AFIP No esta disponible o arroja fallas en el servicio: indicar si se procede a autorizar por CAEA en caso de que AFIP no esté disponible.No tiene conexión con central: indicar si se procede a autorizar por CAEA en caso de que el punto de venta no tenga conexión con Fiscal Flow server.
¿Activo?