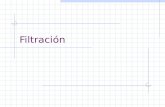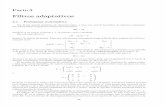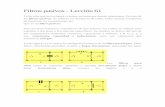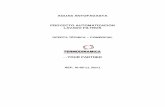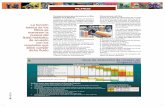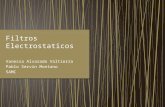Filtros
description
Transcript of Filtros

FILTROS

Los filtros sirven para obtener una lista más simple a partir de otra más
compleja, esto se hace eliminando filas que cumplen con determinadas
condiciones o criterios, por ejemplo si tenemos la siguiente tabla.
En este caso nos interesa los alumnos que tuvieron un porcentaje de
asistencia del 70 % por lo tanto eliminaremos todas las filas de alumnos que no
cumplan con ese criterio.
Para nuestro objetivo, introducimos la tabla en una Hoja de Excel 2007,
seleccionamos cualquier celda de lista y vamos a la pestaña "Datos" en el
panel "Ordenar y filtrar" donde pulsamos en el ícono señalado por la flecha
(que se pone de color anaranjado)
Automáticamente aparecen dos controles en las etiquetas como se muestra

Si oprimimos en control que muestra la flecha, aparece un menú desplegable
que nos permite establecer los criterios que nos interesan
Para nuestro objetivo nos interesa la sección recuadrada en rojo, que tiene los
porcentajes de asistencia con una casilla de verificación a la izquierda, para
nuestro propósito, deberemos destildar todos los porcentajes distintos al 70%

Después de aceptar obtenemos la tabla que nos interesa
Este es un ejemplo muy simple que nos sirve para introducir el tema, solo
agregaremos que hay dos tipos de filtros:

AUTOFILTROS
Son del tipo que acabamos de describir, los criterios de filtrado se pueden
seleccionar de un menú desplegable.
FILTROS AVANZADOS
En estos filtros, los criterios de filtrado pueden ser más complejos. y también
funcionan en forma diferente
Una de las diferencias entre ambos tipos de filtros es que se puede ver que las
filas en forma correlativa, con lo que se infiere que las supuestas filas filtradas
en realidad estan ocultas y si, por ejemplo, quisiéramos contarlas con la función
CONTAR el resultado daría la totalidad de las filas pues se contarían las
ocultas también, en algunos problemas puede ser un inconveniente que se
supera con los Filtros Avanzados ya que con estos se filtran realmente( y no se
ocultan)
Filtro avanzados
En los filtros avanzados se utilizan criterios lógicos para filtrar las filas, en este
caso, se debe especificar el rango de celdas donde se ubican los mismos,
veamos cómo se procede.
En la cinta de opciones debemos ir a la pestaña "Datos" y luego al panel
"Ordenar y filtrar" donde oprimimos el botón "Avanzadas" luego aparece el
panel "Filtro avanzado"

Que significan cada uno de las acciones que se pueden tomar?
Filtrar la lista sin moverla a otro lugar: se filtran los datos en el mismo
lugar donde se encuentra la tabla.
Copiar a otro lugar: la tabla filtrada puede aparecer en un lugar
especificado de la misma Hoja o en otra Hoja de cálculo.
Rango de la lista : automáticamente Excel coloca el rango done esta la
lista
Rango de criterios: es el rango elegido por el usuario para ubicar los
criterios de filtrado.
Copiar a: esta opción queda habilitada cuando se marca la casilla del
punto 2, en cuyo caso deberemos especificar el lugar sonde queremos
que aparezca la tabla filtrada, para esto solo es necesario especificar
donde estarán los rótulos.
Sólo registros únicos: en el caso de haber registros duplicados,
mostrar solo uno de ellos.
Se filtrara las mismas filas que en la introducción de AUTOFILTROS sin
moverla a otro rango (recordemos que en este caso se filtraban todas las filas
que no tuvieran un porcentaje del 70%), para hacer esto marcamos en la
casilla de verificación de Filtrar la lista sin moverla a otro lugar y luego
elegimos 2 celdas, una para el rótulo y otra para el criterio a cumplir

Al aceptar nos queda la tabla filtrada
En este caso las filas se han ocultado como en el caso de autofiltros, para
solucionar el problema debemos copiar la tabla filtrada a otro lugar, por ejemplo
al rango $E$1:$F$1, quedando el panel emergente.

FORMATO CONDICIONAL
El formato condicional es una herramienta útil para identificar patrones o
tendencias en una hoja de cálculo. Por ejemplo, una regla podría ser Si el valor
es mayor que 5.000, que la celda sea amarilla. Así, podrás ver de un vistazo
las celdas cuyo valor es superior a 5.000.
Crear reglas condicionales

Paso 1:
Selecciona las celdas a las que quieres agregar el formato.
Paso 2:
En la ficha Inicio, haz clic en el comando Formato condicional. Un menú
desplegable aparecerá.
Paso 3:
Selecciona Resaltar reglas de celdas o Reglas superiores e inferiores. Aquí,
vamos a elegir la primera opción. Verás un menú con varias reglas.
Paso 4:
Selecciona la regla que quieras (Mayor que, por ejemplo).
Paso 5:
En el cuadro de diálogo, introduce un valor en el espacio correspondiente. En
este ejemplo, queremos dar formato a las celdas cuyo valor es superior a $
3.500.000, así que vamos ingresar ese número. Si quieres, hacer clic en una
celda en lugar de digitar un número.

Paso 6:
Selecciona un estilo de formato en el menú desplegable. Verás que éste se
aplica a las celdas que seleccionaste.
TABLAS DINÁMICAS
Una tabla dinámica en Excel permite hacer resúmenes de una Base de Datos,
utilizándose para, promediar, o totalizar datos. Para que su uso esté justificado,
la cantidad de información con la que se trabaja en la tabla debe ser
relativamente grande.
El Excel incluye un asistente-guía que facilita la creación de Tablas
Dinámicas.Para su utilización se debe recurrir a Menú- Datos- Informe de
Tablas y gráficos dinámicos.
Partiendo de una tabla ya confeccionada, en nuestro caso la que viene
representada a continuación, se explicarán sobre la misma los principios
básicos de las Tablas Dinámicas en Excel.

¿QUÉ SON LAS MACROS EXCEL?
En gran parte de nuestra web encontrarás recursos y referencias a “Macros
Excel”. Bueno, si te intriga saber que son las Macros Excel, lo mejor será por
comenzar por una definición breve, simple y sencilla, como nos gusta a
nosotros.
Lo básico
Las macros Excel consisten básicamente en código de programación.
Se escriben con un lenguaje de programación llamado VBA (Visual
Basic for Applications).
Excel ya trae incorporado un editor desde donde podremos programar
las macros.
El lenguaje de programación de las macros es sumamente fácil de
aprender!
Lo más interesante!
Permiten automatizar trabajo Excel manual para que se haga en 1 click!
Permiten crear nuevas funciones y cálculos Excel a medida
Permiten expandir las prestaciones de Excel con nuevas herramientas y
soluciones
Permiten crear aplicaciones en Excel más profesionales y automatizadas
Con las macros te puedes ahorrar cientos de horas de trabajo Excel
manual.
Además, puedes crear aplicaciones Excel que dejarán con la boca abierta a
más de uno.

BASE DE DATOS EN EXCEL
Una base datos es un conjunto de datos que ha sido organizado bajo un mismo
contexto y cuya información está almacenada y lista para ser utilizada en
cualquier momento. Las bases de datos pueden almacenar información sobre
personas, productos, ventas o cualquier otra cosa.
Una base de datos organiza la información relacionada en tablas las cuales
están compuestas por columnas y filas. Una tabla tendrá un número específico
de columnas, pero tendrá cualquier número de filas.
PASOS PARA CREAR UNA BASE DE DATOS.
Paso 1: Identificar las tablas de la base de datos
Nuestro primer paso en el diseño de una base de datos en Excel será
identificar las tablas que ocuparemos para organizar la información. Para
nuestro ejemplo de la librería podemos mencionar las siguientes tablas:
Para identificar adecuadamente las tablas de una base de datos debes poner
atención en las agrupaciones naturales de la información, es decir, en los

sujetos que interactúan en la problemática analizada. En este caso los sujetos
principales son los libros, los clientes y las órdenes.
Paso 2: Determinar los campos de las tablas
Una vez que hemos identificado las tablas debemos indicar el nombre de cada
una de sus columnas (campos). El nombre del campo deberá ser descriptivo y
nos ayudará a identificar cada una de las propiedades de un elemento de la
tabla.
Por ejemplo, para cada libro en venta en la librería guardaremos su código
ISBN, el título, el autor y el precio por lo que dicha tabla quedará definida de la
siguiente manera:
Los campos de cada tabla dependerán de la información que está a tu
disposición para ser ingresada en la base de datos. Por ejemplo, algunas
empresas o negocios tendrán interés en capturar más información sobre sus
clientes lo cual hará que su tabla de Clientes tenga más campos que los
mostrados en el ejemplo anterior.
Paso 3: Identificar la llave primaria de cada tabla
Una llave primaria nos permitirá identificar de manera única cada uno de los
registros de las tablas. En el caso de la tabla Libros, el ISBN será la llave
primaria ya que es un código único internacional para cada libro publicado por
lo que dicho número jamás se repetirá.

En el caso de las tablas para Órdenes y Clientes crearemos un número
consecutivo que identificará de manera única cada una de las filas.
Paso 4: Identificar las relaciones entre tablas
Este paso es de utilidad para asegurarnos que podremos vincular la
información de las tablas a través de la relación que existe entre dos de sus
campos. Por ejemplo, si para una determinada orden de compra quiero saber
el título del libro que ha sido vendido, bastará con relacionar la columna ISBN
de la tabla Órdenes con la columna ISBN de la tabla Libros para conocer el
título.

De manera similar, si deseo conocer el cliente para una determinada orden de
compra, solo deberé seguir la relación indicada por el campo IDCliente en
ambas tablas.
Paso 5: Identificar datos repetidos en tablas
Aun cuando pensemos que hemos terminado con el diseño de nuestra base de
datos, es importante hacer un breve ejercicio con algunos datos reales para
identificar la posible existencia de datos repetidos y tomar las decisiones
adecuadas para evitarlos.
Por ejemplo, considera el caso de la tabla Libros donde podríamos tener uno o
más títulos escritos por el mismo autor. En ese caso, estaríamos repitiendo el
nombre y apellido del autor en varios registros de la tabla.
FORMULARIOS EN EXCEL
Los formularios en Excel son un método para ingresar datos a nuestras hojas y
son de mucha utilidad porque nos ayudan a evitar errores en la captura de
información. Podemos comparar los formularios de Excel con los formularios
impresos en papel.
¿Qué es un formulario en Excel?
Seguramente has llenado un formulario en papel, tal vez cuando has acudido a
alguna oficina de gobierno para realizar un trámite, así que sabes de lo que
estoy hablando. Estos formularios contienen instrucciones precisas de lo que
debes escribir y contienen los recuadros necesarios para ingresar los datos.

Los formularios en Excel no son tan diferentes de los formularios impresos ya
que de igual manera proveen de los espacios necesarios para ingresar los
datos. Los formularios en Excel utilizan objetos especiales conocidos como
controles de formulario que son precisamente los que nos permiten agregar
campos de texto, listas, botones de opción entre otras cosas más.
Tipos de formularios en Excel
Cuando hablamos de formularios en Excel, es necesario recordar que podemos
crear tres tipos diferentes de formularios:
Formulario de datos.
Hojas de cálculo con controles de formulario o controles ActiveX.
Formularios de usuario en VBA.
Formulario de datos
A través de un formulario de datos podemos mostrar al usuario la información
de una sola fila de una tabla. En este formulario se puede hacer la edición de
la información e inclusive crear un nuevo registro para la tabla.

Hoja de cálculo con controles de formulario
Ya que las celdas de una hoja de Excel nos sirven para introducir información,
podemos pensar en una hoja como un gran formulario. De esta manera, si
agregamos controles de formulario a nuestra hoja podremos crear formularios
de entrada de datos muy útiles. Por ejemplo, podemos agregar a nuestra hoja
un control de cuadro de lista para facilitar la selección de los elementos.
Formulario de usuario en VBA
Los formularios de usuario en VBA, también conocidos como UserForm, son
cuadros de diálogo que hacen uso de controles de formulario para solicitar
información al usuario. Estos formularios son creados desde el Editor de Visual
Basic y administrados desde código VBA.

BIBLIOGRAFÍA
MICROSOFT OFFICE EXCEL 2003 PASO A PASO
Frye, Curtis. Autor(a)
Scott Pena, Patricia (Traductor)
MCGRAW HILL
QA75/F7-04
CONCEPTOS FUNDAMENTALES MICROSOFT EXCEL 2003:
USUARIOS NIVEL INTERMEDIO
Belliard, Matías. Autor(a)
Aguilar, Maria Celia . Autor(a)
Reston, Alicia. Autor(a)
OMICRON SYSTEM
005.369/B443
PROGRAMACION CON MICROSOFT EXCEL VERSIÓN 2002:
MACROS Y VISUAL BASIC PARA APLICACIONES
Jacobson, Reed . Autor(a)
Scott Pena, Patricia (Traductor)
MCGRAW-HILL INTERAMERICANA
005.369/J17
Webgrafia
http://exceltotal.com/base-de-datos-en-excel/
http://exceltotal.com/formularios-en-excel/
http://www.gcfaprendelibre.org/tecnologia/curso/microsoft_excel_2010/a
gregar_reglas_condicionales_a_los_datos/2.do
http://www.cs.us.es/cursos/i1e/temas/TablasDinamicas.pdf