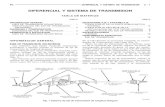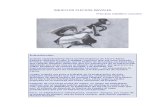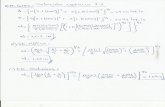FASE 3 ENTREGA DE EQUIPOS...6. Las flechas rojas [ ] se utilizan para facilitarle la identificación...
Transcript of FASE 3 ENTREGA DE EQUIPOS...6. Las flechas rojas [ ] se utilizan para facilitarle la identificación...
![Page 1: FASE 3 ENTREGA DE EQUIPOS...6. Las flechas rojas [ ] se utilizan para facilitarle la identificación de botones importantes en su pantalla. 7. Si usted confronta problemas con este](https://reader035.fdocuments.mx/reader035/viewer/2022063022/5fe8447a624ea91f901146f4/html5/thumbnails/1.jpg)
FASE 3 – ENTREGA DE EQUIPOS
PROCESO DE CONFIGURACIÓN INICIAL PARA DISPOSITIVO DEL MAESTRO – LAPTOP DELL:
( GUÍA ILUSTRADA*)
* Nota: Esta guía aplica solamente a los participantes con cuentas terminadas en @miescuela.pr e @itec.pr. Para los usuarios con cuentas que terminan [email protected], les solicitamos que notifiquen al [email protected] para recibir otras instrucciones específicas.
![Page 2: FASE 3 ENTREGA DE EQUIPOS...6. Las flechas rojas [ ] se utilizan para facilitarle la identificación de botones importantes en su pantalla. 7. Si usted confronta problemas con este](https://reader035.fdocuments.mx/reader035/viewer/2022063022/5fe8447a624ea91f901146f4/html5/thumbnails/2.jpg)
ADVERTENCIA IMPORTANTE:
FAVOR DE ASEGURARSE DE TENER ACCESO A LA INTERNET ANTES DE COMENZAR
EL PROCESO DE CONFIGURAR SU EQUIPO.
![Page 3: FASE 3 ENTREGA DE EQUIPOS...6. Las flechas rojas [ ] se utilizan para facilitarle la identificación de botones importantes en su pantalla. 7. Si usted confronta problemas con este](https://reader035.fdocuments.mx/reader035/viewer/2022063022/5fe8447a624ea91f901146f4/html5/thumbnails/3.jpg)
INSTRUCCIONES GENERALES:
1. Repase esta guía antes de comenzar el proceso de configuración, de manera que se familiarice consu contenido y formato.
2. Le recomedamos que obtenga, previamente, la aplicación Microsoft Authenticator [ ] en suteléfono celular, ya que le será de gran utilidad durante esta tarea.
3. Una vez inicie este proceso, deberá continuarlo hasta el final. Por lo tanto, asegúrese de separar, almenos, 20 minutos para completar el mismo.
4. Recuerde que necesitará estar conectado a la Internet para completar exitosamente este proceso.5. El siguiente icono [ ] representa una acción que usted deberá realizar: Ej. hacer clic sobre un
botón en la pantalla.6. Las flechas rojas [ ] se utilizan para facilitarle la identificación de botones importantes en su
pantalla.7. Si usted confronta problemas con este proceso de configuración inicial, comuníquese con su centro
de ayuda a través del siguiente correo electrónico: [email protected].
![Page 4: FASE 3 ENTREGA DE EQUIPOS...6. Las flechas rojas [ ] se utilizan para facilitarle la identificación de botones importantes en su pantalla. 7. Si usted confronta problemas con este](https://reader035.fdocuments.mx/reader035/viewer/2022063022/5fe8447a624ea91f901146f4/html5/thumbnails/4.jpg)
Éxito en esta encomienda.
Comenzamos…
![Page 5: FASE 3 ENTREGA DE EQUIPOS...6. Las flechas rojas [ ] se utilizan para facilitarle la identificación de botones importantes en su pantalla. 7. Si usted confronta problemas con este](https://reader035.fdocuments.mx/reader035/viewer/2022063022/5fe8447a624ea91f901146f4/html5/thumbnails/5.jpg)
▪ Identifique el puerto de conexión eléctrica y el botón de encendido en su dispositivo.
Instrucción:
![Page 6: FASE 3 ENTREGA DE EQUIPOS...6. Las flechas rojas [ ] se utilizan para facilitarle la identificación de botones importantes en su pantalla. 7. Si usted confronta problemas con este](https://reader035.fdocuments.mx/reader035/viewer/2022063022/5fe8447a624ea91f901146f4/html5/thumbnails/6.jpg)
▪ Proceda a abrir su dispositivo desde la parte frontal.
Instrucción:
![Page 7: FASE 3 ENTREGA DE EQUIPOS...6. Las flechas rojas [ ] se utilizan para facilitarle la identificación de botones importantes en su pantalla. 7. Si usted confronta problemas con este](https://reader035.fdocuments.mx/reader035/viewer/2022063022/5fe8447a624ea91f901146f4/html5/thumbnails/7.jpg)
▪ Conecte el cable eléctrico de su dispositivo al puerto de alimentación y, el otro extremo, a un receptáculo. Presione sobre el botón deencendido.
Instrucción:
![Page 8: FASE 3 ENTREGA DE EQUIPOS...6. Las flechas rojas [ ] se utilizan para facilitarle la identificación de botones importantes en su pantalla. 7. Si usted confronta problemas con este](https://reader035.fdocuments.mx/reader035/viewer/2022063022/5fe8447a624ea91f901146f4/html5/thumbnails/8.jpg)
▪ Permita que el dispositivo realice las inicializaciones correspondientes. Este proceso puede tomar varios minutos. Las siguientesilustraciones le indicarán las diferentes pantallas que irán apareciendo a medida que progresa en esta primera etapa.
Instrucción:
![Page 9: FASE 3 ENTREGA DE EQUIPOS...6. Las flechas rojas [ ] se utilizan para facilitarle la identificación de botones importantes en su pantalla. 7. Si usted confronta problemas con este](https://reader035.fdocuments.mx/reader035/viewer/2022063022/5fe8447a624ea91f901146f4/html5/thumbnails/9.jpg)
▪ Si ve esta pantalla, proceda a la siguiente ilustración.
Instrucción:
![Page 10: FASE 3 ENTREGA DE EQUIPOS...6. Las flechas rojas [ ] se utilizan para facilitarle la identificación de botones importantes en su pantalla. 7. Si usted confronta problemas con este](https://reader035.fdocuments.mx/reader035/viewer/2022063022/5fe8447a624ea91f901146f4/html5/thumbnails/10.jpg)
Starting services
▪ Continúe en espera y pase a la siguiente página.
Instrucción:
![Page 11: FASE 3 ENTREGA DE EQUIPOS...6. Las flechas rojas [ ] se utilizan para facilitarle la identificación de botones importantes en su pantalla. 7. Si usted confronta problemas con este](https://reader035.fdocuments.mx/reader035/viewer/2022063022/5fe8447a624ea91f901146f4/html5/thumbnails/11.jpg)
Getting devices ready 25%
▪ La pantalla indica que su dispositivo está preparándose para continuar este proceso inicial.
Instrucción:
![Page 12: FASE 3 ENTREGA DE EQUIPOS...6. Las flechas rojas [ ] se utilizan para facilitarle la identificación de botones importantes en su pantalla. 7. Si usted confronta problemas con este](https://reader035.fdocuments.mx/reader035/viewer/2022063022/5fe8447a624ea91f901146f4/html5/thumbnails/12.jpg)
Getting ready
▪ Recuerde que toma un tiempo. Le recomendamos ser paciente durante este proceso de configuración.
Instrucción:
![Page 13: FASE 3 ENTREGA DE EQUIPOS...6. Las flechas rojas [ ] se utilizan para facilitarle la identificación de botones importantes en su pantalla. 7. Si usted confronta problemas con este](https://reader035.fdocuments.mx/reader035/viewer/2022063022/5fe8447a624ea91f901146f4/html5/thumbnails/13.jpg)
Getting ready
C:\WINDOWS\system32\cobe>msexec.exe /I c:\Absolute\AbsoluteAgent7.11.0.1-143097:msi /qn
▪ Si ve esta pantalla, continúe a la siguiente página de esta guía.
Instrucción:
![Page 14: FASE 3 ENTREGA DE EQUIPOS...6. Las flechas rojas [ ] se utilizan para facilitarle la identificación de botones importantes en su pantalla. 7. Si usted confronta problemas con este](https://reader035.fdocuments.mx/reader035/viewer/2022063022/5fe8447a624ea91f901146f4/html5/thumbnails/14.jpg)
▪ El equipo continúa su proceso de inicialización.
Instrucción:
![Page 15: FASE 3 ENTREGA DE EQUIPOS...6. Las flechas rojas [ ] se utilizan para facilitarle la identificación de botones importantes en su pantalla. 7. Si usted confronta problemas con este](https://reader035.fdocuments.mx/reader035/viewer/2022063022/5fe8447a624ea91f901146f4/html5/thumbnails/15.jpg)
▪ Espere un momento, por favor. Si ve esta pantalla, continúe a la siguiente página.
Instrucción:
![Page 16: FASE 3 ENTREGA DE EQUIPOS...6. Las flechas rojas [ ] se utilizan para facilitarle la identificación de botones importantes en su pantalla. 7. Si usted confronta problemas con este](https://reader035.fdocuments.mx/reader035/viewer/2022063022/5fe8447a624ea91f901146f4/html5/thumbnails/16.jpg)
▪ Escoja en la lista provista la región (país) que corresponda. Vaya al recuadro gris en la barra vertical y mueva el cursor hasta la opciónde Puerto Rico. Luego, haga clic sobre el recuadro en la esquina inferior derecha de su pantalla: Yes.
Instrucción:
Let’s start with region. Is this right?
Yes
Paraguay
Peru
Phillippines
Pitcairn Islands
Poland
Portugal
Puerto Rico
![Page 17: FASE 3 ENTREGA DE EQUIPOS...6. Las flechas rojas [ ] se utilizan para facilitarle la identificación de botones importantes en su pantalla. 7. Si usted confronta problemas con este](https://reader035.fdocuments.mx/reader035/viewer/2022063022/5fe8447a624ea91f901146f4/html5/thumbnails/17.jpg)
▪ Espere un momento, por favor. Si ve esta pantalla, continúe a la siguiente página.
Instrucción:
![Page 18: FASE 3 ENTREGA DE EQUIPOS...6. Las flechas rojas [ ] se utilizan para facilitarle la identificación de botones importantes en su pantalla. 7. Si usted confronta problemas con este](https://reader035.fdocuments.mx/reader035/viewer/2022063022/5fe8447a624ea91f901146f4/html5/thumbnails/18.jpg)
▪ Escoja el diseño del teclado de su dispositivo. Vaya al recuadro contenido en la barra vertical. Lleve su cursor hasta allí, tal como indicala flecha roja.
Instrucción:
![Page 19: FASE 3 ENTREGA DE EQUIPOS...6. Las flechas rojas [ ] se utilizan para facilitarle la identificación de botones importantes en su pantalla. 7. Si usted confronta problemas con este](https://reader035.fdocuments.mx/reader035/viewer/2022063022/5fe8447a624ea91f901146f4/html5/thumbnails/19.jpg)
▪ Deslice el recuadro hacia abajo y escoja el diseño United States – International. Luego, haga clic sobre Yes.
Instrucción:
![Page 20: FASE 3 ENTREGA DE EQUIPOS...6. Las flechas rojas [ ] se utilizan para facilitarle la identificación de botones importantes en su pantalla. 7. Si usted confronta problemas con este](https://reader035.fdocuments.mx/reader035/viewer/2022063022/5fe8447a624ea91f901146f4/html5/thumbnails/20.jpg)
▪ Omita esta opción. Lleve su cursor a la esquina inferior derecha de su pantalla y haga clic sobre Skip.
Instrucción:
![Page 21: FASE 3 ENTREGA DE EQUIPOS...6. Las flechas rojas [ ] se utilizan para facilitarle la identificación de botones importantes en su pantalla. 7. Si usted confronta problemas con este](https://reader035.fdocuments.mx/reader035/viewer/2022063022/5fe8447a624ea91f901146f4/html5/thumbnails/21.jpg)
▪ Espere un momento. Pase a la siguiente página.
Instrucción:
![Page 22: FASE 3 ENTREGA DE EQUIPOS...6. Las flechas rojas [ ] se utilizan para facilitarle la identificación de botones importantes en su pantalla. 7. Si usted confronta problemas con este](https://reader035.fdocuments.mx/reader035/viewer/2022063022/5fe8447a624ea91f901146f4/html5/thumbnails/22.jpg)
▪ Seleccione la conexión a Internet. Si desea que su dispositivo se conecte automáticamente a esta red, marque la opción Connectautomatically. Luego, haga clic sobre Connect.
Instrucción:
![Page 23: FASE 3 ENTREGA DE EQUIPOS...6. Las flechas rojas [ ] se utilizan para facilitarle la identificación de botones importantes en su pantalla. 7. Si usted confronta problemas con este](https://reader035.fdocuments.mx/reader035/viewer/2022063022/5fe8447a624ea91f901146f4/html5/thumbnails/23.jpg)
▪ Escriba su clave de acceso a esta red en el recuadro que señala la flecha roja.
Instrucción:
![Page 24: FASE 3 ENTREGA DE EQUIPOS...6. Las flechas rojas [ ] se utilizan para facilitarle la identificación de botones importantes en su pantalla. 7. Si usted confronta problemas con este](https://reader035.fdocuments.mx/reader035/viewer/2022063022/5fe8447a624ea91f901146f4/html5/thumbnails/24.jpg)
▪ Espere a que el dispositivo reconozca su red y se conecte a la misma. Si no logra la conexión, intente de nuevo. Recuerde que necesitaconectarse a la Internet para culminar este proceso de configuración. NO utilice la opción I don’t have internet.
Instrucción:
![Page 25: FASE 3 ENTREGA DE EQUIPOS...6. Las flechas rojas [ ] se utilizan para facilitarle la identificación de botones importantes en su pantalla. 7. Si usted confronta problemas con este](https://reader035.fdocuments.mx/reader035/viewer/2022063022/5fe8447a624ea91f901146f4/html5/thumbnails/25.jpg)
▪ Cuando su dispositivo le indique que está conectado, lleve su cursor a la esquina inferior derecha de su pantalla y haga clic en Next.
Instrucción:
![Page 26: FASE 3 ENTREGA DE EQUIPOS...6. Las flechas rojas [ ] se utilizan para facilitarle la identificación de botones importantes en su pantalla. 7. Si usted confronta problemas con este](https://reader035.fdocuments.mx/reader035/viewer/2022063022/5fe8447a624ea91f901146f4/html5/thumbnails/26.jpg)
▪ Espere un momento. Pase a la siguiente página.
Instrucción:
![Page 27: FASE 3 ENTREGA DE EQUIPOS...6. Las flechas rojas [ ] se utilizan para facilitarle la identificación de botones importantes en su pantalla. 7. Si usted confronta problemas con este](https://reader035.fdocuments.mx/reader035/viewer/2022063022/5fe8447a624ea91f901146f4/html5/thumbnails/27.jpg)
▪ Este proceso toma tiempo, de manera que le exhortamos a esperar la próxima instrucción.
Instrucción:
![Page 28: FASE 3 ENTREGA DE EQUIPOS...6. Las flechas rojas [ ] se utilizan para facilitarle la identificación de botones importantes en su pantalla. 7. Si usted confronta problemas con este](https://reader035.fdocuments.mx/reader035/viewer/2022063022/5fe8447a624ea91f901146f4/html5/thumbnails/28.jpg)
▪ Espere un momento, por favor. Pase a la siguiente página.
Instrucción:
![Page 29: FASE 3 ENTREGA DE EQUIPOS...6. Las flechas rojas [ ] se utilizan para facilitarle la identificación de botones importantes en su pantalla. 7. Si usted confronta problemas con este](https://reader035.fdocuments.mx/reader035/viewer/2022063022/5fe8447a624ea91f901146f4/html5/thumbnails/29.jpg)
▪ Acepte el acuerdo de la licencia de Windows 10 que contiene su dispositivo. Lleve su cursor a la esquina inferior de su pantalla yoprima sobre el recuadro Accept.
Instrucción:
![Page 30: FASE 3 ENTREGA DE EQUIPOS...6. Las flechas rojas [ ] se utilizan para facilitarle la identificación de botones importantes en su pantalla. 7. Si usted confronta problemas con este](https://reader035.fdocuments.mx/reader035/viewer/2022063022/5fe8447a624ea91f901146f4/html5/thumbnails/30.jpg)
▪ Espere un momento. Pase a la siguiente página de su guía.
Instrucción:
![Page 31: FASE 3 ENTREGA DE EQUIPOS...6. Las flechas rojas [ ] se utilizan para facilitarle la identificación de botones importantes en su pantalla. 7. Si usted confronta problemas con este](https://reader035.fdocuments.mx/reader035/viewer/2022063022/5fe8447a624ea91f901146f4/html5/thumbnails/31.jpg)
▪ Esta es la página de registro de su cuenta en Microsoft. Escriba su cuenta de correo electrónico terminada en @miescuela.pr o @itec.pren el recuadro que señala la flecha roja. Luego, vaya a la esquina inferior derecha de su pantalla y seleccione Next.
Instrucción:
![Page 32: FASE 3 ENTREGA DE EQUIPOS...6. Las flechas rojas [ ] se utilizan para facilitarle la identificación de botones importantes en su pantalla. 7. Si usted confronta problemas con este](https://reader035.fdocuments.mx/reader035/viewer/2022063022/5fe8447a624ea91f901146f4/html5/thumbnails/32.jpg)
▪ Escriba su contraseña. Luego, vaya a la esquina inferior derecha de su pantalla y presione sobre Next.
Instrucción:
![Page 33: FASE 3 ENTREGA DE EQUIPOS...6. Las flechas rojas [ ] se utilizan para facilitarle la identificación de botones importantes en su pantalla. 7. Si usted confronta problemas con este](https://reader035.fdocuments.mx/reader035/viewer/2022063022/5fe8447a624ea91f901146f4/html5/thumbnails/33.jpg)
▪ Espere un momento. Pase a la siguiente página.
Instrucción:
![Page 34: FASE 3 ENTREGA DE EQUIPOS...6. Las flechas rojas [ ] se utilizan para facilitarle la identificación de botones importantes en su pantalla. 7. Si usted confronta problemas con este](https://reader035.fdocuments.mx/reader035/viewer/2022063022/5fe8447a624ea91f901146f4/html5/thumbnails/34.jpg)
Departamento de Educación Terms
Decline
Departamento de Educación
Si no está de acuerdo, comuníquese con su supervisor.
Read Terms
Accept
▪ Lea el documento de términos y condiciones del Departamento de Educación. Si está de acuerdo, seleccione Accept.
Instrucción:
![Page 35: FASE 3 ENTREGA DE EQUIPOS...6. Las flechas rojas [ ] se utilizan para facilitarle la identificación de botones importantes en su pantalla. 7. Si usted confronta problemas con este](https://reader035.fdocuments.mx/reader035/viewer/2022063022/5fe8447a624ea91f901146f4/html5/thumbnails/35.jpg)
▪ En esta pantalla comienza la preparación de su dispositivo, de acuerdo a su cuenta en Microsoft. Es un proceso que consta de tresfases. Espere por las instrucciones que se van detallando más adelante.
Instrucción:
![Page 36: FASE 3 ENTREGA DE EQUIPOS...6. Las flechas rojas [ ] se utilizan para facilitarle la identificación de botones importantes en su pantalla. 7. Si usted confronta problemas con este](https://reader035.fdocuments.mx/reader035/viewer/2022063022/5fe8447a624ea91f901146f4/html5/thumbnails/36.jpg)
▪ Su dispositivo irá autoconfigurándose sistemáticamente. Tan pronto aparezca la marca de cotejo, seleccione Continue anyway. Suequipo portátil comenzará un proceso de reinicio (reboot). Permita que este proceso se realice de manera automática.
Instrucción:
![Page 37: FASE 3 ENTREGA DE EQUIPOS...6. Las flechas rojas [ ] se utilizan para facilitarle la identificación de botones importantes en su pantalla. 7. Si usted confronta problemas con este](https://reader035.fdocuments.mx/reader035/viewer/2022063022/5fe8447a624ea91f901146f4/html5/thumbnails/37.jpg)
▪ Espere un momento. Favor de pasar a la siguiente página.
Instrucción:
![Page 38: FASE 3 ENTREGA DE EQUIPOS...6. Las flechas rojas [ ] se utilizan para facilitarle la identificación de botones importantes en su pantalla. 7. Si usted confronta problemas con este](https://reader035.fdocuments.mx/reader035/viewer/2022063022/5fe8447a624ea91f901146f4/html5/thumbnails/38.jpg)
▪ Su dispositivo está en el proceso de reinicio. Continúe adelante.
Instrucción:
![Page 39: FASE 3 ENTREGA DE EQUIPOS...6. Las flechas rojas [ ] se utilizan para facilitarle la identificación de botones importantes en su pantalla. 7. Si usted confronta problemas con este](https://reader035.fdocuments.mx/reader035/viewer/2022063022/5fe8447a624ea91f901146f4/html5/thumbnails/39.jpg)
▪ Espere a la siguiente instrucción.
Instrucción:
![Page 40: FASE 3 ENTREGA DE EQUIPOS...6. Las flechas rojas [ ] se utilizan para facilitarle la identificación de botones importantes en su pantalla. 7. Si usted confronta problemas con este](https://reader035.fdocuments.mx/reader035/viewer/2022063022/5fe8447a624ea91f901146f4/html5/thumbnails/40.jpg)
▪ Este proceso toma un tiempo. Favor de esperar un momento.
Instrucción:
![Page 41: FASE 3 ENTREGA DE EQUIPOS...6. Las flechas rojas [ ] se utilizan para facilitarle la identificación de botones importantes en su pantalla. 7. Si usted confronta problemas con este](https://reader035.fdocuments.mx/reader035/viewer/2022063022/5fe8447a624ea91f901146f4/html5/thumbnails/41.jpg)
▪ El proceso de preparación inicial ha sido completado exitosamente. Lleve su cursor a Continue anyway y pulse sobre este recuadro.
Instrucción:
![Page 42: FASE 3 ENTREGA DE EQUIPOS...6. Las flechas rojas [ ] se utilizan para facilitarle la identificación de botones importantes en su pantalla. 7. Si usted confronta problemas con este](https://reader035.fdocuments.mx/reader035/viewer/2022063022/5fe8447a624ea91f901146f4/html5/thumbnails/42.jpg)
▪ Las opciones de configuración de privacidad ya están seleccionadas por defecto. Lleve su cursor a la esquina inferior derecha yseleccione Accept.
Instrucción:
![Page 43: FASE 3 ENTREGA DE EQUIPOS...6. Las flechas rojas [ ] se utilizan para facilitarle la identificación de botones importantes en su pantalla. 7. Si usted confronta problemas con este](https://reader035.fdocuments.mx/reader035/viewer/2022063022/5fe8447a624ea91f901146f4/html5/thumbnails/43.jpg)
▪ Espere un momento. Pase a la siguiente página.
Instrucción:
![Page 44: FASE 3 ENTREGA DE EQUIPOS...6. Las flechas rojas [ ] se utilizan para facilitarle la identificación de botones importantes en su pantalla. 7. Si usted confronta problemas con este](https://reader035.fdocuments.mx/reader035/viewer/2022063022/5fe8447a624ea91f901146f4/html5/thumbnails/44.jpg)
▪ Este proceso inicial ha sido completado exitosamente. En este pantalla, oprima simultáneamente las teclas de Ctrl + Alt + Delete.
Instrucción:
![Page 45: FASE 3 ENTREGA DE EQUIPOS...6. Las flechas rojas [ ] se utilizan para facilitarle la identificación de botones importantes en su pantalla. 7. Si usted confronta problemas con este](https://reader035.fdocuments.mx/reader035/viewer/2022063022/5fe8447a624ea91f901146f4/html5/thumbnails/45.jpg)
▪ Lea la advertencia para el uso de su equipo computadorizado. Luego, lleve su cursor y oprima sobre el recuadro Ok.
Instrucción:
![Page 46: FASE 3 ENTREGA DE EQUIPOS...6. Las flechas rojas [ ] se utilizan para facilitarle la identificación de botones importantes en su pantalla. 7. Si usted confronta problemas con este](https://reader035.fdocuments.mx/reader035/viewer/2022063022/5fe8447a624ea91f901146f4/html5/thumbnails/46.jpg)
▪ Espere un momento. Pase a la siguiente página.
Instrucción:
![Page 47: FASE 3 ENTREGA DE EQUIPOS...6. Las flechas rojas [ ] se utilizan para facilitarle la identificación de botones importantes en su pantalla. 7. Si usted confronta problemas con este](https://reader035.fdocuments.mx/reader035/viewer/2022063022/5fe8447a624ea91f901146f4/html5/thumbnails/47.jpg)
▪ En esta pantalla, ingrese su correo electrónico terminado en @miescuela.pr o @itec.pr, y escriba su contraseña. Luego, oprimaSubmit.
Instrucción:
![Page 48: FASE 3 ENTREGA DE EQUIPOS...6. Las flechas rojas [ ] se utilizan para facilitarle la identificación de botones importantes en su pantalla. 7. Si usted confronta problemas con este](https://reader035.fdocuments.mx/reader035/viewer/2022063022/5fe8447a624ea91f901146f4/html5/thumbnails/48.jpg)
▪ Bienvenido. Espere un momento, por favor.
Instrucción:
![Page 49: FASE 3 ENTREGA DE EQUIPOS...6. Las flechas rojas [ ] se utilizan para facilitarle la identificación de botones importantes en su pantalla. 7. Si usted confronta problemas con este](https://reader035.fdocuments.mx/reader035/viewer/2022063022/5fe8447a624ea91f901146f4/html5/thumbnails/49.jpg)
▪ El proceso toma unos instantes. Favor de esperar.
Instrucción:
Hi
![Page 50: FASE 3 ENTREGA DE EQUIPOS...6. Las flechas rojas [ ] se utilizan para facilitarle la identificación de botones importantes en su pantalla. 7. Si usted confronta problemas con este](https://reader035.fdocuments.mx/reader035/viewer/2022063022/5fe8447a624ea91f901146f4/html5/thumbnails/50.jpg)
▪ El proceso continúa adelante. Favor de esperar.
Instrucción:
We’re getting everything ready for you
![Page 51: FASE 3 ENTREGA DE EQUIPOS...6. Las flechas rojas [ ] se utilizan para facilitarle la identificación de botones importantes en su pantalla. 7. Si usted confronta problemas con este](https://reader035.fdocuments.mx/reader035/viewer/2022063022/5fe8447a624ea91f901146f4/html5/thumbnails/51.jpg)
▪ Este proceso puede tomar unos minutos. No apague su dispositivo. Siga a la siguiente página.
Instrucción:
![Page 52: FASE 3 ENTREGA DE EQUIPOS...6. Las flechas rojas [ ] se utilizan para facilitarle la identificación de botones importantes en su pantalla. 7. Si usted confronta problemas con este](https://reader035.fdocuments.mx/reader035/viewer/2022063022/5fe8447a624ea91f901146f4/html5/thumbnails/52.jpg)
▪ Esta a punto de culminar la tercera fase de su configuración. Lleve el cursor hasta Continue anyway y presione sobre el recuadro.
Instrucción:
![Page 53: FASE 3 ENTREGA DE EQUIPOS...6. Las flechas rojas [ ] se utilizan para facilitarle la identificación de botones importantes en su pantalla. 7. Si usted confronta problemas con este](https://reader035.fdocuments.mx/reader035/viewer/2022063022/5fe8447a624ea91f901146f4/html5/thumbnails/53.jpg)
▪ Un momento, por favor.
Instrucción:
![Page 54: FASE 3 ENTREGA DE EQUIPOS...6. Las flechas rojas [ ] se utilizan para facilitarle la identificación de botones importantes en su pantalla. 7. Si usted confronta problemas con este](https://reader035.fdocuments.mx/reader035/viewer/2022063022/5fe8447a624ea91f901146f4/html5/thumbnails/54.jpg)
▪ Windows Hello es una forma más personal y segura de obtener acceso instantáneo a su dispositivo, mediante un número deidentificación personal (PIN). Seleccione Set up PIN.
Instrucción:
![Page 55: FASE 3 ENTREGA DE EQUIPOS...6. Las flechas rojas [ ] se utilizan para facilitarle la identificación de botones importantes en su pantalla. 7. Si usted confronta problemas con este](https://reader035.fdocuments.mx/reader035/viewer/2022063022/5fe8447a624ea91f901146f4/html5/thumbnails/55.jpg)
▪ En esta pantalla, lleve el cursor hasta el recuadro Next y haga clic.
Instrucción:
![Page 56: FASE 3 ENTREGA DE EQUIPOS...6. Las flechas rojas [ ] se utilizan para facilitarle la identificación de botones importantes en su pantalla. 7. Si usted confronta problemas con este](https://reader035.fdocuments.mx/reader035/viewer/2022063022/5fe8447a624ea91f901146f4/html5/thumbnails/56.jpg)
▪ Provea la información de verificación de seguridad. Escoja la opción Use verification code. Luego seleccione Next.
Instrucción:
![Page 57: FASE 3 ENTREGA DE EQUIPOS...6. Las flechas rojas [ ] se utilizan para facilitarle la identificación de botones importantes en su pantalla. 7. Si usted confronta problemas con este](https://reader035.fdocuments.mx/reader035/viewer/2022063022/5fe8447a624ea91f901146f4/html5/thumbnails/57.jpg)
▪ Utilice la aplicación Microsoft Authenticator para escanear el recuadro que se presenta en la ilustración (Código QR). Si tiene dudassobre cómo utilizar esta aplicación, visite el siguiente enlace: https://docs.microsoft.com/en-us/azure/active-directory/user-help/security-info-setup-auth-app
Instrucción:
![Page 58: FASE 3 ENTREGA DE EQUIPOS...6. Las flechas rojas [ ] se utilizan para facilitarle la identificación de botones importantes en su pantalla. 7. Si usted confronta problemas con este](https://reader035.fdocuments.mx/reader035/viewer/2022063022/5fe8447a624ea91f901146f4/html5/thumbnails/58.jpg)
▪ Utilice la contraseña que le provee la aplicación para completar el paso 2. Recuerde que tiene solo algunos segundos para realizar estatarea. Si no logra hacerlo, la aplicación genera un nuevo código. Después de anotar este número, oprima Verify para continuar.
Instrucción:
![Page 59: FASE 3 ENTREGA DE EQUIPOS...6. Las flechas rojas [ ] se utilizan para facilitarle la identificación de botones importantes en su pantalla. 7. Si usted confronta problemas con este](https://reader035.fdocuments.mx/reader035/viewer/2022063022/5fe8447a624ea91f901146f4/html5/thumbnails/59.jpg)
▪ Su verificación de seguridad ha sido completada exitosamente. Para continuar adelante, seleccione Done.
Instrucción:
![Page 60: FASE 3 ENTREGA DE EQUIPOS...6. Las flechas rojas [ ] se utilizan para facilitarle la identificación de botones importantes en su pantalla. 7. Si usted confronta problemas con este](https://reader035.fdocuments.mx/reader035/viewer/2022063022/5fe8447a624ea91f901146f4/html5/thumbnails/60.jpg)
▪ Espere un momento. Continúe en la siguiente página.
Instrucción:
![Page 61: FASE 3 ENTREGA DE EQUIPOS...6. Las flechas rojas [ ] se utilizan para facilitarle la identificación de botones importantes en su pantalla. 7. Si usted confronta problemas con este](https://reader035.fdocuments.mx/reader035/viewer/2022063022/5fe8447a624ea91f901146f4/html5/thumbnails/61.jpg)
▪ Cree su número de identificación personal (PIN). Escriba esta identificación única en los recuadros correspondientes. Recuerde incluirletras y números. Guarde este número en un lugar seguro, de manera que le sirva como referencia futura. Oprima sobre OK.
Instrucción:
![Page 62: FASE 3 ENTREGA DE EQUIPOS...6. Las flechas rojas [ ] se utilizan para facilitarle la identificación de botones importantes en su pantalla. 7. Si usted confronta problemas con este](https://reader035.fdocuments.mx/reader035/viewer/2022063022/5fe8447a624ea91f901146f4/html5/thumbnails/62.jpg)
▪ ¡Excelente! Usted está listo para comenzar a utilizar su dispositivo. Presione sobre el botón Ok.
Instrucción:
![Page 63: FASE 3 ENTREGA DE EQUIPOS...6. Las flechas rojas [ ] se utilizan para facilitarle la identificación de botones importantes en su pantalla. 7. Si usted confronta problemas con este](https://reader035.fdocuments.mx/reader035/viewer/2022063022/5fe8447a624ea91f901146f4/html5/thumbnails/63.jpg)
▪ Bienvenido a la página principal de su dispositivo.
Instrucción:
![Page 64: FASE 3 ENTREGA DE EQUIPOS...6. Las flechas rojas [ ] se utilizan para facilitarle la identificación de botones importantes en su pantalla. 7. Si usted confronta problemas con este](https://reader035.fdocuments.mx/reader035/viewer/2022063022/5fe8447a624ea91f901146f4/html5/thumbnails/64.jpg)
▪ Su dispositivo activará Microsoft Teams automáticamente.
Instrucción:
![Page 65: FASE 3 ENTREGA DE EQUIPOS...6. Las flechas rojas [ ] se utilizan para facilitarle la identificación de botones importantes en su pantalla. 7. Si usted confronta problemas con este](https://reader035.fdocuments.mx/reader035/viewer/2022063022/5fe8447a624ea91f901146f4/html5/thumbnails/65.jpg)
▪ Bienvenido a Microsoft Teams.
Instrucción:
![Page 66: FASE 3 ENTREGA DE EQUIPOS...6. Las flechas rojas [ ] se utilizan para facilitarle la identificación de botones importantes en su pantalla. 7. Si usted confronta problemas con este](https://reader035.fdocuments.mx/reader035/viewer/2022063022/5fe8447a624ea91f901146f4/html5/thumbnails/66.jpg)
▪ Si desea cerrar Microsoft Teams, lleve el cursor a la X, en el extremo superior derecho. Si desea mantenerlo abierto, seleccione -- .
Instrucción:
![Page 67: FASE 3 ENTREGA DE EQUIPOS...6. Las flechas rojas [ ] se utilizan para facilitarle la identificación de botones importantes en su pantalla. 7. Si usted confronta problemas con este](https://reader035.fdocuments.mx/reader035/viewer/2022063022/5fe8447a624ea91f901146f4/html5/thumbnails/67.jpg)
▪ ¡Felicidades! Usted ha completado exitosamente el proceso de configuración inicial de su dispositivo del maestro.
Instrucción: