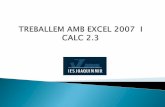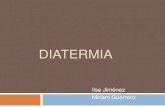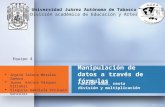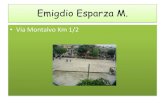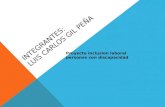Exposion excel EQUIPO 3
-
Upload
jesscoribaliz -
Category
Education
-
view
141 -
download
2
Transcript of Exposion excel EQUIPO 3

UNIVERSIDAD JUÁREZ
AUTÓNOMA DE TABASCO
División Académica de Educación y Artes
HERRAMIENTAS DE COMPUTACIÓN
Presenta:
Mayo Zavala Cindy Gabriela
Herrera Montejo Karla Cecilia
García Hernández Perla Cristhel

Creación de gráficas
Presentación de gráficas

Los gráficos en Excel te ayudarán a mostrar los datos de una forma
más significativa de manera que las personas puedan comprender
fácilmente grandes cantidades de información de una manera visual.
Un gráfico también ayuda al análisis de datos de manera que se
puedan encontrar tendencias importantes que ayudarán en la toma
de decisiones.
Presentación:

Cómo crear un gráfico en Excel
Lo primero que debes hacer para crear un gráfico en Excel es
organizar los datos que deseas trazar. Es decir, acomodar los datos en
columnas y filas de manera que Excel pueda “entender” la información
y crear el gráfico.
Observa el siguiente ejemplo de datos:

Una vez organizada la información debes seleccionar el rango completo
para indicar a Excel que trazará el gráfico utilizando como base dicha
información:

Crear un gráfico en ExcelEl siguiente paso para crear un gráfico en Excel es ir a la ficha Insertar,
y dentro del grupo Gráficos hacer clic en el tipo de gráfico que has
decidido crear.

Justo después de haber seleccionado el gráfico que deseas Excel lo
incrustará en la hoja:
Este gráfico ha sido creado con las opciones predeterminadas de Excel,
pero podemos modificarlas y poder agregar características adicionales al
gráfico.

Partes de un gráfico de ExcelUn gráfico de Excel está formado por diferentes partes que incluyen el
área del gráfico, las series de datos, ejes, leyendas, rótulos del eje, entre
otros. El siguiente gráfico muestra las partes de un gráfico de
Excel que necesitas conocer:

Área del gráfico. Esta es el área que se encuentra definida por el marco del gráfico y
que incluye todas sus partes.
Título del gráfico. Texto descriptivo del gráfico que se coloca en la parte superior.
Puntos de datos. Es un símbolo dentro del gráfico (barra, área, punto, línea) que
representa un solo valor dentro de la hoja de Excel, es decir que su valor viene de
una celda.

Series de datos. Son los puntos de datos relacionados entre sí trazados en un gráfico.
Cada serie de datos tiene un color exclusivo. Un gráfico puede tener una o más series
de datos a excepción de los gráficos circulares que solamente pueden tener una serie
de datos.
Ejes. Un eje es la línea que sirve como referencia de medida. El eje Y es conocido
como el eje vertical y generalmente contiene datos. El eje X es conocido también
como el eje horizontal y suele contener las categorías del gráfico.
Área de trazado. Es el área
delimitada por los ejes e
incluye todas las series de
datos.
Líneas de división. Son líneas
opcionales que extienden los
valores de los ejes de manera
que faciliten su lectura e
interpretación.
Título de eje: Texto descriptivo
que se alinea automáticamente
al eje correspondiente.
Leyenda. Un cuadro que ayuda
a identificar los colores
asignados a las series de datos.

Tipos de gráficos más
utilizadosElegir entre los diferentes tipos de gráficos en Excel para mostrar la
información adecuadamente es de suma importancia. Cada tipo de
gráfico desplegará la información de una manera diferente así que
utilizar el gráfico adecuado ayudará a dar la interpretación correcta a los
datos.
Estos son los tipos de gráficos más utilizados en Excel:
Gráficos de columna. Este tipo de gráfico hace un énfasis especial en
las variaciones de los datos a través del tiempo. Las categorías de datos
aparecerán en el eje horizontal y los valores en el eje vertical.
Frecuentemente se compara este tipo de gráfico con los gráficos de
barra, donde la diferencia principal es que en los gráficos de barra las
categorías aparecen en el eje vertical.


Gráficos de línea. Un gráfico de línea muestra las relaciones de los
cambios en los datos en un período de tiempo. Este gráfico es
comparado con los gráficos de área, pero los gráficos de línea hacen un
énfasis especial en las tendencias de los datos más que en las cantidades
de cambio como lo hacen los gráficos de área.
Gráficos circulares. También conocidos como gráficos de pie (en
inglés) o gráficos de pastel. Estos gráficos pueden contener una sola
serie de datos ya que muestran los porcentajes de cada una de las partes
respecto al total.

Gráficos de Barra. Un gráfico de barra hace un énfasis en la
comparación entre elementos en un período de tiempo específico. Este
tipo de gráfico incluye cilindros, conos y pirámides.
Gráficos de Área. Los gráficos de área muestran la importancia de los
valores a través del tiempo. Un gráfico de área es similar a un gráfico de
línea, pero ya que el área entre las líneas está relleno, el gráfico de área
le da una mayor importancia a la magnitud de los valores que lo que
puede hacer un gráfico de línea.

Gráficos XY (Dispersión). Los gráficos de dispersión son útiles para
mostrar la relación entre diferentes puntos de datos. Este tipo de gráfico
utiliza valores numéricos para ambos ejes en lugar de utilizar categorías
en alguno de los ejes como en los gráficos anteriores.
Otros tipos de gráficos en Excel:
Gráfico de anillos
Gráficos de burbuja
Gráficos de dispersión

Gráfico de anillos
Los gráficos de anillos nos permiten mostrar los datos como un
porcentaje del total, en ese sentido son similares a los gráficos de
circulares (gráficos de pie). Con estos gráficos podemos fácilmente
enfocar nuestra atención en el tamaño de cada sección del anillo.

Aunque los gráficos de
anillos son similares a los
gráficos circulares se
diferencian porque pueden
contener más de una serie de
datos. Cada serie de datos que
se trace agregará un nuevo
anillo al gráfico.
El gráfico mostrado en la
imagen anterior representa una
sola serie de datos, en el
siguiente ejemplo muestro el
efecto sobre el gráfico al
especificar dos series de datos
En este ejemplo el anillo de datos interior representa la serie del año 2010 y el anillo
exterior la serie datos del 2011. Cada nueva serie de datos que se agregue irá
añadiendo un anillo exterior al gráfico.

Gráficos de burbuja
Los gráficos de burbuja nos permiten mostrar tres dimensiones de
datos en un gráfico de dos dimensiones. El gráfico de burbuja es una
variación del gráfico de dispersión en donde los puntos son
reemplazados por burbujas.
El tamaño de las burbujas es lo que representa la tercera dimensión de
datos en el gráfico. Las burbujas se grafican de acuerdo a los valores de
X y de Y mientras que su tamaño será proporcional al tercer valor. Los
gráficos de burbuja son frecuentemente utilizados para presentar
información financiera ya que los diferentes tamaños de las burbujas
enfatizan adecuadamente los diferentes valores financieros.
Para crear un gráfico de burbuja debemos dar un formato adecuado a
nuestros datos. En primer lugar debemos tener una tabla de datos con
tres columnas y asegurarnos de que el orden sea el siguiente: valores x,
valores y, valores z (tamaño de burbuja).

Posteriormente debemos ir a la ficha Insertar y seleccionar el botón
Otros que se encuentra dentro del grupo Gráficos y entonces seleccionar
la opción Burbuja.

Excel tomará los datos de la tabla y creará el gráfico de burbuja
correspondiente:Es este gráfico de burbuja
tenemos el número de
productos desplegado en
el eje horizontal, las
ventas en el eje vertical y
el porcentaje de mercado
está representado por el
tamaño de las burbujas.
Es muy fácil con este
gráfico identificar de
inmediato la burbuja más
grande, la cual
representará el mayor
porcentaje de mercado,
mientras que será evidente
la ubicación de la burbuja
con el menor tamaño.

Gráfico de burbuja con efecto 3-D
Cuando creamos un gráfico de burbuja podemos también elegir la
opción de tener un gráfico con efecto 3-D. Compara el resultado al
cambiar el tipo de gráfico del ejemplo anterior por un gráfico con efecto
3-D:

Gráficos de dispersión
Los gráficos de dispersión también son conocidos
como gráficos XY y su función principal es la de
mostrar la relación que existe entre los valores
numéricos de diferentes series de datos sobre los ejes
de coordenadas XY.
Considera la siguiente tabla de datos de temperaturas
en grados Celsius donde la primera columna tiene la
hora del día, la segunda columna la temperatura
prevista y la tercera columna la temperatura real.

Para crear el gráfico de dispersión selecciona la tabla de datos y en la
ficha Insertar dentro del grupo Gráficos selecciona el botón Dispersión
y posteriormente la opción Dispersión solo con marcadores.

Excel insertará el gráfico de
dispersión en la hoja el cual será
similar al mostrado en la imagen
de anterior. A parte de este tipo
de gráfico de dispersión con
marcadores se encuentran
aquellos que utilizan líneas.
Por ejemplo, tomando la misma
tabla de datos, un Gráfico de
Dispersión con líneas rectas y
marcadores se verá de la
siguiente manera:

Modificar el tipo de gráfico
Cuando has insertado un gráfico en Excel aparecen tres fichas contextuales
en la cinta de opciones y una de ellas es la Ficha Diseño. Los comandos de
esta ficha los puedes utilizar para modificar el tipo de gráfico y también su
diseño.
En esta ocasión hablaremos un poco sobre el grupo de comandos Tipo que
se encuentra dentro de la Ficha Diseño:

Cambiar el tipo de gráfico
Si haces clic sobre el botón Cambiar tipo de gráfico se mostrará un
cuadro de diálogo que te permitirá elegir un nuevo tipo. Solamente haz clic
sobre el ícono del nuevo tipo y acepta los cambios.

Cambiar el tipo de gráfico
Si haces clic sobre el botón Cambiar tipo de gráfico se mostrará un
cuadro de diálogo que te permitirá elegir un nuevo tipo. Solamente haz clic
sobre el ícono del nuevo tipo y acepta los cambios.

Agregar un título al gráficoEn ocasiones Excel no agrega un título al gráfico al momento de crearlo,
sin embargo podemos insertar un título en el gráfico aún después de su
creación, solo sigue los siguientes pasos.
Título de un gráfico de Excel
Haz clic en cualquier lugar del área del gráfico que vas a modificar y
selecciona el comando Título del gráfico que se encuentra dentro de la
ficha Presentación:

Se muestra la siguiente lista de
opciones:
Ninguno. Esta opción significa que
no deseas mostrar ningún título.
También puedes utilizar esta opción
para remover el título existente.
Título superpuesto centrado. Centra
el título sobre el gráfico y mantiene el
tamaño actual.
Encima del gráfico. Centra el título
sobre el gráfico pero hace un espacio
en la parte superior para insertar el
título modificando el tamaño del
gráfico.
Una vez que ha seleccionado la
opción adecuada, Excel insertará una
caja de texto con las palabras “Título
del gráfico”.

Haz doble clic sobre la caja de
texto y cámbialo al título
adecuado. De manera opcional
puedes aplicar un formato al
título. Haz clic en la opción de
menú Más opciones del título
y Excel mostrará el cuadro de
diálogo Formato del título
del gráfico:
Haz clic sobre cualquier sección y elige las
opciones de formato que mejor apliquen al
título. Una vez que has terminado deberás
hacer clic sobre el botón Cerrar.

Dar formato a un elemento de
gráfico de Excel
Ahora que el elemento ya ha sido seleccionado, puedes hacer cualquier
cambio de formato a través de los comandos de la ficha Formato y
solamente se aplicarán al elemento recién seleccionado. Para este ejemplo
haré clic sobre uno de los Estilos de forma predeterminados:

Al ejecutar el comando Excel aplicará de inmediato el formato
correspondiente al elemento de gráfico seleccionado:
Puedes modificar los contornos, el color de relleno, aplicar
estilos de WordArt y algunos efectos de formas. Solamente
asegúrate de tener seleccionado el elemento adecuado
antes de aplicar el formato.

Alinear gráficos de ExcelSelecciona todos los gráficos que deseas alinear. Puedes oprimir la tecla
CTRL e ir haciendo clic sobre cada gráfico para tener una selección
múltiple:

Una vez seleccionados los gráficos debemos ir al comando Alinear que
puedes encontrar en dos lugares:
• En la ficha Diseño de página, dentro del grupo Organizar.
• En la ficha contextual Formato, dentro del grupo Organizar.
Al hacer clic sobre este comando observarás todas las opciones de
alineación posibles para tus gráficos: