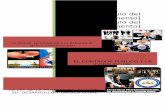Expo -finalizadaaaaaaa
-
Upload
eric-gonzalez -
Category
Presentations & Public Speaking
-
view
25 -
download
2
Transcript of Expo -finalizadaaaaaaa

INSTITUTO POLITECNICO NACIONAL
CENTRO INTERDISCIPLINARIO DE CIENCIAS DE LA SALUD
UNIDAD MILPA ALTA
LICENCIATURA EN TRABAJO SOCIAL
NOMBRE DEL MÓDULO:
TIC´S BÁSICAS
GEN: 43

INTEGRANTES.
ALANIS CALLEJAS SUREYGONZALES AGUILAR ERIC ISRAELREYES REYES AMANDASANDOVAL BAUTISTA MIREYA

MANEJO DE LAS TIC´S BASICAS

AHORITA

EL TRABAJO CON GRÁFICOS Permite insertar en nuestros documentos gráficos de
distintos tipos, los cuales pueden mostrar el comportamiento o la tendencia de un conjunto de datos.

Tipos Gráficos de columnasGráficos de líneasGráficos circularesGráficos de barrasGráficos de áreaGráficos de tipo XY (Dispersión)Gráficos de cotizacionesGráficos de superficieGráficos de anillosGráficos de burbujasGráficos radiales
TIPOS DE
GRÁFICOS
BARRAS
COLUMNA
LÍNEAS
BURBUJAS
SUPER-FICIE
RADIALES
COTIZA-CIONES
TIPO XY
DISPER-
SIÓN
ANILLOS
ÁREA
CIRCULAR

SE PUEDEN TRAZAR DATOS QUE SE ORGANIZAN EN COLUMNAS O FILAS DE UNA HOJA DE CÁLCULO.
ES ÚTIL PARA MOSTRAR CAMBIOS DE DATOS EN UN PERÍODO DE TIEMPO PARA ILUSTRAR COMPARACIONES ENTRE ELEMENTOS.
GRÁFICOS DE COLUMNAS
LOS VALORES EJE VERTICAL
LAS CATEGORÍAS EJE HORIZONTAL
SE ORGANIZAN

Los gráficos de líneas pueden mostrar datos continuos en el tiempo, establecidos frente a una escala común y, por tanto, son idóneos para mostrar tendencias en datos a intervalos iguales.
GRÁFICOS DE LÍNEAS

Muestran el tamaño de los elementos de una serie de datos en proporción a lasuma de los elementos. Los puntos de datos de un gráfico circular se muestran como porcentajes del total del gráfico circular.
Se utiliza cuando: •Sólo hay una serie de datos que hay que trazar.
•Ninguno de los valores que desea trazar son negativos.
•Casi ninguno de los valores que desea trazar son valores cero.
•No tiene más de siete categorías.
•Las categorías representan partes de todo el gráfico circular.
GRÁFICOS CIRCULARES

Ejemplos:

Los gráficos de barras muestran comparaciones entre elementos individuales.
Se utilizar un gráfico de barras cuando:
•Las etiquetas de eje son largas.
•Los valores que se muestran son duraciones.
GRÁFICOS DE BARRAS

Los gráficos de área destacan la magnitud del cambio en el tiempo y se pueden utilizar para enfocar la atención en el valor total en una tendencia. Por ejemplo, se pueden trazar los datos que representan el beneficio en el tiempo en un gráfico de área para destacar el beneficio total.Al mostrar la suma de los valores trazados, un gráfico de área también muestra la relación de las partes con un todo.
GRÁFICOS DE ÁREA

• Los gráficos de dispersión muestran la relación entre los valores numéricos de varias series de datos o trazan dos grupos de números como una serie de coordenadas XY.
• Un gráfico de dispersión tiene dos ejes de valores y muestra un conjunto de datos numéricos en el eje horizontal (eje X) y otro en el eje vertical (eje Y).
• Combina estos valores en puntos de datos únicos y los muestra en intervalos irregulares o agrupaciones.
• Los gráficos de dispersión se utilizan por lo general para mostrar y comparar valores numéricos, por ejemplo datos científicos, estadísticos y de ingeniería.
Gráficos de tipo XY (Dispersión)

Se utiliza cuando:
•Desea cambiar la escala del eje horizontal.
•Desea convertir dicho eje en una escala logarítmica.
•Los espacios entre los valores del eje horizontal no son uniformes.
•Hay muchos puntos de datos en el eje horizontal.
•Desea mostrar similitudes entre grandes conjuntos de datos en lugar de diferencias entre puntos de datos.
•Desea comparar muchos puntos de datos sin tener en cuenta el tiempo: cuantos más datos incluya en un gráfico de dispersión, mejores serán las comparaciones que podrá realizar.

Se utiliza con mayor frecuencia para mostrar la fluctuación de los precios de las acciones. Al igual que se puede utilizar con datos científicos.
Por ejemplo, podría utilizar un gráfico de cotizaciones para indicar la fluctuación de las temperaturas diarias o anuales.
Se debe organizar los datos en el orden correcto para crear gráficos de cotizaciones.
GRÁFICOS DE COTIZACIONES
La forma en que se organizan los datos de cotizaciones en la hoja de cálculo es muy importante

Un gráfico de superficie es útil cuando busca combinaciones óptimas entre dos conjuntos de datos.
Como en un mapa topográfico, los colores y las tramas indican áreas que están en el mismo rango de valores.
Se utiliza un gráfico de superficie cuando ambas categorías y series de datossean valores numéricos.
GRÁFICOS DE SUPERFICIE

En un gráfico de anillos se pueden representar datos organizados únicamente en columnas o en filas de una hoja de cálculo.
Al igual que un gráfico circular, un gráfico de anillos muestra la relación de las partes con un todo pero puede contener másde una serie de datos.
Nota:Los gráficos de anillos no son fáciles de leer.
GRÁFICOS DE ANILLOS

En un gráfico de burbujas, se pueden trazar los datos que se organizan en columnas en una hoja de cálculo en la que los valores x se muestran en la primera columna mientras que los valores y correspondientes y los valores de tamaño de burbuja se muestran en columnas adyacentes.
GRÁFICOS DE BURBUJAS

Los gráficos radiales comparan los valores agregados de varias serie de datos.
GRÁFICOS RADIALES


PERSONALIZACIÓN DE TABLAS

• Una vez insertada la tabla en el documento de Word, el programa nos abre una barra de herramientas de tabla donde hay dos pestañas que son la de diseño y presentación .

• Seleccionamos diseños y nos abre diferentes estilos seleccionas el que más te agrade y automáticamente modificara la tabla.

• Si quieres seleccionar sombreado de diferentes casillas das clic en la casilla que deseas modificar, das clic en sombreado y eliges el color que prefieras y en automático cambiara de color la casilla.
Te abrirá una lista de Colores

• En la pestaña de presentación das clic y si deseas insertar otra fila o columna seleccionas la que más te convenga según tu necesidad.

• Si deseamos personalizar más a fondo nuestra tabla, con nuestro propio estilo seleccionamos la pestaña de diseño, nos vamos a la parte inferior de la lista de opciones y damos clic en nuevo estilo de tabla.

• Después de eso te abrirá la siguiente ventanilla donde te dará la opción de modificar el texto, grosor de líneas, tamaño de letra, color de fondo y de letra.

• Ya terminado las modificaciones el siguiente paso es ir nuevamente a la pestaña de estilo y en la lista de diseños en la parte superior, en primer lugar aparecerá como opción la tabla que tu diseñaste. Personalizado

• Y como resultado automáticamente tu tabla se modificara al estilo que tu hiciste.

• Las columnas y las filas pueden modificarse de tamaño solo das clic en borde y sin soltar el botón derecho del mouse modificas el ancho
bordes


INSERTAR OBJETOS
VINCULADOS O
INCRUSTADOS DESDE EXCEL

Abra el documento de Word y la hoja de cálculo de Excel que contiene los datos a partir de los que desee crear un objeto vinculado o incrustado.
Cambie a Excel y, a continuación, seleccione toda la hoja de cálculo, un rango de celdas o el gráfico que desee.Presione CTRL+C.

Cambie al documento de Word y, a continuación, haga clic en el lugar donde desee que aparezca la información.
En la ficha Inicio, en el grupo Portapapeles, haga clic en la flecha situada debajo de Pegar y, a continuación, en Pegado especial.
En la lista Como, seleccione el objeto de Microsoft Office Excel.
Haga clic en Pegar para insertar un objeto incrustado o en Pegar vínculo para insertar un vínculo al objeto

Utiliza para Representar

Para insertar un gráfico ir a la pestaña Insertar, y hacer clic en el
botón Gráfico.

Aparecerá un cuadro de diálogo desde donde podrás seleccionar el tipo de
gráfico que quieres insertar.

TIPO
S D
E G
RA
FIC
OS

Selecciona uno de los de la lista y pulsa Aceptar. .

Aparecerá un gráfico similar a este y la cuadrícula (Hoja de datos) que vemos en la siguiente imagen

Para introducir valores en la hoja de datos, bastará hacer clic en cada casilla e introducir nuevos datos, desplazarse por las casillas de igual modo que en las Tablas de Word

El gráfico se dibuja automáticamente a partir de los
datos introducidos.

Podemos modificar el tipo de gráfico, mediante el icono Tipo de gráfico , que aparece en la pestaña Diseño, cuando hacemos clic en un gráfico.
ICONO

En la parte de graficas también podemos cambiar el tipo de gráfica dando clic en cambiar tipo de gráfico.
Te abrirá nuevamente las opciones de tipos de gráficos seleccionas uno distinto y automáticamente cambiara la visualización de la gráfica.

Seleccionas
Visualización

CAMBIO DE UNA GRAFICA DE BARRRAS A OTRA GRAFICA CIRCULAR

FORMATO DE GRAFICA

Para modificar características, en el menú principal al momento de seleccionar la grafica se abrirá una nueva barra de opciones: estilo, presentación y formato.

Seleccionas estilo, te aparecen diferentes opciones y seleccionas el que más te agrade

También puedes modificar características de diseño de grafica, por ejemplo que aparezca titulo en la grafica o diferentes formas de visualización.
Título
visualización

También aparece la pestaña Presentación desde la que podrás indicar muchos de las opciones de presentación del gráfico, como sus ejes, leyenda, títulos, etiquetas, etc...
Podemos establecer el estilo y visualización del gráfico tanto globalmente como de cada uno de sus componentes.

EXPOSICIÓN!!

FORMULAS EN WORD.

¿CÓMO UTILIZAR FORMULAS? (PASO A PASO)
1.- Abrimos nuestra pagina de Word.2.-En la pestaña INSERTAR en el paquete SIMBOLOS3.-Ahi esta la opción ECUACIONES donde le daremos clic.

4.- Observaremos plataformas ,ecuaciones y/o formulas ya diseñadas que se podrán aplicar directamente o simplemente ir a la opción de
INSERTAR NUEVA ECUACIÓN
en función a la necesidad de cada caso.Está ultima es la que nosotros estaremos trabajando.


5.- Al darle clic en la opción de INSERTAR NUEVA ECUACIÓN automáticamente se activa una barra
de herramientas de ecuación que nos permite modificar esta misma.

6.- A un lado de la herramientas de ecuación tendremos la estructura de una ecuación donde encontraremos LIMITES ,MATRICES, INDICES,
INTEGRALES, ETC.


Por ejemplo: si queremos hacer esta pequeña formula
a=(a)+(b)+(c)+(d)= x
Los pasos son los siguientes:1.- Aplicar los pasos anteriores como eran:
INSERTAR,ECUACIONES, INSERTAR NUEVA ECUACIÓN, BARRA DE ECUACIÓN Y
HERRAMIENTAS DE ECUACIÓN.


2.- Ocuparemos las opciones de corchetes, fracción y con el teclado las letras y números
correspondientes de cada ecuación que se quiera realizar ya modificándola como debe de ser.


¿CÓMO INSERTAR UNA TABLA DE EXCEL A WORD?

1.-Abre Microsoft Word. Puedes abrir tanto un documento en blanco como un documento existente.
2.-Pulsa en el lugar de tu documento en el que quieras insertar tu hoja de cálculo y/o tabla.

3.-Ve a al menú INSERTAR y elige OBJETO.

4.-Pulsa la pestaña correcta. CREAR NUEVO te permite crear un nuevo archivo e
insertarlo en tu documento de Word, mientras que CREAR DE UN ARCHIVO te permite buscar un
archivo existente.

Si quieres crear un nuevo archivo eligeHOJA DE CÁLCULO DE MICROSOFT EXCEL de la lista desplegable, y marca MOSTRAR COMO ICONO para mostrar la hoja de cálculo como un icono que se puede pulsar. Si vas a crear una hoja de cálculo desde un archivo, busca tus archivos y elige la hoja de cálculo que quieras insertar. Elige ver la hoja de cálculo como un icono o vínculo y también como objeto completo.



5.- Dale en Aceptar cuando termines el paso 4 para insertar tu objeto. Si no elegiste mostrar la hoja de
cálculo como un icono o un enlace, verás la primera hoja de tu hoja de cálculo en tu documento Word. Pulsa el objeto de hoja de cálculo para ver
cualquier otra hoja y también para cambiar los datos.




CREACIÓN Y MODIFICACIÓN DE GRÁFICOS

CONSIDERADOS:
Dibujos creados con Word
Mediante autoformas, líneas, rectángulos, elipses, etc.
WordArt
Rótulos disponibles de una galería que se pueden personalizar con diversas opciones.
SmartArt
Representación de datos en forma de organigramas.
Gráficos
Representación de datos en forma gráfica.

Los gráficos pueden realizarse multitud de operaciones, como mover, copiar, cambiar el tamaño, variar la intensidad, etc.
Para ello disponemos de varias pestañas Diseño y Presentación que son para los gráficos.

Word dispone de herramientas que nos permiten realizar nuestros propios dibujos.
Mediante las Formas dispondrás de multitud de formas listas para usar que te permitirán realizar esquemas, diagramas de flujo, y otros muchos gráficos.
Al hacer clic en el menú Formas aparecerá el listado de todas las formas disponibles en el programa.
Para ello haz clic en una zona de la hoja y sin soltar el ratón arrástralo hasta ocupar toda la zona que quieres que tome la forma.
INSERTAR FORMAS Y DIBUJAR

Se puede añadir texto a un dibujo mediante el botón Cuadro de texto de la pestaña Formato deberemos hacer clic y arrastrar para dibujar el cuadro de texto en la zona en la que queremos insertar el texto, y a continuación insertar el texto.
AÑADIR TEXTO A LOS GRÁFICOS

Otra forma es añadir texto en el interior de un gráfico es haciendo clic en el gráfico con el botón derecho del ratón, para que aparezca el menú contextual, elegir la opciónModificar texto y automáticamente nos creará el cuadro de texto ajustándolo al espacio disponible en el gráfico.

Los gráficos y formas, admiten multitud de modificaciones como giros y cambios de tamaño y proporciones.
Para modificar un gráfico lo primero que hay que hacer es seleccionarlo, para ello hacer clic sobre él y aparecerán unos puntos de control a su alrededor.
MODIFICAR GRÁFICOS

Para modificar el tamaño, situar el cursor en los puntos de control y, cuando cambie de forma a una doble flecha, hacer clic en el punto y arrastrarlo para conseguir el nuevo tamaño.

Para mantener la proporción mantener pulsada la tecla MAYÚSCULAS mientras se arrastra desde una de las esquinas. Como se puede ver en esta imagen que se ha hecho un poco más grande que la original.

Algunos gráficos también tienen un rombo amarillo que sirve para distorsionar o cambiar la forma del gráfico. En este caso un triangulo isósceles se ha convertido en escaleno.

Para girar el gráfico, seleccionarlo y hacer clic sobre el circulo verde que vemos en la parte superior central de la imagen, y mover el ratón para hacer girar el objeto, para acabar el proceso dejamos de presionar el ratón.

También se pueden cambiar los colores de las líneas, el color de relleno, añadir efectos de sombra y 3D.
Estas modificaciones se pueden realizar a partir de la pestaña Formato.
Con estos iconos de la barra de dibujo se pueden realizar muchas de las acciones que ya vimos para las imágenes, además de estilos rápidos y de forma.

En esta imagen se ha aplicado color verde degradado de fondo, color azul del contorno, grosor de 3 ptos. y tipo de contorno discontinuo.

• Mediante WordArt se pueden crear títulos y rótulos
• Sólo tenemos que introducir o seleccionar el texto al que queremos aplicarle un estilo de WordArt y automáticamente Word creará un objeto gráfico WordArt.
• Una vez hemos aplicado WordArt a un texto, dejamos de tener texto y pasamos a tener un gráfico, esto quiere decir que, por ejemplo, el corrector ortográfico no detectará un error en un texto WordArt, y también que el texto WordArt seguirá las reglas de alineación de los gráficos.
Insertar WordArt

• Para iniciar WordArt hacemos clic en el botón WordArt de la pestaña Insertar
• Al hacer clic sobre el icono aparecerá un listado con la Galería de WordArt como la que vemos aquí. Haciendo clic seleccionaremos el tipo de letra que más nos guste.

A continuación se mostrará el texto en la hoja de cálculo dispuesto para ser modificado.
Si hemos seleccionado texto previamente no será necesario teclearlo ya que aparecerá ya escrito.

También podemos elegir la fuente, el tamaño y el estilo del texto desde las pestañas Inicio y
Formato