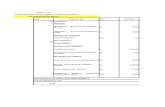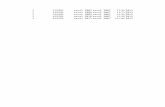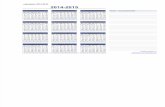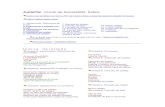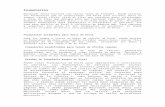Excell ikastaroa 2013 2014
description
Transcript of Excell ikastaroa 2013 2014

MICROSOFT
EXCELL
Argia Etxaburu
IES Elgoibar Arreiturre BHI
2013-2014

Aurkibidea 1. SARRERA ................................................................................................................................ 1
2. KONTZEPTU BASIKOAK .......................................................................................................... 1
2.1. KONTZEPTU BASIKOAK ................................................................................................. 1
2.2. ANTOLAKETA ................................................................................................................ 4
2.3. ORRIAN MUGITU .......................................................................................................... 5
3. DATUAK ................................................................................................................................. 5
3.1. DATU MOTAK ................................................................................................................ 6
3.2. DATU KONSTANTEAK KOPIATU ................................................................................... 7
4. GELAXKAK .............................................................................................................................. 8
4.1. TAMAINA ALDAKETA .................................................................................................... 8
4.2. GELAXKA BI EDO GEHIAGO BATU ................................................................................ 9
4.3. GELAXKEN FORMATUA ............................................................................................... 10
4.4. BALDINTZAPEKO FORMATUA .................................................................................... 13
4.5. GELAXKAK ORDENATU ............................................................................................... 16
4.6. LUZAPENAK ................................................................................................................. 17
5. ORRIAK ................................................................................................................................ 18
5.1. IZENAK ALDATU .......................................................................................................... 19
5.2. ORRI BERRIAK SORTU ................................................................................................. 19
5.3. ORRIAK TOKITIK MUGITU ........................................................................................... 20
5.4. ORRIAK EZABATU........................................................................................................ 20
5.5. ORRIEN ARTEKO ERAGIKETAK .................................................................................... 20
5.6. ORRIEN BABESA .......................................................................................................... 20
6. FUNTZIOAK .......................................................................................................................... 22
6.1. FUNTZIOAK ................................................................................................................. 22
6.2. FORMULAK NOLA EGIN GELAXKAK ABSOLUTUAK IZANDA ...................................... 27
6.3. FORMULA KOPIATU .................................................................................................... 28
6.4. ERROREAK ................................................................................................................... 30

1
1. SARRERA
Excel ofimatika programa bat da, word, power point eta beste hainbat bezala. Horretaz gain,
Excel kalkulu orri bezala definitu dezakegu.
Bere eginkizun nagusia erabiltzaileek dituzten beharrizanak modu erraz batean kudeatzea da.
Hau da, mota ezberdinetako datuak era erraz batean gordetzea, maneiatzea, kalkulatzea eta
antolatzea.
Excel Microsoft enpresaren ofimatika paketean etortzen den programa da eta honako da bere
ikonoa . .xls edo .xlsx izan daitezke exceleko luzapenak, hau instalatuta daukagun
microsoft office paketearen bertsioren araberakoa izango da.
2. KONTZEPTU BASIKOAK
2.1. KONTZEPTU BASIKOAK
Microsot office paketearen barnean dauden beste programa ofimatikoen bezala funtzionatzen
du excelek eta itxura ere oso antzekoa daukate denek.
Fitxategia fitxa:
Fitxategia fitxan sakatzean menu bat irekiko da aukera askokin, besteak beste,
gorde, ireki eta inprimatu.
Titulu barra:

2
Lanean gauden dokumentuaren izena agertzen da. Excel orria irekitzen dugunean, bere behin-
behineko izena Dokumentu1 izango da, handik eta guk izen batekin gorde arte. Titulu barrako
eskuin aldean handitzeko , txikitzeko eta ixteko botoiak daude.
Bizkor atzitzeko tresna-barra:
Gehien erabiltzen ditugun ikonoak eskuragarri edukitzeko tokia da. Hori dela eta,
pertsonalizatu ahal dugu gure beharren arabera izateko. Hori egin ahal izateko gezi itxurako
botoiari eman behar diogu eta gure aukeraketa egin.
Aukera zinta:
Fitxa desberdinetan antolatuta daude excelen aukera guztiak. Fitxa garrantzitsuenak etxea,
txertatu, orriaren diseinua, formulak, datuak, berrikusi eta ikusi dira. Baina, erreminta
konkretu batekin lanean ari garenean esate baterako grafikoak, beste fitxa bat azalduko da
horri buruzko aukera gehiago eskainiz.
Teklatuko ALT teklari ematen baldin badiogu, aukera emango digu sagua erabili barik excel
programako aukerak erabiltzeko.

3
Gure aukera zinta pertsonalizatu dezakegu, fitxategia fitxan aukerak botoia sakatu eta
ondoren, pertsonalizatu aukera zinta aukeratuz.
Formula barra:
Lanean ari garen gelaxkaren edukia agertzen da eta bertatik eduki hori aldatu, moldatu edo
ezabatu dezakegu.
Etiketa barra:
Orri desberdinetatik mugitzen ahalbidetzen digun barra da.
Desplazamendu barra:
Orri batean batetik bestera mugitzeko behar dugun barra da.
Egoera barra:
Orri aktiboaren informazioa agertzen da. Horretaz gain, zooma egiteko aukera ere azaltzen da.

4
2.2. ANTOLAKETA
Exceleko fitxategi bat izatez liburu bat da eta liburu guztiak bezala orri ezberdinez dago
osatuta. Liburu bat irekitzen dugunean dokumento1 izena edukiko dut, guk fitxategiari izena
eman arte.
Automatikoki excel fitxategi bat irekitzen dugunean, liburuak hiru orri izango ditu. Nahi izan
ezkero 1-255 orri kopuru eduki dezakegun.
Exceleko liburuan dagoen orri bakoitza kalkulu orri bat izango da. Orriak errenkadez eta
zutabez daude osatuta.
Zutabeak letrez identifikatzen dira A, B, …, BB … eta orri bakoitzean, 16.384 zutabe daude.
Errenkadak zenbakiez identifikatzen dira 1, 2, … eta orri bakoitzean, 1.048.576 errenkada
daude.

5
Errenkada bat eta zutabe bat elkar gurutzatzen diren tokia da GELAXKA izenez ezagutzen da.
Gelaxka izendatzeko lehengo kokatuta dagoen zutabearen letra jartzen da eta ondoren,
kokatuta dagoen errenkadaren zenbakia A1, …, BB234, …
Gelaxka aktiboa kurtsorea dagoen gelaxka izango da.
Gelaxka multzoa (rango), gelaxka bat baino gehiagok osatzen duten bloke laukizuzen bat
izango da. Gehienetan, gelaxken multzoekin lan egingo dugu.
2.3. ORRIAN MUGITU
Hiru aukera daude exceleko orrietatik mugitzeko:
1. Arratoia erabiliz.
2. Teklatua bakarrik erabiliz, hemen daukazue taula:
MUGIMENDUA TEKLATUA
Gelaxka bat behera Gezia berantz
Gelaxka bat gora Gezia gorantz
Gelaxka bat eskuinera Gezia eskuinerantz
Gelaxka bat ezkerrera Gezia ezkerrerantz
Pantaila behera AVPAG
Pantaila gora REPAG
A! gelaxka CTRL + INICIO
Aktibo dagoen zutabearen lehengo gelaxka
Fin+gezia gorantz
Aktibo dagoen zutabearen azkenengo gelaxka
FIN + gezia beherantz
Aktibo dagoen errenkadaren lehengo gelaxka
FIN + gezia eskerrera edo INICIO
Aktibo dagoen errenkadaren azkenengo gelaxka
FIN + gezia eskuinera
3. Formula barran nahi dugun gelaxkaren identifikazioa jarrita.
3. DATUAK
Gelaxketan zenbakiak, letrak eta funtzioak sartu daitezke.
Datuak sartu ahal izateko gelaxka aktibatu behar da, hau da, kurtsorea gelaxka horretan jarri
behar da eta ondoren datuak sartu ahal izateko. Datuak sartzen garen bitartean ikusiko dugu bi
tokitan azaltzen direla, gelaxkan bertan eta formula barran.

6
Behin guk nahi dugun datua sartu ondoren, baliozkotu egin behar dugu eta horretarako hiru
aukera daude:
1. Teklatuko INTRO botoiari eman. Hau egiten dugunean, beheko gelaxkara pasatuko da.
Hau da, A1 gelaxkan sartu badugu datua eta ondoren INTRO botoia sakatzen badugu,
A2 gelaxkara joango da automatikoki.
2. Teklatuko geziei emanda onartuko dugu balioa eta gelaxka aktiboa sakatu dugun
geziaren araberakoa izango da.
3. Formula barran dagoen ikurrari emanda . Hau eginez gero, gelaxka aktiboa
baliozkotu dugun gelaxka izaten jarraituko du.
Balioak gelaxka batean egotea nahi baldin badugu baina lerro desberdinetan, teklatuko ALT +
INTRO botoia sakatuko dugu.
Sartu dugun balioa ezeztatu nahi badugu, hiru aukera ditugu:
1. Teklatuko ESC botoiari eman.
2. Formula barrako ikonoari eman.
3. Balioa borratu.
3.1. DATU MOTAK
Datuak izan daiteke balore konstanteak edota formulak. Atal honetan balore konstanteak
ikusiko ditugu eta formulak 5. Atalean, apur bat konplexuagoak direlako.
Balore konstanteak:
1. Zenbakiak: Eskuinean lerrokatuta azalduko dira.
0,1,2,3….
Zenbaki negatiboak idazteko aurretik – ikurra eduki behar du.
, jartzen badugu, zenbakiak dezimala duela esan nahi da. Adib: 3,6

7
. jartzen baldin badugu zenbaki dezimalak adierazteko excelek testua dela
interpretatuko du. Adib: 3.6 berarentzako testua izango da.
. jarri ahal da, milakoak adierazteko. Adib: 3.600
Zenbaki bati atzetik % jartzen baldin badiogu, excelek ehunekoa dela interpretatuko
du. Adib: 10%
Frakzioak adierazteko lehengo 0 jarri behar da aurretik bestela excelek data bat
dela pentsatuko du. Adib: ¾ jartzen bada excelek apirilaren 3 ari zarela idazten
pentsatuko du, beraz, frakzioa nahi baldin baduzu idatzi 0 ¾ idatzi beharko da.
Zenbaki bat gelaxka batean ez bada kabitzen, excelek automatikoki idazkera
zientifikora pasatuko du. Adib: 1000000000000 jartzen badugu, excelek honako hau
jarriko du: 1E+12
2. Datak eta orduak: Eskuinean lerrokatuta azalduko dira.
1929 eta 2029 arteko datak idazteko, nahikoa da azken digitu biak idaztea, tarte
horretan ez dagoen data idazteko derrigorrezkoa da lau zenbakiak idaztea.
Adibidez:
o 1/2/56
o 12:00 AM
o 1-5-2053
o 1/12/99 14:30
o 12/07/2031
o 14:30
3. Testuak: Eskerrean lerrokatuta azalduko dira.
Testuak 16000 karaktere eduki dezake, eta letrez, zenbakiz etab eduki dezake.
Ez bada kabitzen gelaxka batean besteak okupatzen duela emango du baina edukia
lehenengo gelaxkan egongo da. Adib: Behean daukagun irudian, testuak A7, B7 eta C7
gelaxkak okupatzen ditu baina edukia bakarrik A7 gelaxkan egongo da, Kolore laranjak
adierazten duen bezala.
3.2. DATU KONSTANTEAK KOPIATU
Datu konstanteak alboko eta beheko gelaxketan kopiatzeko, nahiko da kopiatu nahi ditugun
gelaxkak aukeratzea eta aukeraketaren azkeneko gelaxkan gurutze beltza azaltzean aukeraketa
zabaltzea.

8
Beste gelaxka batzuetara kopiatzeko, gelaxkak aukeratu eta ondoren,
Menuan kopiatu eta itsatsi botoiei eman
Saguaren eskuineko botoiarekin kopiatu eta ondoren itsatsi eman
Teklatuan, CTRL+C (kopiatu) eta CTLR+V (itsatsi)
4. GELAXKAK
4.1. TAMAINA ALDAKETA
Orri bateko gelaxka bati soilik ezin da altuera eta zabalera aldatu, aldatzekotan zutabe edo
errenkada osoari aldatu behar da.
Orri bateko zutabe eta errenkadetako guztietako gelaxkek zabalera eta luzera konkretu bat
daukate, baina nahi izan ezkero bakoitzaren beharretara egokitu daitezke.
Zutabe baten zabalera handitzeko, zutabe guztia aukeratu behar da (zutabearen letraren
gainean klikatuz), ondoren saguaren eskuineko botoiarekin zutabearen zabalera botoiari eman
eta guk nahi dugun balioa aukeratu eta ados botoiari eman:

9
Errenkada baten luzera aldatzeko, aurrekoaren berdina egin behar da.
Horretaz gain, gelaxken zabalera eta luzera automatikoki doitu daitezke, horretarako behar
dugun zutabe, errenkada edota orri guztia aukeratu eta eman doitu automatikoki errenkada-
altuera edo zutabe-zabalera. Kontuz,gelaxkak bi edo gehiago batuta dauden tokietan aukera
honek ez duelako funtzionatuko.
4.2. GELAXKA BI EDO GEHIAGO BATU
Lehenik eta behin, batu nahi ditugun gelaxkak aukeratu behar ditugu.

10
Ondoren, konbinatu eta zentratu botoiari emango diogu.
Hau egin ondoren, aukeratutako gelaxkek, gelaxka bakarra bat bezala funtzionatuko dute.
4.3. GELAXKEN FORMATUA
Gelaxka bateri edo gelaxka multzo bateri formatua aldatzeko, hau da, datuen lerrokadura
aldatzeko, datu motak aldatzeko, ertzak etab aldatzeko, saguaren eskuineko botoiari eman
behar diogu eta gelaxken formatua aukeratu.

11
Ikusten den bezala bost aukera daude, orain banan-banan ikusiko ditugunak.
1. Zenbakiak: Datu mota aukeratzeko adib: zenbakia, moneta...
2. Lerrokatzea: Edukia nola nahi dugun lerrokatu aukeratzeko
3. Letra-Tipoa: Edukiaren letra, tamaina, kolorea… aukeratzeko.

12
4. Ertza: Gelaxka baten edo gelaxka multzoaren ertzak non kokatu behar diren, ertzaren
kolorea…
5. Betegarria: Gelaxka baten edo gelaxka multzoaren betegarria definitzen du.
6. Babesa: Aukera hau ez da hainbeste erabiltzen eta hau erabiltzeko derrigorrezkoa da
lan-orria babestuta edukitzea. Babesaren inguruko gorabeherak 6. atalean ikusiko dira.

13
4.4. BALDINTZAPEKO FORMATUA
Gelaxkaren arabera baldintza bat edo batzuk betetzen badute, formatu bat emango zaio
automatikoki.
Lehenik eta behin, behar ditugun gelaxkak aukeratzen ditugu eta aukera zinta barrako etxea
aukeran, baldintzapeko formatua aukeratzen da. Hor aukera bat baino gehiago azaltzen da,
beraz, norberaren interesen arabera bata edo bestea aukeratu beharko da.
Adibidez, 5 baino gutxiago ateratzen duten ikasleen notan gorrixtatzea nahi baldin badugu,
nabarmendu gelaxka-arauak aukeratu behar dugu eta gero, hau baino txikiagoa da…
Hori egin ondoren, honako leihoa aterako da.

14
5 baino txikiagoa izatea nahi dugunez, lehengo laukian 5 zenbakia jarriko dugu eta beste
laukian, formatua pertsonalizatu.
Honako leihoa irtengo du eta hemen aukeratuko beharko da, 5 baino emaitza txikiagoa
daukatenean gelaxken edo edukien formatua.
Nahi izan ezkero baldintzapeko formatu bi eman daiteke. Horretarako, nahi dugun gelaxkak
aukeratu eta baldintzapeko formatua aukeratu. Ondoren, nahi dugun araua aukeratu. Adibide
bezala, 3 baino emaitza txikiagokoak azpimarratuko dira.

15

16
4.5. GELAXKAK ORDENATU
Datuak ordenatzeko bi modu daude.
Modu sinplean egiteko, ordenatu nahi dugun zutabea edo gelaxka multzoa aukeratu behar
dugu.
Ondoren, aukera zintako ETXEA aukeratu eta ordenatu eta iragazi botoia sakatu eta guk nahi
dugun ordena aukeratu.

17
Ordena pertsonalizatu nahi badugu, hirugarren aukera aukeratu behar dugu eta ordenatu
beharren arabera. Amaitzerakoan onartu botoia sakatu.
Ordenatu nahi dugun gelaxka taldeak alboan ere datuak badauka, excelek galdetuko du ea
bakarrik aukeratutakoa ordenatu nahi dugun edo baita ere alboko gelaxkan. Beharren arabera
aukeratu eta ondoren, onartu botoiari sakatu.
4.6. LUZAPENAK
Excelek lista lehenetsi batzuk dauka asteko egunena eta hilabeteena adibidez. Beraz, asteko
egunak idatzi nahi baditugu nahiko da asteko lehengo eguna idaztea, gelaxka aukeratzea eta
gelaxkaren behean agertzen den gezi beltza arrastatzea.
Arrazoi desberdinengatik lista berriak sortu nahi izan ezkero, fitxategia, aukerak, aurreratu eta
editatu zerrenda pertsonalizatuak.

18
Hemen gehitu botoiari sakatu eta zuk nahi duzun lista sortu.
5. ORRIAK
Aurrerago komentatu dugun bezala, nahiz eta balio lehenetsi gisa hiru orri azaltzen diren, 255
orri arte eduki dezakegu.

19
5.1. IZENAK ALDATU
Orrien izenak aldatzeko, lehenik eta behin, etiketa barran dagoen orria aukeratu behar dugu,
saguarekin behin klikatuz. Ondoren, saguarekin eskuin botoia sakatu eta izena aldatu aukera
hautatu behar dugu, nahi den izena eman ahal izateko.
5.2. ORRI BERRIAK SORTU
Orri bat sortzeko hiru aukera daude:
Etiketa barran dagoen
BLOQ MAYUS +F11 botoiei sakatu
Orri bat edo gehiago sortzeko, orria aukeratu, saguarekin eskuineko botoia
sakatu eta txertatu aukera hautatu behar dugu.Ondoren, lan-orria aukeratu eta
ados botoia sakatu.

20
5.3. ORRIAK TOKITIK MUGITU
Orriak dauden tokitik aldatzeko, etiketa barran dagoen orria aukeratu eta nahi den
tokira arrastatu.
5.4. ORRIAK EZABATU
Orri bat edo gehiago sortzeko, orria aukeratu, saguarekin eskuineko botoia sakatu eta
ezabatu aukera hautatu behar dugu.
5.5. ORRIEN ARTEKO ERAGIKETAK
Aukeratu nahi dugun orria, klikatu eta arrastatu nahi dugun tokira.
5.6. ORRIEN BABESA
Nahi izan ezkero, posible da exceleko orriei babesa jarri edo kendu dezakegu.
Orria babestu ahal izateko, orria aukeratu behar dugu eta babestu orria aukera hautatu.

21
Lehenengo leihoan aukeratuko dugu, pasahitzik ez daukan erabiltzaileari zer uzten diogun
egiten. Behin hori aukeratutakoan, pasahitza eskatuko digu bi aldiz.
Orri desblokeatzeko pasahitza idatzi behar da. (kontutan eduki pasahitzarena borondatezkoa
dela)
Beste batzuetan gertatzen da, hezkuntzako aplikazio batetik excel orri bat jaisterakoan ez
digula idazten uzten. Hori gertatzen denean, gehienetan izaten da ez diogulako gaitu editatzea
botoiari eman. Hori egiteko bi aukera daude:
Orri aktiboan, aukera-zintako inguruan, gaitu editatzeari ematea.
Fitxategia aukeran, gaitu editatzea botoiari sakatzea.

22
6. FUNTZIOAK
Atal hau oso garrantzitsua da excel programan, funtzioei esker gauzak oso erraz egin
daitezkeelako.
Gelaxka bateko edukia formula izango da baldin eta = ikurrarekin hasten bada. Excelen
formulak bi eratara sartu daitezke, eskuz eta formula barra erabiliz. Eskuz egin behar bada
formulak jakin behar dira eta bestela, leiho laguntzaile baten bidez egiten da.
Ondoren, funtzioa aukeratu eta datuak zehaztea izango litzateke.
6.1. FUNTZIOAK
Atal honetan formula erabilienak nola erabiltzen diren ikasiko ditugu.
BATU: Emaitza azaldu behar den gelaxka aktibo bihurtu eta formula barrako ikurra
aukeratu. Ondoren BATU funtzioa aukeratu.

23
Hemen hiru aukera daukagu, nahiz eta erosoena lehengo aukera izan:
Zenbakia 1 dagoen tokian klikatu eta gehitu behar diren excel orriko gelaxkak aukeratu.
Zenbakia 1 dagoen gelaxkan eskuz sartu edukia eta horrela aukeraketa amaitu arte.
Zenbakia 1 dagoen gelaxkan A1 gelaxka jarri…
Hau egindakoan ados botoiari eman.
Beste aldetik, alboan ez dauden gelaxken batuketa egin nahi bada, zenbaki1, zenbaki2… etab-
etan klikatu beharko da eta bertan guk nahi dugun gelaxkan klikatu.

24
BATAZBESTEKOA: Hau BATU funtzioan egin ditun pausu berdinak eman beharko
ditugu.

25
Beste aldetik, alboan ez dauden gelaxken batazbestekoa egin nahi bada, zenbaki1, zenbaki2…
etab-etan klikatu beharko da eta bertan guk nahi dugun gelaxkan klikatu.

26
EHUNEKOA: Hau kalkulatzeko eskuz egingo dugu. Horretarako lehenik eta behin
emaitza izan nahi dugun gelaxka aukeratuko dugu eta ondoren = ikurra jarriko dugu.

27
6.2. FORMULAK NOLA EGIN GELAXKAK ABSOLUTUAK IZANDA
Gelaxkak absolutu egiten ditugu, gelaxka hori ez dugulako nahi aldatzea, hau da, beti gelaxka
horrek daukan balioa nahi baldin badugu erabili. Formula egiteko ordua ez da aldatzen,
aldatzen dena da gelaxkaren izena. Hau da, batuketa egiterakoan normalean hau jartzen
dugu=BATU(A1,A2), baina A1-en daukagun balio beti bera izatea nahi badugu honako hau
gehitu beharko dugu =BATU($A$1,A2). Hona hemen hobeto ikusteko adibide bat:
Adibide honetan, nota finala kalkulatzeko honako formula hau erabiltzen dugu =D5*B1+E5*B2
Hau egiten dugu, B1 eta B2 gelaxketan dagoelako %30 eta %70a jarrita. Beraz, aurrekoetan
eskuz idatzi duguna *0.3 edo *0.7, hemen hori ez da beharrezkoa, nahikoa izango da horren
ordez gelaxkak klikatzea.
Baina, formula hori behean beste ikasleentzako kopiatu nahi dugunean, konturatzen gara
arrastatzen badugu, zerbait gaizki egiten duela errorea ematen duela, nahiz eta nota guztiak
sartuta egon. Dakigu errorea ematen duela honako ikonoa agertzen delako. .
Erroreak sakonago azken atalean landuko ditugu.

28
Notak gaizki kalkulatzen ditu, guk B1 eta B2 gelaxkak beti horiek izatea nahi dugulako, hau da,
absolutuak izatea nahi ditugulako eta hori formula horrekin ez da lortzen. Notak ongi
kalkulatzeko, formulan balore absolutuaren ikurra gehitu behar dugu, hots, $. Orain, formula
kopiatzen badugu, notak ongi kalkulatzen dituela ikusiko dugu.
6.3. FORMULA KOPIATU
Formulak kopiatzeko bi era daude:
1. Formula dagoen gelaxka edo gelaxkak aukeratu eta gurutze beltza azaltzen denean klikatu
eta guk nahi dugun tokira arrastatu.
2. Gelaxka aukeratu eta kopiatu botoiari eman. Ondoren, itsatsi berezia aukera aukeratu eta
formulak aukeratu.

29

30
6.4. ERROREAK
Zerbait gaizki baldin badaukagu, honako ikus hau agertuko zaigu errorea dagoen gelaxkan
. Errorea zerri buruz den jakiteko, beharrezkoa izango da ikur horren gainean klikatzea
eta errorearen zergatia jakiteko.
Beste batzuetan, honako ikur hau agertuko zaigu , gelaxkaren goi aldean triangelu
berdea agertuko zaigularik. Errore hori zertan den jakiteko ere, klikatu behar dugu eta zertan
datzan jakin.
Adibidez, batazbesteko formula erabiltzen dugunean, batzuetan honako errorea ematen digu.
Ikurraren gainean klikatzen badugu, ikusi dezakegu Zero zatitzailearen errorea dela. Horrek
esan nahi du, notarik ez dugula jarri. Behin notak sartuta errorea desagertuko da.
Beste errore bat ##### agertzea da. Batzuetan gertatzen da, goiko adibidean komentatu
dugun errorea edo antzekoren bat. Beste batzuetan ordea, gainean klikatu eta ez zaigu inolako
ikurrik agertzen eta beraz, ez dakigu zein izan daitekeen errorea. Horrelakoetan, gehienetan
gertatzen da gelaxketan dauden balioak espaziorik ez daukatela edukiak azaltzeko. Hemen
gelaxken zabalera handitu beha dugu.