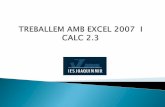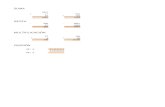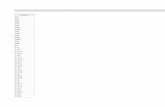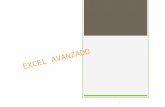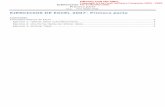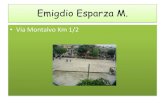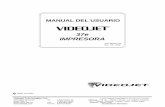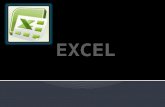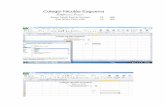Excel
-
Upload
isabeljaramilloj -
Category
Documents
-
view
41 -
download
1
Transcript of Excel

Universidad Técnica de MachalaFacultad de Ciencias Químicas y la Salud
Escuela de Enfermería
EstudianteIsabel Jaramillo
Tema:
El Entorno de Excel2013
CursoPrimer Semestre ´´A´´
Docente
Ing. Karina García

Introducción de Excel
Microsoft Excel es un programa que pertenece al grupo de las hojas de cálculo o electrónicas que ha sido diseñado por la compañía Microsoft para trabajar baja ambiente del sistema operativo Windows, por lo cual funciona con todas las características y principios básicos de todas las aplicaciones que trabajan bajo este mismo sistema operativo.

Funciones Hojas de Calculo
• Calculas números a través de formulas matemáticas.• Representar valores visualmente mediante la creación de
gráficos Estadísticos.• Imprimir informes a partir de los datos contenidos en las
diferentes hojas de trabajo.• Organizar datos mediante su clasificación ascendente o
descendente.• Realizar análisis de datos y crear resúmenes de datos por
medio de tablas consolidadas y auto filtros.
Entorno de trabajo de ExcelLa ventana de trabajo de Excel contiene los mismos elementos básicos de todas las ventanas de Windows y su manejo es el mismo.

Aspecto y elementos de la ventana de Excel

Cambiar el nombre de la hoja 1. Abre Microsoft Excel y el archivo que
desees cambiar.2. Haz doble clic en la ficha de la hoja de
cálculo a la que desees cambiarle el nombre. (Las fichas están en la parte inferior de la ventana de Excel). El nombre de la hoja se resalta.
3. Escribe el nuevo nombre para la hoja.4. Pulse Enter para aceptar los cambios.

Rangos de celdasEl seleccionar varias celdas con el mouse o por medio del teclado, se le denomina rango de celdas, este rango lo estipula el usuario, y será según los requerimientos que este tenga en el momento, ejemplo:

Entrada de datosEn una hoja de trabajo de Excel, los datos son manejados generalmente de forma individual dentro de cada celda, no se escriben grandes cantidades de texto o números en forma continua como se hace con los procesadores de textos. En las celdas se pueden introducir datos numéricos o alfanuméricos (letras y números), esto se logra de forma simple, pues solo basta con escribir el tipo de dato y pulsar la tecla Enter o las teclas direccionales o cursoras.
Se debe tener en cuenta que cada tipo de datos tiene un formato de alineación dentro de las celdas ya preestablecido así:1. Los datos alfanuméricos se alinean
al lado izquierdo de las celdas.2. Los datos numéricos se alinean del
lado derecho.

Operaciones Básicas con la hoja de Cálculo
Borrar rango seleccionado: Para borrar un rango seleccionado lo realizamos por el Menú Edición comando Borrar, y luego nos presenta las siguientes opciones de un submenú: Todo: Elimina el contenido, los formatos y comentarios aplicados sobre las celdas. Formato: Elimina únicamente los formatos aplicados mas no el contenido. Contenido: Elimina los contenidos mas no los formatos aplicados allí. Se puede usar la tecla SUPR Comentarios: Elimina comentarios aplicados sobre las celdas

Ventana "formato de celdas"
NúmeroExcel nos permite modificar la visualización de los números en la celda. Para ello, seguir los siguientes pasos:1. Seleccionar el rango de celdas al cual queremos
modificar el aspecto de los números.2. Seleccionar el menú Formato.3. Elegir la opción Celdas.4. Hacer clic sobre la pestaña Número.5. Aparecerá la ficha de la derecha:6. Elegir la opción deseada del recuadro Categoría.7. Hacer clic sobre el botón Aceptar.

BordesExcel nos permite crear líneas en los bordes o lados de las celdas.Para cambiar la apariencia de los datos de nuestra hoja de cálculo añadiendo bordes, seguir los siguientes paso:•Seleccionar el rango de celdas al cual queremos modificar el aspecto.•Desplegar el menú Formato.•Elegir la opción Celdas...•Hacer clic sobre la pestaña Bordes.•Aparecerá el cuadro de diálogo de la derecha.•Elegir las opciones deseadas del recuadro.