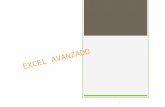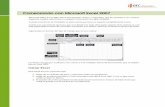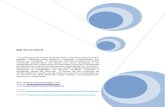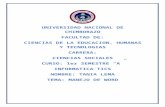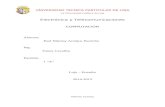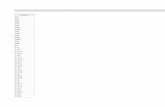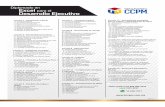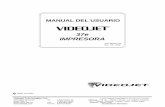Excel
-
Upload
luisa -
Category
Technology
-
view
23.201 -
download
1
description
Transcript of Excel

APUNTES EXCEL 2000 1
VENTANA DE EXCEL 2000 A los archivos de Excel se los llama "LIBROS DE TRABAJO". Los libros de trabajo son un concepto nuevo en productos de hoja de cálculo. Proporcionan una forma de organizar muchas hojas de cálculo en un mismo archivo. Un libro de trabajo es una colección de hojas de cálculo. Cada hoja está dividida en filas y columnas. Las planillas cuentan con 256 columnas (A - IV), y 65.536 filas.
1) Barra de título: Figuran el nombre del programa, el nombre del libro de trabajo y los botones minimizar, maximizar, restaurar y cerrar. 2) Barra de menú: Contiene los comandos que se podrán utilizar para crear y organizar los trabajos. Para seleccionar una opción del menú, clickeamos sobre ella o bien, apretamos la tecla ALT y presionamos la letra subrayada de la opción de menú. 3) Barras de herramientas: Estas barras contienen botones que permiten seleccionar comandos con un click del mouse. Por defecto en Microsoft Excel aparecen 2 barras de herramientas, la Estándar y la de Formato, respectivamente. 4) Barra de fórmulas: Se utiliza para introducir o editar datos en una celda. Muestra el valor constante o la fórmula que se usa en la celda activa.
1 2
3
5
6
4
8
7
9
10 11 12
13
14
15

APUNTES EXCEL 2000 2
5 )Menú contextual: Se utiliza para seleccionar una nueva barra de herramientas de las ya existentes, se activa con el botón derecho del mouse sobre la barra de menú o barras de herramientas.
6) Cuadro de nombres: Cuadro situado en el extremo izquierdo de la barra de fórmulas que identifica la celda seleccionada, el elemento de gráfico o el objeto de dibujo. Cada una de las celdas tiene un nombre formado por el de la columna que pertenece y luego por el de la fila en que se encuentra. Es decir: las celdas se llaman por ejemplo A1 y no 1A.
7) Título de columna: Área de color gris situada en la parte superior de las columnas que contiene la letra asignada a cada una de ellas.
8) Título de fila: Área de color gris situada a la izquierda de las filas y que contiene el número asignado a cada una. Una fila es un conjunto horizontal de celdas. Cada fila tiene el nombre de un número partiendo del 1 hasta el 65536. 9) Celda activa: Es la celda que se esta utilizando. 10) Botones de desplazamiento de las etiquetas: Permiten desplazar rápidamente las etiquetas para encontrar la hoja deseada.
A B C D A - Se desplaza a la primera etiqueta del libro de trabajo. B - Se desplaza a la etiqueta anterior del libro de trabajo. C - Se desplaza a la siguiente etiqueta del libro de trabajo. D - Se desplaza a la última etiqueta del libro de trabajo.
11) Etiqueta de hoja: Cada hoja del libro de trabajo está identificada por su etiqueta. La etiqueta de la hoja activa siempre aparece delante de las demás. Para visualizar una hoja, Clickeamos sobre su etiqueta. Por defecto, el nombre que aparece en las etiquetas es HOJAI, etc., pero se pueden reemplazar por nombres descriptivos. Dando doble click en la etiqueta, se entra en modo edición, se cambia el texto y se aprieta ENTER para aceptar los cambios. 12) Barra de estado: Presenta información sobre un comando seleccionado o de una operación que se está realizando. Del lado izquierdo: Describe un comando seleccionado, o Indica la operación que se está realizando. Del lado derecho: Muestra si las teclas Bloque Mayúsculas o Bloque Numérico están activadas (Ver figura). 13) barra de desplazamiento horizontal y barra de desplazamiento vertical: Las barras de desplazamiento permiten ver las partes del libro de trabajo que no caben en la ventana. Existen tres formas de utilizarlas: ! Haciendo click en las flechas. ! Arrastrando el cuadro a lo largo de la barra. ! Clickeando dentro de la barra. 14) Area de datos de la hoja de calculo. BLOOUE O RANGO DE CELDAS Un RANGO es un grupo de una o más celdas que ocupan un bloque rectangular en la pantalla. Este se identifica con las direcciones de las celdas correspondientes a dos vértices opuestos del rectángulo que él ocupa. Por ejemplo: Al : A3 , C1 : D4 , A5 : B6

APUNTES EXCEL 2000 3
15) Botón seleccionar todo. SELECCIONAR CELDAS Para seleccionar una celda, colocamos el puntero del mouse sobre la celda y clickeamos. Para seleccionar un bloque o rango, colocamos el puntero del mouse en la primer celda. Mantenemos apretado el botón izquierdo del mouse y "arrastramos" rápidamente hasta la última celda. Después soltamos el botón. Si los rangos son "discontinuos ", seleccionamos el primer rango, mantenemos presionada la tecla CTRL y seleccionamos el segundo rango. Sí necesitamos modificar una selección, mantenemos apretada la tecla SHIFT y movemos el mouse o usamos las teclas de desplazamiento (cursores). Seleccionamos una fila o una columna completa, clickeando su cabecera. (Es decir sobre el número de la fila o la letra de la columna..)
INTRODUCIR DATOS
Existen 3 tipos de datos que uno puede introducir dentro de la celda activa de una hoja de calculo:
" Texto " Números " Fórmulas
Estos 3 tipos de datos no pueden ser introducidos combinados dentro de una celda, es decir: solamente podremos insertar uno de ellos por celda.
Antes de introducir un dato cualquiera debemos decidir en qué celda queremos hacerlo, luego posicionarnos en dicha celda y verificar que en la barra de estado esté el cartel: Listo que nos indica que podemos proceder. Mientras estamos introduciendo el dato en cuestión, el cartel indicador de estado cambia a Introducir, el contenido del dato se comienza a ver en la celda activa y en la barra de fórmulas, y en esta última aparecen dos nuevos botones en su parte central.
INTRODUCIR TEXTO
Llamamos texto o rótulo a una cadena de caracteres que se introducen en una celda. Identificamos que hemos introducido un texto cuando, al confirmar, éste queda alineado a la izquierda de la celda.
INTRODUCIR NÚMEROS
Llamamos número o valor a un conjunto de caracteres numéricos que se introducen en una celda. En términos generales, nos referimos a:
1. Los caracteres numéricos del 0 al 9; el carácter o coma decimal
2. Los signos matemáticos como el menos (-),+, /, % o $. Identificamos que hemos introducido un número cuando, al confirmar, éste queda alineado a la derecha de la celda.
3. Para ingresar un numero fraccionario y evitar ingresar una fecha hay que poner un cero delante de cada fracción.
Por Ej.: 0 1/7
4. Las fechas y las horas no son otra cosa que números con un formato especial.
Cuando introducimos datos del tipo “números” hay que utilizar el teclado numérico. Recordemos que la tecla que se encuentra a la derecha del cero (0) es el carácter decimal y no el punto (.) o la coma (,) según el caso. Nuestro sistema de signos numéricos asigna el punto (.) para separar entre miles, la coma (,) como decimal, y el punto y coma (;) como separador de listas. Controlar en la configuración regional de Windows.
INTRODUCIR FÓRMULAS
Llamamos fórmula a una expresión del tipo matemático que comienza con el signo igual (=), y que normalmente nos devuelve un valor numérico resultante de dicha expresión. Debemos citar a las funciones que no son otra cosa que fórmulas prediseñadas por Excel.

APUNTES EXCEL 2000 4
CAMBIAR ALTURA DE FILA Y ANCHO DE COLUMNA Normalmente el ancho de una columna se modifica para hacer sitio a la entrada que sobrepasa el tamaño de su celda. Esto puede ocurrir porque se trabaja con rótulos largos, con tamaños de letras muy grandes o con datos formateados como moneda. Una entrada de rótulo es demasiado ancha si se monta sobre la celda situada a la derecha o si se corta porque la celda derecha está ocupada. Los valores demasiado anchos aparecen coma una fila de #. Existen varias formas de modificar el ancho de una columna: Para que la columna obtenga un tamaño óptimo: Seleccionar la columna a modificar. Ubicar el puntero sobre el borde derecho de la columna. El puntero se transforma en una flecha con dos puntas. Dar doble click. El ancho de la columna se adapta a los datos más amplios de la columna. Para establecer el ancho deseado de columna: Ubicarse en la cabecera de columna. Colocar el puntero en el borde derecho de la columna hasta que cambie su forma y sin dejar de presionar el botón izquierdo del mouse, arrastrar el borde hasta la posición deseada. Para cambiar el ancho de varias columnas, primero las seleccionamos. Arrastramos el borde de una columna y todas las seleccionadas se ajustan automáticamente. También se puede usar la orden Formato - Columna: · Ancho: Ingresamos el ancho que deberá tener la columna seleccionada. · Autoajustar a la selección: Ajusta el ancho de la columna con el valor mínimo necesario para que se muestre el contenido de las celdas seleccionadas. · Ocultar: Oculta la columna seleccionada (no se elimina de la hoja) · Mostrar: Muestra la columna de la selección actual que antes había sido ocultada. · Ancho estándar: Cambia el ancho de todas las columnas de una hoja. ALTURA DE FILA: Ubicarse en la cabecera de fila. Colocar el puntero en el borde inferior de la fila hasta que cambie su forma y sin dejar de clickear, arrastrar el borde hasta la posición deseada. También se puede usar la orden Formato - Fila: Alto: Ingresamos la altura que deberá tener la fila seleccionada. Autoajustar: Ajusta la altura de la fila con el valor mínimo necesario para que se muestre e1 alto de la celda más alta de la selección, Ocultar: Oculta la. fila seleccionada (no se elimina de la hoja) Mostrar: Muestra la fila de la selección actual que antes había sido ocultada. ALINEACIÓN DE CELDAS La Alineación es la posición horizontal de una entrada dentro de la celda. Seleccionamos las celdas a formatear y luego clickeamos el botón de alineación correspondiente. COMBINAR Y CENTRAR Combina dos o más celdas contiguas seleccionadas para crear una única celda: La celda resultante contiene los datos centrados. También podemos alinear celdas usando la orden Formato - Celdas - Alineación o del Menú Contextual. Si queremos escribir varias líneas en una celda, usamos la opción ajustar texto ( Alt + enter). También se puede reducir el tamaño de la letra hasta que el texto entre en la celda usando la opción reducir hasta ajustar. Desde esta ventana también se puede cambiar la orientación del texto ingresando la cantidad de grados o simplemente arrastrando el manejador de color rojo en la posición deseada. En alineación de texto se puede centrar el texto tanto en forma vertical u horizontal
Alineación Izquierda
Centrar Alineación Derecha
Combinar y centrar

APUNTES EXCEL 2000 5
. COPIAR CON ARRASTRE EN UN RANGO O BLOQUE Para llenar varias celdas con un mismo valor: ! Escribimos el valor en una celda. ! Clickeamos en el extremo inferior derecho del recuadro. ! Seleccionamos las celdas. Al soltar el botón del mouse, el valor se introduce simultáneamente en todas las celdas seleccionadas. Esto también podemos utilizarlo para copiar fórmulas y funciones. EDICIÓN DE DATOS EN UNA CELDA Se pueden editar datos en dos lugares de la hoja. Podemos seleccionar la celda y editar los datos en la barra de fórmulas, o se pueden editar dentro de la celda. Para esto sólo debemos hacer doble clic sobre la celda o apretar la tecla F2 y luego desplazamos el punto de inserción a donde sea necesario dentro de la celda. Introducimos una nueva información o suprimimos la incorrecta y presionamos enter. Editar directamente en la celda es muy útil cuando se trabaja con fórmulas. INSERTAR CELDAS, COLUMNAS O FILAS CELDAS :Cuando se inserta una celda debemos seleccionar la celda que está justo a la derecha o debajo de la posición en que se desea insertar la nueva. Luego elegimos del menú la opción Insertar -Celdas. Aparece un cuadro donde pregunta en que dirección debe desplazar las demás celdas para insertar la nueva. También podemos utilizar el Menú Contextual que aparece haciendo click derecho sobre la celda. COLUMNAS: Cuando se inserta una columna debe seleccionarse "toda" la columna que está a la derecha de la posición en que se desea insertar la nueva. Luego elegimos del menú la opción Insertar - Columnas o utilizamos Insertar del Menú Contextual que aparece haciendo click derecho sobre la columna.

APUNTES EXCEL 2000 6
FILAS: Cuando se inserta una fila debe seleccionarse "toda" la fila que está debajo de la posición en que se desea insertar la nueva.
Luego elegimos del menú la opción Insertar - Filas o utilizamos Insertar del Menú Contextual que aparece haciendo click derecho sobre la fila. BORRAR CELDAS Se pueden borrar datos de varias maneras: Borrar el contenido de una celda o de un bloque con Edición - Borrar contenido o pulsando la tecla Suprimir (Supr), Sólo borra el contenido; mantiene el formato. Borrar el formato de una celda o de un bloque con Edición - Borrar formato. Sólo borra el formato; mantiene el contenido. Si queremos borrar contenido y formato utilizamos la opción Edición-Borrar todo. ELIMINAR CELDAS. COLUMNAS O FILAS CELDAS AI Eliminar una celda no sólo se borran los contenidos, sino que se quita completamente la celda de la hoja y otras celdas tienen que desplazarse hasta la posición dejada por la celda eliminada, ya vengan desde la parte derecha o inferior de la celda suprimida. Cuando se elimina una celda debe seleccionarse la celda que se quiere suprimir. Luego elegimos del menú la opción Edición - Eliminar. Aparece un cuadro donde pregunta en que dirección debe desplazar las demás celdas al suprimir ésta. También podemos utilizar el Menú Contextual que aparece haciendo clic derecho sobre la celda. COLUMNAS: Cuando se desea suprimir una columna, debe seleccionarse primero la columna. Luego elegimos del menú la opción Edición - Eliminar o utilizamos Eliminar del Menú Contextual que aparece haciendo click derecho sabré la columna, FILAS: Cuando se desea suprimir una fila debe seleccionarse primero la fila. Luego elegimos del menú la opción Edición - Eliminar o utilizamos el Menú Contextual que aparece haciendo click derecho sobre la fila. COPIAR CELDAS Seleccionamos la celda o bloque a copiar. Luego clickeamos el Botón Copiar , elegimos del menú Edición la orden Copiar o utilizamos del Menú Contextual la orden Copiar. Las celdas quedan rodeadas por un borde móvil. Indicamos luego el destino de los datos a copiar, seleccionando las celdas destino. Tenemos diferentes formas de copiar: Clickeamos el Botón Pegar. Elegimos del menú Edición la orden Pegar: Copia el contenido y formato de las celdas. Elegimos del menú Edición la orden Pegado Especial: Copia Los atributos específicos de la celda. Pegar todo: Pega el contenido y el formato de la. celda. Fórmulas: Pega sólo fórmulas como se escriben en la barra de fórmulas. Valores: Pega sólo los valores como se presentan en las celdas.(El valor, no la fórmula.) Formatos: Pega sólo el formato de la celda. (Por ej.: negritas, cursiva, tipo de letra, etc.) Comentarios: Pega únicamente los comentarios vinculados a la celda. Todo Excepto Bordes: Pega el contenido y el formato de una celda en las celdas seleccionadas, excepto los bordes. Operación Ninguna: Reemplaza completamente las celdas en el área de pegado con las celdas del área de copiado.

APUNTES EXCEL 2000 7
Sumar: Suma fórmulas o valores copiados a los del área de pegado. Restar: Resta fórmulas o valores copiados de las celdas en el área de pegado. Multiplicar: Multiplica las fórmulas o los valores copiados por los del área de pegado. Dividir: Divide las fórmulas o los valores copiados en aquellos del área de pegado. Saltar Blancos No copia celdas en blanco del área de copiado en su área de pegado. Es decir al copiar una celda en blanco no se eliminan los datos existentes en la celda correspondiente en su área de pegado. Transponer Cambia la orientación de los datos cuando los pega. Los datos de la fila superior del área de Copiado aparecen en la columna izquierda del área de
pegado; los datos de la columna izquierda aparecen en la fila superior.
MOVER CELDAS Debemos primero seleccionar la celda o el bloque a mover. Luego tenemos dos métodos para mover las celdas: Elegimos la orden Edición -Cortar. Movemos el cursor a la nueva posición y elegimos la orden Edición - Pegar. También podemos usar los Botones cortar y pegar , o e1 Menú Contextual. INSERTAR HOJAS Para agregar una nueva hoja al libro usamos la orden Insertar - Hoja de cálculo. Para agregar varias hojas, teniendo presionada la tecla shift, clickeamos tantas etiquetas como hojas se deseen insertar y usamos la orden anterior. ELIMINAR HOJAS Nos ubicamos en la hoja que querernos sacar y usamos la Edición -Eliminar Hoja. COPIAR O MOVER HOJAS Para hacer una copia de una hoja, la seleccionamos toda con el Botón Seleccionar todo. Luego usamos las órdenes Copiar y Pegar o Pegado Especial. También posemos utilizar la orden edición - mover o copiar hoja... En la ventana que aparece elegimos crear una copia. Esto inserta una nueva hoja y copia en ella La información de La hoja anterior. Si queremos mover una hoja elegimos en que lugar la queremos mover ya antes de una determinada hoja o elegir la opción mover al final. RELLENO AUTOMÁTICO DE CELDAS Se ingresan los dos primeros valores de la serie, se seleccionan las celdas y desplazamos el puntero sobre el cuadro negro (controlador de relleno) que aparece en el ángulo inferior derecho del rectángulo, hasta que el puntero cambie a un signo (+)más grueso, luego arrastramos el controlador y al soltar se rellenan las celdas. Esto también puede realizarse ingresando los dos primeros valores de la serie y luego seleccionamos. Se pueden crear varios tipos de series:

APUNTES EXCEL 2000 8
INTRODUCIR RESULTADO Lunes Martes Miércoles Jueves Viernes...etc. Enero Febrero Marzo Abril Mayo....etc. 101 102 103 104 105 ...etc. 10 30 50 70 90...etc. 100 85 70 55 40.....etc.
También se puede utilizar la orden edición - rellenar - series.
FORMATO, Fuente, estilo, Tamaño
Seleccionamos el bloque al que se le quiere dar formato Para cambiar el tipo de letra hacemos click en la flecha que se encuentra al lado del recuadro Fuente. Aparece una ventana con todos los tipos de letras disponibles. Sólo elegimos una. Para cambiar el tamaño de la letra hacemos lo mismo que antes, Clickeando la flecha del recuadro Tamaño. Estos dos cambios pueden realizarse también usando las órdenes de la barra de herramientas FORMATO. Para cambiar el color de la fuente, seleccionamos las celdas a formatear. Clickeamos la flecha del recuadro Color , o utilizamos el botón de la barra de herramientas. Desde esta ventana también podemos aplicar distintos efectos y tipos de subrayados. Cuando trabajamos con valores monetarios, debemos agregar el signo $' y los decimales correspondientes a los centavos. No es necesario ingresarlo junto con las cifras. Primero completamos la planilla y luego damos la orden para completar el formato. Seleccionamos las celdas a las que se le modificará el formato. Luego, simplemente clickeamos el Botón estilo moneda . Esto agrega a los números el signo $, la coma decimal y dos decimales. En el caso de que el programa esté configurado con los datos de España, en lugar de $ aparecerá pta (Pesetas). Para modificarlos seguimos los siguientes pasos: Vamos al menú formato y elegimos celdas – numero-contabilidad y en el cuadro de
texto símbolo elegimos el símbolo de la moneda que se necesita.

APUNTES EXCEL 2000 9
LAS FUNCIONES
Habíamos dicho en la actividad anterior que una función no es otra cosa que una fórmula prediseñada por una aplicación del tipo Planilla electrónica de cálculo como Excel. En este caso estamos utilizando la función SUMA que nos recuerda lo aprendido en la escuela acerca de la sumatoria.
Todas las funciones que conocemos (SENO, PROMEDIO, MÁXIMO, etc.) y otras que no conocemos o no recordamos (TASA INTERNA DE RETORNO, DESVIO ESTÁNDAR, etc.) están en para ser utilizadas. Ahora bien, no importa la función de que estemos hablando, todas ellas responden a la siguiente estructura sintáctica:
=Nombre_de_la_función(Argumento 1;Argumento 2;.....;Argumento n)
• Los Argumentos Son las variables que cada función necesita. Observe que cada uno de ellos está separado del otro por un punto y coma (;) que es el carácter que hemos definido como Separador de listas en el Panel de control.
n
∑ i