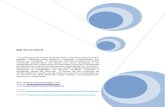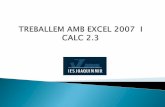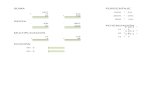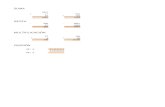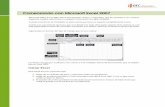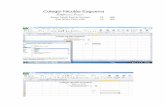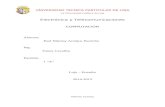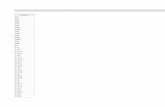Excel 2Kxx
-
Upload
jorge-perdomo-rivera -
Category
Documents
-
view
42 -
download
0
description
Transcript of Excel 2Kxx

Excel para Incrementar la Productividad Manual del Participante 01/01/2010 INFOADMIN, Centro de desarrollo de Habilidades M.N., Ing. Jorge Perdomo Rivera

Tabla de contenido
I. Excel 2007/2010/2010, lo nuevo, diferente y relevante ............................ 6
La interfaz de usuario de Microsoft Office Fluent ...................................................................... 6
Objetivos de diseño y planteamiento ......................................................................................... 6
Funciones principales ................................................................................................................ 6
Interfaz de usuario orientada a las tareas y a los resultados .................................................... 6
Los nuevos límites ..................................................................................................................... 6
Más filas y columnas .............................................................................................................. 6
Tipos de formatos .................................................................................................................. 7
Otros límites ........................................................................................................................... 7
Temas de Office y estilos de Excel............................................................................................ 7
Formato condicional enriquecido ............................................................................................... 7
Fácil escritura de fórmulas ......................................................................................................... 7
Barra de fórmulas redimensionable ....................................................................................... 7
Función Autocompletar .......................................................................................................... 8
Referencias estructuradas ......................................................................................................... 8
Acceso fácil a rangos con nombre............................................................................................. 8
Ordenación y filtrado mejorados ................................................................................................ 8
La nueva herramienta Tabla de Excel ....................................................................................... 8
Filas de encabezado de tabla ................................................................................................ 8
Columnas calculadas ............................................................................................................. 8
Autofiltrado automático .......................................................................................................... 8
Referencias estructuradas ..................................................................................................... 8
Filas de totales ....................................................................................................................... 8
Estilos de tabla ....................................................................................................................... 8
Nuevo aspecto de los gráficos................................................................................................... 9
Selectores de elementos de gráfico visual ............................................................................ 9
Un aspecto moderno con OfficeArt ........................................................................................ 9
Líneas y fuentes claras .......................................................................................................... 9
Más colores que nunca .......................................................................................................... 9
Plantillas de gráfico ................................................................................................................ 9
Gráficos compartidos ................................................................................................................. 9
Copiar gráficos en otros programas ....................................................................................... 9
Animar gráficos en PowerPoint ............................................................................................ 10
Tablas dinámicas fáciles de usar............................................................................................. 10
Utilizar Deshacer en tablas dinámicas ................................................................................. 10
Indicadores de más o menos detalles ................................................................................. 10
Ordenar y filtrar .................................................................................................................... 10

INFOADMIN, Centro de Desarrollo de Habilidades Excel para Incrementar la Productividad
Formato condicional en las tablas dinámicas ...................................................................... 10
Estilo y diseño de tablas dinámicas ..................................................................................... 10
Gráficos dinámicos ............................................................................................................... 10
Conexiones rápidas a datos externos ..................................................................................... 10
Nuevos formatos de archivo .................................................................................................... 11
Formato de archivo binario de Office Excel 2007/2010 ....................................................... 11
Compatibilidad con versiones anteriores de Excel .............................................................. 11
Mejoras en la impresión ........................................................................................................... 11
Vista Diseño de página ........................................................................................................ 11
Guardar en formatos PDF y XPS ......................................................................................... 11
Acceso rápido a más plantillas ................................................................................................ 11
II. Descripción general de Excel 2007/2010 ............................................ 11
El nuevo centro de control: la cinta de opciones. .................................................................... 11
Las fichas ................................................................................................................................. 12
Fichas contextuales ................................................................................................................. 15
Más opciones si las necesita ................................................................................................... 16
La barra de herramientas de acceso rápido ............................................................................ 17
Vista previa activa .................................................................................................................... 18
Los métodos abreviados de teclado ........................................................................................ 18
Uso de nuevos métodos abreviados .................................................................................... 19
La vista Diseño de página ....................................................................................................... 19
Ajuste automático de la vista de las cintas .............................................................................. 19
Resolución baja .................................................................................................................... 19
Minimizada ........................................................................................................................... 20
El botón de Office y las opciones de Excel ............................................................................. 20
La barra de estado ................................................................................................................... 21
El control de visualización (lupa o zoom) ................................................................................ 23
El formato de archivos ............................................................................................................. 23
III. Tablas de Datos .................................................................................... 23
Proceso para crear o eliminar una tabla .................................................................................. 25
Convertir una tabla en un rango de datos ............................................................................... 26
Seleccionar filas y columnas de una tabla .............................................................................. 26
Agregar o quitar filas y columnas de tablas de Excel .............................................................. 27
Agregar una fila en blanco al final de la tabla ...................................................................... 27
Incluir una fila o columna de la hoja de cálculo en una tabla .............................................. 27
Cambiar el tamaño de una tabla .......................................................................................... 27
Insertar una fila o columna de tabla ..................................................................................... 28
Eliminar filas o columnas de una tabla ................................................................................ 28
Quitar filas duplicadas de una tabla ..................................................................................... 29

INFOADMIN, Centro de Desarrollo de Habilidades Excel para Incrementar la Productividad
Activar o desactivar los encabezados de tabla ....................................................................... 29
Dar formato a una tabla ........................................................................................................... 30
Seleccionar un estilo de tabla al crear una tabla ................................................................. 30
Cambiar de nombre de una tabla ............................................................................................ 30
Crear, modificar o quitar una columna calculada de una tabla ............................................... 30
Incluir excepciones de columna calculada ........................................................................... 31
Fila de Totales en las Tablas ................................................................................................... 31
Utilizar referencias estructuradas con las tablas de Excel ...................................................... 31
Ejemplo de la tabla del departamento de ventas ................................................................. 31
Componentes de una referencia estructurada..................................................................... 32
Nombres de tabla y especificadores de columna ................................................................ 32
Operadores de referencia .................................................................................................... 33
Especificadores de elementos especiales ........................................................................... 33
Ejemplos de uso de referencias estructuradas .................................................................... 34
Calificar referencias estructuradas de columnas calculadas ............................................... 34
Trabajar con referencias estructuradas ............................................................................... 35
Reglas de sintaxis de las referencias estructuradas ........................................................... 36
IV. Autofiltros ............................................................................................. 37
Filtros de Textos ...................................................................................................................... 37
Filtros de Números .................................................................................................................. 38
Filtrar fechas u horas ............................................................................................................... 39
Filtro dinámico ...................................................................................................................... 40
Filtrar por números superiores o inferiores y asociados al promedio ...................................... 41
Filtrar por color de celda, color de fuente o conjunto de iconos .............................................. 41
Filtrar por selección ................................................................................................................. 42
V. Filtros avanzados ................................................................................. 42
Proceso de aplicación de un filtro avanzado ........................................................................... 43
Ejemplos de criterios complejos .............................................................................................. 45
Varios criterios en una columna ........................................................................................... 45
Varios criterios en varias columnas en las que deben cumplirse todos los criterios ........... 45
Varios criterios en varias columnas en las que debe cumplirse alguno de los criterios ...... 45
Criterios para varias columnas............................................................................................. 46
Varios conjuntos de criterios con criterios para una columna ............................................. 46
Criterios para buscar texto que incluyen algunos caracteres pero no otros ........................ 47
Criterios creados como resultado de una fórmula ............................................................... 47
Ejemplos de criterios creados como resultado de una fórmula ........................................... 48
Filtrar valores únicos o quitar valores duplicados.................................................................... 49
Filtrar valores únicos ............................................................................................................ 49
Quitar valores duplicados ..................................................................................................... 49

INFOADMIN, Centro de Desarrollo de Habilidades Excel para Incrementar la Productividad
VI. Personalizar la hoja de trabajo ............................................................ 50
Formatos condicionales ........................................................................................................... 50
Aplicar formato a todas las celdas empleando una escala de dos colores ......................... 50
Otras opciones de formato condicional ................................................................................ 53
Validación de datos ................................................................................................................. 53
¿Qué es la validación de datos? .......................................................................................... 53
Ajuste de validación de datos a celdas o rangos de celdas ................................................ 54
¿Cuándo es útil la validación de datos? .............................................................................. 54
Mensajes de validación de datos ......................................................................................... 55
Sugerencias para trabajar con la validación de datos ......................................................... 56
Mostrar u ocultar círculos alrededor de los datos no válidos ............................................... 57
Las Listas Predefinidas y Personalizadas ............................................................................... 57
Almacenamiento de las listas personalizadas ......................................................................... 57
Creación de listas personalizadas ........................................................................................... 58
Crear una lista personalizada escribiendo los valores ........................................................ 58
Crear una lista personalizada a partir de un rango de celdas ............................................. 58
VII. Tablas Dinámicas ................................................................................. 58
Elementos básicos del diseño de tablas dinámicas ................................................................ 58
Requisitos previos ................................................................................................................... 59
Insertar la tabla dinámica ......................................................................................................... 60
Creación del informe de tabla dinámica .................................................................................. 60
Agregar filtros de informe ........................................................................................................ 62
Agrupación de datos ................................................................................................................ 64

INFOADMIN, Centro de Desarrollo de Habilidades Excel para Incrementar la Productividad
Página 6
I. Excel 2007/2010, lo nuevo, diferente y relevante
La interfaz de usuario de Microsoft Office Fluent
Al planear las versiones nuevas de Office, se pretende hacer que el trabajo con las aplicaciones de Microsoft Office sea más fácil. Teniendo en cuenta muchos datos sobre usos y los recientes avances de hardware y software, el equipo ha desarrollado la actualización más importante de la interfaz de usuario de Microsoft Office en más de un decenio. El resultado de este esfuerzo es la interfaz de usuario de Microsoft Office Fluent: interfaz que facilita al usuario sacar más partido de las aplicaciones de Microsoft Office y obtener mejores resultados más rápidamente.
Objetivos de diseño y planteamiento
En las versiones anteriores de las aplicaciones de Microsoft Office, los usuarios utilizaban un sistema de menús, barras de herramientas, paneles de tareas y cuadros de diálogo para realizar su trabajo. Este sistema funcionaba bien cuando las aplicaciones tenían un número de comandos limitado. Pero ahora que las aplicaciones pueden hacer muchas más cosas, él sistema de menús y barras de herramientas no es tan buena solución. Para muchos usuarios resulta demasiado difícil encontrar lo que buscan entre demasiadas características de los programas. Por este motivo, el objetivo primordial del diseño de la interfaz de usuario de Office Fluent es facilitar que las personas encuentren y utilicen toda la gama de características que proporcionan estas aplicaciones. Además, se intenta mantener un área de trabajo despejada que reduzca las distracciones de los usuarios y, de esa manera, que puedan dedicar más tiempo y energía a su trabajo. Teniendo en mente estos objetivos, Microsoft ha desarrollado un planteamiento orientado a resultados que facilita mucho la producción de excelentes resultados utilizando las aplicaciones de Microsoft Office.
Funciones principales
Aunque el aspecto general de las aplicaciones rediseñadas es nuevo, las primeras pruebas indican que las personas se sienten cómodas enseguida en la interfaz de usuario de Office Fluent y se acostumbran rápidamente a la nueva forma de funcionamiento de estas aplicaciones. La facilidad con que los nuevos usuarios utilizan la interfaz de Office Fluent se debe a la simplicidad de las características de la interfaz:
Interfaz de usuario orientada a las tareas y a los resultados
La nueva interfaz de usuario orientada a las tareas y los resultados facilita el trabajo en Microsoft Office Excel. Los comandos y funciones que solían estar ocultos tras complejos menús y barras de herramientas ahora son más fáciles de encontrar en las fichas orientadas a tareas que contienen grupos lógicos de comandos y características. Muchos cuadros de diálogo han sido reemplazados por galerías desplegables que muestran las opciones disponibles. Además, se ofrece información descriptiva sobre herramientas y vistas previas de ejemplo para ayudarle a elegir la opción adecuada.
Independientemente de la actividad que esté llevando a cabo en la nueva interfaz de usuario, ya sea aplicar formato a datos o analizarlos, Excel presenta las herramientas que resultan más útiles para completar dichas tareas correctamente.
Los nuevos límites
Más filas y columnas
Para permitirle explorar grandes cantidades de datos en hojas de cálculo, Office Excel 2007/2010 admite un poco más de un millón de filas y algo más que 16,000 columnas por hoja de cálculo. Específicamente, la cuadrícula de Office Excel 2007/2010 tiene 1,048,576 filas por 16,384 columnas, lo que ofrece un 1500% más de filas y un 6300% más de columnas comparadas con las que había en Microsoft Office Excel 2003. Para su información, ahora las columnas acaban en XFD en lugar de acabar en IV.

INFOADMIN, Centro de Desarrollo de Habilidades Excel para Incrementar la Productividad
Página 7
Tipos de formatos
En lugar de 4000 tipos de formato, ahora puede utilizar un número ilimitado en el mismo libro y el número de referencias de celda por celda se aumenta de 8000 al que limite la memoria disponible.
Otros límites
Para mejorar el rendimiento de Excel se ha aumentado la administración de memoria de 1 GB de memoria en Microsoft Office a 2 GB en Office Excel 2007/2010.
También experimentará una aceleración de los cálculos en hojas de cálculo de gran tamaño con muchas fórmulas gracias a la compatibilidad de Office Excel 2007/2010 con varios procesadores y conjuntos de chips multiproceso.
Office Excel 2007/2010 admite asimismo hasta 16 millones de colores.
Temas de Office y estilos de Excel
En Office Excel 2007/2010, puede dar formato rápidamente a los datos de la hoja de cálculo aplicando un tema y utilizando un estilo concreto. Los temas se pueden compartir con otros programas de versión Office 2007, como Microsoft Office Word y Microsoft Office PowerPoint, mientras los estilos están diseñados para cambiar el formato de elementos específicos de Excel, como tablas, gráficos, tablas dinámicas, formas o diagramas de Excel.
Un tema es un conjunto de colores, fuentes, líneas y efectos de rellenos predefinidos que se pueden aplicar a todo el libro o a elementos concretos, por ejemplo, gráficos o tablas. Los temas ayudan a crear documentos con un aspecto profesional. Puede ser que su compañía le proporcione un tema que pueda utilizar, o puede elegir entre los temas predefinidos que hay disponibles en Excel. También resulta fácil crear un tema propio con un aspecto uniforme y profesional que pueda aplicarse a los libros de Excel y a otros documentos de versión Office 2007. Al crear un tema, podrá cambiar de manera individual el color, la fuente y los efectos de relleno, con el fin de poder realizar cambios en alguna de estas opciones o en todas.
Un estilo es un formato basado en un tema predefinido que se puede aplicar para cambiar el aspecto de tablas, gráficos, tablas dinámicas, formas o diagramas de Excel. Puede personalizar un estilo si los estilos predefinidos integrados no satisfacen sus necesidades. Para los gráficos puede elegir entre muchos estilos predefinidos, pero no puede crear estilos de gráficos propios.
Como en Excel 2003, los estilos de celda se utilizan para dar formato a celdas seleccionadas, pero ahora puede aplicar rápidamente un estilo de celda predefinido. La mayoría de los estilos de celda no se basan en el tema que se aplica al libro y puede crear fácilmente uno propio.
Formato condicional enriquecido
En versión Office 2007, puede utilizar el formato condicional para comentar visualmente los datos con fines analíticos y de presentación. Para encontrar fácilmente excepciones y reconocer tendencias importantes en los datos, puede implementar y administrar varias reglas de formato condicional que apliquen un formato visual enriquecido en forma de degradados de color, barras de datos y conjuntos de iconos a los datos que cumplan dichas reglas. Los formatos condicionales son asimismo fáciles de aplicar; basta con hacer varias veces clic para ver las relaciones de los datos que puede utilizar para fines de análisis.
Fácil escritura de fórmulas
Las siguientes mejoras facilitan en gran medida la escritura de fórmulas en Office Excel 2007/2010.
Barra de fórmulas redimensionable
La barra de fórmulas cambia de tamaño automáticamente para acomodar fórmulas largas y complejas, lo que evita que las fórmulas cubran otros datos del libro. También puede escribir fórmulas más largas con más niveles de anidamiento con respecto a versiones anteriores de Excel.

INFOADMIN, Centro de Desarrollo de Habilidades Excel para Incrementar la Productividad
Página 8
Función Autocompletar
Con la función Autocompletar puede escribir rápidamente la sintaxis correcta de las fórmulas. Desde la detección fácil de las funciones que desea utilizar hasta obtener ayuda para completar los argumentos de la fórmula, podrá obtener las fórmulas correctas tanto la primera vez como las demás veces.
Referencias estructuradas
Además de las referencias de celda como A1 y F1C1, Office Excel 2007/2010 proporciona referencias estructuradas que hacen referencia a rangos con nombre y tablas en una fórmula.
Acceso fácil a rangos con nombre
Mediante el uso del administrador de nombres de Office Excel 2007/2010, podrá organizar, actualizar y administrar varios rangos con nombre en una ubicación central, lo que ayudará a los usuarios que necesiten trabajar con su hoja de cálculo a interpretar sus fórmulas y datos.
Ordenación y filtrado mejorados
En Office Excel 2007/2010, puede organizar rápidamente los datos de la hoja de cálculo para buscar las respuestas que necesita utilizando las mejoras en el filtrado y la ordenación. Por ejemplo, ahora puede ordenar los datos por color y por más de 3 niveles (hasta un máximo de 64). También puede filtrar los datos por color o por fechas, mostrar más de 1000 elementos en la lista desplegable Autofiltro, seleccionar varios elementos para filtrarlos y filtrar datos en tablas dinámicas.
La nueva herramienta Tabla de Excel
En Office Excel 2007/2010, puede utilizar la nueva interfaz de usuario para crear, aplicar formato y expandir rápidamente una tabla de Excel (que en Excel 2003 se denominaba lista de Excel) con el fin de organizar los datos de la hoja de cálculo para que sea más fácil trabajar en ella. La funcionalidad nueva o mejorada de las tablas incluye las siguientes funciones.
Filas de encabezado de tabla
Las filas de encabezado de tabla se pueden activar y desactivar. Cuando se muestran los encabezados de la tabla, éstos permanecen visibles con los datos de las columnas de la tabla y reemplazan a los encabezados de la hoja de cálculo al desplazarse por una tabla larga.
Columnas calculadas
Este tipo de columnas utiliza una sola fórmula ajustada a cada fila. La columna se amplía automáticamente para incluir filas adicionales para que la fórmula se extienda inmediatamente a dichas filas. Lo único que se debe hacer es especificar una fórmula una vez: no es necesario utilizar los comandos Rellenar ni Copiar.
Autofiltrado automático
Autofiltro está activado de manera predeterminada en una tabla para habilitar la ordenación y el filtrado eficaces de los datos de la tabla.
Referencias estructuradas
Este tipo de referencia le permite utilizar nombres de encabezado de columnas de tablas en fórmulas en lugar de referencias de celda como A1 o F1C1.
Filas de totales
Ahora puede utilizar fórmulas personalizadas y entradas de texto en las filas de totales.
Estilos de tabla
Puede aplicar un estilo de tabla para agregar rápidamente a las tablas un formato profesional y con la calidad de un diseñador. Si se habilita un estilo de filas alternas en una tabla, Excel mantendrá la regla de alternar estilos mediante acciones que habrían interrumpido este diseño tradicionalmente, por ejemplo, filtrar, ocultar filas o reorganizar manualmente filas y columnas.

INFOADMIN, Centro de Desarrollo de Habilidades Excel para Incrementar la Productividad
Página 9
Nuevo aspecto de los gráficos
En Office Excel 2007/2010, puede utilizar las nuevas herramientas gráficas para crear fácilmente gráficos de aspecto profesional que comuniquen información eficazmente. En función del tema que aplique al libro, el nuevo y actualizado aspecto de los gráficos incluye efectos especiales como 3D, transparencia y sombras suaves.
La nueva interfaz de usuario facilita la exploración de los tipos de gráfico disponibles de manera que pueda crear el gráfico adecuado para los datos. Se proporcionan numerosos estilos y diseños de gráficos predefinidos para que pueda aplicar rápidamente un formato atractivo e incluir los detalles que desea en el gráfico.
Selectores de elementos de gráfico visual
Además de los diseños y los formatos rápidos, ahora puede usar la nueva interfaz de usuario para cambiar todos y cada uno de los elementos del gráfico para presentar los gráficos de la mejor manera. Con sólo hacer clic algunas veces, puede agregar o quitar títulos, leyendas, líneas de tendencia y otros elementos del gráfico.
Un aspecto moderno con OfficeArt
Debido a que los gráficos de Office Excel 2007/2010 están dibujados con OfficeArt, casi cualquier cosa que pueda hacer a una forma de OfficeArt podrá hacérsela al gráfico y a sus elementos. Por ejemplo, puede agregar una sombra suave o un efecto biselado para resaltar los elementos o utilizar transparencias para hacer que los elementos que están parcialmente tapados en el diseño del gráfico estén visibles. También puede utilizar efectos 3D realistas.
Líneas y fuentes claras
Las líneas de los gráficos aparecen menos dentadas y se utilizan las fuentes ClearType para mejorar la legibilidad del texto.
Más colores que nunca
Puede elegir fácilmente entre los colores del tema predefinidos y variar la intensidad de su color. Para obtener más control, también puede agregar sus propios colores eligiendo entre 16 millones de colores en el cuadro de diálogo Colores.
Plantillas de gráfico
Guardar sus gráficos favoritos como plantilla de gráfico es todavía más fácil gracias a la nueva interfaz de usuario.
Gráficos compartidos
En la versión Office 2007, los gráficos se comparten entre Excel, Word y PowerPoint. En vez de utilizar las funciones de gráficos que proporciona Microsoft Graph, Word y PowerPoint incorporan ahora las eficaces funciones de gráficos de Excel. Debido a que una hoja de cálculo de Excel se utiliza como la hoja de datos del gráfico para gráficos de Word y de PowerPoint, los gráficos compartidos ofrecen la riqueza de funcionalidad de Excel, incluidos el uso de fórmulas, el filtrado, la ordenación y la capacidad de vincular un gráfico a orígenes de datos externos, como Microsoft SQL Server y Analysis Services (OLAP), para mantener la información actualizada en el gráfico. La hoja de cálculo de Excel que contiene los datos de su gráfico se puede almacenar en un documento de Word o en una presentación de PowerPoint, o en un archivo independiente para reducir el tamaño de los documentos.
Copiar gráficos en otros programas
Los gráficos se pueden copiar y pegar fácilmente entre documentos o de un programa a otro. Cuando se copia un gráfico desde Excel a Word o PowerPoint, éste cambia automáticamente para coincidir con el documento de Word o la presentación de PowerPoint, aunque también se puede conservar el formato de gráfico de Excel. Los datos de la hoja de cálculo de Excel se pueden incrustar en el documento de Word o en la presentación de PowerPoint, aunque también los puede dejar en el archivo de origen de Excel.

INFOADMIN, Centro de Desarrollo de Habilidades Excel para Incrementar la Productividad
Página 10
Animar gráficos en PowerPoint
En PowerPoint, puede utilizar la animación para destacar los datos de un gráfico basado en Excel. Puede animar todo el gráfico o la entrada de leyenda y los rótulos del eje. En un gráfico de columnas, puede incluso animar columnas individuales para ilustrar mejor un punto específico. Las características de animación son más fáciles de encontrar y ofrecen muchas más posibilidades de control. Por ejemplo, puede efectuar cambios en pasos específicos de animación y utilizar más efectos de animación.
Tablas dinámicas fáciles de usar
En Office Excel 2007/2010, utilizar tablas dinámicas es mucho más fácil que en versiones anteriores de Excel. Con la nueva interfaz de usuario de tabla dinámica, la información que desea ver sobre sus datos está a su disposición con sólo hacer clic unas cuantas veces; ya no tiene que arrastrar datos hasta zonas de colocación que no son siempre un destino fácil. En vez de eso, simplemente puede seleccionar los campos que desea ver en una nueva lista de campos de la tabla dinámica.
Y después de crear una tabla dinámica, puede aprovechar muchas otras funciones nuevas o mejoradas para resumir, analizar y dar formato a los datos de la tabla dinámica.
Utilizar Deshacer en tablas dinámicas
Ahora puede deshacer la mayoría de las acciones que utiliza para crear o reorganizar una tabla dinámica.
Indicadores de más o menos detalles
Estos indicadores se utilizan para indicar si se pueden expandir o contraer partes de la tabla dinámica para ver más o menos información.
Ordenar y filtrar
Ordenar es ahora tan fácil como seleccionar un elemento en la columna que desea ordenar y utilizar los botones de ordenación. Puede filtrar datos mediante filtros de tabla dinámica, como filtros de datos, de etiqueta, de valor o manuales.
Formato condicional en las tablas dinámicas
Puede aplicar formato condicional a una tabla dinámica de Office Excel 2007/2010 por celdas o por intersección de celdas.
Estilo y diseño de tablas dinámicas
Del mismo modo que se hace con las tablas y los gráficos de Excel, puede aplicar rápidamente un estilo predefinido o personalizado a una tabla dinámica. Además, cambiar el diseño de una tabla dinámica resulta también mucho más sencillo con la nueva interfaz de usuario.
Gráficos dinámicos
Igual que las tablas dinámicas, los gráficos dinámicos son más fáciles de crear en la nueva interfaz de usuario. Todas las mejoras de filtrado también están disponibles para los gráficos dinámicos. Cuando cree un gráfico dinámico, tendrá a su disposición herramientas y menús contextuales específicos para que pueda analizar los datos del gráfico. También puede cambiar el diseño, el estilo y el formato del gráfico o sus elementos de la misma manera que lo haría en un gráfico normal. En Office Excel 2007/2010, el formato de gráfico que aplique se conserva cuando se realizan cambios en el gráfico dinámico, lo que supone una mejora sobre la forma en que funcionaba en versiones anteriores de Excel.
Conexiones rápidas a datos externos
En Office Excel 2007/2010, ya no necesita saber los nombres de servidor o de base de datos de los orígenes de datos corporativos. En su lugar, puede utilizar el inicio rápido para seleccionar de una lista de orígenes de datos que el administrador o el experto del grupo de trabajo haya puesto a su disposición. Un administrador de conexiones de Excel le permite ver todas las conexiones de un libro y facilita la tarea de volver a utilizar una conexión o de sustituir una conexión por otra.

INFOADMIN, Centro de Desarrollo de Habilidades Excel para Incrementar la Productividad
Página 11
Nuevos formatos de archivo
Formato de archivo basado en XML En 2007 Microsoft Office system, Microsoft presenta nuevos formatos de archivo para Word, Excel y PowerPoint, que se denominan formatos XML abiertos de Microsoft Office. Estos nuevos formatos de archivo facilitan la integración con orígenes de datos externos a la vez que reducen los tamaños de archivo y mejoran la recuperación de datos. En Office Excel 2007/2010, el formato predeterminado de un libro de Excel es el formato de archivo basado en XML de Office Excel 2007/2010 (.xlsx). Otros formatos basados en XML disponibles son el formato de archivo basado en XML y habilitado para macros de Office Excel 2007/2010 (.SLBM), el formato de archivo para una plantilla de Excel de Office Excel 2007/2010 (.xltx) y el formato de archivo habilitado para macros para una plantilla de Excel de Office Excel 2007/2010 (.xltm).
Formato de archivo binario de Office Excel 2007/2010
Además de los nuevos formatos de archivo basados en XML, Office Excel 2007/2010 incluye también una versión binaria del formato de archivo comprimido segmentado para libros grandes o complejos. Este formato de archivo, el formato de archivo binario (o BIFF12) de Office Excel 2007/2010 (.xls), se puede utilizar para obtener un rendimiento óptimo así como compatibilidad con versiones anteriores.
Compatibilidad con versiones anteriores de Excel
Puede comprobar un libro de Office Excel 2007/2010 para ver si contiene funciones o formatos que no son compatibles con una versión anterior de Excel y poder llevar a cabo los cambios necesarios para obtener una mejor compatibilidad con versiones anteriores. En versiones anteriores de Excel, puede instalar actualizaciones y convertidores que le ayudarán a abrir un libro de Office Excel 2007/2010 para poder modificarlo, guardarlo y abrirlo de nuevo en Office Excel 2007/2010 sin perder ninguna funcionalidad o función específicas de Office Excel 2007/2010.
Mejoras en la impresión
Vista Diseño de página
Además de las vistas Normal y Saltos de página, Office Excel 2007/2010 proporciona una vista Diseño de página. Puede utilizar esta vista para crear una hoja de cálculo mientras observa el aspecto que tendrá cuando se imprima. En esta vista puede trabajar con la configuración de encabezados de página, pies de página y márgenes directamente en la hoja de cálculo, además de colocar objetos como gráficos o formas exactamente en el lugar que desea. También puede obtener acceso a todas las opciones de configuración de página en la ficha Diseño de página de la nueva interfaz de usuario para poder especificar rápidamente opciones como la orientación de página. Es muy fácil ver lo que se imprimirá en cada página y así evitará tener que realizar varios intentos de impresión y obtener copias impresas con los datos truncados.
Guardar en formatos PDF y XPS
Podrá guardar como un archivo PDF o XPS de un programa 2007 Microsoft Office system únicamente después de instalar un complemento. Para obtener más información, vea Habilitar la compatibilidad con otros formatos de archivo como PDF y XPS.
Acceso rápido a más plantillas
En Office Excel 2007/2010, puede basar un libro nuevo en una amplia gama de plantillas que se instalan con Excel, o puede obtener acceso al sitio Web de Microsoft Office Online y descargar plantillas desde el mismo.
II. Descripción general de Excel 2007/2010
El nuevo centro de control: la cinta de opciones.
Sí, es mucho lo que ha cambiado, sobre todo en el área superior de la ventana, pero es un buen cambio, porque lo que se necesita está más visible y más a mano. En lugar de tener unas 30 barras de herramientas ocultas y comandos escondidos entre menús, hay un centro de control, la cinta de opciones, que aglutina los elementos esenciales y los presenta en primer plano.

INFOADMIN, Centro de Desarrollo de Habilidades Excel para Incrementar la Productividad
Página 12
La cinta de opciones es una novedad de Microsoft Office 2007; ha sido diseñada para ayudarnos a encontrar con mayor facilidad aquellos comandos necesarios para realizar una determinada tarea. Para eso, los comandos se agrupan en grupos lógicos, que son reunidos en fichas. Esas fichas se encuentran relacionadas con algún tipo de actividad y algunas sólo aparecen al realizar una determinada tarea, como la ficha de gráficos, que aparece al trabajar con ellos.
Podemos minimizar la cinta de opciones con el comando Minimizar la cinta de opciones, incluido en el botón que permite personalizar la barra de herramientas de acceso rápido. Otra forma de minimizar y restaurar la cinta de opciones es haciendo doble clic con el mouse sobre la ficha activa de la cinta. También podremos realizar esta tarea con el teclado, si utilizamos la combinación de teclas CTRL+F1.
Los tres componentes de la cinta de opciones son las fichas, los grupos y los comandos.
Son tres los componentes básicos de la cinta de opciones:
1. Fichas Hay siete en la parte superior y cada una de ellas representa una de las tareas básicas que se hacen en Excel.
2. Grupos Cada ficha tiene grupos que muestran elementos relacionados entre sí. 3. Comandos Un comando es un botón, un cuadro en el que se escribe información o un menú.
Las fichas
Los comandos más importantes de Excel se encuentran en la primera ficha, la ficha Inicio. Estos comandos son los que se han identificado en Microsoft como los más empleados para llevar a cabo tareas básicas en hojas de cálculo.
Por ejemplo, los comandos Pegar, Cortar y Copiar aparecen en primer lugar en la ficha Inicio, dentro del grupo Portapapeles. Los comandos para el formato de fuentes aparecen después, dentro del grupo Fuente. Los comandos que centran o alinean texto a la derecha o a la izquierda están en el grupo Alineación y los comandos que insertan y borran celdas, filas, columnas y hojas de cálculo se encuentran en el grupo Celdas.
1
2
3

INFOADMIN, Centro de Desarrollo de Habilidades Excel para Incrementar la Productividad
Página 13
Los grupos aglutinan todos los comandos que se necesitan para realizar una tarea concreta, y se mantienen a la vista y disponibles para su uso mientras se trabaja en la tarea, en lugar de permanecer escondidos en los menús. Estos comandos esenciales están a la vista en la parte superior del área de trabajo.
He aquí un ejemplo de las ventajas que presenta: si desea mostrar texto en varias líneas de una celda, no es necesario hacer clic en un comando de un menú, en una ficha de un cuadro de diálogo y, por
último, en una opción. Sencillamente se hace clic en el botón Ajustar texto del grupo Alineación, de la ficha Inicio.
La ficha Inicio posee grupos de iconos relacionadas con los formatos de las celdas y con su alineación; las opciones para copiar, cortar y pegar porciones de la planilla; y algunas cuestiones asociadas con la búsqueda y con el ordenamiento de datos.
Desde la ficha Insertar, podremos incluir tablas dinámicas, gráficos e imágenes. También podremos introducir algunas cuestiones relacionadas con la inclusión de cuadros de texto y de símbolos, entre otras cosas.
Desde la ficha Diseño de página, podremos seleccionar temas. Los temas son conjuntos de opciones relacionadas con el aspecto de nuestra planilla, que ya se encuentran prediseñadas y que podremos elegir para trabajar. Dentro de esta ficha también encontraremos las opciones relacionadas con la configuración de páginas y los ajustes de impresión.
La ficha Fórmulas se encuentra orientada al manejo de las funciones propias de Excel. En un primer grupo, encontraremos una Biblioteca de funciones que agrupa las distintas fórmulas, de acuerdo a su

INFOADMIN, Centro de Desarrollo de Habilidades Excel para Incrementar la Productividad
Página 14
utilización. También encontraremos un grupo con comandos para la administración de los grupos de celdas y todo lo relacionado con la inspección de las fórmulas.
Dentro de la ficha Datos, encontraremos todo lo referido al ordenamiento de datos y a su filtrado, así como también las herramientas relacionadas con el manejo de datos, como las validaciones y los esquemas.
Por un lado, la ficha Revisar incluye las herramientas destinadas al control de la ortografía y de la traducción y, por el otro, las cuestiones relacionadas con la inclusión de comentarios en las celdas y con la protección de la información.
La ficha Vista, incluye grupos relacionados con las distintas formas de visualizar datos que nos proporciona Excel 2007/2010; la posibilidad de administrar las ventanas, cuando tenemos varios archivos abiertos; y la introducción de macros.
Complementos es el nombre de la última ficha, desde la que podremos visualizar todos los complementos que se encuentren activos. Estos son funcionalidades complementarias que agregan comandos personalizados y características especializadas a Microsoft Excel 2007/2010 (se administran desde Botón de Office/Opciones de Excel/Complementos).

INFOADMIN, Centro de Desarrollo de Habilidades Excel para Incrementar la Productividad
Página 15
Además de las fichas predeterminadas que posee Excel 2007/2010, podremos activar una nueva ficha con herramientas para programadores. Para hacerlo debemos dirigirnos al Botón de Office e ingresar a Opciones de Excel. Una vez allí, dentro de Más frecuentes y, debajo del título Opciones principales para trabajar con Excel, podremos activar la casilla Mostrar ficha Programador en la cinta de opciones.
Tal como indica su denominación, se incluirá una nueva ficha en la cinta de opciones: la ficha Programador. Dentro de esta ficha, hay un grupo de opciones destinado al manejo de macros, otro para la incorporación de diferentes controles ActiveX en nuestras planillas y un grupo destinado a XML.
Podremos manejar la cinta de opciones a nuestro gusto, mostrándola u ocultándola cuando creamos conveniente. Además de esto, podremos incorporar cualquier grupo de iconos (que se encuentren dentro de las fichas) a la barra de herramientas de acceso rápido, con sólo hacer clic con el botón derecho del mouse sobre el grupo en cuestión y eligiendo la opción Agregar a la barra de herramientas de acceso rápido.
Fichas contextuales
Determinados conjuntos de comandos sólo son relevantes cuando se editan objetos de un determinado tipo. Por ejemplo, los comandos para editar gráficos no son relevantes hasta que aparece un gráfico en una hoja de cálculo y el usuario está intentando modificarlo. En las versiones anteriores de las aplicaciones de Microsoft Office, estos comandos pueden ser difíciles de encontrar.
En otras palabras, esta facilidad me permite observar más comandos pero sólo cuando se necesitan, los comandos de la cinta de opciones son los que más se utilizan. En lugar de mostrar todos los comandos todo el tiempo, Excel 2007/2010 muestra algunos comandos en respuesta a las acciones que se realizan.
Por ejemplo, si no hay un gráfico en una hoja de cálculo, los comandos que se usan para trabajar con gráficos no son necesarios.
Pero una vez creado, aparecen las Herramientas de gráficos con tres fichas: Diseño, Presentación y Formato. En dichas fichas están los comandos que se precisan para trabajar con un gráfico. La cinta de opciones responde a la acción del usuario.
Use la ficha Diseño para cambiar el tipo de gráfico o moverlo a otra ubicación; la ficha Presentación para cambiar los títulos y otros elementos del gráfico y la ficha Formato para agregar relleno de color y cambiar el estilo de las líneas. Cuando termine el gráfico, haga clic fuera del área del gráfico. Desaparecerán las Herramientas de gráficos. Para volver a verlas, haga clic dentro del gráfico y se mostrarán.
Así que no se preocupe si no ve todos los comandos todo el tiempo. Dé los primeros pasos y los comandos necesarios estarán a mano.

INFOADMIN, Centro de Desarrollo de Habilidades Excel para Incrementar la Productividad
Página 16
Más opciones si las necesita
Cuando vea esta flecha (denominada iniciador de cuadros de diálogo) en la esquina inferior derecha de un grupo, significa que hay más opciones dentro del grupo. Haga clic en la flecha y se mostrará un cuadro de diálogo o panel de tareas.
Por ejemplo, en la ficha Inicio, en el grupo Fuente, se encuentran todos los comandos que más se utilizan para efectuar cambios en las fuentes: cambio de fuente, cambio del tamaño de fuente y formato de negrita, cursiva o subrayado.
Si desea más opciones, por ejemplo, superíndice, haga clic en la flecha de la derecha de Fuente y aparecerá el cuadro de diálogo Formato de celdas, con ésta y otras opciones relativas a las fuentes.

INFOADMIN, Centro de Desarrollo de Habilidades Excel para Incrementar la Productividad
Página 17
La barra de herramientas de acceso rápido
Si utiliza con frecuencia comandos que no están tan a mano como le gustaría, es muy sencillo agregarlos a la barra de herramientas de acceso rápido, que se encuentra sobre la cinta de opciones cuando se inicia Excel 2007/2010. En dicha barra, los comandos están siempre visibles y cercanos.
Dentro de la interfaz, se presenta una pequeña barra de herramientas totalmente personalizable. El objetivo de esta pequeña barra es tener, al alcance de un clic, las opciones que nos resulten más útiles o que necesitemos con mayor frecuencia.
Inicialmente la barra de herramientas de acceso rápido sólo incluye los comandos de Guardar, Deshacer y Rehacer. Con un simple clic del mouse en el botón que aparece a la derecha de la barra, podremos incluir otras opciones.

INFOADMIN, Centro de Desarrollo de Habilidades Excel para Incrementar la Productividad
Página 18
Por ejemplo, si utiliza todos los días el Autofiltro y prefiere evitar hacer clic en la ficha Datos para tener acceso al comando Filtro cada vez, puede agregar Filtro a la barra de herramientas de acceso rápido.
Para ello, haga clic con el botón secundario del mouse (ratón) en Filtro de la ficha Datos y después haga clic en Agregar a la barra de herramientas de acceso rápido.
Para quitar un botón de esa barra, haga clic en ella con el botón secundario del mouse y después haga clic en Eliminar de la barra de herramientas de acceso rápido.
Vista previa activa
La Vista previa activa es una nueva tecnología que muestra los resultados de aplicar un cambio de edición o de formato a medida que el usuario coloca el puntero sobre los resultados presentados en la galería. Esta nueva capacidad dinámica agiliza el proceso de aplicar el diseño, editar y cambiar el formato, de forma que los usuarios pueden obtener excelentes resultados con menos tiempo y esfuerzo. Estos elementos son sólo algunas de las nuevas tecnologías que se combinan para crear la interfaz de usuario de Office Fluent.
Los métodos abreviados de teclado
El diseño de la cinta de opciones trae consigo nuevos métodos abreviados. ¿Por qué? Porque supone dos grandes ventajas con respecto a versiones anteriores:
1. Métodos abreviados para cada botón de la cinta de opciones. 2. Métodos abreviados que requieren menor combinación de teclas.

INFOADMIN, Centro de Desarrollo de Habilidades Excel para Incrementar la Productividad
Página 19
Uso de nuevos métodos abreviados
Los nuevos métodos abreviados también tienen nombre: Sugerencias de teclas, que aparecen al presionar ALT.
Todas las fichas de la cinta de opciones, los comandos de las fichas, la barra de herramientas de acceso rápido y el botón de Microsoft Office tienen sugerencias de teclas.
Presione la tecla de la ficha que desea mostrar. Aparecerán todos los identificadores de sugerencias de teclas para los botones de la ficha. Utilice la tecla correspondiente al botón que desea.
¿Dónde están los antiguos métodos abreviados? Los antiguos métodos de teclado que comienzan con CTRL se mantienen intactos y los puede seguir utilizando como antes. Por ejemplo, la combinación CTRL+C aún copia algo en el portapapeles y la combinación CTRL+V pega algo del portapapeles.
La vista Diseño de página
La cinta de opciones no es la única novedad de Excel 2007/2010. La vista Diseño de página también es nueva. Si ha trabajado en la vista Diseño de página de Microsoft Office Word, se alegrará de disfrutar de las mismas ventajas en Excel.
Para llegar a la nueva vista, haga clic en Vista Diseño de página, en la barra de herramientas Ver
en la parte inferior derecha de la pantalla. O haga clic en la ficha Vista de la cinta de opciones y después en Vista Diseño de página, en el grupo Vistas de libro.
En la vista Diseño de página hay márgenes de página en la parte superior, lateral e inferior de la hoja de cálculo, además de un espacio azul entre las hojas. La regla lateral y superior ayuda a ajustar los márgenes. Es posible mostrar y ocultar las reglas según convenga (haga clic en Regla, en el grupo Mostrar u ocultar de la ficha Vista).
Con esta nueva vista, no hace falta la vista preliminar para hacer ajustes en la hoja de cálculo antes de imprimirla.
Es fácil agregar encabezados y pies de página en la vista Diseño de página. A medida que escribe en la nueva área de encabezados y pies de página en la parte superior o inferior de la página, se abre la ficha Diseño con todos los comandos que necesita para crear los encabezados y pies de página. Comprobará exactamente cómo funciona en la siguiente lección.
Es posible ver cada hoja de un libro en la vista que mejor se ajusta a las peculiaridades de la hoja. Simplemente seleccione una vista en la barra de herramientas Ver o en el grupo Vistas de libro en la ficha Vista de cada hoja de cálculo. La vista Normal y la vista previa de salto de página se encuentran ahí.
Sugerencia: Si prefiere la vista Diseño de página, pero con un poco menos de espacio blanco en los márgenes, oculte parte de ese espacio blanco. Le mostraremos cómo hacerlo en el ejercicio práctico al final de la lección.
Ajuste automático de la vista de las cintas
Todo lo descrito hasta ahora es de aplicación cuando la pantalla tiene la máxima resolución y la ventana de Excel está maximizada. Si no es así, la apariencia cambia. ¿Cómo? Del modo siguiente:
Resolución baja
Si la pantalla tiene una resolución de 800 por 600 píxeles, por ejemplo, algunos grupos de la cinta de opciones sólo mostrarán el nombre del grupo, no de los comandos, y es necesario hacer clic en la flecha del botón para verlos.
Por ejemplo, en la ficha Vista, el grupo Mostrar u ocultar tiene diversos comandos para mostrar u ocultar elementos. Con una resolución mayor, verá todos los comandos del grupo Mostrar u ocultar. Con una resolución de 800 por 600, se ve el botón Mostrar u ocultar, pero no los comandos del grupo.
En ese caso, haga clic en la flecha del botón del grupo Mostrar u ocultar para mostrarlos.
Los grupos que, con una resolución menor, muestran sólo el nombre del grupo son los que tienen los comandos menos utilizados.

INFOADMIN, Centro de Desarrollo de Habilidades Excel para Incrementar la Productividad
Página 20
Minimizada
Con cualquier resolución, si reduce el tamaño de la ventana de Excel, hay un tamaño en el que algunos grupos sólo muestran el nombre y es preciso hacer clic en la flecha del botón del grupo para mostrar los comandos.
El botón de Office y las opciones de Excel
Muchas de las funciones más importantes de las versiones anteriores de Microsoft Office no tenían nada que ver con la creación de documentos, sino con las operaciones que se pueden realizar con los documentos: compartirlos, protegerlos, publicarlos y enviarlos. A pesar de ello, las versiones anteriores de las aplicaciones de Microsoft Office carecían de una ubicación central única en la que el usuario pudiera ver todas estas funciones. Las funciones del nivel de archivos estaban mezcladas con las funciones de creación de documentos.
La interfaz de usuario de Office Fluent aglutina todas las funcionalidades de Microsoft Office system en un único punto de entrada en la interfaz de usuario: el botón de Microsoft Office, que ofrece dos ventajas fundamentales: en primer lugar, ayuda a los usuarios a encontrar estas características tan útiles. En segundo lugar, simplifica los principales escenarios de creación permitiendo que la cinta de opciones se centre en la creación de documentos.
El botón de Microsoft Office reemplaza el menú Archivo y está situado en la esquina superior izquierda de muchos programas de Microsoft Office.
También podremos acceder a este botón, utilizando el teclado. Para ello, si presionamos la tecla ALT, veremos que las partes principales de la barra de acceso rápido, los menús y la cinta de opciones muestran letras y números que indican las teclas que permiten acceder desde el teclado. Por ejemplo, para poder utilizar el Botón de Office debemos, luego de presionar la tecla ALT (esta acción también se puede hacer si activamos de manera simultánea ALT + A), utilizar la tecla A. De la misma forma podremos continuar presionando teclas para utilizar las distintas funciones incluidas en este menú.
Al hacer clic en el botón de Microsoft Office, verá los mismos comandos básicos disponibles en versiones anteriores de Microsoft Office para abrir, guardar e imprimir el archivo.

INFOADMIN, Centro de Desarrollo de Habilidades Excel para Incrementar la Productividad
Página 21
En la parte inferior de este menú se observa el botón para configurar las opciones de Excel, donde se podrán configurar más opciones, por ejemplo, encontrará la configuración que controla aspectos como activar o desactivar el estilo de referencia F1C1, o mostrar la barra de fórmulas en la ventana del programa. Haga clic en Opciones de Excel, en la parte inferior del menú para tener acceso a ellas.
En versiones anteriores de Excel se establecían dichas opciones en el cuadro de diálogo Opciones, que se abría en el menú Herramientas. En esta versión, muchas de esas opciones están aquí, más visibles y más cerca para trabajar con archivos viejos o nuevos.
La barra de estado
Esta barra es la pequeña línea con información que podemos observar en la ventana de Excel, debajo de las celdas y de los nombres de las hojas. Desde aquí podremos visualizar si tenemos activado la escritura en mayúsculas (Bloq. Mayús) de nuestro teclado o el teclado numérico, entre otras cosas. Además, podremos activar las operaciones básicas de la barra de estado para que, al seleccionar un grupo de celdas en nuestra barra, aparezca el resultado de algunas cuentas, como el promedio de los datos (si la información es numérica), el recuento de la cantidad de datos seleccionados y el recuento numérico, que nos dará como resultado la cantidad de números que se encuentran seleccionados. También podremos saber cuál es valor máximo, el mínimo y la sumatoria total de los valores seleccionados.

INFOADMIN, Centro de Desarrollo de Habilidades Excel para Incrementar la Productividad
Página 22
Para modificar las opciones de nuestra barra, debemos hacer clic con el botón derecho del mouse sobre ella. De esta manera, accederemos a su personalización, desde donde podremos activar o desactivar el cálculo de las cuentas básicas mencionadas anteriormente.
También nos da la posibilidad de mostrar el número de página en el que estamos situados cuando utilizamos el modo de visualización de Diseño de página.

INFOADMIN, Centro de Desarrollo de Habilidades Excel para Incrementar la Productividad
Página 23
El control de visualización (lupa o zoom)
Dentro de las opciones relacionadas con la barra de estado, debemos hacer un apartado especial para las cuestiones relacionadas con la visualización y con el zoom. Al personalizar esta barra, tendremos la posibilidad de incluir o remover aspectos de visualización, como el control de zoom o los accesos directos a las vistas.
Entre las opciones de visualización, podemos optar por distintas vistas de nuestra planilla. La primera es Normal, que es la utilizada por defecto en Excel. La segunda es la visualización Diseño de página, en la que podremos visualizar nuestra planilla con el formato de las hojas en las que se imprimirá el libro. La última opción de visualización incluida en la barra de estado es la Vista previa de salto de página, que nos permite ver nuestra planilla con los saltos de página, lugares donde se dividirá la planilla al momento de realizar una impresión.
Por último, debemos señalar que, al costado derecho de los botones de visualización, existe una barra de zoom, con la que podremos ajustar el tamaño de visualización de nuestro libro y que podrá ser de un 10% como mínimo y hasta un máximo de 400%.
El formato de archivos
Excel 2007/2010 presenta un formato de archivo denominado XML abierto de Microsoft Office. Este formato facilita la integración con orígenes de datos externos y, a la vez, reduce el tamaño de los archivos y mejora la recuperación de datos.
Las características mejoradas de este nuevo formato son:
Archivos compactos: Los archivos se comprimen de forma automática y, en algunos casos, pueden llegar a reducirse hasta un 75%. Esto sucede porque el formato XML de Office utiliza tecnología de compresión zip para almacenar los archivos. Al momento de abrir un archivo, éste se descomprime de manera automática y, al guardarlo, se vuelve a comprimir.
Macros: Este formato también nos presenta mayor seguridad ya que podremos identificar de forma sencilla los archivos que contengan macros de los que no lo tengan. Los archivos cuya extensión sea .xlsx no podrán contener ni macros ni controles ActiveX, por lo que son archivos totalmente seguros. Sólo los libros cuya extensión sea .xlsm pueden contener macros de VBA. De esta forma, es más sencillo identificar los archivos que pueden llegar a ser más riesgosos.
Recuperación de datos: La manera en la que se estructuran los archivos (forma modular) facilita la recuperación de los datos y permite abrir un archivo, aunque alguno de sus componentes, ya sea un gráfico o una tabla, se encuentren dañados.
III. Tablas de Datos Para simplificar la administración y el análisis de un grupo de datos relacionados, puede convertir un rango de datos en una tabla de Microsoft Office Excel (denominada anteriormente lista de Excel).
Una tabla es un conjunto de filas y columnas que contienen datos relacionados que se administran independientemente de los datos de otras filas y columnas de la hoja de cálculo.
De forma predeterminada, cada columna de la tabla tiene el filtrado habilitado en el encabezado de fila para que pueda filtrar u ordenar la tabla rápidamente. Puede agregar una fila de totales a la tabla que proporcione una lista desplegable de funciones de agregado para cada celda de la fila de totales. Un controlador de tamaño situado en la esquina inferior derecha de la tabla permite arrastrar la tabla hasta que obtenga el tamaño deseado.

INFOADMIN, Centro de Desarrollo de Habilidades Excel para Incrementar la Productividad
Página 24
Puede utilizar las siguientes características para administrar los datos de la tabla:
Ordenar y filtrar: A la fila de encabezado de una tabla se agregan automáticamente listas desplegables de filtros. Puede ordenar las tablas en orden ascendente o descendente o por colores, o puede crear un criterio de ordenación personalizado. Puede filtrar las tablas para que sólo muestren los datos que satisfacen los criterios que especifique, o puede filtrar por colores.
Aplicar formato a los datos de la tabla: Puede dar formato rápidamente a los datos de la tabla aplicando un estilo de tabla predefinido o personalizado. Puede elegir también opciones de estilos rápidos para mostrar una tabla con o sin una fila de encabezado o de totales, para aplicar bandas de filas o columnas con el fin de facilitar la lectura o para diferenciar la primera o última columna de otras columnas de la tabla. Para obtener más información sobre cómo aplicar formato a los datos de una tabla.

INFOADMIN, Centro de Desarrollo de Habilidades Excel para Incrementar la Productividad
Página 25
Insertar y eliminar filas y columnas de la tabla: Existen varios modos de agregar filas y columnas a una tabla. Puede agregar una fila en blanco al final de la tabla, incluir filas o columnas adyacentes a la hoja en la tabla, o insertar filas y columnas de tabla en el lugar que desee. Puede eliminar filas y columnas cuando sea necesario. También puede quitar rápidamente filas que contengan datos duplicados de una tabla.
Usar una columna calculada: Para usar una fórmula que se adapte a cada fila de una tabla, puede crear una columna calculada. La columna se amplía automáticamente para incluir filas adicionales de modo que la fórmula se extienda inmediatamente a dichas filas.
Mostrar y calcular totales de datos de una tabla: Puede hallar el total rápidamente de los datos de una tabla mostrando una fila de totales al final de la tabla y utilizando las funciones incluidas en las listas desplegables para cada una de las celdas de la fila de totales.
Usar referencias estructuradas: En lugar de usar referencias de celdas, como A1 y R1C1, puede utilizar referencias estructuradas que remitan a nombres de tabla en una fórmula.
Garantizar la integridad de los datos: En las tablas que no están vinculadas a listas de SharePoint, puede utilizar las características de validación de datos integradas de Excel. Por ejemplo, puede elegir admitir únicamente números o fechas en una columna de una tabla.
Exportar a una lista de SharePoint: Puede exportar una tabla a una lista de SharePoint para que otras personas puedan ver, modificar y actualizar los datos de la tabla.
Proceso para crear o eliminar una tabla
En una hoja de cálculo, seleccione el rango de datos o celdas vacías que desee convertir en una tabla.
Hay dos formas de comenzar el diseño de una tabla, estos son:
1. En la ficha Insertar, en el grupo Tablas, haga clic en Tabla.
2. En la ficha Inicio, en el grupo Estilos, haga clic en Dar formato como Tabla y seleccione el estilo de su preferencia.
3. Si el rango seleccionado incluye datos que desea mostrar como encabezados de tabla, active
la casilla de verificación La tabla tiene encabezados.

INFOADMIN, Centro de Desarrollo de Habilidades Excel para Incrementar la Productividad
Página 26
Los encabezados de tabla muestran nombres predeterminados que se pueden cambiar si no se activa la casilla La tabla tiene encabezados mencionada anteriormente.
Una vez creada la tabla, se mostrarán las Herramientas de tabla junto con la ficha Diseño. Las herramientas que contiene la ficha Diseño se pueden utilizar para personalizar o modificar la tabla.
Convertir una tabla en un rango de datos
Haga clic en cualquier punto de la tabla.
En la ficha Diseño, en el grupo Herramientas, haga clic en Convertir en rango.
Seleccionar filas y columnas de una tabla
Se puede seleccionar celdas y rangos en una tabla del mismo modo que se seleccionan en una hoja de cálculo. Sin embargo, la selección de filas y columnas de tabla es diferente al modo en que se realiza en las hojas de cálculo.
Para seleccionar Haga esto
Una columna de tabla con o sin encabezados
Haga clic en el borde superior del encabezado de la columna o en la columna en la tabla. Aparecerá la flecha de selección siguiente para indicar que al hacer clic se seleccionará la columna.
Al hacer clic una vez en el borde superior, se seleccionan los datos de columna de tabla; al hacer clic dos veces se selecciona toda la columna de la tabla.
También puede hacer clic en cualquier punto de la columna de tabla y, a continuación, presionar CTRL+BARRA ESPACIADORA. O bien, puede hacer clic en la primera celda de la columna de tabla y, a continuación, presionar CTRL+FLECHA ABAJO.
Si presiona CTRL+BARRA ESPACIADORA una vez, se seleccionan los datos de columna de tabla; si presiona CTRL+BARRA ESPACIADORA dos veces, se selecciona toda la columna de tabla.
Una columna de tabla con encabezados de hoja de cálculo
Haga clic en el encabezado de columna de hoja de cálculo que muestra el encabezado de tabla de la columna de tabla que desea seleccionar.
También puede hacer clic en cualquier punto de la columna de tabla y, a continuación, presionar CTRL+BARRA ESPACIADORA. O bien, puede hacer clic en la primera celda de la columna de tabla y, a continuación, presionar CTRL+FLECHA ABAJO.
Una fila de tabla Haga clic en el borde izquierdo de la fila de tabla. Aparecerá la flecha de selección siguiente para indicar que al hacer clic se seleccionará la fila.

INFOADMIN, Centro de Desarrollo de Habilidades Excel para Incrementar la Productividad
Página 27
Puede hacer clic en la primera celda de la fila de tabla y, a continuación, presionar CTRL+FLECHA DERECHA.
Todas las filas y columnas de la tabla
Haga clic en la esquina superior izquierda de la tabla. Aparecerá la flecha de selección siguiente para indicar que al hacer clic se seleccionará toda la tabla.
Al hacer clic una vez en la esquina superior izquierda de la tabla, se seleccionan los datos de la tabla; al hacer clic dos veces, se selecciona toda la tabla.
También puede hacer clic en cualquier punto de la tabla y, a continuación, presionar CTRL+E. O bien, puede hacer clic en la celda superior izquierda de la tabla y, a continuación, presionar CTRL+MAYÚS+FIN.
Al presionar CTRL+E una vez, se seleccionan los datos de la tabla; si se presiona CTRL+E dos veces, se selecciona toda la tabla.
Agregar o quitar filas y columnas de tablas de Excel
Después de crear una tabla de Microsoft Office Excel en la hoja de cálculo, agregar columnas y filas es muy fácil. Puede agregar una fila en blanco al final de la tabla, incluir filas o columnas de la hoja de cálculo adyacentes a la tabla, o insertar filas y columnas de tabla en el lugar que desee.
Agregar una fila en blanco al final de la tabla
Seleccione la última celda de la última fila de la tabla y presione TAB.
Al presionar la tecla TAB en la última celda de la última fila también se agrega una fila en blanco al final de la tabla. Si en la tabla aparece una fila de totales, al presionar la tecla TAB en la última celda de esa fila no se agrega una nueva fila.
Incluir una fila o columna de la hoja de cálculo en una tabla
Siga uno de los procedimientos siguientes:
Para incluir una fila de hoja de cálculo en la tabla, escriba un valor o texto en una celda que esté situada justo debajo de la tabla.
Para incluir una columna de hoja de cálculo en la tabla, escriba un valor o texto en una celda que sea adyacente a la derecha de la tabla.
Para incluir filas o columnas de la hoja de cálculo usando el mouse (ratón), arrastre el controlador de tamaño de la esquina inferior derecha de la tabla hacia abajo para seleccionar filas y hacia la derecha para seleccionar columnas.
Cambiar el tamaño de una tabla
Haga clic en cualquier punto de la tabla.
En la ficha Diseño, en el grupo Propiedades, haga clic en Ajustar el tamaño de la tabla.

INFOADMIN, Centro de Desarrollo de Habilidades Excel para Incrementar la Productividad
Página 28
En el cuadro Seleccionar el nuevo rango de datos para la tabla, escriba el rango que desea utilizar en la tabla.
También puede hacer clic en el botón Contraer diálogo a la derecha del cuadro Seleccionar el nuevo rango de datos para la tabla y, a continuación, seleccionar el rango que desea usar en la tabla de la hoja de cálculo. Cuando haya terminado, vuelva a hacer clic en el botón Contraer diálogo para mostrar todo el cuadro de diálogo.
Para cambiar el tamaño de una tabla con el mouse, arrastre el controlador triangular de tamaño de la esquina inferior derecha de la tabla hacia arriba, hacia abajo, a la derecha o a la izquierda para seleccionar el rango que desea usar en la tabla.
Insertar una fila o columna de tabla
Siga uno de los procedimientos siguientes:
Para insertar una o varias filas de tabla, seleccione las filas por encima de las cuales desea insertar las filas en blanco.
Si selecciona la última fila, también puede insertar una fila por encima o por debajo de la fila seleccionada.
Para insertar una o varias columnas de tabla, seleccione las columnas a la izquierda de las cuales desea insertar una o varias columnas en blanco.
Si selecciona la última columna, también puede insertar una columna a la izquierda o a la derecha de la columna seleccionada.
En la ficha Inicio, en el grupo Celdas, haga clic en la flecha que aparece junto a Insertar.
Siga uno de los procedimientos siguientes:
Para insertar filas de tabla, haga clic en Insertar filas de tabla encima.
Para insertar una fila de tabla debajo de la última fila, haga clic en Insertar fila de tabla debajo.
Para insertar columnas de tabla, haga clic en Insertar columnas de tabla a la izquierda.
Para insertar una columna de tabla a la derecha de la última columna, haga clic en Insertar columna de tabla a la derecha.
También puede hacer clic con el botón secundario del mouse en una o más filas o columnas y seleccionar Insertar en el menú contextual y, después, la acción que desee llevar a cabo en la lista de opciones. O bien, puede hacer clic con el botón secundario del mouse en una o más celdas de una fila o columna de tabla, seleccionar Insertar y, a continuación, hacer clic en Filas de la tabla o en Columnas de la tabla.
Eliminar filas o columnas de una tabla
Seleccione las filas o columnas de tabla que desea eliminar.
También puede seleccionar simplemente una o varias celdas en las filas o en las columnas de tabla que desee eliminar.
En la ficha Inicio, en el grupo Celdas, haga clic en la flecha que aparece junto a Eliminar y, a continuación, haga clic en Eliminar filas de tabla o en Eliminar columnas de tabla.

INFOADMIN, Centro de Desarrollo de Habilidades Excel para Incrementar la Productividad
Página 29
También puede hacer clic con el botón secundario del mouse en una o varias filas o columnas, elegir Eliminar en el menú contextual y, a continuación, hacer clic en Columnas de la tabla o en Filas de la tabla. O bien, puede hacer clic con el botón secundario del mouse en una o varias celdas de una fila o columna de tabla, elegir Eliminar y, por último, hacer clic en Filas de la tabla o en Columnas de la tabla.
Quitar filas duplicadas de una tabla
Haga clic en cualquier punto de la tabla.
En la ficha Diseño, en el grupo Herramientas, haga clic en Quitar duplicados.
En el cuadro de diálogo Quitar duplicados, bajo Columnas, seleccione las columnas que contienen los duplicados que desea quitar.
También puede hacer clic en Anular selección y, a continuación, seleccionar las columnas que desee; o hacer clic en Seleccionar todo para seleccionar todas las columnas. Los duplicados que quite se eliminarán de la hoja de cálculo.
Activar o desactivar los encabezados de tabla
Cuando se crea una tabla, los encabezados de la misma se agregan automáticamente y se muestran de forma predeterminada. Los encabezados muestran los nombres predeterminados que se pueden cambiar en la hoja de cálculo, o bien, si especificó que la tabla contiene encabezado, muestran los datos de encabezado presentes en la hoja de cálculo. Cuando se muestran los encabezados de la tabla, éstos permanecen visibles con los datos de las columnas de la tabla y reemplazan a los encabezados de la hoja de cálculo al desplazarse por una tabla larga.
Si no desea ver los encabezados de la tabla, puede desactivarlos.
Haga clic en cualquier lugar de la tabla.
En el grupo Opciones de estilo de la tabla de la ficha Diseño, desactive o active la casilla de verificación Fila de encabezado para ocultar o mostrar los encabezados de tabla.
Al desactivar los encabezados de tabla, la función Autofiltro del encabezado de tabla y los filtros aplicados se quitan de la tabla.
Si se agrega una columna nueva cuando no se muestran los encabezados de tabla, el nombre del encabezado de tabla nuevo no se puede determinar por una serie de relleno basada en el valor del encabezado de tabla que se encuentra directamente a la izquierda de la nueva columna. Esto sólo funciona cuando están visibles los encabezados de tabla. En su lugar, se agrega un encabezado de tabla predeterminado que se puede cambiar cuando se muestren los encabezados de tabla.
Aunque es posible hacer referencia a encabezados de tabla que están desactivados en fórmulas, no podrá hacerlo seleccionándolos. Las referencias de una tabla a un encabezado de tabla oculto

INFOADMIN, Centro de Desarrollo de Habilidades Excel para Incrementar la Productividad
Página 30
devuelven valores cero (0). Sin embargo, los encabezados no cambian y, cuando se muestra de nuevo el encabezado de tabla oculto, se devuelven los valores de encabezado de tabla. El resto de referencias (como las referencias de estilo A1 o FC) realizadas en la hoja de cálculo al encabezado de tabla se ajustan cuando el encabezado de tabla está desactivado y puede producir que las fórmulas devuelvan resultados inesperados.
Dar formato a una tabla
Microsoft Office Excel proporciona un gran número de estilos de tabla (o estilos rápidos) predefinidos que puede utilizar para dar formato rápidamente a una tabla. Si los estilos de la tabla predefinida no satisfacen sus necesidades, puede crear y aplicar un estilo de tabla personalizado. Aunque sólo se pueden eliminar los estilos de tabla personalizados, puede quitar cualquier estilo de tabla para que ya no se aplique a los datos.
Puede realizar ajustes adicionales en el formato de tabla seleccionando opciones de estilos rápidos para los elementos de la tabla, como las filas de encabezado y de totales, la primera y la última columna, y las filas y columnas con bandas.
Seleccionar un estilo de tabla al crear una tabla
En la hoja de cálculo, seleccione el rango de celdas al que desea aplicar rápidamente el formato de tabla.
En la ficha Inicio, en el grupo Estilos, haga clic en Formatear como tabla.
En Claro, Medio u Oscuro, haga clic en el estilo de tabla que desea utilizar.
Cambiar de nombre de una tabla
Cuando crea tablas de Excel, Microsoft Office Excel asigna un nombre predeterminado a cada tabla utilizando la siguiente convención de nombres: Tabla1, Tabla2, etcétera. No obstante, puede cambiar el nombre de cada tabla para que el significado quede más claro para usted, el ajuste del nombre de la tabla se puede hacer en la ficha Diseño, en el grupo Propiedades.
Crear, modificar o quitar una columna calculada de una tabla
En una tabla de Microsoft Office Excel, se puede crear rápidamente una columna calculada. Este tipo de columnas utiliza una sola fórmula ajustada a cada fila. La columna se amplía automáticamente para incluir filas adicionales para que la fórmula se extienda inmediatamente a dichas filas. Sólo es necesario escribir una vez la fórmula. No hace falta utilizar los comandos Rellenar o Copiar.
Se puede escribir fórmulas adicionales en una columna calculada como excepciones pero, si es necesario, Excel notificará cualquier incoherencia para darle la oportunidad de resolverlas. También puede actualizar la fórmula de una columna calculada editando esta última.

INFOADMIN, Centro de Desarrollo de Habilidades Excel para Incrementar la Productividad
Página 31
De manera predeterminada, la fórmula que escribas en cualquier celda de una columna vacía se rellena automáticamente en todas las celdas de la columna, tanto por encima como por debajo de la celda activa.
Al copiar o rellenar una fórmula en todas las celdas de una columna de tabla en blanco también se crea una columna calculada.
Si escribe una fórmula en una columna debajo de la tabla, se creará una columna calculada, pero las filas que se encuentran fuera de la tabla no se podrán utilizar en una referencia de tabla.
Si escribe o mueve una fórmula a una columna de tabla que ya contiene datos, no se creará automáticamente una columna calculada. Sin embargo, se mostrará el botón Opciones de Autocorrección para ofrecerle la posibilidad de sobrescribir los datos y permitir la creación de la columna calculada. Si copia una fórmula en una columna de tabla que ya contiene datos, esta opción no estará disponible.
Puede deshacer rápidamente una columna calculada. Si utilizó el comando Rellenar o CTRL+ENTRAR para rellenar una columna completa con la misma fórmula, haga clic en el botón Deshacer de la barra de herramientas de acceso rápido. Si escribió o copió una fórmula en una celda de una columna en blanco, haga clic dos veces en el botón Deshacer.
Incluir excepciones de columna calculada
Una columna calculada puede incluir fórmulas que son diferentes de la fórmula de columna, lo que crea una excepción que aparecerá claramente indicada en la tabla. De este modo, se pueden detectar y resolver fácilmente incoherencias involuntarias.
Las excepciones de columna calculada se crean al realizar las acciones siguientes:
Escribir datos que no son fórmulas en una celda de columna calculada.
Escribir una fórmula en una celda de columna calculada y, a continuación, hacer clic en el botón Deshacer de la barra de herramientas de acceso rápido.
Escribir una nueva fórmula en una columna calculada que ya contiene una o varias excepciones.
Copiar datos en la columna calculada que no coinciden con la fórmula de columna calculada. Si los datos copiados contienen una fórmula, ésta sobrescribirá los datos de la columna calculada.
Eliminar una fórmula de una o varias celdas de la columna calculada. Esta excepción no se marca.
Mover o eliminar una celda de otra área de hoja de cálculo a la que hace referencia una de las filas de una columna calculada.
Fila de Totales en las Tablas
Los datos de una tabla de Microsoft Office Excel se pueden sumar rápidamente. Para ello, muestre una fila de totales al final de la tabla y, a continuación, utilice las funciones que se incluyen en las listas desplegables para cada una de las celdas de la fila de totales.
Utilizar referencias estructuradas con las tablas de Excel
Las referencias estructuradas hacen que el trabajo con los datos de las tablas sea más fácil y más intuitivo cuando se utilizan fórmulas que hacen referencia a una tabla, ya sea a partes de una tabla o a toda la tabla. Son especialmente útiles porque los rangos de datos de la tabla cambian a menudo y las referencias de celda de referencias estructuradas se ajustan automáticamente. De este modo, se reduce de forma considerable la necesidad de volver a escribir fórmulas cuando se agregan o eliminan filas y columnas de una tabla o se actualizan los datos externos.
Ejemplo de la tabla del departamento de ventas
A continuación, se muestra un ejemplo, al que se hace referencia a lo largo de todo este artículo, de una tabla basada en las ventas de un departamento formado por seis empleados, que incluye los importes y comisiones de ventas más recientes.

INFOADMIN, Centro de Desarrollo de Habilidades Excel para Incrementar la Productividad
Página 32
1. La tabla completa (A1:E8) 2. Los datos de la tabla (A2:E8) 3. Una columna y un encabezado de columna (D1:D8) 4. Una columna calculada (E1:E8) 5. La fila Totales (A8:E8)
Componentes de una referencia estructurada
Para trabajar con tablas y referencias estructuradas de forma eficaz, es necesario comprender cómo se crea la sintaxis de las referencias estructuradas al crear las fórmulas. Los componentes de una referencia estructurada se muestran en el ejemplo siguiente de una fórmula que suma los importes y las comisiones totales de las ventas.
1. Un nombre de tabla es un nombre significativo que hace alusión a los datos reales de la tabla (excluidas la fila de encabezados y la fila de totales, si las hay).
2. Un especificador de columna se obtiene a partir del encabezado de columna, va encerrado entre corchetes y hace referencia a los datos de la columna (excluidos el encabezado de columna y el total, si los hay).
3. Un especificador de elemento especial es una forma de hacer referencia a partes específicas de la tabla, como la fila Totales.
4. El especificador de tabla es la parte externa de la referencia estructurada que va entre corchetes y a continuación del nombre de la tabla.
5. Una referencia estructurada es toda la cadena que comienza con el nombre de la tabla y termina con el especificador de la columna.
Nombres de tabla y especificadores de columna
Cada vez que se inserta una tabla, Microsoft Office Excel crea un nombre de tabla predeterminado (Tabla1, Tabla2, etc.) en el nivel o ámbito global del libro. Puede cambiar fácilmente este nombre con el fin de darle un mayor significado. Por ejemplo, para cambiar Tabla1 a DepVentas, puede utilizar el cuadro de diálogo Editar nombre (en la ficha Diseño, en el grupo Propiedades, edite el nombre de la tabla en el cuadro Nombre de la tabla).
El nombre de una tabla hace referencia a todo el rango de datos de la tabla, exceptuando las filas de encabezado y de totales. En el ejemplo de la tabla del departamento de ventas, el nombre de la tabla, DepVentas, hace referencia al rango de celdas A2:E7.
De forma similar a los nombres de tablas, los especificadores de columna representan referencias a los datos de toda la columna, a excepción del encabezado de columna y el total. En el ejemplo de la tabla

INFOADMIN, Centro de Desarrollo de Habilidades Excel para Incrementar la Productividad
Página 33
del departamento de ventas, el especificador de columna [Región] hace referencia al rango de celdas B2:B7, y el especificador de columna [PctCom] hace referencia al rango de celdas D2:D7.
Operadores de referencia
Para una mayor flexibilidad cuando especifique rangos de celdas, puede utilizar los operadores de referencia siguientes para combinar especificadores de columna.
Esta referencia estructurada: Hace referencia a: Mediante:
Que, en el ejemplo, es el rango de celdas:
=DepVentas[[Vendedor]:[Región]]
Todas las celdas de dos o más columnas adyacentes
dos puntos (:) u operador de rango A2:B7
=DepVentas[Importe] , DepVentas[CantCom]
Una combinación de dos o más columnas
coma ( , ) u operador de unión
C2:C7, E2:E7
=DepVentas[[Vendedor]:[Importe]] DepVentas[[Región]:[PctCom]]
La intersección de dos o más columnas
(espacio) u operador de intersección
B2:C7
Especificadores de elementos especiales
Para una mayor comodidad, también puede utilizar elementos especiales para hacer referencia a diversas partes de una tabla, como la fila Totales, con el fin de que sea más fácil incluir referencias a estas partes de la tabla en las fórmulas. A continuación, se muestran los especificadores de elementos especiales que puede utilizar en una referencia estructurada:
Este especificador de elemento especial: Hace referencia a:
Que, en el ejemplo, es el rango de celdas:
=DepVentas[#Todo] Toda la tabla, incluidos los encabezados de columna, datos y totales (si los hay).
A1:E8
=DepVentas[#Datos] Sólo los datos. A2:E7
=DepVentas[#Encabezados] Sólo la fila de encabezado. A1:E1
=DepVentas[#Totales] Sólo la fila del total. Si no hay ninguna, devuelve un valor nulo.
A8:E8
=DepVentas[#Esta fila] Sólo la parte de las columnas de la fila actual. #Esta fila no se puede combinar con ningún especificador
A5:E5 (si la fila actual es

INFOADMIN, Centro de Desarrollo de Habilidades Excel para Incrementar la Productividad
Página 34
de elemento especial. Utilícela para forzar una intersección implícita de la referencia o para invalidar ese comportamiento y hacer referencia a valores individuales de una columna.
la fila 5)
Ejemplos de uso de referencias estructuradas
Los elementos especiales se pueden utilizar y combinar con nombres de tablas y referencias de columnas de muchas formas, como se muestra a continuación:
Esta referencia estructurada: Hace referencia a:
Que, en el Ejemplo, es el
rango de celdas:
=DepVentas[[#Todo],[Importe]] Todas las celdas de la columna Importe.
C1:C8
=DepVentas[[#Encabezados] , [PctCom]]
Encabezado de la columna PctCom. C1
=DepVentas[[#Totales] , [Región]] El total de la columna Región. Si no hay ninguna fila Totales, devuelve un valor nulo.
B8
=DepVentas[[#Todo] , [Importe]:[PctCom]]
Todas las celdas de Importe y PctCom. C1:D8
=DepVentas[[#Datos] , [PctCom]:[ImptCom]]
Sólo los datos de las columnas PctCom e ImptCom.
D2:E7
=DepVentas[[#Encabezados] , [Región]:[ImptCom]]
Sólo los encabezados de las columnas entre Región y PctCom e ImptCom.
B1:E1
=DepVentas[[#Totales] , [Importe]:[ImptCom]]
Totales de las columnas Importe a ImptCom. Si no hay ninguna fila Totales, devuelve un valor nulo.
C8:E8
=DepVentas[[#Encabezados] , [#Datos][PctCom]]
Sólo el encabezado y los datos de PctCom.
D1:D7
=DepVentas[[#EstaFila], [ImptCom]] La celda ubicada en la intersección de la fila actual y la columna ImptCom.
E5 (si la fila actual es la fila 5)
Calificar referencias estructuradas de columnas calculadas
Cuando crea una columna calculada, normalmente utiliza una referencia estructurada para crear la fórmula. Esta referencia estructurada puede tener un nombre no completo o completo. Por ejemplo, para crear la columna calculada denominada CantCom, que calcula el importe de las comisiones en dólares, puede utilizar las siguientes fórmulas:
Tipo de referencia estructurada Ejemplo Comentario

INFOADMIN, Centro de Desarrollo de Habilidades Excel para Incrementar la Productividad
Página 35
No calificada =[Importe]*[PctCom] Multiplica los valores
correspondientes en la fila actual.
Nombre completo =DepVentas[Importe]*DepVentas[PctCom] Multiplica los valores
correspondientes de ambas columnas para cada fila.
La regla general es la siguiente: si utiliza referencias estructuradas en una tabla, como cuando crea una columna calculada, puede utilizar una referencia estructurada no calificada, pero si utiliza esta referencia fuera de la tabla, necesitará utilizar una referencia estructurada con un nombre completo válido.
Trabajar con referencias estructuradas
Tenga en cuenta lo siguiente cuando trabaje con referencias estructuradas.
Usar Fórmula Autocompletar: Usar Fórmula Autocompletar para escribir referencias estructuradas es muy útil y, además, garantiza que se emplea la sintaxis correcta.
Decidir si se generan referencias estructuradas para tablas en semiselección: De forma predeterminada, cuando crea una fórmula si hace clic en un rango de celdas de una tabla se seleccionan algunas celdas y automáticamente se escribe una referencia estructurada, en vez del rango de celdas en la fórmula. De este modo, es mucho más fácil escribir una referencia estructurada. Puede habilitar o deshabilitar este comportamiento activando o desactivando la casilla de verificación Usar nombres de tabla en las fórmulas en la sección Trabajando con fórmulas de la categoría Fórmulas del cuadro de diálogo Opciones de Excel.
Convertir un rango en una tabla y viceversa: Cuando convierte una tabla en un rango, todas las referencias de celda se convierten a las referencias equivalentes de estilo A1. Cuando convierte un rango en una tabla, Excel no convierte automáticamente ninguna referencia de celda de este rango en sus nombres de tabla y referencias de columna equivalentes.
Desactivar los encabezados de columna: Si deshabilita los encabezados de columna de una tabla, esto no afecta a las referencias estructuradas que utilizan estos encabezados y puede seguir utilizándolas en las fórmulas.
Agregar o eliminar columnas y filas de la tabla: Como los rangos de datos de la tabla cambian con frecuencia, las referencias de celda de las referencias estructuradas se ajustan automáticamente. Por ejemplo, si utiliza un nombre de tabla en una fórmula para contar todas las celdas de datos que contiene la tabla del departamento de ventas, como =CONTARA(DepVentas) en el ejemplo de la tabla del departamento de ventas, el valor devuelto será 30 porque el rango de datos es A2:E7. Si, a continuación, agrega una fila de datos, la referencia de celda se ajusta automáticamente a A2:E8 y el nuevo valor devuelto es 35.
Cambiar el nombre de una tabla o columna: Si cambia el nombre de una columna o tabla, Excel cambia automáticamente el uso de esa tabla o encabezado de columna en todas las referencias estructuradas que se utilizan en el libro.
Mover, copiar y rellenar referencias estructuradas:
Cuando se copia o mueve una fórmula se conservan todas las referencias estructuradas que utilice esa fórmula.
Cuando rellena una fórmula, las referencias estructuradas que tengan nombres completos pueden ajustar los especificadores de columna como una serie, de la forma mostrada en la tabla siguiente.
Si la dirección de relleno es:
Y mientras rellena la tabla, presiona: Entonces:
Arriba o abajo Nada No se ajusta ningún especificador de columna.

INFOADMIN, Centro de Desarrollo de Habilidades Excel para Incrementar la Productividad
Página 36
Arriba o abajo CTRL Los especificadores de columna se ajustan como una serie.
Derecha o izquierda
Nada Los especificadores de columna se ajustan como una serie.
Derecha o izquierda
CTRL No se ajusta ningún especificador de columna.
Arriba, abajo, derecha o izquierda
MAYÚS Se mueven los valores actuales de las celdas, en vez de sobrescribirlos, y se insertan especificadores de columna.
Reglas de sintaxis de las referencias estructuradas
A continuación, se muestra una lista de las reglas de sintaxis que necesita conocer para crear y editar referencias estructuradas, los nombres de las tablas siguen las mismas reglas que las de los nombres definidos.
Uso de corchetes en los especificadores
Todos los especificadores de tablas, columnas y elementos especiales deben ir incluidos entre corchetes ([ ]). Un especificador que contenga otros especificadores requiere corchetes externos para incluir los corchetes internos de los otros especificadores.
Ejemplo =DepVentas[ [Vendedor]:[Región] ]
Los encabezados de columna son cadenas de texto
Todos los encabezados de columna son cadenas de texto, pero no es necesario que vayan entre comillas cuando se utilizan en una referencia estructurada. Si un encabezado de columna contiene números o fechas, como 2004 o 1/1/2004, se siguen considerando como cadenas de texto. Debido a que los encabezados de columna son cadenas de texto, no se pueden utilizar expresiones entre corchetes.
Ejemplo =ResumenDepVentasAño[[2004]:[2002]]
Caracteres especiales en encabezados de columna de tablas
Si un encabezado de columna contiene uno de los siguientes caracteres especiales, se debe incluir todo el encabezado entre corchetes. De hecho, esto significa que los corchetes dobles son necesarios en un especificador de columna con los caracteres especiales siguientes: espacio, tabulación, avance de línea, retorno de carro, coma (,), dos puntos (:), punto (.), corchete de apertura ([), corchete de cierre (]), símbolo de gato (#), comillas simples ('), comillas dobles ("), llave izquierda ({), llave derecha (}), símbolo de dólar ($), acento circunflejo (^), "y" comercial (&), asterisco (*), signo más (+), signo igual (=), signo menos (-), signo mayor que (>), signo menor que (<) y signo de división (/).
Ejemplo =ResumenDepVentasAño[[Importe$Total]]
La única excepción a esta regla es cuando sólo se utiliza el carácter especial de espacio.
Ejemplo =DepVentas[Importe total]
Caracteres especiales en encabezados de columna que requieren la utilización del carácter de escape
Los caracteres siguientes tienen un significado especial y requieren el uso de comillas simples (') como un carácter de escape: corchete de apertura ([), corchete de cierre (]), símbolo de número ó gato (#) y comillas simples (').
Ejemplo =ResumenDepVentasAño['#c]
Utilizar el carácter de espacio para mejorar la legibilidad en una referencia estructurada
Los caracteres de espacio se pueden utilizar para mejorar la legibilidad de la forma siguiente:

INFOADMIN, Centro de Desarrollo de Habilidades Excel para Incrementar la Productividad
Página 37
Un carácter de espacio después de un corchete de apertura ([) y antes de un corchete de cierre (]) Ejemplo =DepVentas[ [Vendedor]:[Región] ]
Un carácter de espacio después de la coma.
Ejemplo =DepVentas[[#Encabezados], [#Datos], [CantCom]]
IV. Autofiltros Filtrar datos utilizando Autofiltro es una manera fácil y rápida de buscar un subconjunto de datos de un rango de celdas o de una columna de tabla y trabajar en él.
Todos los filtros utilizan un conjunto de criterios que no son más que las condiciones que se especifican para limitar los registros que se incluyen en el conjunto de resultados de una consulta o un filtro.
Los datos filtrados solamente muestran las filas que cumplen los criterios que haya especificado y ocultan las filas que no desea ver. Tras filtrar los datos, puede copiar, buscar, modificar, aplicar formato, representar mediante gráficos e imprimir el subconjunto de datos filtrados sin tener que volver a organizarlo ni moverlo.
También puede filtrar por más de un columna. Los filtros son aditivos, lo que significa que cada filtro adicional se basa en el filtro actual y además reduce el subconjunto de datos.
Con Autofiltro, puede crear tres tipos de filtros
1. Por una lista de valores 2. Por un formato 3. Por criterios.
Estos tipos de filtro se excluyen mutuamente para cada rango de celdas o tabla de columna. Por ejemplo, puede filtrar por color de celda o por una lista de números, pero no por ambos; puede filtrar por icono o por un filtro personalizado, pero no por ambos.
Para obtener los mejores resultados, no mezcle formatos de almacenamiento, como texto y números o números y fecha, en la misma columna, puesto que para cada columna solamente hay disponible un tipo de comando de filtro. Si hay una mezcla de formatos de almacenamiento, el comando que se muestra es el formato de almacenamiento que se repite más. Por ejemplo, si la columna contiene tres valores almacenados como número y cuatro como texto, el comando de filtro que se muestra es Filtros de texto.
Filtros de Textos
Cuando se activan los autofiltros en una columna que contenga información de texto, al seleccionar el control del filtro se muestra una lista de valores de texto puede llegar a tener hasta un máximo de 10.000 entradas. Si la lista es grande, desactive (Seleccionar todo) en la parte superior y, a continuación, seleccione los valores de texto concretos por los que desea filtrar.
Adicionalmente, se pueden diseñar a la medida de las necesidades los criterios, para lo cual es prudente usar los operadores de comparación, que no es más que algún signo que se utiliza en criterios de comparación para comparar dos valores. Entre los operadores se incluyen:
= Igual a
> Mayor que
< Menor que
>= Mayor o igual que
<= Menor o igual que
<> No igual a.
En el cuadro de diálogo Autofiltro personalizado, en el cuadro de la derecha, escriba texto o seleccione el valor de texto de la lista.

INFOADMIN, Centro de Desarrollo de Habilidades Excel para Incrementar la Productividad
Página 38
Por ejemplo, para filtrar por un texto que empiece por la letra "J", escriba J o, para filtrar texto que tenga la palabra "campana " en cualquier lugar del texto, escriba campana.
Si necesita buscar texto que comparta algunos caracteres pero no otros, utilice un carácter comodín.
Los siguientes caracteres comodín se pueden utilizar como criterios de comparación para filtros de texto.
Utilice Para buscar
? (signo de interrogación) Un único carácter Por ejemplo, Gr?cia buscará "Gracia" y "Grecia"
* (asterisco) Cualquier número de caracteres Por ejemplo, *este buscará "Nordeste" y "Sudeste"
~ (tilde) seguida de ?, *, o ~ Un signo de interrogación, un asterisco o una tilde Por ejemplo, fy06~? buscará "fy06?"
Filtros de Números
Una vez activado el autofiltro en una columna que contenga información numérica, puede seleccionar de una lista de números o crear criterios personalizados para el filtro.

INFOADMIN, Centro de Desarrollo de Habilidades Excel para Incrementar la Productividad
Página 39
En la lista de números, active o desactive uno o más números por los que filtrar, la lista de números puede llegar a tener hasta un máximo de 10.000 entradas. Si la lista es grande, desactive (Seleccionar todo) en la parte superior y, a continuación, seleccione los números concretos por los que desea filtrar.
Si desea crear criterios personalizados, en el cuadro de diálogo Autofiltro personalizado, en el cuadro o cuadros de la derecha, escriba los números o selecciónelos de la lista.
Por ejemplo, para filtrar por un número comprendido entre 25 y 50, escriba 25 y 50.
Filtrar fechas u horas
Una vez activado el autofiltro en una columna que contenga información de fecha u hora, puede seleccionar de una lista de números o crear criterios personalizados para el filtro.
En la lista de fechas u horas, active o desactive una o más fechas u horas por las que filtrar, de manera predeterminada, todas las fechas del rango de celdas o de la columna de tabla se agrupan por jerarquías de años, meses y días. Activar o desactivar un nivel superior en la jerarquía activa o desactiva todas las fechas anidadas que haya debajo de ese nivel. Por ejemplo, si selecciona 2006, los meses se enumeran bajo 2006 y los días se enumeran debajo de cada mes.
La lista de valores puede llegar a tener hasta un máximo de 10.000 entradas. Si la lista de valores es grande, desactive (Seleccionar todo) en la parte superior y, a continuación, seleccione los valores por los que desea filtrar.
Cuando cree criterios personalizados para filtros de columnas con información de fecha u hora, observe que los comandos del operador de comparación se acomodan de acuerdo al tipo de información en sí.

INFOADMIN, Centro de Desarrollo de Habilidades Excel para Incrementar la Productividad
Página 40
Adicionalmente, observe que en el filtro personalizado podemos hacer uso del control de calendario para seleccionar una fecha:
Filtro dinámico
Un filtro dinámico es aquel cuyo criterio puede cambiar cuando se vuelve a aplicar el filtro.
Por ejemplo, para filtrar todas las fechas por la fecha actual, seleccione Hoy. Para filtrar por el mes siguiente, seleccione Mes siguiente.
Los comandos del menú Todas las fechas en el período, como Enero o Trimestre 2, aplican un filtro por el período independientemente del año que sea. Esto puede resultar útil, por ejemplo, para comparar las ventas por período de varios años.

INFOADMIN, Centro de Desarrollo de Habilidades Excel para Incrementar la Productividad
Página 41
Este año y Hasta la fecha son diferentes en lo que se refiere al modo de tratar fechas futuras. Este año puede devolver fechas futuras del año en curso, mientras que Hasta la fecha únicamente devuelve fechas hasta la fecha actual, ésta incluida.
Si desea filtrar por días de la semana, aplique formato a las celdas para mostrar el día de la semana. Si desea filtrar por el día de la semana independientemente de la fecha que sea, conviértalos en texto utilizando la función TEXTO. Sin embargo, la función TEXTO devuelve un valor de texto y, por tanto, el comando de filtro que se muestre será Filtros de texto y no Filtros de fecha.
Filtrar por números superiores o inferiores y asociados al promedio
Este tipo de filtros aplica para columnas numéricas y permite hacer una extracción dinámica de un rango de datos a partir de ciertos criterios inteligentes.
Los valores superior e inferior se basan en el rango original de celdas o columna de tabla y no en el subconjunto filtrado de datos.
De manera homóloga, los filtros asociados al promedio muestran los valores inferiores o superiores al promedio de toda la columna numérica que se está filtrando.
Filtrar por color de celda, color de fuente o conjunto de iconos
Si ha aplicado formato manual o condicionalmente a un rango de celdas, por color de celda o color de fuente, también puede filtrar por estos colores. Además, puede filtrar por un conjunto de iconos creado mediante un formato condicional.

INFOADMIN, Centro de Desarrollo de Habilidades Excel para Incrementar la Productividad
Página 42
Filtrar por selección
Puede filtrar datos rápidamente con criterios que sean iguales al contenido de la celda activa.
En un rango de celdas o en una columna de tabla, haga clic con el botón secundario del mouse (ratón) en la celda que contenga el valor, el color, el color de fuente o el icono por el que desea aplicar el filtro.
Haga clic en Filtrar y siga uno de los procedimientos siguientes:
Para filtrar por texto, número o fecha y hora, haga clic en Filtrar por valor de la celda seleccionada.
Para filtrar por color de celda, haga clic en Filtrar por color de la celda seleccionada.
Para filtrar por color de fuente, haga clic en Filtrar por color de fuente de la celda seleccionada.
Para filtrar por icono, haga clic en Filtrar por icono de la celda seleccionada.
V. Filtros avanzados Para filtrar un rango de celdas utilizando criterios complejos, utilice el comando Avanzadas del grupo Ordenar y filtrar de la ficha Datos. El comando Avanzadas funciona de forma diferente desde el comando autofiltro en varios aspectos importantes.
Muestra el cuadro de diálogo Filtro avanzado en vez del menú de Autofiltro.
Los criterios avanzados se escriben en un rango de criterios independiente en la hoja de cálculo y sobre el rango de celdas o la tabla que desee filtrar. Microsoft Office Excel utiliza el

INFOADMIN, Centro de Desarrollo de Habilidades Excel para Incrementar la Productividad
Página 43
rango de criterios independiente del cuadro de diálogo Filtro avanzado como el origen de los criterios avanzados.
Proceso de aplicación de un filtro avanzado
Después de organizar en un rango de celdas (o en una tabla de datos) la información que se necesita filtrar y asegurándose de ponerle encabezados a cada columna de dicho rango o tabla, realice las siguientes actividades:
1. Inserte al menos tres filas vacías sobre el rango que puede utilizarse como rango de criterios. El rango de criterios debe tener rótulos de columna. Compruebe que existe al menos una fila vacía entre los valores de criterios y el rango.
2. En las filas situadas bajo los rótulos de columna, escriba los criterios que desea buscar. 3. Haga clic en una celda del rango. 4. En la ficha Datos, en el grupo Ordenar y filtrar, haga clic en Opciones avanzadas.
5. Seleccione que desea hacer con los resultados del filtro
a. Para filtrar el rango ocultando las filas que no cumplen los criterios, haga clic en Filtrar la lista sin moverla a otro lugar.
Área de Criterios del Filtro

INFOADMIN, Centro de Desarrollo de Habilidades Excel para Incrementar la Productividad
Página 44
b. Para filtrarlo copiando las filas que cumplen los criterios a otra área de la hoja de cálculo, haga clic en Copiar a otro lugar, después en la casilla Copiar a y, por último, en la esquina superior izquierda del área donde desea pegar las filas.
6. En la casilla Rango de criterios escriba su referencia, incluidos los rótulos de criterios. 7. Para cambiar la forma en que se filtran los datos, cambie los valores del rango de criterios y
vuelva a aplicar el filtro a los datos. 8. Revisar y analizar el resultado de la operación
Dado que el signo igual (=) se utiliza para indicar una fórmula cuando se escribe texto o un valor en una celda, Excel evalúa lo escrito; no obstante, esto puede provocar resultados de filtro inesperados. Para indicar un operador de comparación de igualdad para texto o un valor, escriba los criterios como expresiones de cadena en las celdas apropiadas del rango de criterios.
Cuando filtra datos de texto, Excel no distingue entre mayúsculas y minúsculas. Sin embargo, puede utilizar una fórmula para realizar una búsqueda que distinga entre mayúsculas y minúsculas. Si desea ver un ejemplo, vea Filtrar el texto usando una búsqueda en la que se distinga entre mayúsculas y minúsculas.
Se puede asignar a un rango el nombre Criterios y la referencia del rango aparecerá automáticamente en el cuadro Rango de criterios. También se puede definir el nombre Base de datos para el rango de datos que se deben filtrar y definir el nombre Extraer para el área donde desea pegar las filas, y estos rangos aparecerán automáticamente en los cuadros Rango de la lista y Copiar a, respectivamente.

INFOADMIN, Centro de Desarrollo de Habilidades Excel para Incrementar la Productividad
Página 45
Al copiar filas filtradas a otra ubicación, se pueden especificar las columnas que deben incluirse en la operación de copia. Antes de filtrar, copie los rótulos de columna de las columnas deseadas a la primera fila del área donde va a pegar las filas filtradas. Cuando filtre, escriba una referencia a los rótulos de columna copiados en el cuadro Copiar a. De este modo, las filas copiadas incluirán sólo las columnas cuyos rótulos se hayan copiado.
Ejemplos de criterios complejos
Varios criterios en una columna
Para buscar las filas que cumplen varios criterios de una columna, escriba los criterios directamente debajo de los otros en distintas filas del rango de criterios.
Lógica booleana: (Vendedor = "Davolio" O Vendedor = "Buchanan")
En el siguiente rango de datos (A6:C10), el rango de criterios (B1:B3) muestra las filas que contienen "Davolio" o "Buchanan" en la columna Vendedor (A8:C10).
Varios criterios en varias columnas en las que deben cumplirse todos los criterios
Para buscar las filas que cumplen varios criterios en varias columnas, escriba todos los criterios en la misma fila del rango de criterios.
Lógica booleana: (Tipo = "Alimentos" Y Ventas > 1000)
En el siguiente intervalo de datos (A6:C10), el rango de criterios (A1:C2) muestra todos los productos que contienen "Alimentos" en la columna Tipo y un valor superior a $1000 en la columna Ventas (A9:C10).
Varios criterios en varias columnas en las que debe cumplirse alguno de los criterios
Para buscar las filas que cumplen varios criterios en varias columnas en las que puede cumplirse cualquier criterio, escriba los criterios en filas diferentes del rango de criterios.

INFOADMIN, Centro de Desarrollo de Habilidades Excel para Incrementar la Productividad
Página 46
Lógica booleana: (Tipo = "Alimentos" O Vendedor = "Davolio")
En el siguiente rango de datos (A6:C10), el rango de criterios (A1:B3) presenta todas las filas que contienen "Alimentos" en la columna "Tipo" o "Davolio" en la columna Vendedor (A8:C10).
Criterios para varias columnas
Para buscar las filas que cumplen varios conjuntos de criterios, en los que cada conjunto incluye criterios para varias columnas, escriba cada conjunto de criterios en filas distintas.
Lógica booleana: ( (Vendedor = "Davolio" Y Ventas >3000)
O
(Vendedor = "Buchanan" Y Ventas > 1500) )
En el siguiente rango de datos (A6:C10), el rango de criterios (B1:C3) muestra las filas que contienen "Davolio" en la columna Vendedor y un valor superior a $3000 en la columna Ventas, o bien, presenta las filas que contienen "Buchanan" en la columna Vendedor y un valor superior a $1500 en la columna Ventas (A9:C10).
Varios conjuntos de criterios con criterios para una columna
Para buscar las filas que cumplen varios conjuntos de criterios, en los que cada conjunto incluye criterios para una columna, incluyendo varias columnas con el mismo encabezado de columna.
Lógica booleana: ( (Ventas > 6000 Y Ventas < 6500 ) O (Ventas < 500) )

INFOADMIN, Centro de Desarrollo de Habilidades Excel para Incrementar la Productividad
Página 47
Criterios para buscar texto que incluyen algunos caracteres pero no otros
Para buscar valores de texto que incluyen algunos caracteres pero no otros, siga uno o varios de estos procedimientos:
Escriba uno o más caracteres sin un signo igual (=) para buscar las filas que tengan un valor de texto en una columna que comienza con esos caracteres. Por ejemplo, si escribe el texto Dav como criterio, Excel encontrará "Davolio", "David" y "Davis".
Utilice un carácter comodín.
En el siguiente rango de datos (A6:C10), el rango de criterios (A1:B3) muestra las filas cuyos primeros caracteres son "Ca" en la columna Tipo o las filas cuyo segundo carácter sea "u" en la columna Vendedor (A7:C9).
Criterios creados como resultado de una fórmula
Puede utilizar como criterio valores calculados que sean el resultado de una fórmula. Tenga en cuenta los puntos importantes siguientes:
La fórmula se debe evaluar como VERDADERO o FALSO.
Puesto que está utilizando una fórmula, escriba la fórmula como lo haría normalmente, pero no la escriba de la forma siguiente:
=''=entrada''
No utilice rótulos de columnas para los rótulos de los criterios; deje los rótulos de criterios en blanco o utilice uno que no sea un rótulo de columna incluido en el rango (en los ejemplos siguientes, Promedio calculado y Coincidencia exacta).

INFOADMIN, Centro de Desarrollo de Habilidades Excel para Incrementar la Productividad
Página 48
Si en la fórmula utiliza un rótulo de columna en lugar de una referencia relativa a celda o un nombre de rango, Excel presenta un valor de error, como por ejemplo #¿NOMBRE? o #¡VALOR! en la celda que contiene el criterio. Puede pasar por alto este error, ya que no afecta a la manera en que se filtra el rango.
La fórmula que utilice con el fin de generar los criterios debe utilizar una referencia relativa para hacer referencia a la celda correspondiente de la primera fila (en los ejemplos siguientes, C7 y A7). Todas las demás referencias usadas en la fórmula deben ser referencias absolutas.
Ejemplos de criterios creados como resultado de una fórmula
Filtrar buscando valores superiores a la media
En el siguiente rango de datos (A6:D10), el rango de criterios (D1:D2) muestra las filas que tienen en la columna Ventas un valor superior al promedio de todos los valores incluidos en la columna Ventas (C7:C10). En la fórmula, "C7" hace referencia a la columna filtrada (C) de la primera fila del rango de datos (7).
Filtrar el texto en la que se distinga entre mayúsculas y minúsculas
En el rango de datos (A6:D10), el rango de criterios (D1:D2) muestra las filas que contienen "Alimentos" en la columna Tipo utilizando la función IGUAL para realizar una búsqueda que distinga entre mayúsculas y minúsculas (A10:C10). En la fórmula, "A7" hace referencia a la columna filtrada (A) de la primera fila del rango de datos (7).

INFOADMIN, Centro de Desarrollo de Habilidades Excel para Incrementar la Productividad
Página 49
Filtrar valores únicos o quitar valores duplicados
Filtrar valores únicos y quitar valores duplicados son dos tareas muy relacionadas porque los resultados mostrados son los mismos: una lista de valores únicos. Sin embargo, la diferencia es importante: cuando filtra por valores únicos, oculta temporalmente los valores duplicados pero cuando quita valores duplicados, elimina los valores duplicados de manera permanente.
Un valor duplicado es aquél en el que todos los valores de la fila coinciden exactamente con todos los valores de otra. Los valores duplicados están determinados por el valor mostrado en la celda y no necesariamente el valor guardado. Por ejemplo, si tiene el mismo valor de fecha en celdas diferentes, una con formato "8/3/2006" y la otra como "8 de marzo de 2006", los valores son únicos.
Es una buena idea Filtrar valores únicos antes de confirmar que los resultados son los deseados antes de quitar valores duplicados.
Filtrar valores únicos
Para filtrar valores únicos seleccione el rango de celdas o asegúrese de que la celda activa se encuentra en una tabla y en la ficha Datos, en el grupo Ordenar y filtrar, haga clic en Opciones avanzadas.
Para filtrar el rango de las celdas o la tabla colocada, haga clic en Filtrar la lista sin moverla a otro lugar y para copiar los resultados del filtro a otra ubicación haga clic en Copiar a otro lugar y escriba una referencia de celda.
Quitar valores duplicados
Cuando quita valores duplicados, sólo se afecta a los valores del rango de celdas o tabla. No se modifica ni se mueve ningún otro valor fuera del rango de celdas o tabla.
Debido a que borra los datos de manera permanente, es buena idea copiar el rango original de celdas o tabla en otra hoja de cálculo o libro antes de quitar los valores duplicados.
Seleccione el rango de celdas o asegúrese de que la celda activa se encuentra en una tabla.
En la ficha Datos, en el grupo Herramientas de datos, haga clic en Quitar duplicados.

INFOADMIN, Centro de Desarrollo de Habilidades Excel para Incrementar la Productividad
Página 50
Siga uno o varios de los procedimientos siguientes:
En Columnas, seleccione una o más columnas.
Para seleccionar rápidamente todas las columnas, haga clic en Seleccionar todo.
Para borrar rápidamente todas las columnas, haga clic en Anular selección.
Si el rango de celdas o tabla contiene muchas columnas y sólo desea seleccionar algunas, le será más fácil hacer clic en Anular selección y, a continuación, en Columnas, seleccionar dichas columnas.
VI. Personalizar la hoja de trabajo En este sección, trataremos aquellos temas que le permitirán al usuario alcanzar una mayor familiaridad con la hoja de cálculo, en lo que se refiere a facilidades de selección de información evitando errores de captura, se presenta además la forma de colocar alarmas (formatos con colores o con iconos) que ayudan al usuario a identificar determinadas condiciones mediante formatos especiales a la información
Formatos condicionales
Utilice un formato condicional que le ayude a explorar y analizar datos visualmente, a detectar problemas importantes y a identificar modelos y tendencias.
Es bastante útil, poder aplicar formato a la información, que permanecen estáticos hasta que se cumpla una determinada condición de la información. A esto se le denomina detectar un valor. En ocasiones a estas tablas se les denomina tablas semáforo, ya que se usan por lo general para llamar la atención sobre determinada situación de un negocio.
Un formato condicional cambia el aspecto de un rango de celdas en función de una condición (o criterio). Si la condición es verdadera, el rango de celdas basa el formato en dicha condición; si la condición es falsa, el rango de celdas no tiene formato basado en dicha condición.
Aplicar formato a todas las celdas empleando una escala de dos colores
Las escalas de colores son guías visuales que ayudan a comprender la variación y la distribución de datos. Una escala de dos colores permite comparar un rango de celdas utilizando una gradación de dos colores. El tono de color representa los valores superiores o inferiores. Por ejemplo, en una escala

INFOADMIN, Centro de Desarrollo de Habilidades Excel para Incrementar la Productividad
Página 51
de colores verde y rojo, puede especificar que las celdas con el valor superior tengan un color más verde y las celdas de valor inferior tengan un color más rojo.
Formato rápido
1. Seleccione un rango de celdas o asegúrese de que la celda activa está en una tabla o en un informe de tabla dinámica.
2. En la ficha Inicio, en el grupo Estilos, haga clic en la flecha situada junto a Formato condicional y, después, en Escalas de color.
3. Seleccione una escala de dos colores.
Mueva el mouse (ratón) por los iconos de escala de color para ver cuál es una escala de dos colores. El color superior representa valores superiores y el color inferior representa valores inferiores.
Formato avanzado
1. Seleccione un rango de celdas o asegúrese de que la celda activa está en una tabla o en un informe de tabla dinámica.
2. En la ficha Inicio, en el grupo Estilos, haga clic en la flecha situada junto a Formato condicional y, después, en Administrar reglas.
Se mostrará el cuadro de diálogo Administrador de reglas de formato condicionales.
Asegúrese de que la hoja de cálculo o la tabla adecuada está seleccionada en el cuadro de lista Mostrar reglas de formato para.

INFOADMIN, Centro de Desarrollo de Habilidades Excel para Incrementar la Productividad
Página 52
Siga uno de los procedimientos siguientes:
Para agregar un formato condicional, haga clic en Nueva regla.
Aparecerá el cuadro de diálogo Nueva regla de formato.
Para cambiar un formato condicional, haga lo siguiente:
a) Cambie el rango de celdas haciendo clic en Contraer diálogo en el cuadro Se aplica a para ocultar temporalmente el cuadro de diálogo, seleccionando el nuevo rango de celdas
de la hoja de cálculo y eligiendo, a continuación, expandir diálogo . b) Seleccione la regla y, a continuación, haga clic en Editar regla.
Aparecerá el cuadro de diálogo Editar regla de formato.
3. En Seleccionar un tipo de regla, haga clic en Dar formato a todas las celdas según sus valores. 4. En Editar una descripción de regla, en la lista Estilo de formato, seleccione Escala de 2 colores. 5. Seleccione un Tipo en Mínima y Máxima. Siga uno de los procedimientos siguientes:

INFOADMIN, Centro de Desarrollo de Habilidades Excel para Incrementar la Productividad
Página 53
a) Aplicar formato a los valores inferiores y superiores Seleccione Valor más bajo y Valor más alto. En este caso, no escriba un Valor en Mínima y Máxima.
b) Aplicar formato a un valor de número, fecha u hora Seleccione Número y, a continuación, escriba un Valor en Mínima y Máxima.
c) Aplicar formato a un porcentaje Seleccione Porcentaje y escriba un Valor en Mínima y Máxima. Los valores válidos son del 0 al 100. No escriba un signo de porcentaje. Utilice un porcentaje cuando desee ver todos los valores proporcionalmente porque la distribución de los valores es proporcional.
d) Aplicar formato a un percentil Seleccione Percentil y, a continuación, escriba un Valor en Mínima y Máxima. Los valores de percentiles válidos son del 0 al 100. No puede utilizar un percentil si el rango de celdas contiene más de 8.191 puntos de datos. Utilice un percentil cuando desee ver un grupo de valores altos (como el percentil 20 superior) en una proporción de escala de color y un grupo de valores bajos (como el percentil 20 inferior) en otra proporción de escala de color porque representan valores extremos que podrían sesgar la presentación de sus datos.
e) Aplicar formato al resultado de una fórmula Seleccione Fórmula y, a continuación, escriba un Valor en Mínima y Máxima. La fórmula debe devolver un valor de número, fecha u hora. Inicie la fórmula con un signo de igual (=). Las fórmulas no válidas dan como resultado que no se aplique ningún formato. Es una buena idea probar la fórmula en la hoja de cálculo para asegurar que no devuelve ningún valor de error.
6. Para elegir una escala de color Mínima y Máxima, haga clic en Color para cada una y, a continuación, seleccione un color. Si desea elegir colores adicionales o crear un color personalizado, haga clic en Más colores. La escala de color que selecciona aparece en el cuadro Vista previa.
Otras opciones de formato condicional
Además del formato condicional con escala de dos colores, Excel 2007/2010 permite la integración de otros tipos de formatos condicionales mucho más interesantes y elegantes, dentro de ellos tenemos:
1. Formato a todas las celdas empleando una escala de tres colores 2. Formato a todas las celdas utilizando barras de datos 3. Formato a todas las celdas empleando un conjunto de iconos 4. Formato sólo a las celdas que contienen valores de texto, número, fecha u hora 5. Formato únicamente a los valores de rango inferior o superior 6. Formato a los valores por encima o por debajo del promedio 7. Formato únicamente a los valores únicos o duplicados 8. Utilizar una fórmula que determine las celdas para aplicar formato
Validación de datos
Poder elegir datos o controlar la información de entrada al modelo de datos que se esté creando, en una hoja de cálculo, es de gran utilidad y Excel provee ese mecanismo, la validación de datos es tan rígida o flexible como el usuario la plantee.
¿Qué es la validación de datos?
La validación de datos es una función de Excel que permite establecer restricciones respecto a los datos que se pueden o se deben escribir en una celda. La validación de datos puede configurarse para impedir que los usuarios escriban datos no válidos. Si lo prefiere, puede permitir que los usuarios escriban datos no válidos en una celda y advertirles cuando intenten hacerlo. También puede proporcionar mensajes para indicar qué tipo de entradas se esperan en una celda, así como instrucciones para ayudar a los usuarios a corregir los errores.
Normalmente todas las celdas de Excel presentan la validación de cualquier valor dependiendo de los criterios requeridos o reglas de validación, que el usuario le asigne. Las reglas que se crean pueden

INFOADMIN, Centro de Desarrollo de Habilidades Excel para Incrementar la Productividad
Página 54
ser de estricta validación o de simple advertencia. Si la regla es obligatoria, Excel rechazará la entrada y obliga al usuario a dar la información correcta.
Si la regla es de advertencia, Excel mostrará un cuadro de dialogo (con un mensaje predeterminado optativo que el usuario puede indicar previamente) y dará al usuario la oportunidad de rehacer la entrada.
En un escenario un poco más avanzado, podría usar la validación de datos para calcular el valor máximo permitido en una celda según un valor que se encuentra en otra parte del libro.
Ajuste de validación de datos a celdas o rangos de celdas
Las opciones de validación de datos se encuentran en el grupo Herramientas de datos.
La validación de datos se configura en el cuadro de diálogo Validación de datos.
¿Cuándo es útil la validación de datos?
La validación de datos es sumamente útil cuando desea compartir un libro con otros miembros de la organización y desea que los datos que se escriban en él sean exactos y coherentes.
Puede usar la validación de datos para lo siguiente, entre otras aplicaciones:
Restringir los datos a elementos predefinidos de una lista Por ejemplo, puede limitar los tipos de departamentos a Ventas, Finanzas, Investigación y desarrollo y TI. De forma similar, puede crear una lista de valores a partir de un rango de celdas que se encuentran en otra parte del libro. Para obtener más información, vea Crear una lista desplegable a partir de un rango de celdas.

INFOADMIN, Centro de Desarrollo de Habilidades Excel para Incrementar la Productividad
Página 55
Restringir los números que se encuentren fuera de un intervalo específico Por ejemplo, puede especificar un límite mínimo de deducciones de dos veces el número de hijos en una celda específica.
Restringir las fechas que se encuentren fuera de un período de tiempo específico Por ejemplo, puede especificar un período de tiempo entre la fecha actual y los 3 días siguientes.
Restringir las horas que se encuentren fuera de un período de tiempo específico Por ejemplo, puede especificar un período de tiempo para servir el desayuno entre la hora en que abre el restaurante y cinco horas después.
Limitar la cantidad de caracteres de texto Por ejemplo, puede limitar el texto permitido en una celda a 10 caracteres o menos. De forma similar, puede establecer la longitud específica de un campo de nombre completo (C1) en la longitud actual de un campo de nombre (A1) y un campo de apellidos (B1), más 10 caracteres.
Validar datos según fórmulas o valores de otras celdas Por ejemplo, puede usar la validación de datos para establecer un límite máximo para comisiones y bonificaciones de 3.600 dólares, según el valor de nómina proyectado general. Si los usuarios escriben un valor de más de 3.600 dólares en la celda, aparecerá un mensaje de validación.
Mensajes de validación de datos
Lo que los usuarios verán al escribir datos no válidos en una celda depende de cómo se haya configurado la validación de datos. Puede elegir mostrar un mensaje de entrada cuando el usuario seleccione la celda. Este tipo de mensaje aparece cerca de la celda. Si lo desea, este mensaje puede moverse y dejarse visible hasta que el usuario pase a otra celda o presione ESC.
Por lo general, los mensajes de entrada se usan para orientar a los usuarios acerca del tipo de datos que deben escribirse en una determinada celda.
También puede elegir mostrar un mensaje de error que sólo aparecerá cuando el usuario escriba datos no válidos.
Puede elegir entre tres tipos de mensajes de error:
Icono Tipo Se usa para
Detener Evitar que los usuarios escriban datos no válidos en una celda. Un mensaje de alerta Detener tiene dos opciones: Reintentar o Cancelar.
Advertencia Advertir a los usuarios que los datos que han escrito no son válidos, pero no les impide escribirlos. Cuando aparece un mensaje de alerta Advertencia, los usuarios pueden hacer clic en Sí para aceptar la entrada no válida, en No para editarla o en

INFOADMIN, Centro de Desarrollo de Habilidades Excel para Incrementar la Productividad
Página 56
Cancelar para quitarla.
Información
Informar a los usuarios que los datos que han escrito no son válidos, pero no les impide escribirlos. Este tipo de mensaje de error es el más flexible. Cuando aparece un mensaje de alerta Información, los usuarios pueden hacer clic en Aceptar para aceptar el valor no válido o en Cancelar para rechazarlo.
Puede personalizar el texto que los usuarios ven en un mensaje de error. Si elige no hacerlo, los usuarios verán un mensaje predeterminado.
Los mensajes de entrada y de error sólo aparecen cuando los datos se escriben directamente en las celdas. No aparecen en los siguientes casos:
El usuario escribe datos en la celda mediante copia o relleno.
Una fórmula en la celda calcula un resultado que no es válido.
Una macro especifica datos no válidos en la celda.
Sugerencias para trabajar con la validación de datos
En la siguiente lista, encontrará sugerencias para trabajar con la validación de datos en Excel.
1. Si tiene previsto proteger la hoja de cálculo o el libro, hágalo después de haber terminado de configurar la validación. Asegúrese de desbloquear cualquier celda validada antes de proteger la hoja de cálculo. De lo contrario, los usuarios no podrán escribir en las celdas.
2. Si tiene previsto compartir el libro, hágalo únicamente después de haber acabado de configurar la validación y la protección de datos. Después de compartir un libro, no podrá cambiar la configuración de validación a menos que deje de compartirlo, pero Excel continuará validando las celdas que haya designado mientras el libro esté compartido.
3. Puede aplicar la validación de datos a celdas en las que ya se han escrito datos. No obstante, Excel no le notificará automáticamente que las celdas existentes contienen datos no válidos. En este escenario, puede resaltar los datos no válidos indicando a Excel que los marque con un círculo en la hoja de cálculo. Una vez que haya identificado los datos no válidos, puede ocultar los círculos nuevamente. Si corrige una entrada no válida, el círculo desaparecerá automáticamente.
4. Para buscar las celdas de la hoja de cálculo que tienen validación de datos, en la ficha Inicio, en el grupo Modificar, haga clic en Buscar y seleccionar y, a continuación, en Validación de datos. Una vez que haya encontrado las celdas que tienen validación de datos, puede cambiar, copiar o quitar la configuración de validación.
5. Cuando cree una lista desplegable, puede usar el comando Definir nombre para definir un nombre para el rango que contiene la lista. Después de crear la lista en otra hoja de cálculo, puede ocultar la hoja de cálculo que contiene la lista y proteger el libro para que los usuarios no tengan acceso a la lista.
Si la validación de datos no funciona, asegúrese de que:
1. Los usuarios no están copiando datos ni rellenando celdas. La validación de datos está diseñada para mostrar mensajes y evitar entradas no válidas sólo cuando los usuarios escriben los datos directamente en una celda. Cuando se copian datos o se rellenan celdas, no aparecen mensajes. Para impedir que los usuarios copien datos y rellenen celdas mediante la operación de arrastrar y colocar, desactive la casilla Permitir arrastrar y colocar el controlador de relleno y las celdas (cuadro de diálogo Opciones de Excel, opciones Avanzadas) y, a continuación, proteja la hoja de cálculo.
2. La actualización manual está desactivada. Si la actualización manual está activada, las celdas no calculadas pueden impedir que los datos se validen correctamente. Para desactivar la actualización manual, en la ficha Fórmulas, en el grupo Cálculo, haga clic en Opciones para el cálculo y, a continuación, haga clic en Automático.
3. Las fórmulas no contienen errores. Asegúrese de que las fórmulas de las celdas validadas no causen errores, como #REF! o #DIV/0!. Excel pasará por alto la validación de datos hasta que se corrija el error.
4. Las celdas a las que se hace referencia en las fórmulas son correctas. Si una celda a la que se hace referencia se cambia de forma tal que una fórmula de una celda validada calcula un resultado no válido, no aparecerá el mensaje de validación de la celda.

INFOADMIN, Centro de Desarrollo de Habilidades Excel para Incrementar la Productividad
Página 57
Mostrar u ocultar círculos alrededor de los datos no válidos
La Validación de datos (validación de datos: función de Excel que se puede utilizar para definir restricciones sobre los datos que se pueden insertar en una celda, y para mostrar mensajes que insten a los usuarios a especificar entradas correctas y les notifiquen las entradas incorrectas.) está diseñada para mostrar mensajes y evitar entradas no válidas sólo cuando los usuarios escriben los datos directamente en una celda. Los mensajes de validación no aparecerán, y se podrán introducir datos no válidos, cuando un usuario introduce datos en una celda copiando o rellenando, cuando una fórmula de la celda calcula un resultado que no es válido o cuando una macro introduce datos no válidos en la celda.
Puede que desee revisar las hojas de cálculo para buscar datos incorrectos que pueden originar cálculos o resultados equivocados. Puede identificar las celdas con validación de datos que contengan datos no válidos mostrando un círculo rojo alrededor de ellos, de modo que pueda encontrar los problemas y corregirlos con facilidad.
Rodear con un círculo las celdas no válidas
En la ficha Datos, en el grupo Herramientas de datos, haga clic en la flecha situada junto a Validación de datos y, a continuación, haga clic en Rodear con un círculo datos no válidos.
Microsoft Office Excel muestra un círculo rojo alrededor de las celdas que contengan datos no válidos.
Se rodean con un círculo todas las celdas que no cumplan sus criterios de validación de datos, incluidos los valores que se han escrito, copiado o rellenado en las celdas, los valores calculados por fórmulas o los introducidos por macros.
Ocultar los círculos de validación
Siga uno de estos procedimientos:
Para quitar el círculo de una sola celda, escriba los datos válidos en la celda.
En la ficha Datos, en el grupo Herramientas de datos, haga clic en la flecha situada junto a Validación de datos y, a continuación, haga clic en Borrar círculos de validación.
Las Listas Predefinidas y Personalizadas
Las listas son elementos que se utilizan para ordenar o rellenar en el orden definido por el usuario. Microsoft Office Excel proporciona ciertas listas integradas muy útiles, dentro de las que tenemos:
Día de la semana (en forma corta o larga)
Mes del año (en forma corta o larga)
Adicionalmente, también se puede crear una lista propia.
Ejemplos de listas personalizadas:
Alto, Medio, Bajo
Grande, Mediano, Pequeño
Norte, Sur, Este, Oeste
Gerente general, Gerente regional, Gerente de ventas, Coordinador de ventas
Una lista personalizada sólo puede incluir texto o texto mezclado con números. En el caso de una lista personalizada que sólo contenga números, como 0 a 100, primero tendrá que crear una lista de números con formato de texto.
Almacenamiento de las listas personalizadas
Una vez que se ha creado una lista personalizada, ésta se agrega al registro del equipo, con lo que se puede utilizar en otros libros. Si utiliza una lista personalizada cuando ordena datos, también se guarda con el libro, así que se puede usar en otros equipos.

INFOADMIN, Centro de Desarrollo de Habilidades Excel para Incrementar la Productividad
Página 58
No obstante, si abre el libro en otro equipo o servidor, no verá la lista personalizada almacenada en el archivo del libro en el cuadro de diálogo Listas personalizadas disponible en Opciones de Excel; sólo la verá en la columna Orden del cuadro de diálogo Ordenar. La lista personalizada almacenada en el archivo del libro tampoco está disponible en el comando Rellenar.
Si lo desea, puede agregar la lista personalizada almacenada en el archivo del libro al registro del otro equipo o servidor para que esté disponible en el cuadro de diálogo Listas personalizadas de Opciones de Excel.
Creación de listas personalizadas
Existen dos maneras de crear una lista personalizada. Si es corta, puede escribir los valores directamente en el cuadro de diálogo. Si es larga, puede importarla desde un rango de celdas.
Crear una lista personalizada escribiendo los valores
En las opciones de Excel, seleccione la categoría más frecuentes y haga clic en el botón Modificar listas personalizadas.
Cree una NUEVA LISTA y, a continuación, escriba las entradas en el cuadro Entradas de lista, empezando desde la primera y separándola por ENTER
Crear una lista personalizada a partir de un rango de celdas
Capture los elementos que formarán parte de la lista en un rango de celdas, seleccione dicho rango y en el cuadro de diálogo Listas personalizadas, compruebe que la referencia de celda de la lista de elementos que ha seleccionado aparece en el cuadro Importar lista desde las celdas y, a continuación, haga clic en Importar, tenga en cuenta que el contenido de las celdas no quedan vinculadas a la lista, es decir, si se modifica el contenido de las celdas originales, la lista queda sin cambios.
Sólo puede crear una lista personalizada basada en un valor (texto, número y fecha u hora). No es posible crear una lista personalizada basada en un formato (color de celda, color de fuente e icono).
VII. Tablas Dinámicas
Elementos básicos del diseño de tablas dinámicas
Cuando tengamos una hoja de cálculo con muchos datos y necesitamos saber lo que todos esos números significan, sin tener que emprender el diseño de grandes fórmulas, los informes de tabla dinámica pueden ayudar a analizar datos numéricos y responder a preguntas al respecto.

INFOADMIN, Centro de Desarrollo de Habilidades Excel para Incrementar la Productividad
Página 59
En cuestión de segundos puede ver quién ha vendido más, y dónde. Vea qué trimestres han sido los más rentables, y qué producto ha sido el más vendido. Haga preguntas y vea las respuestas.
Con los informes de tabla dinámica, puede ver la misma información de maneras distintas con tan solo unos clics. Los datos se ponen en su sitio, contestan a sus preguntas y le dicen lo que significan los datos.
Imagine una hoja de cálculo de Excel con datos de ventas con cientos o miles de filas de datos. El diseño de la hoja de cálculo recoge todos los datos sobre los comerciales de dos países y cuánto han vendido en días concretos. Pero todo eso es demasiado... (enumerado en fila tras fila y dividido en múltiples columnas). ¿Cómo puede obtener información sobre la hoja de cálculo? ¿Cómo puede lograr entender todos estos datos?
¿Quién es el que más ha vendido? ¿Quién ha vendido más por trimestre o por año? ¿Qué país ha vendido más? Podrá responder a todas esas preguntas con los informes de tabla dinámica (es como encontrar una aguja en un pajar). Un informe de tabla dinámica convierte todos los datos en informes breves y concisos que le dicen exactamente lo que necesita saber.
Requisitos previos
Antes de empezar a trabajar con un informe de tabla dinámica, eche un vistazo a su hoja de cálculo Excel para comprobar que está bien preparada para el informe.
Cuando crea un informe de tabla dinámica, cada columna de sus datos de origen se convierte en un campo que puede utilizar en el informe. Los campos resumen múltiples filas de información de los datos de origen.
Los nombres de los campos para el informe proceden de los títulos de las columnas de sus datos de origen. Compruebe que tiene nombres para cada columna de la primera fila de la hoja de cálculo de los datos de origen.
En la imagen anterior, los títulos de columnas País, Comercial, Cantidad del pedido, Fecha del pedido e Id.del pedido se convertirán en nombres de campos. Cuando crea un informe, sabrá, por ejemplo, que el campo Comercial representa los datos del Comercial de la hoja de cálculo.
Las filas restantes que aparecen debajo de los encabezados deberían contener elementos similares de la misma columna. Por ejemplo, el texto debería estar en una columna; los números, en otra; y las fechas en otra. Dicho de otro modo, una columna que contiene números no debería contener texto, etc.

INFOADMIN, Centro de Desarrollo de Habilidades Excel para Incrementar la Productividad
Página 60
Para terminar, no debería haber columnas vacías en los datos que está utilizando para el informe de la tabla dinámica. También recomendamos que no haya filas vacías; por ejemplo, las filas en blanco que se utilizan para separar un bloque de datos de otro deberían eliminarse.
Algo muy recomendable también es que convierta el rango donde se encuentran los datos en una tabla de datos de Excel.
Insertar la tabla dinámica
Cuando los datos están listos, coloque el cursor en cualquier lugar. Eso incluirá todos los datos de la hoja de cálculo en el informe. O simplemente seleccione los datos que quiere utilizar en el informe. A continuación, en la ficha Insertar, en el grupo Tablas, haga clic en Tabla dinámica y, a continuación, vuelva a hacer clic en Tabla dinámica. Aparece el cuadro de diálogo Crear tabla dinámica.
Seleccione una tabla o un rango ya está seleccionado para usted. La casilla Tabla/Rango muestra el rango de los datos seleccionados. Nueva hoja de cálculo ya está seleccionada como lugar en el que se ubicará el informe (puede hacer clic en Hoja de cálculo existente si no desea que el informe se coloque en una hoja de cálculo nueva).
Esto es lo que ve en la nueva hoja de cálculo tras cerrar el cuadro de diálogo Crear tabla dinámica.
A un lado está la zona de diseño, lista para el informe de tabla dinámica y, al otro lado se encuentra la lista de campos de tabla dinámica. Esta lista muestra los títulos de las columnas de los datos de origen. Como decíamos antes, cada título es un campo: País, Comercial, etc.
Creación del informe de tabla dinámica
Para crear un informe de tabla dinámica, desplace cualquiera de los campos a la zona de diseño para el informe de tabla dinámica. Puede hacerlo activando la casilla de verificación junto al nombre del campo, o haciendo clic con el botón secundario del ratón en el nombre de un campo y seleccionando un lugar al que mover el campo.

INFOADMIN, Centro de Desarrollo de Habilidades Excel para Incrementar la Productividad
Página 61
1. El área de diseño para el informe de tabla dinámica. 2. La lista de campos de la tabla dinámica.
Si hace clic fuera del área de diseño (de un informe de tabla dinámica), la lista de campos de la tabla dinámica desaparece. Para recuperar la lista de campos, haga clic dentro del área de diseño de la tabla dinámica o en el informe.
Ahora ya puede elaborar el informe de tabla dinámica. Los campos que seleccione para el informe dependen de lo que desee hacer.
Empecemos averiguando cuánto ha vendido cada comercial. Para obtener la respuesta, necesita datos sobre los comerciales. Así pues, seleccione la casilla de verificación Lista de campos de la tabla dinámica junto al campo Comercial. También necesita datos sobre cuánto han vendido, así que seleccione la casilla de verificación junto al campo Cantidad de los pedidos. Tenga en cuenta que no tiene que utilizar todos los campos de la lista de campos para elaborar un informe.
Cuando selecciona un campo, Excel lo coloca en un área predeterminada del diseño. Puede desplazar el campo a otra área si lo desea. Por ejemplo, si desea que un campo esté en una columna en lugar de en una fila. Verá cómo hacerlo en la práctica.
Los datos del campo Comercial (nombres de los comerciales), que no contienen números, se muestran automáticamente como filas a la izquierda del informe. Los datos del campo Cantidad de los pedidos, que contiene números, aparece correctamente a la derecha.
El encabezado sobre los datos del comercial indica "Etiquetas de filas" sobre el campo. El encabezado sobre las cantidades de los pedidos indica "Suma de cantidades de pedidos"; la parte "Suma de" del encabezado es porque Excel utiliza el sumatorio para sumar campos con números.
Tenga en cuenta que no importa si activa la casilla de verificación junto el campo Comercial antes o después del campo Cantidad de los pedidos. Excel los colocará automáticamente en el lugar correcto cada vez. Los campos sin números acabarán a la izquierda; los campos con números lo harán a la derecha, independientemente del orden en el que los seleccione.
Eso es todo. Con sólo dos clics sabrá cuánto ha vendido cada comercial. A propósito, podría parar con tan sólo una pregunta contestada. Puede utilizar un informe de tabla dinámica como un sistema rápido para obtener la respuesta a una o dos preguntas. El informe no tiene que ser complejo sino útil.
1
2

INFOADMIN, Centro de Desarrollo de Habilidades Excel para Incrementar la Productividad
Página 62
No se preocupe si elabora un informe de manera incorrecta. Excel facilita el trabajo para ver cuál es el aspecto de los datos en distintas zonas del informe. Si un informe no es como usted quería al principio, los datos pueden disponerse de otra manera rápidamente, moviendo partes hasta que queden como usted desea, o incluso volviendo a empezar.
Agregar filtros de informe
Ahora ya sabe cuánto ha vendido cada comercial. Pero los datos de origen distribuyen los datos de los comerciales en varios países. Así, otra pregunta podría ser: ¿Cuáles son las cantidades de ventas para cada comercial por país?
Para obtener la respuesta, puede agregar el campo País al informe de tabla dinámica como filtro de informe. Utiliza el filtro de informe para centrarse en un subconjunto de datos del informe, a menudo una línea de producto, un período de tiempo o una región geográfica.
Utilizando el campo País como filtro de informe, puede ver un informe para cada país, o puede ver ventas para un grupo de países conjuntamente.
Para agregar este campo como un filtro de informe, haga clic con el botón secundario del mouse en el campo País de la Lista de campos de la tabla dinámica y, a continuación, haga clic en Agregar al filtro del informe. El nuevo filtro de informe País se agrega a la parte superior del informe. La flecha junto al campo País muestra (Todo), y ve los datos de ambos países. Para ver solamente los datos de EE.UU o de Reino Unido, haga clic en la flecha y seleccione un país o el otro. Para volver a ver los datos de ambos países, haga clic en la flecha y, a continuación, haga clic en (Todo).

INFOADMIN, Centro de Desarrollo de Habilidades Excel para Incrementar la Productividad
Página 63
Para eliminar un campo de un informe, deseleccione la casilla de verificación junto al nombre del campo de la Lista de campos de la tabla dinámica. Para eliminar todos los campos del informe y poder volver a empezar, en la Cinta, en la ficha Opciones, en el grupo Acciones, haga clic en la flecha del botón Eliminar y seleccione Eliminar todo.
Los datos de origen originales tienen una columna de información de la Fecha del pedido, por lo que hay un campo Fecha del pedido en la Lista campo de la tabla dinámica. Eso significa que puede obtener la respuesta a otra pregunta: ¿Cuáles son las ventas por fecha para cada comercial? Para obtener la respuesta, seleccione la casilla de verificación junto al campo Fecha del pedido para agregar el campo al informe.
El campo Fecha del pedido se agrega automáticamente a la izquierda, en orientación de la etiqueta de fila. Esta es la razón por la que el campo no contiene números (las fechas pueden parecer números, pero su formato es de fechas, no de números). Dado que el campo Fecha del pedido es el segundo campo no numérico que se agrega al informe, se integra en el campo Comercial, con sangría a la derecha.

INFOADMIN, Centro de Desarrollo de Habilidades Excel para Incrementar la Productividad
Página 64
Agrupación de datos
Ahora el informe muestra las ventas para cada comercial por fecha, pero son demasiados datos para verlos en una sola vez. Puede obtener estos datos con facilidad de manera más manejable agrupando los datos diarios en meses, trimestres o años.
Para agrupar las fechas, haga clic en una fecha cualquiera del informe. A continuación, en la ficha Opciones, en el grupo Agrupar, haga clic en Agrupar Campo. En el cuadro de diálogo Grupos, seleccione Trimestres, que parece una buena solución en este caso y, a continuación, haga clic en Aceptar.
Ahora ve los datos de ventas agrupados en cuatro trimestres para cada comercial.
Aunque el informe de tabla dinámica ha respondido a sus preguntas, todavía se tarda un poco en leer todo el informe; hay que desplazarse hasta el final de la página para ver todos los datos.

INFOADMIN, Centro de Desarrollo de Habilidades Excel para Incrementar la Productividad
Página 65
Puede desplazar el informe para obtener una visión distinta. Para ello, mueva un campo de la zona de Etiquetas de filas a la de columnas del informe (llamada Etiquetas de columnas), que es un área del diseño que no ha utilizado. Cuando desplaza un informe, transpone la vista vertical u horizontal de un campo, moviendo filas al área de columnas, o moviendo columnas al área de filas. Es fácil.
Para desplazar este informe, haga clic con el botón secundario del ratón en una de las filas "Trimestre", seleccione Mover y haga clic en Mover "Fecha del pedido" a Columnas. Así se mueve todo el campo Fecha del pedido del área Etiqueta de fila a la de Columna del informe.
Ahora los nombres de los comerciales están juntos y, encima del primer trimestre de los datos de ventas pone Etiquetas Columnas, diseñado ahora en columnas en el informe. Además, los totales para cada trimestre aparecen al final de cada columna. En lugar de tener que desplazarse hasta el final de la página para ver los datos, puede verlo en un solo vistazo.