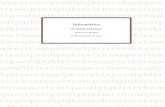Excel 2010 PESTAÑA Y FORMATOS
-
Upload
cenaida-2ag -
Category
Education
-
view
138 -
download
2
Transcript of Excel 2010 PESTAÑA Y FORMATOS

CENAIDA ALARCON - DOCENTE DE INFORMÁTICA
EXCEL 2010

CENAIDA ALARCON - DOCENTE DE INFORMÁTICA
ENTORNO DE EXCEL

CENAIDA ALARCON - DOCENTE DE INFORMÁTICA
FICHA DE ARCHIVOEn la pestaña Archivo que se encuentra en la parte superior izquierda de la pantalla podrás desplegar un menú desde donde podrás ver las acciones que puedes realizar sobre el documento, incluyendo Guardar, Imprimir o crear uno Nuevo.GUARDAR ARCHIVOPara almacenar el archivo asignándole un nombre:Haz clic el menú Archivo y elige la opción Guardar como...

CENAIDA ALARCON - DOCENTE DE INFORMÁTICA
BANDA DE OPCIONES
PORTAPAPELESLa operación de Copiar duplicará las celdas seleccionadas al portapapeles de Windows y Pegar copia la información del portapapeles a donde nos encontramos situados.Selecciona las celdas a copiar y pulsa CTRL + C. O bien selecciónalas y haz clic en el botón Copiar de la barra Inicio.

CENAIDA ALARCON - DOCENTE DE INFORMÁTICA
FUENTEExcel nos permite cambiar la apariencia de los datos de una hoja de cálculo cambiando la fuente, el tamaño, estilo y color de los datos de una celda.
- Fuente: Son los tipos de letra disponibles. Hay que elegir una de la lista.Si elegimos un tipo de letra con el identificativo delante de su nombre, nos indica que la fuente elegida esTrue Type, es decir, que se usará la misma fuente en la pantalla que la impresora, y que además es una fuente escalable (podemos escribir un tamaño de fuente aunque no aparezca en la lista de tamaños disponibles).- Estilo: Se elegirá de la lista un estilo de escritura. No todos los estilos son disponibles con cada tipo de fuente. Los estilos posibles son: Normal, Cursiva, Negrita, Negrita Cursiva.- Tamaño: Dependiendo del tipo de fuente elegido, se elegirá un tamaño u otro. Se puede elegir de la lista o bien teclearlo directamente una vez situados en el recuadro.- Subrayado: Observa como la opción activa es Ninguno, haciendo clic sobre la flecha de la derecha se abrirá una lista desplegable donde tendrás que elegir un tipo de subrayado.- Color: Por defecto el color activo es Automático, pero haciendo clic sobre la flecha de la derecha podrás elegir un color para la letra.- Efectos: Tenemos disponibles tres efectos distintos: Tachado, Superíndice y Subíndice. Para activar o desactivar uno de ellos, hacer clic sobre la casilla de verificación que se encuentra a la izquierda.

CENAIDA ALARCON - DOCENTE DE INFORMÁTICA
ALINEACIÓN IZQUIERDA: Alinea el contenido de las celdas seleccionadas a la izquierda de éstas independientemente del tipo de dato. CENTRAR: Centra el contenido de las celdas seleccionadas dentro de éstas.DERECHA : Alinea el contenido de las celdas seleccionadas a la derecha de éstas, independientemente del tipo de dato. JUSTIFICAR: Con esta opción el contenido de las celdas seleccionadas se alineará tanto por la derecha como por la izquierda.

CENAIDA ALARCON - DOCENTE DE INFORMÁTICA
NÚMEROCategoría:General: Visualiza en la celda exactamente el valor introducido. Es el formato que utiliza Excel por defecto. Este formato admite enteros, decimales, números en forma exponencial.Número: Contiene una serie de opciones que permiten específicar el número de decimales, también permite especificar el separador de millares y la forma de visualizar los números negativos.Moneda: Es parecido a la categoría Número, permite especificar el número de decimales, se puede escoger el símbolo monetario como podría ser € y la forma de visualizar los números negativos.Contabilidad: Difiere del formato moneda en que alinea los símbolos de moneda y las comas decimales en una columna.

CENAIDA ALARCON - DOCENTE DE INFORMÁTICA
Fecha: Contiene números que representan fechas y horas como valores de fecha. Puede escogerse entre diferentes formatos de fecha.Hora: Contiene números que representan valores de horas. Puede escogerse entre diferentes formatos de hora.Porcentaje: Visualiza los números como porcentajes. Se multiplica el valor de la celda por 100 y se le asigna el símbolo %, por ejemplo, un formato de porcentaje sin decimales muestra 0,1528 como 15%, y con 2 decimales lo mostraría como 15,28%.Fracción: Permite escoger entre nueve formatos de fracción.Científica: Muestra el valor de la celda en formato de coma flotante. Podemos escoger el número de decimales.Texto: Las celdas con formato de texto son tratadas como texto incluso si en el texto se encuentre algún número en la celda.Especial: Contiene algunos formatos especiales, como puedan ser el código postal, el número de teléfono, etc.

CENAIDA ALARCON - DOCENTE DE INFORMÁTICA
FORMATOSEn la ficha Inicio, dentro de la sección Estilos encontrarás los botones Dar formato como tabla y Estilos de celda. Si vas a dar formato a las celdas, deberás seleccionarlas y pulsar el botón Estilos de celda. Verás muchas opciones entre las que elegir. Al hacer clic sobre una de ellas, el estilo se aplicará automáticamente.

CENAIDA ALARCON - DOCENTE DE INFORMÁTICA
CELDASExcel 2010 ajusta automáticamente la altura de una fila dependiendo del tipo de letra más grande utilizado en esa fila. Seleccionar las filas a las que quieras modificar la altura. En caso de no seleccionar ninguna, se realizará la operación a la fila en la que nos encontramos.Aparecerá el cuadro de diálogo Alto de fila en el que tendrás que indicar el alto de la fila, para indicar decimales utilizar la coma ",".

CENAIDA ALARCÓN - DOCENTE DE INFORMÁTICA
ANCHO DE COLUMNAEn Excel 2010 la anchura por defecto de una columna es de 8,43 caracteres o 10,71 puntos. A menudo, la anchura estándar de una columna no es suficiente para visualizar el contenido completo de una celda. Seleccionar las columnas a las que quieres modificar la anchura. En caso de no seleccionar ninguna, se realizará la operación a la columna en la que nos encontramos.Desplegar el menú Formato de la pestaña Inicio.Se abrirá otro submenú.Elegir la opción Ancho de columna...