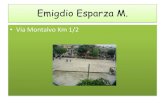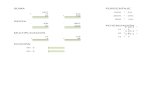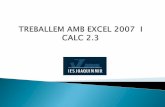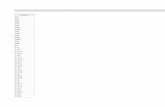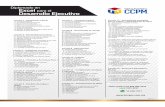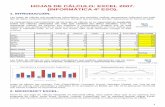Excel 03
-
Upload
informaticafayn -
Category
Software
-
view
1.697 -
download
2
description
Transcript of Excel 03

Formato Avanzado de Datos
En este capitulo trataremos los siguientes Objetivos Específicos:
Formato personalizado
Formato condicional
"No podemos cambiar las cartas que nos han sido dadas,
pero sí podemos jugar la partida"
Randy Pausch
1

Microsoft Office Excel 2010
Formato Personalizado
a. Códigos usados: 0 # , “texto” *
La apariencia que pueden adquirir los números en las celdas, pueden variar según
el formato que se les asigne y para esto existen varias categorías de formatos.
Paso a Paso: Aplicar formato numérico
1. Diseñar la siguiente hoja de cálculo o abrir el Archivo
“FERRETERIA EL MAESTRITO 1”
Tipo de letra Algerian,
tamaño 22, color azul
Tipo de letra Calibri,
tamaño 11, color negro
Tipo de letra Calibri,
tamaño 9, color negro
2. Seleccionar el bloque de celdas, rango: D10:E13 y E14:E16
Para seleccionar áreas distintas de una hoja de cálculo, presionar la tecla
CTRL.
- Primero seleccionar con el mouse el rango D10:E13
- Luego, pulsar la tecla CTRL no soltarla
- Seleccionar el nuevo rango, área E14:E16
3. Hacer clic derecho sobre el bloque de celdas seleccionadas y elegir la opción
2

Formato avanzado de datos
Bloque de celdas
seleccionado: D10:D13, E10:E16
4. Se presenta el siguiente cuadro de diálogo.
Elegir la ficha Número, opción Personalizada
Elegir la opción “Personalizada”
3

Microsoft Office Excel 2010
Caracteres Especiales
. El punto, representa posición decimal.
, La coma, representa millares.
0 El número CERO, representa posiciones numéricas que se
mostrarán obligatoriamente.
# El símbolo #, representa posiciones numéricas que se muestran
opcionalmente.
“S/.” Las comillas, muestran el texto al lado izquierdo del número.
*. El asterisco (carácter de repetición), rellena del carácter
especificado los espacios en blanco de una celda determinada que
se encuentra con un número.
5. A continuación se muestra el formato resultante
según la opción seleccionada
Muestra dos
decimales
Muestra coma
de separación
de millares
Muestra dos
decimales y coma
separado de miles
A continuación mostraremos algunos ejemplos de códigos personalizados que Usted mismo puede crear, digitándolo en “Tipo”.
4

Formato avanzado de datos
Digita Código Se muestra Observación
5 00 05 Para registro de notas
101 000000 000101 Para códigos
1234 #,##0 1,234 Para valores numéricos
1234 #,##0.00 1,234.00 Para dinero, con dos decimales
1234 “S/.”#,##0.00 S/.1,234.00 Para dinero, con dos decimales y
símbolo monetario.
1234 “S/.”**#,##0.00 S/.***1,234.00 Para dinero, con dos decimales,
símbolo monetario y carácter de relleno.
1234 “S/.”* #,##0.00 S/. 1,234.00 Para dinero, con dos decimales,
símbolo monetario alineado a la
Espacio en blanco izquierda de la celda y valor alineado a la derecha de la celda.
b. Formato de moneda
El formato de moneda incluye:
El símbolo de la moneda S/. (SOLES), $ (DOLARES) o € (EUROS) y/o
formatos de monedas de otros países.
Dos decimales (.00) y separador de millares (,)
Paso a Paso: Utilizar el formato de Moneda
1. Diseñar la siguiente hoja de cálculo o abrir el Archivo
“FERRETERIA EL MAESTRITO 2”
5

Microsoft Office Excel 2010
2. Seleccionar el rango de celdas D10:D13 y E10:E16
3. Hacer clic derecho sobre el bloque de celdas seleccionadas y elegir la
opción
4. Se presenta el siguiente cuadro de diálogo
Elegir la ficha Número, categoría “Moneda
A
B
C
D
E
a. Seleccione la categoría moneda
b. Indique que se utilizarán dos decimales
c. Seleccione símbolo de moneda “S/. Español (Perú)
d. Elegir el formato que especifica color rojo y símbolo negativo para
los números negativos
e. Finalmente hacer clic en el botón “Aceptar”
5. El símbolo de moneda se inserta en los datos numéricos y muestra dos
decimales, como se muestra en la gráfica.
Repita el proceso, pero ahora realícelo con otro tipo de moneda, ejemplo
Euros o Dólares.
6

Formato avanzado de datos
c. Formato de fecha
Microsoft Office Excel almacena los fechas como números secuenciales
denominados valores de serie.
Por ejemplo, la fecha 1 de enero de 1900 es el número de serie 1 y la fecha 1 de
enero de 2008 es el número de serie 39448, porque es 39.448 días posterior al 1 de
enero de 1900.
Excel almacena las horas como fracciones decimales, ya que la hora se considera
una porción del día. Las fechas y las horas son valores y, por lo tanto, pueden
sumarse, restarse e incluirse en otros cálculos.
Paso a Paso: Utilizar el formato de Fecha
1. Diseñar la siguiente hoja de cálculo o abrir el Archivo
“BOLSA DE VALORES DE LIMA”
2. Seleccionar el rango de celdas C5:F7
3. Hacer clic derecho sobre el bloque de celdas seleccionadas y elegir la opción
o clic en Ficha Inicio, cuadro de diálogo Número
7

Microsoft Office Excel 2010
Hacer clic en la celda C5 y
arrastrar el mouse diagonalmente hasta la celda F7.
4. Se presenta el siguiente cuadro de diálogo
Elegir la ficha Número, categoría “Fecha”
5. Elegir un tipo de formato de fecha de acuerdo al gráfico y luego hacer clic en
el botón
6. Repita el proceso varias veces, para observar los cambios; si no se muestran
los resultados y salen ##### agrande la columna.
También puede utilizar código personalizado, donde día (dd), mes (mm) y año (yy). ejemplo:
Digita Código Se muestra
25/03/2008 dd/mm/yy 25/03/08
25/03/2008 dd mmm yyyy 25 mar 2008
8

Formato avanzado de datos
d. Formatos especiales Se utilizar para crear nuestros propios formatos para datos numéricos, fecha,
texto, etc.
Tenga en cuenta que en todos los ejemplos anteriores las celdas tienen datos
numéricos y aunque el formato ha cambiado su apariencia, “el contenido de ellas
sigue siendo numérico” y puede operarse matemáticamente en cualquier fórmula.
Cuando se crean formatos personalizados, estos formatos solo tendrán validez
dentro del libro en el cual se crearon.
Ejemplo de formatos personalizados creados por el usuario:
A
6 64.5 Kg Para pesos en kilogramos 0.0 “Kg”
7 37.4 º C Grados centígrados 0.0”ºC”
8 000254 Para códigos 000000
9 IGV 19% Texto y porcentaje “IGV” 0%
10 4 puntos Número y texto 0 “puntos”
Paso a Paso: Utilizar el formato de Fecha
1. Diseñar la siguiente hoja de cálculo o abrir el archivo “FERRETERIA EL
MAESTRITO 3”
2. Seleccione el bloque de celdas al que desea aplicar formato personalizado.
Rango D10:D13, E10:E16
Bloque de celdas
seleccionado: D10:D13, E10:E16
9

Microsoft Office Excel 2010
3. Hacer clic derecho sobre el bloque de celdas seleccionadas y elegir la opción 4. Del cuadro de diálogo presentado elegir la opción Personalizada
En el cuadro Tipo, modifique los códigos de formato de número para crear el
formato que desee.
Puede especificar hasta cuatro secciones de códigos de formato. Las
secciones, separadas por caracteres de punto y coma, definen los formatos de:
- Los números positivos
- Los números negativos
- Valores cero
- Texto
En ese orden. Si especifica sólo dos secciones, la primera se utiliza para los
números positivos y ceros, y la segunda se utiliza para los números negativos.
Si especifica sólo una sección, todos los números utilizan ese formato. Si
omite una sección, incluya el punto y coma que separa esa sección.
Tomando como base el formato actual, edite su
propio formato.
Formato de números positivos Formato de ceros
#,##0.00_) ; [ROJO](# ,##0.00) ; 0.00 ; “Factura” @
Formato de números negativos Formato de textos
El símbolo de arroba @ representa el contenido de la celda cuando este
contenido es del tipo texto.
10

Formato avanzado de datos
Ejemplo:
A un grupo de celdas con diferentes datos se le da el siguiente formato
personalizado:
[AZUL]#,##0.00_) ; [ROJO](# ,##0.00) ; “Sin Valor ; @ “anulada”
A
1
2
3
4
5
-8734.9 Número negativo
0 Cero
Factura Texto
6254.258 Número positivo
Boleta Texto
El resultado final en el rango formateado es el siguiente:
A
1
2
3
4
5
(8,734.90) Entre paréntesis y color rojo
Sin Valor Cero cambia a Sin Valor
Factura anulada Se le agrega la palabra anulada
6,254.26 Redondea y de color azul
Boleta anulada Se le agrega la palabra anulada
Como se puede ver, cada celda adquiere el formato que le corresponde según el contenido que esta tenga.
Códigos de formato de número para fechas y horas Días, meses y años Para presentar días, meses y años, incluya en una sección los
siguientes códigos de formato. Si utiliza una "m" inmediatamente detrás del
código "h" o "hh", o bien inmediatamente delante del código "ss", Microsoft Excel presentará los minutos en lugar de presentar el mes.
CODIGO DE FECHAS
Para ver Use este código
Los meses como 1–12 m
Los meses como 01–12 mm
Los meses como ene.–dic. mmm
Los meses como enero–diciembre mmmm
Los meses como la inicial de cada mes mmmmm
Los días como 1–31 d
Programa Nacional de Informática 11

Microsoft Office Excel 2010
Los días como 01–31 dd
Los días como lun.–sáb. ddd
Los días como lunes–sábado dddd
Los años como 00–99 aa
Los años como 1900–9999 aaaa
Cuando se aplica código de fechas y el resultado no alcanza en la celda, muestra
asteriscos “*******”, para solucionar este problema agrande la columna.
Horas, minutos y segundos, para presentar horas, minutos y segundos, incluya en
una sección los siguientes códigos de formato.
CODIGO DE HORAS
Para ver Use este código
Las horas como 0–23 h
Las horas como 00–23 hh
Los minutos como 0–59 m
Los minutos como 00–59 mm
Los segundos como 0–59 s
Los segundos como 00–59 ss
Las horas como 4 a.m. h a.m./p.m.
La hora como 4:36 p.m. h:mm a.m./p.m.
La hora como 4:36:03 p. h:mm:ss a/p El tiempo transcurrido en horas; por
ejemplo, 25:02
El tiempo transcurrido en minutos; por
[h]:mm
[mm]:ss
ejemplo, 63:46
El tiempo transcurrido en segundos [ss]
Fracciones de segundo h:mm:ss.00
Si el formato contiene la indicación a.m. o p.m., la hora se basará en el formato de
12 horas, donde "a.m." o "a" indica las horas desde la medianoche hasta el mediodía y "p.m." o "p" indica las horas desde el mediodía hasta la medianoche.
En caso contrario, el reloj se basará en el formato de 24 horas. La letra "m" o las
letras "mm" deben aparecer inmediatamente detrás del código "h" o "hh", o bien
inmediatamente delante del código "ss"; de lo contrario, Microsoft Excel presentará el mes en lugar de presentar los minutos.
12 Programa Nacional de Informática

Formato avanzado de datos
Códigos de formato de número para posiciones decimales, espacios, colores y condiciones
Utilice los códigos de formato de número para crear un formato de número
personalizado.
Decimales y dígitos significativos
Para dar formato a las fracciones o los números con decimales, incluya los
siguientes dígitos marcadores en una sección. Si un número tiene más dígitos a la
derecha del separador que marcadores en el formato, se redondeará para que tenga
tantos decimales como marcadores.
Si hay más dígitos a la izquierda del separador que marcadores, se presentarán los
dígitos adicionales.
Si el formato contiene solamente signos de número (#) a la izquierda del
separador, los números menores que la unidad comenzarán por el separador.
# Muestra únicamente los dígitos significativos y no muestra los ceros sin
valor.
0 (cero) muestra los ceros sin valor si un número tiene menos dígitos que la
cantidad ceros en el formato.
? Agrega los espacios de los ceros sin valor a cada lado del separador
decimal, para alinear los decimales con formato de fuente de ancho fijo,
como Courier New. También puede utilizarse ? para las fracciones que
tengan un número de dígitos variable.
Para ver Use este código
1234.59 como 1234.6 ####.#
8.9 como 8.900 #.000
.631 como 0.6 0.# 12 como 12.0 #.0#
1234.568 como 1234.57
44.398. 102.65 y 2.8 con decimales alineados ???.??? 5.25 como 5¼ # ???/???
5.3 como 5 3/10
con los símbolos de división alineados
Separador de millares
Para ver una coma como separador de los millares o para ajustar la escala de un
número mediante un múltiplo de mil, incluya una coma en el formato de número.
Para ver Use este código
12000 como 12,000 #,###
13

Microsoft Office Excel 2010
12000 como 12 #,
12200000 como 12,2 0,0,,
Color
Para definir el color de una sección del formato, escriba en la sección el nombre
de uno de los siguientes ocho colores entre corchetes. El color debe ser el primer
elemento de la sección.
[NEGRO] [AZUL] [FUCSIA] [ROJO]
[AGUAMARINA] [VERDE] [BLANCO] [AMARILLO]
Condiciones
Para definir los formatos de número que se aplicarán únicamente si coinciden con
las condiciones que se hayan especificado, encierre la condición entre corchetes. La condición consta de un operador de comparación y un valor.
Por ejemplo, el siguiente formato muestra los números iguales o inferiores a 100
en color rojo y los números superiores a 100 en color azul.
[Rojo][<=100];[Azul][>100]
En cambio, para aplicar formatos condicionales a las celdas (por ejemplo, el
sombreado de color que depende del valor de una celda)
Códigos de formato de número para texto y espaciado
Agregar caracteres
Para ver texto y números en una celda, encierre los caracteres de texto entre
comillas ("") o ponga delante de un solo carácter una barra invertida (\). Incluya
los caracteres en la sección correspondiente de los códigos de formato.
Por ejemplo, introduzca el formato $ 0.00 "Exceso";-$ 0.00 "Defecto" para ver un
importe negativo como "-$125.74 Defecto". El espacio y los siguientes caracteres
se muestran sin comillas: $ - + / ( ) : ! ^ & ' (comilla simple izquierda) ' (comilla
simple derecha) ~ { } = < >
Incluir una sección de texto
Si se incluye una sección de texto, siempre será la última sección en el formato de
número. Incluya el carácter @ en la sección en que desee presentar el texto
escrito en la celda.
Si se omite el carácter @ en la sección de texto, no se verá el texto que se haya
escrito. Si desea ver siempre caracteres de texto específicos con el texto escrito,
encierre el texto adicional entre comillas dobles (" "), por ejemplo, "facturación
bruta de "@
14

Formato avanzado de datos
Si el formato no incluye una sección de texto, el texto que escriba no se verá
afectado por el formato.
Agregar espacio
Para crear un espacio con el ancho de un carácter en un formato de número,
incluya un subrayado _ seguido del carácter.
Por ejemplo, si después de un subrayado se cierra un paréntesis _) entonces los
números positivos se alinearán correctamente con los números negativos que
estén entre paréntesis.
Repetir caracteres
Para repetir el carácter siguiente en el formato para llenar el ancho de la columna,
incluya un asterisco (*) en el formato de número.
Por ejemplo, introduzca $*=#,##0.00 para incluir suficientes signos = después del
signo monetario para llenar una celda. El resultado sería: $=====2,716.25
Paso a Paso: Eliminar un formato personalizado
1. Hacer clic en la ficha
2. Hacer clic en el iniciador de cuadro de
diálogo Fuente
3. Del cuadro de diálogo presentado, hacer
clic en el ficha
15

Microsoft Office Excel 2010
4. Elegir la categoría
5. Seleccione el tipo de formato
6. Hacer clic en el botón para borrar el tipo de formato seleccionado.
También puede elegir la opción “General”.
Formato condicional Utilice un formato condicional que le ayude a explorar y analizar datos visualmente, a
detectar problemas importantes y a identificar modelos y tendencias.
A continuación se describe las opciones del formato condicional
Opción Descripción
Para encontrar más fácilmente celdas específicas
dentro de un rango de celdas, puede aplicar
formato a dichas celdas específicas basándose en
un operador de comparación.
Por ejemplo, en una hoja de cálculo de inventario
clasificada por categorías, puede resaltar los
productos con menos de 10 artículos disponibles
en amarillo.
En una hoja de cálculo de resumen de almacén al
por menor, puede identificar todos los almacenes
con beneficios superiores al 10%, volúmenes de
ventas menores de 100.000 dólares EE.UU., y
región igual a "Sudeste".
Puede buscar los valores más altos y más bajos
en un rango de celdas según un valor de corte
que especifique.
Por ejemplo, puede buscar los 5 productos más
vendidos en un informe regional, el 15% de los
productos del final de una encuesta al cliente o
los 25 mejores salarios de un análisis de personal
de departamento.
Una barra de datos le ayuda a ver el valor de una
celda con relación a las demás. La longitud de la
barra de datos representa el valor de la celda.
16

Formato avanzado de datos
Una barra más grande representa un valor más
alto y una barra más corta representa un valor
más bajo.
Las barras de datos son útiles para encontrar
números más altos y más bajos especialmente
con grandes cantidades de datos, como las
mayores y menores ventas de juguetes en un
informe de ventas.
Las escalas de colores son guías visuales que
ayudan a comprender la variación y la
distribución de datos.
Una escala de tres colores permite comparar un
rango de celdas utilizando una gradación de tres
colores.
El tono de color representa los valores
superiores, medios o inferiores.
Por ejemplo, en una escala de colores verde,
amarillo y rojo, puede especificar que las celdas
con el valor superior tengan un color verde, las
celdas de valor medio tengan un color amarillo y
las celdas de valor inferior tengan un color rojo.
Utilice un conjunto de iconos para comentar y
clasificar datos de tres a cinco categorías
separadas por un valor de umbral.
Cada icono representa un rango de valores.
Por ejemplo, en el conjunto de iconos de 3
flechas, la flecha roja hacia arriba representa
valores más altos, la flecha hacia el lado amarilla
representa valores medios y la flecha hacia abajo
verde representa valores más bajos.
Crea una nueva regla
Elimina formato condicional
Organizador de las reglas aplicadas en la hoja
Paso a Paso: Crear un formato condicional: Barra de datos
1. Diseñar la siguiente hoja de cálculo o abrir el archivo “EVOLUCION DEL
PBI 1”
2. Aplicar formato condicional al rango de celdas B5:B16.
Seleccionar el bloque de celdas donde aplicará el formato condicional B5:B16
17

Microsoft Office Excel 2010
Para seleccionar el bloque de celdas, hacer clic en la celda B5 y arrastrar hasta
la celda B16.
3. Hacer clic en la ficha:
Inicio, Formato Condicional, Barra de datos, Barra de datos azul
4. Su hoja se muestra como en la gráfica, se ha agregado barras horizontales según
el valor de cada celda.
Agregar condiciones Se puede agregar diferentes especificaciones condicionales, de tal forma que el formato
sólo afecte a las celdas que cumplan la condición.
18

Formato avanzado de datos
Paso a Paso: Crear un formato condicional: Es mayor que…
1. Diseñar la siguiente hoja de cálculo o abrir el archivo “EVOLUCION DEL
PBI 2”.
2. Aplicar formato condicional donde la variación porcentual del PBI supera el
6%
3. Seleccionar el bloque de celdas donde aplicará el formato condicional B4:B16
Hacer clic en la celda
B5 y arrastrar hasta la
celda B16.
4. Hacer clic en la ficha:
Inicio, Formato Condicional, Resaltar reglas de celdas, Es mayor que….
19

Microsoft Office Excel 2010
5. Del cuadro de diálogo presentado especificar la condición que deben cumplir
las celdas a las que se les aplicará el formato condicional.
Escriba el número 6 Seleccione esta opción
6. Finalmente hacer clic en el botón para aplicar el formato
condicional.
Paso a Paso: Crear un formato condicional: Es menor que…
1. Diseñar la siguiente hoja de cálculo o abrir el archivo “EVOLUCION DEL
PBI 3” (el diseño es similar al ejercicio anterior).
2. Aplicar formato condicional al bloque de celdas B5:B16, donde la variación
porcentual del PBI es menor al 3%.
3. Seleccionar el bloque de celdas donde aplicará el formato condicional
B5:B16
4. Hacer clic en la ficha:
Inicio, Formato Condicional, Resaltar reglas de celdas, Es menor que….
20

Formato avanzado de datos
5. Del cuadro de diálogo presentado especificar la condición que deben cumplir
las celdas a las que se les aplicará el formato condicional.
Escriba el número 3
Seleccione esta
opción
6. Finalmente hacer clic en el
botón para
aplicar el formato
condicional. Su hoja de
cálculo debe mostrarse como
en la gráfica, resalta los
valores menores que 3.
Paso a Paso: Crear un formato condicional: Entre
1. Diseñar la siguiente hoja de cálculo o abrir el archivo “EVOLUCION DEL
PBI 4” (el diseño es similar al ejercicio anterior).
2. Aplicar formato condicional al rango de celdas B5:B16, donde la variación
porcentual del PBI está entre 1% y 5%.
3. Seleccionar el bloque de celdas donde aplicará el formato condicional
B5:B16
4. Hacer clic en la ficha:
Inicio, Formato Condicional, Resaltar reglas de celdas, Entre….
21

Microsoft Office Excel 2010
5. Del cuadro de diálogo presentado especificar la condición que deben cumplir
las celdas a las que se les aplicará el formato condicional.
Escriba el número 1
Escriba el número 5
Seleccione esta
opción
6. Finalmente hacer clic en el botón
para aplicar el formato
condicional. Su hoja de cálculo
debe mostrarse como en la gráfica,
resalta los valores entre 1 y 5.
Paso a Paso: Crear un formato condicional: Texto que contiene…
1. Diseñar la siguiente hoja de cálculo o abrir el archivo “NUTRICIÓN MUJER
EMBARAZADA”.
22

Formato avanzado de datos
2. Aplicar formato condicional al rango de celdas A4:A17, donde el nombre
del nutrimento sea Vitamina
3. Seleccionar el bloque de celdas donde aplicará el formato condicional
A4:A17
4. Hacer clic en la ficha:
Inicio, Formato Condicional, Resaltar reglas de celdas, Texto que contiene...
5. Del cuadro de diálogo presentado especificar la condición que deben cumplir
las celdas a las que se les aplicará el formato condicional.
Escriba la
palabra vitamina
Seleccione esta
opción
6. Finalmente hacer clic en el botón para aplicar el formato
condicional. Su hoja de cálculo debe mostrarse como en la gráfica.
23

Microsoft Office Excel 2010
Paso a Paso: Eliminar formato condicional
1. Abrir el archivo “EVOLUCION DEL
PBI 1”.
2. Aplicar el formato de Barra de datos
color azul
3. Eliminaremos el formato condicional
aplicado a la siguiente hoja de
cálculo
Seleccionar el bloque de celdas
B5:B16
4. Hacer clic en la ficha
Cambiar la apariencia de los datos en función a formatos condicionales Utilice el formato condicional para cambiar la apariencia de los datos analizados.
24

Formato avanzado de datos
Paso a Paso: Crear formato condicional
1. Diseñar la siguiente hoja de cálculo o abrir el archivo “ASPIRACIONES Y
VERDADES 1”
2. Aplicar formato condicional conjunto de iconos, al rango de celdas B6:B12
3. Seleccionar el bloque de celdas donde aplicará el formato condicional B6:B12
4. Hacer clic en la ficha:
Inicio, Formato Condicional, Conjunto de iconos
Elegir una de las
siguientes opciones
25

Microsoft Office Excel 2010
Utilizar fórmulas Si el formato condicional tiene que ser más complejo, puede utilizar una fórmula
lógica para especificar los criterios de formato.
Por ejemplo, puede que desee comparar valores con un resultado devuelto por una
función o evaluar datos de celdas que se encuentran fuera del rango seleccionado.
Paso a Paso: Crear formato condicional
1. Diseñar la siguiente hoja de cálculo o abrir el archivo “ASPIRACIONES Y
VERDADES 2”
26

Formato avanzado de datos
Hacer clic en la
celda B4 y arrastrar
hasta la celda B15.
2. Aplicar formato condicional a los valores mayores al promedio
3. Seleccionar el bloque de celdas donde aplicará el formato condicional
B4:B15
4. Hacer clic en la ficha:
Inicio, Formato Condicional, Nueva regla
,
5. De las opciones presentes elegir
27

Microsoft Office Excel 2010
6. Finalmente hacer clic en el botón para aplicar el formato condicional. Su hoja de cálculo debe mostrarse como en la gráfica.
Preguntas de Repaso
1. Hemos realizado formato de millares al siguiente valor 1234 y el resultado es el
siguiente: 1.234,00
Que hacer para que el resultado sea 1,234.00
2. Hemos realizado formato de moneda Soles al siguiente valor 1234 y el resultado es
el siguiente: 1,234.00 S/.
Que hacer para que el formato de moneda salga al inicio del valor S/. 1,234.00
28

Formato avanzado de datos
3. Tenemos 3 columnas con los siguientes valores:
1234 1234 1234 1234
6498 6498 6498 6498
9867 9867 9867 9867
Cómo especificar a todos los valores formato personalizado de millares a dos
decimales y además a la primera columna formato de Soles (S/.), a la segunda
columna formato de dólares ($), a la tercera columna formato de Euros (€) y a la
cuarta columna formato de Libra Esterlina (₤).
4. Cuál es el proceso a realizar para borrar solamente el formato personalizado
aplicado a n valores.
5. Cuándo realizamos formato de fecha larga, nos da como resultado #####. Que ha
sucedió, porqué sucede esto.
6. Que formato debemos aplicar para que los valores se muestren de la siguiente
manera.
S/.********1,234.00
S/.*******16,498.00
S/. *********867.00
7. Estamos creando un registro de notas. Describa el proceso a realizar para que los
alumnos cuyas notas estén en el rango de 0 a 9 se muestre con un cero al inicio y los
alumnos cuyas notas sean reprobadas se muestren en color rojo.
29

Microsoft Office Excel 2010
8. Estamos ingresando valores de 4 cifras; pero deseamos que se muestren en la
pantalla con dos ceros al inicio. Cuál es el proceso a realizar.
9. Cuál es el proceso a realizar para borrar solamente el formato condicional aplicado a
n valores.
10. Cuáles son los tipos de formatos numéricos que conoce, descríbalo con un ejemplo
su utilidad.
11. Que formato se ha aplicado a la siguiente hoja de cálculo (columna B).
30