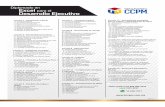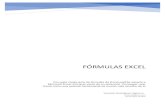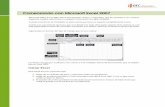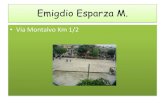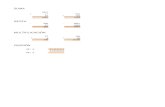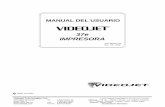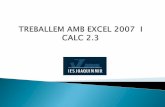Excel 02
-
Upload
informaticafayn -
Category
Software
-
view
1.686 -
download
2
description
Transcript of Excel 02

Descripción del Entorno
En este capitulo trataremos los siguientes
Objetivos Específicos:
Descripción del Entorno de MS EXCEL
"No podemos cambiar las cartas que nos han sido dadas,
pero sí podemos jugar la partida"
Randy Pausch
1

El Excel 2010 ofrece una nueva interfaz orientada a los resultados, vistas y tablas dinámicas fáciles
de crear y utilizar, mejor creación de formulas, visualización de datos enriquecidos y un sistema
mucho más rápido para crear gráficos y tablas de calidad profesional. Ahora veremos la nueva interfaz de Excel 2010 en el cual encontraremos los nuevos elementos en
la parte superior de la ventana.
Botón de office Barra de acceso rápido Barra de título Banda de opciones
Cuadro de nombres
Barra de fórmulas
Celda activa
Barra de etiquetas
Barra de estado
Barra de desplazamiento
Barra de zoom
LOS LIBROS DE TRABAJO. Los documentos en Excel se denominan libros, estos libros pueden estar compuestos de varias
hojas.
En esta nueva versión de Excel estos ficheros tendrán una extensión .xlsx a diferencia de versiones
anteriores cuya extensión era .xls.
2

Nota: Las columnas empiezan en la letra A y terminan en XFD en total son 16,384 (antes 256)
Las filas están numeradas desde 1 hasta 1 048 576 filas (antes 65 536)
La nueva hoja de Excel trae la VISTA DE DISEÑO
Encabezado de columna
Reglas de margen
Encabezado de fila
Insertar Hoja de cálculo
Hacemos clic aquí para insertar una
nueva hoja
1. Hacer clic en el ícono Las nuevas hojas aparecerán a la
derecha de la última hoja existente. 2. Hacemos clic con el botón secundario del ratón sobre una hoja apareciendo el siguiente menú
de opciones:
3

Seleccionamos la opción “Insertar…” y aparecerá el siguiente cuadro de diálogo:
Seleccionamos “Hoja de cálculo” y
pulsamos el botón Aceptar.
3.- En la ficha Inicio, en el grupo Celdas, haga clic en Insertar y luego en Insertar hoja.
Para eliminar una Hoja de cálculo Para eliminar una hoja de trabajo, los pasos a seguir son:
1. Un clic secundario o derecho sobre la hoja a eliminar.
2. En el menú que se despliega seleccionamos “Eliminar”.
3. En la ficha Inicio, en el grupo Celdas, haga clic en Eliminar y luego en Eliminar hoja.
4

Cambiar el nombre de las hojas.
Se puede asignar un nombre de hasta 31 caracteres a cualquier hoja.
1. Hacer doble clic en la etiqueta y escribimos el nuevo nombre
Mover hojas dentro de un libro de trabajo
Para mover una hoja a otra posición del libro arrastramos la etiqueta de la hoja que vamos a
mover. Una vez en la posición deseada, se suelta el botón del ratón, con lo cual la hoja se moverá
a la nueva posición.
Mover o copiar hojas a otro libro de trabajo.
Las hojas de un libro pueden moverse a otro ya existente, o a uno nuevo, hacemos:
1. Seleccionamos la hoja que se deseamos mover.
2. Hacemos clic con el botón derecho en cualquier etiqueta luego aparece un menú y
seleccionamos Mover o Copiar
Aparece: - Desplegamos la lista
- Seleccionamos el libro de
trabajo destino al que
queremos copiar o mover la
hoja seleccionada (debe
estar abierto).
Dividir la ventana de trabajo (Inmovilizar paneles)
Se puede dividir la ventana de visualización en partes que nos permitan ver todo el contenido y
poder visualizar las distintas zonas de la hoja.
1. Se selecciona una celda a partir de la cual se quiere hacer la división, en nuestro caso haremos
clic en la celda B2.
2. A continuación activamos la etiqueta “Vista”
5

Nos aparecerá lo siguiente:
Abrir, Guardar y Crear un libro Para crear, guardar y abrir un libro hacemos clic en el botón de Microsoft Office
Crea un nuevo libro en blanco
Abre un libro existente
Guarda el libro abierto actualmente
Copiar, pegar celdas y pegado especial
1.- Para copiar celdas hacemos lo siguiente
Seleccionar las celdas a copiar.
6

Seleccionar la pestaña Inicio. Hacer clic en el botón Copiar.
2.- Para pegar celdas hacemos lo siguiente:
Seleccionar la pestaña Inicio. Haz clic en el botón Pegar.
3.- Para pegado especial
Seleccionar las celdas a copiar. Hacer clic en el botón Copiar de la pestaña Inicio. O hacemos clic con el botón derecho del mouse
Nos aparece lo siguiente:
Todo: Para copiar tanto la fórmula como el
formato de la celda. Fórmulas: Para copiar únicamente la fórmula
de la celda pero no el formato de ésta. Valores: Para copiar el resultado de una celda
pero no la fórmula, como tampoco el formato. Formatos: Para copiar únicamente el formato
de la celda pero no el contenido.
Comentarios: Para copiar comentarios
asignados a las celdas (no estudiado en este
curso). Validación: Para pegar las reglas de validación
de las celdas copiadas
Formato de números y fórmulas: Para copiar únicamente las fórmulas y todas los opciones de formato de números de las celdas seleccionadas.
Formato de números y valores: Para copiar únicamente los valores y todas los opciones de formato de números de las celdas seleccionadas.
7

Borrar celdas
Para borrar una celda hacemos:
1.- Ir a la pestaña Inicio.
2.- Escoger la opción Borrar, entonces aparecerá otro submenú. Seleccionar una de las opciones disponibles entre: Borrar Todo: Elimina el contenido de las celdas seleccionadas, los comentarios ligados a
esas celdas y cualquier formato excepto la anchura de la columna y la altura de la fila. Borrar Formatos: Borra el formato de las celdas seleccionadas que pasan a asumir el
formato Estándar, pero no borra su contenido y sus comentarios.
Borrar Contenido: Elimina el contenido de las celdas seleccionadas, tengan o no
fórmulas, pero mantiene sus comentarios y su formato. Borrar Comentarios: Suprime cualquier comentario ligado al rango de las celdas
seleccionadas, pero conserva sus contenidos y formatos.
Formato de celdas
Tipo de letra Forma de escritura
Tamaño de la letra Color de la letra
8

Alineación
Para alinear el formato de las celdas hacemos clic en la flecha que se encuentra al pie de la sección Alineación.
Se puede cambiar el sentido de
la escritura
Encabezado y pie de Pagina
1.- clic en la pestaña insertar luego clic en Encabezado y Pie de página
Se activa la pestaña herramientas para encabezado
9

10