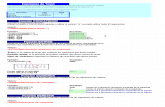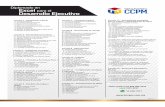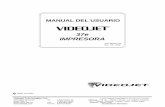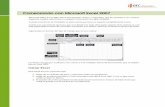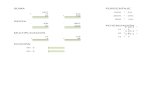Excel 01
-
Upload
informaticafayn -
Category
Software
-
view
1.714 -
download
0
description
Transcript of Excel 01

Colaboración y seguridad de datos
En este capítulo trataremos:
Administrar los cambios en Libros
Proteger y compartir Libros y hojas de cálculo
Distribución de libros
El trabajo del empresario incluye resolver problemas, pero si un problema no tiene solución entonces no hay
que perder el tiempo: “Un problema que no tiene
solución no es un problema”.
(Agus)
1

Colaboración y seguridad de datos
Administrar los cambios en Libros
Comentarios Un comentario permite agregar una nota sobre el contenido de una celda o
rango de celdas (abrir el archivo ASPIRACIONES Y VERDADES”).
Paso a Paso: Agregar un Comentario
1. Haga clic en la celda a la que desea agregar el comentario.
2. Hacer clic en la ficha ,
3. En el cuadro de texto de comentario, escriba el texto que desee incluir.
Cuando termine de escribir el texto, hacer clic fuera del cuadro
Paso a Paso: Modificar un Comentario
1. Hacer clic derecho sobre la celda que contiene el comentario
2

Microsoft Office Excel 2010
2. Elegir la opción
3. Modifique su comentario
Paso a Paso: Eliminar un Comentario
1. Hacer clic derecho sobre la celda que contiene el comentario
2. Elegir la opción
Resaltar cambios El control de cambios controla todos los cambios efectuados en el documento,
incluidas las inserciones, eliminaciones y cambios de formato
Paso a Paso: Control de cambios
1. Utilizaremos la siguiente hoja de cálculo
2. Hacer clic en el botón
3

Colaboración y seguridad de datos
3. Se presenta el siguiente cuadro de diálogo
Seleccionar rango de
celdas
Hacer clic en esta casilla de
verificación para resaltar los cambios en
pantalla
4. Hacer clic en el botón cuando termine
5. Si realiza algún cambio en el rango de celda A10:E14, se insertará un
comentario en la celda modificada describiendo el cambio realizado
4

Microsoft Office Excel 2010
Proteger y compartir Libros y hojas de cálculo
Para impedir que un usuario cambie, mueva o elimine por accidente o
premeditadamente datos importantes, puede proteger determinados elementos de la
hoja de cálculo.
Paso a Paso: Proteger hoja de cálculo
1. Utilizaremos la siguiente hoja de cálculo
2. Primero seleccione los rangos de celdas que desea desproteger:
C10:C14;E10:E14
3. Hacer clic en la ficha ,
4. Del cuadro de diálogo presentado hacer clic en la ficha Proteger
Desactive la
casilla de verificación Bloqueada
5

Colaboración y seguridad de datos
Hacer clic en el botón Aceptar
5. Hacer clic en la ficha ,
En el cuadro Contraseña para desproteger la hoja, escriba una contraseña para la hoja, haga clic en Aceptar y, a continuación, vuelva a escribir la contraseña
para confirmarla.
Paso a Paso: Proteger libro de cálculo
1. Hacer clic en la ficha , botón
2. Se presenta el siguiente menú
3. Hacer clic en Proteger estructura y ventanas
Activar estas casillas de verificación
Para proteger el libro.
4. Hacer clic en el botón para terminar
6

Microsoft Office Excel 2010
Si tiene un libro en el que desea que varias personas agreguen o modifiquen datos al
mismo tiempo, puede configurar y guardar el libro como "compartido" y ponerlo a
disposición de esos usuarios en un recurso compartido de red
1. Hacer clic en la ficha , botón
Activar la casilla
de verificación Permitir la
modificación por varios usuarios a
la vez.
Impedir que otros usuarios desactiven el seguimiento de cambios
1. Hacer clic en la ficha , botón
Cada vez que guarde el libro compartido, se le avisará de los cambios realizados por los demás usuarios desde la última vez que lo guardó.
Paso a Paso: Permitir que los usuarios modifiquen rangos
1. Utilizaremos la siguiente hoja de cálculo
7

Colaboración y seguridad de datos
2. Hacer clic en , botón
.
Se presenta el siguiente cuadro de diálogo.
Hacer clic en el
botón Nuevo para agregar un
nuevo rango
3. En el siguiente cuadro de diálogo definir el nuevo rango
Definir el siguiente rango de celdas
Hacer clic en el
botón
8

Microsoft Office Excel 2010
4. En el siguiente cuadro de diálogo asignar permisos a usuarios
5. Se presenta el cuadro de diálogo para seleccionar usuarios o grupos
6. Escriba el nombre de objeto que desea seleccionar
7. También puede hacer clic en el botón para localizar
un objeto
9

Colaboración y seguridad de datos
Hacer clic en el botón para localizar objetos
Paso a Paso: Definir acciones que ejecuta el usuario
1. Hacer clic en la ficha
Botón
2. Se presenta el siguiente cuadro de diálogo
10

Microsoft Office Excel 2010
3. Hacer clic en el botón
, se presenta el
siguiente cuadro de diálogo
4. Del cuadro de diálogo presentado
activar las casillas de verificación
para dar manejo al usuario que
comparte esta hoja
5. Hacer clic en el botón
para terminar
Distribución de libros
¿Qué es Excel Services?
Hay tres componentes básicos de Excel Services que interactúan entre sí y juntos
forman el diseño estructural general de Excel Services.
1. Excel Calculation Services (ECS) es el "motor" de Excel Services que carga
el libro, calcula con plena fidelidad con Excel Services, actualiza los datos
externos y mantiene las sesiones.
2. Excel Web Access (EWA) es un elemento Web que muestra y permite la
interacción con un libro Microsoft Office Excel en un explorador utilizando el
lenguaje Dynamic Hierarchical Tag Markup Language (DHTML) y JavaScript
sin necesidad de descargarse controles ActiveX en el equipo de su cliente.
Además, se puede conectar a otros elementos Web en paneles y otras Páginas
de elementos Web.
3. Excel Web Services (EWS) es un servicio Web incluido en Microsoft Office
SharePoint Services que proporciona varios métodos que un programador
puede utilizar como interfaz de programación de aplicaciones (API) para crear aplicaciones personalizadas basadas en el libro de Excel.
Excel Services es un componente de Microsoft Office SharePoint Server 2010.
¿Cómo funcionan conjuntamente Excel 2010 y Excel Services?
Para colaborar utilizando Excel Services, primero debe crear un libro en Excel 2010, y
a continuación publicarlo en Excel Services. Básicamente, Excel 2010 es la
herramienta de creación y Excel Services es la herramienta de publicación.
1. Un autor de libros, a menudo un analista comercial, utiliza Excel 2010 para
crear el libro de Excel y opcionalmente especificar elementos con nombre para
mostrar y para definir parámetros.
2. El autor del libro lo publica en una biblioteca de documentos (o en una red o
carpeta Web) en Excel Services, donde un administrador de SharePoint lo
protege y lo administra.
11

Colaboración y seguridad de datos
3. El autor del libro y otros usuarios pueden crear informes, Páginas de elementos
Web y paneles de Business Intelligence que utilizan el libro.
4. Muchos usuarios empresariales pueden tener acceso al libro visualizándolo en
un explorador e incluso actualizar los datos si el libro está conectado a un
origen de datos externo.
5. Con los permisos adecuados, los usuarios empresariales pueden copiar el estado
actual del libro y cualquier interacción que se lleve a cabo durante la sesión
actual, como ordenar y filtrar al equipo de un cliente para realizar un análisis
más profundo, ya sea de un libro de Excel o de una instantánea de un libro.
Paso a Paso: Publicar en Excel Services
1. Recupere el libro que desee publicar en Excel Services.
2. Hacer clic en el botón de Microsoft Office
Opción
3. Se presenta el cuadro de diálogo Guardar como
12

Microsoft Office Excel 2010
4. Hacer clic en el botón
5. Para mostrar todo el libro en Excel Services, seleccione Libro completo en el
cuadro de lista.
6. Para mostrar sólo algunas hojas de cálculo concretas en Excel Services, seleccione
Hojas en el cuadro de lista y, a continuación, desactive las casillas de verificación
correspondientes a las hojas que no desea que estén visibles.
7. Con Office Excel Web Access en sus exploradores, los demás usuarios podrán ver
y analizar los datos de la hoja de cálculo mostrados. Además, podrán interaccionar
con ella utilizando algunas funcionalidades de Excel, como ordenar y filtrar datos, o utilizando las características de análisis detallado de tablas dinámicas.
8. Si establece parámetros para celdas con nombre del libro, los usuarios también
podrán editar dichas celdas y definir valores.
9. Una vez publicado el libro en Excel Services, puede utilizar la funcionalidad de
Office SharePoint Server 2010 para administrar y configurar Excel Services o para
establecer permisos que impidan el acceso no autorizado al libro.
Paso a Paso: Envío de libro por E-mail
1. Enviaremos por correo el libro actual
2. Hacer clic en el botón de Microsoft Office
3. Se presenta el siguiente cuadro de diálogo
13

Colaboración y seguridad de datos
Seleccionar destinatario haciendo clic en el botón
Escriba el asunto de su correo
Escriba el contenido del correo
4. Finalmente hacer clic en el botón Enviar
Conversión de archivos de Excel a formatos XPS y PDF
Microsft Excel 2010 incluye una función de Guardar o Editar como Formato de
Documento Portátil (PDF, Portable Document Format) o Especificación para papel
XLS (XPS, XML Paper Specification) que permite también controlar lo que se guarda
o se edita, como se hace al imprimir.
Descripción general del formato PDF
El formato PDF es un archivo electrónico con diseño fijo que conserva el formato del
documento y que permite compartir archivos.
Este formato garantiza que, cuando el archivo se ve en línea o se imprime, conserva
exactamente el formato deseado y que los datos del archivo no se pueden cambiar
fácilmente. El formato PDF también es útil para los documentos que se reproducirán
mediante métodos comerciales de impresión.
Para ver un archivo PDF, debe tener instalado un lector de archivos PDF en el equipo.
Por ejemplo, Adobe Reader es un lector y está disponible en el sitio de Adobe Systems.
Después de guardar un archivo como PDF, no podrá usar el programa de la versión
Office 2010 para efectuar cambios directamente el archivo PDF. Debe hacer los
cambios en el archivo de la versión Office 2010 original del programa de la versión
Office 2010 en el que lo creó y volver a guardar el archivo como PDF.
14

Microsoft Office Excel 2010
Paso a Paso: Convertir archivos a PDF
1. Hacer clic en el botón de Microsoft Office , opción Guardar como
2. En la lista Nombre de archivo, escriba o seleccione un nombre para el
libro.
3. En la lista Guardar como tipo, haga clic en PDF.
4. Si desea abrir el documento inmediatamente después de guardarlo, active la
casilla de verificación Abrir archivo después de publicar.
5. Junto a Optimizar para, realice una de las acciones siguientes según lo que
estime más importante, el tamaño de archivo o la calidad de impresión:
Si el libro requiere una calidad de impresión alta, haga clic en
Estándar (publicación en línea e impresión).
Si la calidad de impresión es menos importante que el tamaño del
archivo, haga clic en Tamaño mínimo (publicación en línea).
6. Con el fin de especificar varias opciones para el archivo, haga clic en
Opciones.
7. Luego hacer clic en el botón Aceptar.
Finalmente hacer clic en el botón Publicar.
Guardar un archivo en formato XPS
Especificación de papel XML (XPS) es un archivo electrónico con diseño fijo que
conserva el formato del documento y que permite compartir archivos. El formato XPS
garantiza que, cuando el archivo se ve en línea o se imprime, conserva exactamente el
formato deseado y que los datos del archivo no se pueden cambiar fácilmente.
Paso a Paso: Convertir archivos a XPS
1. Hacer clic en el botón de Microsoft Office , opción Guardar como
2. Hacer clic en XPS.
3. En la lista Nombre de archivo, escriba o seleccione un nombre para el
libro.
4. En la lista Guardar como tipo, haga clic en Documento XPS.
5. Junto a Optimizar para, realice una de las acciones siguientes según lo
que estime más importante, el tamaño de archivo o la calidad de impresión:
Si el libro requiere una calidad de impresión alta, haga clic en
Estándar (publicación en línea e impresión).
Si la calidad de impresión es menos importante que el tamaño del
archivo, haga clic en Tamaño mínimo (publicación en línea).
15

Colaboración y seguridad de datos
6. Con el fin de especificar varias opciones para el archivo, haga clic en
Opciones.
7. Hacer clic en Aceptar.
Hacer clic en Publicar
Preguntas de Repaso
1. Cuál es la diferencia entre proteger una hoja de cálculo y proteger un libro de
trabajo.
2. Si tiene una hoja de cálculo con información confidencial, que recomendaría para
evitar el acceso a personas no autorizadas a su información.
3. Qué es un archivo en formato PDF
4. Tiene un archivo en Excel y desea distribuirlo en formato PDF, cuál sería el
proceso a realizar
5. Que es Share Point
16