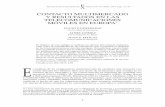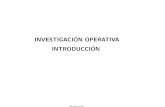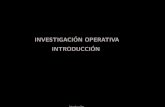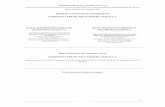Estación Operativa Multimercado - intranet.sba.com.ar · Estación Operativa Multimercado Página...
-
Upload
dinhkhuong -
Category
Documents
-
view
232 -
download
0
Transcript of Estación Operativa Multimercado - intranet.sba.com.ar · Estación Operativa Multimercado Página...

Estación Operativa Multimercado Manual del Usuario

Estación Operativa Multimercado
Página 2
Los datos utilizados en los ejemplos del presente manual son ficticios y de finalidad aclaratoria.
El presente manual del usuario cumple una función informativa sobre las funcionalidades del producto y pueden producirse variaciones de las mismas
que no tengan su correlato en estas páginas.
Realizado por el Centro de Atención a Usuarios de Caja de Valores S.A., Agosto 2015. Última actualización Junio 2016.

Estación Operativa Multimercado
Página 3
Contenido Acceso a la Estación Operativa Multimercado .................................................................................................................................................................... 5
Logueo a la Estación Operativa Multimercado .................................................................................................................................................................. 5
Pantalla principal de la estación .......................................................................................................................................................................................... 7
Detalle de la Ventana Principal de la Estación Operativa Multimercado ........................................................................................................................... 9
Menú Principal Estación Operativa Multimercado ............................................................................................................................................................... 10
Archivo .............................................................................................................................................................................................................................. 10
Preferencias ................................................................................................................................................................................................................... 10
Cambiar Clave:............................................................................................................................................................................................................... 14
Agregar escritorio .......................................................................................................................................................................................................... 14
Guardar log .................................................................................................................................................................................................................... 15
Cerrar ............................................................................................................................................................................................................................. 15
Ayuda ................................................................................................................................................................................................................................ 16
Acerca de ....................................................................................................................................................................................................................... 16
Manual .......................................................................................................................................................................................................................... 16
Características comunes de los paneles ............................................................................................................................................................................ 17
MERVAL ................................................................................................................................................................................................................................. 20
Merval - Líderes (Mayúscula+F9) ...................................................................................................................................................................................... 20
Merval - General (Mayúscula+F3) ..................................................................................................................................................................................... 21
Merval - Bonos (Mayúscula+F1) ........................................................................................................................................................................................ 21
Merval - Opciones (Mayúscula+F5) ................................................................................................................................................................................... 22
Merval - Cedears (Mayúscula+F8) ..................................................................................................................................................................................... 22
Merval - Índices (Mayúscula+F7) ...................................................................................................................................................................................... 23

Estación Operativa Multimercado
Página 4
Merval - Cauciones (Mayúscula+F4) ................................................................................................................................................................................. 23
Merval - Plazo (Mayúscula+F10) ....................................................................................................................................................................................... 23
Merval - Carteras ............................................................................................................................................................................................................... 24
Crear Cartera ................................................................................................................................................................................................................. 24
Modificar Cartera (Ctrl+M) ............................................................................................................................................................................................ 28
Abrir Cartera (Ctrl+O) .................................................................................................................................................................................................... 28
Recientes ....................................................................................................................................................................................................................... 29
Merval - Ordenes............................................................................................................................................................................................................... 29
Nueva Orden Contado (F8) ........................................................................................................................................................................................... 29
Nueva Orden de Opción (F5) ......................................................................................................................................................................................... 33
Nueva Orden a Plazo (F3) .............................................................................................................................................................................................. 33
Nuevo Orden de Préstamo (F6)..................................................................................................................................................................................... 34
Nueva Orden de Caución (F4) ....................................................................................................................................................................................... 34
Nueva Orden de Índice (F7) .......................................................................................................................................................................................... 35
Merval - Mis Operaciones (F2) .......................................................................................................................................................................................... 36
Merval - MPOF-MPPR (F9) ................................................................................................................................................................................................ 37
Noticias .............................................................................................................................................................................................................................. 41
Panel de órdenes ................................................................................................................................................................................................................... 41
Acciones sobre Órdenes ................................................................................................................................................................................................ 44
Actualizar ....................................................................................................................................................................................................................... 45
Modificar una Orden ..................................................................................................................................................................................................... 45
Cancelar una Orden ....................................................................................................................................................................................................... 45
Detalle de una Orden .................................................................................................................................................................................................... 46

Estación Operativa Multimercado
Página 5
La Estación Operativa Multimercado (FIX) permite realizar consultas e ingresar ordenes ON-LINE de un grupo de mercados predefinidos.
FIX, Financial Information eXchange, es un protocolo para el intercambio de información financiera global.
Acceso a la Estación Operativa Multimercado
El usuario accederá a la Estación Operativa Multimercado mediante el siguiente link:
http:/fix-apps.sba.com.ar/fix-wks/
Logueo a la Estación Operativa Multimercado
El logueo se efectuará con un usuario y clave previamente autorizados.
Al realizar el logueo puede recibir un mensaje de error si el usuario y/o clave están incorrectos o si el usuario está conectado en otra sesión.

Estación Operativa Multimercado
Página 6
Cuando la clave del usuario ingresado está próxima al vencimiento o vencida el sistema le solicitará realizar el cambio de clave con la siguiente ventana.
El cambio debe efectuarse ya que de no hacerlo no podrá acceder a la estación. La clave debe ser de al menos 8 dígitos y contener letras y números Una vez realizado el cambio, podrá continuar utilizando la estación.
o Recuerde que la contraseña tiene una vigencia de 99 días desde el momento en que la cambia.

Estación Operativa Multimercado
Página 7
Pantalla principal de la estación
Al ingresar podrá visualizar la ventana principal de la Estación Operativa Multimercado, la cual se muestra de la siguiente manera:

Estación Operativa Multimercado
Página 8
Menú Principal: Menús desplegables conformado por distintos ítems.
Panel selector de mercado: Permite conmutar al escritorio del mercado seleccionado.
o Es posible ocultar este panel haciendo clic en el margen derecha. La flechaderecha expande, la flecha izquierda contrae. También
arrastrando el borde hacia la derecha podrá expandirlo.
Área inferior de la pantalla: Se mostrará el estado de su conexión y actualización.
HUB en color verde: Se ha establecido conexión con el HUB, podrá visualizar la información de los mercados.
HUB en color rojo: No se ha establecido conexión con el HUB, no actualizará ninguna información de los mercados.
INTERACTIVA en color verde: Se ha establecido conexión con Merval, podrá operar en dicho mercado.
INTERACTIVA en color rojo: No se ha establecido conexión con Merval, no podrá operar en dicho mercado.
Noticias: cuando aparece el ícono del sobre indica que tiene noticias nuevas.
Contraseña: información sobre días restantes para que expire su clave de acceso.
Actualización: informa la última actualización en segundos que recibió la estación para dicho mercado.
Hora: Muestra la hora actual de la pc.

Estación Operativa Multimercado
Página 9
Detalle de la Ventana Principal de la Estación Operativa Multimercado

Estación Operativa Multimercado
Página 10
Menú Principal Estación Operativa Multimercado Constituido de un menú Archivo y los distintos Mercados a los que podrá tener acceso. Mediante los ítems de mercado, el usuario no sólo podrá acceder a la información de éstos, sino podrá también a través de ellos, el ingreso de órdenes en los cuales estuviera habilitado.
Archivo
Desde este menú el usuario dispone de las siguientes opciones:
Preferencias
Podrá acceder a distintas configuraciones del sistema.
General: Modificación del lenguaje de la estación. Selección de una carpeta predeterminada para guardar carteras. Separador de miles.
Sonidos: Asignar un sonido para cuando haya una operación del operador.
Ordenes-Merval: Modificar el orden y/o las columnas que muestra el panel Órdenes en Merval.
Ordenes-Rofex: Modificar el orden y/o las columnas que muestra el panel Órdenes en Rofex.
Ingreso de ofertas: Permite seleccionar,en el ingreso de órdenes, Cliente o Cuenta propia de manera predeterminada con su número de
cuenta y confirmación de ingreso.

Estación Operativa Multimercado
Página 11
Solapa General: Opción Carteras permite seleccionar una carpeta por defecto para almacenar las carteras creadas. Se realiza dando clic en Explorar y eligiendo la ruta de destino. Definir el separador CSV. Permite configurar el uso del Separador de miles.
Solapa Sonidos: Dando clic en el botón Explorar selecciona un sonido de Operación. Puede encontrar sonidos .wav en la carpeta de sonidos predefinidos de Windows en C:\Windows\Media para cuando se genero una operacion propia.

Estación Operativa Multimercado
Página 12
Solapa Ordenes-Merval: Podrá quitar y ordenar las columnas que se muestran en el panel de Ordenes del Merval, para lograrlo debe seleccionar el nombre de la columna y dar clic en el boton de la flecha izquierda para quitarla o los botones Mover arriba o Mover abajo para modificar su ordenamiento. Al finalizar, clic en Aplicar para que los cambios surtan efecto. Podrá volver atrás los cambios con el botón Restaurar al inicio.
Solapa Ordenes-Rofex: Podrá quitar y ordenar las columnas que se muestran en el panel de Ordenes del Rofex, para lograrlo debe seleccionar el nombre de la columna y dar clic en el boton de la flecha izquierda para quitarla o los botones Mover arriba o Mover abajo para modificar su ordenamiento. Al finalizar, clic en Aplicar para que los cambios surtan efecto. Podrá volver atrás los cambios con el botón Restaurar al inicio.

Estación Operativa Multimercado
Página 13
Solapa Ingreso de ofertas: Permite definir que opción tendrá configurada por defecto al ingresar una orden, Cliente o Cartera propia, también puede definir el número de cuenta ya sea Cliente o Cartera propia. Confirmar Precio permite poder definir un porcentaje de variación de precio, con respecto al último precio operado (o precio base si no hubo operaciones), para títulos Privados y/o Públicos. Para activarlo deberá tildar el checkbox para cada instrumento y asignar un porcentaje que por defecto es 3% para Privados y 1,5% para Públicos. Dicho porcentaje es modificable. Posibilidad de que la estación solicite Confirmación por monto, Confirmación al ingresar una orden o Confirmación al cancelar una orden.
Al sobrepasar el límite porcentual de variación de precio configurada en Preferencias> Ingreso de Ordenes la estación le mostrará una ventana de Advertencia como se muestra a continuación. Para proceder deberá dar clic en Sí o No según corresponda.

Estación Operativa Multimercado
Página 14
Cambiar Clave:
Para realizar el cambio colocar Clave Actual, Nueva Clave y repita para su confirmación.
Agregar escritorio
Agregar un nuevo escritorio de trabajo a la estación, permite disponer de un área de trabajo adicional para organizar los distintos paneles en ventanas diferentes a la principal de la estación. Para realizarlo, ingresar a Archivo> Agregar escritorio, elegir un nombre para el nuevo escritorio y dar clic en Aceptar.
Una vez creado, es posible mover la ventana del nuevo escritorio a un segundo monitor, si lo tuviera disponible. Puede cambiar entre áreas de trabajo con ALT+TAB o desde la barra de tareas de Windows.

Estación Operativa Multimercado
Página 15
Para mover los distintos paneles debe ir a Escritorios y elegir el escritorio donde se abrirá dicho panel, en el ejemplo se envía al Escritorio 2. Estando en Escritorio 2 puede volver el panel anteriormente movido a la ventana principal seleccionando Escritorios> Mover a MainDesktop.
Guardar log
Permite generar un archivo con la actividad de la estación, útil para la detección de anomalías.
Cerrar
Cierra la Estación Operativa Multimercadoal igual que el botón con la X del margen superior derecho.
o Al cerrar la estación se guardará la disposición de las ventanas y al volver a iniciar se restaurará dicha configuración.

Estación Operativa Multimercado
Página 16
Ayuda
Podrá acceder a información sobre la versión de su plataforma y Manual.
Acerca de
Obtendrá un detalle de la versión de la estación EOMM, la versión de Java instalada en su pc y Sistema Operativo.
Manual
Acceso al presente manual de uso de la EOMM, actualizado a su última versión.

Estación Operativa Multimercado
Página 17
Características comunes de los paneles
Cada mercado contiene una variedad de paneles, por ejemplo: Líderes, Cauciones, Bonos, Índices, Futuros, Opciones, entre otros. En cada panel se puede realizar una personalización pudiendo modificar el ordenamiento de forma ascendente o descendente de los datos haciendo clic sobre cualquiera de los títulos de una columna, una vez ordenada la columna aparecerá un indicador del ordenamiento efectuado. Podrá modificar el ancho de las columnas situándose con el puntero del mouse en el espacio entre los títulos de dos columnas, notará que el puntero del mouse cambia y, manteniendo clic izquierdo del mouse presionado podrá cambiar el ancho de la columna según su comodidad. Es posible mover las columnas dando clic izquierdo sobre el título de una para luego arrastrarla a su nueva ubicación. A fin de resaltar los cambios que se van produciendo durante las operatorias de los diferentes mercados, los mismos se destacan durante unos segundos con un recuadro color amarillo, como se muestra en la siguiente imagen.
Los valores que se muestran en pantalla son:
Symbol: Identificación de la especie. Vto.: Fecha de vencimiento. A.N.: Ámbito de negociación. Cant.C.: Cantidad abierta total de compra. Pr.C: Mejor precio de compra. Pr.V.: Mejor precio de venta. Cant.V.: Cantidad abierta total de venta. Estado: Estado de la plaza. Pr. Aper.: Precio de apertura del día.
Pr.Min.: Precio mínimo operado en el día. Pr.Max.: Precio máximo operado en el día. Pr.Ult.: Último precio operado. Pr.Cie.: Precio de cierre del día anterior. Var.: Variación del último precio respecto del precio base. Tendencia: Subiendo o bajando con respecto ala operación inmediata anterior. Tot.V$n: Total operado del día expresado en valor nominal. Tot.Mon.: Monto operado en el día expresado en pesos. Hora: Hora de registro de la última novedad

Estación Operativa Multimercado
Página 18
La información se irá actualizando en tiempo real a medida que la estación la reciba, destacando los cambios en un recuadro amarillo en el momento que se introducen.
Exportar a Excel
Podrá exportar la información contenida en cualquiera de los paneles, Líderes, carteras propias, panel de Ordenes, Mis Operaciones, etc. Para realizarlo, seleccionar todo o los distintos renglones manteniendo presionada la tecla CTRL y dando clic alternadamente o SHIFT y arrastrando para seleccionar líneas consecutivas.
Una vez pintadas las líneas, presionar CTRL+C para copiar, luego en Excel o Word, presionar CTRL+V para pegar los datos copiados de la EOMM.

Estación Operativa Multimercado
Página 19
Modificar fuente y colores
Podrá modificar la fuente y los colores de cualquiera de los paneles de la estación. Para realizarlo deberá estar en el panel deseado e ingresar a Preferencias> Fuentes y Colores / Formato.
Permite realizar la modificación del texto pudiendo cambiar la fuente, tamaño, negrita e itálica. Obtendrá una vista previa del resultado de la modificación de la fuente. Permite realizar la modificación de los colores de fondo, texto, texto precios y texto ofertas. Formato permite modificar la apariencia de los paneles pudiendo incorporar Bordes o Sombreado al mismo.
Toda modificación puede volver a los valores predeterminados dando clic en Restaurar Defaults.

Estación Operativa Multimercado
Página 20
MERVAL Este menú le permite acceder a los datos de la operatoria del MERVAL, Mercado de Valores de Buenos Aires. A continuación realizaremos una breve descripción de la información que es posible acceder a partir de cada opción del menú correspondiente.
Merval - Líderes (Mayúscula+F9) En este panel se muestran las especies que conforman el índice Merval. Los datos que se visualizan corresponden al vencimiento
standard del mercado de concurrencia.

Estación Operativa Multimercado
Página 21
Merval - General (Mayúscula+F3)
En este panel se muestran los títulos privados que pertenecen al panel General. Los datos que se visualizan corresponden al
vencimiento standard del mercado de concurrencia.
Merval - Bonos (Mayúscula+F1)
En este panel se muestran los títulos públicos. Los datos que se visualizan corresponden al vencimiento standard del mercado de
concurrencia.

Estación Operativa Multimercado
Página 22
Merval - Opciones (Mayúscula+F5)
En este panel se muestran todas las series de opciones disponibles para operar. Los datos que se visualizan corresponden al
vencimiento de 24 hs. del mercado de concurrencia.
Merval - Cedears (Mayúscula+F8)
En este panel se muestran los Certificados de Depósitos Argentinos. Los datos que se visualizan corresponden al vencimiento
standard del mercado de concurrencia.

Estación Operativa Multimercado
Página 23
Merval - Índices (Mayúscula+F7)
En este panel se muestra, para cada índice, su valor, tendencia y su variación porcentual.
Merval - Cauciones (Mayúscula+F4) En este panel se muestran las órdenes que se hayan ingresado en los distintos plazos en cauciones.
Merval - Plazo (Mayúscula+F10) En este panel se muestran las órdenes que se hayan ingresado a plazo. Los datos que se visualizan corresponden a los vencimientos habilitados del mercado de concurrencia.

Estación Operativa Multimercado
Página 24
Merval - Carteras
Dentro del Mercado seleccionado podrá armar sus propios paneles organizándolos y grabándolos en forma de cartera.
Crear Cartera
Para crear una cartera, ingrese al mercado para el cual desea crear la cartera, y seleccione la opción Merval> Carteras> Crear Cartera.
Obtendrá una ventana con una variedad de solapas, en ellas tendrá la posibilidad de agregar especies de los distintos paneles del Merval. La selección se realiza mediante un clic sobre el símbolo de la especie. Podrá agregar más de una manteniendo presionada la tecla CTRL y dando clic en cada una para sumar especies, una vez seleccionadas indicar el ámbito de negociación y el vencimiento (debe realizarse en cada una de las pestañas donde se haya seleccionado alguna especie). Luego puede cambiar de solapa y continuar con la selección como se muestra a continuación:

Estación Operativa Multimercado
Página 25
Desde la solapa Columnas se configura la información que se visualizará en la cartera. Por defecto todas las columnas estarán seleccionadas, si prefiere ver sólo algunas de ellas deberá quitar el tilde mediante un clic. Luego de la selección de especies y columnas deberá presionar el botón Vista Previa.
Verá el resumen de la selección y podrá modificar el orden de la misma seleccionando una especie y moviéndolo con los botones Arriba y Abajo. Presionando el botón Guardar, se acepta la selección.

Estación Operativa Multimercado
Página 26
Se abrirá la ventana Guardar desde dónde podrá seleccionar la ubicación donde desea guardar la cartera y el nombre de la misma. Clic en Guardar para finalizar.
Luego del guardado de la misma, visualizara la cartera creada: Cartera.xml
Al momento de crear una cartera, existe la posibilidad de vincular la misma con una planilla de Excel tildando el checkbox que se muestra a continuación.

Estación Operativa Multimercado
Página 27
Para poder realizarlo debe tildar dicha opción Excel luego de seleccionar las especies de la cartera, dar clic en Guardar y al colocar un nombre para la cartera, abrir una planilla de Excel donde la hoja tenga el mismo nombre que el de la cartera.
o IMPORTANTE: Es condición que Excel esté abierto al momento de guardar y que la hoja de la planilla tenga el mismo nombre que la cartera a
crear. Luego de dar clic en Guardar obtendrá los datos seleccionados para la cartera en la planilla de Excel abierta.

Estación Operativa Multimercado
Página 28
Modificar Cartera (Ctrl+M)
Permite modificar una cartera previamente armada, para hacerlo ingrese al menú correspondiente al mercado para el cual desea modificar la cartera, en este caso Merval y seleccione la opción Merval> Carteras>Modificar Cartera.
Emergerá una ventana en la que deberá ubicar y seleccionar la cartera que quiera Modificar, el archivo tiene la extensión “.xml”. También podrá acceder a la modificación desde la cartera, dando un clic en el ícono del lápiz.
Abrir Cartera (Ctrl+O)
Permite abrir una cartera previamente armada, para hacerlo ingrese al menú correspondiente al mercado para el cual desea abrir la cartera, en este caso Merval y seleccione la opción Merval> Carteras>Abrir Cartera.
Emergerá una ventana en la que deberá ubicar y seleccionar la cartera que quiera abrir. Selecciona en este caso Cartera.xml.

Estación Operativa Multimercado
Página 29
Recientes
Permite abrir una cartera previamente armada a través de un menú de acceso rápido, para hacerlo ingrese al menú correspondiente al mercado para el cual desea abrir la cartera, en este caso Merval y seleccione la opción Merval> Carteras>Recientes.
Merval - Ordenes
El usuario podrá ingresar una orden en el mercado Merval accediendo desde Merval>Ordenesy seleccionando la opción que desee.
Nueva Orden Contado (F8)
Se abrirá la siguiente ventana para el ingreso de los datos para una nueva orden de contado.

Estación Operativa Multimercado
Página 30
Presionando el botón Más campos se expande la ventana posibilitando el ingreso de más atributos de la orden.
Validez: Desplegable con opciones: Hoy – EOC – Fecha.
Derechos: Desplegable donde podrá seleccionar: Por defecto – Piso – Rueda continua.
Div. Parcial: Al tildarlo habilitará el ingreso a dicho campo.
Fecha: Se habilita cuando en el atributo Validez se selecciona la opción Fecha.
Cantidad Mínima: Valor nominal a satisfacer como mínimo.
Pase: Al tildarlo se informa que es un Pase.
Una vez completados los campos, al presionar el botón Enviar se ingresará dicha orden.
o El campo Fecha permite abrir un calendario para seleccionar el día con el formato correcto.

Estación Operativa Multimercado
Página 31
Otra forma de ingreso de órdenes
Existe un mecanismo más rápido para el armado del Ingreso de Ordenes que consiste en simplemente dar clic izquierdo sobre un precio o una cantidad ofertada que se desea agredir. Si se quiere comprar, se clickea sobre el lado de venta y si se desea vender se clickea sobre el lado de compra.

Estación Operativa Multimercado
Página 32
Se arma la contraorden, como se muestra en la imagen, donde el operador puede modificar algún dato de la misma. Esta posibilidad se puede realizar desde cualquier panel, y también, desde cualquier ventana de consulta MPOF y MPPR realizando clic izquierdo sobre un precio o cantidad se armará una contraorden sumando las cantidades que la preceden.

Estación Operativa Multimercado
Página 33
Nueva Orden de Opción (F5)
Se abrirá la siguiente ventana para el ingreso de los datos para una Nueva Orden de Opción.
Nueva Orden a Plazo (F3)
Se abrirá la siguiente ventana para el ingreso de los datos para una Nueva Orden a Plazo. Se completan los campos, se permite ingresar la fecha de vencimiento utilizando el calendario del campo Vencimiento.

Estación Operativa Multimercado
Página 34
Nuevo Orden de Préstamo (F6)
Se abrirá la siguiente ventana para el ingreso de los datos para un Nuevo Préstamo. Se completan los campos. Se permite ingresar la fecha de vencimiento utilizando el calendario del campo Vencimiento.
Nueva Orden de Caución (F4)
Se abrirá la siguiente ventana para el ingreso de los datos para una Nueva Caución. Se completan los campos.

Estación Operativa Multimercado
Página 35
Nueva Orden de Índice (F7)
Se abrirá la siguiente ventana para el ingreso de los datos para un Nuevo Índice. Se completan los campos.

Estación Operativa Multimercado
Página 36
Merval - Mis Operaciones (F2)
En la ventana Mis Operaciones se visualizarán todas las operaciones del operador o solo las filtradas, además contará con la información de los Totales, si está tildada la opción Ver Totales.
Registros: Cantidad de operaciones listadas.
Cantidad Total Compra: Sumatoria de las cantidades de compra.
Monto Total Compra: Sumatoria de los montos de compra.
Precio Promedio Compra: Monto Total de compra / Cantidad total de compra.
Cantidad Total Venta: Sumatoria de las cantidades de venta.
Monto Total Venta: Sumatoria de los montos de venta.
Precio Promedio Venta: Monto Total de venta / Cantidad total de venta.
Cantidad Neta: Cantidad total de compra -Cantidad total de venta.
Monto Neto: Monto total de venta - Monto total de compra.
Precio Break-even: Valor Absoluto (Monto Neto / Cantidad Neta)
Fecha: Fecha y hora de la operación.
Operación: Número asignado por el sistema.
Instrumento: Código alfanumérico de especie.
Vto.: CI – 24hs, 48hs y 72hs.
Lado: Todos, Compra, Venta o Aplicación.
Nro. Cta.: Número de cuenta indicado al ingreso de la orden. o Aplicación, se informan lado de compra y de venta.
Precio: Se realizó la operación.
Cantidad: Cantidad operada.
Estado: Podrá ser Operada o Cancelada.
Monto: Monto total operado.

Estación Operativa Multimercado
Página 37
Para utilizar el filtro puede completar los campos Instrumento, Vencimiento, Lado (todas - compra - venta - aplicación) y/o Nro. Cta., luego presionar el botón Aplicar filtro para obtener los resultados seleccionados. Presionando en Limpiar, podrá limpiar los campos completados y/o Actualizar para refrescar los ya obtenidos. En color rojo se visualizarán las operaciones Canceladas (operaciones concertadas, canceladas por Stockwatch), en la columna Estado aparecerán dichas operaciones como CANCELADA, las mismas no son tomadas en cuenta en los cálculosde los totales.
o Esta consulta no es en tiempo real, se deberá dar clic en el botón Actualizar para refrescar la información.
Merval - MPOF-MPPR (F9)
Eligiendo estaopción se abrirá la siguiente ventana que permite, según los datos ingresados, seleccionar las consultas de mercado por ofertas MPOF o mercado por precio MPPR.
MPOF (Mercado por Ofertas) Seleccionando la consulta MPOF, la especie, el mercado y el vencimiento, se abrirá una ventana como se muestra a continuación con las mejores 5 órdenes de cada punta (agente dueño, cantidad de títulos y su correspondiente precio), los totales operados por monto y cantidad, el último precio operado, el estado de la plaza, el precio base y la variación. Esta consulta se actualiza en tiempo real. Las órdenes se presentarán según su prioridad por precio de mejor a peor y, a un mismo precio por orden cronológico de ingreso.

Estación Operativa Multimercado
Página 38
20 Mejores ordenes
Para acceder a las 20 mejores órdenes de compra y las 20 mejores de venta activas deberá dar clic derecho sobre la especie que desee del panel donde se encuentre y en el menú que se despliega seleccionar 20 mejores.
Se abrirá la ventana, como se muestra a continuación, con la misma información que se detalló en la consulta MPOF con las 20 mejores. o Esta consulta no es en tiempo real, se deberá dar clic en el botón
Actualizar para refrescar la información.

Estación Operativa Multimercado
Página 39
MPPR (Mercado por Precio) Seleccionando la consulta MPPR, la especie, el mercado y el vencimiento, se abrirá una ventana como se muestra a continuación con las ordenes agrupadas por cantidad de ordenes (cantidad de títulos y su correspondiente precio), los totales operados por monto y cantidad, el último precio operado, el estado de la plaza, el precio base y la variación. Esta consulta se actualiza en tiempo real. Los precios se presentarán ordenados de mejor a peor y para cada precio de la lista se informará la cantidad de órdenes activas y la cantidad total abierta.
Intradiario
Para acceder a la consulta de Intradiario de una especie deberá dar clic derecho sobre la especie que desee del panel donde se encuentre y en el menú que se despliega seleccionar Intradiario.
Se abrirá la ventana, como se muestra a continuación, con la información de lo operado detallado por Precio de Cierre, Hora, Precio, Fracción, Cantidad y el Total. Puede ver más resultados moviendo la barra de scroll que se encuentra a la derecha de la ventana.

Estación Operativa Multimercado
Página 40
Gráfico
Para realizar un gráfico de una o N cantidad de especies, deberá dar clic derecho sobre una especie que desee del panel donde se
encuentre y en el menú que se despliega seleccionar Gráfico.
Se abrirá una ventana con el gráfico de la especie seleccionada con información del Precio y Volumen. En el campo Comparar puede ingresar el código de otra especie y dando clic en Agregar podrá obtener los datos en el mismo gráfico. Puede además, dar clic derecho sobre el gráfico para acceder a más opciones.

Estación Operativa Multimercado
Página 41
Noticias
Es un panel donde recibe diversos mensajes enviados por el Mercado:
Hora: Hora de envío del mensaje.
Mensaje: Descripción del mensaje.
Cuando tenga nuevas noticias aparecerá un ícono de una carta entre el HUB-FIX y el vencimiento de clave, dando clic, accederá a Noticias.
Panel de órdenes Dicho panel se encuentra en la parte inferior de la estación. Para abrirlo deberá dar un clic en las flechas que están ubicadas sobre el HUB-FIX o posicionarse hasta ver la doble flecha para expandir.

Estación Operativa Multimercado
Página 42
El panel de Ordenes está divido en dos secciones, la sección superior tiene una herramienta de filtro, sincronización, cancelación de órdenes, etc. En la sección inferior encontrará el panel Órdenes, para nuestro ejemplo se utilizará al mercado MERVAL tal como se muestra en la siguiente imagen.
Descripción del contenido de las columnas del Panel de órdenes:
Checkbox Cancelar: Permite tildar la orden a cancelar.
Orden: Número asignado por el sistema.
Hora: Fecha y hora de ingreso de la orden.
Estado: En que se encuentra la orden.
Lado: Buy / Sell.
Tipo: A mercado, Limite, Disparo limite, etc.
Especie: Nombre del instrumento.
Vto.: Vencimiento de la orden.
Mercado: Tipo de Mercado.
Cant. Orig.: Cantidad original de la orden.
Cant. Rem.: Cantidad sin operar.
Cant. Oper.: Cantidad ya operada.
Precio: Si se indica, será un valor numérico.
Nro. Cta.: Si fue informado al ingresar la orden.
Observación
DP: Marca de Divulgación Parcial.
Los distintos estados de las órdenes son:
ACTIVA (Orden nueva).
OPERADA (Ejecutada totalmente).
PARC OPERADA (Ejecutada parcialmente).
CONGELADA (Orden congelada).
MODIFICADA (Orden Alterada).
CANCELADA (Orden Cancelada por el operador o el Mercado).
RECHAZADA (OrdenRechazada).
PENDIENTE NO INGRESADA(En espera de ingreso).

Estación Operativa Multimercado
Página 43
Al filtro se accede dando clic en Mostrar filtros, una vez desplegado el Panel.
Allí podrá seleccionar entre las siguientes opciones de filtrado.
A: Ordenes activas.
O: Ordenes operadas.
PO: Ordenes parcialmente operadas.
R: Ordenes rechazadas.
C: Ordenes canceladas.
M: Ordenes reemplazadas.
Puede filtrar por Especie, Vto., Mercado, Nro.Cta., Lado, Nro. Orden,Tipo. Por ejemplo, puede dar clic en A (Ordenes activas) luego clic en Aplicar Filtros para obtener la información. Puede también, por ejemplo, dar clic en O (Ordenes operadas), en Especie colocar YPFD y dar clic en Aplicar Filtros. Esto traerá como resultado todas las Órdenes que operaron de YPFD.
Puede quitar el filtro dando clic en el siguiente icono
Para Sincronizar las órdenes puede presionar el icono

Estación Operativa Multimercado
Página 44
El botón Cancelar seleccionadas lo puede utilizar cuando previamente se selecciona, en el panel de Órdenes, órdenes para cancelar. Esta selección es mediante un clic en el checkbox que se encuentra a la izquierda de la línea de la orden.
Cancelación Masiva de Ordenes, el botón Cancelar Todos (CTOF) permite realizar la cancelación de las órdenes activas sean o no del día.
Puede exportar datos a Excel con las órdenes del panel de Órdenes o el resultado que haya obtenido de un filtro dando clic en el icono
Acciones sobre Órdenes
Para poder desplegar el menú de Acciones sobre las Órdenes deberá seleccionar una orden con clic izquierdo y una vez pintada la línea de la orden, dar clic derecho para acceder a las siguientes opciones sobre esa orden.

Estación Operativa Multimercado
Página 45
Actualizar
A través de esta opción el operador podrá actualizar la orden seleccionada. Basta con presionar clic derecho sobre la orden y seleccionar
para poder a Actualizar la Orden.
Modificar una Orden
A través de esta opción el operador podrá modificar todos los campos habilitados para dicho instrumento. Basta con presionar clic derecho sobre la
orden y seleccionar para acceder a Modificación de la Orden. Si el cambio se procesa con éxito se observará lo siguiente.
1. La orden original cuyo número en el sistema de negociación es Ej.745859 ha pasado a estado MODIFICADA y ya no podrá negociar. 2. Se genera una nueva orden Ej.745860 en estado ACTIVA con los nuevos valores.
Cancelar una Orden
Se podrá cancelar una orden en particular presionando clic derecho sobre la orden y seleccionar , la cancelación se hará efectiva en el caso de que la orden se encuentre en un estado que lo permita y en tal caso cambiará al nuevo estado CANCELADA.

Estación Operativa Multimercado
Página 46
Detalle de una Orden
Sobre las órdenes que hayan generado operaciones estando en el estado OPERADA o PARC OPERADA pueden consultarse las contrapartes, las
cantidades, precio y la hora de la operación presionando clic derecho sobre la orden y seleccionar , representado con una lupa. De haber más de 4 registros, aparecerá una barra de scroll para bajar y visualizar más resultados, así mismo también podrá agrandar la ventana.

Estación Operativa Multimercado
Página 47
CONTROL DE CAMBIOS
FECHA REVISIÓN N° CAMBIO-MOTIVO
Agosto 2015 00 Versión inicial
Noviembre 2015 01 Aviso de cambio de clave próxima al vencimiento. Se agrega Nuevo Índice en Merval> Ofertas. Se modifica Contraparte por Cliente en Mis Operaciones. Se actualiza ventana de Detalles de una Orden. Ampliación de la ventana de 20 mejores ofertas.
Diciembre 2015 02 Nuevo Panel de Plazos. Ícono de aviso de nueva noticia. Mis Operaciones incorpora el color rojo para las operaciones canceladas. Posibilidad de crear Escritorios múltiples. Definir número de cuenta predeterminada de Cartera Propia. Se agregan filtros y tooltips en el Panel de Ordenes. Exportación de cualquier panel a Excel. Menú Ayuda con información del sistema y descarga del manual. Salvado de la configuración del escritorio para la siguiente sesión.
Enero 2016 03 Guardar logs. Definir Nro. Cta. Cliente o Cartera Propia. Intradiario de acciones. Gráficos comparativos. Se agregan icono en el filtro del Panel de Ordenes. Exportación a Excel del Panel de Ordenes en formato CSV. Se agrega el salvado de la configuración del ancho de las columnas en los paneles.
Febrero 2016 04 Incorporación del semáforo de Interactiva. Indicador de ordenamiento de las columnas. Indicador de mercado en barra inferior. Se quita columna “Numero” del panel Noticias. Configuración zona horaria de la pc.
Marzo 2016 05 Personalización de Fuentes y Colores. Columna Cantidad Operada en panel de Órdenes. Columna Montos en Mis Operaciones. Nuevo ordenamiento para “Crear carteras” y Modificar.
Mayo 2016 06 Personalización de Formato. Ingreso de órdenes, variación de precios. Más opciones, clic derecho en Gráfico
Junio 2016 07 Confirmación de ingreso y/o cancelación de una orden. Nueva forma de manejo de las órdenes. Gráfico e Intradiario en todos los paneles. Abrir carteras recientes.