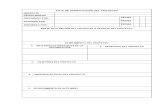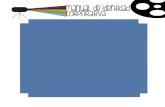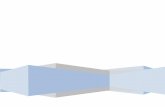Estación Clínica Manual de Usuario · 1.2 Plantillas para Peticiones 2 Trabajar con Versiones 3...
Transcript of Estación Clínica Manual de Usuario · 1.2 Plantillas para Peticiones 2 Trabajar con Versiones 3...

Estación Clínica Manual de Usuario Versión: v03.r15 Fecha: 10/04/2013
Queda prohibido cualquier tipo de explotación y, en particular, la reproducción, distribución, comunicación pública y/o transformación, total o parcial, por cualquier medio, de este documento sin el previo consentimiento expreso y por escrito de la Junta de Andalucía.
Estación Clínica Manual de Usuario Fecha de finalización: 10/04/2013
Queda prohibido cualquier tipo de explotación y, en particular, la reproducción, distribución, comunicación pública y/o transformación, total o parcial, por cualquier medio, de este documento sin el previo consentimiento expreso y por escrito de la
Página 1 de 18
Queda prohibido cualquier tipo de explotación y, en particular, la reproducción, distribución, comunicación pública y/o transformación, total o parcial, por cualquier medio, de este documento sin el previo consentimiento expreso y por escrito de la

HOJA DE CONTROL
Título ecDIRAYA(EC
Entregable Manual de Usuario
Nombre del Fichero
Plantillas, versiones, buzón de tareas, ayudas.docx
Autor everis
Versión/Edición
v03.r15
Aprobado por
REGISTRO DE CAMBIOS
Versión
v01r00
v01r01
v01r02
v01r03
V01r04
V03.r00
V03.r01
V03.r02
V03.r03
V03.r04
V03.r05
V03.r06
Estación Clínica Manual de Usuario Fecha de finalización: 10/04/2013
ecDIRAYA(EC) – Manual de Usuario
Manual de Usuario
Plantillas, versiones, buzón de tareas, ayudas.docx
v03.r15 Fecha Versión 10/04/2013
Fecha Aprobación
Nº Total Páginas 18
REGISTRO DE CAMBIOS
Causa del Cambio Responsable del Cambio
Fecha del Cambio
Versión Inicial everis 25 Octubre 2006
Añadida nueva funcionalidad: Sala Digital de EC
everis 07 Marzo 2007
Modificaciones Principio 2008
everis 26 Octubre 200
Modificaciones 2008
everis 26 Octubre 2009
Modificaciones 2008 (Banco de sangre, radioterapia, intervención social y farmacocinética)
everis 29 Octubre 2009
Revisión everis 29 septiembre 2010
Revisión everis 30 Marzo 2011
Revisión everis 15 Abril 2011
Actualización del Manual
everis 9 Junio 2011
Actualización del Manual
everis 26 Septiembre 2011
Actualización del Manual
everis 3 Marzo 2012
Actualización del Manual
everis 12 Abril 2012
Página 2 de 18
10/04/2013
Fecha del Cambio
25 Octubre 2006
07 Marzo 2007
26 Octubre 2008
26 Octubre 2009
29 Octubre 2009
29 septiembre 2010
30 Marzo 2011
15 Abril 2011
9 Junio 2011
26 Septiembre 2011
3 Marzo 2012
12 Abril 2012

Versión
V03.r07
V03.r08
V03.r09
V03.r14
V03.15
Estación Clínica Manual de Usuario Fecha de finalización: 10/04/2013
Causa del Cambio Responsable del Cambio
Fecha del Cambio
Actualización del Manual
everis 24 Abril 2012
Actualización del Manual
everis 31 Agosto 2012
Actualización del Manual
everis 20 Noviembre 2012
Actualización del Manual
everis 21 Marzo 2013
Actualización del Manual
everis 10 Abril 2013
Página 3 de 18
Fecha del Cambio
24 Abril 2012
31 Agosto 2012
20 Noviembre 2012
21 Marzo 2013
10 Abril 2013

1. Trabajar con Plantillas ................................
1.1 Plantillas para Hojas e Informes
1.2 Plantillas para Peticiones
2 Trabajar con Versiones
3 Buzón de Tareas ................................
4 Configuración del perfil
4.1 Configuración de plantillas
4.2 Modificación de la fuente
4.3 Datos personales ................................
4.4 Configuración Vista Predeterminada de árbol
5 Anexos ................................
5.1 Ayudas ................................
5.1.1 Comunicación con el Equipo de Soporte
5.1.2 Visualización de las Noticias
5.1.3 Envío de Sugerencias
5.1.4 Contacto Telefónico
Estación Clínica Manual de Usuario Fecha de finalización: 10/04/2013
ÍNDICE
................................................................................................
Plantillas para Hojas e Informes ................................................................
Plantillas para Peticiones ................................................................
Trabajar con Versiones .............................................................................................
................................................................................................
Configuración del perfil..........................................................................................
Configuración de plantillas ................................................................
Modificación de la fuente ................................................................
..............................................................................................
Configuración Vista Predeterminada de árbol ................................
................................................................................................
................................................................................................
Comunicación con el Equipo de Soporte ................................
Visualización de las Noticias ................................................................
Envío de Sugerencias................................................................
Contacto Telefónico ................................................................
Página 4 de 18
.................................. 5
........................................ 5
................................................... 7
............................. 9
..................................... 10
.......................... 12
.............................................. 12
................................................ 13
.............................. 14
................................................. 15
.................................................... 16
............................................. 16
................................................. 16
.................................... 16
................................................ 17
................................................. 18

1. Trabajar con Plantillas
En muchas ocasiones los informes y hojas tendrán elementos comunes, existe la posibilidad de realizar plantilla, de forma que cuando un nuevo informe corresponda a alguna de esas plantillas no sea necesario introducir de nuevo la misma información. Esta posibilidad de trabajar con plantillas se establece para los informes de alta, consulta, traslado, hoja de evolución, hoja de anamnesis e informe de exitus. Para peticiones de laboratorio existirán para peticiones urgentes y peticiones de laboratorio general.
1.1 Plantillas para Hojas e Informes Si deseamos guardar nuestro informe, pulsaremos el botón de formulario estándar del informe provisional correspondiente.
A continuación se abrirá la siguiente ventana:
Fig
Estación Clínica Manual de Usuario Fecha de finalización: 10/04/2013
Trabajar con Plantillas
En muchas ocasiones los informes y hojas tendrán elementos comunes, existe la plantilla, de forma que cuando un nuevo informe corresponda a
alguna de esas plantillas no sea necesario introducir de nuevo la misma información.
Esta posibilidad de trabajar con plantillas se establece para los informes de alta, de evolución, hoja de anamnesis e informe de exitus. Para
peticiones de laboratorio existirán para peticiones urgentes y peticiones de laboratorio
Plantillas para Hojas e Informes
Si deseamos guardar nuestro informe, pulsaremos el botón de guardar plantilla del formulario estándar del informe provisional correspondiente.
Fig 1.- Botón de guardar plantilla
A continuación se abrirá la siguiente ventana:
Fig 2.- Ventana para guardar una plantilla
Página 5 de 18
En muchas ocasiones los informes y hojas tendrán elementos comunes, existe la plantilla, de forma que cuando un nuevo informe corresponda a
alguna de esas plantillas no sea necesario introducir de nuevo la misma información.
Esta posibilidad de trabajar con plantillas se establece para los informes de alta, de evolución, hoja de anamnesis e informe de exitus. Para
peticiones de laboratorio existirán para peticiones urgentes y peticiones de laboratorio
guardar plantilla del

Para guardar la información del formulario estándar como una nueva plantilla, deberemos introducir el nombre de la misma y pulsar sobre el botón habilitado para ello. El nombre indicado no podrá ser igual al de otra plantilla previamente almacenada por el mismo usuario. A la hora de guardar una plantilla, ésta podrá compartirse con el resto de usuarios de la unidad funcional del usuario logado con tan sólo señalar la casilla habilitada para tal efecto.
Si lo que deseamos es modificar una plantillmanualmente, seleccionaremos el nombre de la misma de entre las peticiones almacenadas por el usuario, que se listan en la parte inferior de la ventana. Desde esta ventana también se podrá eliminar cualquier picono de la papelera correspondiente del listado. Si se desea cargar una plantilla almacenada en el informe provisional actual, haremos
clic sobre el enlace Mis Plantillas ( estándar. Se abrirá la siguiente ventana:
Fig Pincharemos sobre la plantilla que deseemos utilizar y a continuación el sistema ofrecerá la opción al usuario de cargar cada una de las distintasformulario en cuestión marcando la casilla situada junto a la caja de texto concreta. También será posible cargar la plantilla completa pulsando sobre el botón Añadir Plantilla Completa que se encuentra en la parte superior centra
Estación Clínica Manual de Usuario Fecha de finalización: 10/04/2013
Para guardar la información del formulario estándar como una nueva plantilla, deberemos introducir el nombre de la misma y pulsar sobre el botón habilitado para ello. El nombre indicado no podrá ser igual al de otra plantilla previamente almacenada
A la hora de guardar una plantilla, ésta podrá compartirse con el resto de usuarios de la unidad funcional del usuario logado con tan sólo señalar la casilla habilitada para tal
Si lo que deseamos es modificar una plantilla existente en lugar de introducir el nombre manualmente, seleccionaremos el nombre de la misma de entre las peticiones almacenadas por el usuario, que se listan en la parte inferior de la ventana.
Desde esta ventana también se podrá eliminar cualquier plantilla pulsando sobre el icono de la papelera correspondiente del listado.
Si se desea cargar una plantilla almacenada en el informe provisional actual, haremos
clic sobre el enlace Mis Plantillas ( ) de la parte superior izquierda del formulario ndar. Se abrirá la siguiente ventana:
Fig 3.- Ventana para recuperar una plantilla
Pincharemos sobre la plantilla que deseemos utilizar y a continuación el sistema ofrecerá la opción al usuario de cargar cada una de las distintas partes que conforman el formulario en cuestión marcando la casilla situada junto a la caja de texto concreta.
También será posible cargar la plantilla completa pulsando sobre el botón Añadir Plantilla Completa que se encuentra en la parte superior central de la ventana.
Página 6 de 18
Para guardar la información del formulario estándar como una nueva plantilla, deberemos introducir el nombre de la misma y pulsar sobre el botón habilitado para ello. El nombre indicado no podrá ser igual al de otra plantilla previamente almacenada
A la hora de guardar una plantilla, ésta podrá compartirse con el resto de usuarios de la unidad funcional del usuario logado con tan sólo señalar la casilla habilitada para tal
a existente en lugar de introducir el nombre
manualmente, seleccionaremos el nombre de la misma de entre las peticiones almacenadas por el usuario, que se listan en la parte inferior de la ventana.
lantilla pulsando sobre el
Si se desea cargar una plantilla almacenada en el informe provisional actual, haremos
) de la parte superior izquierda del formulario
Pincharemos sobre la plantilla que deseemos utilizar y a continuación el sistema partes que conforman el
formulario en cuestión marcando la casilla situada junto a la caja de texto concreta.
También será posible cargar la plantilla completa pulsando sobre el botón Añadir l de la ventana.

Fig 4.- Ventana mostrando el contenido de una de nuestras plantillas
1.2 Plantillas para Peticiones Si deseamos guardar una plantilla de una petición, pulsaremos el botón de guardar plantilla del formulario estándar
A continuación se abrirá la siguiente ventana:
Fig
Estación Clínica Manual de Usuario Fecha de finalización: 10/04/2013
Ventana mostrando el contenido de una de nuestras plantillas
Plantillas para Peticiones
Si deseamos guardar una plantilla de una petición, pulsaremos el botón de guardar plantilla del formulario estándar de la petición en estado provisional correspondiente.
Fig 5.- Botón de guardar plantilla
se abrirá la siguiente ventana:
Fig 6.- Ventana para guardar una plantilla
Página 7 de 18
Ventana mostrando el contenido de una de nuestras plantillas
Si deseamos guardar una plantilla de una petición, pulsaremos el botón de guardar de la petición en estado provisional correspondiente.

Para guardar la informacdeberemos introducir el nombre de la misma y pulsar sobre el botón habilitado para ello. El nombre indicado no podrá ser igual al de otra plantilla previamente almacenada por el mismo usuario. A la hora de guardar una plantilla, ésta podrá compartirse con el resto de usuarios de la unidad funcional del usuario logado con tan sólo señalar la casilla habilitada para tal efecto.
Si lo que deseamos es modificar una plantilla existente en lugar de introducir el nombre manualmente, seleccionaremos el nombre de la misma de entre las peticiones almacenadas por el usuario, que se listan en la parte inferior de la ventana. Desde esta ventana también se podrá eliminar cualquier plantilla pulsando sobre el icono de la papelera correspondiente del listado.Si se desea cargar una plantilla almacenada en la petición provisional actual, haremos
clic sobre el enlace Mis Peticiones ( estándar. Se abrirá la siguiente ventana:
Fig Pincharemos sobre la plantilla que deseemos utilizar y a continuación el sistema cargará en la hoja de la petición actual los campos que contenía la plantilla.
Estación Clínica Manual de Usuario Fecha de finalización: 10/04/2013
Para guardar la información del formulario estándar como una nueva plantilla, deberemos introducir el nombre de la misma y pulsar sobre el botón habilitado para ello. El nombre indicado no podrá ser igual al de otra plantilla previamente almacenada
a de guardar una plantilla, ésta podrá compartirse con el resto de usuarios de la unidad funcional del usuario logado con tan sólo señalar la casilla habilitada para tal
Si lo que deseamos es modificar una plantilla existente en lugar de introducir el nombre manualmente, seleccionaremos el nombre de la misma de entre las peticiones almacenadas por el usuario, que se listan en la parte inferior de la ventana.
entana también se podrá eliminar cualquier plantilla pulsando sobre el icono de la papelera correspondiente del listado. Si se desea cargar una plantilla almacenada en la petición provisional actual, haremos
clic sobre el enlace Mis Peticiones ( ) de la parte superior izquierda del formulario estándar. Se abrirá la siguiente ventana:
Fig 7.- Ventana para recuperar una plantilla
Pincharemos sobre la plantilla que deseemos utilizar y a continuación el sistema cargará e la petición actual los campos que contenía la plantilla.
Página 8 de 18
ión del formulario estándar como una nueva plantilla, deberemos introducir el nombre de la misma y pulsar sobre el botón habilitado para ello. El nombre indicado no podrá ser igual al de otra plantilla previamente almacenada
a de guardar una plantilla, ésta podrá compartirse con el resto de usuarios de la unidad funcional del usuario logado con tan sólo señalar la casilla habilitada para tal
Si lo que deseamos es modificar una plantilla existente en lugar de introducir el nombre manualmente, seleccionaremos el nombre de la misma de entre las peticiones almacenadas por el usuario, que se listan en la parte inferior de la ventana.
entana también se podrá eliminar cualquier plantilla pulsando sobre el
Si se desea cargar una plantilla almacenada en la petición provisional actual, haremos
parte superior izquierda del formulario
Pincharemos sobre la plantilla que deseemos utilizar y a continuación el sistema cargará

2 Trabajar con Versiones
En ocasiones, el facultativo podrá versionar informes ya cerrados o guardados, posibilitando ampliar, corregir, cambiar…, teniendo en cuenta que el informe primitivo mantendrá guardado.
Deberemos pulsar el icono hoja. Al pulsar sobre este icono se abrirá un formulario con los datos de la última versión. Dicho formulario será igual que el estándar, salvo que los botProvisional y Versión Definitiva son sustituidos por un único botón de Guardar Versión. Una vez realizadas las modificaciones deseadas podrá crearse una nueva versión pulsando el mencionado botón Guardar Versión. La aplicación solicitará entonces la autenticación del usuario, siendo necesario que éste tenga el perfil de Médico para poder generar una nueva versión, ya que es el usuario con este perfil el único que tiene acceso, a versionar las hojas ya cerradas. No existe limitación en el número de versiones que se pueden generar a un informe. Las versiones
anteriores se podrán visualizar mediante el icono Cuando se accede a un informe u hoja se accede a la última versión que se guardo o cambio. Esta posibilidad de trabajar con versiones se establece para los informes de Alta, Consulta, Traslado y hojas de Anamnesis y Exitus.
Estación Clínica Manual de Usuario Fecha de finalización: 10/04/2013
Versiones
En ocasiones, el facultativo podrá versionar informes ya cerrados o guardados, posibilitando ampliar, corregir, cambiar…, teniendo en cuenta que el informe primitivo
Deberemos pulsar el icono que se encuentra en la parte superior derecha de la hoja. Al pulsar sobre este icono se abrirá un formulario con los datos de la última versión. Dicho formulario será igual que el estándar, salvo que los botProvisional y Versión Definitiva son sustituidos por un único botón de Guardar Versión. Una vez realizadas las modificaciones deseadas podrá crearse una nueva versión pulsando el mencionado botón Guardar Versión.
ntonces la autenticación del usuario, siendo necesario que éste tenga el perfil de Médico para poder generar una nueva versión, ya que es el usuario con este perfil el único que tiene acceso, a versionar las hojas ya cerradas. No existe
mero de versiones que se pueden generar a un informe. Las versiones
anteriores se podrán visualizar mediante el icono y las posteriores con el icono
Cuando se accede a un informe u hoja se accede a la última versión que se guardo o
Esta posibilidad de trabajar con versiones se establece para los informes de Alta, Consulta, Traslado y hojas de Anamnesis y Exitus.
Fig 8.- Botones Versiones
Página 9 de 18
En ocasiones, el facultativo podrá versionar informes ya cerrados o guardados, posibilitando ampliar, corregir, cambiar…, teniendo en cuenta que el informe primitivo
que se encuentra en la parte superior derecha de la hoja. Al pulsar sobre este icono se abrirá un formulario con los datos de la última versión. Dicho formulario será igual que el estándar, salvo que los botones de Versión Provisional y Versión Definitiva son sustituidos por un único botón de Guardar Versión. Una vez realizadas las modificaciones deseadas podrá crearse una nueva versión
ntonces la autenticación del usuario, siendo necesario que éste tenga el perfil de Médico para poder generar una nueva versión, ya que es el usuario con este perfil el único que tiene acceso, a versionar las hojas ya cerradas. No existe
mero de versiones que se pueden generar a un informe. Las versiones
y las posteriores con el icono .
Cuando se accede a un informe u hoja se accede a la última versión que se guardo o
Esta posibilidad de trabajar con versiones se establece para los informes de Alta,

3 Buzón de Tareas
El Buzón de Tareas es una lista informativa e indha solicitado y las tareas que le han asignado. Es posible conmutar la visualización entre tareas solicitadas y tareas asignadas. El colorde tarea (hoja de interconsulta, pdeterminada secuencia de estados. Cuando el usuario tenga alguna de las tareas mencionadas en el buzón, se mostrará el
icono en la barra superior de la aplicación.
Al pulsar sobre dicho icono se abrirá en una nueva ventana del navegador la Bandeja de Entrada del buzón con la lista de tareas.
Estación Clínica Manual de Usuario Fecha de finalización: 10/04/2013
Buzón de Tareas
El Buzón de Tareas es una lista informativa e individualizada por usuario de tareas que ha solicitado y las tareas que le han asignado. Es posible conmutar la visualización entre tareas solicitadas y tareas asignadas. El color se la tarea indica su estado, según el tipo de tarea (hoja de interconsulta, petición de laboratorio, etc.), se pasará por una determinada secuencia de estados.
Cuando el usuario tenga alguna de las tareas mencionadas en el buzón, se mostrará el
en la barra superior de la aplicación.
Fig 9.- Barra superior de la aplicación
Al pulsar sobre dicho icono se abrirá en una nueva ventana del navegador la Bandeja de Entrada del buzón con la lista de tareas.
Fig 10.- Tareas Solicitadas
Página 10 de 18
ividualizada por usuario de tareas que ha solicitado y las tareas que le han asignado. Es posible conmutar la visualización entre
se la tarea indica su estado, según el tipo etición de laboratorio, etc.), se pasará por una
Cuando el usuario tenga alguna de las tareas mencionadas en el buzón, se mostrará el
Al pulsar sobre dicho icono se abrirá en una nueva ventana del navegador la Bandeja de

En la bandeja de entrada se encuentran inicialmente las siguientes columnas (comunes a todos los tipos de tarea):
Tipo: indica el objeto de la tarea.
Tarea: indica la situación en la que se encuentra la tarea.
Prioridad: prioridad de la tare
Paciente: paciente objeto de la tarea.
Fecha: indica la fecha en la que se inició la tarea. Es posible filtrar las tareas por tipo, seleccionando el tipo de tarea que se quiere visualizar. En caso de que se esté visualizando un tipo concreto de tareamostrarán datos adicionales específicos de esa tarea además de los comunes listados anteriormente. Las flechas que aparecen en las cabeceras de las columnas de la bandeja de entrada permitirán al usuario ordenar las tareas de forma ascendende la columna seleccionada. Para seleccionar una tarea bastará con pulsar cualquiera de sus las columnas, esto provocará que se abra en la parte derecha de la ventana de la aplicación la tarea en cuestión, mientras en la parte Clínica. La bandeja de entrada del
Estación Clínica Manual de Usuario Fecha de finalización: 10/04/2013
Fig 11.- Tareas asignadas
En la bandeja de entrada se encuentran inicialmente las siguientes columnas (comunes a
: indica el objeto de la tarea.
indica la situación en la que se encuentra la tarea.
prioridad de la tarea.
: paciente objeto de la tarea.
: indica la fecha en la que se inició la tarea.
Es posible filtrar las tareas por tipo, seleccionando el tipo de tarea que se quiere visualizar. En caso de que se esté visualizando un tipo concreto de tareamostrarán datos adicionales específicos de esa tarea además de los comunes listados
Las flechas que aparecen en las cabeceras de las columnas de la bandeja de entrada permitirán al usuario ordenar las tareas de forma ascendente o descendente en función
la columna seleccionada.
Para seleccionar una tarea bastará con pulsar cualquiera de sus las columnas, esto provocará que se abra en la parte derecha de la ventana de la aplicación la tarea en cuestión, mientras en la parte izquierda se abrirá el árbol de directorios de la Historia Clínica. La bandeja de entrada del Buzón de Tareas se cerrará de forma automática.
Página 11 de 18
En la bandeja de entrada se encuentran inicialmente las siguientes columnas (comunes a
Es posible filtrar las tareas por tipo, seleccionando el tipo de tarea que se quiere visualizar. En caso de que se esté visualizando un tipo concreto de tarea, las columnas mostrarán datos adicionales específicos de esa tarea además de los comunes listados
Las flechas que aparecen en las cabeceras de las columnas de la bandeja de entrada te o descendente en función
Para seleccionar una tarea bastará con pulsar cualquiera de sus las columnas, esto provocará que se abra en la parte derecha de la ventana de la aplicación la tarea en
izquierda se abrirá el árbol de directorios de la Historia se cerrará de forma automática.

4 Configuración del perfil
El usuario podrá acceder a la pantalla de configuración de perfil pulsando sobre el 'Configuración del perfil' de la barra de botones superior.
El botón de configuración del perfil permite al usuario logado gestionar las plantillas, modificar el tamaño de la fuente de la aplcomo situación actual o teléfono. Seleccionando la opción correspondiente en la lista de opciones, accederá al servicio seleccionado.
Fig
4.1 Configuración de plantillas Esta pantalla nos permite gestionar las plantillas que se usan en ecDIRAYA. Las acciones que podemos realizar en esta pantalla son crear nuevas plantillas, modificar plantillas existentes o borrar plantillas ya creadas. Las plantillas se pueden crear desde el propio documento (informe, hoja o petición) o desde la ventana de configuración de plantillas. Si se crean en esta ventana, también podemos acceder a ellas en los propios documentos. Si se crean sobre un informe, hoja o petición también aparecerán en esta ventana.
Estación Clínica Manual de Usuario Fecha de finalización: 10/04/2013
Configuración del perfil
El usuario podrá acceder a la pantalla de configuración de perfil pulsando sobre el 'Configuración del perfil' de la barra de botones superior.
Fig 12.- Configuración del perfil
El botón de configuración del perfil permite al usuario logado gestionar las plantillas, modificar el tamaño de la fuente de la aplicación y modificar sus datos personales, tales como situación actual o teléfono. Seleccionando la opción correspondiente en la lista de opciones, accederá al servicio seleccionado.
Fig 13.- Pantalla de Configuración del perfil
figuración de plantillas
Esta pantalla nos permite gestionar las plantillas que se usan en ecDIRAYA. Las acciones que podemos realizar en esta pantalla son crear nuevas plantillas, modificar plantillas existentes o borrar plantillas ya creadas.
tillas se pueden crear desde el propio documento (informe, hoja o petición) o desde la ventana de configuración de plantillas. Si se crean en esta ventana, también podemos acceder a ellas en los propios documentos. Si se crean sobre un informe, hoja
ción también aparecerán en esta ventana.
Página 12 de 18
El usuario podrá acceder a la pantalla de configuración de perfil pulsando sobre el botón
El botón de configuración del perfil permite al usuario logado gestionar las plantillas, icación y modificar sus datos personales, tales
como situación actual o teléfono. Seleccionando la opción correspondiente en la lista de
Esta pantalla nos permite gestionar las plantillas que se usan en ecDIRAYA. Las acciones que podemos realizar en esta pantalla son crear nuevas plantillas, modificar
tillas se pueden crear desde el propio documento (informe, hoja o petición) o desde la ventana de configuración de plantillas. Si se crean en esta ventana, también podemos acceder a ellas en los propios documentos. Si se crean sobre un informe, hoja

Fig 14 Este manual EC explica el apartado relacionado con la gestión de plantillas en un capítulo a parte, 25 Trabajar con Planti
4.2 Modificación de la fuente Desde esta parte de la aplicación, se permite cambiar el tamaño de la fuente en el árbol, detalle de la historia, detalle del episodio, informes, hojas y estudios. Por defecto, el valor de este parámetro es 'Mediano'.El uPequeño, Mediano y Grande. Si el usuario selecciona el tamaño de la fuente Pequeño, todas las secciones nombradas anteriormente reducirán su tamaño de letra. Si el usuario selecciona el tamaño de la fuente Graumentarán su tamaño de letra. Este parámetro se guarda en el perfil del usuario para que sea recordado cada vez que éste entre en
Fig
Estación Clínica Manual de Usuario Fecha de finalización: 10/04/2013
14.- Pantalla de Configuración de plantillas
explica el apartado relacionado con la gestión de plantillas en un 25 Trabajar con Plantillas.
Modificación de la fuente
Desde esta parte de la aplicación, se permite cambiar el tamaño de la fuente en el árbol, detalle de la historia, detalle del episodio, informes, hojas y estudios. Por defecto, el valor de este parámetro es 'Mediano'.El usuario puede seleccionar tres posibles valores: Pequeño, Mediano y Grande. Si el usuario selecciona el tamaño de la fuente Pequeño, todas las secciones nombradas anteriormente reducirán su tamaño de letra. Si el usuario selecciona el tamaño de la fuente Grande, todas las secciones anteriormente nombradas aumentarán su tamaño de letra. Este parámetro se guarda en el perfil del usuario para que sea recordado cada vez que éste entre en EC.
Fig 15.- Selección del tamaño de fuente
Página 13 de 18
explica el apartado relacionado con la gestión de plantillas en un
Desde esta parte de la aplicación, se permite cambiar el tamaño de la fuente en el árbol, detalle de la historia, detalle del episodio, informes, hojas y estudios. Por defecto, el
suario puede seleccionar tres posibles valores: Pequeño, Mediano y Grande. Si el usuario selecciona el tamaño de la fuente Pequeño, todas las secciones nombradas anteriormente reducirán su tamaño de letra. Si el usuario
ande, todas las secciones anteriormente nombradas aumentarán su tamaño de letra. Este parámetro se guarda en el perfil del usuario para

4.3 Datos personales Haciendo uso de esta parte de la aplicación, el usuario puede modificar algunos datos personales, tales como la situación actual o el teléfono. Para la situación actual, existen 2 valores posibles: Activo o Ausente.
Fig
Estación Clínica Manual de Usuario Fecha de finalización: 10/04/2013
Datos personales
Haciendo uso de esta parte de la aplicación, el usuario puede modificar algunos datos personales, tales como la situación actual o el teléfono.
Para la situación actual, existen 2 valores posibles: Activo o Ausente.
Fig 16.- Modificación de los datos personales
Página 14 de 18
Haciendo uso de esta parte de la aplicación, el usuario puede modificar algunos datos

4.4 Configuración Vista Predeterminada de árbol Desde esta opción se puede configurarusuario que se encuentre logado en la aplicación.los pasos a seguir son: Pulsar sobre la opción “Configuración vista predeterminada del árbol”
Fig 17.-
Se selecciona la vista que se desee como predeterminada de historia del desplegable “Vista”
Una vez elegida la vista, pulsa
Fig 19.-
Estación Clínica Manual de Usuario Fecha de finalización: 10/04/2013
Configuración Vista Predeterminada de árbol
esta opción se puede configurar cómo predeterminada la vista que desee el usuario que se encuentre logado en la aplicación. Con objeto de llevar a
Pulsar sobre la opción “Configuración vista predeterminada del árbol”
Configuración vista predeterminada del árbol
Se selecciona la vista que se desee como predeterminada a la hora de visualizar el árbol del desplegable “Vista”.
Fig 18.- Selección de la vista
pulsar “Modificar” para guardar los cambios.
Guardado del cambio de vista predeterminada
Página 15 de 18
cómo predeterminada la vista que desee el llevar a cabo el cambio,
a la hora de visualizar el árbol

El sistema informará sobre el cambio a través de una ventana informativa.
Fig
5 Anexos
5.1 Ayudas 5.1.1 Comunicación con el Equipo de Soporte
El sistema de comunicación novedades en cuanto a la inclusión de nuevas funcionalidades del sistema, cambios en la forma ce acceso, convocatorias de cursos, etc. se comunicarán a usuario en forma de un listado de noticias al que se podrá acceder en cualquier momento. Además, el usuario tiene la oportunidad de comunicar al equipo de soporte sugerencias sobre posibles mejoras que se podrían hacer al sistema. 5.1.2 Visualización de las Noticias
Cada vez que el usuario se conecte a laintroducción de usuario y contraseña una lista con de noticias y novedades referentes a la aplicación, tal y como se muestra en la imagen siguiente.
Estación Clínica Manual de Usuario Fecha de finalización: 10/04/2013
El sistema informará sobre el cambio a través de una ventana informativa.
Fig 20.- Ventana informativa sobre el cambio
Comunicación con el Equipo de Soporte
El sistema de comunicación clínica avanzada se encuentra en continua evolución. Las novedades en cuanto a la inclusión de nuevas funcionalidades del sistema, cambios en la forma ce acceso, convocatorias de cursos, etc. se comunicarán a usuario en forma de un
ue se podrá acceder en cualquier momento.
Además, el usuario tiene la oportunidad de comunicar al equipo de soporte sugerencias sobre posibles mejoras que se podrían hacer al sistema.
Visualización de las Noticias
Cada vez que el usuario se conecte a la aplicación, podrá ver a la derecha de la zona de introducción de usuario y contraseña una lista con de noticias y novedades referentes a la aplicación, tal y como se muestra en la imagen siguiente.
Fig 21.- Lista de noticias
Página 16 de 18
El sistema informará sobre el cambio a través de una ventana informativa.
clínica avanzada se encuentra en continua evolución. Las novedades en cuanto a la inclusión de nuevas funcionalidades del sistema, cambios en la forma ce acceso, convocatorias de cursos, etc. se comunicarán a usuario en forma de un
Además, el usuario tiene la oportunidad de comunicar al equipo de soporte sugerencias
aplicación, podrá ver a la derecha de la zona de introducción de usuario y contraseña una lista con de noticias y novedades referentes a

En la lista aparecerá para cada noticia un titular y un resumen de la misma, en caso de que halla más información que mostrar, aparecerá también un enlace “ más información” que permite ver el cuerpo de la noticia. Una vez dentro de la aplicación, es posibnoticias y novedades pulsando el botón noticias de la barra de botones superior.
5.1.3 Envío de Sugerencias
Para comunicar al equipo de soporte sugerencias para la mejora del spulsar sobre del buzón de sugerencias de la barra de botones superior.
De esta manera se accederá al siguiente formulario, que deberá rellenarse con los datos de la sugerencia que se quiere realizar.
Una vez cumplimentado el formulario, se pulsa el botón “Aceptar” para incluir la sugerencia en el sistema. Una ventana como la siguiente confirma que se ha guardado correctamente.
Estación Clínica Manual de Usuario Fecha de finalización: 10/04/2013
n la lista aparecerá para cada noticia un titular y un resumen de la misma, en caso de que halla más información que mostrar, aparecerá también un enlace “ más información” que permite ver el cuerpo de la noticia.
Una vez dentro de la aplicación, es posible volver a ver en cualquier momento las noticias y novedades pulsando el botón noticias de la barra de botones superior.
Fig 22.- Noticias
Envío de Sugerencias
Para comunicar al equipo de soporte sugerencias para la mejora del sistema basta con pulsar sobre del buzón de sugerencias de la barra de botones superior.
Fig 23.- Buzón de sugerencias
De esta manera se accederá al siguiente formulario, que deberá rellenarse con los datos quiere realizar.
Fig 24.- Formulario de sugerencias
Una vez cumplimentado el formulario, se pulsa el botón “Aceptar” para incluir la sugerencia en el sistema. Una ventana como la siguiente confirma que se ha guardado
Página 17 de 18
n la lista aparecerá para cada noticia un titular y un resumen de la misma, en caso de que halla más información que mostrar, aparecerá también un enlace “ más
le volver a ver en cualquier momento las noticias y novedades pulsando el botón noticias de la barra de botones superior.
istema basta con
De esta manera se accederá al siguiente formulario, que deberá rellenarse con los datos
Una vez cumplimentado el formulario, se pulsa el botón “Aceptar” para incluir la sugerencia en el sistema. Una ventana como la siguiente confirma que se ha guardado

Es necesario señalar que esta vía de comunicación no debe utilizarse para comunicar incidencias, problemas técnicos o dudas sobre es uso de la aplicación, para lo cual existen otras vías. 5.1.4 Contacto Telefónico
En cada pantalla en la parte inferior, el usuario puede ver el teléfono de contacto y buzón de correo del equipo de atención telefónica y asistencia in
Estación Clínica Manual de Usuario Fecha de finalización: 10/04/2013
Fig 25.- Ventana informativa
Es necesario señalar que esta vía de comunicación no debe utilizarse para comunicar incidencias, problemas técnicos o dudas sobre es uso de la aplicación, para lo cual
o Telefónico
En cada pantalla en la parte inferior, el usuario puede ver el teléfono de contacto y buzón de correo del equipo de atención telefónica y asistencia in-situ del Proyecto
Fig 26.- Datos de contacto
Página 18 de 18
Es necesario señalar que esta vía de comunicación no debe utilizarse para comunicar incidencias, problemas técnicos o dudas sobre es uso de la aplicación, para lo cual
En cada pantalla en la parte inferior, el usuario puede ver el teléfono de contacto y situ del Proyecto EC.