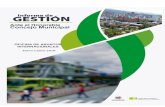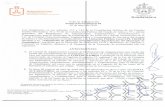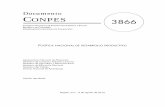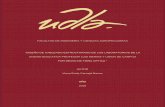ESCUELA DE TECNOLOGÍAS EN REDES Y...
Transcript of ESCUELA DE TECNOLOGÍAS EN REDES Y...

ESCUELA DE TECNOLOGÍAS EN REDES Y TELECOMUNICACIONES
DESARROLLAR PRACTICAS DE LABORATORIO PARA LA MATERIA SEGURIDAD EN REDES DE LA CARRERA REDES Y
TELECOMUNICACIONES DE LA UNIVERSIDAD DE LAS AMÉRICAS
Trabajo de Titulación presentado en conformidad con los requisitos establecidos para optar por el título de Tecnóloga Redes y
Telecomunicaciones.
Profesor Guía
ING. MARIO GARZÓN
Autora
SOFÍA CATALINA ANDRADE BONILLA
Año
2015

II
DECLARACIÓN DEL PROFESOR GUÍA
“Declaro haber dirigido este trabajo a través de reuniones periódicas con el
estudiante, orientando sus conocimientos y competencias para un eficiente
desarrollo del tema escogido y dando cumplimiento a todas las disposiciones
vigentes que regulan los Trabajos de Titulación”
______________________________
Ing. Mario Garzón
171129660-6

III
DECLARACIÓN DE AUTORÍA DEL ESTUDIANTE
“Declaro que este trabajo es original, de mi (nuestra) autoría, que se han citado
las fuentes correspondientes y que en su ejecución se respetaron las
disposiciones legales que protegen los derechos de autor vigentes.”
______________________________
SOFÍA CATALINA ANDRADE BONILLA
172446084-3

IV
AGRADECIMIENTOS
A la Universidad de las Américas,
Escuelas de Tecnologías,
Tecnología Redes y Telecomunicaciones,
por ser una entidad forjadora de
profesionales con deseos de servir
a la sociedad con calidad moral y técnica.
A mis padres, hermanos, familiares y amigos
por siempre estar presentes de una
u otra forma apoyándome, dándome su tiempo
y ánimo para seguir cumpliendo
mis metas profesionales.
Al Ing. Mario Garzón G. Tutor de Tesis,
por haber confiado en mi persona,
por su apoyo, por su tiempo,
paciencia y por los conocimientos
brindados desinteresadamente
durante la elaboración de este proyecto.

V
RESUMEN
El presente proyecto tiene como objetivo diseñar y elaborar once prácticas de
laboratorio para los estudiantes que tomen la asignatura “Seguridad en Redes”
de la Carrera Redes y Telecomunicaciones.
Estas prácticas se llevaran a cabo con la ayuda profesional del docente
asignado por la Universidad de las Américas y también por los equipos
proporcionados.
Los resultados se verán reflejados en las evaluaciones tomadas a los
estudiantes a través de hojas de laboratorio.

VI
ABSTRACT
This project aims to design and develop eleven practical laboratory for students
taking the course "Network Security" Career Networking and
Telecommunications.
These practices are carried out with the professional help of teachers assigned
by the University of the Americas and also by the equipment provided.
The results will be reflected in the assessments made to students through
laboratory sheets.

ÍNDICE
1.� CAPITULO I ............................................................................ 1�
LABORATORIO 1 “Auditoría de hardware y software, WinAudit” 1�
1.1.� INTRODUCCIÓN ..................................................................................... 1�
1.2.�DESCRIPCIÓN DE LOS EQUIPOS......................................................... 1�
1.3.�MATERIALES .......................................................................................... 1�
1.4.�OBJETIVO GENERAL ............................................................................. 1�
1.5.�OBJETIVOS ESPECÍFICOS .................................................................... 1�
1.6.�TRABAJO PREPARATORIO ................................................................... 2�
1.6.1.Winaudit .......................................................................................... 2�
1.6.2.Tipos de Discos Duros .................................................................... 2�
1.6.3.Tecnología Hot Swap ...................................................................... 3�
1.6.4.Tipos de RAM ................................................................................. 3�
1.6.5.Puerto USB ..................................................................................... 4�
1.7.�MODO DE TRABAJO .............................................................................. 5�
1.8.�TIEMPO ESTIMADO DE LA PRÁCTICA ............................................... 10�
1.9.�ACTIVIDADES PARA LOS ALUMNOS ................................................. 10�
1.10.� EVALUACIÓN ..................................................................................... 10�
2.� CAPITULO II ......................................................................... 11�
LABORATORIO 2 “Identificación del tipo de archivos con notepad, notepad++ (extensión cambiada)” ................................ 11�
2.1.� INTRODUCCIÓN ................................................................................... 11�
2.2.�DESCRIPCIÓN DE LOS EQUIPOS....................................................... 11�
2.3.�MATERIALES ........................................................................................ 11�
2.4.�OBJETIVO GENERAL ........................................................................... 11�
2.5.�OBJETIVOS ESPECÍFICOS .................................................................. 11�
2.6.�TRABAJO PREPARATORIO ................................................................. 12�
2.6.1.Bloc de notas ................................................................................ 12�
2.6.2.Notepad++ .................................................................................... 12�
2.6.3.Archivos del Sistema .................................................................... 12�
2.6.4.Archivos de Audio ......................................................................... 13�
2.6.5.Archivos de Video ......................................................................... 14�

2.6.6.Archivos Comprimidos .................................................................. 15�
2.6.7.Imágenes ...................................................................................... 16�
2.6.8.Texto ............................................................................................. 17�
2.7.�MODO DE TRABAJO ............................................................................ 18�
2.8.�TIEMPO ESTIMADO DE LA PRÁCTICA ............................................... 20�
2.9.�ACTIVIDADES PARA LOS ALUMNOS ................................................. 20�
2.10.� EVALUACIÓN ..................................................................................... 20�
3.� CAPITULO III ........................................................................ 21�
LABORATORIO 3 “Análisis de archivos críticos, Sysinspector” . 21�
3.1.� INTRODUCCIÓN ................................................................................... 21�
3.2.�DESCRIPCIÓN DE LOS EQUIPOS....................................................... 21�
3.3.�MATERIALES ........................................................................................ 21�
3.4.�OBJETIVO GENERAL ........................................................................... 21�
3.5.�OBJETIVOS ESPECÍFICOS .................................................................. 21�
3.6.�TRABAJO PREPARATORIO ................................................................. 21�
3.6.1.SysInspector ................................................................................. 22�
3.6.2.Procesos del Sistema ................................................................... 22�
3.6.3.Archivo Hosts ................................................................................ 22�
3.6.4.Archivos Legítimos. ....................................................................... 23�
3.6.5.Malwares ...................................................................................... 24�
3.7.�MODO DE TRABAJO ............................................................................ 30�
3.8.�TIEMPO ESTIMADO DE LA PRÁCTICA ............................................... 32�
3.9.�ACTIVIDADES PARA LOS ALUMNOS ................................................. 32�
3.10.� EVALUACIÓN ..................................................................................... 32�
4.� CAPITULO IV ....................................................................... 33�
LABORATORIO 4 “Verificación y análisis de conexión del PC, netstat.” ...................................................................................... 33�
4.1.� INTRODUCCIÓN ................................................................................... 33�
4.2.�DESCRIPCIÓN DE LOS EQUIPOS....................................................... 33�
4.3.�MATERIALES ........................................................................................ 33�
4.4.�OBJETIVO GENERAL ........................................................................... 33�
4.5.�OBJETIVOS ESPECÍFICOS .................................................................. 33�
4.6.�TRABAJO PREPARATORIO ................................................................. 33�

4.6.1.Netstat .......................................................................................... 34�
4.6.2.Puerto ........................................................................................... 34�
4.6.3.Asignaciones predeterminadas. .................................................... 35�
4.6.4.Puerto TCP/IP ............................................................................... 36�
4.7.�MODO DE TRABAJO ............................................................................ 36�
4.8.�TIEMPO ESTIMADO DE LA PRÁCTICA ............................................... 42�
4.9.�ACTIVIDADES PARA LOS ALUMNOS ................................................. 42�
4.10.� EVALUACIÓN ..................................................................................... 42�
5.� CAPITULO V ........................................................................ 43�
LABORATORIO 5 “Captura y análisis de tráfico de red, WireShark” .................................................................................. 43�
5.1.� INTRODUCCIÓN ................................................................................... 43�
5.2.�DESCRIPCIÓN DE LOS EQUIPOS....................................................... 43�
5.3.�MATERIALES ........................................................................................ 43�
5.4.�OBJETIVO GENERAL ........................................................................... 43�
5.5.�OBJETIVOS ESPECÍFICOS .................................................................. 43�
5.6.�TRABAJO PREPARATORIO ................................................................. 43�
5.6.1.Wireshark ...................................................................................... 44�
5.6.2.Características .............................................................................. 44�
5.6.3.Protocolo ARP .............................................................................. 44�
5.6.4.Protocolo DHCP............................................................................ 44�
5.6.5.Protocolo HTTP ............................................................................ 44�
5.6.6.Protocolo DNS .............................................................................. 45�
5.6.7.Protocolo FTP ............................................................................... 45�
5.6.8.Protocolo UDP .............................................................................. 45�
5.7.�MODO DE TRABAJO ............................................................................ 46�
5.8.�TIEMPO ESTIMADO DE LA PRÁCTICA ............................................... 52�
5.9.�ACTIVIDADES PARA LOS ALUMNOS ................................................. 52�
5.10.� EVALUACIÓN ..................................................................................... 52�
6.� CAPITULO VI ....................................................................... 53�
LABORATORIO 6 “Escaneo de puertos abiertos por equipo, Advanced Port Scanner” ............................................................. 53�
6.1.� INTRODUCCIÓN ................................................................................... 53�

6.2.�DESCRIPCIÓN DE LOS EQUIPOS....................................................... 53�
6.3.�MATERIALES ........................................................................................ 53�
6.4.�OBJETIVO GENERAL ........................................................................... 53�
6.5.�OBJETIVOS ESPECÍFICOS .................................................................. 53�
6.6.�TRABAJO PREPARATORIO ................................................................. 53�
6.6.1.Advanced Port Scanner ................................................................ 54�
6.7.�MODO DE TRABAJO ............................................................................ 54�
6.8.�TIEMPO ESTIMADO DE LA PRÁCTICA ............................................... 56�
6.9.�ACTIVIDADES PARA LOS ALUMNOS ................................................. 56�
6.10.� EVALUACIÓN ..................................................................................... 56�
7.� CAPITULO VII ...................................................................... 57�
LABORATORIO 7 “Elaboración de contraseñas y verificación de complejidad” ............................................................................... 57�
7.1.� INTRODUCCIÓN ................................................................................... 57�
7.2.�DESCRIPCIÓN DE LOS EQUIPOS....................................................... 57�
7.3.�MATERIALES ........................................................................................ 57�
7.4.�OBJETIVO GENERAL ........................................................................... 57�
7.5.�OBJETIVOS ESPECÍFICOS .................................................................. 57�
7.6.�TRABAJO PREPARATORIO ................................................................. 58�
7.1.1.Contraseña ................................................................................... 58�
7.1.2.Parámetros de una contraseña ..................................................... 58�
7.1.3.Tipos de contraseñas .................................................................... 59�
7.7.�MODO DE TRABAJO ............................................................................ 60�
7.8.�TIEMPO ESTIMADO DE LA PRÁCTICA ............................................... 61�
7.9.�ACTIVIDADES PARA LOS ALUMNOS ................................................. 61�
7.10.� EVALUACIÓN ..................................................................................... 62�
8.� CAPITULO VIII ..................................................................... 63�
LABORATORIO 8 “Elaboración de Certificados de seguridad, llave pública y privada” ........................................................................ 63�
8.1.� INTRODUCCIÓN ................................................................................... 63�
8.2.�DESCRIPCIÓN DE LOS EQUIPOS....................................................... 63�
8.3.�MATERIALES ........................................................................................ 63�
8.4.�OBJETIVO GENERAL ........................................................................... 63�

8.5.�OBJETIVOS ESPECÍFICOS. ................................................................. 63�
8.6.�TRABAJO PREPARATORIO ................................................................. 63�
8.6.1.Llave pública y privada ................................................................. 64�
8.7.�MODO DE TRABAJO ............................................................................ 65�
8.8.�TIEMPO ESTIMADO DE LA PRÁCTICA ............................................... 78�
8.9.�ACTIVIDADES PARA LOS ALUMNOS ................................................. 78�
8.10.� EVALUACIÓN ..................................................................................... 78�
9.� CAPITULO IX ....................................................................... 79�
LABORATORIO 9 “Encriptación de información, CRYPTAINER LE y DeCypherIT” ............................................................................ 79�
9.1.� INTRODUCCIÓN ................................................................................... 79�
9.2.�DESCRIPCIÓN DE LOS EQUIPOS....................................................... 79�
9.3.�MATERIALES ........................................................................................ 79�
9.4.�OBJETIVO GENERAL ........................................................................... 79�
9.5.�OBJETIVOS ESPECÍFICOS. ................................................................. 79�
9.6.�TRABAJO PREPARATORIO ................................................................. 79�
9.6.1.Cryptainer Le ................................................................................ 80�
9.6.2.DeCypherIT .................................................................................. 80�
9.7.�MODO DE TRABAJO ............................................................................ 80�
9.7.1.Encriptar un archivo ...................................................................... 85�
9.7.2.Desencriptar un archivo ................................................................ 88�
9.8.�TIEMPO ESTIMADO DE LA PRÁCTICA ............................................... 90�
9.9.�ACTIVIDADES PARA LOS ALUMNOS ................................................. 90�
9.10.� EVALUACIÓN ..................................................................................... 91�
10.CAPITULO X ........................................................................ 92�
LABORATORIO 10 “Configuración de firewall software. Windows” ................................................................................................... 92�
10.1.� INTRODUCCIÓN ................................................................................. 92�
10.2.� DESCRIPCIÓN DE LOS EQUIPOS .................................................... 92�
10.3.� MATERIALES ...................................................................................... 92�
10.4.� OBJETIVO GENERAL ......................................................................... 92�
10.5.� OBJETIVOS ESPECÍFICOS ............................................................... 92�
10.6.� TRABAJO PREPARATORIO ............................................................... 92�

10.6.1.Firewall ....................................................................................... 93�
10.7.� MODO DE TRABAJO .......................................................................... 94�
10.8.� TIEMPO ESTIMADO DE LA PRÁCTICA ........................................... 106�
10.9.� ACTIVIDADES PARA LOS ALUMNOS ............................................. 106�
10.10.EVALUACIÓN ................................................................................... 106�
11.CAPITULO XI ..................................................................... 107�
LABORATORIO 11 “Configuración VPN por software, openvpn.” ................................................................................................. 107�
11.1.� INTRODUCCIÓN ............................................................................... 107�
11.2.� DESCRIPCIÓN DE LOS EQUIPOS .................................................. 107�
11.3.� MATERIALES .................................................................................... 107�
11.4.� OBJETIVO GENERAL ....................................................................... 107�
11.5.� OBJETIVOS ESPECÍFICOS ............................................................. 107�
11.6.� TRABAJO PREPARATORIO ............................................................. 107�
11.6.1.VPN .......................................................................................... 108�
11.7.� MODO DE TRABAJO ........................................................................ 108�
11.7.1.Creación del Servidor. .............................................................. 115�
11.7.2.Creación de Clientes ................................................................. 119�
11.8.� TIEMPO ESTIMADO DE LA PRÁCTICA ........................................... 121�
11.9.� ACTIVIDADES PARA LOS ALUMNOS ............................................. 121�
11.10.EVALUACIÓN ................................................................................... 121�
12.CAPITULO XII .................................................................... 122�
Conclusiones y Recomendaciones ........................................... 122�
12.1.� Conclusiones ..................................................................................... 122�
12.2.� Recomendaciones ............................................................................. 123�
13.Referencias ......................................................................... 124�
14.Anexos ................................................................................. 128�
Anexo 1 .................................................................................... 128�

INDICE DE FIGURAS
Figura 1. Ejecución WinAudit ............................................................................. 5�
Figura 2. Ventana principal de WinAudit. ........................................................... 6�
Figura 3. “Inventariar su computadora”. ............................................................. 6�
Figura 4. Proceso de inventario. ......................................................................... 7�
Figura 5. Resultados. ......................................................................................... 7�
Figura 6. Información general del equipo inventariado. ...................................... 8�
Figura 7. Muestra toda la información sobre los discos físicos que posee el computador. ....................................................................................................... 9�
Figura 8. Información de la placa principal del equipo. ...................................... 9�
Figura 9. Ubicación del archivo .png. ............................................................... 18�
Figura 10. Archivo abierto con notepad++ ....................................................... 19�
Figura 11. La cabecera %PNG es la cabecera correcta del archivo .png esto quiere decir que es una imagen confiable. ....................................................... 19�
Figura 12. Archivo host por defecto de Windows 7. ......................................... 23�
Figura 13. Archivos con un nivel de riegos de 1-9. ........................................... 30�
Figura 14. Archivos con un nivel de riesgo 5-9................................................. 31�
Figura 15. Archivos con un nivel de riego 9...................................................... 31�
Figura 16. Consola de Windows (CMD). .......................................................... 36�
Figura 17. Información de los comandos netstat. ............................................. 37�
Figura 18. Información Puertos. ....................................................................... 38�
Figura 19. Estadísticas Ethernet ...................................................................... 38�
Figura 20. Direcciones y números de puertos en forma numérica. .................. 39�
Figura 21. Número de procesos asignados a la conexión. ............................... 39�
Figura 22. Información del protocolo TCP. ....................................................... 40�
Figura 24. Detalles de cada protocolo. ............................................................. 41�
Figura 25. Licencia de Wireshark. .................................................................... 46�
Figura 26. Ventana de instalación de Wireshark. ............................................. 46�
Figura 27. Ubicación e instalación de la librería WinPcap. ............................... 47�
Figura 28. Setup de Wireshark. ........................................................................ 47�
Figura 29. Licencia de WinPcap. ...................................................................... 48�
Figura 30. Setup de WinPcap. .......................................................................... 48�
Figura 31. Instalación de WinPcap y finalización de instalación de Wireshark 49�

Figura 32. Servidor FTP ................................................................................... 49�
Figura 33. Wireshark. ....................................................................................... 50�
Figura 34. Ventana Wireshark. Menú Capture. ................................................ 50�
Figura 35. Interfaces ........................................................................................ 51�
Figura 36. Tráfico de red capturado. ................................................................ 51�
Figura 37.Identificación de contraseña en protocolo FTP ................................ 52�
Figura 38. Ventana principal de Advanced Port Scanner. ................................ 54�
Figura 39. Asignación del rango IP. ................................................................. 55�
Figura 40. Identificación de puertos abiertos y cerrados. ................................. 55�
Figura 41. Contraseña con un nivel de seguridad bajo. ................................... 60�
Figura 43. Contraseña con un nivel de seguridad alto ..................................... 61�
Figura 44. Instalación de GNU Privacy Assistant – Key Manager .................... 65�
Figura 45. Generación de Clave ....................................................................... 65�
Figura 46. Nombre de usuario. ......................................................................... 66�
Figura 47. Mail de usuario. ............................................................................... 67�
Figura 48. Copia de seguridad ......................................................................... 67�
Figura 49. Contraseña ...................................................................................... 68�
Figura 50. Repetición de contraseña. ............................................................... 68�
Figura 51. Carpeta para guardar copia de seguridad. ...................................... 69�
Figura 52. Mensaje de creación de llaves. ....................................................... 69�
Figura 53. Información del usuario creado. ...................................................... 70�
Figura 54. Exportar usuario. ............................................................................. 71�
Figura 55. Ubicación donde se guardará la información de la llave pública. .... 72�
Figura 56. Mensaje indicando la ruta donde se exportó la llave pública. ......... 72�
Figura 57. Archivo “llave pública”. .................................................................... 73�
Figura 58. Archivo “llave pública” encriptado.................................................... 74�
Figura 59. Envío por correo electrónico. .......................................................... 74�
Figura 60. Import Certificates. .......................................................................... 75�
Figura 61. Ubicación del archivo “llave pública” ............................................... 75�
Figura 62. Herramienta “Kleopatra” .................................................................. 76�
Figura 63. Certificación del usuario. ................................................................. 76�
Figura 64. Otorgar derechos de certificación. ................................................... 77�
Figura 65. Usuario Certificado. ......................................................................... 77�

Figura 66. Creación de un volumen. ................................................................ 80�
Figura 67. Tamaño y etiqueta de volumen. ...................................................... 81�
Figura 68. Nombre del archivo de volumen y ubicación. .................................. 81�
Figura 69. Contraseña del volumen y algoritmo de encriptado. ....................... 82�
Figura 70. Formato de Volumen. ...................................................................... 82�
Figura 71. Creación del volumen. ..................................................................... 83�
Figura 72. Formateo del volumen creado. ........................................................ 83�
Figura 73. Mensaje de formato completo. ........................................................ 84�
Figura 74. Ventana para cargar un volumen encriptado. ................................. 84�
Figura 75. Solicitud de contraseña. .................................................................. 84�
Figura 76. Volumen desencriptado. .................................................................. 85�
Figura 77. Ventana para enviar un archivo encriptado por e-mail. ................... 85�
Figura 78. Ubicación de archivo hacer encriptado. .......................................... 86�
Figura 79. Clave de acceso para la encriptación. ............................................. 86�
Figura 80. Nombre del archivo de destino y ubicación. .................................... 87�
Figura 81. Archivo encriptado........................................................................... 87�
Figura 82. Desencriptar un archivo. ................................................................. 88�
Figura 83. Ubicación del archivo encriptado. ................................................... 88�
Figura 84. Introducción de contraseña ............................................................. 89�
Figura 85. Creación de carpeta para archivos desencriptados. ....................... 89�
Figura 86. Archivo desencriptado. .................................................................... 90�
Figura 87. Archivo desencriptado abierto. ........................................................ 90�
Figura 88. Funcionamiento de un Firewall ....................................................... 93�
Figura 89. Panel de control .............................................................................. 94�
Figura 90. Sistema y Seguridad ....................................................................... 95�
Figura 91. Firewall de Windows ....................................................................... 95�
Figura 92. Redes domésticas y redes públicas. ............................................... 96�
Figura 93. Activar o desactivar Firewall de Windows. ..................................... 97�
Figura 94. Configuración Avanzada de Firewall. .............................................. 98�
Figura 95. Creación de nuevas reglas. ............................................................. 99�
Figura 96. Tipo de regla que se va a crear. .................................................... 100�
Figura 97. Tipo de protocolo y puerto para establecer en la regla a crear. .... 101�
Figura 98. Acción para establecer en la regla. ............................................... 102�

Figura 99. Perfiles para aplicar en la regla. .................................................... 103�
Figura 100. Nombre de la regla. ..................................................................... 104�
Figura 101. Regla de bloqueo del puerto 80, creada. .................................... 105�
Figura 102. Navegación bloqueada. ............................................................... 106�
Figura 103. Ventana Downloads de Openvpn. ............................................... 108�
Figura 104. Componentes de instalación. ...................................................... 109�
Figura 105. Instalación de Openvpn. .............................................................. 109�
Figura 106. Ubicación archivo “vars.bat.sample” ........................................... 110�
Figura 107. Archivo “vars.bat.sample”. ........................................................... 110�
Figura 108. Vars.bat “Cargar los parámetros de configuración VPN” ............ 111�
Figura 109. Archivo “Clean-all” ....................................................................... 111�
Figura 110. Clean-all.bat: creará la carpeta “keyslimpiará parámetros anteriores. ...................................................................................................... 112�
Figura 111. Ubicación archivo “build-key”. ..................................................... 112�
Figura 112. “Build-ca.bat” Genera certificado de seguridad. .......................... 113�
Figura 113. Certificado de seguridad creado.................................................. 113�
Figura 114. Información de Certificado de seguridad. .................................... 114�
Figura 115. Ubicación del archivo “build-key.server”. ..................................... 115�
Figura 116. Creación y certificación del servidor “server”. ............................. 116�
Figura 117. Creación del servidor “server”. .................................................... 117�
Figura 118. Certificado de seguridad del servidor “server”. ............................ 117�
Figura 119. Build-dh.bat: generación de intercambio de claves. .................... 118�
Figura 120. Archivo “dh1024.pem” creado cn comando “build-dh.bat” ........... 118�
Figura 121. Creación usuario1 ....................................................................... 119�
Figura 122. Creación usuario2. ...................................................................... 120�
Figura 123. Servidor y clientes creados con sus respectivos certificados ...... 121�

INDICE DE TABLAS
Tabla 1. Parámetros de netstat. ....................................................................... 34�
Tabla 2. Puertos y asignaciones ...................................................................... 35�
Tabla 3. Categorías de caracteres permitidos para una contraseña. ............... 59�

1
1. CAPITULO I
LABORATORIO 1 “Auditoría de hardware y software,
WinAudit”
1.1. INTRODUCCIÓN
El presente laboratorio 1, se refiere a la recopilación de información de un
computador para la seguridad del mismo y del usuario, se lo realizará mediante
una auditoría con la herramienta Winaudit.
1.2. DESCRIPCIÓN DE LOS EQUIPOS
• Software free Winaudit
• Computador
• Sistema Operativo Windows
1.3. MATERIALES
• Computador
• Sistema Operativo Windows 7
1.4. OBJETIVO GENERAL
Conocer los elementos que se encuentran instalados en un computador
mediante una auditoría con Winaudit.
1.5. OBJETIVOS ESPECÍFICOS
• Realizar un análisis de las características del computador en hardware y
software.
• Determinar los materiales en hardware y software necesarios.
• Desarrollar el laboratorio.
• Verificar el correcto funcionamiento del laboratorio N°1.
• Evaluar y aprobar el laboratorio.

2
1.6. TRABAJO PREPARATORIO
Antes de realizar la práctica, el estudiante tiene que conocer los temas que a
continuación se describen:
1.6.1. Winaudit
Winaudit es un programa gratuito, multilenguaje que no precisa instalación,
permite realizar un exhaustivo análisis o auditoría a un equipo con sistema
Windows, recaba una gran cantidad de información del mismo. (1)
1.6.2. Tipos de Discos Duros
• Disco Duro SAS
Se emplea en servidores, pueden conectarse hasta 6 ó 7 metros de distancia,
y, ofrecer el servicio hasta 24 computadoras. (2)
• Disco Duro SCSI
Es una interface a nivel de sistema que está diseñado para aplicaciones de
propósito general, permite que se conecten hasta siete dispositivos a un único
controlador. El SCSI-1 tiene un ancho de bus de 8 bits, después se incluyó
características muy destacadas como la posibilidad de conectar hasta siete
dispositivos de todo tipo como discos, cintas, escaners, etc. (3)
• Disco Duro IDE, ATA Y PATA
IDE= Componente Electrónico Integrado
ATA= Tecnología Avanzada de Contacto
PATA= Tecnología Paralela Avanzada
El disco duro tiene 40 conectores, la velocidad de transferencia es de 66,
100,133 Megabyte por segundo, se puede conectar un máximo de 2
dispositivos por conector de bus. (4)

3
• Disco Duro SATA 2
La diferencia con el SATA es que trabaja a 300Megabytes/segundo. (5)
• Disco Duro de Estado Sólido
También conocidos como SSD. En este caso no se usan discos giratorios sino
matrices de transistores. Cada transistor se encarga de guardar una unidad de
información. No existen partes móviles, con lo cual el acceso a la información
es más rápido, son más resistentes a golpes, consumen menos, no hacen
ruido. El único problema es que son más caros. (6)
1.6.3. Tecnología Hot Swap
Hot Swap se refiere a la posibilidad de cambiar periféricos u otros componentes
de un equipo en "caliente", es decir, cuando éste se encuentra encendido y sin
necesidad de interrumpir la conexión con el sistema operativo o la aplicación
con la que se está trabajando. (7)
1.6.4. Tipos de RAM
• DRAM: Dinamic-RAM, o RAM DINAMICA, es la primera
generación de memorias ram y por tanto la más lenta. Usada hasta
la arquitectura 386, su velocidad típica es de 80 ó 70
nanosegundos (ns), tiempo que utiliza para el intercambio de
información. Por esa razón la memoria de 70 ns es más rápida que
la de 80 ns. Físicamente, aparece en forma de DIMMs o de SIMMs,
siendo estos últimos de 30 contactos. (8)
• EDO: EDO-RAM, Extended Data Output-RAM. Evoluciona de la
DRAM; permite recibir nuevos datos mientras los anteriores están
saliendo, se vuelve una memoria más rápida. Muy común en la
arquitectura Pentium MMX y AMD K6, con velocidad de 70, 60 ó 50
ns. Se instala sobre todo en SIMMs de 72 pines, aunque existe en
forma de DIMMs de 168 pines. (9)

4
• SDRAM: Sincronic-RAM. Funciona de manera sincronizada con la
velocidad de la placa. Se presenta en forma de DIMMs de 168
pines; es utilizada en procesadores Pentium II, de menos de 350
MHz, y Celeron. (10)
• DDR2: DDR-2 proviene de ("Dual Data Rate 2"), lo que traducido
significa transmisión doble de datos segunda generación (este
nombre es debido a que incorpora dos canales para enviar y
además recibir los datos de manera simultánea): son un tipo
de memorias DRAM (RAM de celdas construidas a base
de capacitores), las cuales tienen los chips de memoria en ambos
lados de la tarjeta y cuentan con un conector especial de 240
terminales para ranuras de la tarjeta principal (Motherboard).
También se les denomina DIMM tipo DDR2, debido a que cuentan
con conectores físicamente independientes por ambas caras como
el primer estándar DIMM.(71)
• DDR3: DDR-3 proviene de ("Dual Data Rate 3"), lo que traducido
significa transmisión doble de datos tercer generación: son el mas
moderno estándar, un tipo de memorias DRAM (RAM de celdas
construidas a base de capacitores), las cuales tienen los chips de
memoria en ambos lados de la tarjeta y cuentan con un conector
especial de 240 terminales para ranuras de la tarjeta principal
(Motherboard). También se les denomina DIMM tipo DDR3, debido
a que cuentan con conectores físicamente independientes por
ambas caras como el primer estándar DIMM. Este tipo de memoria
cuenta en su gran mayoría de modelos con disipadores de calor,
debido a que se sobrecalientan. (72)
• PC100: o SDRAM de 100 MHz. Evoluciona de SDRAM para
procesadores de Pentium II, de más de 350 MHz. (11)
1.6.5. Puerto USB
Es un puerto que sirve para conectar periféricos a una computadora. Fue
creado en 1996 por siete empresas: IBM, Intel, Northern Telecom, Compaq,

5
Microsoft, Digital Equipment Corporation y NEC; de esta manera se fue
dejando atrás los antiguos puertos paralelo y serial aumentando
la velocidad de trabajo de los dispositivos a 12 mbps en promedio hasta
480mbps en la actualidad. Los equipos de Windows se adaptaron rápidamente
a esta nueva tecnología, a lo que más tarde se sumaron los aparatos
Macintosh. (12)
1.7. MODO DE TRABAJO
• Abrir Winaudit
Figura 1. Ejecución WinAudit

6
Figura 2. Ventana principal de WinAudit.
• Elegir la opción “Inventariar su computadora”.
Figura 3. “Inventariar su computadora”.

7
• Esperar el resultado del inventario.
Figura 4. Proceso de inventario.
• Resultados obtenidos al finalizar el proceso.
Figura 5. Resultados.

8
Entre los resultados obtenidos se puede observar la siguiente información:
• Vista General
Figura 6. Información general del equipo inventariado.

9
• Discos Físicos
Figura 7. Muestra toda la información sobre los discos físicos que posee el computador.
• Baseboard
Figura 8. Información de la placa principal del equipo.

10
1.8. TIEMPO ESTIMADO DE LA PRÁCTICA
Una sesión de clase.
1.9. ACTIVIDADES PARA LOS ALUMNOS
Elaborar un informe de la práctica realizada.
1.10. EVALUACIÓN
1. ¿Qué es auditoria de hardware?
2. ¿Cuántas particiones posee el equipo?
3. ¿Qué tipos de puertos se encontró en el equipo?
4. ¿Cuál es la versión del BIOS?
5. ¿Con que tipo de procesador cuenta el equipo?

11
2. CAPITULO II
LABORATORIO 2 “Identificación del tipo de archivos con
notepad, notepad++ (extensión cambiada)”
2.1. INTRODUCCIÓN
En el laboratorio 2 se identifica las correctas extensiones de los archivos con la
ayuda de los editores de texto bloc de notas y notepad++.
2.2. DESCRIPCIÓN DE LOS EQUIPOS
• Software free Notepad++
• Computador
• Sistema Operativo Windows
2.3. MATERIALES
• 1 archivo de imagen.
• 1 archivo de sonido extensión mp3.
• 1 archivo de sonido extensión wmv.
• 1 archivo de extensión DLL.
• 1 archivo de extensión exe.
• 1 archivo de extensión cab.
2.4. OBJETIVO GENERAL
Identificar si el tipo de extensión corresponde a la cabecera a través de la
inspección del elemento con notepad++.
2.5. OBJETIVOS ESPECÍFICOS
• Utilizar correctamente el editor de texto notepad++.
• Desarrollar el laboratorio con los equipos especificados.
• Verificar el correcto funcionamiento del laboratorio N°2.
• Evaluar y aprobar el laboratorio.

12
2.6. TRABAJO PREPARATORIO
Previamente el estudiante tiene que conocer los temas que a continuación se
describen:
2.6.1. Bloc de notas
El bloc de notas es un editor de texto gratuito incluido en todas las versiones
del sistema Windows desde 1985. Es una aplicación básica, sencilla y rápida.
Generalmente graba los archivos en formato ".txt", un formato que no tiene
etiquetas ni estilos. (13)
2.6.2. Notepad++
Es un editor de texto y de código fuente libre con soporte para varios lenguajes
de programación. Se parece al Bloc de notas, puede editar texto sin formato y
de forma simple; no obstante, incluye opciones más avanzadas que pueden ser
útiles para usuarios expertos como desarrolladores y programadores.
Se distribuye bajo los términos de la Licencia Pública General de GNU.(14)
2.6.3. Archivos del Sistema
Son los archivos necesarios para el funcionamiento interno del Sistema
Operativo así como de los diferentes programas que trabajan en él. No está
recomendado moverlos, editarlos o variarlos de ningún modo debido a que
pueden afectar al buen funcionamiento del sistema.(15)
ACA ��> Microsoft Agent Character
ACG ��> Vista previa de Microsoft Agent
ACS ��> Microsoft Agent Character
DLL ��> Librería, extensión de aplicación
EXE ��> Aplicación
CAT ��> Catálogo de seguridad

13
CER ��> Certificado de seguridad
CFG ��> Configuraciones
CHK ��> Fragmentos de archivos recuperados
CHM ��> Ayuda HTML compilado
CMD ��> Secuencia de comandos de Windows NT
CNF ��> Velocidad de marcado
COM ��> Aplicación MS�DOS
CPL ��> Extensión del Panel de control
CRL ��> Lista de revocaciones de certificados
CRT ��> Certificado de seguridad
SYS ��> Archivo de sistema
THEME ��>Tema de Windows
TMP ��>Archivo temporal
TTC ��>Fuente True Type
2.6.4. Archivos de Audio
Los archivos de audio son todos los que contienen sonidos (no solo música).
Las diferentes extensiones atienden al formato de compresión utilizado para
convertir el sonido real en digital. (16)
MP1 ��>Winamp, VLC, wmplayer
MP2 ��>Winamp. VLC, wmplayer
MP3 ��>Winamp, VLC, wmplayer

14
MTM ��>Winamp, VLC, wmplayer
OGG ��>Winamp, VLC, wmplayer
WMA ��>Winamp, VLC, wmplayer
WMV ��> Windows Media
MP3: Hoy por hoy es el formato más extendido para la compresión de música
en Internet. La alta calidad lograda en su pequeño tamaño lo hace el favorito de
la mayoría de los usuarios para comprimir música y compartirla en red.
OGG: Este formato es totalmente abierto y libre de patentes. Tan profesional y
de calidad como cualquier otro pero con todos los valores del movimiento Open
Source.
2.6.5. Archivos de Video
Los formatos de video no sólo contienen imágenes sino también el sonido que
los acompaña. Es bastante habitual que al intentar visualizar un vídeo no se
pueda ver la imagen aunque si se escucha el sonido. Esto se debe a que el
formato de compresión utilizado en ellos no puede ser reconocido por el
ordenador, siempre se ha de tener actualizados los códecs de cada uno de los
formatos. (17)
ASF ��> Windows Media
AVI ��>BSPlayer
BIK ��> RAD Video Tools
DIV ��> DivX Player
MOV��> QuickTime
MOVIE ��> (mov)
MP2V ��> (mpeg)

15
MP4 ��> (MPEG�4)
WMV ��> Windows Media
AVI: El formato de video más extendido en Internet es el AVI.
MOV: Es el formato standard de video de Macintosh y es altamente utilizado en
vídeos para reproducir en páginas web (trailers, publicidad...).
MPEG: siglas de "Moving Pictures Experts Group" también se encuentra como
MPG.
2.6.6. Archivos Comprimidos
Los formatos de compresión son de gran utilidad a la hora del almacenamiento
de Información ya ocupan el menor espacio posible y reúne muchos ficheros en
uno sólo. (18)
R0... ��>WinRAR
RAR��>WinRAR
TAR ��>IZarc / WinRAR
TBZ ��>IZarc / WinRAR
XXE ��>IZarc / WinRAR
ZIP��>WinZIP
ZOO ��>IZarc
RAR: Formato de compresión muy efectivo, cuenta con uno de los mejores
programas de compresión/descompresión soportando prácticamente todos los
formatos, no sólo el propio. Las extensiones R00, R01, R02, etc.,
pertenecen también a este formato cuando el comprimido se divide en
varias partes.

16
ZIP: Es otro software muy utilizado; soportado por la amplia mayoría de los
programas extractores por ser de los más extendidos es el más conocido para
el público en general.
2.6.7. Imágenes
Poco hay que decir de las imágenes y de sus formatos salvo que cada uno de
ellas utiliza un método de representación y que algunas ofrecen mayor calidad
que otras. También cabe destacar que muchos programas de edición gráfica
utilizan sus propios formatos de trabajo con imágenes. (19)
AIS ��>ACDSeeSecuencias de imagen
BMP ��>XnView / ACDSee
BW ��>XnView / ACDSee
EMF ��>XnView / ACDSee
GBR ��>The Gimp
GIF ��>XnView / ACDSee
GIH ��>The Gimp
ICO ��>Icono
JPE ��>XnView / ACDSee
JPEG ��>XnView / ACDSee
JPG ��>XnView / ACDSee
RLE ��>XnView / ACDSee
SGI ��>XnView / ACDSee
TGA -->XnView / ACDSee
TIF -->XnView / ACDSee

17
BMP: Extensión que nace del nombre de este formato BitMaP o Mapa de Bits,
gran calidad pero tamaño excesivo no suele ser muy utilizado en Internet por
su carga lenta.
JPEG: También se ve como JPE y sobre todo como JPG es uno de los más
extendidos, por su compresión y calidad, en páginas webs para logotipos y
cabeceras.
GIF: Este formato cuenta con características que lo hacen ideal para el uso en
páginas web, como es la posibilidad de darle un fondo transparente o
insertarle movimiento.
2.6.8. Texto
Dentro de los documentos de texto se diferencia entre el texto plano y el texto
enriquecido. Los primeros sencillamente guardan caracteres por ejemplo: los
txt y log, y los segundos en los que se pueden asignar: un tamaño, fuente,
color, etc., como es el caso de los archivos doc.(20)
DOC --> Microsoft Word
DIZ --> Bloc de notas / WordPad
DOCHTML --> HTML de Microsoft Word
EXC -->Bloc de notas / WordPad
PDF --> Adobe Acrobat
RTF --> Microsoft Word
SCP --> Bloc de notas / WordPad
TXT --> Bloc de notas / WordPad
WRI --> Write

18
DOC: Documentos de texto enriquecidos (posibilidad de asignar formato a las
letras) está especialmente extendido por ser el habitual de uno de los
programas más utilizados, el Microsoft Word.
TXT: Formato de texto plano, habitual para registros.
2.7. MODO DE TRABAJO
• Descargarse un archivo .png
Figura 9. Ubicación del archivo .png.

19
• Ubicar el archivo .png y abrirlo con notepad++
Figura 10. Archivo abierto con notepad++
• Una vez abierto con notepad++ identificar la cabecera del archivo.
Figura 11. La cabecera %PNG es la cabecera correcta del archivo .png esto quiere decir que es una imagen confiable.

20
2.8. TIEMPO ESTIMADO DE LA PRÁCTICA
Una sesión de clase.
2.9. ACTIVIDADES PARA LOS ALUMNOS
Realizar un informe del laboratorio.
2.10. EVALUACIÓN
1. ¿Qué es una extensión?
2. ¿Cuál es la diferencia de un archivo .png y .exe?
3. ¿Qué es una cabecera?
4. Mencione 5 tipos de extensiones que son ejecutables
5. ¿Qué es un archivo con la extensión .bat?

21
3. CAPITULO III
LABORATORIO 3 “Análisis de archivos críticos, Sysinspector”
3.1. INTRODUCCIÓN
En el presente laboratorio 3 se conocerá los pasos a seguir para identificar los
archivos confiables, críticos, procesos, conexiones de red entre otros
elementos que se encuentran en un computador, mediante un análisis con
Sysinspector.
3.2. DESCRIPCIÓN DE LOS EQUIPOS
• Software Free Sysinspector
• Computador
• Sistema Operativo Windows 7
3.3. MATERIALES
• Computador
• Sistema Operativo Windows.
3.4. OBJETIVO GENERAL
Identificar archivos confiables y determinar los cambios en el transcurso del
tiempo.
3.5. OBJETIVOS ESPECÍFICOS
• Conocer previamente el trabajo preparatorio.
• Determinar los materiales en hardware y software necesarios.
• Desarrollar el laboratorio.
• Evaluar y aprobar el laboratorio.
3.6. TRABAJO PREPARATORIO
Previamente el estudiante debe conocer los temas que a continuación se
describen:

22
3.6.1. SysInspector
ESET SysInspector es una herramienta de diagnóstico gratuita para sistemas
basados en Windows, examina el sistema operativo y captura detalles de cada
proceso en ejecución, contenido de registros, elementos de inicio y conexiones
de red. Una vez creada la captura instantánea del sistema, ESET SysInspector
aplica heurística para asignar el nivel de riesgo para cada objeto registrado. Su
intuitiva interfaz gráfica le permite al usuario deslizarse fácilmente a través de
extensos volúmenes de información, usando una barra de desplazamiento que
agrupa objetos de colores particulares por el nivel de riesgo para un examen
más detallado. ESET SysInspector es un recurso útil para cualquier experto en
tecnología informática. (21)
3.6.2. Procesos del Sistema
La gran mayoría de los programas crean procesos que le permiten iniciarse con
el sistema operativo. Los recursos disponibles en un sistema operativo son
limitados y entre mas procesos se inicien con el mismo mas largo será el
tiempo necesario para el arranque.(22)
• Winlogon.exe.- Se encarga de validar la identidad de un usuario en el
sistema. Es un proceso esencial que no debería ser terminado. (23)
• Csrss.exe.-Es el Client Server Run time Subystem se inicia por SMSS.
Es un subsistema esencial que debe estar siempre activo. Este
administra la consola de Windows, crea y destruye threads y administra
algunas porciones del entorno 16 bits virtual DOS. (24)
• Svchost.exe.- Es un proceso genérico que hace de host para otros
procesos que corren desde DLL. (25)
3.6.3. Archivo Hosts
HOSTS (sin extensión alguna), es un archivo utilizado por Windows para
asociar nombres de dominio con direcciones IP. Si este archivo existe en
c:\windows\ (Windows 95, 98 y Me), o en \system32\drivers\etc\ (Windows NT,
2000 y XP), el sistema lo examina antes de hacer una consulta a un servidor

23
DNS, no necesariamente debe existir en todos los sistemas.
Algunos malwares modifican el archivo HOSTS para que el usuario no pueda
ingresar a algunos sitios (generalmente para impedir la actualización de
antivirus u otro software de seguridad), o para que sea redirigido a sitios falsos.
(26)
Figura 12. Archivo host por defecto de Windows 7.
3.6.4. Archivos Legítimos.
• alg.exe: Acrónimo de Application Layer Gateway. Se trata en realidad
de un servicio que posibilita la conexión de diferentes protocolos a
través de Internet Connection Sharing (ICS) e Internet Connection
Firewall (ICF). Se encuentra alojado en la carpeta system32. (27)
• lsass.exe: Acrónimo de Local Security Authority Subsystem Service,
se trata de un proceso netamente relacionado con una la seguridad
en Windows, encargándose de los mecanismos de autenticación
como parte de la capa de seguridad a nivel local. Se encuentra
alojado en la carpeta system32. (28)

24
• explorer.exe: Representa al Explorador de Windows. Es la interfaz
gráfica de la shell de Windows que posibilita la visualización de la
barra de tareas, el administrador de archivos, el menú inicio y el
escritorio del sistema. Se encuentra en la carpeta windows. (29)
• ctfmon.exe: Se trata de un proceso no crítico que forma parte de la
Suite de Ofimática de Microsoft (MS Office) y se activa cada vez que
se ejecuta una de sus aplicaciones (Word, Excel, PowerPoint, etc.) .
El mismo se encuentra alojado en la carpeta system32 (30)
• dllhost.exe: Conocido como Microsoft DCOM DLL Host Process, este
proceso se encarga de controlar todas aquellas aplicaciones basadas
en Librerías de Enlaces Dinámicos (DLL). Se encuentra alojada en la
carpeta system32. (31)
3.6.5. Malwares
Malware es la abreviatura de “Malicious software”, término que engloba a todo
tipo de programa o código informático malicioso, cuya función es dañar un
sistema o causar un mal funcionamiento. (70)
• Adware
Programa malicioso que se instala en el sistema usualmente sin conocimiento
del usuario cuyo fin es la descarga y/o visualización de publicidades no
solicitadas, desplegadas por lo general a través de pantallas emergentes. (32)
• Backdoor
Tipo de troyano que permite el acceso al sistema infectado y su control remoto.
El atacante puede entonces eliminar o modificar archivos, ejecutar programas,
enviar correos masivamente o instalar herramientas maliciosas. (33)
• Botnets
Red de equipos infectados por códigos maliciosos que son controlados por un
atacante de modo transparente al usuario, disponiendo de sus recursos para
que trabajen de forma conjunta y distribuida. Cada sistema infectado, al que

25
suele llamarse zombi, interpreta y ejecuta las órdenes emitidas. Ofrece a los
delincuentes una fuente importante de recursos que pueden trabajar de manera
conjunta y distribuida. Mayormente se utilizan para el envío de spam, el
alojamiento de material ilegal o la realización ataques de denegación de
servicio distribuido. (34)
• Bootkit
Tipo de malware que se clasifica dentro de los rootkit. Se aloja en el inicio
original del sistema operativo con el fin de obtener acceso total a las funciones
de la computadora antes que finalice la carga del mismo. Un ejemplo de esta
clase de malware es Stoned, el primer Bootkit capaz de afectar a la versión
preliminar de Windows 8. (35)
• Crack
Parche que modifica una aplicación para activar su licenciamiento de manera
gratuita y eliminar las restricciones de su uso, no respetando lo indicado en su
licencia de uso. (36)
• DDoS
Ataque distribuido de denegación de servicio, por sus siglas en inglés
“DistributedDenial of Service”. Ampliación del ataque DoS que se lleva a cabo
generando un gran flujo de información desde varios puntos de conexión, por lo
general a través de una botnet. El ataque se realiza a través del envío de
determinados paquetes de datos al servidor, de forma tal de saturar su
capacidad de trabajo y forzar que el servicio deje de funcionar. (37)
• Downloader
Troyano cuya función es la descarga e instalación de archivos dañinos o más
variantes de malware en el sistema infectado de la víctima. (38)
• Gusanos
Programa malicioso que cuenta con la capacidad de auto-reproducción, al igual
que los virus, pero con la diferencia que no necesita de un archivo anfitrión -

26
archivo que aloja una porción de código malicioso- para la infección.
Generalmente modifica el registro del sistema para ser cargado cada vez que
el mismo es iniciado. Suelen propagarse a través de dispositivos USB o
vulnerabilidades en los sistemas. El surgimiento de este tipo de amenaza
puede ubicarse a finales de los años ’80, más precisamente en el año 1988,
cuando apareció el gusano Morris, considerado el primero de su especie. (39)
• Hoax
En español, “bulo”. Correo electrónico o mensaje en redes sociales con
contenido falso o engañoso que se distribuye en cadena debido a su temática
impactante que parece provenir de una fuente fiable o porque el mismo
mensaje pide ser reenviado. Es muy común que se anuncien potentes
amenazas informáticas, la noticia del cierre de algún servicio web o se solicite
ayuda para personas enfermas. El objetivo de este tipo de engaños suele ser
recolectar direcciones para el envío de spam, generar incertidumbre entre los
receptores o simplemente diversión. (40)
• Ingeniería Social
Conjunto de técnicas utilizadas para engañar a un usuario a través de una
acción o conducta social. Consiste en la manipulación psicológica y persuasión
para que voluntariamente la víctima brinde información o realice algún acto que
ponga a su propio sistema en riesgo. Suele utilizarse este método para obtener
contraseñas, números de tarjetas de crédito o pin, entre otros. (41)
• Keylogger
En español, “registrador de teclas”. Tipo de software que registra las teclas
pulsadas en un sistema para almacenarlas en un archivo o enviarlas a través
de Internet. Suele guardar contraseñas, números de tarjeta de crédito u otros
datos sensibles. En la actualidad se pueden encontrar versiones más nuevas
de esta herramienta fraudulenta capaces de realizar capturas de pantalla
cuando se registra un clic, haciendo que estrategias de seguridad como el uso
del teclado virtual sean obsoletas. (42)

27
• Pharming
Tipo de ataque que permite redireccionar un nombre de dominio a una
dirección IP distinta de la original. El objetivo de este ataque consiste en dirigir
al usuario a una página web falsa a pesar de que éste ingrese la dirección url
correcta. El ataque suele realizarse sobre servidores DNS (en inglés, “Domain
Name System”) globales o en un archivo ubicado en el equipo víctima
(pharming local). (43)
• Phishing
Ataque que se comete mediante el uso de Ingeniería Social con el objetivo de
adquirir fraudulentamente información personal y/o confidencial de la víctima,
como contraseñas y/o detalles de la tarjeta de crédito. Para efectuar el engaño
el estafador, Conocido como phisher, se hace pasar por una persona o
empresa de confianza utilizando una aparente comunicación oficial electrónica
como correos electrónicos, sistemas de mensajería instantánea o incluso
llamadas telefónicas. Los casos de phishing más comunes toman como
objetivo de ataque a clientes de grandes entidades financieras y suelen
contener algún tipo de amenaza de interrupción del servicio u otras
consecuencias indeseables, si las instrucciones que indican no se realizan. (44)
• Rogue
Programa que simula ser una solución antivirus o de seguridad, generalmente
gratuita, pero que en realidad es un programa dañino. Este tipo de ataque
comienza con la muestra de ventanas de advertencia, llamativas y exageradas,
acerca de la existencia de software malicioso en el sistema. De esta manera se
instiga al usuario a la descarga de una falsa aplicación de seguridad (con la
finalidad de instalar malware en la computadora) o a su compra (obteniendo el
correspondiente crédito económico). (45)
• Rootkit
Herramienta diseñada para ocultar el acceso y control de un atacante a un
sistema informático. Encubre archivos, procesos y puertos abiertos que

28
habilitan el uso arbitrario del equipo, vulnerando de manera directa las
funciones del sistema operativo. Está programada para intentar evadir
cualquier aplicación de seguridad, haciéndose imperceptible al analizar los
procesos en ejecución. (46)
• Spam
Correo no deseado o correo basura enviado de forma masiva por un remitente
desconocido, ya sea en formato de texto o con contenido HTML. Es utilizado,
por lo general, para envío de publicidad, aunque también se lo emplea para la
propagación de códigos maliciosos. Sirve también como puerta para cometer
scam o phishing. Representa un riesgo para la seguridad y tiene efectos
secundarios, como el impacto negativo en la productividad del personal por la
lectura de los mismos y el aumento del consumo de recursos (ancho de banda,
procesamiento, etc.). A su vez, puede manifestarse en comentarios de foros,
blogs o en mensajes de texto. Inicialmente, el spam fue utilizado para enviar
mensajes en formato de texto. Sin embargo, con la creación de filtros antispam
se comenzaron a identificar este tipo de mensajes, y posteriormente, el spam
evolucionó a correos con imágenes o contenido HTML. (47)
• Spyware
Aplicación espía que recopila información sobre los hábitos de navegación,
comportamiento en la web u otras cuestiones personales de utilización del
sistema del usuario sin su consentimiento. Posteriormente, los datos son
enviados al atacante. No se trata de un código malicioso que dañe al
ordenador, sino que afecta el rendimiento del equipo y la privacidad de los
usuarios. Sin embargo, en algunos casos se producen pequeñas alteraciones
en la configuración del sistema, especialmente en las configuraciones de
Internet o en la página de inicio. (48)
• Troyanos
Programa malicioso que simula ser una aplicación indefensa. Se instala y
ejecuta como un software legítimo pero realiza tareas maliciosas sin
conocimiento del usuario. A diferencia de los gusanos y virus, no tiene

29
capacidad de replicarse a sí mismo. Los troyanos pueden ser utilizados para
muchos propósitos, entre los que se encuentran el acceso remoto al equipo
que permite que el atacante pueda conectarse remotamente al mismo, el
registro de todo lo escrito y el robo de contraseñas e información del sistema.
El nombre de esta amenaza proviene de la leyenda del caballo de Troya. (49)
• Virus
Programa malicioso creado para producir algún daño en el ordenador, desde
mensajes molestos en pantalla y la modificación o eliminación de archivos
hasta la denegación completa de acceso al sistema. Tiene dos características
particulares: pretende actuar de forma transparente al usuario y tiene la
capacidad de reproducirse a sí mismo. Requiere de un anfitrión -archivo que
aloja una porción de código malicioso- para alojarse, tal como un archivo
ejecutable, el sector de arranque o la memoria de la computadora. Al ser
ejecutado, se produce el daño para el que fue concebido y luego se propaga
para continuar la infección de otros archivos. (50)

30
3.7. MODO DE TRABAJO
• Abrir el software Sysinspector
• Comprobar los archivos seguros (VERDE).
Figura 13. Archivos con un nivel de riegos de 1-9.

31
• Comprobar los archivos desconocidos (NARANJA).
Figura 14. Archivos con un nivel de riesgo 5-9
• Comprobar los archivos inseguros (ROJO).
Figura 15. Archivos con un nivel de riego 9.

32
3.8. TIEMPO ESTIMADO DE LA PRÁCTICA
Una sesión de clases.
3.9. ACTIVIDADES PARA LOS ALUMNOS
Realizar un informe del laboratorio.
3.10. EVALUACIÓN
1. ¿Qué es un malware?
2. ¿Cuáles son los archivos críticos?
3. ¿Para qué sirve el sha1?
4. ¿Cuál es el proceso para filtrar el proceso Microsoft?
5. ¿Con que formato se guarda un resultado de Sysinspector si deseamos
enviarlo por correo?

33
4. CAPITULO IV
LABORATORIO 4 “Verificación y análisis de conexión del PC,
netstat.”
4.1. INTRODUCCIÓN
En el presente laboratorio 4 se conocerá un comando poco utilizado pero muy
eficiente para adquirir información acerca de la red que posee un computador.
4.2. DESCRIPCIÓN DE LOS EQUIPOS
• Computador
• Sistema Operativo Windows
4.3. MATERIALES
• Computador
• Sistema Operativo Windows 7
4.4. OBJETIVO GENERAL
Identificar los puertos abiertos en un computador mediante el comando
“netstat”.
4.5. OBJETIVOS ESPECÍFICOS
• Identificar, conocer y detectar las conexiones establecidas entre
nuestro PC y la red Internet.
• Conocer el funcionamiento de las opciones de netstat.
• Determinar el estado del puerto 25.
4.6. TRABAJO PREPARATORIO
Previamente el estudiante tiene que conocer los temas que a continuación se
describen:

34
4.6.1. Netstat
Netstat es una herramienta de línea de comandos, incluida en todos los
sistemas operativos Windows, permite monitorear y estar al tanto de todas las
conexiones establecidas entre una PC y el mundo exterior.
Con el comando NETSTAT al introducir las órdenes que permite ver, conocer,
detectar e identificar las conexiones activas establecidas con el exterior, tanto
entrantes como salientes, su origen y dirección IP de procedencia, saber los
puertos que tenemos abiertos a la escucha, ver e identificar las conexiones
entrantes e intrusiones de red en nuestra PC, saber si se tiene programas que
establezcan contacto con un host remoto, etc.
Toda esa información y más, se puede obtener usando el comando NETSTAT
con distintas opciones o modificadores. (51)
NETSTAT devuelve una serie de parámetros que indican el estado en que se
encuentran las conexiones, son los siguientes:
Tabla 1. Parámetros de netstat.
LISTENING: El puerto está abierto escuchando en espera de una
conexión.
ESTABLISHED: La conexión ha sido establecida.
CLOSE_WAIT: La conexión sigue abierta, pero el otro extremo, comunica
que no se continuará enviando información.
TIME_WAIT: La conexión ha sido cerrada, pero no se elimina de la tabla de
conexión por si hay algo pendiente de recibir.
LAST_ACK: La conexión se está cerrando.
CLOSED: La conexión ha sido cerrada completamente.
4.6.2. Puerto
Un puerto es un punto de acceso entre computadoras para el uso de servicios
y flujo de datos entre equipos.

35
4.6.3. Asignaciones predeterminadas.
Existen miles de puertos (codificados en 16 bits, es decir que cuenta con 65536
posibilidades). Es por ello que la IANA (Internet Assigned Numbers Authority
[Agencia de Asignación de Números de Internet]) desarrolló una aplicación
estándar para ayudar con las configuraciones de red.
• Los puertos del 0 al 1023 son los "puertos conocidos" o reservados. En
términos generales, están reservados para procesos del sistema
(daemons) o programas ejecutados por usuarios privilegiados. Sin
embargo, un administrador de red puede conectar servicios con puertos de
su elección.
• Los puertos del 1024 al 49151 son los "puertos registrados".
• Los puertos del 49152 al 65535 son los "puertos dinámicos y/o privados".
A continuación se indican algunos de los puertos conocidos más utilizados:
Tabla 2. Puertos y asignaciones
Puerto Servicio o aplicación
21 FTP
23 Telnet
25 SMTP
53 Sistema de nombre de dominio
63 Whois
70 Gopher
79 Finger
80 HTTP
110 POP3
119 NNTP

36
Por lo tanto, un servidor (un equipo conectado que ofrece servicios como FTP,
Telnet, etc.) cuenta con números de puerto fijos a los cuales el administrador
de red conecta los servicios. Entonces, los puertos del servidor generalmente
se encuentran entre 0 y 1023 (rango de valores relacionado con servicios
conocidos).
Del lado del cliente, el sistema operativo elige el puerto entre aquéllos que
están disponibles de forma aleatoria. Por lo tanto, los puertos del cliente nunca
incluirán los puertos que se encuentran entre 0 y 1023, ya que este rango de
valores representa a los puertos conocidos. (52)
4.6.4. Puerto TCP/IP
El TCP / IP es la base del Internet que sirve para enlazar computadoras que
utilizan diferentes sistemas operativos, incluyendo PC, minicomputadoras y
computadoras centrales sobre redes de área local y área extensa. (53)
4.7. MODO DE TRABAJO
• Abrir la ventana ejecutar con las teclas “Windows + R”.
• Abrir la consola CMD
Figura 16. Consola de Windows (CMD).

37
• Para conocer los comandos que posee netstat introducir en la consola
“netstat –h”.
Figura 17. Información de los comandos netstat.

38
• Netstat –a: muestra todas las conexiones y los puertos en escucha del
computador.
Figura 18. Información Puertos.
• Netstat -e: muestra las estadísticas Ethernet.
Figura 19. Estadísticas Ethernet

39
• Netstat –n: muestra las direcciones y los números de puerto en forma
numérica, sin resolución de nombres.
Figura 20. Direcciones y números de puertos en forma numérica.
• Netstat –o: Indica el número del proceso asignado a la conexión.
Figura 21. Número de procesos asignados a la conexión.

40
• Netstat –p seguido del nombre del protocolo (TCP, UPD o IP): muestra la
información relacionada con el protocolo especificado.
Figura 22. Información del protocolo TCP.
• Netstat –r: muestra la tabla de enrutamiento.
Figura 23. Tabla de enrutamiento.

41
• Netstat –s: muestra las estadísticas detalladas para cada protocolo.
Figura 24. Detalles de cada protocolo.

42
4.8. TIEMPO ESTIMADO DE LA PRÁCTICA
Una sesión de clase.
4.9. ACTIVIDADES PARA LOS ALUMNOS
Realizar un informe de la práctica.
4.10. EVALUACIÓN
1. ¿Qué formato se obtiene con el comando netstat –aon?
2. ¿Para qué sirve el puerto 3389?
3. Describa brevemente como se identifica si un puerto se encuentra
abierto o cerrado.
4. ¿Qué significa el estado “TIME_WAIT”?
5. ¿Qué nos muestra el comando “netstat –e”?

43
5. CAPITULO V
LABORATORIO 5 “Captura y análisis de tráfico de red,
WireShark”
5.1. INTRODUCCIÓN
En el siguiente laboratorio se aprenderá a capturar y analizar el tráfico de una
red con la ayuda de la herramienta WireShark.
5.2. DESCRIPCIÓN DE LOS EQUIPOS
• Software free WireShark
• Computador
• Sistema Operativo Windows
5.3. MATERIALES
• Computador
• Sistema Operativo Windows 7
5.4. OBJETIVO GENERAL
Elaborar una práctica de laboratorio de Wireshark con los conocimientos
previamente adquiridos y analizar el tráfico de una red.
5.5. OBJETIVOS ESPECÍFICOS
• Aprender el correcto funcionamiento del analizador Wireshark.
• Observar la captura de paquetes y otras funcionalidades a partir del
análisis adquirido.
• Conocer la importancia de la herramienta Wireshark.
5.6. TRABAJO PREPARATORIO
Previamente el estudiante debe conocer los temas que a continuación se describen:

44
5.6.1. Wireshark
Wireshark es un analizador de red, configura la interfaz de red en un modo
denominado "modo promiscuo" que puede capturar todo el tráfico que circula
por la red. (54)
5.6.2. Características
• Captura de paquetes de datos en vivo de una interfaz de red.
• Muestra los paquetes con información de protocolo muy detallado.
• Permite guardar datos de paquetes capturados.
• Filtra paquetes en muchos criterios.
• Búsqueda de paquetes en muchos criterios.
• Colorea muestra de los paquetes en base a filtros. (55)
5.6.3. Protocolo ARP
El protocolo ARP es un protocolo estándar específico de las redes. Su status
es electivo.
El protocolo de resolución de direcciones es responsable de convertir la
dirección de protocolo de alto nivel (direcciones IP) a direcciones de red físicas
(MAC). (56)
5.6.4. Protocolo DHCP
DHCP significa Protocolo de configuración de host dinámico. Es un protocolo
que permite que un equipo conectado a una red pueda obtener su
configuración en forma dinámica. Sólo tiene que especificarle al equipo,
mediante DHCP, que encuentre una dirección IP de manera independiente. El
objetivo principal es distribuir direcciones IP en una red. (57)
5.6.5. Protocolo HTTP
El protocolo HTTP (Protocolo de transferencia de hipertexto) es el protocolo
más utilizado en Internet. El propósito del protocolo HTTP es permitir la

45
transferencia de archivos (principalmente, en formato HTML) entre un
navegador (el cliente) y un servidor web localizado mediante una cadena de
caracteres denominada dirección URL. (58)
5.6.6. Protocolo DNS
DNS (acrónimo de Domain Name System) es una base de datos distribuida y
jerárquica, que almacena la información necesaria para los nombres de
dominio. Sus usos principales son la asignación de nombres de dominio a
direcciones IP y la localización de los servidores de correo electrónico
correspondientes para cada dominio. (59)
5.6.7. Protocolo FTP
El protocolo FTP es un protocolo de red para la transferencia de archivos entre
sistemas conectados a una red TCP (Transmission Control Protocol), basado en la
arquitectura cliente-servidor. (60)
5.6.8. Protocolo UDP
El protocolo UDP (Protocolo de datagrama de usuario) ofrece a las
aplicaciones un mecanismo para enviar datagramas IP en bruto encapsulados
sin tener que establecer una conexión. (61)

46
5.7. MODO DE TRABAJO
• Iniciar el wizard de instalación. Hacer clic en “Next”. Luego seleccionar “I
Agree” en el acuerdo de licencia de uso.
Figura 25. Licencia de Wireshark.
• Seleccionar todos los componentes a instalar y seleccionar las
extensiones que se encuentran a continuación:
Figura 26. Ventana de instalación de Wireshark.

47
• Para el funcionamiento de Wireshark es necesaria la instalación de la
librería WinPcap. Debido a esto, seleccionar su instalación si no está
previamente instalado o si está instalada una versión anterior a la
sugerida por el instalador.
Figura 27. Ubicación e instalación de la librería WinPcap.
• Se inicia la instalación de algunos de los componentes de Wireshark y
luego se muestra el wizard de instalación de la versión 4.1.3 de
WinPcap.
Figura 28. Setup de Wireshark.

48
• Aceptar las condiciones de la licencia de uso de WinPcap.
Figura 29. Licencia de WinPcap.
• Seleccionar la opción de iniciar automáticamente el driver de WinPcap al
iniciar el sistema.
Figura 30. Setup de WinPcap.

49
• Cerrar la ventana de instalación e iniciar la aplicación.
Figura 31. Instalación de WinPcap y finalización de instalación de
Wireshark.
• Antes de comenzar la práctica, iniciar un servidor FTP
Figura 32. Servidor FTP
El servidor iniciado en este laboratorio tiene el siguiente nombre de usuario y
contraseña:
Nombre de usuario: sofia
Contraseña: sofia

50
Una vez iniciado el servidor iniciar a capturar el tráfico de red con Wireshark
• Abrir Wireshark
Figura 33. Wireshark.
• Clic en opción “Capture” – submenú “Interfaces”
Figura 34. Ventana Wireshark. Menú Capture.

51
• Identificar la tarjeta de red y dar clic en “Start” para empezar a capturar
el tráfico de red.
Figura 35. Interfaces
• Filtrar la captura de tráfico con: FTP
Figura 36. Tráfico de red capturado.

52
• Analizar la captura e identificar el nombre de usuario y contraseña que
fueron asignadas para el servidor FTP.
Figura 37.Identificación de contraseña en protocolo FTP
5.8. TIEMPO ESTIMADO DE LA PRÁCTICA
Una sesión de clase
5.9. ACTIVIDADES PARA LOS ALUMNOS
Realizar una descripción de 5 protocolos encontrados en el tráfico de red.
5.10. EVALUACIÓN
1. ¿Qué es Wireshark?
2. ¿Qué es un protocolo FTP?
3. ¿Porque es importante realizar frecuentemente capturas de tráfico de
red?
4. ¿Para quése utiliza un analizador de red?
5. ¿Qué es un paquete de datos?

53
6. CAPITULO VI
LABORATORIO 6 “Escaneo de puertos abiertos por equipo,
Advanced Port Scanner”
6.1. INTRODUCCIÓN
En el siguiente laboratorio se identificarán los puertos abiertos y cerrados en
una red mediante la herramienta Advanced Port Scanner.
6.2. DESCRIPCIÓN DE LOS EQUIPOS
• Software Free Advanced Port Scanner.
• Computador
• Sistema Operativo Windows
6.3. MATERIALES
• Computador
• Sistema Operativo Windows 7
6.4. OBJETIVO GENERAL
Identificar posibles vulnerabilidades por una incorrecta configuración de firewall
mediante el escáner de puertos.
6.5. OBJETIVOS ESPECÍFICOS
• Analizar los puertos abiertos y cerrados con una aplicación gráfica.
• Realizar un análisis de la red.
• Determinar los puertos comunes abiertos en los equipos.
6.6. TRABAJO PREPARATORIO
Previamente el estudiante debe conocer los temas que a continuación se
describen:

54
6.6.1. Advanced Port Scanner
Advanced Port Scanner es una sencilla y reducida herramienta que realiza un
examen completo de todos los puertos de conexión del sistema en unos
segundos.
6.7. MODO DE TRABAJO
• Abrir la herramienta Advanced Port Scanner
Figura 38. Ventana principal de Advanced Port Scanner.

55
• Indicar el rango de la IP y clic en el botón “Scan”.
Figura 39. Asignación del rango IP.
• Una vez finalizado el scanner, analizar los puertos abiertos y cerrados.
Figura 40. Identificación de puertos abiertos y cerrados.

56
6.8. TIEMPO ESTIMADO DE LA PRÁCTICA
Una sesión de clase.
6.9. ACTIVIDADES PARA LOS ALUMNOS
Realizar el scanner de puertos de una IP especifica.
6.10. EVALUACIÓN
1. ¿Cómo puedo bloquear puertos?
2. ¿Cuál es el rango de los puertos?
3. ¿Cómo escanear los puertos abiertos en una dirección pública?
4. ¿Porque no es recomendable utilizar los puertos por defecto?
5. Describa 3 puertos no utilizados frecuentemente.

57
7. CAPITULO VII
LABORATORIO 7 “Elaboración de contraseñas y verificación
de complejidad”
7.1. INTRODUCCIÓN
En el siguiente laboratorio se elaborará y verificará una contraseña con un alto
índice de complejidad para la seguridad del usuario.
7.2. DESCRIPCIÓN DE LOS EQUIPOS
• Computador
• Sistema Operativo Windows.
7.3. MATERIALES
• Computador
• Sistema Operativo Windows 7
• 5 contraseñas antiguas que fueron utilizadas en sistemas digitales
7.4. OBJETIVO GENERAL
Conocer e identificar los parámetros para la creación de una contraseña de
máxima seguridad.
7.5. OBJETIVOS ESPECÍFICOS
• Conocer los tipos de contraseñas existentes.
• Examinar si las contraseñas utilizadas diariamente cuentan con un nivel
de seguridad adecuado.
• Identificar cada uno de los caracteres alfanuméricos y especiales que
pueden ser utilizados en la creación de una contraseña.

58
7.6. TRABAJO PREPARATORIO
Previamente el estudiante debe conocer los temas que a continuación se
describen:
7.1.1. Contraseña
Una Contraseña o Clave personal, también denominada con su anglicismo
Password, es un código o combinación de caracteres, utilizado como medida
de seguridad y cuyo objeto es el de proteger el “acceso no autorizado” a un
recurso determinado. (62)
7.1.2. Parámetros de una contraseña
Una contraseña segura:
• Tiene ocho caracteres como mínimo.
• No contiene el nombre de usuario, el nombre real o el nombre de la
empresa.
• No contiene una palabra completa.
• Es significativamente diferente de otras contraseñas anteriores.
• Está compuesta por caracteres de cada una de las siguientes cuatro
categorías:

59
Tabla 3. Categorías de caracteres permitidos para una contraseña. (63)
Categoría de caracteres Ejemplos
Letras mayúsculas A, B, C
Letras minúsculas a, b, c
Números 0, 1, 2, 3, 4, 5, 6, 7, 8, 9
Símbolos del teclado (todos los caracteres del
teclado que no se definen como letras o números) y
espacios
¡”#$%&/(()
7.1.3. Tipos de contraseñas
• Cadenas de caracteres
Las contraseñas son cadenas de caracteres, números y símbolos. Tener
acceso a un teclado proporciona un método para introducir este tipo de
passwords. Las contraseñas pueden ir de las más sencillas, como los tres
números para acceder a ciertas plazas de garaje, hasta las más complicadas
combinaciones de caracteres, números y símbolos que se recomienda emplear
para proteger la información más sensible. (64)
• Cadenas de caracteres más un token
En el siguiente nivel, los passwords requieren una cadena de caracteres,
números y símbolos más un token o ficha de algún tipo. Por ejemplo los cajeros
automáticos. Para acceder a éstos se necesita una tarjeta y un número
personal identificativo o PIN. Se consideran más robustos ya que si un usuario
pierde u olvida alguno de los dos requerimientos el acceso será denegado. (65)

60
• Password biométricos
Consisten en utilizar alguna característica física no reproducible, como las
huellas digitales o el aspecto de la cara, para permitir el acceso. Un ejemplo es
el escáner de retina en el cual el interior del ojo se fotografía para la posterior
identificación del sujeto. La retina contiene un patrón único de distribución de
vasos sanguíneos fácilmente apreciable y que se puede utilizar para la
identificación del individuo. Los passwords biométricos son los que se
consideran más sofisticados y más seguros de todos los passwords. Sin
embargo, un password que se pueda transportar en el dedo o en el ojo no tiene
porqué ser más seguro que uno transportado en la cabeza si el software está
bien configurado. (66)
7.7. MODO DE TRABAJO
• Ingresar a la pag. Web http://www.passwordmeter.com/ y comprobar el
nivel de las contraseñas creadas.
Ejemplo 1: Udla1
Figura 41. Contraseña con un nivel de seguridad bajo.

61
Ejemplo 2: UdelasAmericas
Figura 42. Contraseña con un nivel de seguridad medio.
Ejemplo 3: #uD1a2014.
Figura 43. Contraseña con un nivel de seguridad alto
7.8. TIEMPO ESTIMADO DE LA PRÁCTICA
Una sesión de clase.
7.9. ACTIVIDADES PARA LOS ALUMNOS
Crear 6 contraseñas
N° contraseñas Nivel de segurida
2 Baja
2 Media
2 Alta

62
7.10. EVALUACIÓN
1. ¿Qué es una contraseña?
2. ¿Cuál es el tiempo recomendado para cambiar las contraseñas?
3. Escriba tres contraseñas que considere seguras
4. ¿Qué es una contraseña biométrica?
5. ¿Qué tipos de caracteres se puede utilizar en una contraseña?

63
8. CAPITULO VIII
LABORATORIO 8 “Elaboración de Certificados de seguridad,
llave pública y privada”
8.1. INTRODUCCIÓN
En el siguiente laboratorio se generará un certificado de seguridad, llave
pública y privada mediante la herramienta Gpg4win.
8.2. DESCRIPCIÓN DE LOS EQUIPOS
• Computador
• Sistema Operativo Windows
8.3. MATERIALES
• Computador
• Software Gpg4win
• Sistema Operativo Windows 7
8.4. OBJETIVO GENERAL
Crear y certificar una llave pública.
8.5. OBJETIVOS ESPECÍFICOS.
• Conocer los beneficios de tener una llave priva y pública
• Crear y utilizar una llave pública y privada
• Exportar y certificar una llave pública.
8.6. TRABAJO PREPARATORIO
Previamente el estudiante debe conocer los temas que a continuación se
describen:

64
8.6.1. Llave pública y privada
El siguiente ejemplo se explicará brevemente como funciona una llave pública y
privada.
“Digamos que tengo que enviar una información importante pero no puedo
confiar en el mensajero. Por lo tanto, escribo mi mensaje en un papel, lo meto
en una caja de metal, le pongo un candado y lo envío. La caja llega a su
destino sin problema, pero el destinatario no puede leerla, pues no puede abrir
el candado. Si le envío la llave, aunque sea por otro medio -otro mensajero-,
puede verse que hay un nivel de riesgo, al comprometer la seguridad de la
llave, confiándola a extraños. Así funciona el ciframiento convencional.
Cambiemos ahora un poco la situación. Digamos ahora que el destinatario me
envía previamente un candado, abierto. Es *su* candado, yo no puedo abrirlo si
se cierra, pues la llave solamente la tiene él. La llave permanecerá segura en
su poder. Recibo el candado, escribo mi mensaje, lo meto en la caja y cierro la
caja con el candado que recibí. A partir de ese momento, ni yo mismo, que
escribí el mensaje, puedo ya verlo. Está protegido por el candado. Envío la caja
y el destinatario la abre con su llave. Así funciona la llave pública y privada. La
llave pública es el candado y su pareja es la llave de metal (llave privada) que
lo abre. Por supuesto, esta pareja debe ser fabricada una para la otra.
La versión criptográfica es un par de secuencias de caracteres, que usadas por
un programa adecuado pueden cifrar y descifrar un texto. La llave pública
solamente puede cifrar. La llave privada puede descifrar o hacer las dos cosas,
aunque esto último no es tan importante. Yo recibo la llave pública de mi
destinatario y con ella cifro la información que le enviaré. Una vez cifrada, yo
mismo no puedo ver la información. Envío esta información, en un correo por
ejemplo, el destinatario la recibe y la descifra con su llave privada.
No hay peligro en publicar las llaves públicas porque son precisamente para
eso. Y están diseñadas de manera que es muy difícil -casi imposible con la
tecnología actual- deducir una llave privada de una pública. Y claro, ambas
llaves deben ser generadas previamente, como un par correspondiente, igual
que el candado y su llave.” (67)

65
8.7. MODO DE TRABAJO
• Descargar el Software Gpg4win del siguiente link:
http://www.gpg4win.org/
• Instalar el software GNU Privacy Assistant – Key Manager
Figura 44. Instalación de GNU Privacy Assistant – Key Manager
• Una vez abierto GNU, crear una llave o clave privada.
Figura 45. Generación de Clave

66
• Introducir el nombre de usuario
Figura 46. Nombre de usuario.

67
• Ingresar el mail del usuario
Figura 47. Mail de usuario.
• Elegir “Crear copia de seguridad” (recomendado)
Figura 48. Copia de seguridad

68
• Crear una contraseña: Ud1a20l5
Figura 49. Contraseña
• Volver a repetir la contraseña.
Figura 50. Repetición de contraseña.

69
• Elegir la carpeta donde se guardará el archivo con la copia de seguridad
de las llaves generadas
Figura 51. Carpeta para guardar copia de seguridad.
• La llave privada ha sido creada.
Figura 52. Mensaje de creación de llaves.

70
• Verificar información introducida.
Figura 53. Información del usuario creado.

71
• Para exportar la llave pública, seleccionar el usuario y dar clic en la
opción “Exportar”
Figura 54. Exportar usuario.

72
• Especificar la ubicación donde se guardará el archivo con la información
de la llave pública.
Figura 55. Ubicación donde se guardará la información de la llave pública.
• Clic en guardar y si se realizo correctamente todos los pasos se tendrá
el documento en la dirección señalada.
Figura 56. Mensaje indicando la ruta donde se exportó la llave pública.

73
Figura 57. Archivo “llave pública”.

74
Figura 58. Archivo “llave pública” encriptado.
• Una vez ubicado el archivo de la llave pública, enviar por medio del
correo electrónico a la persona que se le asignará permiso de
confidencialidad.
Figura 59. Envío por correo electrónico.

75
• Descargar el archivo, abrir la herramienta “Kleopatra”, clic en “Import
Certificates”.
Figura 60. Import Certificates.
• Importar el archivo “llave pública”
Figura 61. Ubicación del archivo “llave pública”

76
• La “llave publica” ha sido importada
Figura 62. Herramienta “Kleopatra”
• Para firmar la llave pública, clic derecho en el usuario y elegir la opción
“Certify Certicate”
Figura 63. Certificación del usuario.

77
• Elegir el usuario y habilitar la opción “I have verified the finger print”
Figura 64. Otorgar derechos de certificación.
• Escoger la opción que indica que se “certificará por mí”.
Figura 65. Usuario Certificado.

78
8.8. TIEMPO ESTIMADO DE LA PRÁCTICA
Una sesión de clase
8.9. ACTIVIDADES PARA LOS ALUMNOS
Crear una llave pública y certificarla para que otro usuario tenga permiso de
confidencialidad.
8.10. EVALUACIÓN
1. ¿Qué es una llave pública y privada?
2. ¿Porque es importante crear una llave pública?
3. ¿Con que extensión se crea el archivo de una llave pública?
4. ¿Porque es importante tener una copia de seguridad de la llave
pública?
5. ¿Cómo funciona una llave pública y privada?

79
9. CAPITULO IX
LABORATORIO 9 “Encriptación de información, CRYPTAINER
LE y DeCypherIT”
9.1. INTRODUCCIÓN
En el siguiente laboratorio se conocerá la importancia de encriptar la
información mediante la herramienta Cryptainer Le.
9.2. DESCRIPCIÓN DE LOS EQUIPOS
• Computador
• Sistema Operativo Windows.
9.3. MATERIALES
• Computador
• Software Cryptainer Le
• Software DeCypherIT
• Sistema Operativo Windows 7
9.4. OBJETIVO GENERAL
Encriptar y desencriptar un archivo con la ayuda de los software Cryptainer Le
y DeCypherIT
9.5. OBJETIVOS ESPECÍFICOS.
• Encriptar un archivo mediante un software grafico.
• Conocer los beneficios que tiene encriptar un archivo.
9.6. TRABAJO PREPARATORIO
Previamente el estudiante debe conocer los temas que a continuación se
describen:

80
9.6.1. Cryptainer Le
Cryptainer LE es un programa gratuito de encriptación que crea múltiples
unidades encriptadas y protegidas por claves de acceso.
9.6.2. DeCypherIT
DeCypherIT es una utilidad gratuita que permite desencriptar los archivos
encriptados generados por Cryptainer y Secure IT
9.7. MODO DE TRABAJO
• Descargar el Software Cryptainer Le y DeCypherIT del siguiente link:
http://www.cypherix.es/downloads.htm
• Instalar los software Cryptainer Le y DeCypherIT
• Abrir Criptayner Le
• Crear un nuevo volumen.
Figura 66. Creación de un volumen.

81
• Especificar un nombre y tamaño para el nuevo volumen
Figura 67. Tamaño y etiqueta de volumen.
• Escoger una ubicación
Figura 68. Nombre del archivo de volumen y ubicación.

82
• Elegir una contraseña. Ejemplo: Ud1a20l5
Figura 69. Contraseña del volumen y algoritmo de encriptado.
• Elegir la primera opción.
Figura 70. Formato de Volumen.

83
• Una vez ingresado la información, proceder a crear un volumen
encriptado.
�
Figura 71. Creación del volumen.�
• Para terminar la creación del volumen, formatear el volumen.�
�
Figura 72. Formateo del volumen creado.�

84
�
�
Figura 73. Mensaje de formato completo.
• Una vez creado el volumen, dirigirse a Cryptainer, Menú “Archivo” y
escoger la opción “Cargar Volumen Cryptainer”
Figura 74. Ventana para cargar un volumen encriptado.
• Introducir la contraseña establecida: Ud1a20l5
Figura 75. Solicitud de contraseña.

85
• Una vez descargado nuestro volumen podremos hacer uso de él
Figura 76. Volumen desencriptado.
9.7.1. Encriptar un archivo
• Herramientas <”Encriptar un archivo para enviar por correo
electrónico”>
Figura 77. Ventana para enviar un archivo encriptado por e-mail.

86
• Elegir archivo a encriptar
Figura 78. Ubicación de archivo hacer encriptado.
• Establecer una contraseña
Figura 79. Clave de acceso para la encriptación.

87
• Indicar ubicación donde se va a guardar el archivo.
Figura 80. Nombre del archivo de destino y ubicación.
• El archivo ha sido encriptado.
Figura 81. Archivo encriptado.

88
9.7.2. Desencriptar un archivo
• Herramientas <Desencriptar Archivo>
Figura 82. Desencriptar un archivo.
• Ubicar archivo encriptado
Figura 83. Ubicación del archivo encriptado.

89
• Introducir contraseña que fue asignado al archivo.
Figura 84. Introducción de contraseña
• Si no se tiene una carpeta específica para archivos desencriptados,
proceder a crearla o aceptar y se creará automáticamente.
Figura 85. Creación de carpeta para archivos desencriptados.

90
• El archivo ha sido desencriptado.
Figura 86. Archivo desencriptado.
• Abrir el archivo.
Figura 87. Archivo desencriptado abierto.
9.8. TIEMPO ESTIMADO DE LA PRÁCTICA
Una sesión de clase
9.9. ACTIVIDADES PARA LOS ALUMNOS
Crear un volumen, un archivo, encriptarlos y al archivo enviarlo por mail a otro
estudiante para que proceda a desencriptarlo.

91
9.10. EVALUACIÓN
1. ¿Para qué sirve el software Cryptainer Le?
2. ¿Porque es importante encriptar volúmenes (discos)?
3. ¿Cómo funcionan las llaves públicas y privadas?
4. ¿Cómo se visualiza un archivo encriptado?
5. ¿Cuál es el objetivo principal de Cryptainer Le?

92
10. CAPITULO X
LABORATORIO 10 “Configuración de firewall software.
Windows”
10.1. INTRODUCCIÓN
En el laboratorio se conocerá los pasos para una correcta configuración de un
cortafuegos o firewall.
10.2. DESCRIPCIÓN DE LOS EQUIPOS
• Computador
• Sistema Operativo Windows.
10.3. MATERIALES
• Computador
• Firewall Windows.
• Sistema Operativo Windows 7
10.4. OBJETIVO GENERAL
Configurar correctamente un firewall de Windows.
10.5. OBJETIVOS ESPECÍFICOS
• Conocer la importancia y funcionamiento de un firewall.
10.6. TRABAJO PREPARATORIO
Previamente el estudiante debe tener conocimiento de los temas que a
continuación se describen:

93
10.6.1. Firewall
Un firewall es software o hardware que comprueba la información procedente
de Internet o de una red y, a continuación, bloquea o permite el paso de ésta al
equipo, en función de la configuración del firewall.
Un firewall puede ayudar a impedir que hackers o software malintencionado
(como gusanos) obtengan acceso al equipo a través de una red o de Internet.
Un firewall también puede ayudar a impedir que el equipo envíe software
malintencionado a otros equipos. (68)
Figura 88. Funcionamiento de un Firewall

94
10.7. MODO DE TRABAJO
• Abrir Panel de control
Figura 89. Panel de control

95
• Ir a la opción “Sistema y Seguridad”.
Figura 90. Sistema y Seguridad
• Ir a “Firewall de Windows”.
Figura 91. Firewall de Windows

96
• Comprobar la seguridad en redes domésticas y redes públicas.
Figura 92. Redes domésticas y redes públicas.

97
10.7.1. Activar o desactivar Firewall
• Dirigirse a la opción “Activar o desactivar Firewall de Windows” y
analizar las opciones.
Figura 93. Activar o desactivar Firewall de Windows.

98
10.7.2. Configuración Avanzada.
Creación de reglas.
• Dirigirse a la opción “Configuración Avanzada”
Figura 94. Configuración Avanzada de Firewall.

99
• Opción “Reglas de entrada” y al lado derecho opción “Nueva regla”.
Figura 95. Creación de nuevas reglas.

100
• Escoger el tipo de regla a escoger, en esta práctica se realizará por puerto.
Figura 96. Tipo de regla que se va a crear.

101
• Elegir un tipo de protocolo y el número de puerto a bloquear.
Figura 97. Tipo de protocolo y puerto para establecer en la regla a crear.

102
• Elegir una acción, este caso lo vamos a bloquear.
Figura 98. Acción para establecer en la regla.

103
• Elegir un tipo de perfil donde se bloqueará el puerto, en este caso
elegimos los tres perfiles.
Figura 99. Perfiles para aplicar en la regla.

104
• Escribir el nombre de la regla que se creará.
Figura 100. Nombre de la regla.

105
Figura 101. Regla de bloqueo del puerto 80, creada.

106
• Una vez bloqueado el puerto no se permitirá la navegación.
Figura 102. Navegación bloqueada.
10.8. TIEMPO ESTIMADO DE LA PRÁCTICA
Una sesión de clase.
10.9. ACTIVIDADES PARA LOS ALUMNOS
Realizar un informe sobre la importancia de activar un cortafuegos o Firewall.
10.10. EVALUACIÓN
1. ¿Qué un Firewall?
2. ¿Cómo funciona un Firewall?
3. ¿Cuáles son los objetivos de utilizar un firewall?
4. ¿Indique los pasos para activar Firewall en Windows?
5. Realice un esquema de un firewall

107
11. CAPITULO XI
LABORATORIO 11 “Configuración VPN por software,
openvpn.”
11.1. INTRODUCCIÓN
En el siguiente laboratorio se conocerá los pasos para crear una red virtual
privada.
11.2. DESCRIPCIÓN DE LOS EQUIPOS
• Computador
• Sistema Operativo Windows.
11.3. MATERIALES
• Computador
• Software openvpn.
• Sistema Operativo Windows 7
11.4. OBJETIVO GENERAL
Configurar correctamente VPN, mediante la herramienta openvpn.
11.5. OBJETIVOS ESPECÍFICOS
• Conocer los beneficios de configurar una red virtual privada.
• Aprender a utilizar comandos para la creación de vpn.
• Investigar los comandos utilizados en la configuración de vpn.
11.6. TRABAJO PREPARATORIO
Previamente el estudiante debe conocer los temas que a continuación se describen:

108
11.6.1. VPN
Una red VPN (red privada virtual) es una red privada construida dentro de una
infraestructura de red pública, como por ejemplo Internet. Las empresas
pueden usar una red VPN para conectar de manera segura oficinas y usuarios
remotos por medio de un acceso a Internet económico suministrado por un
tercero, en lugar de a través de enlaces WAN dedicados o enlaces de acceso
telefónico de larga distancia. (69)
11.7. MODO DE TRABAJO
• Descargar software Openvpn del siguiente link:
https://openvpn.net/index.php/open-source/downloads.html
• Descargar Windows Vista and Later bits. (Investigar los bits del
computador).
Figura 103. Ventana Downloads de Openvpn.

109
• Seleccionar todos los componentes.
Figura 104. Componentes de instalación.
Figura 105. Instalación de Openvpn.

110
• Identificar la carpeta “openvpn” en donde fue instalado, abrir la carpeta “easy-rsa” y modificar con notepad u otro editor de texto el archivo “vars.bat.sample.”
Figura 106. Ubicación archivo “vars.bat.sample”
• Modificar el siguiente texto como se muestra a continuación:
Figura 107. Archivo “vars.bat.sample”.

111
• Guardar el archivo y cambiar el nombre a “vars.bat”
• Abrir una consola de Windows y copiar la ruta de ubicación del archivo
“vars.bat”.
Figura 108. Vars.bat “Cargar los parámetros de configuración VPN”
• Ubicar el archivo “Clean-all” y copiar a consola.
Figura 109. Archivo “Clean-all”

112
Figura 110. Clean-all.bat: creará la carpeta “keys” y posteriormente limpiará parámetros anteriores.
• Ubicar el archivo “build-key” y copiar a la consola
Figura 111. Ubicación archivo “build-key”.

113
• Ubicar el archivo “build-ca” y copiar a la consola, esto generará un certificado de seguridad.
Figura 112. “Build-ca.bat” Genera certificado de seguridad.
Figura 113. Certificado de seguridad creado.

114
Figura 114. Información de Certificado de seguridad.

115
11.7.1. Creación del Servidor.
• Ubicar el archivo “build-key-server” en la carpeta easy-sra.
Figura 115. Ubicación del archivo “build-key.server”.

116
• Abrir una consola de Windows y copiar el archivo “build-key-server”, para
crear un servidor.
• Asignar un nombre para el servidor.
Figura 116. Creación y certificación del servidor “server”.

117
Figura 117. Creación del servidor “server”.
Figura 118. Certificado de seguridad del servidor “server”.

118
• Ubicar el archivo “build-dh”, y copiarlo a la consola de Windows para generar el intercambio de claves.
Figura 119. Build-dh.bat: generación de intercambio de claves.
Figura 120. Archivo “dh1024.pem” creado cn comando “build-dh.bat”

119
11.7.2. Creación de Clientes
• Ubicar el archivo “build-key.bat” y copiarlo a la consola para la creación de
un cliente o usuario.
Figura 121. Creación usuario1

120
• Asignar un nombre. “Usuario1”
• Ubicar el archivo “build-key.bat” y copiarlo a la consola para la creación de
un cliente o usuario.
• Asignar un nombre. “Usuario2”
Figura 122. Creación usuario2.

121
Figura 123. Servidor y clientes creados con sus respectivos certificados.
11.8. TIEMPO ESTIMADO DE LA PRÁCTICA
Una sesión de clase
11.9. ACTIVIDADES PARA LOS ALUMNOS
Realizar una red virtual privada y comprobar su correcto funcionamiento.
11.10. EVALUACIÓN
1. ¿Qué es openvpn?
2. ¿Qué es una vpn?
3. ¿Con que objetivo se configura una vpn?
4. ¿Cómo funciona una vpn?
5. ¿Cómo se comprueba que está funcionando correctamente una vpn?

122
12. CAPITULO XII
Conclusiones y Recomendaciones
12.1. Conclusiones
La tecnología se ha desarrollado eficazmente de tal forma que en la actualidad
la internet se convirtió en una herramienta indispensable para el campo
profesional, estudiantil y social, sin embargo según avanza la tecnología, se
han desarrollado varios tipos de amenazas informáticas las cuales ponen en
peligro a los usuarios de ser víctimas de robos virtuales, suplantación de
identidad, fraudes, pérdida de información, etc. Pero a pesar de dichas
amenazas existen soluciones que se pueden tomar en cuenta para disminuir el
riesgo de ser víctimas de la delincuencia virtual.
En este proyecto se han diseño y desarrollado once prácticas de laboratorio
para el aprendizaje del estudiante que tomará la asignatura “Seguridad en
Redes” de la Carrera Redes y Telecomunicaciones de la Universidad de las
Américas.
Es importante indicar que los once laboratorios realizados en este proyecto de
tesis, son una pequeña muestra de todos los métodos que se tiene para
protegerse de las amenazas virtuales que existen en la actualidad.
Como se pudo observar el diseño y desarrollo de las once prácticas de
laboratorio indican lo fácil que es proteger una red de las amenazas virtuales y
además los estudiantes estarán adquiriendo los conocimientos necesarios para
la asignatura “Seguridad en Redes”.
Los laboratorios se desarrollaron con software específicos y actualizados para
el uso extendido en las aulas de la Universidad de las Américas.

123
12.2. Recomendaciones
Se recomienda a la Universidad de las Américas dar mantenimiento preventivo
y correctivo, periódicamente a los equipos de los diferentes laboratorios para el
funcionamiento adecuado al momento de realizar las prácticas.
De igual forma, se recomienda al profesor fijado para dictar la asignatura
“Seguridad en Redes”, realizar una pequeña introducción con sus respectivos
temas de la práctica que va a realizar.
A los estudiantes ir previamente preparados con el laboratorio que van a
realizar, ya sea con los materiales o temas a investigar.
Se recomienda evaluar cada laboratorio realizado para verificar el porcentaje
de conocimientos obtenidos en cada clase dictada.

124
13. Referencias
1. ALEGSA. Definición de Bloc de Notas. Recuperado el 30 de julio del
2014
de:http://www.alegsa.com.ar/Dic/bloc%20de%20notas.php#sthash.08ZF
e4qe.dpuf(13)
2. Anónimo. File Transfer Protocol. Recuperado del 26 de septiembre del
2014 de : http://es.wikipedia.org/wiki/File_Transfer_Protocol (60)
3. Anónimo. El protocolo UDP. Recuperado el 27 de septiembre del 2014
de: http://neo.lcc.uma.es/evirtual/cdd/tutorial/transporte/udp.html (61)
4. Anónimo. Qué es una Contraseña. Consejos de empleo. Recuperado el
10 de octubre del 2014 de:
https://basicoyfacil.wordpress.com/2008/10/21/que-es-una-contrasena-
consejos-de-empleo/ (62)
5. Anónimo. Tipos de contraseñas. Recuperado el 20 de octubre del 2014
de: https://sites.google.com/a/iiconcepcion.edu.ar/uso-preventtivo-sobre-
internet/tipos-de-contrasenas (64) (65) (66)
6. Anónimo. ARP. Recuperado el 03 de septiembre del 2014 de:
http://neo.lcc.uma.es/evirtual/cdd/tutorial/red/arp.html(56)
7. Anónimo. Procesos de Windows. Recuperado el 11 de agosto del 2014
de http://es.kioskea.net/faq/582-procesos-de-windows (23) (24) (25)
8. Anónimo. Puerto/Puertos TCP/IP. Recuperado el 23 de agosto del 2014
de http://es.kioskea.net/contents/272-puerto-puertos-tcp-ip (52)
9. Anónimo. DHCP. Recuperado el 05 de septiembre del 2014 de:
http://es.kioskea.net/contents/261-el-protocolo-dhcp(57)
10. Anónimo. HTTP. Recuperado el 05 de septiembre del 2014 de:
http://es.kioskea.net/contents/264-el-protocolo-http (58)
11. Anónimo. Sugerencias para crear una contraseña segura. Recuperado el
13 de octubre del 2014 de: http://windows.microsoft.com/es-
419/windows-vista/tips-for-creating-a-strong-password (63)

125
12. Anónimo. Trucos Windows. Eliminar Malware. Recuperado el 11 de
agosto del 2014 de https://www.trucoswindows.net/procesos/eliminar-
malware/ (22)
13. Anónimo. ¿Qué es un Firewall?. Recuperado el 30 de Octubre del 2014
de: http://windows.microsoft.com/es-xl/windows/what-is-
firewall#1TC=windows-7 (68)
14. Anónimo. ¿Qué es ESET SysInspector? Recuperado el 10 de agosto del
2014 de:http://kb.eset.es/business/soln762 (21)
15. Anónimo. Glosario. Recuperado el 20 de agosto del 2014
de:http://www.welivesecurity.com/la-es/glosario/ (32) (33) (34) (35) (36)
(37) (38) (39) (40) (41) (42) (43) (44) (45) (46) (47) (48) (49) (50)
16. Anónimo. Seguridad. VPN. Recuperado el 5 noviembre del 2014 de:
http://www.cisco.com/web/ES/solutions/es/vpn/index.html (69)
17. Anónimo. Memoria DDR2 – DDR3. Recuperado el 25 de mayo del 2015
de: http://www.informaticamoderna.com/Memoria_DDR3.htm (71) (72)
18. Barrios, J. Introducción al protocolo DNS. Recuperado el 15 de
septiembre del 2014 de:
http://www.alcancelibre.org/staticpages/index.php/introduccion-protocolo-
dns (59)
19. Castro, J. Informe final de prácticas profesionales. Recuperado el 04 de
mayo del 2014 http://es.slideshare.net/JosCastroR/informe-final-
deprcticasprofesionales (1)
20. Chávez, J. Protocolo TCP / IP. Recuperado el 30 de agosto del 2014 de:
http://www.monografias.com/trabajos/protocolotcpip/protocolotcpip.shtml
#ixzz3Ub7xS7Sw (53)
21. Echeverria, G. Morán, C. Memorias Ram. Recuperado el 25 de julio del
2014 de:
http://www.monografias.com/trabajos11/memoram/memoram.shtml#ixzz
3A8jocOlc (8) (9) (10) (11)
22. Jorge. Procesos legítimos y nativos del sistema operativo II.
Recuperado el 11 de agosto del 2014 de

126
http://www.welivesecurity.com/la-es/2009/05/18/procesos-legitimos-
nativos-sistema-operativo-ii/ (27) (28) (29) (30) (31)
23. Juarez, G. ¿Cómo funcionan las llaves públicas y privadas? Recuperado
el 25 octubre del 2015 de:
http://www.alcancelibre.org/article.php/20070620210641855 (67)
24. Krall, C. Notepad++, editor gratuito con ventajas para programar en
diversos lenguajes (HTML, CSS, JavaScript, PHP...). Recuperado el 30
de julio del 2014
de:http://www.aprenderaprogramar.com/index.php?option=com_content
&view=article&id=205:notepad-editor-gratuito-con-ventajas-para-
programar-en-diversos-lenguajes-html-css-javascript-
php&catid=57:herramientas-informaticas&Itemid=179 (14)
25. Lucía. Tipos de Discos Duros. Recuperado El 21 de junio del 2014 de
http://partesdelacomputadora.info/tipos-de-discos-duros/ (2)
26. Manosalvas, C. Protocolos, Análisis de Tráfico y Simulaciones de Red.
Recuperado el 02 de septiembre del 2014
de:http://www.monografias.com/trabajos93/protocolos-analisis-trafico-y-
simulaciones-red/protocolos-analisis-trafico-y-simulaciones-red.shtml
(54) (55)
27. Martín, J. Tipos de Discos Duros. Posteado el 07 de abril del 2012.
Recuperado el 15 julio del 2014 de: http://equipotecnico.es/es/tutoriales-
tecnicos-trucos-y-tecnicas/86-tipos-de-discos-duros.html (4) (5)
28. Martínez, O. Puertos USB en todos los sentidos. Recuperado el 25 de
julio del 2014 de http://www.monografias.com/trabajos75/puertos-usb-
todos-sentidos/puertos-usb-todos-sentidos.shtml#ixzz3A8m3LXRF (12)
29. NORFIPC. Ver, conocer, e identificar con NETSTAT las conexiones
establecidas en el equipo. Recuperado el 20 de agosto del 2014 de:
http://norfipc.com/redes/netstat-conocer-ver-conexiones-activas.html (51)
30. Osorio, J. Historia de los Discos Duros. Recuperado el 21 de junio del
2014 de http://www.monografias.com/trabajos37/discos-duros/discos-
duros2.shtml#ixzz3QYQOsZ9e (3)

127
31. Padilla, C. Hot Swap (Inserción en caliente). Recuperado el 25 de julio
del 2014 de http://www2.udec.cl/~cpadilla/hotswap.htm (7)
32. Redacción VSAntivirus. Sobre el archivo HOSTS en Microsoft Windows.
Recuperado el 11 de agosto del 2014 de: http://www.vsantivirus.com/faq-
hosts.htm (26)
33. Rivero, M. ¿Qué son los Malwares?. Recuperado el 5 de enero del 2015
de: https://www.infospyware.com/articulos/que-son-los-malwares(70)
34. Sánchez, A. Disco Duros, ¿Qué es y sus características?. Recuperado el
21 de julio del 2014 de:http://computadoras.about.com/od/conocer-mi-
computadora/g/Disco-Duro.htm (6)
35. Vanesa. Tipos de extensiones. Recuperado el 10 de agosto del 2014
de:http://www.monografias.com/trabajos17/extensiones/extensiones.sht
ml (15) (16) (17) (18) (19) (20)

128
14. Anexos
Anexo 1
Configuración de un servidor FTP en Windows 7
• Dirigirse al botón de Windows
• Abrir “Panel de Control”

129
• Opción “Programas y Características”
• Dirigirse a la parte izquierda superior de la ventana en la opción “Activar o desactivar las características de Windows”

130
• Buscar la opción “Internet Information Services” y activar todos los servicios.
• Abrir la carpeta “Servidor FTP” y activar todas las opciones.
• Aceptar
• Esperar que Windows guarde los cambios.

131
• Regresar a Panel de control
• Opción “Herramientas administrativas”

132
• Dirigirse a “Administrador de Internet Information Services”
• Observar “Página Principal de Default Web Site”.

133
• Crear una carpeta “Servidor FTP” y guardar una imagen o documento dentro de ella.

134
• Regresar a “Administrador de Internet Information Services”
• Dar clic derecho en “Sitios”
• Escoger “Agregar sitio FTP”

135
• En nombre del sitio FTP se asignará el mismo nombre de la carpeta que se creó en el escritorio en este ejemplo se llama: Servidor FTP.
• En “ruta de acceso física” buscamos donde se encuentra la carpeta “Servidor FTP”, en este ejemplo se encuentra en el escritorio.
• Clic en Aceptar

136
• Clic siguiente
• Para saber la dirección de IP de nuestra red abrimos un “Símbolo de Sistema” e introducimos el comando “ipconfig”.

137
• Con el conocimiento de la dirección IP, regresar a la Configuración de enlaces y SSL e introducir los datos solicitados.
• Clic siguiente
• Autenticación: Básica
• Autorización: Elegir usuarios especificados y escribir el nombre de un usuario creado en la computadora.
• Permisos: Leer – Escribir
• Clic Finalizar

138
• Se ha creado el sitio “Servidor FTP”.
• Dirigirse a Panel de Control
• Opción “Firewall de Windows”.

139
• Opción “Activar o desactivar Firewall de Windows”
• Desactivar Firewall de Windows, tanto para la red privada como para la pública.

140
• Regresar a Firewall de Windows
• Elegir esta vez la opción “Permitir un programa o una característica a través de Firewall de Windows”
• Buscar “Servidor FTP” y activar las casillas privada y doméstica.
• Clic en aceptar para que se guarden los cambios.

141
• Dirigirse a una navegador web e introducir la la dirección IP con que asigno al servidor FTP, antepuesto por ftp://(dirección IP)
• Introducir el nombre de usuario, en este ejemplo fue “merlyna”.
• Contraseña: password del nombre de usuario en computadora.
• Verificar si el contenido de la carpeta “Servidor FTP” es igual al del contenido de la web.
• Abrir la imagen.
El servidor FTP ha sido configurado con éxito.