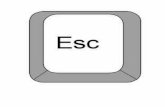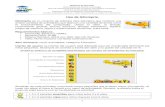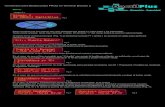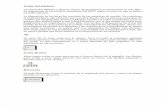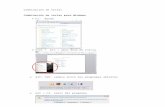Escritorio Cliente Fino Munix - Municipalidad de Rosario · 1. Introducción 2. Atajo de Teclas 3....
Transcript of Escritorio Cliente Fino Munix - Municipalidad de Rosario · 1. Introducción 2. Atajo de Teclas 3....

Escritorio Cliente
Fino Munix
Universidad Tecnológica Nacional
Facultad Regional Rosario
Instructores:

Manual de Consulta Escritorio Cliente Fino
Fabián Macellari
Ing. Damián Novello
1. Introducción
1. ¿Qué es Software Libre?
2. ¿Qué es un Cliente Fino?
2. Ventajas de esta arquitectura
1. Mayor velocidad de procesamiento
2. Backup
3. Autenticación única
4. Autenticación en cualquier puesto de la Red
5. Antivirus
3. Escritorio
1. Introducción
2. Atajo de Teclas
3. Aplicaciones y herramientas similares a las de Windows
4. Gestión De Archivos (Konqueror)
5. Kmail
6. Compresión de archivos
7. Calendario
8. Cambiar el password
9. Terminar Sesión
Universidad Tecnológica NacionalFacultad Regional Rosario
2

Manual de Consulta Escritorio Cliente Fino
Universidad Tecnológica NacionalFacultad Regional Rosario
3

Manual de Consulta Escritorio Cliente Fino
1 Introducción
1.1 ¿Qué es 'Software Libre'?
Es aquel que garantice al usuario:
LIBERTAD para estudiarlo, adaptarlo a sus necesidades, modificarlo, mejorarlo y auditarlo.Instalación y actualización GRATUITA en todos los puestos de trabajo.
1.2 ¿Qué es un 'Cliente Fino'?
El Cliente Fino es un puesto de trabajo tipo PC.
El Cliente Fino es un puesto de trabajo tipo PC.Este puesto trabaja conectado a 'servidores de aplicaciones' donde se ejecutan las tareas del usuario como procesador de texto, hoja de cálculo y accesos a sistemas centrales, y 'servidores de archivos' donde se almacenan los documentos del usuario.
Universidad Tecnológica NacionalFacultad Regional Rosario
4

Manual de Consulta Escritorio Cliente Fino
2 Ventajas de esta arquitectura.
2.1 Mayor velocidad de procesamiento
Mayor velocidad de procesamiento en las PC's con recursos escasos de hardware, ya que el servidor es el que concentra la capacidad de procesamiento
2.2 Backup
Directorio Personal (Home)
Cada usuario dispondrá de un directorio con capacidad máxima de almacenamiento acotada para almacenar sus archivos personales y su correo electrónico. La capacidad máxima de almacenamiento será establecida en trescientos megabytes (300 MB) por directorio. Para aquellos usuarios que trabajan con documentos grandes (por ej: planos) existirá la posibilidad de ampliar el espacio de almacenamiento disponible, siempre que esté debidamente autorizado por un Superior. La información que resida en los directorios personales de los usuarios (archivos y/o carpetas) estará protegida de forma que sólo el propietario pueda tener acceso. En caso de necesidad de compartir información entre un grupo de personas, se podrá definir una carpeta con los permisos apropiados para tal efecto.
Respaldos
La información almacenada en los directorios personales de cada usuario será considerada como “crítica”, y como tal, estará sujeta al siguiente cronograma de respaldos:
1. Backups Diarios: Se dispondrá de un respaldo diario que se realizará de forma automática todas las noches, y proveerá acceso inmediato a la información completa, en el estado en que se encontraba al finalizar el día anterior. Se utilizarán además unidades de cinta para generar respaldos diarios de la información, y serán mantenidos durante un plazo de cinco (5) días hábiles.
2. Backups Mensuales: Se mantendrá un único respaldo mensual que será actualizado el primer día hábil de cada mes.
Se definirá una solución de contingencia para los servidores de datos (que contienen la información de los directorios personales de usuarios) que permita utilizar los respaldos diarios disponibles para reemplazar su funcionamiento en un lapso de tiempo no superior a 30 minutos.
2.3 Autenticación única
Identificación y Autenticación
El cambio de tecnología de software promovido por el proyecto de Software Libre nos permite adoptar una metodología de trabajo mediante la cual los usuarios ingresarán sus datos de autenticación (nombre de la cuenta correspondiente al usuario y contraseña) sólo una vez, al iniciar la sesión en su puesto de trabajo.
Universidad Tecnológica NacionalFacultad Regional Rosario
5

Manual de Consulta Escritorio Cliente Fino
Una vez iniciada la sesión, cada usuario podrá acceder a los diversos sistemas administrativos municipales, para los cuales haya sido debidamente autorizado, simplemente ejecutando la aplicación y sin necesidad de volver a ingresar usuario y contraseña.Esto tiene como ventaja sobre la situación actual que el usuario sólo manejará, y por lo tanto deberá recordar, una única contraseña, al contrario de lo que sucede hoy en día en donde cada usuario debe recordar una contraseña distinta por cada servidor al que posea acceso.Si bien el cambio previamente mencionado significa una ventaja para los usuarios, dado que será más sencillo el acceso a los sistemas administrativos municipales, implica también una mayor responsabilidad por parte de éstos para la protección de sus datos de autenticación. Se solicitará a cada usuario que ponga en práctica, como mínimo, los siguientes mecanismos de protección para evitar que terceros puedan ejecutar aplicaciones en su nombre:
1) Cerrar la sesión iniciada en su puesto de trabajo cada vez que se retire del mismo por períodos de tiempo prolongado.
2) No dejar escrito en lugares a los que puedan tener acceso otras personas su contraseña de acceso. Se recomienda elegir contraseñas fáciles de recordar de forma de no necesitar escribir nunca la contraseña en papel.
3) Elegir una contraseña de calidad y cambiarla periódicamente.4) No ingresar su contraseña delante de personas que puedan ver el teclado mientras la
escribe.5) Cambiar inmediatamente la contraseña en caso de sospechas de divulgación.
Contraseñas de Calidad
Se considerará que una contraseña es de calidad si posee al menos 8 caracteres (letras, números, etc.) y contiene al menos dos clases distintas de caracteres. Serán consideradas clases distintas las siguientes: letras mayúsculas, letras minúsculas, números y caracteres especiales.La herramienta para el cambio de contraseña exigirá los requerimientos mínimos de calidad enunciados en el párrafo anterior.
Bloqueo de Cuentas de Usuarios
Las contraseñas de los usuarios tendrán un tiempo de vida máximo de cuatro (4) meses, lo que significa que las mismas deberán ser cambiadas en forma periódica, respetando un período inferior al tiempo máximo de vida. En caso de que el tiempo de vida de una contraseña sobrepase el límite permitido, la cuenta será bloqueada de manera automática impidiendo que el usuario pueda volver a iniciar sesión (tanto en su puesto de trabajo como en servidores), siendo necesaria la participación de personal de Informática para resolver el bloqueo.El sistema estará configurado para avisar con un mes de antelación que está por vencer su clave.
Al igual que como sucede en la actualidad, otro motivo de bloqueo de contraseñas serán los intentos de acceso inexitosos. Cada servidor controlará el número de intentos de inicio de sesión fallidos por parte de los usuarios, impidiendo (y bloqueando la cuenta correspondiente) los accesos con cuentas que hayan sufrido mas de cuatro (4) intentos fallidos contados a partir del último acceso exitoso.
Bloqueo Automático de Sesiones
Se configurará el software de protección de pantalla de cada puesto de trabajo de forma que se autobloquee la sesión en caso de que el mismo permanezca inactivo durante diez (10) minutos. Para restaurar la sesión, se solicitará al usuario que ingrese su contraseña personal, la cual en ningún momento viajará en forma plana por la red.
Universidad Tecnológica NacionalFacultad Regional Rosario
6

Manual de Consulta Escritorio Cliente Fino
2.4 Autenticación en cualquier puesto de la red
Los usuarios podrán utilizar sus datos de autenticación (identificación de usuario o login y contraseña) para iniciar una sesión de trabajo en cualquier puesto de la Red Municipal.Si el puesto de trabajo se encuentra dentro de su red local1, el usuario podrá tener acceso a sus archivos personales y correo electrónico exactamente igual a como accede desde su propia PC (por ejemplo, un usuario de CMDS podrá iniciar su sesión de trabajo en cualquier PC dentro del CMDS). Sin embargo, si el usuario inicia sesión en un puesto de trabajo que se encuentra fuera de su red local (por ejemplo, un usuario de CMDS que se encuentre provisoriamente en Aduana) se generará un mensaje de error indicando que el usuario no pertenece a esa red.En caso de que un usuario se mude físicamente a otra oficina que corresponda a una red distinta (ej: de CMDS a Aduana), éste deberá solicitar que se muevan sus archivos personales de forma de poder accederlos normalmente desde su nueva ubicación. Una vez efectuada esta tarea por parte del personal de informática, el usuario tendrá acceso a sus archivos personales y correo electrónico de la misma forma que lo hacía en su ubicación anterior.
2.5 Antivirus
El antivirus correrá en el Servidor, siendo para el usuario una tarea no visible pero efectiva.Este antivirus se mantendrá siempre activo y actualizado, brindando protección a todos los usuarios de la red.
1 Ejemplos de redes locales a la fecha:
• Palacio Municipal-Secr.dePromoción Social-Secr.de Producción-CIAC-Correo-Of.de Compras-Rend.de Cuentas-D.Civil-Aduana-Centro de la Juventud-SPV-CMD Centro
• Servicios Públicos y aledaños (Cem.El Salvador, Parques y Paseos, Sies, ...)
• CEMAR-Secr.de Salud
Universidad Tecnológica NacionalFacultad Regional Rosario
7

Manual de Consulta Escritorio Cliente Fino
3 Escritorio
3.1 Introducción
El escritorio gráfico le permite tener acceso al sistema operativo y a las aplicaciones mediante el Mouse y el teclado. A través de este puede acceder a las aplicaciones de navegación en el sistema, el trabajo con archivos y aplicaciones, y la personalización del escritorio a sus necesidades concretas.
El escritorio contiene accesos a la papelera, al directorio personal y a los programas aplicativos de la Municipalidad.
El directorio HOME es el lugar donde almacenará sus archivos personales, y es al único directorio que tendrá acceso. Puede visualizarse a través de la aplicación Konqueror, dándole la posibilidad de manipular sus documentos. Este directorio será respaldado, dicha copia será realizada diariamente.
La barra inferior del escritorio se denomina Panel. Este contiene enlaces a las principales aplicaciones tales como: Gestor de correo (Kmail), Navegador web (Firefox), Archivos personales (directorio HOME), Mostrar Escritorio. La barra de tareas del panel muestra las aplicaciones que se están ejecutando actualmente. Para ocultar el Panel debe hacer clic en el
botón situado en la parte derecha y podrá restaurarla presionando otra vez sobre el mismo.
Los iconos situados en el escritorio pueden ser archivos, carpetas, lanzadores de aplicación. Haga doble clic en un icono para abrir el recurso asociado.
El escritorio funciona de modo similar a otros entornos de escritorio gráficos. Puede arrastrar y soltar archivos e iconos de aplicación en cualquier ubicación del escritorio. También puede
Universidad Tecnológica NacionalFacultad Regional Rosario
8

Manual de Consulta Escritorio Cliente Fino
añadir nuevos iconos para todos los tipos de aplicaciones y recursos al escritorio, panel o gestor de archivos.
Cuando haga clic con el botón derecho del Mouse en estos iconos, verá algunas opciones para trabajar con estos recursos. Por ejemplo, Eliminar, Renombrar, Mover a la papelera y Copiar.Puede arrastrar y soltar los objetos que no desee (por ejemplo, los archivos que no necesite) al icono Papelera. Haga clic con el botón derecho del Mouse en la papelera y seleccione Vaciar papelera para eliminar permanentemente los elementos del sistema.
Al hacer clic en el icono Menú del panel, aparece un menú maestro de mayor tamaño desde el que puede realizar tareas como, lanzar aplicaciones, buscar archivos y configurar el escritorio. El menú principal también contiene varios submenús que organizan las aplicaciones y las herramientas en varias categorías como Editores, Gráficos, Internet, Juegos, Oficina, Utilidades, Documentos recientes.
Bloqueo de Sesión
Desde el Menú, puede bloquear la Sesión, no permitiendo el uso del equipo, mostrando un cuadro de dialogo que indicará que la sesión fue bloqueada por el usuario, para poder seguir trabajando se deberá ingresar la contraseña.
3.2 Atajo de Teclas
MOVIMIENTO DESCRIPCION
Alt + Tab Moverse entre ventanas de un escritorio
Ctrl + Escape Activar Menú Maestro, Botón Inicio
Ctrl + Alt + Supr Detener (Matar) procesos
3.3 Herramientas similares a las de Windows
Universidad Tecnológica NacionalFacultad Regional Rosario
9

Manual de Consulta Escritorio Cliente Fino
Kedit: es un editor de textos simple, reemplaza al Notepad de Windows, incluye corrector de ortografía. Esta herramienta es muy útil para realizar escritos en forma rápida y sencilla. Se ubica en el grupo de programa “Editores “ y dentro de él en “Editor de texto sencillo”.
Kwrite: es una herramienta de edición de texto más completa que el Kedit, reemplaza al WordPad de Windows. Se ubica en el grupo de programa “Editores “ y dentro de él en “Editor de texto”.
Kpdf: esta herramienta permite editar archivos del tipo PDF, reemplazando al Acrobat Reader. Se ubica en el grupo “Gráficos” y dentro de él en “Visor de PDF”.
Mozilla Firefox: Es una herramienta web que reemplaza al internet explorer de Windows. Se ubica en el grupo “Internet” y dentro de él en “Web Browser”.
Gaim: Es una herramienta de mensajería instantánea, reemplaza al MSN Messenger. Se ubica en el grupo “Internet” y dentro de él en “Internet Messenger”.
Kolour paint: Es una herramienta de dibujo, reemplaza al Paint de Windows. Se ubica en el grupo “Gráficos” y dentro de él en “Programa de pintura”.
Universidad Tecnológica NacionalFacultad Regional Rosario
10
Tipo de herramienta Ahora Con Software Libre Logo
Sistema operativo Windows Linux
Suite de oficina: MS Office / Open Office Open Office
(Procesador de texto - Word Write
Planilla de cálculo - Excel Calc
Presentación) PowerPoint Impress
Navegador Internet Explorer Mozilla Firefox
Correo Electrónico Outlook Express/Lotus Notes Kmail
Visor de pdf Acrobat Reader KPDF
Mensajería instantánea MSN Messenger Gaim
Manejador de archivos Explorador de archivos Konqueror
Editor sencillo Notepad Kedit
Editor sencillo WordPad Kwrite
Calculadora Calculadora Kcalc
Portapapeles Klipper
Compactador/descompactador WinZip-PowerArchiver Ark
Paint KolourPaint
Administrador de Impresión Trabajos de Impresión
Mapa de caracteres Selector de caracteres
Ayuda Ayuda y soporte telefónico Centro de Ayuda KDE
Notas emergentes Knotes
Visor de imágenes Imaging Kuickshow
Visor de imágenes Kview
Agenda de Direcciones Kadrr
Organizador Personal Korganizer
Administrador de Archivos Norton Comander Krusader

Manual de Consulta Escritorio Cliente Fino
Kcalc: Es la aplicación que reemplaza a la Calculadora de Windows. Se ubica en el grupo “Utilidades” y dentro de él en “Calculadora científica”. Desde el menú, en “preferencias”, puede agregar botones de funciones avanzadas.
3.4 Gestión De Archivos (Konqueror)
Konqueror es el gestor de archivos, le permite reproducir archivos multimedia, examinar imágenes digitales y explorar información. En esta sección se explican algunos de los modos en los que Konqueror puede ayudarle a trabajar y disfrutar de la experiencia con Linux.
Para iniciar la gestión de archivos, haga clic en el icono de Archivos personales del Panel.Konqueror se abrirá en el escritorio, que le permitirá navegar por el directorio personal.
Para crear una carpeta, debe ingresar al menú editar/crear nuevo/carpeta.... Para cambiar el nombre de la carpeta debe presionar la tecla F2 ó ingresar al menú editar/renombrar ó con el botón contextual / renombrar.
Como mover y copiar archivos con Konqueror
Desde Konqueror puede copiar y mover archivos a través del botón derecho del mouse, eligiendo las opciones de Copiar, Cortar, Copiar a y Mover a.
Universidad Tecnológica NacionalFacultad Regional Rosario
11

Manual de Consulta Escritorio Cliente Fino
Búsqueda de archivos con Konqueror
Mediante esta herramienta puede buscar archivos y carpetas utilizando el nombre o una combinación de parte del nombre con los metacaracteres como *,?.
En la solapa Nombre/Ubicación debe ingresar la palabra a buscar en el campo “Denominado”.
En la solapa contenidos puede buscar por tipos de archivos y por contenido de textos.
En la solapa Propiedades puede realizar una búsqueda avanzada mediante fechas y tamaño del archivo.
Archivos y Directorios
Un archivo es un conjunto de información al que se le ha asignado un nombre (llamado nombre del archivo).
Algunos ejemplos de archivo son un mensaje de correo, o un programa que puede ser ejecutado. Esencialmente, cualquier información grabada en el disco es guardada como un archivo individual. Los archivos son identificados por sus nombres. Estos nombres usualmente identifican el archivo y su contenido de alguna forma significativa para usted.
No hay un formato estándar para los nombres de los archivos como lo hay en WINDOWS y en otros sistemas operativos; en general, estos nombres pueden contener cualquier carácter (excepto /), y están limitados a 256 caracteres de longitud.
Un directorio es simplemente una colección de archivos. Puede ser considerado como una «carpeta» que contiene muchos archivos diferentes.
Los directorios también tienen nombre con el que los podemos identificar. Además, los directorios mantienen una estructura de árbol; es decir, los directorios pueden contener otros directorios. Un archivo puede ser referenciado por su nombre y una ruta de acceso, conjunto constituido por su nombre, antecedido por el nombre del directorio que lo contiene:
Directorio/archivo
Como puede ver, el directorio y el nombre del archivo van separados por un carácter /. Por esta razón, los nombres de archivo no pueden contener este carácter.
Los directorios pueden anidarse uno dentro de otro:
Directorio_abuelo/directorio_padre/directorio_hijo/archivo
Por tanto, la ruta de acceso realmente es el camino que se debe tomar para localizar a un archivo. El directorio sobre un subdirectorio dado es conocido como el directorio padre.
Universidad Tecnológica NacionalFacultad Regional Rosario
12

Manual de Consulta Escritorio Cliente Fino
3.5
KMail es una herramienta de correo electrónico que remplaza a las aplicaciones utilizadas anteriormente como Outlook Express y Lotus Notes. Dispone de una interfaz gráfica intuitiva que facilita el uso. Es la aplicación o programa que nos permite básicamente, tanto recibir como enviar correos electrónicos. Esta herramienta de correo nos permite administrar los e-mails almacenados en la computadora, ya sean los enviados como los recepcionados
Para abrir la aplicación KMail, haga clic en el botón del menú principal y seleccione Oficina luego Gestor de Correo KMail
Las carpetas del panel izquierdo de la pantalla de KMail le permiten ver los correos electrónicos que ha recibido, los que están listos para enviarse y los que ha enviado, entre otras funciones.
Para componer un correo, haga clic en el icono de mensaje nuevo en la barra de herramientas o en Menu Mensaje en la opción Nuevo Mensaje
Universidad Tecnológica NacionalFacultad Regional Rosario
13

Manual de Consulta Escritorio Cliente Fino
Pantalla de nuevo mensaje de correo electrónico de KMail
En el cuadro Para debe escribir la dirección a la cual el mensaje va dirigido, si desea enviar una copia a otros destinatarios deberá ingresarlos en Con copia (CC):, el destinatario sabrá que no es el principal sino que se le envía el correo como copia. El campo Asunto contiene el titulo del mensaje y en el siguiente cuadro es donde debe agregar el cuerpo del mismo.Si el o los destinatarios están en la Libreta de Direcciones al ingresar un dato en el cuadro correspondiente a Para o CC se activa la función AUTOCOMPLETAR, la cual le permite elegir entre los contactos agregados en la Libreta.
Si además de texto plano quiere adjuntar un archivo de cualquier tipo, solo tiene que hacer un
clic en el botón de la Barra de Herramientas o el menú Adjuntar Archivo. El Cuadro de dialogo que aparece es la forma clásica para examinar y buscar archivos en las diferentes carpetas.
Universidad Tecnológica NacionalFacultad Regional Rosario
14

Manual de Consulta Escritorio Cliente Fino
Responder un Mensaje
Una vez recibidos los mensajes, puede responder a él o los emisores de forma muy simple
haciendo clic en la opción correspondiente en la barra de herramientas o en el menú Mensaje, también puede reenviar el mismo mensaje a otros destinatarios.
Estado de los Mensajes
Los mensajes se pueden marcar con diferentes símbolos según el status: opción Mensaje / Marcar mensaje como.
Nuevo(en rojo): Mensaje nuevo sin leer
No leído (punto verde/cabecera en azul): Un mensaje cambia el estado de Nuevo a No leído cuando se vuelve a abrir la carpeta en la que se encuentra el mensaje.
Leído (guión): Mensaje ya leído.
Responder (flecha azul): El mensaje se ha respondido.
En espera (sobre): Mensaje de correo a la espera de ser enviado.
Enviado (sobre inclinado): Mensaje enviado.
Importante Para marcar mensajes importantes.
Buscar
Una de las funciones más importantes que tiene Kmail es la búsqueda, que le permite acceder a correos almacenados en las distintas carpetas. Además tiene la posibilidad de establecer un
Universidad Tecnológica NacionalFacultad Regional Rosario
15

Manual de Consulta Escritorio Cliente Fino
filtro por medio del menú despleglable “Estado” con las opciones (cualquier estado, importante, nuevo, no leído, leído, antiguo, eliminado, contestado, reenviado, en cola, enviado, visto, ignorado, spam, ham, tiene un adjunto)
Ejemplo de búsqueda
Bus car:
En el cuadro de texto de “Buscar” debe ingresar la palabra clave por la cual quiere que se inspeccione sobre los correos almacenados.
Estado:
El “Estado” nos brinda un filtro ante la palabra clave ingresada en el cuadro de texto “Buscar”.Algunas de las opciones a elegir para el estado son: “Cualquier estado”: deja sin filtro, es decir que realiza la búsqueda en la totalidad de los correos.“Leído”: realiza la búsqueda dentro de los correos Leídos.“Spam”: no tiene funcionalidad, ya que este filtro se realiza a nivel de servidor, no siendo visible por el usuario final.
Libreta de Direcciones
La Libreta de direcciones le permite tener almacenadas las direcciones que utiliza con más frecuencia.Para agregar un nuevo contacto a la libreta de direcciones debe acceder desde el menú Herramientas en la opción Libreta de Direcciones. Una vez que aparece la nueva ventana ir al menú Archivo / Nuevo Contacto, ahora podrá ingresar no solamente dirección de correo electrónico y nombre sino muchos datos personalesDe ahora en mas puede ingresar a la libreta de direcciones para modificar los datos del contacto y desde allí enviar correo electrónico.
Crear “Listas de Distribución”
Universidad Tecnológica NacionalFacultad Regional Rosario
16

Manual de Consulta Escritorio Cliente Fino
A la hora de enviar correos electrónicos Ud. puede decidir enviar el mismo mensaje a varios destinatarios. Kmail permite crear grupos de contactos, por ejemplo compañeros de trabajo, de oficina, amigos.Para activar esta opción debe ir al Menú Preferencias de la Libreta de Direcciones, Mostrar Barra de Extensión, Editor de Lista de Distribución aparecerá un Panel con las listas ya creadas o puede agregarlas con la opción Nueva ListaPara agregar contactos a la Lista debe arrastrar el contacto desde el panel de contactos, para eliminarlos debe seleccionar el contacto y luego hacer clic en la opción Borrar Contacto
Imprimir
Puede imprimir desde un mensaje en cualquier carpeta hasta los contactos de la Libreta de Direcciones
Mensajes: Una vez abierto el mensaje debe ingresar a la opción Imprimir del Menú Archivo y si lo desea activar Vista Previa y modificar la Escala de la vista
Contactos: Desde la Libreta de Direcciones debe hacer clic en la opción Imprimir del Menú Archivo, aparecerá un Asistente el cual lo guiará en tres pasos, primero los tipos de contactos a imprimir; todos, filtrados o por categoría, luego el Estilo de impresión y por ultimo detalles sobre el estilo seleccionado anteriormente
Firma:
La firma se utiliza para que el mensaje de correo electrónico enviado lleve como pie un rótulo identificatorio del emisor. Para agregar la firma debe ingresar a Kmail y elegir la opción Preferencias – configurar Kmail – botón Modificar – Solapa Firma.
Aparecerá una pantalla semejante a la que aparece a continuación.
Carpetas de Kmail:
Universidad Tecnológica NacionalFacultad Regional Rosario
17

Manual de Consulta Escritorio Cliente Fino
Los mensajes recibidos, enviados, eliminados son guardados en diferentes carpetas locales que se acceden mediante la ventana principal de K-mail. Estas son Entrante, Saliente, Enviado, Papelera y Borrador
Entrante:
Es donde KMail almacena los nuevos mensajes que llegan al comprobar si hay correo nuevo.
Saliente:
Donde se colocan los mensajes mientras esperan ser entregados. Tenga en cuenta que no debería arrastrar mensajes aquí, sino usar el icono Enviar de la ventana del editor.
Enviado:
De forma predeterminada, en esta carpeta se ponen copias de todos los mensajes que ha enviado.
Papelera:
De forma predeterminada, a esta carpeta se mueven todos los mensajes que ha eliminado.
Borrador:
Contiene mensajes que empezó a editar pero que guardó en esta carpeta en lugar de enviarlos.
Copiar o Mover un mensaje de una carpeta a otra
Los mensajes contenidos en las carpetas antes mencionadas pueden ser copiados o movidos de una carpeta a otra utilizando el menú contextual del botón derecho o simplemente arrastrándolos con el Mouse a la carpeta destino donde aparecerá un menú con las opciones de copiar, mover o cancelar.
Borrar un correo
Los mensajes contenidos en las carpetas antes mencionadas pueden ser eliminados utilizando el menú contextual del botón derecho o simplemente arrastrándolos con el Mouse a la Papelera. También puede eliminarlos utilizando la tecla suprimir “Supr”.
Vaciar la Papelera
Para vaciar la papelera debe ingresar en la barra de menú en “Carpeta” eligiendo la opción “Vaciar Papelera”. De esta manera se borran los mensajes que fueron eliminados, liberando espacio.
Restaurar un correo
Los correos que estén dentro de la carpeta “Papelera” pueden ser restablecidos pulsando el botón derecho del mouse sobre el correo y eligiendo la opción de “Mover a” donde debe elegir a que carpeta quiere restablecerlo.
3.6 Compresión de archivos
Universidad Tecnológica NacionalFacultad Regional Rosario
18

Manual de Consulta Escritorio Cliente Fino
3.6.1 Introducción
Cuando un archivo ocupa mucho espacio, se suele comprimir. Por ejemplo para poder enviarlo por e-mail. Linux permite ver los archivos comprimidos como si no lo estuvieran.
Compresión de archivos
Utilizando el compresor de archivos de Linux:
La manera más sencilla de comprimir un archivo es a través del administrador de archivos.El mismo puede accederse desde el icono de “Inicio de aplicaciones”:Archivos Personales (Personal) También puede accederse a través del icono “Archivos personales” del panel de tareas.
Archivos del directorio personal del usuario Laboratorio (Directorio HOME)
Una vez posicionado en el archivo a comprimir, debe presionar el botón derecho del mouse, el cual le desplegará una serie de opciones. Deberá elegir la opción “comprimir”, luego, se abrirá otras opciones debiendo elegir “Añadir a archivo comprimido”Se abrirá una pantalla del programa Ark, la cual me da la posibilidad de distintas configuraciones para la compresión.
Universidad Tecnológica NacionalFacultad Regional Rosario
19

Manual de Consulta Escritorio Cliente Fino
En la opción filtro podemos elegir un método de compresión, Tar, Lha, Zip, RAR, Zoo, Ar. La Municipalidad de Rosario adopta como estándar el formato .zip, por ser el de uso más difundido en la actualidad.De esta manera se generará un archivo del tipo de compresor seleccionado.
Ejemplo de compresión con formato ZIP
Una vez posicionado en el archivo a comprimir, debe presionar el botón derecho del mouse, el cual le desplegará una serie de opciones. Deberá elegir la opción “comprimir”, luego, se abrirá otras opciones debiendo elegir “comprimir como”. Debiendo elegir la última opción, la cual creará un archivo ZIP.
Abreviando sería:
1 - Posiciónese sobre el archivo a comprimir
2 - Presione el botón derecho del Mouse
3 - Elija la opción comprimir -> comprimir como -> archivo.zip
damian.doc y su archivo generado damian.doc.zip
Ejemplo de descompresión con formato ZIP
Ahora veamos como descomprimir al archivo “damian.doc.zip”.Lo que haremos es realizar el paso inverso al que utilizamos para comprimir un archivo.
1 - Ubíquese en el directorio donde está el archivo a descomprimir y luego posiciónese sobre el archivo a comprimir
2 - Presione el botón derecho del Mouse
3 - Elija la opción extraer -> extrar en ...
Se desplegarán varias opciones, eligiendo la opción “Extraer”, luego se desplegarán más opciones, debiendo elegir “extraer en ...”.Ésta última opción abrirá una nueva ventana en la cual debe decirle cual será el lugar donde quiere descomprimir el archivo.
Universidad Tecnológica NacionalFacultad Regional Rosario
20

Manual de Consulta Escritorio Cliente Fino
El primer parámetro a configurar es “Extraer en:” donde debe indicarle el lugar de destino de los archivos a descomprimir. Estando a la derecha un icono azul “Abrir diálogo de archivos”. Debe presionar dicho icono, debiendo localizar el directorio “home” y dentro de éste el directorio “laboratorio” (Laboratorio es el nombre del usuario con que estamos trabajando).De esta manera quedará el archivo descomprimido en el directorio destino.El archivo comprimido no sufrirá ninguna modificación.
Universidad Tecnológica NacionalFacultad Regional Rosario
21

Manual de Consulta Escritorio Cliente Fino
3.7 Calendario
Una aplicación importante es el calendario, el cual puede ser accedido desde el menú principal, Korganizer, mediante el cual puedo organizar y planificar los eventos con distintas opciones diarias, semanales y mensuales.
3.8 Cambiar el password
Esta función sirve para cambiar la clave personal que tiene en el sistema. Se ubica en el grupo “Utilidades” y dentro de él en “Cambiar password”. Una vez que ejecute esta función, le pedirá que ingrese su contraseña actual, luego que introduzca el nuevo password y después, que reingrese dicha clave.
3.9 Terminar Sesión
Hay varios modos sencillos de terminar una sesión:
Desde el Menú maestro seleccione Terminar.
Desde el escritorio, haga clic con el botón derecho del Mouse y seleccione Terminar sesión en el menú.
Universidad Tecnológica NacionalFacultad Regional Rosario
22

![GDS Mini TPV - gdssistemas.com.ar · Algunas teclas de atajo son: Buscar el artículo por descripción al pulsar la tecla [F6]. ... En esta pantalla modifica directamente el stock](https://static.fdocuments.mx/doc/165x107/5bc2729109d3f291178c12cc/gds-mini-tpv-algunas-teclas-de-atajo-son-buscar-el-articulo-por-descripcion.jpg)