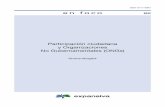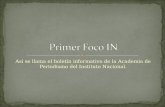escribir con tinta y texto - emtic.educarex.es · Efecto foco con rotulador mágico Efecto foco:...
Transcript of escribir con tinta y texto - emtic.educarex.es · Efecto foco con rotulador mágico Efecto foco:...

Escribir con tinta y textoEscribir con tinta
Otras herramientas
Escribir texto
Trabajar con páginas
Escribir con tinta y texto 1

Escribir con tinta y texto
Una vez que hemos descubierto cómo se organiza la interfaz de nuestro software Notebook y que sabemos cómo acceder a cada una de las opciones de trabajo del mismo, debemos empezar a trabajar con las herramientas que nos ofrece.
En esta píldora vamos a analizar cómo escribir con tinta; es decir, cómo escribir o dibujar sobre las actividades de Notebook.
Las opciones de escritura son denominadas tinta en Notebook y son aquellas herramientas que nos ofrecen la posibilidad de crear objetos (letras, líneas, formas, dibujos, escritura…) a mano alzada.
Antes de comenzar a explicar cómo trabajar con la escritura, vamos a comentar un concepto importante en el uso del software Smart: la tinta. Es aquel trazo creado a mano que puede ser borrado.
Otro concepto importante es la nota. La nota es un objeto (formado por un trazo o varios, texto impreso, una imagen, un flash o vídeo,…) que puede ser manipulados en el área de página de Notebook.
Así pues, una nota como la que vemos en la imagen inferior está formada por varios trazos de tinta de un color y grosor determinados.
Escribir con tinta
Como ya hemos explicado, la escritura con tinta genera notas de tinta. A partir de este momento nos referiremos a la escritura de tinta como notas pues son el resultado de la utilización de la tinta.
Existe una gran variedad de herramientas de creación de notas de tinta o escritura a mano alzada dentro de la barra de herramientas.
Panel de herramientas en Windows Barra de herramientas en Linex
Tenemos:
Rotuladores en Windows Rotuladores en Linex
Nota de tinta con rotulador
Escribir con tinta y texto 1

Todas estas herramientas permiten crear notas sobre el área de página o trabajo de la interfaz de notebook.
Para escribir o crear una nota tan solo debemos seleccionar cualquier de ellas y comenzar a escribir o dibujar con nuestro dedo o lápiz en la PDI o con el cursor en nuestro ordenador.
Al accionar cualquiera de estas herramientas de escritura se despliega un nuevo panel contextual que nos define las características de la herramienta que estamos usando.
Así, por ejemplo, podemos definir el color, grosor, tipo de trazo, transparencia, … según la herramienta seleccionada.
Cualquiera de las herramientas ofertadas funciona de la misma forma. Vamos a describir una de las mas comunes: los rotuladores, y después, os invitamos a acceder a nuestra actividadNotebook parapracticarcon todas ellas.
Rotuladores
Es la herramienta básica de escritura de notas. Sería nuestro bolígrafo, lápiz, tiza
tradicional a la hora de escribir en nuestros cuadernos o pizarras. Nos ofrece una serie de
posibilidades en su panel contextual.
Escribir con tinta y texto 3
Panel contextual herramienta rotulador en Linex
Rotulador caligráfico (sólo disponible cuando estamos conectados a la pizarra)
Rotulador creativo
Relleno
Ceras (sólo disponible en Windows)
Rotulador mágico
Reconocimiento de forma
Figuras
Líneas
Borrador
Resaltador
Nos permite seleccionar un tipo de rotulador. El que vemos en imagen es el predeterminado como rotulador. Las siguientes opciones que observamos en el panel contextual se corresponden con 8 tipos de tinta predefinidos con distinto color, grosor o tipo de trazo. El que aparece seleccionado en la imagen corresponde a un rotulador que escribirá con un color negro.

Escribir con tinta y texto 5
Estilo de línea: Se trata de la segunda pestaña de opciones de configuración de nuestro panel
contextual o en Linex desde Propiedades.
En este caso se desplegará una ventana con cuatro opciones de selección distintas. Hacen referencia al grosor de línea de nuestra tinta. Desde muy fina hasta muy gruesa. El recuadro azul marca la opción seleccionada en este momento.
La segunda columna (o fila si estamos desde Linex) permite elegir el trazo de nuestra línea de tinta. Como podemos observar tendremos: línea continua, guión, puntos,…
Las dos columnas o filas finales definen el comienzo y fin del trazo de nuestra línea de tinta. Como vemos en la imagen en este caso se inicia y termina el trazo con una línea sin ningún tipo de forma. Pero podríamos definir que el final del trazo fuera en flecha o en círculo, etc.
Opciones de línea en Linex desde Propiedades
Estilo de línea en Windows

Escribir con tinta y texto 4
Si queremos podemos elegir otro modelo ofertado o definir nosotros mismos el tipo de tinta a utilizar en las siguientes opciones:
Rotulador (tipo)
Rotuladores (solo en Windows) la cual nos ofrece la posibilidad de elegir qué tipo de rotulador queremos trabajar, es decir, rotulador, pluma caligráfica, cera, c reat ivo ,… En def in i t i va , aque l las herramientas que podemos utilizar a mano alzada y que no incorporan ninguna forma o modelo predeterminado a la hora de realizar su trazada. Nosotros decidimos como será nuestro trazo y que representará cada uno de ellos.
En Linex la oferta de las herramien-tas de creación se organiza una a una y no dentro de un botón de rotuladores.
Barra de herramientas en Linex
Podemos hacer que la tinta de este tipo de rotulador se desvanezca tras un periodo de tiempo establecido. Para ello debemos acceder a la Pestaña Propiedades- Efectos de relleno-Habilitar tinta para que se desvanezca …
( Esta opción no es aplicable en Linex)
Color de línea o tinta:En Windows realizamos estas acciones desde el
panel contextual de la derecha y en Linex lo hacemos desde la Pestaña de Propiedades. Desde ella podremos elegir las características de la tinta según la herramienta elegida.
Podemos seleccionar el color de nuestra tinta de los ofertados en la paleta de colores o bien seleccionar otro color accionando Más…
Al accionar un color nuevo este se incorpora al listado de Colores recientes ofertados en la ventana de selección de color.
De igual manera lo hacemos en Linex pero esta vez desde Propiedades.
Rotuladores ofertados en Windows
Color de tinta en Windows

Escribir con tinta y texto 6
Estas opciones del panel contextual o Propiedades funcionan igual con todas las herramienta de escritura.
A continuación vamos a analizar algunas de las herramientas del panel de herramientas que presentan características propias y claramente distintas a las que hemos descrito a través de Rotuladores.
Para empezar analizaremos:
Relleno: la herramienta de relleno se aplica sobre figuras geométricas (o figuras cerradas a mano alzada según la versión y el sistema operativo) para rellenar el contenido de la misma con un color o imagen seleccionado.
Transparencia o efecto de relleno:En Linex es la primera opción disponible desde Propiedades. En Windows es la
última opción de nuestro panel contextual de los rotuladores que nos permite definir el grado de transparencia del trazo de tinta, que podrá ser desde totalmente opaco hasta completamente trasparente
Transparencia en Windows
Efecto de relleno en Linex
Otras herramientas
Esta opción de relleno sobre figuras creadas a mano permite rellenar la figura, pero el relleno no se inserta en la misma, por lo que se trata de dos objetos independientes que se desplazan por separado. El borde y el relleno no van juntos (opción de relleno sobre figuras creadas a mano no disponible en Linex, dibujos inferiores de la imagen)
Herramientas de relleno en Windows y Linex
Herramienta de relleno a mano alzada en Windows

Escribir con tinta y texto 7
Borrador. La herramienta de borrado sirve para borrar a mano los trazos de tinta creados con aquellas herramientas de dibujo que sirven para crear notas con los distintos tipos de rotuladores. En Linex estamos hablando de Rotulador, Pluma caligráfica
y Rotulador creativo. Podemos elegir tres tamaños de borrador distintos: pequeño,
mediano y grande.
Rotulador mágico. Esta es una de las herramientas que más impresiona a nuestros alumnos por sus efectos. Se utiliza fundamentalmente para escribir y que la tinta se desvanezca automáticamente. Esto es, podemos dibujar, señalar, resaltar, escribir... y desaparecerá del área de página transcurrido un breve periodo de tiempo.
Pero esta herramienta también incorpora otras opciones muy interesantes.
Efecto lupa: Cuando realizamos un rectángulo sobre una zona del área de página se genera un efecto lupa que aumenta el tamaño de la zona dibujada en el rectángulo. Podemos desplazar y aumentar o disminuir el área de este efecto lupa.
Efecto lupa con rotulador mágico
Efecto foco con rotulador mágico
Efecto foco: Este efecto genera un foco de atención alrededor del área marcada. Para ello debemos dibujar un círculo y así surgirá el efecto foco.

Escribir con tinta y texto 8
Escribir texto
Hasta ahora hemos estado viendo cómo crear notas de tinta en nuestra actividad .notebook; pues bien, en este apartado explicaremos cómo incorporar texto y en qué se diferencia de la nota de tinta.
La nota de tinta son trazos creados con las distintas herramientas de dibujo, que se realizan a mano alzada y que se pueden borrar usando el borrador; son el rotulador, la pluma caligráfica, rotulador creativo y rotulador de resaltado (también lápiz de colores en Windows). Para simplificar, son aquellas herramientas de escritura que permiten crear trazos libremente.
Cada trazo es un objeto independiente y así podemos hacer un dibujo de una casa en el que cada línea es un objeto independiente.
Por otra parte, la herramienta texto permite escribir texto impreso y no puede ser borrado usando el borrador sino que se convierte en un objeto único. Esto es, la palabra o palabras, frase o frases o cualquier tipo de texto impreso que introduzcamos será un único objeto siempre y cuando no hagamos click en una zona nueva del área de página para incorporar nuevo texto.
Otra cualidad del texto es que permite importar (copiar y pegar) texto impreso de otros documentos y sitios webs y editarlos, ya que los reconoce como texto y permite su modificación.
Para poder escribir en nuestra actividad de Notebook debemos seleccionar el icono de la herramienta de texto de la barra de herramientas y, a continuación, introducir el texto usando nuestro teclado del ordenador. También podremos utilizar
el teclado virtual.
Podemos escribir en cualquier lugar de nuestra área de página y después desplazar el texto a donde queramos colocarlo. Esta posibilidad de desplazamiento es una de las que el texto nos ofrece en cuanto a su edición.
El teclado Smart o virtual es una herramienta para la escritura de texto que nos permite escribir texto impreso pulsando con nuestras manos sobre un teclado proyectado en la pizarra digital. Para abrir este tipo de teclado virtual debemos accionar el icono desde laherramienta flotante
o bien desde nuestra barra de herramientas una vez que lo hayamos incorporado al mismo en Personalizar barra de herramientas (Ver píldora1 Empezando…).
Lanzar teclado Smart desde la barra de herramientas flotante

Escribir con tinta y texto 9
Antes de comenzar a escribir con nuestro Texto en el área de página podremos seleccionar algunas propiedades del mismo de entre las que aparecen en el panel contextual o bien modificarlas todas desde Propiedades. Esta acción de editar nuestro texto también la podremos realizar una vez introducido el mismo.
Al seleccionar la herramienta de texto se despliega un panel contextualen el que aparecen distintos tipos de texto, tanto en Windows como en Linex.
Pues bien, estos formatos de texto son los que podemos elegir antes de comenzar a escribir. Como observamos en las imágenes, en Windows podemos modificar todas las propiedades del texto directamente desde este panel antes de comenzar a escribir.
Sin embargo, en Linex las opciones predeterminadas se reducen a seis tipos concretos de letra con unas propiedades determinadas. Para cambiar esta oferta de tipo de letra del panel contextual de Linex debemos seleccionar el tipo de letra a cambiar y acceder a Propiedades para editar el tipo de letra del panel contextual.
Panel contextual texto en Windows
Panel contextual herramienta en Linex
Editar texto
Podemos editar el texto antes o después de escribirlo; en el primer caso podemos configurar en el panel contextual (desde Propiedades en Linex) el tipo de fuente, tamaño de letra, color de texto, etc. Si decidimos editar el texto una vez que ha sido añadido a nuestra página, debemos seleccionarlo con la herramienta de selección; posteriormente, desde Propiedades, podremos editarlo igual que hacemos con la tinta de escritura de cualquier herramienta, salvo con las propiedades específicas de texto.
Es decir, las propiedades comunes como efectuar cambios sobre el efecto de relleno que hace más o menos visible el grado de transparencia del texto. Y luego los propios de editar texto: color, tipo de fuente, tamaño de fuente, negrita, cursiva, subrayado,…alineación de párrafo, viñetas, etc.
Propiedades de texto en Linex
Panel flotante herramienta de texto en Linex

Escribir con tinta y texto 10
Escritura con teclado Smart sobre actividad Jclic
Es interesante tener el Teclado Virtual abierto cuando estemos navegando por internet o usando una actividad que requiera de escritura de texto, para así poder hacerlo directamente sobre la pizarra interactiva.
Trabajar con las páginasNuestras actividades .notebook se organizan porpáginas. Cada página presenta aquellos contenidos incorporados al área de página. La pestaña Páginas
nos muestra el cuaderno que se va formando con cada una de las páginas que componen el archivo .notebook.
Así, si observamos la imagen de la derecha, podremos analizar los elementos que componen esta pestaña.
Grupo
Cada archivo .notebook que creamos puede ser visualizado como un cuaderno con un solo grupo, o bien crear más de un grupo dentro del mismo cuaderno. Es una opción que nos ayuda a organizar nuestros archivos .notebook (sobre todo cuando están compuestos por un elevado número de páginas o con contenidos diversos). Para entendernos, podríamos comparar la visualización de nuestro archivo .notebook con un libro. Pues bien, cada capitulo que incluye el libro sería un nuevo grupo y nosotros decidiremos cuántos grupos componen nuestro archivo. También nosotros decidiremos el número de páginas que contiene cada grupo.
Cuando queramos copiar un texto desde cualquier página web o archivo detexto o cualquier otro documento con texto, tan solo debemos seleccionarlo, copiarlo y pegarlo en nuestro archivo .notebook. Después,haciendo doble click
sobre él, podremos de nuevo editarlo, borrar texto, añadir texto, …

Escribir con tinta y texto 11
Para trabajar sobre el grupo debemos accionar la pestaña de Grupo.
Para saber más sobre Grupo accede a la actividad Notebook.
Página
Continuando con el ejemplo del libro diremos que cada capítulo del libro es el Grupo en nuestro caso y está formado por una serie de páginas. En cada página se muestra el contenido de cada una de las áreas de página que forman nuestro archivo .notebook. Se organizan verticalmente y aparecen numeradas en la esquina superior izquierda. Tienen un nombre de página (por defecto es la fecha de creación) que puede ser modificado. La página marcada en azul es la página sobre la que estamos trabajando en ese momento.
Trabajo sobre la pestaña de una página concreta
Al seleccionar una página de las que componen mi actividad podemos realizar una serie de acciones sobre ella.
Pestaña de trabajo sobre página
Tal y como vemos en la imagen al seleccionar una página y desplegar su pestaña de acciones podemos:
- Eliminar página de nuestro cuaderno o archivo .notebook lo cual elimina por completo esta página.
- Borrar página; es decir, borrar todo el contenido que aparezca en el área de página pero no la página en sí (ni su fondo).
- Borrar tinta de la página, borra la tinta o escritura que hayamos incorporado a la página pero no así el texto o cualquier otro tipo de objeto incorporado.
- Rehacer Restablecer página, que permite volver al estado de la página cuando se guardo por última vez.
- Insertar página en blanco: crea una página nueva justo a continuación de la página seleccionada.
- Duplicar página: genera una copia exacta de la página : su contenido, acciones, efectos, vídeos,… Esta página duplicada se incorpora a continuación de la página seleccionada en nuestro cuaderno.
Página seleccionada

Escribir con tinta y texto 12
Material creado por elGrupo de Software Educativo de Extremadura
Consejería de Educación y CulturaGOBIERNO DE EXTREMADURA
Contenidos: Ricardo Málaga FlorianoDiseño: Fco. Javier Pulido Cuadrado
Reconocimiento - NoComercial - CompartirIgual (by-nc-sa): No se permite un uso comercial de la obra original ni de las posibles obras derivadas, la distribución de las
cuales se debe hacer con una licencia igual a la que regula la obra original.
Contacto:Servicio de Recursos Educativos Digitales
Teléfono [email protected]
- Cambiar nombre de página: nos sirve para poner un nombre a cada página que sirva para identificar su contenido. Por defecto el nombre de página es la fecha de creación.
- Sombra de pantalla despliega una cortina que oculta la información de la página y que puede ser retirada arrastrándola o bien eliminándola.
- Mostrar todos los enlaces sirve para señalar momentáneamente todos los enlaces existentes en los objetos o tinta de la página. A veces los enlaces se establecen sobre el objeto y así quedan ocultos. Pues bien, activando esta opción se nos muestran durante unos segundos a modo de señal luminosa. Esta acción es muy útil de utilizar desde nuestro teclado pulsando Alt+L.
- Añadir página a la galería guarda toda la página dentro de Mis contenidos en la Galería. De esta forma podremos utilizarla en otros archivos Notebook.
La última acción de trabajo que debemos conocer sobre la pestaña Páginas es la de modificar la posición de cada página creada. La forma de realizarla es muy sencilla.
Sabemos sobre qué página estamos trabajando, pues aparece marcada en un cuadro azul.
Directamente podemos seleccionar la página y arrastrarla verticalmente a la posición del cuaderno que deseamos y entonces soltarla.
Otra opción es la de Editar grupo (desde la pestaña Grupo); en este caso podemos desplazar igualmente las páginas del cuaderno, pero esta vez el visionado del cuaderno es horizontal.
Cuando desplazamos una página aparece marcada con una señal luminosa que nos indica la posición en la que quedara dentro de nuestro archivo al soltarla.
Accede a nuestra actividad notebook y práctica todo lo aprendido.
También puedes visionar nuestros vídeos sobre la escritura, el texto y el uso de las páginas en Notebook.