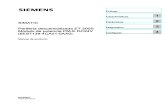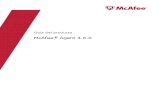es-ES_vMix_Manual_Español.desbloqueado
Transcript of es-ES_vMix_Manual_Español.desbloqueado

Manual para usuarios de habla hispana.
2.013
Adaptación basada en la ayuda del programa, realizada por: RjRm

www. vmix.es
2
vMix es Más vMix es un software, un programa, que unido a un ordenador moderno, se convierte en un sistema de producción audiovisual “todo en uno” que incluye Mezclador de vídeo y audio, control de cámaras, tally, distribución de programa para directo con varias salidas, varios formatos, grabador de vídeo, Streamin, distribuidor de imágenes en directo para internet, rotulación, CromaKey. Captura virtual para la transmisión a software de terceros como Skype, Google Hangout y VLC,…, estas son sólo algunas de sus posibilidades.
Si necesita una Producción profesional de alta definición en un modesto PC, vMix es, posiblemente, la mejor solución del mercado.
El mismo equipo informático puede emplearse en periodos de no emisión en vivo, para gestionar un sistema de edición de video u otros programas.
En resumen, por prestaciones, gestión de los recursos, escalabilidad, precio y facilidad en el
sistema de trabajo vMix es único, vMix es Más.
Opciones:
Visita www.vMix.es para conocer las opciones actualizadas y ofertas.

www. vmix.es
3
Índice:
1. Índice……………………..……………………………. Pag.03 2. Introducción……….……..…………………………. Pag.04 3. Configuración (Settings).…….…………………. Pag.13 4. Entradas (Inputs)……….……..…..………………. Pag.29 5. Audio……………………………..…..…………………. Pag.51 6. Grabaciones (Recording)………..………………. Pag.53 7. Desarrolladores (Developer Information).. Pag.78 8. Hardware recomendado…………………………. Pag.83

www. vmix.es
4
Introduction.
vMix es un software mezclador de vídeo que aprovecha los últimos avances de hardware para proporcionar vídeo de alta definición (HD) en mezclas para directo. Features Características
La funcionalidad depende del tipo de hardware disponible, por ejemplo, se requiere un dispositivo de captura para utilizar fuentes de cámaras en vivo.
Input Sources / Fuentes de entrada
- Captura de vídeo de HDMI, HD-SDI, SDI, componentes, S-Video, Compuesto, con una resolución de hasta 1080p a 30 fps.
- DV / HDV Fuentes compatibles (con Delay / retardo).
- Archivos AVI, WMV, MPEG y QuickTime
- Sets virtuales - Use Chroma key en vivo para colocar "talento" en escenarios virtuales 3D animados
Tiempo recorrido - Total Duración - Cuenta Atrás
Ventana de “Programa”

www. vmix.es
5
- Lista Video / Playlist (carga de varios archivos de vídeo como una sola entrada)
- DVDs, incluyendo navegación por el menú interactivo.
- Títulos CGI, CGI de la alta calidad con el texto adaptable incluyendo Headline “encabezados, títulos” (se puede situar en los dos tercios inferiores) y plantillas de marcador.
- PowerPoint (sólo diapositivas estáticas)
- Archivos de audio (MP3, WAV)
- Dispositivos de audio
- Fotos
- Captura de pantalla de un ordenador remoto a través de Ethernet
- Flash (SWF) y Flash Video (FLV)
- Fuentes RTSP y TS (Transport Stream) Fuentes (H264 Video / Audio AAC), Teradek Cube
- Fuentes RTMP
- WPF (XAML)
- Vídeo Delay / Replay - Crear un retardo en bucle, alimentado por cualquier cámara y guardar el clips de vídeo en tiempo real
- Color sólido
Live Video Mixing Effects Mezcla de efectos de Video en vivo
- Transición por corte.
- CrossFade (fundido encadenado)
- Efecto Wipe
- Zoom 3D
- Efecto Slide
- Efecto Cube
- Efecto FlyRotate
- Efecto Fly
- Efecto CrossZoom
- Codificación del Color y Chroma Keying con Auto pantalla verde o azul
- Transiciones Stinger

www. vmix.es
6
Live Video Filters Filtros de vídeo en vivo
- Corrección de color
- Ajustes de nivel Negro / Blanco
- Codificación de color ajustable tolerancia RGB
- Desentrelazado y Enfocar
- Zoom, Girar, Pan y Crop (recorte de video)
Web/Tablet Interface (Interfaz Web / Tablet)
Cuadrícula de botones configurables para el fácil control de la pantalla táctil de vMix, de forma remota
Multi View (Multi monitor / pantalla)
Combina cinco entradas (fondo y cuatro en primer plano) para crear una salida de visualización múltiple en varias configuraciones, incluyendo una pantalla dividida (split-screen) y la opción de imagen-dentro de-imagen (picture-in-picture).
Overlay (Superposición de vídeo)
- Superposición de cualquier entrada con transparencia de canal alfa, ya sea como una superposición total o PinP (Picture In Picture)
- Cuatro entradas de superposición compatibles a la vez en formatos HD y SD
PlayList Lista de reproducción
- Automatizar la reproducción de varias entradas con la función PlayList - Establezca la hora de inicio, duración y efecto de transición para cada elemento de la
lista de reproducción
Output Salida
4 formatos de salida al mismo tiempo (pantalla principal del programa, archivo, salida dispositivo externo, Streaming)
- Salida por omisión para mostrar pantalla secundaria o proyector
- Salida opcional a un dispositivo compatible, como la Blackmagic Design Intensity Pro
- Salida a las aplicaciones de streaming, como el Adobe Flash Media Live Encoder
- Salida a web, tales como Ustream y Livestream
Recording Grabación
- Grabación en directo en el disco duro local en DV, resolución SD o grabación en HD con el códec CineForm (códec CineForm no incluido)

www. vmix.es
7
- Grabación en directo en alta definición con el codificador MJPEG Decklink utilizando tarjetas Intensity / DeckLink.
- Grabación en directo en MPEG-2 Formato Program Stream o Transport Stream..
- Grabación en directo y streaming en formato Windows Media.
MultiCorder (sólo en versión HD Pro Edition)
Registre el resultado bruto de múltiples entradas de captura simultáneamente a AVI o MKV.
Audio
- Mezclador de audio completo para cada entrada configurable con o sin Medidor Maestro junto a las entradas de vídeo.
- El audio puede estar incluido en la grabación de vídeo utilizando cualquier fuente de captura de audio disponible.
- Salida de audio vMix , está disponibles para facilitar la grabación de audio y el direccionamiento a Flash Media Encoder en Vivo (Windows 7 o superior)
Delay Retardo
- vMix introduce aproximadamente 2 “frames” de retardo entre la entrada y la salida. Es similar en rendimiento a los mezcladores estándar de alta definición. Otros factores que influirán en los retrasos incluyen, los retardos en las cámaras de vídeo y el hardware de captura de vídeo y los retardos causados por el escalado de la salida de vídeo (por ejemplo mediante un proyector)
- Las fuentes de DV / HDV ( iLink / Firewire) tienen un mínimo de medio segundo de retardo
Keyboard Shortcuts Atajos de teclado
Atajos de teclado personalizables
Languages Idiomas
Soporte para múltiples traducciones como a Español o Coreano por medio de de Google Translate
Nota:
vMix 64 puede administrar memoria RAM con más de 3 Gb (vMix 32 No).
Nota: “vMix 64” para administra memoria RAM con más de 3Gb en Sistemas de 64 bits. (vMix 32 para memoria RAM inferior a 4 Gb. En sistemas de 32 bits)

www. vmix.es
8
Pantalla de salida de “Programa” en vivo.
Getting Started / Introducción Puede ver una captura de pantalla del vMix más abajo. La ventana principal es donde tiene lugar la mezcla de vídeo. Si ha utilizado antes mezcladores de vídeo tradicionales, la ventana principal debería serle familiar. Existen tres elementos principales: 1. Output Windows Ventana de resultados / “Programa” (esquina superior derecha con la barra de título, por defecto en verde). Esta es la ventana de salida de vídeo del programa en vivo. Esta salida también se muestra en una ventana a pantalla completa que, por defecto, es la pantalla secundaria de la tarjeta gráfica del ordenador. Esta salida es también la que se utiliza cuando se configura una grabación. 2. Preview Window Ventana de “vista previa” (en la esquina superior izquierda con la barra de título, por defecto en naranja). Al igual que un mezclador de vídeo tradicional, en esta ventana de vista previa, puede ver la fuente de vídeo antes de su emisión. La pantalla de "vista previa" intercambia las imágenes con la ventana de "programas" cada vez que seleccione un cambio en la imagen de “Programa” con los botones Cortar, Fade, Transición, etc.
3. Input Bar (Bottom row) Barra de Entrada (fila inferior)
Cada fuente, como la de captura (cámara de vídeo), vídeo y DVD se cargan en la Barra de Entrada. Una pequeña ventana de vista previa en tiempo real, se muestra para cada una de estas entradas. Si hace clic en cualquiera de estos elementos, se pondrán en cola de emisión, en la ventana de "vista previa" preparados para ser emitidos. Si hace doble clic en cualquiera de estos elementos se mostrará la ventana de “configuración de entrada”.
Ejemplo de Superposiciones: Versión HD
1. Cámara HD 1 (Fondo) 2. Logotipo 3. Título 1 4. Video superpuesto HD 1 5. Cámara HD 2 Superpuesta 6. MultiViewHD 7. Títulos 3,4 y 5 8. TikerHD 9. MarcadorHD

www. vmix.es
9
Ventana Principal.
Open Preset Abrir preestablecido
Abre un cuadro de diálogo “Abrir archivo”, donde puede seleccionar un “preset” existente, guardado con anterioridad
Last Preset Último preestablecido
Periódicamente, vMix guarda la configuración de entrada actual en un archivo. Haga clic en Últimos ajustes preestablecidos para cargar la última configuración de entrada.
Save Preset Guardar preestablecido
Guardar preset, guarda en archivo la configuración actual de vMix. Esto incluye las entradas y toda la información relacionada, como los ajustes de captura.
Close Preset Cerrar preestablecido
Cierra todas las entradas abiertas.
Esta es la ventana de
salida de vídeo del “Programa”
en vivo.
Barra de Entrada de
fuetes “Canales de Entrada” Capas de
“superposición”
La 1 es la capa trasera y la 4 la
superior.
Ventana de vista previa,
“Previo”
-
------
--SAL
IDAS
------
------
---
------
ENTR
ADAS
------
---

www. vmix.es
10
Video Controls Controles de vídeo
La ventana de vista previa y la ventana de salida de programas tienen varios controles de vídeo disponibles:
Control de posición
Para las entradas “no vivos” (como vídeo y DVD) el control de posición le permite saltar a cualquier punto en el tiempo del vídeo del archivo.
Botón de reinicio
Reinicia una entrada “no vivos” (como vídeo o DVD) para reproducir desde el principio.
Reproducir / Pausa
Reproduce o pausa el video seleccionado
Fullscreen Pantalla completa
El botón de pantalla completa en la parte superior de la ventana principal se puede utilizar para activar y desactivar la pantalla de salida de Programa
Esta pantalla de salida, se puede mostrar en cualquiera de las salidas previstas por la tarjeta gráfica, mediante la selección de la pantalla de salida en la configuración de su sistema operativo y asegurándose que todas las salidas a pantalla se han configurado en el modo "escritorio extendido" en su sistema operativo, Windows.
Por defecto, en la pantalla completa se mostrará la salida de la mezclada final (Programa) de vMix. Haga clic en la flecha de la derecha para seleccionar una opción de salida personalizada:
Output / salida
La salida de la mezcla final de vMix, también se mostrará en la parte derecha (salida Programa) de vMix.
Preview / previo
Muestra la entrada seleccionada en ese momento en el área de "Vista previa" de vMix (en la parte izquierda de la pantalla – salida Previo).
MultiView
Pantalla de vista previa, contiene la salida de hasta 8 entradas en la siguiente disposición:

www. vmix.es
11
Input X Entradas (del 1 al 8)
Visualice la entrada en la posición X
Quick Play Reproducción Rápida El botón “Quick Play” finaliza automáticamente la reproducción del archivo de la ventana de vista previa y lo ejecuta en la ventana de salida “Programa”, comienza a emitir la entrada desde la posición actual.
También hay un botón de reproducción rápida “Quick Play” para cada entrada (en la parte inferior de cada pantalla de entrada).
La transición por defecto, es por fundido y la duración del desvanecimiento está ajustado (por defecto) a medio segundo, el ajuste se puede personalizar.
Cut Corte
El botón Cut (corte), instantáneamente, conmuta la ventana de previsualización con la ventana de salida a Programa, sin ningún retraso o efecto de transición.
Fade / Transition Buttons Fundido / Botones de Transición
vMix proporciona cuatro botones personalizables que pueden ser utilizados para establecer el efecto de transición cuando se conmuta la vista “previa” con la salida de “programa”.
8 Canales de Entrada
Previo Programa
------
---SA
LIDA
S----
------
-- ---
------
ENTR
ADAS
------
---

www. vmix.es
12
Haga clic en la flecha que aparece junto a cada botón para personalizar el efecto de transición y la duración.
El Stinger 1 y 2 se pueden personalizar en la configuración de superposición. Ver Transitions Stinger (Transiciones Stinger, permiten el uso de una animación, en vez de una transición, por fundido o corte entre la vista Previa y la salida a Programa).
FTB Fundido al negro Fundido al negro para las salidas: Pantalla Completa, Grabaciones y Las Salidas “externas”. La ventana de Programa (en la pantalla de vMix) continuará activa mostrando la salida de vídeo, para que sea más fácil hacer el seguimiento de una fuente, y poder controlar el punto de inserción, cuando el fundido a negro sea desactivado.
Cuando está activado, el botón FTB parpadea en ROJO. (Las salidas estarán en NEGRO. OJO: tener en cuenta que el audio permanece en la salida, si no se SILENCIA [mutea], previamente).
1. Fade: mezcla por Fundido encadenado 2. Zoom: Transición con Zoom – In/out 3. Wipe: Transición por cortinilla 4. Slide: Transición por cortinilla (Difuminada) 5. Fly: Transición por Ventana voladora 6. CrossZoom: Fundido + zoom 7. FlayRotate: Transición por Ventana voladora giratoria 8. Cube: Transición giro de cubo 9. Cube Zoom: Transición de giro cubo + Zoom 10. Stinger 1 y 2: Ver transiciones Stinger
Duración de la transición, marcar el tiempo deseado en milisegundos.
1000

www. vmix.es
13
Fade Bar Barra de fundido La Barra de fundidos justo debajo del botón FTB le permite hacer la transición de forma manual entre la ventana de vista previa y la ventana de salida “Programa”. (Similar al “T-Bar” de los mezcladores profesionales, pero con desplazamiento horizontal).
Pause Inputs Pausar entradas
Hace una pausa en todas las entradas que se están reproduciendo.
Settings / Configuración. La ventana de Configuración proporciona distintas opciones dentro de las siguientes categorías:
1. Import/Export 2. Display 3. Output 4. Options 5. Performance 6. Colour Space 7. Decoders 8. Recording 9. External Output 10. Audio 11. Web 12. Shortcuts 13. About 14. Tally Lights
Para accede a la ventana de configuración haga “clic” en el botón “Configuración /Settings” situado en la parte de arriba a la derecha.
Ir a Inicio

www. vmix.es
14
Import/Export /Defecto
-Importar Importar todas las configuraciones de archivo. Esto incluye todas las variables, configurables en la ventana Configuración.
-Exportar Exportar todos los ajustes en un archivo. Estos ajustes se pueden importar de cualquier otra instalación vMix, siempre que sea la misma versión.
-Defecto Instala las configuraciones y ajustes, con los valores por defecto.
Display
- Tema, piel, tapiz, skin (pantalla principal) Hay varios temas disponibles que cambian el esquema de color de la interfaz de usuario (Blue, Charcoal7, Charcoal8).
-Color de cabecera de la pantalla Previo / y de la salida de Programa Personaliza el color que se muestra en la cabecera para la entrada de vista previa o de salida de Programa. (Por defecto color “naranja” para previo y “verde” para salida programa).

www. vmix.es
15
-Sistema Sistema de vídeo usado para determinar la velocidad de fotogramas de la salida. Debe tener el mismo valor que las fuentes de entrada, para que coincida con la velocidad de fotogramas de las fuentes (las cámaras, etc.) de vídeo de entrada.
-Salida de pantalla/Output Screen (pantalla completa o de salida de programa) Número de Canal para dar salida a pantalla completa. De forma predeterminada se establece el canal 2.
Nota: La Ventana de vMix y la pantalla de salida completa deben estar conectadas a la misma tarjeta gráfica. vMix no es compatible con varias tarjetas gráficas. Únicamente se puede trabajar con una tarjeta gráfica (y sus distintas salidas) + una tarjeta de salida de vídeo externa / grabación.
-Tamaño de salida / Output Size Resolución para el tamaño de la salida de la pantalla de Windows. Debe tener el mismo valor para que coincida con la resolución de pantalla actual de su ordenador, pero puede ser mayor o menor.
Para evitar deformación de los objetos en Windows 7, se recomienda ajustar el tamaño, para que coincida con la pantalla del ordenador.
-Relación de aspecto de salida Establezca la relación de aspecto de la pantalla de salida. Por ejemplo, si usted tiene un monitor con pantalla panorámica o un proyector tenemos que ajustarlo a Widescreen.
-Posición de salida Por defecto se configurará la pantalla de salida para que ocupe toda la pantalla. Las casillas de Posición de salida pueden usarse para fijar un tamaño personalizado si es necesario.
Ocultar Cursor: Ocultar cursor de la ventana a pantalla completa o salida de programas.
Encima: La Ventana de pantalla completa o programas siempre estará en la parte superior. Tapando otros programa abiertos en ella.
Minimizar: Minimiza la ventana de” pantalla completa” cuando vMix se minimiza.
-Tamaño de vista previa/Preview Size Resolución para la ventana de vista previa. Se establece en una resolución baja para mejorar el rendimiento. (El visionado en las pantallas de Previo y Programa en la interfaz de vMix aparecerá pixelado, pero no en las salidas de programas).
Establezca esta opción en "Auto" para que vMix determine automáticamente el tamaño óptimo de vista previa en las entradas.
-Tamaño de entrada/ Input Size Tamaño de las vistas previas de entrada. Si usted tiene una gran pantalla, este tamaño se puede aumentar para poder ver cada entrada con más claridad.

www. vmix.es
16
-Las filas de entrada/ Imput Rows (Registros de Entrada) Número de filas de entrada para el área de vista previa. Más de una fila ocupará parte del espacio utilizado para el área de Salidas (Previo y Programas), por lo que se recomienda una pantalla de alta resolución (1920x1080) para el mejor visionado de la “interfaz” de usuario, si se aumentan el número de filas.
Outputs
- Se pueden configurar en vMix dos salidas independientes, una para la pantalla completa (salida secundaria de la tarjeta gráfica) y otra para la salida externa, grabación y streaming (necesita instalar en el equipo una tarjeta BM dedicada a tal fin).
Por ejemplo, un MultiView se puede configurar para que se muestre en una segunda pantalla sin afectar a la transmisión en vivo.
Las diferentes opciones de salida se describen en la página de ayuda “Fullscreen” (pantalla completa).
Plantillas personalizadas / Custom Overlays Si las dos opciones de salida están ajustadas en " Output/Salida" las casillas de verificación de superposición se pueden utilizar para personalizar las plantillas que se muestran en cada salida única.
Por ejemplo, se puede configurar un "salida limpia de sobreimpresiones" para la salida de grabación, mientras que todas las sobreimpresiones se muestran en la pantalla completa o de Programa.

www. vmix.es
17
Options
Seleccione el idioma que vMix utilizará para los botones, las etiquetas y los mensajes.
Estas traducciones son realizadas por el traductor de Google y no se garantiza que sea precisa.
Nota: Si desea, de forma gratuita, la traducción revisada en Español solicítela en www.vmix.es
-Inicio en el modo Avanzado/ Start in Advanced mode Automáticamente iniciará el programa con la interfaz en modo avanzado.
-Comience con la Pantalla completa/ Start Fullscreen display Activado, mostrará automáticamente la ventana de “pantalla completa” al
iniciar vMix
-Iniciar maximizado/ Start Maximised Si no se activa, se mostrará vMix minimizado en la pantalla del PC, al iniciarlo.
-Comience salida externa/ Start External Output Inicio automático de la salida externa según los ajustes de la ficha de salida
externa.
-Reproducir automáticamente la entrada activa con la transición/ Automatically Play Active Input with Transition Si la entrada es un clip de vídeo, éste se pondrá en marcha automáticamente
cuando se inicia una transición.
-Reinicia automáticamente la entrada activa con la transición/ Automatically Restart Active Input with Transition Si la entrada es un clip de vídeo, se pondrá al principio automáticamente
cuando se inicia una transición.

www. vmix.es
18
-Automáticamente Pausar la Vista previa después de la Transición/ Automatically Pause Preview Input after Transition Si la entrada es un clip de vídeo, éste se detendrá automáticamente, en el
punto de reproducción actual, cuando se realice la transición para sacarlo de “Programa”. El video pasará a la ventana de previo, pausado en el último fotograma emitido.
-Transición QuickPlay/ QuickPlay Transition Personalice la transición utilizada por defecto, cuando se pulsa el botón Quick Play.
-QuickPlay Duración Modifique el tiempo que dura la transición QuickPlay en milisegundos (por defecto 500 milisegundos)
-Activa QuickPlay, al hacer clic en laVentana de previsualización (Previo). Seleccionado permite iniciar la transición de previo a programa al hacer “Clic”
con el ratón, en toda el área, de la ventana de previo.
Performance
-Ver Saltear/ Preview Skip (Saltear fotogramas)
Marque esta opción para omitir cada x fotogramas, cuando se representan en la vista previa del área de entrada.
Por ejemplo, si la salida se está presentando a 30 fps, y la vista previa se establece en uno, la ventana de Vista Previa se reproducirá a 15 fps. (La vista previa se saltará /Skip 15 frames).
Esto es útil para mejorar el rendimiento de tarjetas gráficas más antiguas.

www. vmix.es
19
-Prioridad de aplicaciones/Application Priority (Solicitud de prioridad).
Si tiene otros programas en ejecución junto a vMix, se puede establecer una prioridad más alta, para prevenir pérdida de fotogramas y funcionamiento defectuoso.
-Formato de salida/ Output Format Las grabaciones, vMix captura Virtual y salida externa se configuran en el formato especificado, si es compatible con el hardware de gráficos.
La siguiente, es una lista de valores recomendados en determinados formatos de salida:
YUY2 vMix Video en vivo de Flash Streaming.
UYVY CineForm códec de grabación de archivos.
-Procesador de vídeo/ Video Renderer Algunos codecs como H.264 funcionan mejor con el nuevo procesador EVR que se puede seleccionar aquí. Para mayor fiabilidad debe seleccionarse el procesador VMR9 si no está seguro.
- Sincronizar con la frecuencia de actualización de Salida / Synchronise Output with Refresh Rate Marque esta opción para eliminar la rotura/lagrimeo (tearing) de la ventana de
salida a pantalla completa.
(Se ven como líneas parpadeantes en medio del video [flickering/parpadeo])
Esta opción no es necesaria al utilizar vMix en Windows Vista o Windows 7 en modo Aero Glass.
-Render Efectos sobre la vista de entradas/ Render Effects on Input Previewes Renderizar efectos como desentrelazado y corrección de color en las ventanas
de entrada. (ojo: consume recursos).
Por defecto, los efectos, sólo se representan en la vista preliminar (previo) y ventanas de salida (programa,…).
Colour Space Convierta automáticamente 16-235 a 0-255 para las entradas YUV
Marque esta casilla si el nivel de negro se muestra, en los videos, en color gris oscuro.
Normal
Inactivo
Alto
Debajo de lo normal
Encima de lo normal

www. vmix.es
20
Decoders
-MPEG-2 Vídeo Seleccione un codec MPEG 2 personalizado que se utilizará al reproducir DVDs y archivos MPG.
Utilice vMix Deinterlacing Marque esta casilla para ajustar automáticamente el desentrelazado de fuentes
de DVD / MPG, en vMix.
Establezca esta opción sólo si el codec MPEG 2 seleccionado no admite desentrelazado. (Tales como el códec incluido con Windows 7)
-MPEG Audio Seleccione un códec de audio MPEG personalizado que se utilizará al reproducir DVDs y archivos MPG.
-x264 vídeo Seleccione un códec de vídeo personalizado para utilizar cuando se reproduce x264, fuentes (h264).
-DirectShow Filters - Lista filtro bloqueado (sólo Windows 7) Esta característica se puede utilizar para activar / desactivar filtros DirectShow de uso problemático dentro de vMix. Por defecto ffdshow está desactivado.

www. vmix.es
21
Recording
-Carpeta predeterminada para grabaciones/ Default Folder for Recordings Seleccione una carpeta predeterminada que se utilizará para guardar los vídeos grabados. (Se recomienda una unidad de disco duro independiente, de alta velocidad para Grabaciones). -Formato de Archivo/ Filename Format El formato de nombre de archivo es para usuarios avanzados que necesitan cambiar la forma en que se nombran las grabaciones de vídeo. El valor predeterminado es {0} - {1: dd MMMM yyyy - hh-mm-ss tt} Ejemplo: (Nombre de archivo - día mes año - hora-minutos-segundos) Ej.: prueba.avi - 04 septiembre 2013 - 08-09-42
-Grabación Buffer de memoria/ Recording Memory Buffer Ajuste el buffer de memoria para usar durante la grabación de vídeo. Esto puede usarse para reducir la pérdida de fotogramas en sistemas con unidades de disco duro lentas. El valor recomendado es 10.
-Configuración automática de grabación con las configuraciones anteriores/ Automatically Setup Recording With Previous Settings Esto configurará automáticamente la grabación utilizando la última
configuración conocida al hacer clic en “Iniciar” en la ventana principal vMix.
Ir a Inicio

www. vmix.es
22
External Output
-vMix dispositivo de vídeo/ vMix Video Device Seleccione esta opción para el procesado de vídeo del “dispositivo de salida
externo vMix”, cuando está en funcionamiento.
vMix vídeo es un dispositivo que aparece en los programas de streaming como “Adobe Flash Media Encoder” en vivo y servicios de streaming online como UStream
Ver el apartado: “Live Streaming"
Recorte de un programa de captura de vídeo y audio, con las salidas virtuales de vMix “resaltadas”
• vMix Video • vMix Audio • vMix Audio – System Mix
(Leer el apartado Recording Audio (página 54).

www. vmix.es
23
- Dispositivo Externo / DeckLink Renderer Seleccione esta opción, para hacer que el procesado de la señal de salida sea
compatible con el hardware de salida, cuando la salida externa, compatible, esté funcionando.
Tenga en cuenta que la mayoría de las tarjetas de captura no son compatibles con salida de video, compruebe primero las especificaciones del fabricante.
Tenga en cuenta que las tarjetas que soportan tanto entrada como salida, sólo pueden realizar una tarea a la vez.
Algunos ejemplos de hardware – tarjetas para producción “DeckLink” e Intensity Pro.
-Sistema / System Seleccione la velocidad de fotogramas de la salida externa. Para el procesador DeckLink debe ajustarse la velocidad de fotogramas requerido por los dispositivos conectados en la salida de la tarjeta.
Para el dispositivo de captura “Virtual vMix” debe ajustarse al sistema /Sistem especificado en la ficha de Display/Pantalla.
-Tamaño de salida/ Output Size Resolución de la salida externa. Debe estar, cuando se utiliza el Procesador DeckLink, en el mismo formato de salida. Por ejemplo, si se utiliza la salida de video Composite / S-Video se recomienda colocarlo 720x576 para PAL y 720x480 para NTSC.
-Dispositivo (sólo DeckLink) Seleccione el dispositivo compatible al utilizar DeckLink. (Tales como la Intensity Pro) -Puerto (sólo DeckLink) Seleccione el puerto de entrada de video que utilizará el dispositivo seleccionado compatible DeckLink. Este ajuste tendrá que coincidir con la configuración en el Panel de Control de Blackmagic. -Dispositivo de audio (sólo DeckLink) Este es el dispositivo de salida de audio, debe estar seleccionado el dispositivo de entrada de audio (se especifica más adelante). En la mayoría de los casos, esto se debe establecer en el dispositivo de procesamiento de audio que corresponda al dispositivo DeckLink especificado en el punto anterior. -Dispositivo de entrada de audio (sólo DeckLink) Este es el dispositivo de captura de audio que desea utilizar con el dispositivo de audio de salida especificado anteriormente. Seleccione la opción Audio vMix para enviar todo el audio en vMix al dispositivo de salida. (Windows 7 o superior) -Formato de audio (sólo DeckLink)
Formato de salida de audio.
-El retardo de audio
Establece un retraso en la entrada de audio en milisegundos. Por ejemplo, si el audio es anterior al vídeo 200ms, escriba 200 aquí.

www. vmix.es
24
Audio
Dispositivo de Audio por Defecto Especifique la tarjeta de sonido para utilizar durante la reproducción de fuentes de vídeo.
Especifique NULL Render, si desea silenciar todo el audio.
Frecuencia de muestreo maestra Especifica la velocidad de muestreo máster, para usar en el dispositivo de audio vMix.
Son compatibles cualquiera de los muestreos 44,1 o 48 kHz.
Mezclar automáticamente el audio Por defecto vMix intercambiará automáticamente la entrada de audio activa
para que coincida con la entrada activa de vídeo.
Si esta casilla está sin marcar, vMix emitirá el audio seleccionado y tendrán que realizarse manualmente los cambios.
Mostrar el Medidor Máster de audio en la ventana principal Aparece un medidor de audio Maestro en el centro de la ventana principal.
Mostrar medidor de sonido junto a las entradas Cada entrada con una fuente de audio puede tener un medidor de sonido
estéreo que se mostrará junto a ella, siempre que esté seleccionada esta casilla.
Ir a Inicio

www. vmix.es
25
Web
Web Interface Se puede activar la interfaz “web vMix” marcando esta casilla de verificación.
La interfaz web muestra todos los atajos configurados en la ventana Shortcuts/Métodos abreviados y se puede utilizar de forma remota desde un dispositivo de pantalla táctil para controlar vMix.
La interfaz web se puede ver a continuación en el modo de atajos / Shortcuts:
Haga clic en el botón Controller para mostrar la interfaz web con un formato similar al controlador disponible en un conmutador de vídeo tradicional.

www. vmix.es
26
API También está disponible la interfaz de programación de aplicaciones desde la web. Para más información consultar API en Información para desarrolladores.
Tally Lights
La configuración de las luces de Tally se puede utilizar para especificar los números de pin, para activar señales luminosas, utilizando hardware basado en Arduino.
Para más información ver Tally Lights/luces Tally.

www. vmix.es
27
Restablecer “valores predeterminados”: Restablecer el orden pin por defecto, normalizadas a partir de la versión vMix 2012 v4.
Restablecer el modo Legacy (restablecer a modo tradicional): Revertir el orden de pin al utilizado en todas las versiones anteriores a la v4 de vMix.
Shortcuts
Se pueden configurar aquí los atajos de teclado personalizados.
Los accesos directos que aparecen en negrita se guardarán en el preset
Algunas de las funciones disponibles:
Fundido, Zoom, Corte Etc: Asignar una tecla a un efecto de transición. La duración también se puede seleccionar.
PLAY PAUSE, reinicio: Control de la reproducción de una entrada de vídeo.
Audio: Silenciar / Activar audio.
PreviewInputNext, PreviewInputPrevious: Cuando se pulsa la tecla asignada la entrada preliminar actual se moverá al elemento anterior o siguiente en la lista de entrada.
Overlay1Input, Overlay2Input, Overlay3Input, Overlay4Input: Asignar una tecla a una entrada particular para activarla como superposición.
NextPicture, PreviousPicture: Se desplaza hacia atrás y hacia delante a través de diapositivas de fotos o un Powerpoint entrada.
NextPlayListEntry: Ver playlist

www. vmix.es
28
Accesos directos locales y globales
vMix admite dos tipos de accesos directos: locales y globales.
Atajos globales se guardan en la configuración Vmix y se recordarán en vMix cada vez que se abre el programa.
Accesos directos locales se guardan en Presets y sólo se recordarán si el preset es salvado y se abre posteriormente. Entonces estarán disponibles esos accesos directos “Locales”
Los atajos locales tienen preferencia sobre los accesos directos globales, por lo que si usted tiene dos accesos directos asignados a la letra A, uno local y otro global, si el acceso directo local se activa, el acceso directo global será ignorado.
About
Cambiar la clave de registro Renueve su licencia de software en la web www.vmix.es (Distribuidor Oficial).

www. vmix.es
29
Inputs. Las entradas son las diversas fuentes que se pueden cargar en vMix. Por ejemplo captura (cámara de vídeo), vídeo o un DVD. Las distintas fuentes van a aparecer a lo largo de la barra de entrada, como se muestra en la siguiente imagen.
Hay un par de atajos de ratón disponibles:
1. Al hacer clic en una ventana de entrada se establecerá como la fuente de entrada previa. (Y se sitúa la imagen de esa entrada, también en la pantalla de Vista Previa).
2. Haga doble clic en la barra de título y se abrirá la ventana de configuración de entrada.
3. Haga clic con el botón derecho en la ventana de entrada, para una fuente de fotos o PowerPoint y se mostrará el acceso a “SlideShow Setting” donde puede visualizar la lista de las diapositivas y / o fotos de un menú. Al hacer clic en uno de estos elementos se carga como la imagen activa.
Esta característica se puede utilizar para construir un conjunto de títulos en un programa de edición de imágenes y cargar a todos en una sola ventana de entrada.
Collapsing Inputs Contraer entradas Haga clic con el botón derecho del ratón en el título de una entrada para contraerla. Esto se puede utilizar para ahorrar espacio y minimizar las entradas en blanco, tales como fuentes de audio.
Ir a Inicio

www. vmix.es
30
Add Input Añadir entrada Haga clic en este botón en la ventana principal (parte baja, a la izquierda) para abrir la ventana “Añadir entrada”.
1. Vídeo Utilice la entrada de vídeo para cargar archivos de vídeo como AVI, MPG, WMV,… y QuickTime. (Es necesario tener instalado el reproductor gratuito de Apple QuikTime).
Archivos de DVD se deben cargar a través de la opción de DVD en su correspondiente pestaña.
Detalle del desplegable para las entradas de vídeo.
2. Audio
Detalle del desplegable para las entradas de audio.
Reproducción de archivos de audio como MP3 y WAV.

www. vmix.es
31
3. Imagen
Detalle del desplegable para las entradas de Imagen.
Añadir una imagen a vMix en PNG, JPEG, TIFF o BMP.
Secuencia de imágenes
Marque el botón Secuencia de imágenes para cargar automáticamente una serie de imágenes como una animación.
Esta característica se puede utilizar para crear animaciones con o sin canales alfa que pueden emplearse como (Overlays o Stingers) “superposiciones” en vMix.
vMix buscará automáticamente la siguiente imagen de la lista basándose en el nombre del archivo seleccionado.
Por ejemplo, si la imagen se llama image1.png entonces vMix cargará image2.png, image3.png y así sucesivamente, hasta que no haya más archivos de la secuencia en el directorio de origen.
4. Photos / Fotos Mediante esta opción se cargan todas las fotos de un directorio (carpeta) en una sola entrada en vMix
Selección de imágenes
Una vez que la entrada se ha cargado usted puede hacer clic derecho del "ratón" sobre la foto de la entrada para mostrar la ventana de configuración de la presentación.

www. vmix.es
32
Los controles de las ventanas en la pantalla de vista previa o la salida “Programa” también se pueden utilizar para desplazarse hacia atrás y hacia adelante a través de la lista de fotos.
Selección de un tiempo de transición.
De forma predeterminada, la entrada Fotos permanecerá en la primera imagen hasta que se pulsan los botones de hacia atrás y hacia adelante.
Puede pasar automáticamente las fotografías, haga clic en la casilla ”transición” y seleccione un tiempo de transición, en la ventana de configuración de la presentación (cero segundos es igual a paso manual).
5. PowerPoint Cargue una presentación de PowerPoint con esta opción.
Debe tener una copia de PowerPoint instalada, para utilizar esta opción.
También tiene disponible, para esta entrada, una ventana de configuración de la presentación, similar a la de la entrada de "Fotos".
6. DVD Seleccione una unidad de DVD o una carpeta para cargar un DVD como entrada.
Control de la reproducción de DVD
vMix soporta hacer clic en los elementos de menú de DVD de la vista previa o la ventanas de salida. También puede seleccionar manualmente capítulos o ir al menú haciendo clic derecho en la ventana de entrada, en la Vista previa o en la salida Programa, cuando el DVD está en ese momento en reproducción.
7. Capture
La pestaña de captura se utiliza para cargar un Dispositivos de captura de vídeo compatibles o entradas de cámaras de vídeo, etc.
Captura Seleccione aquí el dispositivo que desea utilizar.

www. vmix.es
33
Resolución Especifica la resolución de captura que quiere usar. Si el dispositivo, no puede
suministrar esa resolución, aparecerá un mensaje de Error.
Sistema Especifica la velocidad de fotogramas a usar.
Entrada Especificar la entrada de captura a seleccionar, dentro del dispositivo de captura.
Ej.: Vídeo compuesto, SVídeo, componentes,HDMI,SDI.
Formato de vídeo Si el dispositivo de captura de vídeo seleccionado es compatible con más de un formato de vídeo (como YUY2 y YV12), vMix seleccionará uno de estos formatos de forma automática.
Si la selección automática del formato no es la adecuada, puede asignar aquí un formato específico.
Desentrelazado Se puede seleccionar aquí, un método de desentrelazado (por ejemplo, 50i y 59,94).
Blend: Blends/Mezcla los campos junto con mezcla alfa.
Bob: Divide cada campo en un cuadro separado duplicando la velocidad de fotogramas. (Útil para las escenas de acción como deportes)
Virtual Genlock (VMR) Virtual Genlock corrige automáticamente los sincronismos de cuadro que vienen del dispositivo de captura, para asegurar que todos lleguen al mismo tiempo.
Esto evita jitter (oscilación del video) cuando se realiza el fundido entre diferentes dispositivos.
Es un equivalente en software al Generador de sincronismos del Mezclador de señal utilizado con cámaras de vídeo profesionales y mezcladores.
Audio Device / Dispositivo de Audio Seleccione un dispositivo de audio que coincida con el dispositivo de captura de video. Esto es útil para tarjetas como la DeckLink / Intensity que requieren que los dispositivos de audio y vídeo se carguen juntos con el fin de mantener la sincronización audio-vídeo.
Formato de audio Seleccione el formato de audio del dispositivo de audio seleccionado.

www. vmix.es
34
8. Desktop Capture
Capturar una pantalla de escritorio remoto a través de esta opción.
El equipo, al cual desea capturar su escritorio. Necesitará una copia de “vMixDestopCapture” instalada y necesitará que este en ejecución, en ese equipo, el programa "Desktop Capture Server" /Servidor de Captura de escritorio vMix.
(El icono "vMix Capture Desktop Server" puede estar ubicado en el menú Inicio)
Búsqueda automática vMix buscará automáticamente la red, para localizar las máquinas que ejecutan el programa de servidor de “Desktop Capture vMix”.
Si no aparecen equipos en la lista, compruebe lo siguiente:
Ambos equipos están en la misma red y conectados
Ambos equipos se están ejecutando la misma versión de vMix
Cuando el vMix Capture Desktop Server se ejecuta por primera vez, en su firewall, se le pedirá permiso para ejecutarlo, por favor haga clic en Permitir acceso.
Para agregar manualmente el acceso al "Firewall" siga los siguientes pasos:
1 Ir a Panel de control
2 Vaya a Sistema y seguridad
3 Vaya a Windows Firewall
4 En la columna de la izquierda seleccione "Permitir un programa o una característica a través de Firewall de Windows"
6 Seleccione Cambiar la configuración
7 Seleccione Permitir otro programa en la parte inferior de la pantalla
8 Seleccione vMix Capture Desktop en la lista y haga clic en Aceptar
Introduzca la dirección IP manual Especificar una dirección IP o nombre de host del ordenador de forma manual si no aparece en la lista anterior.
Propiedades Una vez que la entrada de Capture Desktop se ha añadido aparecerá la siguiente ventana.

www. vmix.es
35
A esta ventana también se puede acceder con el ratón, haciendo clic botón derecho en la entrada de la ventana principal de vMix una vez que se ha agregado.
Windows/Ventana Seleccione una ventana en el escritorio remoto para capturar, también puede seleccionar “Desktop” para capturar toda la pantalla del escritorio.
Display/Pantalla Cuando la opción de ventana se ha creado en el Escritorio se puede seleccionar una pantalla si en el ordenador remoto tiene varias pantallas, o configurar una resolución personalizada utilizando la X, Y, W y H recortando una caja de la pantalla.
Quality/Calidad Especificar la calidad de compresión para la captura. Low JPEG se recomienda para redes de baja velocidad u ordenadores lentos.
Frames per second/Imágenes por segundo Especifique los cuadros por segundo para capturar desde el equipo remoto.
Colour Key/Clave Color Establezca un color para utilizarlo como color transparente de esta entrada cuando se utiliza como una superposición.
Show Cursor/Mostrar el cursor Mostrar el cursor en la pantalla capturada.
Audio (sólo en Windows 7) Seleccione este botón para capturar el audio de escritorio remoto si el
ordenador funciona con Windows 7.

www. vmix.es
36
9. Audio Input
Audio Device / Dispositivo de audio Seleccione un dispositivo de audio para capturar e incorporar en la salida predeterminada del procesador de audio.
Audio Format / Formato de audio Seleccione el formato de audio de la captura.
10. Flash/RTMP La entrada de Flash le permite insertar archivos SWF y FLV, así como flujos RTMP en Vivo en vMix.
Debe instalarse primero la versión más reciente de Adobe Flash Player para Internet Explorer (versión 10 o superior).
URL También se puede escribir una URL si se refiere directamente a un archivo SWF.
Flujos RTMP Flujos RTMP se pueden cargar en vMix en el siguiente formato de URL: rtmp :/ / direcciónURLDdelelSitioWeb / live / MyStream Consulte la documentación del servidor de streaming para su emisión y en particular el formato de URL correcto.
RTMP Búffer El Búffer de RTMP se puede configurar para ayudar, ya sea con conexiones de baja velocidad o corrientes de baja latencia. Póngalo a 0 si tiene una conexión rápida y desea el menor retraso posible.
YouTube En el caso de YouTube se requiere una URL especial en el formato de http://www.youtube.com/v/VIDEO_ID Donde VIDEO_ID es el identificador único proporcionado por YouTube de un vídeo en particular.
Rendimiento La conversión de archivos FLV a otro formato como AVI antes de su uso en vMix puede generar un mejor rendimiento en su reproducción.
Canal Alfa La transparencia de canal alfa en el archivo SWF está totalmente integrada, permitiendo el uso de animaciones Flash como superposiciones animadas. (Por ejemplo, una marca de agua animada o un logo).

www. vmix.es
37
11. Xaml La entrada XAML permite insertar en vMix animaciones básicas XAML construidas en Microsoft Expression Blend.
Se deben cumplir los siguientes requisitos para cargar el archivo de XAML:
• El archivo debe ser WPF User Control. (Seleccionar WPF en la Biblioteca de controles como el tipo de proyecto en Expression Blend)
• El archivo no debe utilizar ningún tipo de control o de código personalizado. • vMix cargará el primer storyboard en el proyecto como una animación.
La entrada Xaml admite transparencia de canal alfa completo que permite la creación de plantillas animadas en vMix.
(Por ejemplo, una marca de agua animadas o logo)
12. Video Delay / Retardo del Vídeo El retardo de la entrada de vídeo permite seleccionar un "delay" configurable a la salida de programa o entrada de captura.
Esta característica se puede utilizar para lograr muchos tipos de efectos que incluyen repetición a cámara lenta.
Setup
Fuente/Source: Seleccione la opción de salida o una entrada como una cámara de vídeo
Resolución: Seleccione la calidad de Video Delay. Si selecciona una cámara de vídeo para el retardo (cámara lenta), esta opción será igual que la resolución de la cámara seleccionada.
Save Códec: Seleccione el códec de vídeo a utilizar para guardar clips del Delay de vídeo en un archivo.
Segundos: Seleccione el tamaño del búfer de retardo en segundos. Este es un valor aproximado basado en una entrada de 25 FPS.

www. vmix.es
38
Control
Record/Registro: Activar o desactivar la captura del Delay de vídeo.
Velocidad (1x): El retardo se puede reproducir en una velocidad variable, incluyendo velocidad normal (100%), rápida (+100%) y cámara lenta (-100%).
Segundos para guardar (20): seleccione el número de segundos (60-30-20-10 Seg.) del material más reciente de Delay, para guardar en el archivo.
Guardar / Save: Haga clic en este botón para comenzar a guardar las imágenes de retardo de vídeo en un archivo. Este botón se ilumina en rojo mientras la captura está en curso. El Delay de video, no dejará de grabar hasta que el archivo se haya completado.
13. Title Seleccione una de las plantillas de título predefinidas para usar aquí.
El texto en cada plantilla se puede modificar, hacer clic con el botón derecho del ratón en la entrada.
Edición de Títulos (Editor de texto)
Los títulos se pueden editar desde el menú del Editor de textos. Clic con el botón derecho del ratón (véase más arriba)

www. vmix.es
39
Los cuatro iconos, de izquierda a derecha son:
• Fuente • Disminuir tamaño de fuente • Incrementar tamaño de la fuente • Color de la fuente • Duración de la animación
Live Mode
Mientras que el botón es de color verde vivo , todo el texto escrito en la ventana "Editor de títulos" se actualizará en tiempo real. Con el botón en negro
no se actualiza.
Haga clic en el botón, para no mostrar en vivo y haga clic, de nuevo, una vez que se hayan hecho todos los cambios. Para actualizar la rotulación.
Presets Título
Haga clic en el botón + para guardar todos los elementos de título y los textos, como un preset.
Este preset se puede seleccionar pulsando el botón derecho de la entrada en la ventana principal, vMix recordará estos valores en cualquier momento.
Titular
Descripción
Duración Animación

www. vmix.es
40
Reloj de cuenta atrás
El temporizador de cuenta atrás se puede utilizar para actualizar automáticamente el título, un temporizador que se ejecuta ya sea en sentido inverso (cuenta atrás a 0) y, opcionalmente, hacia adelante.
Para especificar los parámetros de la cuenta regresiva, haga clic en el botón Configuración para abrir la ventana Configuración de la cuenta atrás.
Duración
Especificar la duración en horas, minutos y segundos, que el temporizador contará. Por ejemplo 00:15:00 para un temporizador de 15 minutos.
Stop Time/ Hora de parada (o en el modo de marcha atrás Hora de inicio)
Especificar el que sea, comenzar o terminar, dependiendo de la dirección de cuenta atrás.
Por ejemplo, en modo de cuenta atrás con una duración de 15 minutos, si el tiempo de parada se establece como 00:05:00 (5 minutos), la cuenta regresiva se extenderá desde 00:20:00 hasta 00:05:00 y luego se detiene.
En el modo de inversión de la cuenta atrás se extendería desde 00:05:00 a 00:20:00.
Formato de presentación
Especifica cómo se mostrará el temporizador en el título.
Marcha atrás
Cambie la dirección de la cuenta atrás para que cuente, en su lugar hacia, adelante.

www. vmix.es
41
14. Colour
Seleccionar un color sólido para usar como una entrada separada. Esto se puede utilizar con la característica de vista múltiple como un color de fondo.
15. List
La función de Lista (anteriormente conocido como "Lista de Vídeo") se puede utilizar para agrupar archivos, para crear una lista de reproducción de archivos de vídeo y audio. El botón de selección aleatoria se puede utilizar para mezclar la lista (útil por ejemplo cuando se reproduce un conjunto de videoclips)
Los archivos M3U son compatibles y pueden contener una combinación de nombres de archivo de vídeo y de audio.
Una vez aplicada la lista a la ventana de entradas de vMix, podrá saltar a un archivo concreto de la lista, con un “Clic” del botón derecho del ratón, entonces se despliega todo el listado y permite la selección de un vídeo determinado.
Wikipedia, M3U (MPEG Versión 3.0 URL) es un formato de archivo que almacena listas de reproducción de medios. En un principio la posibilidad de crear y abrir los M3U solo era soportada por Winamp, pero actualmente, el formato es soportado por múltiples reproductores, tales como Aimp, foobar2000, iTunes, JuK, VLC,Windows Media Player, y XMMS entre otros.

www. vmix.es
42
16. Virtual Set
El conjunto de funciones virtuales ofrece la posibilidad de integrar una llave de croma, para la cámara en directo y otros elementos gráficos en un decorado virtual 3D renderizado en tiempo real.
Este set virtual puede ser fácilmente ampliado y se pueden realizar panorámicas al igual que en un estudio de televisión en vivo.
Setup
Elija uno de los modelos incorporados en el conjunto de presets virtuales para añadirlo a vMix.
Cada uno de ellos muestra una imagen de marcador de posición que da una idea de donde se encuentra la cámara y otros elementos dentro del conjunto virtual.
Control
Cada Set virtual tiene dos pestañas que pueden utilizarse para su personalización.
1. Cámara
La pestaña de la cámara proporciona vistas previas en miniatura de los ángulos de cámara disponibles en el Set Virtual. Para cambiar a un ángulo de la cámara, simplemente haga clic en la miniatura. Para personalizar el ángulo de la cámara, haga clic derecho sobre la miniatura. La velocidad del zoom de la cámara, está determinada, por los botones C (Corte) F (rápido), M (medio), S (lento) situados sobre las vistas previas en miniatura. También se puede seleccionar un tiempo manual, ingresando su valor en el reloj situado bajo el botón “Setup”.

www. vmix.es
43
2. Setup
La pestaña de configuración / “Setup” se puede utilizar para ajustar las diversas capas que forman un conjunto virtual completo. Capa/Layer: Seleccione la capa, como por ejemplo, un fondo, para añadir un archivo a esa entrada. Entrada: Se puede seleccionar aquí, la entrada, de una capa compatible con las cámaras virtuales (tales como la capa de “Talento”) o clips de vídeo (capa de pantalla). En la pestaña Setup /Configuración, el ratón se puede usar para hacer clic y arrastrar en la ventana de vista previa, para cambiar la ubicación de la capa, dentro del marco activo. Mantenga pulsada la tecla Shift (mayúsculas) para cambiar el tamaño de la capa. Restablecer Posición: Revertir la posición de las capas y la escala a la configuración predeterminada. Visible: activar o desactivar esta capa. Esto puede ser utilizado para ocultar capas, en algunos Sets virtuales.
17. Stream
NOTA: Esta entrada requiere Windows 7 o posterior
La entrada de Stream admite la incorporación de cámaras IP y servidores de transmisión que soporten RTSP [protocolo de flujo en tiempo real (del inglés Real Time Streaming Protocol)] y protocolos Transport Stream (TS).
En particular, la entrada de Stream es compatible con el dispositivo Cube Teradek y el servidor Sputnik Teradek.

www. vmix.es
44
Tipo de corriente/ Stream
RTSP sobre UDP / RTSP a través de TCP
Fuentes RTSP, entradas basadas en Cube Teradek y Cámaras IP
Escriba la dirección URL con el siguiente formato: rtsp :/ / 0.0.0.0/stream1
Flujo de Transporte a través de UDP
Seleccione esta opción si un flujo Transport Stream, se envía directamente a la máquina vMix a través de UDP
Introduzca el número de puerto del origen del Stream.
Transport Stream a través de TCP
Al seleccionar esta opción establece vMix como un servidor TCP que puede aceptar conexiones de los Streams remotos
Introduzca el puerto para abrir las conexiones
Transport Stream a través de TCP Pull
Seleccione esta opción para conectarse a distancia, a un servidor de flujo de Transport Stream, como el Sputnik Teradek utilizando el protocolo TCP.
Introduzca el nombre de host y el puerto del servidor remoto de flujo de Transport Stream
Buffer
Puede ser configurado el búfer de red, en milisegundos, para reducir las vibraciones al recibir flujos de red de alta latencia.
Para los Streams de la red local, se debe ajustar entre 0 y 500 milisegundos o 1000-5000 milisegundos para los streams de Internet.

www. vmix.es
45
Modo de baja latencia
Dispositivos de transmisión locales, como el cubo Teradek, soportan un retraso de menos de 5 fotogramas en el modo de baja latencia.
Para utilizar este modo, establecer el buffer a 0 y marque la casilla de verificación Modo de baja latencia.
NOTA: Si esta opción está activada y la secuencia no admite baja latencia el video mostrará ruido en la compresión y se reproducirá a una velocidad más baja.
Formatos de vídeo y audio
H264
AAC-HBR
Formatos de red
RTSP
RTP (UDP y TCP)
TS (UDP, TCP y TCP Pull)
Firewall
Tendrán que estar abiertos, en el firewall, los puertos UDP 35000 a 35500 para recibir flujos en vMix.

www. vmix.es
46
Input Buttons “Input Buttons” son los botones disponibles debajo de cada entrada.
• Close Cierre la entrada y saca la ventana de la Barra de Entrada.
• Quick Play Coloca directamente, esta entrada (por transición con el fundido predefinido) en la ventana de salida de programa, iniciará la reproducción de la entrada en la posición actual de la misma, (Siempre que no esté predefinida la opción de “reiniciar la Entrada al iniciar la transición con la Salida).
• Cut Coloca directamente, esta entrada (transición por corte) en la ventana de salida de programa, iniciará la reproducción de la entrada en la posición actual de la misma, (Siempre que no esté predefinida la opción de “reiniciar la Entrada al iniciar la transición con la Salida).
• Loop La entrada comenzará automáticamente desde el principio de nuevo una vez que haya
terminado de reproducirse. Se genera un loop en la reproducción del archivo. • 1,2,3,4 (Overlay)
Haga clic en uno de los botones numerados para superponer esta entrada, sobre la entrada que se muestra actualmente en la ventana de “Programas”. La entrada se mostrará de acuerdo con la “configuración de superposiciones / Overlay settings”.
Picture In Picture zoom Si la superposición se establece en modo "Picture in Picture”, al hacer clic en el botón derecho del ratón, se ampliar la plantilla hasta llenar la pantalla completamente. Realice la misma operación para volver a su estado anterior.
• Audio
Activa / desactiva (mutea o no) el audio de la entrada.
• Preview (TV Icon)
Muestra en pantalla grande el avance de la entrada. Haga clic en la ventana de vista previa para cerrar cuando haya terminado su visionado.
• Settings (Cog Icon)
Consulte la sección “Configuración de entrada (Input Settings)”.

www. vmix.es
47
Input Settings
La configuración de entrada, se activa haciendo clic en el botón , en el modo Avanzado o haciendo doble “clic” en la el área activa de la entrada.
General
Nombre: Cambie el nombre de la entrada como se muestra en la barra de título.
Relación de aspecto: cambiar manualmente la relación de aspecto de la entrada.
Deinterlace: Deinterlace (desentrelaza) la entrada. Enfocar: Enfoca el video borroso. (Esto requiere una tarjeta gráfica rápida) Espejo: Espejo horizontal Mezclar automáticamente el audio Reproducir / reinicio automático / Pausa de Transición
Configuración de audio Crear entrada virtual
Doble “Clic” abre Input Settings

www. vmix.es
48
Ajuste de color
Black Stretch (estiramiento de negros): Aumentar el nivel de negro del vídeo.
White Stretch (estiramiento de blancos): Aumentar el nivel de blanco (o brillo) del vídeo.
Red / Green / Blue (Rojo / Verde / Azul): Ajusta, de modo independiente, los canales RGB del video.
Alpha (Alfa): Ajusta, de modo independiente, la transparencia del vídeo.
Saturación: Arrastre la barra hacia la derecha para aumentar la saturación del color o arrastre hacia la izquierda para convertir los colores en blanco y negro (escala de grises).
Colour Key / Chroma Key Chroma Key (Clave de color) se puede utilizar para seleccionar la transparencia de un color cuando se utiliza una entrada como una superposición (Overlay) o dentro de un conjunto virtual (Virtual set).
Esta opción también se puede utilizar con una pantalla verde / azul (green screan), para más información ver las opciones siguientes.

www. vmix.es
49
Select /Seleccionar: seleccione manualmente el color para la transparencia.
Auto clave Color: Abre una paleta de colores donde se puede seleccionarse directamente la muestra de color.
Tolerancia: Establezca los ajustes para vMix, debe coincidir con los valores rojo / verde / azul de la clave de color. Los valores a la izquierda representan una coincidencia exacta. Los valores a la derecha, amplían el rango de color.
Chroma Key: Mueva este control deslizante ligeramente hacia la derecha para mejorar la calidad de clave de color cuando se está utilizando una pantalla verde / azul.
Chroma Key Filter: Elimina halos verdes / azules de una imagen cuando se utiliza una pantalla verde / azul (green screen). La barra de desplazamiento también se puede utilizar para aumentar la transparencia de los elementos verdes. Anti Aliasing: reduce el escalonado en las líneas de las imágenes.
Auto Chroma Key: Haga clic en este botón para seleccionar automáticamente los ajustes adecuados para su uso con una pantalla verde / azul. Los reguladores se pueden ajustar un poco, para afinar.
Advanced Chroma Key: Para conseguir una clave de croma de alta calidad:
1. Haga clic en Clave color (Colour Key) en la parte superior de la ventana y seleccione un color.
2. Haga clic en en la parte inferior de la ventana.
3. Arrastre el regulador a la derecha, este regulador es para disminuir la eficacia de la tecla de color, se emplea conjuntamente con el “ Chroma Key Filter” que se comenta a continuación.

www. vmix.es
50
4. Arrastre el control deslizante hacia la derecha para aumentar la transparencia del fondo.
5. Si los objetos o actores parecen transparentes, arrastre de nuevo el control deslizante “Chroma Key” y repita el paso 4 hasta que se encuentre la combinación más eficaz.
6. Haga clic si aparecen los bordes dentados.
Multi View
Puede seleccionar hasta cinco entradas para mostrar en una de las configuraciones existentes. Por ejemplo, dividir la pantalla y configuraciones de imagen en imagen (PinP).
Cada una de estas entradas se puede colocar arrastrando las ventanas en el cuadro de vista previa en la parte inferior de la ventana.
Mantenga pulsada la tecla Mayúsculas (Shift) mientras arrastra el ratón, para cambiar el tamaño de cada entrada. Alternativamente puede hacer clic en uno de los botones de posición para ajustar manualmente.
Una vez que se han configurado las posiciones, en el botón Add /Añadir (al lado derecho) se puede utilizar para crear una plantilla personalizada y Remove para borrarla.

www. vmix.es
51
Posición • Zoom: acercar o alejar. • X Pan: Pan de izquierda a derecha • Pan Y: Pan de arriba a abajo • Girar: Girar la imagen de derecha a izquierda. • Crop X1: Cortar a la izquierda • Crop X2: Cortar a la derecha • Crop Y1: Cortar a la parte superior • Crop Y2: Cortar a la parte inferior
Cada una de estas opciones también se puede cambiar por una de las cuatro plantillas a través del menú desplegable.
Tally Light Ver luces de Tally
Avanzado Filtros: Se utiliza para ver y modificar las propiedades de los filtros DirectShow de esta entrada.
Audio Settings
Formato Muestra el formato actual de la entrada de audio. Canal Aquí puede seleccionar el canal de audio a utilizar para esta entrada. Si usted tiene un micrófono conectado al canal de la izquierda seleccione "izquierda". Si tiene un micrófono conectado a cada canal, seleccione “All” para estéreo o "Mono" para escuchar tanto en los canales izquierdo y derecho simultáneamente (sumados).
Ir a Inicio

www. vmix.es
52
Ganancia Seleccione la ganancia (o amplificación) en decibelios.
Delay / retrasar Retrasar la fuente de audio en milisegundos
Mixer Audio
Haga clic en el botón con el icono del altavoz para que aparezca la ventana del Mezclador de audio como se muestra a continuación. Cada atenuador también incluye un medidor de nivel de audio para los canales izquierdo y derecho, respectivamente. Tenga en cuenta que el medidor de audio puede no mostrar ninguna actividad para el audio de múltiples canales, tales como el que figura en la mayoría de los DVDs.
Configuración de audio
Haga clic en el botón para mostrar la ventana Configuración de audio.
Silencio / Mute
Haga clic en el icono del altavoz para silenciar / activar una fuente de audio
Mezclar automáticamente Audio
Haga clic en el botón de flechas verde y naranja para activar / desactivar la mezcla automática de audio. Esta opción también se conoce como "Follow" en los switchers (Mezcladores) de vídeo tradicionales. Switcher Audio-follow-video Durante la producción de video, la señal de video está acompañada habitualmente de una señal de audio.
Algunas veces, durante la conmutación o el procesado de señales, la señal de audio está separada de la señal de video. En tal caso, se plantea una situación compleja, debido a que cada señal debe ser procesada, mezclada y mejorada por separado. El audio-sigue-video es un proceso que supera esta dificultad y ambas señales, audio y video son conmutadas desde una fuente audio-video a un receptor audio-video simultáneamente (no en pasos separados).

www. vmix.es
53
Recording Audio En Windows 7, vMix proporciona un dispositivo de audio llamado "Audio vMix"
Este dispositivo se puede seleccionar para grabar todo el audio que se está reproduciendo en vMix.
También hay una opción alternativa llamada vMix Audio – Mix, sistema que graba todo el audio de todas las aplicaciones que se ejecutan en el ordenador.
Grabar a archivo (recording to File)
Seleccione el dispositivo de audio vMix como el dispositivo de audio "Audio Device" al configurar la grabación.
Salida externa
Seleccione el dispositivo de audio vMix como el "dispositivo de entrada de audio" en la creación de una salida de un Procesador externo.
Flash Media Live Encoder / Expression Encoder
Seleccione el dispositivo de audio vMix en la configuración.
Recording Setup Haga clic en Configuración (Setup), en la parte baja izquierda, de la pantalla principal para abrir la ventana de configuración de grabación (Recording Setup).
Necesitará configurar estos valores, antes de iniciar una grabación. De lo contrario, aparecerá un mensaje de Error avisando que la grabación no se ha configurado.
También se puede asignar automáticamente la grabación con ajustes previos, en el menú “Recording” de la sección “Configuración”.
Ir a Inicio
Nota: Haali Media Splitter es un filtro DirectShow con el cual nuestro reproductor favorito soportará nuevos tipos de archivos contenedores, como MKV, MP4 y OGM. Con este filtro, los reproductores serán capaces de reconocer estos archivos (pues lo normal es que lean AVI y MPG, y poco más), pero además necesitaremos los codec de vídeo y audio adecuados para poder reproducirlo. En el caso de los MP4, normalmente son el H.264 AVC o el MP4V para vídeo, que vienen incluidos en los filtros ffdshow, y el AAC para audio, incluido también en CoreAAC. Haali Media Splitter nos servirá para cuando necesitemos ver vídeos en formato MKV o MP4 y no podamos abrir el archivo porque nuestro reproductor no los soporte (recordemos que además del splitter necesitaremos los decodificadores de vídeo y audio). En el caso del MP4, no siempre es necesario tener Haali Media Splitter instalado, ya que puede haber otros programas que automáticamente instalen soporte para archivos MP4. Incluido por ejemplo en: KLite Codec Pack

www. vmix.es
54
AVI
Directorio /Nombre de archivo
Carpeta para guardar la grabación.
Tamaño
Ajusta las dimensiones del fotograma
Sistema
Velocidad de fotogramas de la grabación. (Ajuste este para que coincida con la frecuencia de imagen establecida en la ficha Pantalla en Configuración)
Códec
Códec para usar durante la grabación.
Para las grabaciones SD se recomienda el codificador de vídeo DV.
Para las grabaciones HD se recomienda el CineForm HD codec (no incluido) .
Formato de archivo (Formato Ar)
• AVI: Archivo AVI estándar

www. vmix.es
55
• MKV: El formato de archivo MKV soporta grabaciones parciales que se pueden recuperar en caso de un corte de luz o un sistema de corte de corriente.
Audio Device / Dispositivos de vídeo (Dispos.audio)
Especifique la tarjeta de sonido o dispositivo de audio que se habilitará con la grabación de vídeo. (Como la pista de audio)
Para grabar todo el audio vMix, seleccione el dispositivo de audio vMix (sólo Windows 7 o superior)
Formato de audio
Especifique el formato de audio para usar en la grabación. (Este se agregará como pista de audio PCM en AVI)
El retardo de audio / Audio Delay
En esta casilla establece un retraso en la entrada de audio en milisegundos. Por ejemplo, si el audio es anterior al vídeo 200ms, escriba aquí 200.
Reinicie cada “x” minutos
Iniciar automáticamente una nueva grabación cada x minutos, (por defecto está seleccionado “None”).
No se admite establecer un retardo de audio cuando se utiliza esta función debido a las diferentes longitudes de búfer de audio.
MPEG - 2
Las opciones son las mismas que el anterior “códec” pero con las siguientes opciones adicionales:
Bit Rate / Tasa de bits
Especifique la velocidad de bits para la grabación MPEG -2 en Mbps (Megabits por segundo). Se recomienda el 8 de SD, 25 para HD.
Formato de archivo (Formato Ar)
Especifique Program Stream (MPG) o Transport Stream ( TS )
Se recomienda Transport Stream si el vídeo va a ser editado por un programa de edición como el Sony Vegas o EDIUS.
WMV / WMV Streaming
Puerto HTTP (Streaming solamente) Puerto al que Windows Media Player se puede conectar a para ver la emisión. Ancho / Alto - Width/Height (Tamaño) Anchura / Altura de la grabación WMV

www. vmix.es
56
Bitrate Bitrate de la grabación WMV FPS Imágenes por segundo, fotogramas por segundo. Calidad Calidad de 1 a 100. 100 es la calidad más alta. Códec Utiliza Codec WMV. WMV1 es más rápido, pero de más baja calidad. WMV3 es el más lento pero con más alta calidad.
Compresión de audio / Codec de audio
Usar el formato de audio WMV que necesite. Por defecto:
MP4
MP4 crea un archivo de vídeo que contienen vídeo H.264 y audio AAC.
Debido a la complejidad de compresión H264, esta opción requiere un procesador más rápido para un rendimiento óptimo.
Bit Rate / Tasa de bits
Seleccione la velocidad de bits para la transmisión de vídeo H264 en Mbps (Megabits por segundo). Se recomienda “25” para HD de alta calidad (similar a AVCHD)
Start Haga clic en “Iniciar / Start” para arrancar la grabación de vídeo. (Es necesario
configurar la grabación antes de empezar)
Al iniciar la grabación, el botón “Iniciar” cambia a “Parar - Stop” para que con el mismo
botón pueda detener la grabación
Se iniciará un contador de tiempo, marcador de duración de la grabación, junto al botón Start / Stop (Iniciar / Parar).
También podrá ver la información de la grabación, con, ente otros datos, un contador de “dropped” (datos de pérdida de fotogramas), muy útil para conocer el rendimiento del sistema, para la configuración de grabación. Los datos se amplían al hacer “clic”
sobre el botón de información .

www. vmix.es
57
Dropped Frames – Hace referencia a imágenes individuales que faltan en el flujo de datos de vídeo, debido, generalmente a la lentitud del disco duro.
Dropped Frames, podría indicar un problema de rendimiento del equipo, o simplemente, un efecto secundario del uso de una frecuencia de cuadro diferente.
(Por ejemplo, en la grabación a 30 fps de una fuente de 25fps, 5 dropped frames se mostrarán por segundo).
Streaming El botón de Streaming se puede utilizar para un servicio de streaming en directo como UStream o LiveStream
Configuración / Settings
NOTA: Streaming requiere instalar la última versión de Adobe Flash Media Live Encoder. Puede descargarse de la Web de Adobe.

www. vmix.es
58
URL / Stream Key: especifique aquí la dirección del servidor RTMP de streaming opcional y la clave. Esta información será proporcionada por su proveedor de streaming .
Tamaño de entrada / Input Size: El tamaño de entrada se fija a la resolución especificada en los ajustes de salida externa (External Output).
Tamaño de codificación / Encode Size: Esta es la resolución de la secuencia codificada final. Si este tamaño es diferente al tamaño de entrada, el vídeo se ajustará automáticamente.
Velocidad de cuadros / Frame Rate: Especificar la velocidad de fotogramas de streaming. En la mayoría de los casos, se debe ajustar para que coincida con la velocidad de fotogramas de vMix.
Audio Bit Rate: Especifique el ancho de banda a utilizar para la transmisión de audio. El valor predeterminado es 96 kbps
Vídeo Bit Rate: Especifique el ancho de banda que se utilizará para la transmisión de vídeo en kilobits por segundo. Los valores máximos combinados siempre debe ser

www. vmix.es
59
menor que la velocidad de subida de su conexión a Internet para obtener el vídeo sin problemas.
Puede configurar aquí velocidades de bits múltiples, si su proveedor de steaming soporta secuencias con múltiples tasas de bits.
Avanzado
Haga clic en el botón Opciones avanzadas para las siguientes opciones adicionales:
Backup URL
Especifique una URL de seguridad, por si el servidor de streamin principal URL no está disponible
Nombre de usuario / contraseña
Especificar datos de acceso si lo requiere el proveedor de streaming.
Ajuste automático / vídeo Bit Rate Mínimo
Consulte la documentación de Flash Media Live Encoder para obtener más información sobre estas opciones.
Guardar en archivo / Save to file
Guarde aquí una copia del stream en formato de archivo.

www. vmix.es
60
Iniciar / Start
Haga clic en el botón de inicio para comenzar la transmisión. El Streaming continuará funcionando aunque la ventana de ajustes de reproducción se cierre.
Una vez que ha comenzado el streaming , la salida de Flash Media Live Encoder se mostrará en el cuadro a continuación en el botón Start /Inicio .
Este espacio contiene información que incluye la tasa de bits media, la pérdida de cuadros y los mensajes de error que llegan desde el servidor de streaming .
Guardar y cerrar /Save and Close
Guarda los ajustes introducidos en el modo seleccionado y se cierra la ventana de Ajustes de reproducción.

www. vmix.es
61
Overlay La función de Superposición le permite mostrar una entrada en la parte superior de la entrada que se muestra actualmente.
La superposición puede activarse haciendo clic en los botones de superposición (1,2,3,4) de la Barra de Entrada.
Canal Alfa y claves de color
Si la entrada contiene un canal alfa. (Por ejemplo, una imagen PNG con un fondo transparente) a continuación, se tendrá en cuenta cuando se visualice la superposición.
La clave de color (Colour Key) también se puede configurar para una entrada en la “configuración de entrada”. Cuando se establece, el color seleccionado se mostrará como transparente.
Configuración de superposición / Overlay Settings
La ventana de configuración de superposición especifica cómo mostrará una superposición.
La ventana se puede acceder haciendo clic en el botón de superposición en la esquina inferior derecha de la ventana principal.

www. vmix.es
62
Número
Seleccione el canal de superposición que desea configurar. Son compatibles con las ediciones en SD y HD, 4 canales.
Tipo
Hay dos tipos de recubrimiento disponibles:
• Pantalla Completa / Fullscreen
Muestra la parte superior de la entrada seleccionada en ese momento.
• Picture In Picture
Muestra la parte superior de la entrada seleccionada en ese momento usando la configuración especificada de zoom y Pan.
Los cuadros azul y rojo muestran una vista previa de como se verá el “picture in picture”
Efecto
Especifica el efecto de transición para utilizar cuando se activa la superposición.
Los efectos de transición animados correrán hacia adelante cuando la plantilla se activa y a la inversa, cuando la plantilla se cierra.
Duración del Efecto
Especifique el tiempo, que debe durar el efecto, en milisegundos.
Duración
Especifique el tiempo, que debe aparecer la superposición antes de cerrarse automáticamente. Póngalo a 0 para desactivar el cierre automático.
Stinger Cut Point / Stinger Input
Ver el apartado “Stinger Transitions”.
Frontera / Border
Se puede especificar un borde personalizado para la ventana de Picture In Picture.
Color: Haga doble clic en el cuadro de color para definir el color del borde.
Espesor: Especifique el tamaño aparecerá la frontera

www. vmix.es
63
Radio: Especifique, cómo de redondeadas, aparecerán las esquinas del borde de color. Se establece en 0 para los bordes cuadrados.
Stinger Transitions Nota: Las transiciones Stinger sólo se admiten en las ediciones Vmix con más de un canal Overlay como vMix SD, vMixHD o vMix HD Pro.
Las transiciones Stinger permiten el uso de una animación en vez de un fundido encadenado o al corte, cuando se realiza la transición entre las imágenes, de la Vista previa y la salida de Programa.
Configuración
1. Añadir la animación que desea utilizar, desde la entrada de vMix, con el mismo procedimiento que importa cualquier entrada. Se recomienda la opción Secuencia de imágenes, ya que soporta animaciones de alta calidad con transparencia de canal alfa completo.
2. Ya en la ventana de configuración de superposición “Overlay Setting”, en la entrada (Number), en el cuadro desplegable seleccione Stinger 1.
3. Configure los siguientes ajustes:
Efecto: Esto especifica un efecto adicional en la transición hacia y desde la transición Stinger. En la mayoría de los casos esto se establecerá en Corte (Cut)
Efecto Duración: marca la duración del fundido o efecto aplicado
Duración: especifique la duración total de la animación en milisegundos o frames. Esta duración suele ser igual a la longitud de la animación.
Stinger Input: Seleccione la entrada añadida en el paso 1
Stinger punto de corte: Especifique el momento en que la transición será cortada entre la vista previa y la entrada de “salida de Programa”. Si la animación tiene canal alfa, suele ser el punto donde la animación cubre toda la pantalla.
4. Una vez que todos los ajustes se han configurado, haga clic en Aceptar.
Uso de la Transición Stinger
En la ventana principal, seleccione Stinger 1 como uno de los cuatro botones de transición situados en el centro de la pantalla.

www. vmix.es
64
Cuando se requiere la transición Stinger, simplemente haga clic en el botón de transición como lo haría con cualquier otro efecto.
PlayList PlayList ofrece la posibilidad de automatizar las tareas de conmutación o reproducir varios vídeos secuencialmente.
Loop: Iniciar PlayList desde el principio, nuevamente, cuando termine de reproducir la lista.
Comience desde elemento seleccionado: Inicia la lista de reproducción desde el elemento seleccionado en la misma.

www. vmix.es
65
Eliminar Superposiciones: Superposiciones transparentes, Apague todas las superposiciones antes de iniciar una lista de reproducción.
Inicio / Start: Comienza la lista de reproducción desde el principio
Anterior / Previous: Ir al elemento anterior de la lista de reproducción con la transición del elemento PlayList
Siguiente / Next: Ir al siguiente elemento de la lista de reproducción con la transición del elemento PlayList.
Crear una lista de reproducción
Para crear una lista de reproducción, haga clic en el botón de lista de reproducción en la esquina inferior izquierda de vMix.
Seleccione una entrada de la columna de entradas disponibles y haga clic en la flecha> para agregarla a la lista de reproducción.
Edición de elemento PlayList
Cada elemento de la lista de reproducción (columna derecha) puede tener su propia posición de inicio, duración, transición y tiempo de transición.
Haga doble clic en el elemento de la lista para que aparezca la ventana de configuración.
Posición inicial o posición de Salida: Si el artículo de la PlayList es un clip de vídeo, se puede configurar aquí una posición de partida. Si la casilla de selección “Posición de partida / Starting Positión” no está marcada se iniciará la reproducción desde la posición actual de reproducción, en la línea de tiempo del archivo.

www. vmix.es
66
Duración: Escriba el tiempo de reproducción de esta entrada y ese tiempo se ejecutará, en la PlayList antes de pasar al siguiente elemento de la lista. Si la duración es 0 la lista de reproducción de forma predeterminada reproduce la duración completa de las entradas.
Transición: Permite definir un efecto de transición para este artículo.
Duración de la Transición: Establezca la Duración del Efecto de transición en milisegundos.
Tipo de pantalla: Opcionalmente, puede seleccionar el tipo de visualización para cada entrada, se puede establece una superposición como modo de exhibición de la línea, de la PlayList.
Abrir / Guardar una lista de reproducción
La lista de reproducción está relacionada con el “preset” activo en vMix. Esto significa que cualquier lista de reproducción guardada, sólo se puede cargar cuando vMix tiene activo el mismo “preset” con el que fue creada la lista a cargar.
MultiCorder MultiCorder es una función avanzada que sólo se encuentra en el HD Pro y ediciones de prueba de vMix.
Se ofrece la posibilidad de grabar el vídeo en bruto (sin audio) de las entradas de captura en archivos separados, además de la grabación principal vMix.
MultiCorder tiene los siguientes requisitos mínimos:
• Disco de estado sólido (SSD) o discos duros en configuración RAID 0 • Core i7 , Quad Core o superior • Tarjeta gráfica de gama alta con un mínimo de 1 GB de memoria dedicada
Si tiene algún problema, y no consigue iniciar el botón “Start/Stop”, para grabar, cargue la traducción de la interfaz en Ingles. Se trata de un error del programa, para la compatibilidad con la traducción en Español. Este problema, será corregido en la versión 11 de vMix.

www. vmix.es
67
La interfaz anterior aparece al hacer clic en el botón “MultiCorder “en la pantalla principal.
Todas las entradas de captura disponibles se muestran en la ventana MultiCorder. Marque las entradas de captura que desea grabar y pulse Iniciar.
Están disponibles las siguientes opciones:
Códec
Seleccione el formato de compresión de los archivos de vídeo. Se recomienda Decklink MJPEG Compressor , que se incluye con todas las tarjetas de captura Blackmagic Design.
Formato de archivo
Se admite cualquier MKV o AVI. Los archivos MKV se pueden recuperar, en el caso de corte de energía, pero puede ser necesario convertir antes de editar.
Carpeta
Seleccione la carpeta para colocar los archivos de vídeo. La dirección marcada tiene estar en un dispositivo de almacenamiento rápido, como se indica arriba en los requisitos del sistema.
Cuantas más cámaras se registran al mismo tiempo, existe mayor probabilidad de pérdida de “Frames” ya que el dispositivo de almacenamiento puede no ser capaz de mantener el ritmo de grabación de datos.
Incluya Master Audio
Se puede incluir, a modo de referencia, la mezcla principal de audio de vMix en cada grabación de archivo.
Nota: Muy importante para sincronizar posteriormente en edición, los distintos planos grabados por cada cámara.

www. vmix.es
68
External Output La función de salida externa, le permite comenzar a enviar señal de audio y vídeo, al dispositivo configurado en la ficha de salida externa (External Output).
Haga clic en el botón Inicio “Start”, situado al lado derecho de “External” para comenzar. Una vez activado, el botón se muestra como “Stop”
Aparecerá también un indicador de actividad en la pantalla de Programa al activar la salida. Para desactivar la salida pulse el botón “Stop”, una vez activado se muestra como Start.
Statistics La ventana de estadísticas se puede visualizar haciendo clic en el icono de la esquina inferior derecha, como se muestra a continuación
Esta ventana muestra estadísticas en tiempo real de cada entrada en vivo, incluyendo pérdida de fotogramas y sincronización de audio.

www. vmix.es
69
Padlock Candado
El icono de “candado” en la esquina inferior derecha de vMix se puede utilizar para bloquear ciertos botones en vMix para evitar que se activen al hace clic accidentalmente.
Si el icono es de color gris y “candado abierto” , todo está abierto, cuando el icono
es de color naranja y “candado cerrado” , las siguientes funciones están bloqueadas:
• vMix Close Button - Cerrar vMix • Input Close Button - Entrada Cerrar • Open Preset - Abrir Preset • Last Preset - Último Preset • Recording Stop - Detener grabación • External Output Stop - Detener salida externa • Pause Rendering Pausa Rendering

www. vmix.es
70
Keyboard Shortcuts Véase Shortcuts para las teclas de acceso directo personalizadas.
• Sugerencia:. _
Para diestros, asignar la tecla , para activar la mezcla desde Previo
a Programa. Configurar al gusto de cada uno los parámetros de función, etc.
La siguiente es una lista de teclas de acceso directo disponibles en la ventana principal de vMix.

www. vmix.es
71
Key Función Descripción 0 Cortar / Cut Cambia la Ventana de Previo a la ventana de salida Programa por corte. 1 Fade (1 seg) Cambia la Ventana de Previo a la ventana de salida Programa por fundido
(1 segundo) 2 Fade (2 seg) Cambia la Ventana de Previo a la ventana de salida Programa por fundido
(2 segundos) 3 Fade (3 seg) Cambia la Ventana de Previo a la ventana de salida Programa por fundido
(3 segundos) 4 Fade (4 seg) Cambia la Ventana de Previo a la ventana de salida Programa por fundido
(4 segundos) 5 Fade (5 seg) Cambia la Ventana de Previo a la 112ventana de salida Programa por
fundido (5 segundos) 6,7,8,9 Fundido (medio segundo) q Poner la entrada 1 en
Previo
w Poner la entrada 2 en Previo
e Poner la entrada 3 en Previo
r Poner la entrada 4 en Previo
t Poner la entrada 5 en Previo
y Poner la entrada 6 en Previo
u Poner la entrada 7 en Previo
i Poner la entrada 8 en Previo
o Poner la entrada 9 en Previo
p Poner la entrada 10 en Previo
a Corte entrada 1 Cambia, (por corte), la entrada 1 a la ventana de salida Programa. s Corte entrada 2 Cambia, (por corte), la entrada 2 a la ventana de salida Programa. d Corte entrada 3 Cambia, (por corte), la entrada 3 a la ventana de salida Programa. f Corte entrada 4 Cambia, (por corte), la entrada 4 a la ventana de salida Programa. g Corte entrada 5 Cambia, (por corte), la entrada 5 a la ventana de salida Programa. h Corte entrada 6 Cambia, (por corte), la entrada 6 a la ventana de salida Programa. j Corte entrada 7 Cambia, (por corte), la entrada 7 a la ventana de salida Programa. k Corte entrada 8 Cambia, (por corte), la entrada 8 a la ventana de salida Programa. l Corte entrada 9 Cambia, (por corte), la entrada 9 a la ventana de salida Programa. z Quick Play (Fade) de
entrada 1 Reproducción (x Fundido) la entrada 1 en salida Programa
x Quick Play (Fade) de entrada 2
Reproducción (x Fundido) la entrada 2 en salida Programa
c Quick Play (Fade) de entrada 3
Reproducción (x Fundido) la entrada 3 en salida Programa
v Quick Play (Fade) de entrada 4
Reproducción (x Fundido) la entrada 4 en salida Programa
b Quick Play (Fade) de entrada 5
Reproducción (x Fundido) la entrada 5 en salida Programa
n Quick Play (Fade) de entrada 6
Reproducción (x Fundido) la entrada 6 en salida Programa
m Quick Play (Fade) de entrada 7
Reproducción (x Fundido) la entrada 7 en salida Programa
Re Pág Set Previo a la entrada a la izquierda de la entrada actual
Salta el previo a la entrada de la izquierda del actual seleccionado
Av Pág Set Preview a la entrada a la derecha de la entrada actual
Salta el vídeo de “previo” a la entrada de la derecha del actual seleccionado

www. vmix.es
72
Live Streaming NOTA: Consulte la guía de ayuda Streaming para un método de streaming simple.
La siguiente es una guía sobre cómo se debe transmitir manualmente vMix a uno de los muchos servicios de streaming en línea, tales como Ustream y Livestream.
Esta guía es específica de UStream pero a continuación usted debería, ser capaz de modificar el último paso (paso 8), para adaptarse a cualquier otro servicio de streaming flash.
1. Descargue e instale el Adobe Flash Media Live Encoder http://www.adobe.com/products/flashmediaserver/flashmediaencoder/
2. Asegúrese de que Adobe Flash Media Live Encoder no se está ejecutando y, a continuación abra en vMix la configuración de las fuentes de vídeo.
3. En configuración de vMix, en la pestaña Salida externa asegúrese de que
está seleccionado vMix dispositivo de vídeo.
4. En el modo avanzado, haga clic en el botón Inicio junto a la etiqueta externa en la parte inferior de la ventana principal vMix.
5. Abra flash Media Live Encoder

www. vmix.es
73
6. Seleccione vMix vídeo en el menú desplegable “Dispositivo” de Flash Media Live Encoder
7. Desde el menú de Audio desplegable seleccione vMix Audio (o "Lo que se oye" o "Wave" o "Stereo Mix" si lo admite la tarjeta de sonido)
8. Siga las instrucciones en el sitio web del servicio de streaming en el apartado Adobe Flash Media Live Encoder para el servicio de streaming.
Aquí tiene el enlace al soporte de Ustream:
http://helpcenter.ustream.tv/content/broadcasting-higher-quality
Aquí tiene el enlace al soporte de Livestream:
http://www.livestream.com/userguide/index.php?title=Use_flash_media_live_encoder
External Output with Intensity and DeckLink Cards
vMix cuenta con la capacidad de salida de vídeo para una Intensity Pro , Modelos Shuttle o tarjeta DeckLink.
Siga los siguientes pasos para empezar a utilizar la función de salida externa.
Nota importante:
1. Cada Intensity Pro y tarjetas de DeckLink sólo pueden realizar una tarea a la vez, ya sea de captura o de salida.
2. El modelo de Intensity Shuttle para USB 3.0. requiere una placa base basada en x58 con USB 3.0 integrado, o una Express Card USB 3.0 PCI y una placa base serie x58 o P55. No es compatible con USB 2.0 ni en captura ni en

www. vmix.es
74
reproducción. Por favor, consulte las páginas de soporte de BM para ver los requisitos del sistema.
Para capturar y emitir al mismo tiempo, se necesitan dos o más dispositivos, uno para cada misión.
1. Descargue e instale los últimos controladores para su Intensity o dispositivo DeckLink.
Las descargas están disponibles aquí: http://www.blackmagic-design.com/support/
2. Abra el Panel de control de Blackmagic Design, está disponible en la sección de Hardware y sonido del panel de control.
3. Asegúrese de que el ajuste en “Ajuste de salida” coincide con el conector que va a utilizar. Por ejemplo “HDMI y de componentes” si se utiliza cualquiera de las salidas HDMI o de componentes.

www. vmix.es
75
4. Abra vMix, haga clic en el botón Opciones avanzadas y vaya a la pestaña Rendimiento.
Formato de salida debe ajustarse a UYVY para la mayoría de los televisores y monitores externos.
Algunos dispositivos sólo admiten RGB32 que se pueden también seleccionar aquí.
5. En la ficha Salida externa, seleccione DeckLink Renderer y configure los ajustes de la siguiente manera:
• Sistema: En la mayoría de los casos esto se debe establecer en 50i o 25p PAL o NTSC o 59,94 29.97p

www. vmix.es
76
• Tamaño de salida: Para full HD seleccionar 1920x1080, para SD cualquiera 720x576 (para PAL) o 720x480 (para NTSC)
• Dispositivo: Seleccione aquí el dispositivo DeckLink instalado • Puerto: Este ajuste debe coincidir con el conector que se utiliza, por ejemplo,
“HDMI o Componentes”
6. Haga clic en Aceptar para confirmar la configuración y volver a la ventana principal vMix. 7. Haga clic en Inicio en la esquina inferior derecha de la pantalla junto a la salida externa. Ahora la salida de vMix debe aparecer en la pantalla externa.
Si la pantalla externa está en blanco, asegúrese de que está siendo utilizado el conector correcto en el dispositivo DeckLink. (Hay salidas independientes en la Intensity Shuttle/Pro para la entrada y salida de HDMI y de componentes).

www. vmix.es
77
Tally Lights vMix apoya el uso de luces Tally hecha a medida con el uso de la plataforma de hardware de código abierto Arduino. (Ver http://www.arduino.cc/)
vMix requiere que el firmware StandardFirmata esté cargado en el dispositivo Arduino.
Para conectar al dispositivo Arduino, vaya a las propiedades de entrada (haga clic en el botón de i) y en la ficha Luz Tally, seleccione el puerto COM del dispositivo Arduino y seleccione el número de Tally.
Los números Tally se asignan a los pines digitales individuales en el Arduino en el orden especificado en la ficha luces Tally en Valores.
El siguiente es un resumen de los pines digitales y cómo conectar las luces LED para ellos: http://arduino.cc/en/Tutorial/DigitalPins
Right Click Menus Menú contextual Los diferentes tipos de entradas proporcionan un menú contextual al hacer “Clic” en el botón derecho del ratón, para acceder rápidamente a los ajustes avanzados asociados a un tipo de entrada particular.
La siguiente es una lista de algunos de los menús disponibles con el “Clic” derecho del ratón
Vídeo
Mostrar / ocultar la velocidad de reproducción: Muestra un menú desplegable al lado de la entrada para controlar la velocidad de reproducción del vídeo en tiempo real.
Fotos / PowerPoint
Ajuste de diapositivas: muestra la ventana de configuración de la presentación.
DVD
DVD Menu, próximo capítulo, el Capítulo anterior, Ir a Título
Captura de escritorio
Propiedades: Puedes volver a configurar los ajustes de captura de escritorio.
Títulos
Título Editor: Mostrar la ventana de edición del título.

www. vmix.es
78
Presets Título: Los títulos clic derecho menú también mostrará los presets de título si se han configurado.
XAML properties:
Lista vídeo Seleccione un video para saltar a la lista de vídeos.
Captura / Flash
Reiniciar / reset: “resetea” la entrada del enlace, OJO no realizar cuando el archivo se encuentra en emisión, esto reiniciaría la reproducción del video en el vivo.
SlideShow Settings La ventana de configuración de la presentación está disponible para fotos y entradas de PowerPoint desde un menú contextual. (Clic botón derecho del Ratón).

www. vmix.es
79
Para Desarrolladores Developer Information
vMix proporciona dos interfaces para desarrolladores:
1. Custom XAML 2. Interfaz de programación de aplicaciones (API)
Custom XAML vMix es compatible con el uso de Windows Presentatión Foundatión (WPF) para el compilado y ensamblado de Controles personalizados.
Controles de usuario personalizados pueden implementar la interfaz “vMixWPFUserControl” del “vMixInterop.dll” en el directorio de instalación de vMix.
Esta interfaz permite a vMix comunicarse con el control de usuario y reunir la duración y la información de la posición.
Guías de Implementación • Todos los controles deben ser compatibles con. NET Framework 3.5 SP1 (4.0
no se admite en este momento) • ShowProperties deben mostrar una ventana WinForms sin bloquear
(Form.Show en lugar de Form.ShowDialog) • Visualizar WPF Windous a través ShowProperties no se ha probado y no esta
soportado. • Cualquier código dentro ShowProperties no se ejecutará en el contexto del
subproceso de interfaz de usuario WPF lo que se requiere el uso de distribuidor para modificar los elementos de interfaz de usuario.
• Todos los otros métodos se ejecutan en el subproceso de interfaz de usuario de WPF los procedimientos de uso intensivo de CPU se deben evitar, para prevenir perdidas de frames.
• Los soportes multimedia, tales como controles relacionados con MediaElement y WebBrowser no son compatibles y se mostrará una ventana en blanco.
API La API vMix proporciona acceso a las funciones comunes a través del protocolo HTTP.
Por ejemplo, el siguiente comando indicará a vMix desvanecer Vista previa dentro de 1 segundo:
Setup La API utiliza la misma dirección web como la interfaz Web estándar y se puede configurar sus valores en la pestaña Web.
Ir a Inicio

www. vmix.es
80
Parámetros Función
Especifique una función a ejecutar.
Puede ser cualquiera de las funciones previstas para la función de Shortcuts (accesos directos).
Para ver una lista de lo que es posible, en vMix ir a Setting, Shortcuts y haga clic en Agregar / Add.
Todas las funciones disponibles en el cuadro desplegable "Function" se pueden llamar desde la API.
Duración
Si la función especificada es una transición de este parámetro puede ser ajustado a un tiempo en milisegundos.
Entrada
Especifique una entrada por su número a partir del 1.
0 se puede utilizar para la vista previa y -1 para Activo.
Un GUID se puede utilizar para especificar una entrada en lugar de un número.
Por ejemplo:
http://127.0.0.1:8080/API/?Function=Fade&Duration=1000&Input=877bb3e7-58bd-46a1-85ce-0d673aec6bf5
SelectedIndex
Especifique un índice para pasar a la entrada
Las siguientes entradas soportan el parámetro SelectedIndex :
VideoList : Especifique el vídeo a reproducir a partir del 1
Virtual Set: Especificar el zoom de la cámara para la transición a…
Título: especifique el elemento de texto para configurar a partir de 0
Valor
El valor se utiliza con las siguientes funciones de la API :
SetText: Especifica el texto que se mostrará en el campo de texto especificado por SelectedIndex arriba.
SetPosition: En milisegundos
SetCountdown: Como un intervalo de tiempo (00:00:00 )

www. vmix.es
81
SetFader: como un número entre 0 y 255
AddInput: Especifique el vídeo / imagen / fotos o nombre de archivo de entrada Xaml en los siguientes formatos:
Video | c: \ filename.wmv
Imagen | c: \ filename.jpg
...
Return / volver
Si tiene éxito, la API devolverá un código de respuesta 200.
Si se produce un error, el API devolverá el código de error estándar 500.
Información
Si todos los parámetros se dejan en blanco el API devolverá la información de estado en formato XML.
El siguiente es un ejemplo de la salida XML:
<vmix>
<version>x.x.x.x</version>
<inputs>
<input key="877bb3e7-58bd-46a1-85ce-0d673aec6bf5" number="1" type="Blank" state="Paused" position="0" duration="0" muted="True" loop="False">Blank</input>
<input key="276e6200-2ccc-4818-9a9a-a0cef0a0a8ab" number="2" type="Blank" state="Paused" position="0" duration="0" muted="True" loop="False">Blank</input>
</inputs>
<overlays>
<overlay number="1"/>

www. vmix.es
82
<overlay number="2">2</overlay>
<overlay number="3"/>
<overlay number="4"/>
<overlay number="5"/>
<overlay number="6"/>
</overlays>
<preview>2</preview>
<active>1</active>
<fadeToBlack>False</fadeToBlack>
<transitions>
<transition number="1" effect="Fade" duration="500"/>
<transition number="2" effect="Wipe" duration="500"/>
<transition number="3" effect="Fly" duration="500"/>
<transition number="4" effect="Zoom" duration="1000"/>
</transitions>
<recording>False</recording>
<external>False</external>
<streaming>False</streaming>
<playList>False</playList>
<multiCorder>False</multiCorder>
</vmix>
En el ejemplo anterior, la entrada 1 esta activa y la entrada 2 se está ejecutando como (Capa superpuesta) Overlay 2.

www. vmix.es
83
Hardware soportado
Pantalla principal del programa
Hardware soportado Debido a las diferentes configuraciones posibles del sistema informático, la siguiente tabla debe ser vista como una guía solamente.
Requisitos del sistema (para la versión 10.0.0.59)
Mínimo Recomendado
Sistema Operativo Windows 7, Windows 8 Windows 7
Procesador 2 GHz de doble núcleo Intel Core i7
Memoria 1GB DDR2 4GB DDR3
Unidad de disco duro 7200 RPM de disco duro (para las grabaciones)
Disco de estado sólido
Tarjeta gráfica compatible con DirectX 10 Tarjeta nVidia dedicado con 1 GB de memoria
Resolución de la pantalla 1280x720 1920x1080
Es sólo un ejemplo, pueden existir varias configuraciones y temas de Interfaz
Ir a Inicio

www. vmix.es
84
Tarjetas de Video Se admiten todas las tarjetas gráficas compatibles DirectX 10.
La velocidad de la tarjeta gráfica determina cuántas cámaras de alta definición, entradas, grabación simultánea, streaming y resultados finales son posibles simultáneamente en el sistema. Entradas HD Salidas
Intel HD Graphics 4000 2 Cámaras + 4 entradas Grabación de 1080p o 720p + grabación de streaming
nVidia 250, 450, 550, 650 1GB 4 Cámaras + 8 Entradas + Instant Replay
Grabación de 1080p y transmisión
Captura de vídeo de hardware Cualquier hardware de captura que no figure a continuación puede trabajar con vMix siempre y cuando el hardware proporcione controladores compatibles con DirectShow.
Esto incluye PCI, PCI Express, USB 2.0 y hardware basado en Thunderbolt.
Los fabricantes pueden presentar su hardware para el análisis y aprobación con el envío de un correo electrónico.
Entradas Requerimientos
ViewCast
Osprey 845E NUEVO 4x HD-SDI Ranura PCI Express (x4)
Osprey 825e NUEVO 2x HD-SDI Ranura PCI Express (x4)
Magewell
XI204XE NUEVO 2x HDMI / Component, analógica 4x Ranura PCI Express (x4)
XI006AUSB NUEVO Analog 6x USB 3.0
Blackmagic Design
DeckLink Series Hasta 4x HD-SDI (DeckLink Quad) Ranura PCI Express (x1, x4)
Intensity Pro HDMI individual o analógica Ranura PCI Express (x1)
Intensidad Shuttle USB 3.0 HDMI o analógico Apoyado puerto USB 3.0, Windows 7
UltraStudio USB 3.0 HD-SDI o HDMI Apoyado puerto USB 3.0, Windows 7
Intensity Shuttle Thunderbolt HDMI o analógico Thunderbolt puerto
UltraStudio mini grabadora HD-SDI o HDMI Thunderbolt puerto
UltraStudio Series Thunderbolt puerto
Intensidad Extreme HDMI o analógico Thunderbolt puerto
AVerMedia
Vivo Gamer HD (C985) NUEVO HDMI o DVI Ranura PCI Express (x1)
DarkCrystal HD Capture SDK II (C729) NUEVO HDMI y captura analógica Ranura PCI Express (x1)
Cajas Thunderbolt
Soneto Echo expreso Series Capture Card Requerido ViewCast o tarjeta de Blackmagic, puerto Thunderbolt
Magma ExpressBox Series Capture Card Requerido ViewCast o tarjeta de Blackmagic, puerto Thunderbolt
Otro
HDV / DV Cámaras Firewire Las tarjeta firewire independientes para cada cámara. En formatos HDV y DV introducen un retraso de medio segundo en la señal.

www. vmix.es
85
“Este trabajo ha sido realizado para facilitar la labor y el conocimiento de vMix para hispanohablantes, necesitamos todas las aportaciones que quieras hacernos, para mejorar el producto. Contacta con nosotros en http://www.vmix.es/”.
20 de Septiembre de 2.013. Ramón J.R.M.

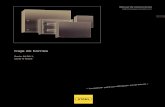

![s7400 Module Data Es Es-ES[1]](https://static.fdocuments.mx/doc/165x107/5571fe8849795991699b9727/s7400-module-data-es-es-es1.jpg)