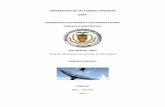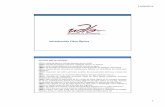Equipo para acceso Fibra Óptica Libertad en una caja.
Transcript of Equipo para acceso Fibra Óptica Libertad en una caja.

1
Equipo para accesoFibra ÓpticaLibertaden una caja.
Compartida, la vida es más.
Manual de Usuario

2
1 Antes de comenzar la instalación4
1.1 Obtener los parámetros de configuración del Equipo para acceso Fibra Óptica 4
1.2 Configuración mínima del ordenador 5
1.3 Implicaciones de acceso público 5
2 Contenido de la caja 7
3 Conexión de los equipos 9
3.1 Instalaciones previas 9
3.2 Instalación del Equipo para acceso Fibra Ópti-ca 9
3.3 Descripción de los indicadores del Equipo para acceso Fibra Óptica 10
3.4 Conexión entre el Router y el PC 11
4 Configuración por defecto 17
• Y a partir de aquí ya puedes navegar por Internet 17
• Asistente de Cliente 18
4.1 Acceso al Router 18
4.2 Configuración Inalámbrica 18
4.3 Puertos 20
4.4 Configuración de Tú Red Local 21
4.5 Configurar Tu Linea 22
4.6 Cambio de Contraseña 23
4.7 Actualización de Firmware 24
4.8 Otras funcionalidades 24
4.9 Configuración Avanzada 25
5 Configuraciones avanzadas 28
6 Atención al cliente 30
Anexo I. Verificación de la correcta comunicación entre el or-denador y el Equipo para acceso Fibra Óptica 32
Anexo II. Solución de problemas 37
Anexo III. Red inalámbrica 40
Anexo IV. Restauración de la config-uración por defecto 42
Anexo V. Información adicional 44
• Características técnicas 45

3
Antes de comenzar la instalación1.1 Obtener los parámetros de
configuración del Equipo para acceso Fibra Óptica
1.2 Configuración mínima del ordenador
1.3 Implicaciones de acceso público

4
1 Antes de comenzar lainstalación
En primer lugar queremos agradecerte laconfianza depositada en Movistar alcontratar este equipo pensado para laprestación de los servicios sobre la red FibraÓptica de Movistar. El Equipo para accesoFibra Óptica es un equipo multipuerto que tepermitirá la conexión de varios ordenadoresa la línea Fibra Óptica para el acceso aInternet.
En los capítulos descritos a continuación seindica el procedimiento de instalación yconfiguración del Equipo para acceso FibraÓptica, y te recomendamos seguirlo paso apaso si necesitas realizar cambios sobre laconfiguración del equipo.
Se recomienda que emplees los cables quese te han suministrado a tal efecto, aunquedispongas de otros.
El Equipo para acceso Fibra Óptica disponepor defecto de una configuración con NAT,direccionamiento dinámico, con el servidorDHCP habilitado (es decir, asignará ladirección IP al ordenador de formaautomática) y con la red inalámbricahabilitada. Para conectarte a la redinalámbrica y a Internet en general sigue lospasos descritos en el apartado 3. Conexiónde los equipos. Si esta configuración seajusta a tus necesidades, puedes hacer usode ella directamente.
Para ello, asegúrate de que tu adaptador dered tiene habilitada la opción de recibir ladirección IP de forma automática por DHCPy de que tu navegador está correctamenteconfigurado de acuerdo a tu configuracióncon NAT y direccionamiento dinámico.
En el caso de que esta configuración no seadapte a tus necesidades o surjanproblemas en la puesta en funcionamientodel servicio, puedes hacer uso del portal deconfiguración. Esta aplicación web te guiaráen el proceso de configuración tanto delservicio como de tu ordenador,automatizando todas las tareas. De estaforma te asegurarás la correctaconfiguración de todos los elementosnecesarios para el funcionamiento de tuservicio de Internet. Para informacióndetallada sobre el uso y funcionalidad deeste portal, consulta los siguientesapartados de este manual.
1.1 Obtener los parámetros deconfiguración del Equipopara acceso Fibra Óptica
Movistar te facilitará los parámetros deconfiguración del Equipo para acceso FibraÓptica. Si no has recibido los parámetros deconfiguración y deseas realizar la instalacióno modificación, puedes llamar al teléfono900 50 20 10 donde te suministrarán tusdatos. Éstos se emplearán durante laconfiguración del equipo. Es importanteresaltar que la llamada al teléfono 900 50 2010 debes hacerla desde la misma línea sobrela que hayas contratado el Servicio FibraÓptica. Asimismo, también puedes obteneresta información en la webwww.movistar.es dentro de tu zonapersonal, una vez te hayas registrado.
En dichos parámetros se te indica si elRouter se conectará con una dirección IP fija(direccionamiento estático), o por elcontrario se le asignará una dirección IPdinámicamente cada vez que se conecte(direccionamiento dinámico). En el caso dedireccionamiento dinámico se teproporcionará un identificador y unacontraseña del procedimiento PPP (usuario

5
y contraseña PPPoE). En el caso dedireccionamiento estático en vez delidentificador y la contraseña, se teproporcionan las direcciones de usuario y degestión con sus respectivas máscaras.
1.2 Configuración mínima delordenador
Para poder disfrutar del servicio de FibraÓptica te recomendamos que el ordenadortenga las siguientes característicasmínimas:
• Windows XP, Vista, Windows 7 oWindows 8.
• Intel Pentium 4 o Core 2 Duo. AMDAthlon o Sempron.
• 256 Mb de RAM.
• Disponer de una de las siguientesopciones:
*Tarjeta Ethernet instalada o
*Adaptador inalámbrico compatible con IEEE 802.11b, 802.11g u 802.11n.
• Tarjeta de vídeo 800x600, 256 colores.
• Internet Explorer 6.0.
1.3 Implicaciones de accesopúblico
Es conveniente que se adopten ciertasmedidas de seguridad para evitar ataques ointrusiones en tu sistema.
Una vez conectado a la red Fibra Óptica através de la ONT es muy recomendable queprotejas tu ordenador frente a ataques ointrusiones desde Internet. Para conseguiruna mayor seguridad se te recomienda quehagas uso de un cortafuegos o firewall(herramienta que permite configurar el
bloqueo de conexiones entrantes y/osalientes para evitar ataques de intrusos). Sino dispones de un cortafuegos, puedesadoptar unas mínimas medidas deprotección contra ataques a NetBIOS (elsistema de red de Microsoft) desactivando laopción “Compartir archivos e impresoras”(consulta la ayuda de tu sistema operativopara obtener información detallada de cómorealizar el proceso).
Por motivos de seguridad te recomendamosel uso de encriptación en la configuración detu red inalámbrica.
Además se te recomienda tener un antivirusactualizado y activado en tu ordenador.
Si lo deseas, puedes contratar estos servicios(Antivirus PC, Anti-Intrusos PC, PackSeguridad PC, ...) en www.movistar.es,llamando al 1004 o en tu canal habitual.

6
Contenido de la caja

7
2 Contenido de la caja
(1) Equipo para acceso Fibra Óptica
(3) Cable Ethernet
(5) Tarjeta de garantía
(2) Alimentador de corriente
(4) Guía de instalación
(6) Guía consejos Wifi
Guía de instalaciónEquipo para acceso Fibra Óptica
����������������
Adaptador de corriente Cable Ethernet
Contenido de la caja
3. Conecta tus dispositivos
3.1 Conexión mediante red inalámbrica (Wifi):
Conexión rápida mediante WPS
2. Encendido del Equipo para acceso Fibra Óptica
�����������������������������
¿Qué es el Wifi Plus? El Wifi Plus (Wifi+) ofrece una mayor velocidad y prestaciones para tu conexión Wifi. Utiliza la nueva banda de frecuencia de 5Ghz que no presenta las interferencias de la red wifi habitual. Para conocer si tus dispositivos son compatibles con Wifi Plus solamente tienes que buscar el Nombre de la red Wifi Plus que viene en la etiqueta bajo tu router (será del tipo “MOVISTAR_PLUS_xxxx”).
Conexión escaneando la etiqueta QR:Si tu Smartphone o Tablet tiene lector de códigos QR, puedes escanear el código de la etiqueta “Wifi”. De este modo podrás obtener rápidamente la información de tu red inalámbrica Wifi, y si tu dispositivo lo permite, te conectará automáticamente.Nota: este código sólo es válido para sincronizar los parámetros de la red con la configura-ción de fábrica de tu Router Movistar.”
Atención: en ningún caso apagues el equipo ni lo desconectes del enchufe mientras se realiza dicha actualización, ya que podría dañar el sistema.
Movistar puede realizar automáticamente en algún momento, especialmente en la primera instalación, una actualización remota del software de tu equipo para ofrecerte un mejor servicio y funcionamiento. Durante dicho proceso los LEDs parpadearán y después de unos minutos los indicadores luminosos se quedarán como en la tabla anterior si todo ha funcionado correcta-mente.Si se enciende una luz roja, significa que hay un funcionamiento anormal del equipo. Si es así te recomendamos que apagues y enciendas el equipo (tranquilo porque no perderás la configura-ción de tu red). Si el problema persiste puedes realizar un reset a valores de fábrica o bien consul-tar el manual de usuario disponible en la web de Movistar.
LED ESTATODESCRIPCIÓN
Wifi Azul (encendido) Interfaz Wifi habilitado y funcionando correctamente.
Wifi Plus Azul (encendido)
Internet Azul (encendido) Existe conexión a Internet.
Conecta el cable de Fibra Óptica al puerto Fibra Óptica del equipo (1) y a continuación el otro extremo a la roseta de fibra óptica de tu hogar.
Utiliza un cable de teléfono para conectar el puerto Telf del equipo (2) con una roseta de teléfono de tu hogar (si solo utilizas un teléfono fijo, puedes enchufarlo directamente al puerto Telf del equipo en lugar de usar la roseta).
Enchufa el adaptador de corriente a la red eléctrica y al conector del equipo puerto DC 12V-2A (3).
Enciende el Equipo para acceso Fibra Óptica pulsando el interruptor situado en la parte posterior a la posición ON.
Los routers proporcionados por Movistar están optimizados para que puedan establecer la conexión a Internet sin necesidad de configuraciones adicionales.
Puedes conectar tus dispositivos mediante cable Ethernet y también mediante red inalám-brica (Wifi). Si el ordenador o dispositivo no tiene Wifi podrás utilizar el cable Ethernet.
1. Instalación y conexión
Si tu dispositivo es compatible con WPS puedes establecer la conexión Wifi utilizando este método. Realiza una pulsación corta (1 segundo basta) del botón Wifi/WPS en la parte trasera del Router. Seguidamente activa el WPS en tu dispositivo dentro de los 2 minutos siguientes.
WifiGuía de instalación
Interfaz Wifi Plus habilitado y funcionando correctamente.
ON/OFF
Telf Azul (encendido) Teléfono registrado en servidor. Servicio disponible.
Guía de instalaciónEquipo para acceso Fibra Óptica
12V 2A
ON/OFF Wifi/WPS
Wifi5GHZ/WPS Reset
Eth1 Eth2 Eth3 Eth4
Láser Clase 1
Láser Clase 1
Telf
Telf
Fibra Óptica
Fibra Óptica1
2
��������������������������������
Adaptador de corriente
12V 2A
12V 2A
ON/OFF Wifi/WPS
Wifi5GHZ/WPS Reset
Eth1 Eth2 Eth3 Eth4
Láser Clase 1
TelfFibra Óptica
3
Fibra Óptica
Telf
DC 12V-2A
Desde Movistar queremos ofrecerte la mejor experiencia Wifi para todos tus disposi-tivos. Por eso tu nuevo Equipo para acceso Fibra Óptica emite dos redes Wifi simultáneamente: una red Wifi convencional y una red Wifi Plus para sacar el máximo partido a tus dispositivos más modernos.
Nombre Wifi Nombre Wifi
Seguridad Seguridad
Clave: Clave:
Wifi Wifi Plus
XXXXXXXXX XXXXXXXXX
MOVISTAR_xxxx MOVISTAR_PLUS_xxxx
WPA2-PSK WPA2
Atención: el cable de Fibra Óptica que conecta tu equipo con la roseta es muy delicado. Te aconsejamos no manipu-lar ni tirar con fuerza del mismo para evitar su ruptura.
Para poder utilizar la conexión inalámbrica activa el Wifi de tu dispositivo. A continuación realiza una búsqueda de las redes Wifi disponibles. Selecciona aquella cuyo Nombre está en la etiqueta situada bajo tu Router e introduce cuidadosamente la Clave Wifi (compuesta por números y letras).
12V 2A
ON/OFF Wifi/WPS
Wifi5GHZ/WPS Reset
Eth1 Eth2 Eth3 Eth4
Láser Clase 1
TelfFibra Óptica
IDENTIFICADOR (SSID):
SEGURIDAD: WPA2-PSK
CLAVE
VALORES DE FÁBRICA PARA RED INALÁMBRICA
QRCÓDIGO
Conéctate a máxima velocidadSelecciona en la lista de redes Wifi de tu dispositivo compatible la red Wifi Plus. Encontrarás su nombre y clave en la etiqueta de tu equipo de Fibra (MOVISTAR_PLUS_XXXX).
¿Qué es WPS?Si activas esta función en tu equipo de Fibra y en tus dispositivos podrás conectarlos sin necesidad de introducir la clave Wifi .
Te presentamos el nuevo equipo de Fibra Óptica que incorpora la última tecnología y emite dos redes Wifi : una Wifi convencional (2,4 GHz) y la nueva Wifi Plus (5 GHz), que te permitirá sacar el máximo partido a la velocidad de la Fibra.
Tu nuevo equipo de Fibra Wifi convencional
Wifi Plus
Conexión Elige cómo conectar tus dispositivos: introduciendo los parámetros de conexión Wifi (nombre y clave), capturando el código QR o por WPS.
Posición del equipoMantén el equipo de Fibra en su colocación inicial para evitar posibles tirones del cable de la Fibra. Tampoco lo escondas y evita obstáculos.
Menos interferencias
Mayorcobertura
Másvelocidad
Consejos para mejorar tu Wifi
Importancia del dispositivoTus dispositivos consiguen más velocidad si:
Son compatibles con Wifi Plus. Tienen actualizada la última versión del sistema operativo.Son más modernos o de gama alta.
Wifi /WPS
Wifi Plus/WPS
Wifi /WPS
Wifi Plus/WPS

8
Antes de comenzar la instalación3.1 Instalaciones previas
3.2 Instalación del Equipo para acceso Fibra Óptica
3.3 Descripción de los indicadores del Equipo para acceso Fibra Óptica
3.4 Conexión entre el Router y el PC

9
3 Conexión de los equipos
A continuación se describe el procedimientode conexión e instalación de los diferenteselementos. Es importante que sigas lospasos en el orden reseñado en esteapartado.
A lo largo de este documento se utilizará eltérmino terminal telefónico para hacerreferencia a todos los equipos que sepueden conectar a una línea telefónicaconvencional: teléfonos, fax, telealarmas,contestadores independientes, módemsanalógicos, equipos de televisión de pagoconectados a la línea telefónica, etc.
3.1 Instalaciones previas
La conexión de tu ordenador con el routerpuede realizarse mediante interfaz ina-lámbrica o mediante conexión Ethernet.
Si vas a hacer uso de la interfaz inalámbrica,necesitarás disponer de un clienteinalámbrico instalado en tu ordenador.
Por defecto tu router tiene la red inalámbricahabilitada, puedes ver el indicador luminoso"Wifi" encendido en azul fijo del panelfrontal. Para conocer tu SSID y la clave deencriptación consulta la etiqueta situada enla parte inferior del Equipo para acceso FibraÓptica. Configura tus dispositivos con estosparámetros.
Puedes deshabilitar o habilitar la redinalámbrica de tu router pulsando el botón"Wifi/WPS" del planel trasero por más de 5segundos.
3.2 Instalación del Equipo para acceso Fibra Óptica
El panel posterior del Equipo para accesoFibra Óptica presenta los conectores y elinterruptor que se muestran en la siguientefigura:
La descripción de los conectores, botones yel interruptor de encendido se refleja en latabla siguiente:
CONECTOR DESCRIPCIÓN
12V-2A Conector del cable delalimentador de corriente.
ON/OFF Interruptor de encendido/apagado del Equipo para accesoFibra Óptica.
Fibra Óptica Conector Fibra Óptica SC/APC.
Telf Puerto de línea teléfonica paraterminales.
Eth 1-4 Conectores hembra grandes(RJ45) para conexión LAN.
Wifi/WPS Activa/Desactiva la interfazWifi 2.4GHz del Equipo paraacceso Fibra Óptica.Presionar por más de 5segundos para activar/desactivar la configuración Wifi2.4GHz. presionar menos de 5segundos para activar lafuncionalidad WPS.

10
1. Conecta el cable de Fibra Óptica al puertoFibra Óptica del equipo (1) y acontinuación el otro extremo a la rosetade fibra óptica de tu hogar.
2. Utiliza un cable de teléfono para conectarel puerto Telf del equipo (2) con unaroseta de teléfono de tu hogar (si soloutilizas un teléfono fijo, puedesenchufarlo directamenteal puerto Telfdel equipo en lugar de usar la roseta).
3. Enchufa el adaptador de corriente a la redeléctrica y al conector del equipo puertoDC 12V-2A (3).
4. Enciende el Equipo para acceso FibraÓptica pulsando el interruptor situado enla parte posterior a la posición ON.
3.3 Descripción de los indicadores del Equipo para acceso Fibra Óptica
A continuación se presenta una tabla con elsignifiado de cada uno de los indicadoresluminosos:
Wifi Plus/WPS
Activa/Desactiva la interfazWifi Plus del Equipo para accesoFibra Óptica.Presionar por más de 5segundos para activar/desactivar la configuración WifiPlus. presionar menos de 5segundos para activar lafuncionalidad WPS.
Reset Con pulsación larga eldispositivo se reinicia con laconfiguración grabada enfabrica.
CONECTOR DESCRIPCIÓN
Teléfono fijo o roseta de teléfono
INDICADOR LUMINOSO DESCRIPCIÓN
Telf • Azul fijo: Servicio de voz disponible.
• Azul Intermitente (lento): En proceso de registro con la Red.
• Verde fijo: Tráfico cursado por llamada entrante/saliente.
• Rojo fijo: Fallo en el registro con la Red.
• Apagado: No se dispone del servicio de VoIP (no está provisionado).
adaptador de corriente

11
3.4 Conexión entre el Router y el PC
La conexión de tu ordenador con el Equipopara acceso Fibra Óptica puede realizarsemediante interfaz inalámbrica o medianteconexión Ethernet.
Por defecto la red inalámbrica estáhabilitada en el Equipo para acceso FibraÓptica y es el método de conexiónrecomendado por la comodidad que ofrece.
3.4.1 Conexión inalámbricaPara conocer tu SSID y tu clave deencriptación por defecto consulta laetiqueta situada en la parte inferior delEquipo para acceso Fibra Óptica. Configuratus clientes inalámbricos con estosparámetros.
Se te aconseja que cambies el identificadorSSID y la clave que vienen por defecto porotros.
Si todos tus clientes inalámbricos son802.11g y 802.11n, es aconsejable que nocambies el método de seguridad de WPA2-PSK.
Wifi • Azul fijo: Interfaz Wifi habilitado. Tráfico cursado por la interfaz inalámbrica 2.4GHz.
• Azul Intermitente (lento): Ventana WPS activa. También representa cliente intentando conectarse por WPS.
• Apagado: Interfaz Wifi (2.4GHz) deshabilitado.
Wifi Plus • Azul fijo: Interfaz Wifi habilitado. Tráfico cursado por la interfaz inalámbrica 5GHz.
• Azul Intermitente (lento): Ventana WPS activa. También representa cliente intentando conectarse por WPS.
• Apagado: Interfaz Wifi Plus (5GHz) deshabilitado.
Internet • Azul fijo: Hay conexión PPP. • Azul intermitente (lento):
Negociación sesión PPP.• Azul intermitente (rápido): La
funcionalidad ONT del equipo se está sincronizando con PON. Fase de activación. Negociación sesión PPP.
• Rojo fijo: Fallo en el equipo durante el POST (Power On Self Test). Error debido a fallo en Hardware y/o Firmware.
• Rojo intermitente (lento): El nivel de potencia óptica por debajo del umbral fijado.
• Apagado: No hay conexión a Internet.
NOTA: Se indicará que el equipo está enproceso de actualización a través de unasecuencia de encendido de todos losindicadores luminosos de izquierda a derecha,con intermitencia lenta y de forma cíclica.
INDICADOR LUMINOSO DESCRIPCIÓN
Atención: En ningún casoapagues el equipo ni lodesconectes de la alimentaciónmientras se realiza dichaactualización, ya que podríadañar el sistema.

12
El Equipo para acceso Fibra Óptica escompatible con clientes inalámbricos quecumplan los estándares de comunicacionesIEEE 802.11b, 802.11g y 802.11n.
Los clientes inalámbricos son dispositivos oadaptadores inalámbricos que conviertenlas señales de datos a señales de radio quecumplen los estándares señaladosanteriormente.
Estos dispositivos, situados dentro del áreade cobertura de un punto de accesoinalámbrico, como el Equipo para accesoFibra Óptica que has adquirido, permiten lacomunicación con otros dispositivos de lamisma red sin necesidad de cables. Elestándar IEEE 802.11g admite velocidadesde hasta 54 Mbps y el 802.11n de hasta 130Mbps y es posible la coexistencia de redescon clientes inalámbricos de los diferentestipos. Tanto la velocidad como el alcanceconcreto que consigas en tu red inalámbricadependen de las características de tuentorno específico (paredes, materiales,etc.).
Si vas a hacer uso de la interfaz inalámbrica,necesitarás disponer de un clienteinalámbrico instalado en tu ordenador.
Debes tener la interfaz inalámbrica de tuEquipo para acceso Fibra Óptica habilitada(activada por defecto).
En caso de que el interfaz inalámbrico estéapagado (indicador “Wifi” apagado) siguelos siguientes pasos para habilitar la redinalámbrica por hardware:
1. Localiza el botón “Wifi/WPS” o “WifiPlus/WPS” en el la parte trasera delEquipo para acceso Fibra Óptica.
2. Presionar por más de 5 segundos paraactivar/desactivar la configuración Wifi oWifi Plus.
3. Espera 20 segundos para que complete lacarga del módulo inalámbrico.
4. Durante el proceso de carga del móduloinalámbrico, el indicador Wifi o Wifi Plusdebe parpadear. Quedando finalmenteiluminado en color azul.
De esta manera, se habilitará la interfaz conidentificador de red o SSID y encriptaciónWPA2-PSK propio.
Una vez verifiques que el interfaz Wifi de tuRouter está habilitado sigue las intruccionesde los siguientes apartados para conectartus adaptadores inalámbricos o, si loprefieres conectar directamente tus PCsmediante cables.
NOTA: El Wifi Plus (Wifi+) ofrece una mayorvelocidad y prestaciones para tu conexiónWifi. Utiliza la nueva banda de frecuencia de5Ghz que no presenta la saturación de la redWifi habitual. Para conocer si tus dispositivosson compatibles con Wifi Plus solamentetienes que buscar el Nombre de la red WifiPlus que viene en la etiqueta bajo tu router(será del tipo “MOVISTAR_PLUS_xxxx”).
3.4.2 Conexión escaneando la etiqueta QR
Si tu Smartphone o Tablet tiene lector decódigos QR, puedes escanear el código de laetiqueta “Wifi”. De este modo podás

13
obtener rápidamente la información de tured inalámbrica Wifi, y si tu dispositio lopermite, te conectará automáticamente.
NOTA: Este código sólo es válido parasincronizar los parámetros de la red con laconfiguración de fábrica de tu RouterMovistar.”
3.4.3 Conexión WPSEl Equipo para acceso Fibra Óptica tambiénes compatible con el protocolo deintercambio seguro de configuracióninalámbrica WPS. Debes tener en cuentaque, para usar este método de asociacióninalámbrico, el cliente inalámbrico (el equipocon el que se conectará al Equipo paraacceso Fibra Óptica) deberá ser compatiblecon WPS.
1. Presiona el botón “Wifi/WPS” en el paneltrasero por menos de 5 segundos paraactivar la funcionalidad WPS. El indicadorLED “Wifi” comenzará a parpadear. Sideseas conectarte a la red Wifi 5GHz,presiona el botón “Wifi Plus/WPS” pormenos de 5 segundos. El indicador LED“Wifi Plus” comenzará a parpadear.
Aquí tienes un ejemplo de dónde seencuentra el botón Wifi/WPS en elEquipo para acceso Fibra Óptica:
2. Presiona el botón “WPS” del clienteinalámbrico (consulta el manual deusuario de tu adaptador inalámbrico parahacer uso de esta opción), mientras elindicador luminoso WPS del Equipo paraacceso Fibra Óptica parpadea.
Aquí tienes un ejemplo de dónde seencuentra el botón WPS en un clienteinalámbrico Movistar:
Dispones de 120 segundos para realizar laasociación, en caso contrario el Equipo paraacceso Fibra Óptica impedirá la asociaciónWPS y no dejará registrarse a ningún clienteinalámbrico WPS.
Sabrás que ha ocurrido un problema duranteel emparejado por WPS porque el indicadorWPS del Router mostrará el color rojodurante 20 segundos.
3.4.4 Conexión mediante el cliente inalámbrico de Windows
Para configurar tu dispositivo inalámbrico enWindows XP SP2, Vista, 7 y 8 puedes utilizarla aplicación de gestión de clientesinalámbricos. En Windows XP SP2 o Vistapulsando con el botón secundario en elicono de conexión a la red inalámbrica en la

14
bandeja del sistema ( junto al reloj) yseleccionando “Ver redes inalámbricasdisponibles”. En Windows 7 y 8 pulsa con elbotón principal en dicho icono. En otrossistemas operativos, consulta el manual deayuda del cliente inalámbrico.
Haz una búsqueda de las redes inalámbricasdisponibles. Puedes actualizar esta lista conel botón “Actualizar lista de redes” opulsando el botón (Windows 8 no poseeesta opción porque es automática).
Selecciona la red cuyo identificador (SSID)sea el que aparece en la etiqueta de turouter y pulsa sobre “Conectar”.
Introduce como clave de seguridad la queaparece en la etiqueta del router.
IMPORTANTE: La clave de seguridadinalámbrica del router es de tipo WPA2-PSKy está en formato alfanumérico. Tencuidado de introducir dicha clave deseguridad tal y como aparece en la etiqueta.
Conéctate a la red inalámbrica pulsando elbotón Conectar (o Aceptar en Windows 7 y8).

15
Comprueba que el icono de conexión de redinalámbrica de la bandeja de sistema indicaque la conexión se ha establecidocorrectamente.
Se te aconseja que cambies el identificadorSSID y la clave que vienen por defecto porotros. Para ello utiliza el portal deconfiguración remota (ver capítulo 7 de estemismo manual). Si ninguno de tus clientesinalámbricos es 802.11b, es aconsejable quemantengas el método de seguridad a WPA2-PSK configurado por defecto.

16
Configuración por defecto

17
4 Configuración por defecto
El Equipo para acceso Fibra Óptica disponepor defecto de la siguiente configuración:
• Direccionamiento: Dinámico
• NAT: Habilitado
• Puerta de enlace: 192.168.1.1
• Máscara de subred: 255.255.255.0
• DHCP: Habilitado
• Rango del DHCP: 192.168.1.33 a 192.168.1.254
• Red inalámbrica: Habilitada
• WPS: Activado
• Contraseña de acceso al router: La contraseña por defecto es aleatoria. Consulte la etiqueta en la parte inferior del dispositivo para encontrar tu contraseña aleatoria.
Esta configuración ofrece un mayor nivel deseguridad en el acceso a Internet y no esnecesario establecer ningún parámetro en elordenador ya que todos se obtienen a travésdel Equipo para acceso Fibra Óptica. Si estaconfiguración se ajusta a tus necesidades,puedes hacer uso de ella directamente. Paraello, asegúrate de que tu adaptador de redtiene habilitada la opción de recibir ladirección IP de forma automática por DHCPy de que tu navegador está correctamenteconfigurado de acuerdo a estaconfiguración.
Y a partir de aquí ya puedes navegar por Internet
Abre tu navegador, conéctate awww.movistar.es y empieza a navegar.
En el caso de no poder acceder, consulta elapartado de esta misma guía de solución deproblemas.
Protege tu PC
Una vez conectado al servicio Fibra Óptica esmuy recomendable que protejas tu PCfrente a ataques o intrusiones desdeInternet. Si lo deseas, puedes contratarestos servicios (Antivirus PC, Anti-IntrusosPC, Pack Seguridad PC...) enwww.movistar.es, llamando al 1004 o entu canal habitual.
En el caso de que esta configuración no seadapte a tus necesidades o surjanproblemas en la puesta en funcionamientodel servicio, te aconsejamos que contactescon Atención al cliente en el 1004.

18
Asistente de Cliente
El Asistente de Cliente le ayuda aconfigurar los ajustes básicos tales como lared LAN y configuraciones inalámbricas enel Router.
4.1 Acceso al RouterConecte el Configurador Web para acceder alas pantallas del Asistente del Cliente.Introduzca la dirección IP: http://192.168.1.1.
Aparece la pantalla de inicio de sesión. Lacontraseña por defecto es aleatoria.Consulte la etiqueta en la parte inferiordel dispositivo para encontrar tucontraseña aleatoria.
1. Introduzca la contraseña. Haga clic enEntrar para entrar en el Asistente deCliente.
2. Aparecerá la pantalla principal.
3. Haga clic en el icono del menú paravisualizar la lista del menú principal. Paramás detalles sobre las pantallas deconfiguración individuales, consulte lassecciones correspondientes en esta guíaa partir de la página 18.
4. Si desea salir del Asistente de Cliente,haga clic en Cerrar sesion en la partesuperior derecha de la pantalla. Haga clicen Aceptar en la pantalla emergentepara cerrar la sesión.
4.2 Configuración Inalámbrica
Para conocer su SSID y tu clave deencriptación por defecto consulta laetiqueta situada en la parte inferior delRouter:
Se le aconseja que cambiee el identificadorSSID y la clave que vienen por defecto porotros.
Las pantallas de configuración de Wi-Fi de2.4GHz (WiFi) y 5 GHz (WiFi Plus) son losmismos. La siguiente pantalla utiliza lapantalla de WiFi como el ejemplo.

19
1. Seleccione la red que desea configurar enla lista del menú principal.
En la siguiente imagen, puede configurar losparámetros inalámbricos de su Router:
2. Puede cambiar el nombre de la redinalámbrica (SSID) en el campo NombreWifi.
3. Si no desea que este SSID sea visible en lared, seleccione Sí en Ocultar nombreWifi. De lo contrario, seleccione No.
4. Puede cambiar la contraseña inalámbricaen el campo Clave Wifi.
5. Puede comprobar el nivel de seguridad delas contraseñas en Nivel de seguridadde la contraseña.
6. De forma predeterminada, la funcióninalámbrica está activada. Si quieredesactivarla, cambia el botón de estado aDesactivado en el campo Estado RedInalámbrica.
7. El modo de seguridad inalámbrica pordefecto es WPA2-PSK y el método decifrado es AES. Puede cambiarlos en elTipo de cifrado y Encriptación campos.
8. El canal de radio está en modo Auto pordefecto (se seleccionará el canaldisponible menos saturado). Si deseacambiar este canal, seleccione en elmenú desplegable Número canal WiFi elcanal deseado y luego deberá guardarlos cambios para que se haga efectiva lamodificación. El número de canal queactualmente está utilizando se muestraen el campo Canal actual.
9. Escanea este codigo y guarda los datosde tu configuracion inalambrica en tumovil. Ademas, si tu aplicacion deescaneo lo permite, podras compartirlocon tus amigos e incluso conectartedirectamente.

20
10. En la sección de WPS, este métodopermite facilitarte la asociación de uncliente inalámbrico (equipo que conectecon el Router y sea compatible con WPS)sin necesidad de introducir la claveinalámbrica en dicho cliente o tener queemplear complicados procesos deconfiguración. Para saber cómo utilizareste método consulta la Guía deinstalación que te ha sido entregadajunto al Router.
11. Puede utilizar la sección Filtrado MACpara controlar el acceso de los clientes asu red inalámbrica. Cambie el botónActivar en On. Introduzca la direcciónMAC de los clientes que tienen permisopara acceder en el campo DirecciónMAC. Si desea agregar más reglas, hagaclic en Añadir.
12. Haga clic en Aplicar Cambios paraguardar la configuración.
4.3 Puertos
En la sección de Puertos del asistente,podrás abrir los puertos que desees paraequipos conectados a tu red.
1. Haga clic en Puertos.
En la siguiente imagen, configurar los enesta pantalla.
2. En de Nombre regla de puertos,introduce el nombre que quierasasignarle a la regla de puertos y tepermita identificarla de manera intuitiva.Cada una de estas reglas ocupará unaentrada en la tabla.
3. En de Dirección IP, indicar la dirección IPde los dispositivos asociados al Routerpara el cual se quiere aplicar la regla depuertos definida.
4. Selecciona el protocolo al que se aplica laregla: TCP, UDP o ambos en Protocolo.
5. Abrir Puerto/Rango Externo (WAN) nAbrir Puerto Rango Interno (LAN),indicar si la regla está definida por unpuerto o por un rango de estos. Para abrirun rango de puertos usar el formato5001: 5010.
6. Haga clic en Añadir para agregar estaregla de puerto. Usted puede ver losdetalles de la regla (s) puerto en la parteinferior de esta pantalla.
7. Si desea desactivar una regla, cambie elbotón Activar en OFF. Si desea eliminaruna regla, haga clic en Editar yseleccione la regla de quitar. Luego hagaclic en OK.

21
4.4 Configuración de Tú Red Local
Mediante este apartado podrás configurartu LAN, cambiar la IP local (LAN) y sumáscara de subred. Mediante este apartadotambién podrás configurar el servidor DHCP.Aquí vienen pre-configuradas la direccióninicial y final de rango de direcciones que elRouter otorgará a los equipos que seconecten a él. También permite configurarlos servidores DNS pero recomendamos nomodificar los que vienen configurados pordefecto.
Haga clic en Red Local de la lista del menúprincipal.
4.4.1 Mapa de Red LocalSeleccione Mapa de red local en el menúRed local para mostrar el mapa de conexióndel Router.
1. Puede configurar los ajustes de red localdel Router haciendo clic en el icono deRouter. Ver Red Local para obtener másinformación sobre cómo configurar losajustes de LAN. Ver Configurar Tu Lineapara obtener más información sobre laconfiguración de la conexión WAN.
2. Si desea cambiar la información deldispositivo conectado al Router (comonombre, tipo de dispositivo, o la direcciónIP), haga clic en el icono del cliente en elmapa para mostrar la pantalla de edición.Haga clic en Guardar para guardar laconfiguración. Si necesita configurar losajustes del puerto, haga clic enConfigurar tus puertos y se le dirigirá ala pantalla de Puertos (ver Puertos paramás información).
4.4.2 Red LocalEn esta pantalla, puede configurardirecciones IPv4 LAN del Router, máscara desubred, información del servidor DHCP yDNS para la interfaz de LAN.
1. Seleccione Red local desde el menú Redlocal.
2. Escribi la dirección IP de IPv4 IP del Routery la máscara de subred.

22
3. El DHCP se establece ACTIVADO deforma predeterminada para asignardirecciones IP y proporcionar la máscarade subred, puerta de enlace einformación del servidor DNS paradispositivos LAN. Puede configurar eltamaño del rango total y rango IP inicial.Si quieres desactivarlo, cambie el botónde a DESACTIVADO.
4. Si el DHCP está habilitado, introduzca lasdirecciones IP del primer y segundoservidor DNS en la sección deConfiguración de servidores DNS (serecomienda no modificar).
5. Haga clic en Aplicar Cambios paraguardar la configuración.
4.5 Configurar Tu Linea
Mediante esta opción podrás configurar tulínea en “Multipuesto” o bien en“Monopuesto” seleccionando la opcióndeseada.
1. Haga clic en Multipuesto / Monopuesto.
2. Si usted está utilizando el modo deenrutamiento PPPoE (recomendado) ypermitiendo que los equipos de la LANobtengan direcciones IP dinámicas,seleccione Multipuesto (Con NAT) eintroduzca la cuenta de usuario ycontraseña proporcionada por el ISP. Siusted está utilizando el modo de bridge,seleccione Monopuesto (Sin NAT).Necesitas tener un cliente PPPoE en tuordenador. También se recomiendautilizar un servidor de seguridad oantivirus.
3. Haga clic en Aplicar Cambios paraguardar la configuración.
4.5.1 Configuración de Dispositivos y Puertos
Usted puede configurar reglas de firewall deIPv6 para el Router.
1. Haga clic en IPv6.

23
En la sección de Red Local IPv6 , puedeconfigurar direcciones IPv6 LAN del Router,máscara de subred,información del servidorDHCP y DNS para la interfaz de LAN.
2. En la sección de Configuración DHCPIPv6, escribir la dirección IP de IPv6 IP delRouter y la máscara de subred.
3. Seleccione Autoconfiguraciónconfigurar automáticamente el servidorDHCPv6 y pasar las direcciones IPv6, elservidor DNS y la información de nombrede dominio a los clientes DHCPv6. Siquieres configurarlo manualmente,seleccione Rango fijo y especifique elintervalo de IPv6.
4. En la sección de Puertos IPv6, podrásabrir los puertos que desees para equiposconectados a tu red en la configuraciónIPv6.
5. Introduzca un nombre descriptivo paraesta regla de puerto en el campoNombre del puerto.
6. Eb la sección Dirección IPv6 global deldispositivo, indicar la dirección IPv6global del dispositivo al cual se quiereaplicar la regla de puertos definida.
7. En la sección de Protocolo,selecciona elprotocolo al que se aplica la regla TCP,UDP o ambos.
8. En la sección Abrir el puerto o rango depuertos,indicar si la regla está definidapor un puerto o por un rango de estos.Para abrir un rango de puertos usar elformato 5001: 5010. Seleccionar elprotocolo utilizado para esta regla en elcampo protocolo.
9. Haga clic Añadiragregar esta regla depuerto. Usted puede ver los detalles de laregla (s) de puerto en la parte inferior deesta pantalla.
10. Si desea desactivar una regla, cambie elbotón Activar en OFF. Si desea eliminaruna regla, haga clic en Editar yseleccione la regla de quitar. Luego hagaclic en OK.
4.6 Cambio de Contraseña
Utilice esta pantalla para cambiar lacontraseña del Router.
1. Haga clic en Cambio contraseña delrouter.
2. Introduce la contraseña actual del Routeren el campo de Contraseña anterior.

24
3. Introduzca la nueva contraseña en elcampo de Contraseña nueva.
4. Puede comprobar el nivel de seguridad dela contraseña en la sección Nivel deseguridad de la contraseña.
5. Vuelva a escribir la Confirmar nuevacontraseña en el campo de contraseñapara confirmar y haga clic en Aceptarpara guardar la configuración.
4.7 Actualización de Firmware
Puede actualizar el firmware del routerdesde el ordenador o mediante la conexiónal servidor de Movistar.
1. Haga clic en Actualizaciones Firmware.
2. Seleccione el método que desea utilizarpara actualizar el firmware del Router. Elproceso puede tardar varios minutos.Tras la carga, el sistema se reiniciará.
Atención: Asegura que estás utilizando el " firmware " correcto para este aparato.
Atención: NO apagues el Router, mientras se esta en progreso la actualización del firmware.
4.8 Otras funcionalidades
En la pantalla Otras funcionalidades puedeconfigurar ajustes tales como crear orecuperar un perfil router, reinicie el router,activar / desactivar el firewall ycaracterísticas UPnP.
Haga clic en Otras funcionalidades.
4.8.1 Crear / Recuperar un perfilEn la sección de Crear / Recuperar unperfil, puede guardar un perfil o restaurarloen el Router. Un perfil contiene laconfiguración actual del Router que ayuda arestablecer los ajustes fácilmente en caso deque el Router se restaure a valores pordefecto.
1. En la sección Guardar configuracion enarchivo, guardar este perfil con elnombre que desees y cargar el perfilcuando lo desees presionando el botónGuardar Al hacer click en este botón sete mostrará un resumen del perfil dondedebes añadir el nombre que quieras darleal perfil. Pulsa el botón Actualizar paraalmacenarlo.

25
2. Para recuperar un perfil previamenteguardado haz click en el botón Buscar yselecciona uno de los perfiles que semuestren. Cuando selecciones uno deellos se te mostrará un resumen contodos los parámetros. Si deseas guardarel perfil haz click en Actualizar.
4.8.2 Restaurar a valores de fabrica
Esta opción te permite restaurar laconfiguración por defecto de fábrica delRouter. Debes tener en cuenta que siempleas está opción, se borrarán todos losparámetros configurados en tu Router,como por ejemplo la contraseña de acceso alRouter, nombre y contraseña de tu redinalámbrica, etc…tomando de nuevo losvalores de la configuración inicial. Haga clicen Aceptar para continuar.
4.8.3 FirewallPodrás configurar el Firewall que trae elRouter para proteger nuestro PC de ataquesexternos. Te recomendamos no desactivarlopara tener protegido tu PC. Si deseasconfigurarlo solo tienes que hacer clickAceptar.
4.8.4 UPnPUniversal Plug and Play (UPnP) es undistribuido, estándar de red abierto queutiliza TCP / IP para la simple conectividadde red peer-to-peer entre dispositivos. Undispositivo UPnP puede unirsedinámicamente a una red, obtener una
dirección IP, comunicar sus capacidades yaprender sobre otros dispositivos de la red. Asu vez, un dispositivo puede dejar una redsin problemas y de forma automáticacuando ya no está en uso.
Cambie el botón Activar en ON parahabilitar la función UPnP.
4.8.5 AyudaHaga clic en Ayuda para mostrar el menú deAyuda.
En la sección de Ayuda OpcionesConfigurador Web, consejos devisualización y preguntas frecuentes sobreel Router. En la sección de Acerca de, en elsiguiente mapa de información de un solovistazo se muestra la información relevanteacerca de la configuración de tu Router y tuconexión. Si aparecen subrayadas significaque podrás modificarlas y haciendo clicsobre ellas te llevarán a la sección delconfigurador donde se pueden realizar loscambios.
4.9 Configuración Avanzada
Mediante este bloque de funcionalidades,podrás realizar otras opciones deconfiguración más avanzas, proporcionadaspor el fabricante del Router. Si no disponesde conocimientos técnicos avanzados terecomendamos no modificar ninguno de losparámetros accesibles desde el entorno deconfiguración avanzada.

26
1. Haga clic en el botón Configuraciónavanzada.
2. Haga clic en Aceptar después de leer elsiguiente aviso.
3. Aparece la pantalla principal deconfiguración avanzada. Puede ver lainformación detallada del Router en lasección Device Info. También puedeacceder a las pantallas de configuraciónpara diversas características del Router.

27
Configuraciones avanzadas

28
5 Configuraciones avanzadas
Existen varias posibilidades para realizar laconfiguración de opciones avanzadas delequipo:
Utilizando el Portal de configuración remotaaccesible a través de la dirección:www.movistar.es/configuramirouter
(Opción recomendada)
Utilizando el Portal web del routeraccediendo con el navegador a la direcciónasiciada al equipo, que por defecto será:http://192.168.1.1

29
Atención al cliente

30
6 Atención al clienteEl servicio de atención al cliente está disponible a través del teléfono y también en Internet.
Puedes encontrar más información sobre Fibra Óptica en: www.movistar.es
(*) Además, para cualquier consulta sobre Garantía/Mantenimiento puedes dirigirte tambiéna los teléfonos anteriores.
Centros de Atención Técnica de Movistar
Particulares: 1004
Pymes y profesionales: 900 10 10 10

31
Verificación de la correcta comunicación entre el ordenador y el Equipo para acceso Fibra ÓpticaI.1 Comprobación de recepción
correcta de la IP por DHCP
I.2 Comprobación de conectividad con el Equipo para acceso Fibra Óptica
I.3 Comprobación de conectividad a Internet
I.4 Cómo conocer la dirección IP del PC
Anexo

32
Anexo I. Verificación de la correcta comunicación entre el ordenador y el Equipo para acceso Fibra Óptica
El objetivo de este capítulo consiste encomprobar que tanto el adaptador de redEthernet como el protocolo TCP/IP estánbien instalados y que existe una correctacomunicación entre los diversos elementos.
I.1 Comprobación de recepción correcta de la IP por DHCP
• Windows 98 Y Windows Millennium
Abre una ventana de MSDOS. Para ello, pulsael icono de acceso directo, o en caso decarecer de él, ve al menú principal y pulsaInicio -> Programas -> MSDOS (para elcaso de Windows 98) o Inicio -> Programas-> Accesorios -> MSDOS (para el caso deWindows Millennium). Una vez en la ventanade MSDOS teclea winipcfg. Te apareceráuna ventana donde deberás:
• Elegir el adaptador correspondiente con que te conectas al Equipo para acceso Fibra Óptica.
• Comprobar que la dirección IP del PC es la dirección adecuada.
• Comprobar que la dirección de la puerta de enlace (gateway) predeterminada tiene los primeros dígitos iguales a los de la dirección IP.
• Comprobar que las direcciones de DNS están definidas.
NOTA: En la ventana del comando winipcfgse debe pulsar el botón “Más información”para poder ver todos los parámetros deconfiguración (direcciones de DNS, etc.).
Si alguno de los puntos anteriores no severifica, pulsa el botón Liberar todo, ydespués Renovar todo. Espera unosminutos y comprueba si ahora se verificanlos puntos anteriores. Prueba primero aapagar el Router y una vez reiniciado éstepulsa Renovar.
A veces el PC no coge bien la dirección IP, lapuerta de enlace o el servidor de DNS porDHCP. En ocasiones esto es debido a que nose establece bien el protocolo al no estarsimultáneamente encendidos el PC y elrouter. Por este motivo se recomiendareiniciar ambos equipos en diferente orden,primero el router y después el PC.
• Windows 2000, Windows XP, Windows Vista, Windows 7 y Windows 8
Abre una ventana de MSDOS. Para ello, pulsael icono de acceso directo, o en caso decarecer de él, en Windows 2000, sigue lasecuencia menú Inicio -> Programas ->Símbolo del sistema. En Windows XP,también en el menú Inicio, lo encontrarás enProgramas -> Accesorios -> Símbolo delsistema (vista clásica). En Windows Vista,en el menú Iniciar -> Todos los programas-> Accesorios -> Símbolo del sistema(vista clásica). En Windows 7, también en elmenú de inicio del sistema, lo encontrarásen Todos los programas -> Accesorios ->Símbolo del sistema. Por último, enWindows 8, Selecciona el Escritorio y sobrela esquina inferior izquierda presiona con elbotón derecho del ratón; se abrirá undesplegable de opciones. SeleccionaSímbolo del sistema.

33
Una vez en la ventana de la interfaz decomandos teclea ipconfig/all. Te aparecerála lista de datos con los diferentesadaptadores. Busca aquel con el que teconectas y:
• Comprueba que la dirección IP del PC es la dirección adecuada.
• Comprueba que la dirección de la puerta de enlace (gateway) predeterminada tiene los primeros 3 grupos de dígitos iguales a los de la dirección IP.
• Comprueba que las direcciones de DNS están definidas.
Si alguno de los puntos anteriores no severifica, teclea ipconfig/release. Una vezejecutado este comando, teclea ipconfig/renew. Espera unos minutos y comprueba siahora se verifican los puntos anteriores. Encaso de que sigan sin verificarse estospuntos prueba a apagar el Equipo paraacceso Fibra Óptica y una vez reiniciado ésteteclea de nuevo los comandos ipconfig/release y después ipconfig/renew.
A veces el PC no toma bien la dirección IP, lapuerta de enlace o el servidor de DNS porDHCP. En ocasiones esto es debido a que nose establece bien el protocolo al no estarsimultáneamente encendidos PC y router.Por este motivo se recomienda reiniciarambos equipos en diferente orden, primeroel router y después el PC.
En el caso de Windows 2000, Windows XP,Windows Vista, Windows 7 y Windows 8puedes realizar una comprobación adicionalconsistente en comprobar el estado de laconexión. Esa comprobación puedes hacerlaen Windows 2000 pulsando en el menúInicio -> configuración -> Conexiones dered y acceso telefónico.
En Windows XP lo encontrarás en Inicio ->configuración -> Panel de control ->Conexiones de red (vista clásica). EnWindows Vista, Iniciar -> configuración ->Panel de control -> Centro de redes yrecursos compartidos -> Administrarconexiones de red (vista clásica). Porúltimo, en Windows 7, lo encontrarás en elmenú inicio del sistema, en Panel decontrol -> Redes e Internet -> Centro deredes y recursos compartidos -> Cambiarconfiguración del adaptador (Windows 8sigue la misma ruta que Windows 7. Paraacceder al Panel de Control en Windows 8presiona con el botón izquierdo del ratónsobre la esquina inferior izquierda delescritorio y selecciona Panel de Control).
Haz clic una vez con el botón principal delratón sobre la última conexión de área local(la que acabas de crear) para seleccionarla.En la columna de la izquierda de la ventanaaparece el nombre de la tarjeta instalada(podría variar en función de la vistaempleada).
Si haces ahora doble clic con el ratón sobre elicono de Conexión de área local que acabasde emplear puedes comprobar el estado dela conexión.

34
I.2 Comprobación de conectividad con el Equipo para acceso Fibra Óptica
En configuraciones con NAT, para comprobarque existe conectividad a nivel TCP/IP através de la red local con tu Equipo paraacceso Fibra Óptica puedes emplear elcomando ping.
Abre una ventana MSDOS tal y como seexplicó en el apartado anterior. Recuerdaque la forma de hacerlo depende del sistemaoperativo.
Una vez en la ventana de la interfaz decomandos, teclea el comando ping a.b.c.d,donde a.b.c.d es la dirección IP de tu Router.Por ejemplo: ping 192.168.1.1. Enconfiguraciones de red normales, estadirección IP será la de la puerta de enlace(gateway) predeterminada.
Si la conectividad a nivel TCP/IP con turouter es correcta, en pocos segundosaparecerá un mensaje como el siguiente:
Si no dispones de conectividad con tu router,el mensaje será el siguiente:
En este caso, verifica la correcta conexióndel PC y del Equipo para acceso Fibra Óptica.Consulta el anexo II para la solución de losproblemas más comunes.
I.3 Comprobación de conectividad a Internet
En configuraciones con NAT, para comprobarque tu Equipo para acceso Fibra Óptica escapaz de establecer una conexión hacia elexterior, puedes emplear el comandotracert.
En primer lugar, verifica que el Routerdispone de acceso a los servicios de FibraÓptica. Puedes comprobarlo por el estado delos indicadores luminosos, tal y como seexplica en el apartado 3.1.
Abre una ventana MSDOS tal y como seexplicó en los apartados anteriores.Recuerda que la forma de hacerlo dependedel sistema operativo.
Una vez en la ventana de la interfaz decomandos, teclea el comando tracert –d<www...>, donde <www...> es una direccióncualquiera de un sitio web. Para lacomprobación que se va a realizar solo esnecesaria la respuesta a los primeros tressaltos. Si quieres cancelar la ejecución delcomando a partir de ese momento, pulsaCtrl-C.

35
Si tu Router establece de forma correcta laconexión, la respuesta del comando serásimilar a la mostrada en la siguiente figura:
Comprueba que, al menos, aparecen dossaltos de forma correcta. Es normal que apartir de un cierto salto posterior al segundo(depende de tu caso concreto) algunas otodas las respuestas sean “Tiempo deespera agotado”.
Si tu router no establece correctamente lasconexiones con el exterior, el resultado delcomando será como el mostrado en una delas siguientes figuras:
Observarás que, o bien no aparece ningúnsalto, o solo aparece uno de forma correctaque se corresponderá con la dirección IP de
tu Equipo para acceso Fibra Óptica. Verificaque éste se encuentra correctamenteconectado con la ONT (y que la ONT estáregistrada mediante su indicadorcorrespondiente) y correctamenteconfigurado.
I.4 Cómo conocer la dirección IP del PC
Para conocer cuál es la dirección IP actual detu PC, abre una ventana MSDOS tal y comose explicó en los apartados anteriores.
Recuerda que la forma de hacerlo dependedel sistema operativo.
Una vez en la ventana de la interfaz decomandos, teclea el comando ipconfig.
Obtendrás una respuesta similar a la de lafigura:
Se mostrarán los datos de todas lasconexiones de red de tu PC. Fíjate en la quecorresponde al adaptador de red al que seencuentra conectado tu Equipo para accesoFibra Óptica. La dirección IP actual de tu PCes la que aparece en el campo “DirecciónIP”.En el caso del ejemplo de la figura, sería“192.168.1.33”.

36
Solución de problemas
Anexo

37
Anexo II. Solución de problemas
PROBLEMA SOLUCIÓN
No se enciende ningún indicador luminoso.
Revisa que el Equipo para acceso Fibra Óptica está conectado a la red eléctrica y que el botón Power está en “ON”.
El indicador Ethernet no se enciende.
Revisa que el cable LAN está conectado en ambos extremos y todos los dispositivos encendidos.
El indicador Wifi no se enciende.
Presiona el botón “Wifi/WPS” o “Wifi Plus/WPS” por más de 5 segundos para activar la configuración Wifi 2.4GHz. o Wifi 5GHz.
No consigo navegar por Internet.
Si estás conectado al router y no consigues navegar realiza las siguientes verificaciones:• Verifica que el indicador “Internet” esté encendido. Si no, revisa la
conexión de fibra óptica del equipo con la roseta. • Verifica que estás correctamente conectado al router bien por cable o de
forma inalámbrica y que no tienes un cortafuegos instalado en tu equipo que esté cortando la conexión.
• Verifica que el protocolo TCP/IP está correctamente instalado y confgurado.
Por último si no has conseguido solucionar el problema te recomendamos reiniciar ambos equipos, en el siguiente orden, primero el router y a continuación el ordenador.
No detecto la red inalámbrica
Verifica que el indicador “Wifi” está encendido. Si no lo está, intenta conectarte con un dispositivo WPS, simplemente presionando el botón “Wifi/WPS” o “Wifi Plus/WPS” en el panel trasero por menos de 5 segundos. El indicador LED “Wifi” o “Wifi Plus” comenzará a parpadear.Prueba primero a actualizar la lista de redes de tu PC (pulsa el botón “Actualizar”).

38
No consigo conectarme a la red inalámbrica o sufre cortes frecuentes.
Verifica primero que la red inalámbrica está habilitada. Puedes comprobarlo viendo si el indicador “Wifi” está encendido. Si no lo está, dirígete a la solución del problema “No detecto la red inalámbrica”.Intenta conectarte con un dispositivo WPS, simplemente presionando el pulsador “Wifi/WPS” o “Wifi Plus/WPS” en el panel trasero por menos de 5 segundos. El indicador LED “Wifi” o “Wifi Plus” comenzará a parpadear.Si existen otras redes inalámbricas operando en la misma zona, se recomienda configurar las redes con 4 ó 5 canales de separación. En caso de que esto no sea posible, elige aquel canal menos saturado.Sitúa tu Equipo para acceso Fibra Óptica en un sitio despejado. En caso de que sufra problemas de cobertura en la red, se recomienda que pruebes a mover la antena de posición.Verifica que la configuración de tus clientes inalámbricos coincide con la configuración establecida en tu Equipo para acceso Fibra Óptica. En especial, comprueba:• Que estás usando el mismo identificador de red (SSID) en toda la red.
Recuerda que se distingue entre mayúsculas y minúsculas.• Que estás usando el mismo tipo de encriptación y la misma clave en todos
los elementos de la red. Recuerda que en caso de usar encriptación WEP, tendrás que seleccionar y configurar la clave número 1 en la configuración de los clientes inalámbricos.
Recuerda que es aconsejable que no existan muchos obstáculos entre el Equipo para acceso Fibra Óptica y los clientes inalámbricos.
No consigo llamar ni recibir llamadas
• Verifica ue los indicadore luminoso “Telf” están encendido. Si no, revisa la conexión de fbra óptica del equipo con la roseta y la conexión de tu teléfono al equipo al puerto “Telf ”.
PROBLEMA SOLUCIÓN

39
Red inalámbrica
Anexo

40
Anexo III. Red inalámbrica
Si estás usando la interfaz inalámbrica delEquipo para acceso Fibra Óptica y tienesproblemas de conectividad, verifica que laconfiguración de tus clientes inalámbricoscoincide con la configuración establecida entu Equipo para acceso Fibra Óptica. Enespecial, comprueba los siguientes puntos:
Que estás usando el mismo identificadorde red (SSID) en toda la red. Recuerdeque se distingue entre mayúsculas yminúsculas.
Que estás usando el mismo tipo deencriptación y la misma clave en todoslos elementos de la red. Recuerda que encaso de usar encriptación WEP, tendrásque seleccionar y configurar la clavenúmero “1” en la configuración de losclientes inalámbricos de la redinalámbrica.
Que estás usando el mismo canal entodos los elementos de la red. Si hayinterferencias en ese canal, seleccionaotro diferente. Si existen otras redesinalámbricas operando en la misma zona,se recomienda configurar las redes con 4ó 5 canales de separación. Por ejemplo, sihay una red inalámbrica operando en elcanal 6 y queremos instalar una redinalámbrica adicional debemosseleccionar el canal 1, 2, 10, 11, 12 ó 13.
Con el fin de conseguir una correctacomunicación entre tu Equipo para accesoFibra Óptica y tus clientes inalámbricos se teaconseja situar tu dispositivo en un sitiodespejado. En caso de que sufras problemasde cobertura en la red, se te recomienda quepruebes a mover la antena de posición.
Recuerda que es aconsejable que no existanmuchos obstáculos entre el Equipo paraacceso Fibra Óptica y los clientesinalámbricos.

41
Restauración de la configuración por defecto
Anexo

42
Anexo IV. Restauración de la configuración por defecto
El Equipo para acceso Fibra Óptica disponede una opción para restaurar laconfiguración por defecto de fábrica delmismo. Con ello, tu Router borrará TODOSlos parámetros configurados en él,incluyendo la contraseña de acceso,volviendo a su configuración original.
Tras restaurar la configuración por defectodeberás configurar de nuevo en tu Equipopara acceso Fibra Óptica cualquierconfiguración que hubieras aplicadoanteriormente.
Para restaurar la configuración por defectosigue los pasos siguientes:
1. Enciende el Equipo para acceso FibraÓptica.
2. Presiona con la punta de un bolígrafo o unobjeto similar el pulsador Reset situadoen la parte posterior del router ymanténlo pulsado al menos 10 segundospara que se produzca el restablecimientode la configuración de fábrica del mismo.Observarás que se apagan todos losindicadores luminosos y a continuaciónse inicia un nuevo proceso de encendidodel Equipo para acceso Fibra Óptica.
3. El Equipo para acceso Fibra Ópticaarrancará con la siguiente configuracióninicialmente:
• Dirección IP LAN (IP de la puerta deenlace/gateway): 192.168.1.1 ; Máscarade subred: 255.255.255.0.
• Servidor DHCP habilitado. Se te asignaráuna dirección IP del tipo 192.168.1.X.
• Red inalámbrica habilitada y WPShabilitado. La configuración por defectoes con encriptación WPA2-PSK cuyaclave y SSID pueden encontrarse en laetiqueta situada en la parte inferior delEquipo para acceso Fibra Óptica.
• Modo de configuración con NAT ydireccionamiento dinámico.
• Contraseña de acceso al router: Lacontraseña por defecto es aleatoria.Consulte la etiqueta en la parte inferiordel dispositivo para encontrar tucontraseña aleatoria.

43
Información adicional
Anexo

44
Anexo V. Información adicional
Telefónica de España, S.A.U
Deseamos agradecerte la confianzadepositada en Telefónica de España al haberadquirido uno de nuestros equipos y teinformamos que para cualquier aclaración,consulta o reclamación, puedes llamar deforma gratuita a:
• Línea de Atención Personal (1004)
• Centro de Atención al Cliente Pymes (900 10 10 10)
• Centro de Atención de Empresas (900 120 900)
Donde serás atendido por nuestrosasesores, o si lo prefieres, visita la páginacomercial de Movistar:
www.movistar.es.
Para obtener información sobre el ServicioPostventa, consulta la Tarjeta de Garantíadel Equipo.
Por último indicarte que, para reclamacionespor escrito referidas a esta venta, puedesdirigirte a Telefónica de España S.A.U, GranVía 28, 28013 Madrid.
Reciclaje ambiental
No tires nunca el router con los desechosdomésticos.
Pide información a tu ayuntamiento sobrelas posibilidades de una correcta eliminaciónque no arruine el medio ambiente.
Respeta siempre las normas vigentes en lamateria.
Los transgresores están sujetos a lassanciones y a las medidas que establece laley.
La caja de cartón, el plástico contenido en elembalaje y las piezasque forman eldispositivo se pueden reciclar de acuerdocon las normas vigentes en España enmateria de reciclaje.
El símbolo del contenedorcon la cruz, que seencuentra en el aparato,significa que cuando elequipo haya llegado alfinal de su vida útil,deberá ser llevado a loscentros de recogidaprevistos, y que sutratamiento debe estarseparado del de losresiduos urbanos.
Telefónica de España SAU, Gran Vía 28, Registro Mercantil: Hoja -213180, Folio 6, Tomo 13170, Inscripción 1ª, C.I.F.: A-82018474 Empresaadherida al Sistema Arbitral de Consumo

46
Este equipo está preparado pará su conexión a la red de Telefónica de España, S.A.U., con acceso al servicio de banda ancha de Fibra Optica y su uso está autorizado exclusivamente en España.
Nombre o razón social: MitraStar Technology Corporation ,
Dirección : No. 6, Carretera de innovación II, Hsinchu Science Park, Hsinchu, Taiwan 300 .
Declaramos por la presente y bajo nuestra exclusiva responsabilidad que el producto:
Equipo : Equipo para acceso Fibra Óptica
Modelo : GPT-2541GNAC
Fabricante: MitraStar
En conformidad con las especificaciones técnicas que le son de aplicación en el día de la fecha según la directiva R&TTE
1999/5/CE del Parlamento Europeo y del Consejo, de 9 de marzo de 1999, transpuesta a la legislación española mediante el
RD1890/2000, de 20 de noviembre de 2000, y en particular con:
� EN 300 328 v1.8.1: Compatibilidad electromagnética y temas de espectro radioeléctrico (MTC); sistemas de transmisión de banda ancha; equipos de transmisión de datos que operan en la banda ISM de 2,4 GHz y utilizando técnicas de modulación de banda ancha; en armonizada que cubre los requisitos esenciales del artículo 3.2 de la Directiva R&TTE
� EN 301 489-1 V1.9.2: Compatibilidad electromagnética y temas de espectro radioeléctrico (MTC); la compatibilidad electromagnética (EMC) estándar para equipos de radio y servicios; Parte 1: Requisitos técnicos comunes
� EN 301 489-17 V2.2.1: Compatibilidad electromagnética y temas de espectro radioeléctrico (MTC); la compatibilidad electromagnética (EMC) estándar para equipos de radio; parte 17: condiciones específicas para sistemas de transmisión de datos de banda ancha
� EN 55022 2010 / AC: 2011, Clase B: equipos de tecnología de información - Características de alteraciones de radio - Límites y métodos de medición
� EN 55024: 2010: Equipos de tecnología de información - Características de inmunidad - Límites y métodos de medición � EN 61000-3-2: 2006 + A1:2009 +A2: 2009: Compatibilidad electromagnética (EMC). Límites. Los límites para las emisiones
de corriente armónica (Corriente de entrada del equipo ≤ 16 A por fase) � EN 61000-3-3: 2013: Compatibilidad electromagnética (EMC). Límites. Limitación de cambios de voltaje, fluctuaciones de
voltaje y parpadeo en público los sistemas de suministro de bajo voltaje para equipos con corriente nominal ≤ 16 A por fase y no sujeto a conexión condicional
� EN 60950-1 : 2006 / A11: 2009 / 2010 / A1: A12: 2011: Equipos de tecnología de la información - Seguridad - Parte 1: Requisitos generales
� EN 301 893 v1.7.1 (2012-06 ) : Redes de acceso de radio de banda ancha (afrecho); 5 GHz RLAN de alto rendimiento; en armonizada que cubre los requisitos esenciales del artículo 3.2 de la Directiva R&TTE
Así mismo es conforme con la Directiva de Eficiencia Energética ErP 2009/125/CE y su Reglamento 278/2009 sobre requisitos
de diseño ecológico para los productos relacionados con la energía.
Igualmente es conforme con el Real Decreto RD-208 /2005 (Directiva 2002/95) sobre aparatos eléctricos y electrónicos y la
gestión de residuos.
Madrid, 18 de marzo de 2015.

47
Glosario
Antivirus:
Programas cuya función es detectar yeliminar virus informáticos y otrosprogramas maliciosos.
Cable Ethernet:
Cable que se utiliza para transmitir datos aaltas velocidades en redes locales (LAN).
Clave WEP:
Clave utilizada para autenticarse alconectarse a una red inalámbrica que utilizaeste tipo de encriptación (WEP). Es utilizadapara encriptar los datos transmitidos.
Cliente inalámbrico:
Elemento de hardware o software utilizadopara conectarse a una red de ordenadoressin utilización de cable alguno para ello.
Cortafuegos (Firewall):
Elemento de hardware o software utilizadoen una red de ordenadores para controlar ygestionar las comunicaciones,permitiéndolas o prohibiéndolas según laspolíticas de red que haya definido laorganización responsable de la red. Puedecausar un bloqueo en el establecimiento dela conexión a Internet.
DHCP (Dynamic Host ConfigurationProtocol):
Protocolo que permite a los equipos de unared obtener sus parámetros deconfiguración IP automáticamente.
Direccionamiento dinámico/estático:
Indica la manera en que Movistar asignadirección IP a tu línea. Si cada vez que tuEquipo para acceso Fibra Óptica inicia sesiónse le asigna una IP con lo que ésta puedecambiar, tendrás direccionamientodinámico, que es el caso establecido pordefecto. Si al contrario, dicha dirección IP esfija y siempre la misma, dispones dedireccionamiento estático.
Dispositivo:
Elemento de hardware o software utilizadopara conectarse a una red de ordenadoressin utilización de cable alguno para ello.
DNS (Domain Name System):
Servidor de nombres de dominio. Servidorque traduce un nombre de dominio (elnombre de una máquina) a sucorrespondiente dirección IP.
Encriptación:
Ciencia que permite cifrar y descifrarinformación utilizando técnicas que hacenposible el intercambio de mensajes demanera segura ya que sólo puedan serleídos por las personas a quienes vandirigidos.
IP (Internet Protocol):
Protocolo para la comunicación de datos através de una red de paquetes conmutados.Una dirección IP es una secuencia denúmeros única que identifica un dispositivoy le permite comunicarse con otros dentrode una red que utiliza el protocolo IP.

48
LAN (Local Area Network):
Red de rea Local o Red Local. Interconexiónde varios ordenadores y otros dispositivosdentro de una extensión limitada(normalmente una casa u oficina) para lacompartición de recursos, datos,…
LED (Light Emitting Diode):
Indicador luminoso que permite identificarvisualmente el estado de algún elementoosituación.
MAC (Media Access Control):
Control de Acceso al Medio. La direcciónMAC es un identificador hexadecimal queidentifica unívocamente a una interfaz dered. Cada dispositivo tiene asignada unadirección existente. Cada dispositivo tieneasignada una dirección MAC propia que ledistingue de todos los demás.
NAT (Network Address Translation):
Traducción de direcciones de red.Funcionalidad de un router ADSL quepermite la traducción de direcciones IP deuna subred local (direcciones privadas) aotra dirección IP (dirección pública). Estopermite un mayor nivel de seguridad asícomo conexiones simultáneas de variosordenadores a Internet.
PCMCIA:
Elemento hardware normalmente utilizadoen computadoras portátiles para expandirlas capacidades de éste. El caso más comúnes el de los adaptadores de red inalámbricosque son de este tipo.
PPPoE (Point-to-Point Protocol overEthernet):
Protocolo de red empleado con eldireccionamiento dinámico.
Puertos:
Conexión física o lógica para el envío yrecepción de datos. Permite a un programacomunicarse a través de la red.
Roseta:
Clavija, normalmente instalada en la pared,que permite conectar el cable telefónico.
SSID (Service Set Identifier):
Código incluido en todos los paquetes deuna red inalámbrica para identificarlos comoparte de esa red.De esta manera el SSIDpermite distinguir las distintas redesinalámbricas existentes.
TCP/IP (Transmission Control Protol/Internet Protocol):
Conjunto de protocolos de red en los que sebasa Internet y que permiten la transmisiónde datos entre redes de ordenadores.
URL (Uniform Resource Locator):
Localizador universal de recursos. Una URLes una cadena alfanumérica que identificade forma única una dirección de Internet(por ejemplo, www.movistar.es).
WEP (Wired Equivalent Privacy):
Sistema definido en el estándar IEEE 802.11para el cifrado de los datos transmitidos enuna red inalámbrica.
Wi-Fi (Wireless Fidelity):
Denominación genérica para los productosque incorporan cualquier variante de latecnología inalámbrica 802.11, que permitela creación de redes inalámbricas.

49
WLAN (Wireless Local Area Network):
Red de Área Local en la que la conexión delos diferentes dispositivos de la red(ordenadores,…) se hace de formainalámbrica (sin cables).
WPA-PSK:
Es un sistema para proteger las redesinalámbricas (Wifi); creado para corregir lasdeficiencias del sistema previo WEP (WiredEquivalent Privacy - Privacidad Equivalente aCableado). WPA adopta la autentificación deusuarios mediante el uso de un servidor,donde se almacenan las credenciales ycontraseñas de los usuarios de la red. Parano obligar al uso de tal servidor para eldespliegue de redes, WPA permite laautentificación mediante clave compartida([PSK], Pre-Shared Key), que de un modosimilar al WEP, requiere introducir la mismaclave en todos los equipos de la red.
WPS (Wifi Protected Setup):
Es un estándar promovido por la Wi-FiAlliance para la creación de redes WLANseguras. En otras palabras, WPS no es unmecanismo de seguridad per se, se trata dela definición de diversos mecanismos parafacilitar la configuración de una red WLANsegura con WEP, WPA y WPA2, pensadospara minimizar la intervención del usuarioen entornos domésticos o pequeñasoficinas (SOHO). Concretamente, WPSdefine los mecanismos a través de los cualeslos diferentes dispositivos de la red obtienenlas credenciales (SSID y PSK) necesariaspara iniciar el proceso de autenticación.

Descubre más en: 1004 (desde tu móvil o jo) Tiendas Movistar www.movistar.es
Versión: 1.0
Compartida, la vida es más.
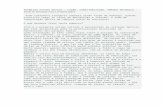

![Trabajo [Fibra Óptica]](https://static.fdocuments.mx/doc/165x107/5571fb0e497959916993d424/trabajo-fibra-optica-55979a1e41cbc.jpg)