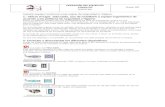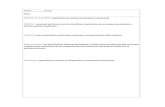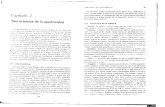equipo de computo y sus elementos
-
Upload
lisseth-carrasco -
Category
Documents
-
view
170 -
download
1
Transcript of equipo de computo y sus elementos

TRABAJO DEL MES
pág. 1
COLEGIO DE BACHILLERES DEL
ESTADO DE QUERETARO
ALUMNA: LISSETTE RAMÍREZ CARRAZCO
GRUPO: 3.1
MAESTRA: LUZ DEL CARMEN RAMÍREZ VELÁZQUÉZ
TRABAJO DEL MES
FECHA DE ENTREGA: 03 DE NOVIEMBRE DEL 2014

TRABAJO DEL MES
pág. 2
ÍNDICE Contenido ÍNDICE ...............................................................................................................................................1
INDRODUCCIÓN .................................................................................................................................4
SUBMÓDULO I: OPERACIÓN DEL EQUIPO DE CÓMPUTO .......................................................................5
Bloque 1: Instalación del equipo de cómputo conforme a las reglas de seguridad e higiene ....................6
Componentes de un equipo de cómputo .............................................................................................7
Instalación del equipo de cómputo .................................................................................................... 14
Bloque 2: Configurar el equipo de cómputo y sus dispositivos ............................................................. 24
Configuración de dispositivos ............................................................................................................ 29
Bloque 3: Manipular los medios de almacenamiento .......................................................................... 54
Unidades de disco y memoria extraíble .............................................................................................. 55
Compresión y descomprensión de archivos ........................................................................................ 57
Bloque 4: Utilizar el equipo de cómputo conforme a las reglas de seguridad e higiene.......................... 60
Uso de mobiliario y equipo ergonómico, conforme a las reglas de seguridad e higiene ......................... 61
Conexión y desconexión del equipo de cómputo, aplicando las normas de seguridad e higiene............. 63
Equipos de protección contra corriente ............................................................................................. 67
SUBMÓDULO II: DIFERENCIAR LAS FUNCIONES DEL SISTEMA OPERATIVO, INSUMOS Y MANTENIMIENTO
DEL EQUIPO DE CÓMPUTO................................................................................................................ 69
Bloque 1: Diferenciar las funciones del sistema operativo ................................................................... 70
Funciones generales del sistema operativo en un equipo de cómputo ................................................. 71
Entorno de trabajo del sistema operativo MS-DOS ............................................................................. 73
Procedimientos para crear, eliminar y moverse entre directorios crear arboles de directorios .............. 75
Analogía de los comandos del sistema operativo MS-DOS y sus correspondientes funciones en Windows
........................................................................................................................................................ 83
Bloque 2: Aplicar las herramientas del sistema para la preservación del equipo e insumos................... 88
Desfragmentador ............................................................................................................................. 90
Liberador de espacios ....................................................................................................................... 92
Información del sistema .................................................................................................................... 94
Programador de tareas ..................................................................................................................... 96
Restaurador del sistema.................................................................................................................... 98

TRABAJO DEL MES
pág. 3
Windows easy transfer ..................................................................................................................... 99
Reporte de mantenimiento preventivo y correctivo de un equipo de cómputo .................................. 109
Bloque 3: Administrar el uso de los insumos en la operación del equipo de cómputo ......................... 111
Bloque 4: Elaboración de los reportes de daños y pérdidas en equipo y/o personales......................... 115
Importancia de la seguridad de la información ................................................................................. 116
Modelo de reportes de daños o perdidas de información en equipos de cómputo............................. 117
Herramientas para el mantenimiento óptimo de un equipo de cómputo, protección y recuperación de datos. ............................................................................................................................................ 120
CONCLUSIONES .............................................................................................................................. 125
BIBLIOGRAFÍAS ............................................................................................................................... 126

TRABAJO DEL MES
pág. 4
INDRODUCCIÓN En este trabaja vas apoder encontrar desde como instalar un
equipo de cómputo lo cual es muy importante ya que desde su
funcionamiento e instalación puedes tener problemas.
Algo en lo que te tienes que figar es en el lugar en el cual lo vas
a poner así como en que mueble lo másrecomendable es en
uno especializado para obtener mayor comodidad y ningún
problema a largo corto plazo sobre la postura de tu cuerpo
durante la manipulación de un equipo de cómputo
Además te enseñaremos a no solo cuidarla de las corrientes
eléctricas y no solo físicamente sino también por dentro con
programas que le aseguran mayor vida y mejor funcionamiento
a tu equipo de cómputo

TRABAJO DEL MES
pág. 5
SUBMÓDULO I:
OPERACIÓN
DEL EQUIPO DE
CÓMPUTO

TRABAJO DEL MES
pág. 6
Bloque 1:
Instalación del
equipo de cómputo
conforme a las
reglas de seguridad
e higiene

TRABAJO DEL MES
pág. 7
Componentes de un equipo de cómputo HARDWARE:
Teclado:
Un teclado es uno de los dispositivos de entrada esenciales para una computadora básica, esto permite
a un usuario formar palabras escritas para comunicarse con el equipo. Hay una gran variedad de
teclados disponibles en el mercado, si compras un nuevo teclado o remplazas uno antiguo, conectarlo a
tu computadora es una tarea sencilla que casi cualquier persona puede realizar.
INSTRUCCIONES:
1. Determina qué tipo de puerto tiene tu computadora. Un sistema personal de 2 puertos (PS2) se
asemeja a un área circular con 6 agujeros circulares y uno rectangular, un puerto USB o bus de serie universal, es una forma rectangular delgada atravesada por una punta rectangular.
2. Considera las características que te gustaría que tu teclado posea. Hay teclados con diferentes
características.
3. Asegúrate de que tu sistema operativo sea compatible con el teclado que hallas seleccionado. Esta información se puede encontrar en la parte posterior del contenedor del teclado.
4. Compra un teclado con el accesorio adecuado para que encaje en el puerto de tu computadora.
5. Examina las instrucciones para ver si necesita instalar algún software o controlador adicional, la mayoría de los teclados básicos no tienen ningún requisito adicional.
6. Instala el software adicional o controladores si es necesario.
7. Apaga tu computadora y enchufa el cable del teclado en cualquier puerto USB o PS2.
8. Enciende tu computadora y accede a la configuración del equipo para comprobar que el teclado este
correctamente instalado y funcionando.
Mouse:
Un mouse o ratón es uno de los dispositivos de entrada de una computadora básica. Hay una gran
variedad de mouse disponibles en el mercado, si compras uno nuevo, conectarlo a tu computadora es
una tarea sencilla que casi cualquier persona puede realizar.

TRABAJO DEL MES
pág. 8
INSTRUCCIONES:
1. Determina qué tipo de puerto tiene tu computadora.
2. Considera las características que te gustaría que tu mouse posea. Hay mousses con diferentes
características.
3. Asegúrate de que tu sistema operativo sea compatible con el teclado que hallas seleccionado.
4. Apaga tu computadora y enchufa el cable del teclado en cualquier puerto USB o PS2.
5. Enciende tu computadora y accede a la configuración del equipo para comprobar que el teclado este
correctamente instalado y funcionando.
Bocinas:
1. Ubica donde están las entradas de los cables. Por lo general se encuentran en la parte posterior del
equipo.
2. Los cables vienen identificados por colores.
3. El cable del micrófono viene identificado por el color rosa, al igual que su entrada correspondiente en
la computadora. Para conectarlo introduzca la entrada suavemente en el interior del equipo.
4. A su vez la bocina o el audífono y su entrada en el PC se identifican por el color verde, para
conectarlos haga la misma operación pero en su entrada correspondiente.
5. Tenga en cuenta que los parlantes necesitan energía para funcionar, la puede obtener del mismo
equipo a través del puerto USB o por medio de una toma de corriente.
6. Listo ya tienes tus bocinas conectadas.
CPU:
1. Primero colocamos el cable que va en la fuente de alimentación y el otro extremo del cable al
enchufe.

TRABAJO DEL MES
pág. 9
2. Después tenemos los auriculares y las bocinas que como ya había dicho están caracterizados por los colores rosa y verde y los conectamos con su color correspondiente.
3. El ratón o mouse igual de la misma manera en su color correspondiente como se muestra en la imagen.
4. Después tenemos el conector RGB/VGA que son las entradas comunes que conectan al CPU con el
monitor.

TRABAJO DEL MES
pág. 10
Conectamos la entrada al cable
En caso de que tu CPU ya sea viejo
Los puertos estar recostados
8. Los demás son los puertos USB. Entradas para auriculares y diferentes entradas para placas de
memorias
Monitor:
1. Para iniciar, son dos cables los que comúnmente suele albergar un monitor: el que lo conecta hacia el
CPU y otro hacia una toma de corriente.
2. Los conectamos como se ve en la imagen anterior, con esto no deberíamos tener mayor problema de
identificación, ya que la conexión hacia la parte trasera del CPU no puede ser confundida con otras
debido a no existir en forma de entrada caso similar. Con la toma de corriente no debería existir mayor
inconveniente teniendo que conectarse de forma directa.
Impresora:
1. Desempaqueta el contenido de la caja de tu impresora.

TRABAJO DEL MES
pág. 11
2. Conecta un extremo del cable eléctrico a tu impresora y el otro al enchufe.
3. Conecta el extremo “B” de tu cable USB a tu impresora y el extremo opuesto “A” a tu computadora.
Consulta la caja en la que venía tu impresora para saber si inclúyale un cable USB. Muchas impresoras
no lo incluyen.
4. Si tu impresora es de tipo “plug-and-play” espera a que sistema operativo instale los controladores. Si
no inserta el disco, que venía en tu impresora para instalar los controladores y el software
Software:
Cuando instalamos el mouse, teclado, las bocinas y el CPU con la pantalla o impresora y no los reconoce,
tenemos un programa que se llama BIOS donde podemos configurar cualquiera de estos componentes,
a continuación te explicamos cómo hacerlo.
1. En el escritorio damos clic derecho y después propiedades.
2. Nos aparecerá una ventana y damos clic en hardware.
3. Veremos una opción que nos dice administración de dispositivos, y damos clic.
4. Como pueden ver nos muestra todo lo que nuestra maquina tiene activado, lo que buscamos son los
controladores USB, buscamos donde diga controladores de bus serial universal (USB) y damos clic.
5. Nos mostrara todos los puertos USB, si están en rojo es porque están desactivados, damos clic sobre
el que este deshabilitado y después nos vamos al icono habilitar, lo mostrara en color gris si ya está
habilitado.
O SI NO CUENTAS CON ESTE PROGRAMA LOS PASOS SON LOS SIGUIENTES:
1° Ir a panel de control
1.
2.
3.
4.
5.
6.
7.

TRABAJO DEL MES
pág. 12
8.
2° Dar clic en hardware y sonido
3° Después en dispositivos e impresoras
4° Y ya ahí dar clic en agregar dispositivo

TRABAJO DEL MES
pág. 13
5° Ya después puedes instalar el dispositivo que tengas y quieras

TRABAJO DEL MES
pág. 14
Instalación del equipo de cómputo
Primero hay que ver en qué lugar vamos a colocar el equipo de computo
Debe ser limpio
Con buena ventilación
Con buena luz
Que esté libre de humedad
Después tenemos que en donde la vamos a colocar así de en que escritorio aquí es donde entra la
ergonomía ya que con este mobiliario va a ser más agradable y cómodo cuando estés utilizando tu
equipo de cómputo y colocar el mobiliario en una toma de corriente cercana.

TRABAJO DEL MES
pág. 15
Debes sacar todas tus piezas y verificar si todas están en buen estado y completas
Ahora tienes que empezar a instalar tu equipo de computo primero tienes que asegurarte de utilizar protección contra bajas de corrientes como el regulador.

TRABAJO DEL MES
pág. 16
Ahora procederemos a conectar nuestro equipo de computo debes de reconocer cada entrada para conectar los cables correspondientes
El puerto VGA es para conectar el CPU a un monitor
El puerto USB además de memorias USB también recibe ahora mouse, teclados y multifuncionales
Después de que hayas identificado todas las partes tienes que empezar a conectar guíate por los colores de los cables hembra y machos.
Si tu teclado y mouse es de forma USB solo conéctalos sin forzarlos

TRABAJO DEL MES
pág. 17
Ahora conectamos el monitor a través del puerto PGA
Después conectamos el cable de energía eléctrica.
Después conectamos el cable de energía y del monitor al regulador de energía

TRABAJO DEL MES
pág. 18
Por últimoconectamos nuestro regulador a la corriente de energía eléctrica
Y listo

TRABAJO DEL MES
pág. 19
Virus Los virus son programas informáticos que tienen como objetivo alterar funcionamiento de tu
computador, sin que el usuario se dé cuenta. Estos, por lo general, infectan otros archivos del sistema
con la intensión de modificarlos para destruir de manera intencionada archivos o datos almacenados en
tu computador. Aunque no todos son tan dañinos, existen unos un poco más inofensivos, caracterizados
únicamente por ser molestos.
Métodos de infección

TRABAJO DEL MES
pág. 20
Hay muchas formas con las que un computador puedes exponerse o infectarse con virus. V eamos algunas de ellas:
Mensajes dejados en redes sociales como Twitter o Facebook.
Archivos adjuntos en los mensajes de correo electrónico.
Sitios web sospechosos.
Insertar UBS, DVD o CD con virus.
Descarga de aplicaciones o programas de internet.
Anuncios publicitarios falsos.
¿Cómo infecta un virus un computador?
El usuario instala un programa infectado en su computador, la mayoría de las veces, desconoce que el
archivo tiene un virus.
El archivo malicioso se aloja en la memoria RAM de la computadora. Así el programa haya terminado de instalarse.
El virus infecta los archivos que se estén usando en es ese instante.
Cuando se vuelve a prender el computador, el virus se carga nuevamente en la memoria RAM y toma
control de algunos servicios del sistema operativo, lo que hace más fácil su replicación para contaminar cualquier archivo que se encuentre a su paso.
Virus de Boot
Uno de los primeros tipos de virus conocido, el virus de boot infecta la partición de inicialización del
sistema operativo. El virus se activa cuando la computadora es encendida y el sistema operativo se
carga.

TRABAJO DEL MES
pág. 21
Time Bomb o Bomba de Tiempo
Los virus del tipo "bomba de tiempo" son programados para que se activen en determinados
momentos, definido por su creador. Una vez infectado un determinado sistema, el virus solamente se
activará y causará algún tipo de daño el día o el instante previamente definido. Algunos virus se hicieron
famosos, como el"Viernes 13" y el "Michelangelo".
Lombrices, worm o gusanos
Con el interés de hacer un virus pueda esparcirse de la forma más amplia posible, sus creadores a veces,
dejaron de lado el hecho de dañar el sistema de los usuarios infectados y pasaron a programar sus virus
de forma que sólo se repliquen, sin el objetivo de causar graves daños al sistema. De esta forma, sus
autores tratan de hacer sus creaciones más conocidas en internet. Este tipo de virus pasó a ser
llamado gusano o worm. Son cada vez más perfectos, hay una versión que al atacar la computadora, no
sólo se replica, sino que también se propaga por internet enviandose a los e-mail que están registrados
en el cliente de e-mail, infectando las computadoras que abran aquel e-mail, reiniciando el ciclo.
Troyanos o caballos de Troya
Ciertos virus traen en su interior un código aparte, que le permite a una persona acceder a la
computadora infectada o recolectar datos y enviarlos por Internet a un desconocido, sin que el usuario
se de cuenta de esto. Estos códigos son denominados Troyanos o caballos de Troya.
Inicialmente, los caballos de Troya permitían que la computadora infectada pudiera recibir comandos
externos, sin el conocimiento del usuario. De esta forma el invasor podría leer, copiar, borrar y alterar
datos del sistema. Actualmente los caballos de Troya buscan robar datos confidenciales del usuario,
como contraseñas bancarias.
Los virus eran en el pasado, los mayores responsables por la instalación de los caballos de Troya, como
parte de su acción, pues ellos no tienen la capacidad de replicarse. Actualmente, los caballos de Troya ya

TRABAJO DEL MES
pág. 22
no llegan exclusivamente transportados por virus, ahora son instalados cuando el usuario baja un
archivo de Internet y lo ejecuta. Práctica eficaz debido a la enorme cantidad de e -mails fraudulentos que
llegan a los buzones de los usuarios. Tales e-mails contienen una dirección en la web para que la víctima
baje, sin saber, el caballo de Troya, en vez del archivo que el mensaje dice que es. Esta práctica se
denomina phishing, expresión derivada del verbo to fish, "pescar" en inglés. Actualmente, la mayoría de
los caballos de Troya simulan webs bancarias, "pescando" la contraseña tecleada por los usuarios de las
computadoras infectadas. Existen distintas formas para saber si estás infectado con un troyano y cómo
eliminarlo de tu PC.
Hijackers
Los hijackers son programas o scripts que "secuestran" navegadores de Internet,principalmente el
Internet Explorer. Cuando eso pasa, el hijacker altera la página inicial del navegador e impide al usuario
cambiarla, muestra publicidad en pop-ups o ventanas nuevas, instala barras de herramientas en el
navegador y pueden impedir el acceso a determinadas webs (como webs de software antivirus, por
ejemplo).
Keylogger
El KeyLogger es una de las especies de virus existentes, el significado de los términos en inglés que más
se adapta al contexto sería: Capturado de teclas. Luego que son ejecutados, normalmente los keyloggers
quedan escondidos en el sistema operativo, de manera que la víctima no tiene como saber que está
siendo monitorizada. Actualmente los keyloggers son desarrollados para medios ilícitos, como por
ejemplo robo de contraseñas bancarias. Son utilizados también por usuarios con un poco más de
conocimiento para poder obtener contraseñas personales, como de cuentas de email, MSN, entre otros.
Existen tipos de keyloggers que capturan la pantalla de la víctima, de manera de saber, quien implantó
el keylogger, lo que la persona está haciendo en la computadora. Cómo los keylogger nos roban la
información? Cómo cuidarse?
Zombie
El estado zombie en una computadora ocurre cuando es infectada y está siendo controlada por
terceros. Pueden usarlo para diseminar virus, keyloggers, y procedimientos invasivos en general.
Usualmente esta situación ocurre porque la computadora tiene su Firewall y/o sistema operativo
desatualizado. Según estudios, una computadora que está en internet en esas condiciones tiene casi un
50% de chances de convertirse en una máquina zombie, pasando a depender de quien la está
controlando, casi siempre con fines criminales.
Virus de Macro
Los virus de macro (o macro virus) vinculan sus acciones a modelos de documentos y a otros archivos de
modo que, cuando una aplicación carga el archivo y ejecuta las instrucciones contenidas en el archivo,
las primeras instrucciones ejecutadas serán las del virus.
Los virus de macro son parecidos a otros virus en varios aspectos: son códigos escritos para que, bajo

TRABAJO DEL MES
pág. 23
ciertas condiciones, este código se "reproduzca", haciendo una copia de él mismo. Como otros virus,
pueden ser desarrollados para causar daños, presentar un mensaje o hacer cualquier cosa que un
programa pueda hacer.

TRABAJO DEL MES
pág. 24
ANTIVIRUS Los antivirus son programas que fueron creados en la década de los 80's con el objetivo de detectar y eliminar virus informáticos.
Con el paso del tiempo los sistemas operativos e internet han evolucionado, lo que ha hecho que los
antivirus se actualicen constantemente, convirtiéndose en programas avanzados que no sólo detectan
los virus, sino que los bloquean, desinfectan archivos y previenen infecciones de los mismos.
Actualmente, los antivirus reconocen diferentes tipos de virus como malware, spyware, gusanos, troyanos, rootkits, etc.
Clasificación de los antivirus

TRABAJO DEL MES
pág. 25
Antivirus preventorios:
Estos antivirus se caracterizan por avisar antes de que se presente la infección, previniéndola. Este tipo,
por lo general, permanece en la memoria del computador, monitoreando las acciones y funciones del
sistema.
Antivirus identificadores:
Este tipo de antivirus tiene objetivo identificar programas infecciosos que pueden afectar el sistema. Además, rastrean secuencias de códigos específicos vinculados con dichos virus.
Antivirus des contaminadores:
Tienen características similares a los identificadores. Sin embargo, se diferencian en que estos antivirus
se especializan en descontaminar un sistema que fue infectado, a través de la eliminación de programas
malignos. El objetivo principal de este tipo de virus es que el sistema vuelva a estar como en un inicio.
Importante...
Debes tener en cuenta que los antivirus constantemente se están actualizando para ofrecerle mayor protección a tu computador. Por eso, es importante que lo mantengas al día.
Otra manera de clasif icar a los antivirus es la que se detalla a continuación:
CORTAFUEGOS O FIREWALL: estos programas tienen la función de bloquear el acceso a un determinado sistema,
actuando como muro defensivo. Tienen bajo su control el tráfico de entrada y salida de una computadora, impidiendo la
ejecución de toda actividad dudosa.
ANTIESPÍAS O ANTISPYWARE: esta clase de antivirus tiene el objetivo de descubrir y descartar aquellos programas
espías que se ubican en la computadora de manera oculta.
ANTIPOP-UPS: tiene como finalidad impedir que se ejecuten las ventanas pop-ups o emergentes, es decir a aquellas
ventanas que surgen repentinamente sin que el usuario lo haya decidido, mientras navega por Internet.
ANTISPAM : se denomina spam a los mensajes basura, no deseados o que son enviados desde una dirección desconocida
por el usuario. Los antispam tienen el objetivo de detectar esta clase de mensajes y eliminarlos de forma automática
EJEMPLOS DE ANTIVIRUS:
1. Antivirus KASPERSKY:
Es un antivirus que nos permite proteger a nuestros equipos contra virus u amenazas de cualquier tipo,
es uno de los mejores antivirus ya que detecta con mayor facilidad a los virus desconocidos y permite un mayor rendimiento a nuestro equipo.
§ Protege a su equipo contra virus troyanos y otras amenazas.
§ Protege a su equipo contra virus, spyware, ataques de hackers y spam.
§ Realiza una protección activa contra los más recientes programas maliciosos.

TRABAJO DEL MES
pág. 26
§ Redistribución inteligente de recursos durante el escaneado completo del sistema
§ Compatible con otros sistemas operativos
§ Realiza escaneados rápidamente los correos e Internet.
§ Bloquea ventanas emergentes y avisos comerciales durante la navegación por Internet
§ Brinda Seguridad al trabajar en cualquier tipo de red, incluso WiFi
§ Actualización automáticamente las bases de datos.
2. Eset NOS 32 Antivirus:
Es uno de los mejores antivirus ya que tiene una forma dinámica de utilizar y permite detectar
diferentes clases de virus ya se han troyanos, spyware y otras amenazas desconocidas. Este antivirus a la
hora de ejecutar su análisis puede detectar los virus con mayor velocidad y eficacia.
§ Es rápido y de fácil uso cuando el explorador es instalado y activado con apenas un click.
§ Esta Siempre actualizado, Utiliza las últimas definiciones de amenazas.
§ Detecta formas conocidas y desconocidas de todo tipo de códigos maliciosos, como virus, gusanos,
troyanos Y spyware, entre otros.
§ Explora dentro de archivos comprimidos, ejecutables empaquetados y mensajes de correo electrónico.
§ Limpia sistemas que fueron infectados mientras utilizaban otra solución antivirus o no contaban con
ninguna, y permite a los usuarios el diagnóstico y reparación de muchos problemas relacionados con el
malware.
3. AVAST FREE ANTIVIRUS:
Este antivirus a diferencia de los demás posee 8 escudos de protección: escudo de red, web, sistemas de
archivos, de comportamiento, de correo electrónico de scrips,p2p que permite mantener nuestro
ordenador seguro, de una gran variedad de amenazas, programas espías ,etc
§ Protege en tiempo real, como la mayoría de antivirus ,también vigila las vías más habituales de
entrada de virus: programas P2P, programas de mensajería instantánea y correo electrónico como Hotmail, twitter o facebook entre otros.

TRABAJO DEL MES
pág. 27
§ Analiza su PC con gran eficacia. Simultáneamente comprueba la integridad de datos para recuperar archivos en caso de infección.
§ Se integra con el Explorador de Windows, por tanto permite escanear archivos desde la comodidad
del menú contextual.
4. NORTON ANTIVIRUS:
Es uno de los mejores antivirus ya que posee una tecnología SONAR que es una protección contra
amenazas emergentes según el comportamiento de las aplicaciones, detección de amenazas basadas en
firmas.
§ Detecta y elimina spyware y software de supervisión no deseado.
§ Por el modo silencioso suspende las alertas y las actualizaciones para evitar interrupciones y pérdida
de rendimiento en juegos y películas.
§ Detecta y elimina spyware y software de supervisión no deseado.
§ Evita que los hackers accedan a su equipo.
§ Posee un filtrado de spam completamente integrado hace que cada correo electrónico sea
importante.
§ Realiza un informe mensual muestra los detalles de las actividades de su equipo, como la detección
de amenazas, la realización de tareas y las copias de seguridad de archivos.
5. AVIRA ANTIVIRUS:
Es un antivirus que en su símbolo nos quiere da entender la protección contra virus y anti espías. No
posee otros tipos de protección como el cortafuegos, el escanear de correos electrónicos y
la protección web lo que lo hace vulnerable a algunos tipos de virus desconocidos.
§ Es totalmente gratuito se puede descargar por cualquier navegador
§ Es fácil de usar, cuenta con un diseño elegante, profesional y sencillo, que permite realizar todas las operaciones sin tanta complejidad.
§ No es un consumidor excesivo de recursos, al contrario, se integra bien en el sistema, lo cual
mejora el rendimiento. Y sus análisis son los más rápidos que existen en la actualidad.
§ Su instalación es un proceso totalmente rápido y simple.
§ Todos los días se actualiza automáticamente ofreciendo las últimas firmas de virus para que siempre estés a salvo. Si no posee acceso a Internet, puedes actualizar el antivirus de forma manual.
§ Se puede probar cientos de programas para saber la capacidad que tienen al detectar falsos positivos.

TRABAJO DEL MES
pág. 28
Bloque 2:
Configurar el
equipo de cómputo
y sus dispositivos

TRABAJO DEL MES
pág. 29
Configuración de dispositivos
CONFIGURACIÓN DEL TECLADO
1. Entra a panel de control
2. Ir a al apartado donde dice reloj, idioma y religión y damos clic en cambiar teclados
u otros métodos de entrada.
3. Después nos va a parecer una venta la cual nos va a llevar directo a teclados e
idimas y le damos clic en cambiar teclado.

TRABAJO DEL MES
pág. 30
4. Después te va a parecer otra ventana en la cual vas a poner el idioma que tu desees
y después que
lo haigas
elegido le das
en agregar.
5. Después te va a aparecer otrea pestaña en la cual vas a buscar el idioma que desee
le vas a dar clic y te va a aparecer teclado y le pones español.

TRABAJO DEL MES
pág. 31
6. Una vez seleccionado le damos en aceptar
7. Como vez te van a aparecer lo que elegiste en la ventana. Después tienes que
eliminar el teclado anterior que tenías, Para hacerlo tienes que seleccionar la pestaña
arriba el teclado que pusiste.

TRABAJO DEL MES
pág. 32
8. Después donde diga teclado y le das clic en quitar.
9. Después le damos clic en aplicar y aceptar y aceptar y listo.

TRABAJO DEL MES
pág. 33
CONFIGURACIÓN DEL RATÓN
Para arrancar la Herramienta de configuración del ratón, seleccione Menú principal (en el
Panel) => Configuración del sistema =>Ratón, o escriba el comando redhat-config-
mouse en el indicador de comandos del shell (por ejemplo, en un terminal XTerm o
GNOME). Si el sistema X Window no se está ejecutando, se arrancará la versión basada en
texto de la herramienta.

TRABAJO DEL MES
pág. 34
Figura 33-1. Seleccionar un ratón
Elija el nuevo ratón para su sistema. Si no encuentra el tipo exacto, elija el que crea que sea
lo más compatible con el suyo y su sistema.
El dispositivo puntero incorporado tal como una almohadilla apuntador en una
computadora portátil, es usualmente compatible con PS/2.
Todos los tipos de ratón tienen anexado PS/2, serial, o USB entre paréntesis. Esto especifica
el tipo de puerto del ratón.
Un puerto de ratón PS/2 será parecido a .
Un puerto de ratón serial será parecido a .
Un puerto de ratón USB será parecido a .

TRABAJO DEL MES
pág. 35
Si el modelo específico del ratón no se encuentra listado, seleccione una de las
entradas Genérico, basadas en el número de botones de su ratón y de su interfaz.
El botón de desplazamiento en un ratón de rueda, se puede utilizar como botón central, o
tercer botón, para cortar y pegar y otras funciones del botón central. Si el ratón solamente
tiene dos botones, seleccione Emular 3 botones para usar un ratón de dos botones como
uno de tres. Cuando se tiene esta opción activada, al pulsar los dos botones
simultáneamente, se emula la pulsación del tercer botón.
Si se selecciona un ratón serial, pulse el botón Dispositivos seriales para configurar el
número de dispositivo serial correcto para el ratón, tal como /dev/ttyS0.
Pulse OK para guardar el nuevo tipo de ratón. La selección se escribirá al
archivo /etc/sysconfig/mouse, y se reinicia el servicio de consola del ratón, gpm. Los
cambios también se escriben al archivo de configuración del Sistema X
Window /etc/X11/XF86Config; sin embargo, el cambio del tipo de ratón no se aplica
automáticamente a la sesión X actual. Para activar el nuevo tipo de ratón, cierre la sesión
gráfica desde el escritorio y vuelva a conectarse
CONFIGURACIÓN DE BOCINAS
Pasos a seguir
Pulsa el botón derecho del ratón sobre este icono, el que representa a los altavoces, y
selecciona Sonidos. En la nueva ventana activa la pestaña Reproducción y, después de activarAltavoces, pulsa sobre el botón Propiedades. Activa ahora la pestaña Mejoras.

TRABAJO DEL MES
pág. 36
Opciones
Aparecen cuatro opciones diferentes que puedes afinar. Estas son:
Aumento de graves. Para aumentar las frecuencias más bajas..
Sonido envolvente virtual. Codifica el audio envolvente para transferirlo como salida estéreo.
Corrección de sala. Compensa las características de la sala y los altavoces.
Ecualización de sonoridad. Tiene en cuenta las capacidades del oído humano para reducir las diferencias de percepción de volumen.
Habilitación
En principio, todas estas opciones están deshabilitadas. Para habilitar todas o alguna de e llas, debes
marcarla o marcarlas y pulsar sobre el botón Aplicar. Si quieres efectuar cambios, marca la opción y
pulsa sobre el botón Configuración. En algunos casos puede ser que este botón no esté activo, lo que significa que dicha opción no admite ajustes.
Configuración de una impresora

TRABAJO DEL MES
pág. 37

TRABAJO DEL MES
pág. 38

TRABAJO DEL MES
pág. 39

TRABAJO DEL MES
pág. 40
Co

TRABAJO DEL MES
pág. 41

TRABAJO DEL MES
pág. 42

TRABAJO DEL MES
pág. 43

TRABAJO DEL MES
pág. 44

TRABAJO DEL MES
pág. 45

TRABAJO DEL MES
pág. 46
Configuración de un escáner

TRABAJO DEL MES
pág. 47
1
Conecta el adaptador AC al escáner. Enciende la computadora, si no lo has hecho todavía. Todavía no conectes el cable USB al escáner o a la computadora.
1. 2
Inserta el disco de instalación del escáner en la disquetera óptica de la computadora. Espera unos segundos hasta que aparezca en pantalla el programa de Instalación o Ajustes.
2. 3

TRABAJO DEL MES
pág. 48
Haz click en "Instalar aplicaciones", "Instalar escáner", o cualquier link de nombre similar en la ventana del programa. Acepta el "Acuerdo de licencia" haciendo click en "Si" o "Acepto". Acepta los ajustes predeterminados para la carpeta de instalación, y luego haz click en "Continuar" o "Siguiente". Sigue el resto de las indicaciones que aparezcan en pantalla para instalar la aplicación del escáner en tu computadora. De ser indicado, reinicia la computadora.
3. 4
Desactiva tu programa de antivirus si se encuentra en marcha. Regresa a la ventana principal de Instalación o Ajustes. Abre y cierra la bandeja de la disquetera óptica si la ventana del programa se cerró, luego de la instalación de la aplicación del escáner.
4. 5

TRABAJO DEL MES
pág. 49
Haz click en el link "Instalar driver" o "Ajustar driver de Windows" en la ventana del programa. Acepta el Acuerdo de licencia. De ser indicado, selecciona el modelo de tu escáner y luego haz clic en "Continuar" o "Siguiente". El programa de instalación copia archivos a tu computadora.
5. 6
Enciende el escáner. Conecta el cable USB al escáner y en un puerto libre en tu computadora cuando se te indique. Haz click en "Continuar" o en "OK" en la pantalladel programa. El programa de instalación finaliza la instalación del escáner en Windows.
6. 7

TRABAJO DEL MES
pág. 50
Activa la aplicación del escáner o el programa en tu computadora. Coloca un documento o imagen en el escáner, y haz clic en "Escanear" en la barra de herramientas del programa. Sigue las indicaciones para guardar la imagen escaneada en tu computadora.
CONFIGURACIÓN DE WEB CAM
1 Inserta el disco de instalación de la cámara web o haz doble clic en el software descargado. Si no estás
seguro de si tu cámara web es compatible con Windows 7, visita el sitio del fabricante para los
controladores más recientes. Los controladores se encuentran normalmente en apoyo, descargas o secciones de controladores en la web.
2
Comienza la instalación, siguiendo cada paso de las instrucciones de la pantalla. Muchas cámaras web
son compatibles con Windows 7, por lo que cada fabricante tiene un proceso de instalación única. No es
necesario utilizar ningún procedimiento de configuración inusual en la mayoría de los casos, sin
embargo, haz clic en "Siguiente" en todo el proceso.
Configuración del monitor
Para instalar el monitor, asegúrese de apagar el monitor, el equipo o cualquier
otro dispositivo que esté conectado, luego siga los pasos que se describen a
continuación:

TRABAJO DEL MES
pág. 51
1. Coloque el monitor próximo a su computadora en un lugar conveniente y con buena ventilación.
2. Conecte un extremo del cable de señal del monitor en el conector de vídeo que se encuentra en la parte trasera del equipo y el otro extremo del cable en la parte posterior del monitor.
3. del cable de alimentación a la parte trasera del monitor y el otro extremo a un tomacorriente.
4. Ajuste el monitor según sea necesario para su comodidad utilizando los recursos de ajuste de inclinación, rotación y altura del monitor.

TRABAJO DEL MES
pág. 52
Ajustes
Selección de conectores y cables de señal
Existen dos conectores de entrada de señal: un conector VGA y un conector DVI -I.
El monitor determinará automáticamente cuáles entradas poseen señales de
vídeo válidas. Las entradas pueden seleccionarse a través del Menú en Pantalla
(OSD) o pulsando los botones Entrada de señal 1 o 2 del panel frontal del monitor.
El modo de vídeo admitido por el conector DVI-I lo determina el cable de vídeo
utilizado. Para el funcionamiento en modo digital, utilice el cable de señal DVI -D a
DVI-D que viene en la caja del monitor. Para el funcionamiento en modo
analógico, debe conectarse un cable de señal DVI-A a VGA (que no se incluye con
el monitor) al conector de entrada DVI-I.
Volver arriba
Conexión de los altavoces
Los monitores incluyen un juego de altavoces. Para conectarlos, siga estos pasos:
Coloque los altavoces en un lugar cercano al monitor.
Enchufe el altavoz derecho en la fuente de alimentación principal.

TRABAJO DEL MES
pág. 53
Enchufe el cable de audio del altavoz derecho (enchufe verde) en el equipo.
Encienda el equipo, el monitor y los altavoces.

TRABAJO DEL MES
pág. 54
Bloque 3:
Manipular los
medios de
almacenamient
o

TRABAJO DEL MES
pág. 55
Unidades de disco y memoria extraíble Disco duro
Almacena toda la información que manejamos al trabajar con una computadora. En él se aloja, por
ejemplo, el sistema operativo que permite arrancar la máquina, los programas, los archivos de texto, imagen, etc., en el cual se graba y lee la información.
CD-ROM.
Es un disco compacto óptico utilizado para almacenar información no volátil, el mismo medio utilizado
por los CD de audio, puede ser leído por una computadora con lector de CD-ROM. Un CD-ROM es un
disco de plástico plano con información digital codificada en una espiral desde el centro hasta el borde
exterior. Actualmente está siendo sustituido en las computadoras personales por las unidades de DVD,
tanto de sólo lectura como reescribirles. Esto se debe principalmente a las mayores posibilidades de
información, ya que un DVD-ROM excede en capacidad a un CD-ROM.

TRABAJO DEL MES
pág. 56
DVD
El DVD es un formato de almacenamiento óptico que puede ser usado
para guardar datos, incluyendo películas con alta calidad de vídeo y
audio. Se asemeja a los discos compactos en cuanto a sus dimensiones físicas.
Memorias extraíbles
Son medios de almacenamiento con gran capacidad.
También los discos duros tienen gran
capacidad, pero al estar alojados normalmente dentro de la carcasa, no son transportables.
Ejemplos:
- Unidad de 3.5 pulgadas
- Unidad de CD-ROM
- Unidad de CD-RW (Regrabadora)
- Unidad de DVD-ROM - Unidad de DVD-RW
Otros dispositivos de almacenamiento
-La memoria flash es un tipo de memoria que se comercializa para el uso de aparatos portátiles, como
cámaras digitales o agendas electrónicas. El aparato correspondiente o bien un lector de tarjetas, se
conecta a la computadora a través del puerto USB o Firewire.
- Los discos duros o memorias portátiles son memorias externas que se conectan directamente al puerto USB.
- Discos y cintas magnéticas de gran capacidad.

TRABAJO DEL MES
pág. 57
Compresión y descomprensión de archivos Un archivo comprimido es como una caja en la que puedes guardar cualquier tipo de información
(imágenes, documentos, música...), esta información se codifica y se comprime para ocupar un menor
espacio, por lo que resulta mucho más fácil transportar tus archivos, enviarlos a través de internet o incluso almacenarlos.
Si para crear un archivo comprimido fue necesario seleccionar los archivos y comprimirlos, para acceder
a ellos tendremos que realizar la orden contraria: descomprimirlos.
Sigue pensando en el símil de la caja: puedes ver lo que hay dentro, pero para trabajar con ello antes tendrás que sacarlo.
Los programas más utilizados son WinZip y WinRAR. WinZip comprime tus archivos en formato .ZIP, un
formato muy cómodo pues no te hará falta ningún programa complementario para descomprimirlo, ya
que Windows XP soporta este tipo de archivos y gestiona su descompresión automáticamente
(únicamente deberás decirle en que carpeta ubicar tus archivos tras descomprimirlos). WinRAR, sin embargo, soporta dos tipos de compresión diferentes: .ZIP y .RAR.
WinRAR se trata de una herramienta bastante completa, te da opción a comprimir en un archivo .ZIP
(compatible) o alcanzar un mayor grado de compresión almacenando tus archivos en un .RAR. En
cualquier caso, la apariencia de ambos programas es muy similar, por lo que el tutorial te servirá para los dos. Como podrás observar en las imágenes, las barras de herramientas son muy parecidas.
Para extraer los archivos comprimidos del archivo deberás seleccionar aquellos que te interesen y hacer
clic en el botón Extract (en WinZip) o Extraer en (en WinRAR). Recuerda que algunos archivos
comprimidos contienen archivos dependientes unos de otros, por lo que necesitarás extraerlos todos para que funcionen correctamente.
Ten en cuenta que al instalar el programa compresor, Windows asocia el tipo de archivo comprimido al
programa, por lo tanto cada vez que intentes abrir un achivo se abrirá la ventana del programa
mostrando el contenido del archivo.
PASOS PARA COMPRIMIR Y DESCOMPRIMIR:
1°Seleccionas el archivo que quieres comprimir y das clic derecho al aparecer el menú contextual y después seleccionar la opción enviar a.

TRABAJO DEL MES
pág. 58
2°Despues elegir la opción carpeta comprimida y listo
3° Y DAS CLIC Y TOD VA A ESTAR LISTO

TRABAJO DEL MES
pág. 59
OTROS PROGRAMAS PARA COMPRIMIR
Si necesitas crear tus propios archivos .zip, .rar o en cualquier
formato comprimido, o te han enviado un archivo en este
formato, necesitarás un software de compresión de archivos,
en Lifehacker han creado una lista de los 5 mejores
compresores de archivos que han seleccionado según los
lectores, y la lista es la siguiente:
7-Zip para Windows y Linux y es gratis,
IZArc para Windows y es gratis,
The Unarchiver para Mac OS X y es gratis
WinRAR para Windows y es Shareware,
PeaZip para Windows y Linux y es gratis,

TRABAJO DEL MES
pág. 60
Bloque 4: Utilizar
el equipo de
cómputo
conforme a las
reglas de
seguridad e
higiene

TRABAJO DEL MES
pág. 61
Uso de mobiliario y equipo ergonómico, conforme a las reglas de
seguridad e higiene Ergonomía es el estudio de todas las condiciones de adaptación recíproca del hombre y su trabajo, o del
hombre y una máquina o vehículo. En particular, ergonomía computacional es el estudio de las
condiciones de comodidad en las que el hombre trabaja con una computadora y la adaptación y facilidades que ésta aporta para una mayor comodidad del hombre.
En nuestro caso el uso de la computadora como una herramienta más de trabajo ha tenido un
crecimiento explosivo en los últimos años. Es por eso que si pasamos varias horas frente a la
computadora, lo más probable es que se sienta algún tipo de molestia en la espalda, los ojos o en otras
partes del cuerpo, para evitarlo es aconsejable tomar ciertas precauciones como utilizar productos
ergonómicos, por ejemplo: el teclado, el monitor, la silla, etc. Cuando se diseñan productos informáticos
esto se realiza de acuerdo con las normas ergonómicas, para adaptarse al hombre ya que el ser humano,
no está preparado para trabajar con luz artificial; o para sentarse frente a un monitor varias horas al día;
esto puede perjudicar la salud, trayendo como consecuencias: dolor de hombros, espalda, muñecas,
manos y fatiga visual si no se toman las medidas adecuadas.
Podemos prevenir estos problemas si considerásemos por lo menos:
Situar el monitor en línea recta a la línea de visión del usuario, para que la pantalla se encuentre
a la misma altura de los ojos. De esta manera no tendrá que doblar el cuello para mirarla.
Mantener una distancia de 50 o 60 cm. entre la persona y el monitor o a una distancia
equivalente a la longitud de su brazo.
Bajar el brillo del monitor para no tener que forzar la vista.
Evitar que la luz del ambiente produzca reflejos sobre la pantalla; en todo caso, cambiar la
posición del monitor, o disminuir la iluminación del ambiente.
El asiento debe tener una altura que mantenga un ángulo de 90°, evitando así el dolor en las
cervicales, lumbagos o problemas de disco; además debe tener un respaldo que permita
apoyarse correctamente.
Al digitar, los antebrazos y las muñecas deben formar una misma línea y los codos tienen que
estar a ambos lados del cuerpo.
Es bueno hacer un descanso de 5 minutos por cada hora de trabajo y hacer una serie de
ejercicios sencillos como por ejemplo pararse derecho y levantar los hombros lentamente varias
veces; o para relajar el cuello inclinar la cabeza hacia la izquierda y la derecha, intentando tocar el hombro con la oreja.

TRABAJO DEL MES
pág. 62
La mayoría de trabajadores sigue pasando el grueso de cada jornada en su puesto individual de trabajo. Por lo que conviene tener presentes algunos principios básicos de ergonomía:
La mesa de trabajo debe tener unas medidas mínimas de 160 por 80 centímetros y dar soporte a actividades como el trabajo informático, lectura y escritura, reuniones en el propio puesto...
El espacio para cada trabajador debe ser de entre 7 y 9 m2 (de 10 a 12 m2 si ha de compartirlo con
elementos de archivo).
La silla debe tener un respaldo flexible que soporte al usuario en cualquier postura, a ser posible con dos regulaciones independientes en las zonas alta y baja de la espalda.
El ruido en lugares cerrados no debe exceder los 42 dB.
La iluminación será natural siempre que sea posible. Si no, lo ideal es un sistema mixto: luz cenital -general- y luz de tarea.
La temperatura del local en trabajos de oficina debe estar entre los 20 y 22°C en invierno y entre 23 y 26°C en verano

TRABAJO DEL MES
pág. 63
Conexión y desconexión del equipo de cómputo, aplicando las normas
de seguridad e higiene
PASOS PARA LA DESCONEXIÓN DE LA PC
1. Verificar que el equipo de computo a desconectar se encuentra apagado
2. Si cuentas con regulador supresor de picos o no-break apágalos
3. Inicia desconectando del CPU el cable de corriente eléctrica

TRABAJO DEL MES
pág. 64
4. A continuación desconecta el cable de corriente del monitor
5. Ambos cables de corriente, colócarlos en un lugar que no te estorben para continuar la desconexión
6. Ahora puedes desconectar de manera indistinta el teclado, ratón y cable de video que va hacia el monitor
7. Al desconectar el teclado, el ratón y el monitor: colócalos en un lugar seguro y protegido.

TRABAJO DEL MES
pág. 65
8. Si se encuentran conectados más periféricos (impresora, bocinas, escáner, etc.), realiza la
desconexión de cada uno de ellos, verificando que se encuentren apagados y sin corriente
eléctrica conectada.
9. Siempre ubica los periféricos en un lugar seguro y protegido
10. Al final, el CPU quedará sin conexión alguna para su libre transportación
PASOS PARA LA CONEXIÓN DE LA PC
1. Limpiar el lugar donde será ubicada la PC. Recuerda que el polvo puede afectar su funcionamiento debido al calor, pues suele alojarse en los respiraderos del equipo
2. Verificar que la superficie donde colocarás la PC se encuentre hori zontal y plana. 3. Inicia colocando sobre ella el CPU, pues todos los dispositivos se conectan directamente a él,
4. Coloca el monitor sobre su ubicación final y conecta el
cable de video al CPU si el conector cuenta con tornillos para
asegurarlo, recuerda no apretarlos demasiado
5. De la misma forma, ubica por los dispositivos que componen el equipo de cómputo.

TRABAJO DEL MES
pág. 66
6. Conecta todos los dispositivos. Si el conector de los dispositivos cuentan con tornillos para
asegurarlos, recuerda no apretarlos mucho
7. Al terminar de conectar los dispositivos al CPU deberás continuar con lo cables de corriente de
cada uno que los necesite. Si los conectas a un regulador, supresor de picos, supresor de picos o no-break, éste deberá estar apagado
8. Por último, enciende el equipo de cómputo y verifica que todo funcione correctamente.

TRABAJO DEL MES
pág. 67
Equipos de protección contra corriente
Existen en el mercado equipos que protegen a las computadoras contra los problemas de variación de
voltaje, entre estos tenemos los reguladores, los supresores de picos y los equipos de corriente ininterrumpida (no break)
Además del uso de estos equipos auxiliares, existen requerimientos del equipo de cómputo para poder ser conectados adecuadamente a la energía eléctrica, como:
La computadora debe estar cerca de una toma de corriente con descarga a tierra (tierra física).
Los cables que salen de la parte posterior no deben invadir el área de trabajo.
El voltaje que debe tener el flujo eléctrico es por lo general de 110 V.
Es importante que como parte de la instalación eléctrica contemos con un regulador de energía.
Debes verificar que los toma corrientes estén en buen estado, que sus partes estén bien ensambladas y
se conecten firmemente.
Regulador
El regulador impide que las variaciones de la corriente eléctrica que existen en las líneas de luz (alta o
baja), dañen cualquier parte de la computadora. Su funcionamiento es básico, reciben la corriente
eléctrica y la filtran para evitar que el voltaje rebase 110V. A su vez compensan los valores de electricidad que se encuentren por debajo del estándar.

TRABAJO DEL MES
pág. 68
Equipos de corriente (no break)
El no break, se utilizan para sustituir la energía eléctrica para la computadora en caso de que ocurra un
corte en la energía eléctrica. En estas situaciones, el dispositivo sigue generando electricidad (debido a
que guarda energía eléctrica) durante unos cinco minutos o más, de modo que el usuario tiene tiempo de guardar sus trabajos, de apagar correctamente el sistema para evitar daños.
Supresor de Picos
Los picos son el aumento de voltaje que dura muy poco tiempo, son los más comunes en las redes de
energía eléctrica. Los picos y las descargas de voltaje son dos problemas frecuentes porque ambos
pueden dañar ciertos componentes de la computadora. Estos son más dañinos que las fallas de corriente, debido a que pueden destruir los circuitos que hacen trabajar al disco duro o las tarjetas.

TRABAJO DEL MES
pág. 69
SUBMÓDULO II:
DIFERENCIAR LAS
FUNCIONES DEL
SISTEMA OPERATIVO,
INSUMOS Y
MANTENIMIENTO DEL
EQUIPO DE
CÓMPUTO

TRABAJO DEL MES
pág. 70
Bloque 1:
Diferenciar las
funciones del
sistema
operativo

TRABAJO DEL MES
pág. 71
Funciones generales del sistema operativo en un equipo de cómputo
Un sistema operativo es el programa que contiene todas las instrucciones para que la computadora realice todas sus tareas, entre las cuales identificamos:
El manejo de recursos (pantalla, memoria, teclado, etc.)
Capacidad para corregir los errores en el sistema
Controla las operaciones de entrada y salida
El SO comienza a funcionar al arrancar la computadora, el SO inicia el proceso de cargar en la memoria
RAM toda la parte de la interfaz gráfica, la cual es la pantalla conocida como escritorio, y la deja lista para que puedas utilizarla.
Este conjunto de programas está diseñado especialmente para cubrir los siguientes objetivos:
Servir como interfaz entre el equipo físico (hardware) de una computadora y el usuario, con el
fin de presentar una “cara” más sencilla y amistosa al mismo
Optimar los recursos (tanto de software como de hardware) con que cuenta una computadora.
Funciones de los sistemas operativos.
1.- Aceptar todos los trabajos y conservarlos hasta su finalización.
2.- Interpretación de comandos: Interpreta los comandos que permiten al usuario comunicarse con el ordenador.
3.- Control de recursos: Coordina y manipula el hardware de la computadora, como la memoria, las
impresoras, las unidades de disco, el teclado o el Mouse.
4.- Manejo de dispositivos de E/S: Organiza los archivos en diversos dispositivos de almacenamiento, como discos flexibles, discos duros, discos compactos o cintas magnéticas.
5.- Manejo de errores: Gestiona los errores de hardware y la pérdida de datos.
6.- Secuencia de tareas: El sistema operativo debe administrar la manera en que se reparten los procesos. Definir el orden. (Quien va primero y quien después).
7.- Protección: Evitar que las acciones de un usuario afecten el trabajo que esta realizando otro usuario.
8.- Multiacceso: Un usuario se puede conectar a otra máquina sin tener que estar cerca de ella.
9.- Contabilidad de recursos: establece el costo que se le cobra a un usuario por utilizar determinados
recursos.
Características de los sistemas operativos.
En general, se puede decir que un Sistema Operativo tiene las siguientes características:
Conveniencia. Un Sistema Operativo hace más conveniente el uso de una computadora.

TRABAJO DEL MES
pág. 72
Eficiencia. Un Sistema Operativo permite que los recursos de la computadora se usen de la manera más eficiente posible.
Habilidad para evolucionar. Un Sistema Operativo deberá construirse de manera que permita el
desarrollo, prueba o introducción efectiva de nuevas funciones del sistema sin interferir con el servicio.
Encargado de administrar el hardware. El Sistema Operativo se encarga de manejar de una mejor
manera los recursos de la computadora en cuanto a hardware se refiere, esto es, asignar a cada proceso una parte del procesador para poder compartir los recursos.
Relacionar dispositivos (gestionar a través del kernel). El Sistema Operativo se debe encargar de
comunicar a los dispositivos periféricos, cuando el usuario así lo requiera.
Organizar datos para acceso rápido y seguro.
Manejar las comunicaciones en red. El Sistema Operativo permite al usuario manejar con alta facilidad todo lo referente a la instalación y uso de las redes de computadoras.
Procesamiento por bytes de flujo a través del bus de datos.
Facilitar las entradas y salidas. Un Sistema Operativo debe hacerle fácil al usuario el acceso y manejo de los dispositivos de Entrada/Salida de la computadora.

TRABAJO DEL MES
pág. 73
Entorno de trabajo del sistema operativo
MS-DOS La historia del sistema operativo MS-DOS comienza en 1981, con la compra por parte de Microsoft, de un sistema operativo llamado QDOS, que tras realizar unas pocas modificaciones, se convierte en la primera versión del sistema operativo de Microsoft MS-DOS 1.0 (Microsoft Disk Operating System) A partir de aquí, se suceden una serie de modificaciones del sistema operativo, hasta llegar a la versión 7.1, a partir de la cual MS-DOS deja de existir como tal y se convierte en una parte integrada del sistema operativo Windows. Entre las versiones o evoluciones del Sistema operativo DOS, se encuentran:
En 1982, aparece la versión 1.25, con la que se añade soporte para disquetes de doble cara. No es hasta el año siguiente, 1983, cuando el sistema comienza a tener más funcionalidad, con
su versión 2.0, que añade soporte a discos duros IBM de 10 MB, y la posibilidad de lectura-escritura de disquetes de 5.25" con capacidad de 360Kb.
En la versión 2.11 del mismo año 1983, se añaden nuevos caracteres de teclado. En 1984, Microsoft lanzaría su versión 3.0 de MS-DOS, y es entonces cuando se añade
soporte para discos de alta densidad de 1,2MB y posibilidad de instalar un disco duro con un máximo de 32MB.
En ese mismo año, se añadiría en la versión 3.1 el soporte para redes Microsoft. No es hasta 3 años más tarde, en 1987, cuando se lanza la versión 3.3 con soporte para los
conocidos y actuales disquetes de 3,5", y se permite utilizar discos duros mayores de 32 MB. En 1993, aparece MS-DOS 6.0 con muchas novedades, entre ellas la utilidad Doublespace que
se encargaba de comprimir el disco y así tener más espacio disponible, también se incluyó un antivirus básico (MSAV), un defragmentador (DEFRAG), un administrador de memoria (MEMMAKER) y se suprimieron ciertas utilidades antiguas, que haciendo un mal uso de ellas podían destruir datos, estas utilidades eran JOIN y RECOVER entre otras.
En el mismo año 1992 sale la versión 6.2 que añade seguridad a la perdida de datos de Doublespace, y añade un nuevo escáner de discos, SCANDISK, y soluciona problemas con DISKCOPY y SmartDrive.
En la versión 6.21 aparecida en el mismo año 1993, Microsoft suprime Doublespace y busca una nueva alternativa para esta utilidad.
Un año más tarde, en 1994, aparece la solución al problema de Doublespace, es la utilidad de la compañía Stac Electronics, Drivespace, la elegida para incluirse en la versión 6.22.
Es ya en el año 1995 cuando aparece Microsoft Windows 95, y que con la aparición del mismo, supone apartar a MS-DOS a un plano secundario.
El sistema MS-DOS no obstante sigue siendo en 1995 una nueva versión, la 7.0, con la que se corrigen multitud de utilidades y proporciona soporte para nombres largos. Las utilidades borradas del anterior sistema operativo las podemos encontrar en el directorio del CD de Windows 95 \other\oldmsdos.
En 1997 aparece Windows 95 OSR2, y con él una revisión exhaustiva del sistema DOS, añadiendo el soporte para particiones FAT32, y hasta aquí llega la historia de las versiones de MS-DOS.

TRABAJO DEL MES
pág. 74
En la actualidad tiene poco uso el sistema operativo MS-DOS, en la mayor parte solo es utilizado cuando Windows no es capaz de realizar la tarea que esta realizando o cuando Windows falla.
Muchos técnicos en el área de la informática, utilizan MS-DOS para realizar mantenimientos del PC, instalaciones, formateo y particionamiento de discos duros y escaneos de los mismos.
Hay que dejar constancia de que MS-DOS ha sido el sistema operativo utilizado por prácticamente todos los usuarios de PC desde 1981 hasta prácticamente la actualidad, utilizando programas famosos para trabajar como el legendario WordPerfect 5.1, Works 2.0, Comandante Norton, Autocad, Ability 2000 entre otros.

TRABAJO DEL MES
pág. 75
Procedimientos para crear, eliminar y moverse entre directorios crear
arboles de directorios CREAR CARPETAS
El primer paso es antes de crear una carpeta es preguntarnos ¿DÓNDE?: ¿en qué unidad y carpeta
queremos crearla?
El segundo paso es hacer clic en la unidad o carpeta en la que deseemos crear una nueva carpeta.
Por ejemplo, según la siguiente imagen haríamos clic en la carpeta Compartir que se encuentran en la unidad C:
Como tercer paso paso haremos clic en Organizar, Nueva carpeta y veremos como en la parte derecha
de la ventana aparecerá : escribiremos un nombre para la misma y pulsaremos la tecla Enter.
Renombrar archivos y carpetas
Disponemos de varias formas de hacerlo:
Seleccionar la carpeta o archivo en el panel de la derecha e ir a Organizar, Cambiar nombre.
Hacer clic con el botón derecho sobre la carpeta o archivo, y en el menú contextual seleccionar Cambiar
nombre.En el panel de la derecha hacer clic con el botón izquierdo sobre la carpeta o archivo para
seleccionarlo, y después hacer otro clic encima: quedará en modo edición y
escribiremos un nuevo nombre para finalmente pulsar la tecla Enter.
Copiar archivos y carpetas
Una tercera forma es haciendo clic con el botón derecho sobre la carpeta que deseamos copiar a otro
lugar, y manteniendo pulsado el botón del ratón arrastrar hasta el icono de la unidad o carpeta de destino soltar el botón: se mostrará un menú en el que deberemos seleccionar Copiar aquí.
Estos procedimientos se usan tanto para carpetas como para archivos.
Mover carpetas y archivos
Si deseamos mover carpetas o archivos seguiremos los pasos indicados en el punto anterior, con la única
diferencia de que en donde hemos dicho que tenemos que seleccionar Copiar deberemos seleccionar en
su lugar la opción Cortar.Otra forma más rápida de hacerlo es hacer clic con el botón derecho sobre
la carpeta que deseamos copiar a otro lugar, y manteniendo pulsado el botón del ratón arrastrar hasta
el icono de la unidad o carpeta de destino soltar el botón: se mostrará un menú en el que deberemos seleccionar Mover aquí.

TRABAJO DEL MES
pág. 76
CARPETA Las carpetas -antiguamente conocidas como directorios- no contienen información de por sí, sino más cosas en su interior: archivos, o más carpetas.
Su función es básicamente organizativa: igual que no tendrías todos tus papeles tirados por la mesa, las carpetas mantienen ordenados tus documentos virtuales.
Archivos
En tu ordenador, los archivos lo son todo: cualquier dato se encuentra grabado en su correspondiente archivo. Por tanto, no hay que confundirse intentando diferenciar entre documentos o archivos: un documento será a su vez un archivo, pero no siempre un
archivo será un documento.
Hay archivos que son fotografías, vídeos, imágenes, archivos de texto, canciones, pero
hay otros que, por sí solos, no nos dicen mucho. Es el caso de las librerías DLL u otros archivos que Windows necesita para funcionar, y que son algo así como piezas de su motor.

TRABAJO DEL MES
pág. 77
Accesos directos
En inglés, la palabra con la que se designa a los accesos directos es shortcut, atajo, una explicación que te ayudará a entender el concepto mejor. Un acceso directo no tiene
contenido de por sí, sino que, al abrirlo, llama al archivo de verdad, que se encuentra en otra carpeta.
Se distinguen por tener una flecha junto al icono, y son muy comunes en el Escritorio. Con ellos puedes ejecutar aplicaciones fácilmente, sin tener que ir cada vez a la carpeta en las que están guardadas. Para que te hagas una idea, todo el menú
Inicio está compuesto de accesos directos.
Si borras un acceso directo, no se borra el archivo original.
Bibliotecas de Windows 7
La última versión de Windows añade un elemento más que puede crear confusión: las bibliotecas. Una biblioteca no hace más que aglutinar en un mismo sitio los archivos de varias carpetas.
Por ejemplo, suponiendo que tienes archivos de música en C:\mi música y D:\MP3 de mi abuela, podrías mostrar todas las canciones juntas en la biblioteca de música.
Los archivos en verdad no se mueven de sitio: seguirán estando en su misma carpeta,
pero recuerda que, a diferencia de los accesos directos, si borras un archivo en una biblioteca, se borrará de verdad.

TRABAJO DEL MES
pág. 78
COMO CREAR UNA CARPETA. 1. PULSA EL BOTÓN DERECHO DEL RATÓN SOBRE UN ESPACIO LIBRE
2. SELECCIONAR CREAR UNA CARPETA , SOLTRAMOS EL RATÓN Y APARECERA UNA NUEVA
CARPETA VACIA SIN NOMBRE

TRABAJO DEL MES
pág. 79
3. ESCRIBIR EL NOMRE QUE QUERAMOS
4. PULSAR ENTER

TRABAJO DEL MES
pág. 80
COMO BORRAR UNA CARPETA 1. PULSA EL BOTON DERECHO SOBRE LA CARPETA QUE QUIERES BORRAR
2. Y LE DAS CLIC EN ELIMINAR

TRABAJO DEL MES
pág. 81
Nombre de las carpetas y archivos Así como las personas tienen nombre y apellido para distinguirlas, de manera similar debemos
colocar un nombre o código de identificación a cada archivo o carpeta (directorio o subdirectorio)
que grabemos en el disco.
En el sistema operativo DOS, el nombre puede tener hasta 8 caracteres y una extensión opcional
de 1 a 3 caracteres. El nombre y la extensión se separan por un punto: Varios, carta.doc,
clientes.dbf, dibujo2.pcx. Los nombres de las carpetas (directorios) usualmente no llevan extensión,
pero se les puede poner.
La extensión del nombre del archivo es como un apellido que ayuda a identificar el tipo de archivo.
Así, DOC significa que el archivo es un documento, DBF indica que es una base de datos, TXT se
agrega a un nombre de archivo de texto, EXE se refiere a un archivo ejecutable (que con - tiene
instrucciones para el sistema).
En Linux, Windows (a partir de la versión 95) y otros sistemas operativos recientes, los archivos o
carpetas de archivos pueden tener nombres hasta de 255 caracteres, tal como "Canciones
populares clásicas", "Correspondencia recibida en el 2004", "SISTEMA CONTABLE", etc. En este
caso la extensión del nombre es puesta automáticamente por el programa de aplicación que generó
el archivo y queda oculta al usuario; se requiere para saber con qué aplicación se creó.
Los archivos y carpetas se organizan por temas o jerarquía
Algunas carpetas pueden contener a su vez otras carpetas denominadas subcarpetas o
subdirectorios, porque dependen de otra de mayor jerarquía. Comparado con un árbol, el directorio
principal equivale al tronco, y las carpetas con sus archivos o ficheros equivalen a las ramas y sus
hojas. El directorio principal se denomina directorio raíz (root directory).
El directorio raíz y los subdirectorios (carpetas y subcarpetas) son básicamente tablas que el
sistema operativo utiliza a manera de índice para almacenar información básica sobre cada archivo
contenido en el disco. Lo único diferente son sus características: El directorio raíz tiene un tamaño
fijo y se graba en una determinada zona del disco. El subdirectorio, en cambio, es una adición que
se hace al directorio raíz, no tiene tamaño fijo y se puede grabar en cualquier parte de la zona de
datos del disco, como cualquier otro archivo. El único limitante para el tamaño de un subdirectorio
es el espacio disponible en el disco.
El disco tiene inicialmente sólo el directorio raíz (root), el cual se genera en el momento del
formateo. Esto es equivalente a tener una mesa sin cajones, sobre la cual se puede colocar lo que

TRABAJO DEL MES
pág. 82
se necesita regularmente, tal como una libreta con anotaciones importantes para el personal de la
oficina, un teléfono, el portalápices, la calculadora, el reloj o el calendario. De manera similar, el
directorio raíz del disco se usa para almacenar los archivos indispensables, tal como el registro de
Windows (system.1st, user.dat), el intérprete de comandos del DOS (command.com) y, si el sistema
operativo es anticuado, los archivosautoexec.bat y config.sys.
ESTRUCTURA DE UNA CARPETA

TRABAJO DEL MES
pág. 83
Analogía de los comandos del sistema operativo MS-DOS y sus
correspondientes funciones en Windows Comandos básicos del MS-DOS: Entre los comandos básicos del MS-DOS y que actualmente pueden ser utilizados desde la línea de comandos en sistemas operativos Windows, se encuentran los siguientes: Comandos internos:
CD o CHDIR - Cambia el directorio actual. CD.. Cambia al directorio jerárquicamente inferior. CD nombre directorio Cambia al directorio jerárquicamente superior. CD \ Cambia directamente al directorio raíz. CLS - Borra la pantalla y regresa el cursor a la esquina superior izquierda. COPY - Copia archivos. COPY CON - Copia a un archivo el texto tecleado hasta pulsar Ctrl-Z. DATE - Cambia o visualiza la fecha del sistema. DEL o ERASE - Borra un archivo. Siempre y cuando el archivo no se oculte en un fichero. DEL borra el
contenido del archivo y ERASE el archivo en si. DIR - Muestra una lista con los archivos y directorios (carpetas) que se encuentran en un directorio del
disco. ECHO - Muestra un texto especificado en la pantalla. ECHO OFF - Oculta el eco de los comandos ejecutados. Nota: se escribe como línea de código, en los
archivos de proceso por lotes (.bat) y no en la línea del prompt. EXIT - Sale de una sesión de MS-DOS. MD o MKDIR - Crea un nuevo directorio. PATH - Específica trayectorias, en las cuales el sistema operativo busca archivos ejecutables. Es un
comando que se suele escribir en el Config.sys y en archivos de procesos por lotes. PROMPT- Cambia la línea de visualización de la orden. RD o RMDIR - Borra un directorio que esté totalmente vacío. REM - Permite insertar comentarios en archivos de proceso por lotes. REN o RENAME - Renombra archivos y directorios. SET - Asigna valores a variables de entorno. TIME - Visualiza o cambia la hora del reloj interno. TYPE - Muestra el contenido de un fichero. Se utiliza, principalmente, para ver contenidos de ficheros en
formato texto. VER - Muestra la versión del Sistema Operativo. VOL - Muestra la etiqueta del disco duro y su volumen (si lo tiene)
Comandos externos: ATTRIB - Sin parámetros, visualiza los atributos de los directorios y archivos. Con parámetros, cambia los
atributos de directorios y archivos. APPEND - Sirve para especificar trayectorias para ficheros de datos. BACKUP - Ejecuta una copia de seguridad de uno o más archivos de un disco duro a un disquete. CHKDSK - Verifica si hay errores en el disco duro. DELTREE - Borra un directorio sin importar que contenga subdirectorios con todos sus contenidos.

TRABAJO DEL MES
pág. 84
DISKCOPY - Permite hacer una copia idéntica de un disquete a otro, pertenece al grupo de las órdenes externas.
DOSKEY - Permite mantener residentes en memoria RAM las órdenes que han sido ejecutadas en el punto indicativo.
FC - Compara ficheros. FORMAT - Permite crear la estructura lógica, en una unidad física de almacenamiento (discos duros y
disquetes). Parámetros del comando Formato:
1. /s: Crea un diskette de arranque del sistema, en una unidad. 2. /q: Crea un formato rápido, del diskette. 3. /u: Formatea de forma incondicional.
KEYB - Establece el idioma del teclado según el parámetro adicionado (Ejemplo: KEYB SP para el teclado español).
LABEL - Muestra o cambia la etiqueta de la unidad de disco duro. MEM - Muestra la memoria RAM, el espacio ocupado y el espacio libre. MOVE - Mueve o cambia de posición un directorio y/o ficheros. También renombra
subdirectorios. SUBST - Crea una unidad lógica virtual a partir de un directorio. TREE - Presenta en forma gráfica la estructura de un directorio.
La memoria es uno de los principales recursos de la computadora, la cual debe de administrarse con mucho cuidado. Aunque actualmente la mayoría de los sistemas de cómputo cuentan con una alta capacidad de memoria, de igual manera las aplicaciones actuales tienen también altos requerimientos de memoria, lo que sigue generando escasez de memoria en los sistemas multitarea y/o multiusuario. La parte del sistema operativo que administra la memoria se llama administrador de memoria y su labor consiste en llevar un registro de las partes de memoria que se estén utilizando y aquellas que no, con el fin de asignar espacio en memoria a los procesos cuando éstos la necesiten y liberándola cuando terminen, así como administrar el intercambio entre la memoria principal y el disco en los casos en los que la memoria principal no le pueda dar capacidad a todos los procesos que tienen necesidad de ella. Los sistemas de administración de memoria se pueden clasificar en dos tipos: los que desplazan los procesos de la memoria principal al disco y viceversa durante la ejecución y los que no. El propósito principal de una computadora es el de ejecutar programas, estos programas, junto con la información que acceden deben de estar en la memoria principal (al menos parcialmente) durante la ejecución. Para optimizar el uso del CPU y de la memoria, el sistema operativo debe de tener varios procesos a la vez en la memoria principal, para lo cual dispone de varias opciones de administración tanto del procesador como de la memoria. La selección de uno de ellos depende principalmente del diseño del hardware para el sistema.
Entre Algunas herramientas del sistema Operativo MS-DOS, Tenemos:
SMARTDRV.EXE. Crea un caché de disco en memoria. De esta forma se ahorran accesos al disco duro y se
acelera notablemente el rendimiento global del sistema. Aunque este programa es situado automáticamente en
el AUTOEXEC al instalar MS-DOS.

TRABAJO DEL MES
pág. 85
RAMDRIVE.SYS. Crea una unidad de disco RAM en memoria. Un disco RAM se comporta como cualq uier otra
unidad de disco, es decir, para referirnos a ella utilizamos una letra del alfabeto. Podemos crear directorios,
ficheros, etc. Su ventaja es la impresionante velocidad al leer o escribir datos. Sin embargo, ocupa la siempre
escasa memoria del ordenador y su contenido se pierde al desconectarlo.
MEMMAKER. Optimiza la memoria del sistema. Su objetivo principal es liberar la mayor cantidad de memoria
convencional. La razón es simple: todos los programas de aplicación basados en MS-DOS utilizan esta
memoria.
Comando MEN del MSDOS, para gestión de memorias:
Muestra la memoria usada y disponible en el ordenador. Su sintaxis es la siguiente:
MEM [/C | /D | /F | /M programa] [/P]
Parámetro Descripción
/C Presenta una lista de aquellos programas cargados actualmente en memoria, indicando la
memoria convencional y superior usada por cada uno.
/D Informa acerca de los programas y controladores cargados actualmente en memoria.
Proporciona amplia información técnica sobre cada uno.
/F Ofrece una relación detallada de los bloques libres existentes en memoria convencional y
superior.
/M programa Muestra la memoria usada actualmente por un programa.
/P Muestra la información de salida con pausa en cada pantalla. Puede usarse con cualquier
modificador anterior.
Comandos para el manejo de ficheros y directorios :
Existen varios comandos relacionados con el manejo de directorios en MS-DOS, los más importantes son:
MD nombre: Sirve para crear un directorio indicando el nombre. Es un comando interno.
RD nombre: Borra un directorio, que debe estar vacío. Es un comando interno.
DELTREE: Borra un directorio sin necesidad de que esté vacío. Es un comando externo.
DIR: Comando que permite visualizar el contenido de un directorio.
CD: Comando que permite cambiar el directorio activo. Es un comando interno.
TREE: Comando externo que presenta de forma gráfica la estructura de directorios de una ruta de acceso; tiene dos
parámetros (/F presenta los nombres de los archivos que cada directorio comprende y /A indica que utilice
caracteres de texto en lugar de caracteres gráficos).
MOVE: Comando que renombra directorios, excepto el directorio activo.
Comandos para Gestión de archivos:
Los comandos más usuales para la gestión de archivos son los que siguen:
TYPE: Es un comando interno cuya función es mostrar el contenido de un archivo de texto, no permite el uso de
caracteres comodines.
PRINT: Es un comando externo que imprime un archivo de texto por impresora. Tiene cuatro parámetros (/T borra la
cola de impresión y coloca un archivo en impresora; /D permite indicar el puerto en el que está situada la impresora;
/Q permite indicar el tamaño de la cola; /U indica el valor del tiempo a esperar si la impresora no está preparada).
COPY: Es un comando interno que permite copiar archivos de un lugar a otro. Tiene un sólo parámetro que es /V y
sirve para controlar que la copia del fichero se hace correctamente.
MOVE: Permite copiar un fichero de un directorio a otro, borrándolo del primero. Es un comando externo y tiene
como único parámetro de importancia /Y que indica que si el directorio destino no existe debe crearlo.

TRABAJO DEL MES
pág. 86
RENAME: Es un comando interno que cambie el nombre de uno o varios archivos, aunque no permite cambiar a otro
directorio.
DEL, ERASE: Comando interno que elimina los archivos especificados. Su parámetro más importante es el /P que
significa que debe pedir confirmación antes de borrar un archivo.
FC: Comando externo que permite comparar de dos formas distintas: con el parámetro /B realiza una comparación
binaria y con el parámetro /L realiza una comparación línea a línea.
UNDELETE: Permite recuperar ficheros previamente borrados con la orden DEL. Es un comando externo y tiene tres
parámetros interesantes (/LIST presenta una lista de archivos recuperables, /ALL recupera todos los archivos sin
pedir confirmación y /DOS crea una lista de archivos eliminados por el DOS y otra de archivos eliminados por otro
motivo).
XCOPY: Comando externo que permite copiar archivos y directorios. Tiene seis parámetros importantes: /A copia
archivos de origen que tengan atributo de modificado; /M copia archivos de origen con atributo de modificado y lo
desactiva; /D:FECHA copia los archivos modificados en o después de la fecha indicada; /P pide confirmación antes
de realizar una copia; /S permite la copia de subdirectorios a menos que estén vacíos y /E copia también directorios
vacíos.
VERIFY (ON/OFF): Comando interno que le indica al sistema si debe comprobar que los ficheros son escritos
correctamente en el disco.
DOSKEY: Comando externo residente en memoria que permite visualizar comandos de MS-DOS introducidos
anteriormente.

TRABAJO DEL MES
pág. 87

TRABAJO DEL MES
pág. 88
Bloque 2:
Aplicar las
herramientas
del sistema para
la preservación

TRABAJO DEL MES
pág. 89
del equipo e
insumos

TRABAJO DEL MES
pág. 90
Desfragmentador Desfragmentar el disco duro es reunificar por materias o categorías el contenido para hacer más rápido
el acceso a la información, ganando con ello velocidad al acceder a los datos y, por tanto, de la
respuesta de nuestras PC. Es solo recomendable siempre realizar una copia de seguridad de nuestros datos, ya no sólo al desfragmentar sino como conducta habitual.
Al desfragmentar nuestro disco duro, reunimos todos los datos comunes de cada programa en una
misma zona del disco, con el fin de que su localización y acceso rápido al no tener que ir la aguja lectora
del disco duro de n lado a otro buscando la información.
Antes de hacer la desfragmentación de la unidad, se debe tener en cuenta lo siguiente:
Vaciar la papelera de reciclaje
Eliminar el historial junto con archivos temporales y cookies
Realizar el scandisk antes de la desfragmentación
Cerrar todos los programas abiertos
Desactivar el protector de pantalla
Reiniciar con modo seguro o a prueba de fallos
INSTRUCCIONES PARA REALIZAR LA DESFRAGMENTACIÓN DEL DISCO
1°ENTRARA A PANEL DE CONTROL
2°DAR CLIC EN SISTEMA Y SEGURIDAD

TRABAJO DEL MES
pág. 91
3° DAR CLIC EN HERRAMIENTAS ADMINISTRATIVAS
4° DESPUES DAR CLIC EN DESFRAGMENTAR EL DISCO DURO

TRABAJO DEL MES
pág. 92
Liberador de espacios Entre las opciones y programas que podemos utilizar para eliminar archivos temporales y recuperar
espacio libre en la computadora, tenemos la función de liberar espacio en disco de nuestro sistema
operativo de Windows.
Pasos para liberador de espacios
1°ENTRARA A PANEL DE CONTROL
2°DAR CLIC EN SISTEMA Y SEGURIDAD
3° DAR CLIC EN HERRAMIENTAS ADMINISTRATIVAS

TRABAJO DEL MES
pág. 93
4° DESPUES DAR CLIC EN liberador de espacios

TRABAJO DEL MES
pág. 94
Información del sistema Esta herramienta como su propio nombre indica se encarga de mostrar información sobre el sistema,
como por ejemplo, las aplicaciones instaladas, los controladores, el procesador, etc.
Aquí puedes encontrar información útil, como por ejemplo los modelos, versiones y fabricantes de los programas y dispositivos de tu ordenador.
También hay información más específica que sólo será apreciada por usuarios expertos, como por ejemplo las direcciones de los dispositivos, E/S, Puertos, etc.
PASOS:
1°ENTRARA A PANEL DE CONTROL
2°DAR CLIC EN SISTEMA Y SEGURIDAD

TRABAJO DEL MES
pág. 95
3° DAR CLIC EN HERRAMIENTAS ADMINISTRATIVAS
4° DESPUES DAR CLIC EN INFORMACIÓN DEL SISTEMA

TRABAJO DEL MES
pág. 96
Programador de tareas Hemos visto que podemos programar el Desfragmentador del disco o la copia de seguridad para que se
realicen cada cierto tiempo.
Pues eso es el Programador de tareas, una herramienta que nos permite que en un determinado momento se ejecute una aplicación, muestre un mensaje o mande un correo electrónico
PASOS:
1°ENTRARA A PANEL DE CONTROL
2°DAR CLIC EN SISTEMA Y SEGURIDAD
3° DAR CLIC EN HERRAMIENTAS ADMINISTRATIVAS

TRABAJO DEL MES
pág. 97
4° DESPUES DAR CLIC EN PROGRAMADOR DE TAREAS

TRABAJO DEL MES
pág. 98
Restaurador del sistema Ya sabrás que ese proceso devuelve Windows a como estaba en un momento anterior (un punto de
restauración anterior), con los programas, drivers y otras configuraciones que tuviera en ese momento.
NO afecta a tus archivos y carpetas. Se mantienen tal y como están. Sí puede ocurrir que se desinstalen
programas o drivers que hayas podido instalar entre el punto de restauración al que regresas y el momento actual. Tenlo en cuenta.
1. Cierra todos los programas y archivos que tengas abiertos. Lleva el puntero del ratón a la
esquina superior derecha de la pantalla para que se muestre la barra lateral. Elige en ella Buscar.
Se abre a la derecha el panel de búsqueda. 2. Haz lo que corresponda dependiendo de tu versión. En Windows 8
Elige debajo del campo en blanco de búsqueda la opción Configuración. Luego haz clic en el campo
blanco y escribe recuperación.
Salen varios resultados a la izquierda. Pincha en el que se llama Recuperación (sólo eso, sin más añadidos).
3. Se abre la misma ventana. Pincha en ella en la opción Abrir Restaurar sistema.
4. Si es la primera vez que ejecutas la restauración sólo tendrás la opción de pulsar Siguiente.
Hazlo. Si no es la primera vez, selecciona Elegir otro punto de restauración y pulsa Siguiente.
NOTA: Otra opción que puede salirte es la de Deshacer Restaurar sistema. Esa quita lo cambios
hechos en la última restauración. Elígela si con ella no se han resuelto los problemas que te han
llevado a hacerla, o si ha provocado otros nuevos.

TRABAJO DEL MES
pág. 99
Windows easy transfer Cómo transferir archivos y configuraciones con Windows Easy Transfer en Windows 8
Con Windows Easy Transfer puede transferir sus datos de un equipo a otro, incluyendo cuentas de
usuario, archivos, carpetas, fotos, música, videos y, dependiendo de su sistema operativo, mensajes de
correo electrónico, contactos, configuraciones de Windows e Internet y favoritos de Internet. No transfiere programas de software.
Windows Easy Transfer admite diversos métodos para transferir sus archivos y configuraciones.
Puede usar Windows Easy Transfer para transferir información a un equipo con Windows 8 desde equipos con uno de los siguientes sistemas operativos:
Windows 8
Windows 7
Windows Vista
Windows XP Service Pack 2 (SP2) o Service Pack 3 (SP3)
NOTA: Windows Easy Transfer no puede transferir archivos entre una versión de Windows de 64
bits y una versión de Windows de 32 bits. En ese caso deberá transferir los archivos manualmente mediante dispositivos de almacenamiento externos
Paso 1: Selección del mejor método de transferencia
Para transferir archivos entre equipos con Windows XP, Windows Vista, Windows 7 o Windows 8, elija
un método que funcione con ambos equipos. Windows Easy Transfer admite los siguientes métodos de
transferencia:
Unidad flash USB o disco duro externo: Para usar una unidad flash USB, debe contar con un puerto USB en cada equipo. Si usa una unidad de disco duro externa, debe ser compatible con ambos equipos.
Cable Easy Transfer: Necesita un cable USB especial diseñado para funcionar con Windows 8 y Windows
Easy Transfer, y un puerto USB en cada equipo. Si no tiene un cable Easy Transfer, puede comprar uno
en línea o en una tienda de artículos electrónicos. El cable Easy Transfer es compatible con equipos que usan Windows XP, Windows Vista, Windows 7 y Windows 8.
Red: Ambos equipos deben estar conectados a la misma red cableada o inalámbrica y ambos deben poder compartir archivos y carpetas.
Para decidir qué método usar, tome en cuenta la cantidad de información que va a transferir. Si va a
transferir toda la información de todos los usuarios del equipo o todos l os archivos de su cuenta de
usuario, un cable Easy Transfer, un disco duro externo o una red serán métodos adecuados. Si va a transferir solo unos pocos archivos o carpetas, puede usar una unidad flash USB.

TRABAJO DEL MES
pág. 100
Paso 2: Apertura de Windows Easy Transfer en el equipo nuevo con Windows 8.1
Siga estos pasos en el nuevo equipo con Windows 8 para abrir Windows Easy Transfer. Necesita iniciar sesión con una cuenta de administrador.
NOTA:Antes de realizar los siguientes pasos, desconecte ambos equipos de Internet y deshabilite temporalmente cualquier software de firewall que se esté ejecutando.
En la pantalla Inicio, escriba transfer para abrir el acceso a Buscar y luego seleccione Windows Easy Transfer en los resultados de la búsqueda.
En la pantalla de bienvenida, haga clic en Siguiente para continuar.
En la ventana ¿Qué desea usar para transferir elementos al nuevo equipo?, seleccione el método que
usará para transferir elementos.
Cable Easy Transfer: Es un cable USB especial que puede comprar para transferir archivos de un equipo a otro. No puede utilizar un cable USB común para transferir archivos con Windows Easy Transfer.
Red: Transfiere los archivos a través de una red.
Disco duro externo o unidad flash USB: Usa el espacio de almacenamiento de un disco duro externo o una unidad flash USB.

TRABAJO DEL MES
pág. 101
En la ventana ¿Cuál es el equipo que está usando en este momento?, seleccioneEste es mi nuevo equipo.
En la ventana ¿Necesita instalar Windows Easy Transfer en el equipo antiguo?, elija si va a instalar Windows Easy Transfer en el equipo antiguo.
Si el equipo antiguo usa Windows XP o Windows Vista, haga clic en Mi equipo antiguo ejecuta Windows XP o Windows Vista. Continúe con el paso siguiente.
Si ya instaló Windows Easy Transfer en el equipo antiguo, haga clic en Ya lo instalé en el equipo antiguo.
Omita esta sección y avance a Recopilar los archivos y las configuraciones del equipo anterior .
Si el equipo antiguo usa Windows 8 o Windows 7, haga clic en El equipo anterior ejecuta Windows 7 u 8. Omita esta sección y avance a Recopilar los archivos y las configuraciones del equipo anterior .

TRABAJO DEL MES
pág. 102
En la pantalla ¿Cómo desea instalar Windows Easy Transfer en el equipo antiguo?, seleccione la
ubicación para guardar los archivos de Windows Easy Transfer para instalar en su equipo antiguo. Si va a
usar un disco duro externo o una unidad flash USB, primero conecte el dispositivo en el equipo nuevo y luego haga la selección.
Siga las instrucciones en pantalla del método que usará.
Vaya a la carpeta del disco duro externo, la red, o la unidad flash USB donde dese a guardar los archivos de Windows Easy Transfer y luego haga clic en Aceptar.

TRABAJO DEL MES
pág. 103
Windows Easy Transfer copiará los archivos y mostrará el progreso en la pantalla.
Cuando Windows Easy Transfer termine de copiar los archivos, se abrirá una ventana indicando que
instale Windows Easy Transfer en el equipo antiguo.
NOTA:No haga clic en Siguiente hasta que haya instalado Windows Easy Transfer en el equipo antiguo y guardado los archivos para transferir al equipo nuevo.
Si utiliza un disco duro externo o una unidad flash USB, desconéctelo del equipo.
Paso 3: Instalación de Windows Easy Transfer en el equipo antiguo (solo Windows XP y Vista)
Si su equipo antiguo utiliza Windows 8 o Windows 7, omita esta sección y avance aRecopilar los archivos y las configuraciones del equipo anterior .
Siga estos pasos en el equipo antiguo para instalar Windows Easy Transfer desde un disco duro externo,
una unidad de red o un dispositivo de almacenamiento USB.
Si está usando un dispositivo de almacenamiento USB o un disco externo, conéctelo al equipo ahora.

TRABAJO DEL MES
pág. 104
En el Explorador de Windows o el Explorador de archivos, navegue a la unidad de disco duro externo, la unidad de red o el dispositivo de almacenamiento USB.
Haga doble clic en el disco duro externo, la unidad de red o el dispositivo de almacenamiento USB.
Una vez terminada la instalación, vaya al próximo paso.
Paso 4: Recopilación de los archivos y las configuraciones del equipo antiguo
Después de haber instalado Windows Easy Transfer en el equipo antiguo (no es necesario si el equipo
antiguo usa Windows 8 o Windows 7), siga estos pasos en el equipo antiguopara recopilar los archivos y las configuraciones para transferir al nuevo equipo.
En la ventana de bienvenida, haga clic en Siguiente.
En la siguiente ventana, seleccione el método de transferencia:
Cable Easy Transfer: Es un cable USB especial que puede comprar para transferir archivos de un equipo a
otro. No puede utilizar un cable USB común para transferir archivos con Windows Easy Transfer.
Red: Transfiere los archivos a través de una red.
Disco duro externo o unidad flash USB: Usa el espacio de almacenamiento de un disco duro externo o una unidad flash USB.
Seleccione Este es mi equipo antiguo.

TRABAJO DEL MES
pág. 105
Windows Easy Transfer analizará las cuentas de usuario para encontrar todos los archivos y las configuraciones que se puedan transferir.
Seleccione los elementos que desee transferir. Cuando haya finalizado, haga clic enSiguiente.
Si desea proteger el archivo de Windows Easy Transfer con una contraseña, introduzca la contraseña en la pantalla Guardar los archivos y las configuraciones para la transferencia y luego haga clic en Guardar.
Vaya al lugar de la unidad de red, el disco duro externo o la unidad flash USB donde desea guardar el archivo de transferencia y haga clic en Abrir.
Haga clic en Guardar.
En la pantalla Se completó la transferencia de archivos, haga clic en Siguiente.

TRABAJO DEL MES
pág. 106
Verifique que los archivos se hayan guardado en el lugar correcto y luego haga clic en Cerrar.
Si desactivó el firewall del equipo, vuelva a activarlo.
Paso 5: Transferencia de archivos y configuraciones al equipo nuevo
Siga estos pasos para transferir los archivos y las configuraciones a un equipo que ejecuta Windows 8.1.
Use una de las siguientes opciones, según cómo vaya a transferir los archivos y las configuraciones:
Conecte el cable Easy Transfer a ambos equipos.
Conecte la unidad flash USB o el disco duro externo en el equipo nuevo.
En el equipo nuevo, vaya a la carpeta de red donde guardó el archivo de transferencia.
La ventana de Windows Easy Transfer debería seguir abierta en el equipo nuevo. De no ser así, abra Windows Easy Transfer de nuevo y haga clic en Siguiente.
NOTA:Las siguientes instrucciones se basan en la transferencia de datos de un equipo con
Windows Vista a un equipo con Windows 8 mediante una unidad flash USB. Si está usando
otras versiones de Windows u otro método de transferencia, es posible que las pantallas sean diferentes.

TRABAJO DEL MES
pág. 107
En la página siguiente, haga clic en Sí.
Navegue al archivo de Windows Easy Transfer. Haga clic en el archivo de Windows Easy Transfer y luego
haga clic en Abrir.
Si usó una contraseña al guardar el archivo de transferencia, introduzca la contraseña y haga clic en Siguiente.

TRABAJO DEL MES
pág. 108
Seleccione las cuentas de usuario para transferir y haga clic en Transferir.
Windows Easy Transfer transferirá los archivos y las configuraciones al equipo nuevo.
Cuando se complete la transferencia, siga las instrucciones a continuación para ver un informe de los archivos que se han transferido o una lista de aplicaciones que quizás desee instalar en el equipo nuevo.
En la pantalla Transferencia completa haga clic en Ver qué se transfirió para ver un informe de los archivos y las configuraciones que se han transferido.

TRABAJO DEL MES
pág. 109
La pantalla de Informes de Windows Easy Transfer se abre en la ficha de Informe de transferencia.
Para ver una lista de las aplicaciones que se transfirieron del equipo antiguo, haga clic en la
ficha Informe de aplicaciones en la pantalla de Informes de Windows
Easy Transfer.
Si desactivó el firewall del equipo, vuelva a activarlo.
Reporte de mantenimiento preventivo y
correctivo de un equipo de cómputo

TRABAJO DEL MES
pág. 110

TRABAJO DEL MES
pág. 111
Bloque 3:
Administrar el
uso de los
insumos en la
operación del
equipo de
cómputo

TRABAJO DEL MES
pág. 112
LOS INSUMOS
Se refiere a todos los componentes relativos a las computadoras o a los periféricos que permiten
obtener productos partiendo de materias primas. El insumo es un bien consumible utilizado en la
producción de otro bien. Este término, equivalente en ocasiones al de materia prima. Son aquellos componentes que tienen la computadora o algún otro artículo relacionado con la informática.
Características de los insumos:
Diferentes marcas y compatibilidad, que se persigue con la administración de insumos. Por ejemplo las
cintas de impresora, el papel, los cartuchos de tinta, etc. ES todo el material que se necesita para los
campus, como, PC teclados, mouse, pantallas, software, programas etc. Los insumos en informática son
las partes de Software y Hardware de la PC, monitores, Cartuchos, mouse, teclados... CPU Cd, DVD office... drivers. Programas en general, son "los repuestos" de la computad
ALGUNOS INSUMOS SON:

TRABAJO DEL MES
pág. 113
INSTRUCCIONES PARA CAMBIAR UNTONNER
1Abre la tapa de la impresora y quita el cartucho. Inspecciona el cartucho buscando los números impresos que identifican su marca y modelo.

TRABAJO DEL MES
pág. 114
2 Encuentra la marca y el modelo de tu impresora, y escribe la información en un pedazo de papel junto con el número del cartucho. Vuelve a ubicar el cartucho temporalmente.
3Lleva el papel a tu tienda de insumos de oficina. Casi seguro comprarás el cartucho correcto si eres
capaz de decirles el número de modelo que tienes.
4Quita el envoltorio en tu casa u oficina, siguiendo cuidadosamente las instrucciones.
5Tira del cartucho viejo fuera de la impresora y descártalo o recíclalo.
6Pon el nuevo cartucho, siguiendo el diagrama y las instrucciones en tu manual de propietario o aquellos puestos en la tapa de la impresora.
7Imprime una hoja de prueba para asegurarte de que el cartucho ha sido instalado apropiadamente. De lo contrario, quita el cartucho nuevamente y vuélvelo a poner.

TRABAJO DEL MES
pág. 115
Bloque 4:
Elaboración de
los reportes de
daños y
pérdidas en
equipo y/o
personales

TRABAJO DEL MES
pág. 116
Importancia de la seguridad de la información La importancia de la seguridad de la información.
La información tiene valor de acuerdo a los intereses y necesidades de sus cada persona, y bajo este
pensamiento podríamos, incluso, hasta dar un ranking de priorización de la información. Analicemos un
ejemplo para comprender mejor esto: para una empresa cualquiera, podrían decirse que la información
relacionada la situación económica y financiera de la misma tendrán más valor que la información relacionada a sus clientes.
A lo mencionado podemos considerar también algunas cuestiones del tipo: quiero que todas las
personas de mi empresa vean mi información económica y/o financiera? Pueden llegar a robarme información sobre mis clientes para llevarlos a la competencia?
Hay que tener en cuenta, entonces, que el primer factor es la importancia de la información para
nosotros o nuestra empresa, y en segundo lugar que la difusión, acceso y robo de la misma puede ser
muy simple para personas no autorizadas. Incluso, el almacenamiento de la información puede ser crítico cuando hablamos de seguridad.
Cuando hacemos referencia a la seguridad de la información podemos optar por diferentes enfoques
para encarar esta temática, pero en esta oportunidad lo haremos desde el punto de vista informático,
más específicamente desde el software (o sistema), es decir cómo podemos con esta herramienta ayudar a proteger nuestra información.
Una de las primeras ventajas de los sistemas es que la cantidad de información a almacenar es ilimitada,
con lo cual ya no debemos preocuparnos por la cantidad de espacio en el disco, la cantidad de archivos
que usamos, etc. Además, las bases de datos donde se guarda la información tienen controles internos
de los datos y la posibilidad de programar opciones de back up de la información cada un período de tiempo determinado.
Otra de las ventaja es que los sistemas pueden ser diseñados para permitir accesos limitados a la
información almacenada, por lo cual podemos disminuir las posibilidades de robo o difusión de datos
delicados para la empresa. A su vez, la misma base de datos que contiene el sistema puede incluir también seguridad de acceso para evitar robos externos de la información.
Añadiendo algunas ventajas más a las mencionadas, podemos decir que por medio de un sistema no
sólo puede ser controlado la información que se permitirá visualizar sino conocer quién y en qué
momento accedió a la misma, puede desarrollarse una bitácora para guardar estos datos y tener un seguimiento del acceso, de los diversos usuarios, a la información.
Es decir, un sistema nos permite proteger nuestra información más valiosa, hoy en día la información es
tiempo y dinero por lo cual no es un tema menor y debemos tenerlo muy en cuenta para crecer como
particulares y empresas.

TRABAJO DEL MES
pág. 117
Modelo de reportes de daños o perdidas de información en equipos de
cómputo Los principales objetivos de los controles de la seguridad son 5 y pueden verse más bien como niveles de
control es decir, si llegase a fallar un nivel entonces entra en acción el nivel de control siguiente, y así
sucesivamente.
1._ Disuadir cualquier perdida o desastre.
2._ Detectar peligros potenciales.
3._ Minimizar el impacto de los desastres y perdidas.
4._ Investigar qué fue lo que sucedió.
5._ Recuperación.
5 reportes esenciales para un centro de cómputo:
-Reporte e daño a equipo
-Reporte de accidente a personas.
-Reporte de pérdida de equipo.
-Reporte de baja de equipo.
-Falla de equipos o insumos
Elaborar reportes de daño o perdida en equipo y o personales
Reporte de daño a equipo:
cualquier daño a el equipo de cómputo debe de ser reportado en ese mismo momento en las primeras
24 horas.

TRABAJO DEL MES
pág. 118
Reporte de daño a equipo y personales:
sirve para informar el daño que se le causa a las personas que están utilizando el equipo, así como lo
sucedido, como se detectó el daño, y también el daño causado al equipo también.
Reporte de falla de insumos:
informa la falla de los insumos tales como cualquier parte de la computadora así como también de impresoras, cartuchos, tóner etc.
Reporte de pérdida de equipo:
informa la pérdida total o parcial de un equipo de cómputo, así como el porqué de la perdida y el cómo paso.

TRABAJO DEL MES
pág. 119
Reporte de baja de equipo: su fin es comunicar que un equipo a sido dañado en su totalidad y es imposible recuperarlo.

TRABAJO DEL MES
pág. 120
Herramientas para el mantenimiento óptimo de un equipo de cómputo,
protección y recuperación de datos.
Recuva
Es una herramienta de recuperación de datos sencilla de usar. Te permite escanear y recuperar
documentos, archivos, carpetas y otra información previamente eliminados, incluyendo correos
electrónicos, imágenes y videos. Recuva, además, emplea ténicas seguras de sobrescritura para el borrado de información importante, privada o sensible.
Para instalar Recuva
Lee la breve introducción de las Guías Prácticas
Pulsa el ícono de Recuva para abrir la página de descargawww.piriform.com/recuva/builds.
*En la sección ‘Recuva – Slim’ (versión ligera), pulsa el botón de descarga Download.
Guarda el archivo 'rcsetup_slim.exe' en tu computadora, búscalo y pulsa dos veces para ejecutar el
programa de instalación.
Lee las ‘Instrucciones de instalación’ en la siguiente sección antes de continuar.
Después de que haber instalado Recuva, puedes eliminar el archivo de instalación de tu computadora.
Recuva:
CCLEANER
Limpiador: elimina archivos temporales del navegador, del Explorador de Windows, del sistema
operativo y de programas de terceros. También ofrece la posibilidad de añadir funciones de
limpieza un poco más avanzadas. Para un borrado más seguro se pueden realizar 1, 3, 7 o hasta
35 pasadas para que sean menos recuperables por parte de programas especializados. El
programa además puede limpiar el equipo cada vez que se inicie.
Registro: localiza y corrige problemas como extensiones de archivos, direcciones de programas
inválidas y otras entradas no válidas. Para contar con más seguridad, CCleaner permite hacer
una copia de seguridad del registro antes de limpiarlo.
Herramientas: desinstala programas tal y como el panel de control de Windows, además ofrece

TRABAJO DEL MES
pág. 121
la posibilidad de renombrar la entrada del programa, borrarla (eliminar del panel de control el
programa pero sin desinstalarlo) y guardar a un archivo de texto. La función herramientas
incluye la posibilidad de inhabilitar el inicio automático de algunas o de todas las aplicaciones a
fin de dejar solo las necesarias para poder tener una mejor velocidad de arranque y apagado
del sistema operativo, tal y como lo hace el comando msconfig de Windows.
Características
CCleaner limpia los siguientes componentes de Windows:
Internet Explorer: Archivos temporales de Internet, Cookies, Historial, URLs recientemente
escritas, Borrar archivos Index.dat, ubicación últimas descargas e historial de autocompletado.
Mozilla Firefox: Caché de Internet, Cookies, Historial de Descargas, Historial de Internet e
Información guardada de formularios.
Google Chrome
Opera
Safari
Papelera de reciclaje
Portapapeles
Los archivos temporales de Windows
Los archivos de registro de Windows
Documentos recientes (en el menú Inicio)
Ejecutar la historia (en el menú Inicio)
Asistente de búsqueda de Windows XP historia
Windows XP Prefetch datos antiguos
Volcados de memoria de Windows después de los accidentes
Los fragmentos de archivo chkdsk
Los archivos de Microsoft office 2010
Soporte para windows 8
Soporte para firefox 8 Beta
idioma indonesio
Además, las opciones avanzadas permiten la limpieza de:
Menú Orden caché
Bandeja de Notificaciones de caché
Tamaño de ventana y ubicación de caché
Ayudar a la historia de usuario
Archivos de registro de IIS
Carpetas personalizadas
Limpieza de aplicaciones:

TRABAJO DEL MES
pág. 122
Así como la limpieza de viejos archivos y configuraciones dejadas por componentes estándar de
Windows, CCleaner también limpia los archivos temporales y listas de archivos recientes de
muchas aplicaciones. Incluye:
Firefox, Opera, Safari, Media Player, eMule, Kazaa, Google Toolbar, Netscape, Microsoft Office,
Nero, Adobe Acrobat Reader, WinRAR, WinAce, WinZip, Windows Live Messenger, Google
Earth, Adobe
HWMonitor
Es una muy utilidad freeware que nos permite monitorizar los elementos más importantes de cualquier ordenador para conocer cuál es su comportamiento y funcionamiento en tiempo real.
Entre los diversos aspectos que podremos monitorizar con HWMonitor podemos mencionar la
temperatura del motherboard, del disco duro y de los procesadores. También podremos monitorizar la velocidad del fan del CPU y los parámetros de SMART del disco duro.
Además, HWMonitor mantiene los registros máximos y mínimos de todos estos parámetros, para que
podamos tener una idea de cuál ha sido el comportamiento de todos los el ementos incluso cuando no
estamos frente al ordenador. Dichos datos pueden ser exportados a archivo, y la aplicación los puede utilizar para generar gráficos que nos permitirán visualizar mejor la información.
Faronics Deep Freeze
Enterprise hace que los PC sean indestructibles. Protege los nodos congelando la configuración fijada
por usted (el profesional de TI). Los cambios inoportunos o no deseados que hagan los usuarios durante
sus sesiones no se mantendrán. Es realmente simple. Al reiniciar los ordenadores, los sistemas vuelven
al estado deseado. Mientras tanto los datos de los usuarios pueden almacenarse de forma segura en
una unidad de red o en un ThawSpace (espacio descongelado) y conservarse tras los reinicios. Esto hace
que las máquinas funcionen eficientemente y sin contratiempos, proporcionando mayor disponibilidad y
aumentando la productividad del usuario. La Consola Enterprise de Deep Freeze o Core Console está integrada y le facilita la vida aún más.
Las capacidades de gestión centralizada de Deep Freeze le permiten disfrutar de las ventajas de
personalizar, implementar y gestionar Deep Freeze en los nodos desde una ubicación central. ¿Necesita
gestionar las actualizaciones de Windows? Basta con descargarlas mientras la máquina esté congelada y
se aplicarán automáticamente cuando la máquina se descongele. Una vez finalizado el proceso, las máquinas vuelven automáticamente a su estado congelado.
Un firewall
Es software o hardware que comprueba la información procedente de Internet o de una red y,
a continuación, bloquea o permite el paso de ésta al equipo, en función de la configuración del
firewall.

TRABAJO DEL MES
pág. 123
Un firewall puede ayudar a impedir que hackers o software malintencionado (como gusanos)
obtengan acceso al equipo a través de una red o de Internet. Un firewall también puede ayudar
a impedir que el equipo envíe software malintencionado a otros equipos.
En la siguiente ilustración se muestra el funcionamiento de un firewall.
BLOQUEO DE PÁGINAS WEB DESDE SISTEMA OPERATIVO
El Bloque de control del proceso o BCP o en inglés PCB (Process Control Block) es un registro especial
donde el sistema operativo agrupa toda la información que necesita conocer respecto a
un proceso particular. Cada vez que se crea un proceso el sistema operativo crea el BCP correspondiente para que sirva como descripción en tiempo de ejecución durante toda la vida del proceso.
Cuando el proceso termina, su BCP es borrado y el registro puede ser utilizado para otros procesos. Un
proceso resulta conocido para el sistema operativo y por tanto elegible para competir por los recursos
del sistema sólo cuando existe un BCP activo asociado a él. El bloque de control de proceso es
una estructura de datos con campos para registrar los diferentes aspectos de la ejecución del proceso y
de la utilización de recursos. La información almacenada en un BCP incluye típicamente algunos o todos los campos siguientes:
Identificador del proceso (Process Identificator -PID-, de sus siglas en Inglés).
Estado del proceso. Por ej. listo, en espera, bloqueado.
Contador de Programa: Dirección de la próxima instrucción a ejecutar.
Valores de registro de CPU. Se utilizan también en el cambio de contexto.
Espacio de direcciones de memoria.
Prioridad en caso de utilizarse dicho algoritmo para planificación de CPU.
Lista de recursos asignados (incluyendo descriptores de archivos y sockets abiertos).
Estadísticas del proceso.

TRABAJO DEL MES
pág. 124
Datos del propietario (owner).
Permisos asignados.
Signals pendientes de ser servidos. (Almacenados en un mapa de bits)
Esta lista es simplemente indicativa, cada sistema operativo tiene su propio diseño de BCP, con el
conjunto de metadatos necesarios para la administración. Puede medir desde 32 bits a 1024. Su
denominación cambia según el sistema operativo, por ej. en IBM se designa PSW por palabra de estado
de proceso. Difiere significativamente entre los sistemas de procesamiento por lotes (BATCH) y los
sistemas interactivos.
Algunos sistemas de multiprogramación incluyen información de mantenimiento con el propósito de
facturar a los usuarios individuales el tiempo de procesador, el almacenamiento, las operaciones de E/S y otras utilizaciones de recursos.
Una vez creado, el BCP se rellena con los atributos definidos como parámetros que se hallan en la
plantilla del proceso o que son especificados como parámetros de la llamada al sistema operativo crear
proceso. En ese momento el sistema operativo suele asignar valores a otros campos. Por ejemplo,
cuando se crea un proceso, los registros e indicadores hardware se fijan a los valores proporcionados
por el cargador/enlazador. Cada vez que un proceso queda suspendido, el contenido de los registros del
procesador es generalmente guardado en la pila, y el puntero al marco de la pila en cuestión se
almacena en el BCP. De este modo los valores de los registros son restaurados cuando el proceso es seleccionado para ejecutarse nuevamente.
Un punto de restauración
Es la representación de un estado almacenado de los archivos del sistema del equipo. Un punto
de restauración permite restaurar los archivos de sistema del equipo a un momento anterior.
Los puntos de restauración los crea la Restauración del sistema de forma semanal y cuando
detecta el comienzo de la realización de cambios en el equipo, como cuando se instala un
programa o un controlador.
Las copias de seguridad de imágenes del sistema almacenadas en discos duros también se
pueden usar para Restaurar sistema, igual que los puntos de restauración creados por
protección del sistema. Aunque las copias de seguridad de imágenes del sistema contengan
archivos de sistema y datos personales, Restaurar sistema no afectará los archivos de datos .
Para crear un punto de restauración
1. Para abrir Sistema, haga clic en el botón Inicio , haga clic con el botón secundario
en Equipo y, a continuación, haga clic en Propiedades.

TRABAJO DEL MES
pág. 125
2. En el panel izquierdo, haga clic en Protección del sistema. Si se le solicita una
contraseña de administrador o una confirmación, escriba la contraseña o proporcione la
confirmación.
3. Haga clic en la ficha Protección del sistema y, a continuación, en Crear.
4. En el cuadro de diálogo Protección del sistema, escriba una descripción y haga clic
en Crear.

TRABAJO DEL MES
pág. 126
CONCLUSIONES
Con este ensayos pudimos aprender desde como instalar
un equipo de cómputo, el concepto de que es
ergonomía, como debe ser el sitio en el que lo vamos a
ubicar nuestro equipo que medidas de seguridad
tomaremos contra las altas y bajas de corriente como lo
es el regulador, no break y el supresor de picos.
La configuración de cada uno de nuestros dispositivos
además de saber manipular las unidades de disco y
memoria extraíble.
Como comprimir y descomprimir un archivo pasó a pasó.
Saber que es un sistema operativo sus funciones y demás
sabes cómo proteger nuestro equipo con firewall recuva,
etc.

TRABAJO DEL MES
pág. 127
BIBLIOGRAFIAS http://www.buenastareas.com/ensayos/Funciones-Basicas-De-Un-Sistema-Operativo/3762658.html
http://www.aulaclic.es/winxp/t_12_3.htm
http://www.aulaclic.es/windowsvista/t_16_7.htm
http://windowsespanol.about.com/od/ReparaProblemasDeWindows/ss/Restaurar-Sistema-Windows-8-Windows-8-1.htm
http://h10025.www1.hp.com/ewfrf/wc/document?cc=es&lc=es&dlc=es&docname=c03571658
http://luis-fer-estevez23.blogspot.mx/p/elaborar-los-reportes-de-dano-perdida.html
http://cibertareas.com/equipos-de-proteccion-contra-variaciones-de-corriente.html
http://ergonomiaupel.blogspot.mx/
https://securityinabox.org/es/recuva_principal
http://programafacilenc.blogspot.mx/2012/01/caracteristicas-y-funciones-de-ccleaner.html
http://www.gizmos.es/programas-y-aplicaciones/hwmonitor-monitoriza-todo-el-hardware-de-tu-
ordenador.html
http://www.faronics.com/es/products/deep-freeze/enterprise/
http://windows.microsoft.com/es-mx/windows/what-is-firewall#1TC=windows-7
http://oriondesarrollos.com/es/blog/item/la-importancia-de-la-seguridad-de-la-informacion
http://es.slideshare.net/HgO75/reglas-de-seguridad-e-higiene-para-la-conexin-de-equipos-de-cmputo
http://informaticapc.com/microsoft-windows-vista/renombrar-copiar-mover.php
http://rulolaevolucion.blogspot.mx/
http://es.slideshare.net/Feer_Oc/insumos-10310180?related=1
http://windowsespanol.about.com/od/PersonalizaWindows/ss/Configurar-Teclado_2.htm#step-heading
http://virusyantivirus-sena.blogspot.mx/2012/11/el-top-5-de-los-mejores-antivirus-por.html