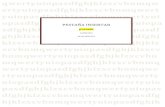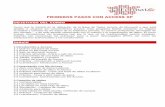Asentador de Pestaña. Asentador de Pestaña Partes Válvula de Entrada de Aire.
Entrada y salida del programa - oniceediciones.es€¦ · Microsoft Office > Microsoft Word Y para...
Transcript of Entrada y salida del programa - oniceediciones.es€¦ · Microsoft Office > Microsoft Word Y para...

15Página
LA APLICACIÓN DE TRATAMIENTO DE TEXTOSTema 1
Entrada y salida del programa
Para abrir el programa partimos desde el botón Inicio de Windows, hacemos clic en Todos los programas > Microsoft Office > Microsoft Word
Y para salir del programa: clic en la pestaña Archivo > Salir:
Procesadores de textos y presentaciones de información básicos

16 Página
Tema 1. La Aplicación de Tratamiento de Textos
Descripción de la pantalla del tratamiento de textos (interface)
Al arrancar Word 2010 aparece una pantalla inicial como ésta. Para que conozcas los nombres de los diferen-tes elementos, los hemos señalado con líneas y texto:
En la parte superior esta, en color celeste, la barra del título, en la que aparece el nombre del documento sobre el que estamos trabajando. Cuando arrancamos Word 2010 sin abrir ningún documento, por defecto nos abre un documento en blanco y le asigna el nombre inicial Documento1. Más adelante, cuando guardes el documento le cambiarás el nombre. Es lo que ha sucedido con la imagen anterior en la que aparece práctica 1.
PRÁCTICA 1: La barra de título
Sitúate en la barra de título, recuerda que se trata de la zona superior que ocupa todo el ancho de la ventana del programa y muestra el nombre del documento.
Ahora, céntrate en los botones que hay a la derecha del todo de esta barra: Minimizar, Maximizar/Restaurar y Cerrar.
Pulsa el primero, Minimizar. La ventana desaparecerá. Para recuperarla, pulsa el logotipo de Word en la ba-rra inferior de la pantalla, en la barra de tareas. La ventana volverá a mostrarse tal y como estaba.
A continuación deberás pulsar el segundo botón, Maximizar. Comprobarás que Word pasa a ocupar toda la pantalla. Luego vuelve a pulsarlo para que recupere su tamaño habitual.
Por último, pulsa el botón Cerrar. Si no has realizado ninguna modificación sobre el documento tras haberlo guardado, Word se cerrará.
En caso contrario se mostrará un mensaje que preguntará si deseas guardar los últimos cambios realizados, deberás responder si Guardar o No guardar para continuar con el cierre. En este caso en concreto haz clic en Cancelar para cancelar el cierre y seguir con los ejercicios (o bien cierra y vuelvelo a abrir si deseas probarlo).

20 Página
Tema 1. La Aplicación de Tratamiento de Textos
Como puedes ver son muchas las funciones que podemos incluir. Pero por ejemplo si deseamos incluir en esta barra Correo electrónico (adjunta el documento a un correo electrónico), seleccionamos este comando haciendo clic sobre él:
PRÁCTICA 2: Barra de herramientas de acceso rápidoVamos a practicar la utilización de algunas herramientas de la barra de herramientas de acceso rápido.o Abre Word, si no lo tienes abierto.o Escribe tu nombre completo en el documento en blanco que se muestra.o Pulsa la tecla INTRO y escribe tu fecha de nacimiento debajo.o Ahora haz clic en la flecha Deshacer Escritura de la barra de acceso rápido que es la que está situada en la zona superior izquierda . deshacer.jpgComprobarás que la última acción realizada se revertirá. Es decir, la fecha de nacimiento ha desaparecido.o Ahora, haz clic en Rehacer Escritura, que es el botón con flecha que hay junto aDeshacer.Observarás que has recuperado la fecha.o Por último, haz clic en Guardar en esta misma barra.o Se abrirá una ventana nueva. Observa que el nombre que se va a dar al documento es tu nombre pro-pio. Esto se debe a que Word automáticamente sugiere que el documento tome el nombre de la primera frase que encuentra en su contenido, porque esta suele ser el título.o Observa dónde va a guardarlo el programa y pulsa el botón Guardar que hay en la zona inferior de la misma.o Puedes salir del programa desde la pestaña Archivo haciendo clic en Salir salir.jpgPRÁCTICA 3: Barra de desplazamiento y zoomVeamos la utilidad de la barra de desplazamiento y del zoom.o Abre, si no lo tienes ya abierto, el documento que has creado en las práctica anteriores.o Localiza la barra de desplazamiento vertical, en la zona derecha de la ventana. Haz clic en ella y ar-rástrala hasta abajo. Lo normal será que ya no veas en pantalla el texto que introdujiste, sino que verás dibu-jado el final de la hoja.o Aumenta el zoom (parte inferior derecha de la ventana) al máximo (500%) bien arrastrando el desl-izador inferior o bien con el botón en forma de +. Apreciarás que el texto ahora se ve muy grande y que no se ve el ancho total de la hoja. Fíjate en la barra de desplazamiento vertical, la barra se ha hecho más pequeña, esto indica que hay más superficie sobre oculta que no cabe en pantalla.o Ahora, centra tu atención en la barra de desplazamiento inferior. Se trata de la barra horizontal, que desplaza el documento a lo ancho. Arrástrala hacia la derecha hasta el final, poco a poco, y observa cómo el texto con tu nombre va quedando a la izquierda hasta desaparecer. Luego, regresa al punto inicial (a la dere-cha del todo).o Por último, recupera el zoom al tamaño real (100%).

23Página
Tratamiento de datos, textos y documentación
Archivos de la aplicación
Microsoft Word puede crear varios tipos de archivo con tu trabajo.Los tipos de archivo más frecuentes son:
→ Documento de Word, el tipo de archivo normal.
→ Documento de Word 97-2003, un archivo compatible con versiones anteriores. De esa forma el documento puede ser abierto con versiones anteriores del programa.
→ RTF, el Rich Text Format (formato de texto enriquecido, abreviado como RTF) es un formato de archivo infor-mático desarrollado por Microsoft en 1987 para el intercambio de documentos multiplataforma. La mayoría de procesadores de texto son capaces de leer y escribir documentos RTF.
→ PDF (sigla del inglés Portable Document Format, formato de documento portátil) es un formato de alma-cenamiento de documentos digitales independiente de plataformas de software o hardware. Es el formato habitual en/para internet.
→ Texto sin formato, un archivo de texto llano, texto simple, texto plano o texto sencillo (en inglés plain text) es un archivo compuesto únicamente por texto sin formato, sólo caracteres.
Todos estos tipos de archivo se eligen también en el momento de Guardar como. Justo debajo del área para poner el nombre del archivo tenemos un desplegable desde el que se puede elegir el tipo de archivo que quere-mos:
En la tabla siguiente se describen los formatos de archivo que son compatibles con Word, ordenados alfabé-ticamente por extensión.
Extensión Nombre de formato de archivo Descripción.doc Documento de Word 97–2003 Formato de archivo binario para
Word 97–Word 2003.

33Página
Tratamiento de datos, textos y documentación
Creación de un nuevo documento
Cómo creamos un nuevo documentoCuando arrancamos Word sin abrir ningún documento, por defecto nos abre un documento en blanco y le
asigna el nombre inicial Documento1. Posteriormente cuando guardemos el documento le podremos cambiar el nombre.
Si queremos crear un nuevo documento cuando el programa ya está abierto lo podemos hacer desde la pes-taña Archivo
En ese documento escribe “Mi primer archivo de word”Ha llegado el momento de guardar nuestro documento:1. Cierra el documento: desde la pestaña Archivo, haz clic en Cerrar. El programa te muestra la siguiente
ventana:
2. En ella haz clic en Guardar y te mostrará la ventana Guardar como (ya que es la primera vez que guardas el documento):
3. Vamos a guardar el archivo en el Escritorio, para ello localízalo en la parte izquierda de la ventana y haz clic en su icono.

34 Página
Tema 1. La Aplicación de Tratamiento de Textos
4. Por último haz clic en Guardar, el botón de la parte inferior de la ventana.
Con ello has guardado el archivo, puedes comprobar que tienes su icono en el escritorio.
PRÁCTICA 5: ejercicio para guardar un archivoEn esta práctica procederás a guardar un documento:
- Abre un documento nuevo en word si no lo tienes abierto. - Escribe “Este es un documento para practicar cómo guardar” - Haz clic en el botón Guardar de la barra de acceso rápido
Como es la primera vez que guardamos el documento, Word presenta la ventana Guardar como, donde de-beremos indicar como mínimo la carpeta en que se va a guardar y el nombre.
La carpeta de destino será el Escritorio. Por lo tanto, deberemos localizarla en la parte derecha y seleccionarla en la ventana.
Como nombre, se indica por defecto toda la frase escrita en el documento. Selecciónala si no lo está ya y bó-rrala con la tecla Retroceso.
- Escribe el nuevo nombre: Prueba para guardar - Despliega el listado de tipos de documento, pero no lo cambies, ya que queremos que se guarde con la
opción por defecto: Documento de Word (guardará el documento como documento actual de word) - Pulsa el botón Guardar. El documento se ha guardado y en la barra de título observamos el nombre que le
hemos dado.
Con ello has guardado el archivo, comprueba que tienes su icono en el escritorio.

35Página
Tratamiento de datos, textos y documentación
Apertura de un documento ya existente
Desde el propio programa podemos abrir archivos guardados previamente. Veamos cómo:
→ 1. Desde la pestaña Archivo, tenemos un acceso directo a los últimos archivos, está en el apartado Recien-te:En esa misma ventana aparecen los 25 últimos archivos abiertos:
- Observa que en tu caso te aparecerá el archivo Mi primer documento de Word en tu lista. - Haz clic sobre el icono y verás que se abre la ventana de tu documento.
Podemos dejar fijo el acceso a los archivos que queramos utilizar frecuentemente haciendo clic sobre el icono de chincheta, de esa forma se anclan a la parte superior:
Lo mismo se puede hacer con un directorio o carpeta, justo a la derecha de lo anterior. Si se trabaja con archi-vos de una misma carpeta a menudo, ésta también se puede anclar de la misma forma.
→ 2. También se pueden abrir archivos desde el icono Abrir :Se trata de un comando que abrirá una pantalla similar a la que hemos visto para Guardar, desde ella elegire-
mos la carpeta donde queremos buscar el documento a abrir. Si el documento que queremos abrir está en la lista que se nos muestra basta hacer doble clic sobre él para abrirlo, en otro caso seguiremos buscando en las carpetas:

36 Página
Tema 1. La Aplicación de Tratamiento de Textos
El cuadro de diálogo es similar al del comando Guardar y será como el de la siguiente imagen, el cuadro Nom-bre y el desplegable de tipo de archivo nos ayudan a encontrar el archivo que queremos abrir.
Obviamente, al abrir un archivo no deseamos nombrarlo de ninguna forma, sino seleccionarlo. De modo que el cuadro de Nombre de archivo nos permite acotar la búsqueda en la carpeta en que estemos situados. Si co-nocemos el nombre exacto del documento bastará escribirlo en el campo Nombre del archivo y hacer clic en el botón Abrir.
- Si, por ejemplo, si el archivo que deseamos empieza por la letra o escribimos “o”, se desplegará una lista con los archivos que empiecen por “o” lo que te permitirá hacer clic en él directamente. Esto es útil en carpetas que contienen gran cantidad de archivos.
- También el desplegable de tipo de archivo nos ayuda a encontrar un archivo determinado. Si elegimos un tipo en concreto ocultará todos los archivos que no se correspondan con el elegido. Por defecto se mues-tran Todos los documentos de Word, pero podríamos, por ejemplo, elegir Documentos de Word 97-2003 para mostrar únicamente los que tengan el formato antiguo.
- Si no estamos seguros de en qué carpeta está el archivo lo mejor es que utilices el buscador que encontra-rás en la parte superior derecha del cuadro de diálogo.
En este caso aunque no sepas la carpeta exacta, debes recordar que las carpetas están unas dentro de otras, en orden jerárquico. De modo que si normalmente guardas tus documentos en subcarpetas dentro de Mis docu-mentos, deberás situarte en la carpeta principal Mis documentos y utilizar el cuadro de búsqueda, ya que este incluye las subcarpetas en su ámbito de búsqueda.

37Página
Tratamiento de datos, textos y documentación
Guardar cambios realizados en un documento
Si queremos conservar nuestro trabajo realizado en word en un archivo nuevo debemos guardar el fichero indicando al programa en qué ubicación, directorio o carpeta y con qué nombre. Se hace a través del comando Guardar Como.
En cambio si se trata de un archivo que ya estaba guardado previamente entonces solo debemos Guardar. - Cuando trabajes en un archivo nuevo, si deseas guardar tu archivo tendrás que acudir al comando Guardar
como que está situado en la pestaña Archivo. Se abrirá la ventana Guardar como en la que puedes indicar al ordenador dónde guardas el archivo y con qué nombre:
En Nombre del archivo, escribe el nombre que quieres darle a tu archivo o documento. Cuando guardamos un documento por primera vez, en este campo aparecen las primeras letras del contenido del documento.
El tipo de archivo se especifica en el desplegable inferior. Normalmente será Documento de Word, pero des-de el menú despegable podemos elegir otros tipos, para, por ejemplo, guardar una copia con el formato PDF.
- Si al Guardar como guardas un archivo con el mismo nombre y en la misma carpeta que otro archivo el programa te mostrará una ventana en la que te consulta si quieres reemplazar el archivo existente, guar-darlo con otro nombre o bien combinar los dos archivos combinando el contenido de ambos en uno.
- Si estás trabajando con un archivo existente ya guardado previamente no te hace falta todo esto, simple-mente con hacer clic en Guardar (dentro de la pestaña Archivo) ya te bastaría. En este caso sobrescribes el archivo, osea, lo guardas donde estaba con el mismo nombre pero con los cambios realizados en él.

38 Página
Tema 1. La Aplicación de Tratamiento de Textos
PRÁCTICA: Practica cómo guardar
Sigue los siguientes pasos:
1. Inicia el programa Word, si no lo tienes abierto.
2. En el documento en blanco que se muestra, escribe: “Este documento es una prueba para practicar cómo guardar documentos”.
3. Haz clic en el botón Guardar de la barra de acceso rápido . O bien ficha Archivo - Guardar como.
4. Como es la primera vez que guardamos el documento, Word presenta la ventana Guardar como, haz clic en el botón Examinar, donde deberemos indicar como mínimo la carpeta en que se guarda y el nombre.
5. La carpeta de destino será el Escritorio. Por lo tanto, deberemos localizarla y seleccionarla en el cuadro:
6. Como nombre, se indica por defecto toda la frase escrita. Selecciónala si no lo está ya y bórrala con la tecla Retroceso o Supr.
7. Escribe el nuevo nombre: “Probando cómo guardar”.
8. Despliega el listado de tipos del documento, pero no lo cambies, ya que queremos que se guarde con la op-ción por defecto: Documento de Word.
9. Pulsa el botón Guardar. El documento se ha guardado y en la barra de título observamos el nombre que le hemos dado.
10. Pulsa INTRO para cambiar de párrafo y escribe: “Esta frase es una modificación que sólo se verá reflejada en una copia del documento”.
11. Ve a Archivo > Guardar como. En principio debería proponer como carpeta de destino Escritorio, al ser la última que se utilizó para guardar. Si no es así, cámbiala para guardar el documento ahí.
12. Como nombre de archivo, lo llamaremos “Probando cómo guardar modificado”.
13. Pulsa el botón Guardar. Con esto, lo que hemos conseguido, es crear un documento a partir de otro. Así podremos realizar modificaciones sin alterar el original o bien crear documentos duplicados.
14. Pulsa INTRO y escribe tu nombre. A continuación guarda desde Archivo > Guardar o en su lugar el botón Guardar de la barra de acceso rápido.

61Página
Tratamiento de datos, textos y documentación
61Página
Tratamiento de datos, textos y documentación
Uso de la regla para cambiar márgenes
Las reglas horizontal y vertical de Word se suelen utilizar para alinear los textos, gráficos, tablas y otros ele-mentos en un documento.
Para ver la regla horizontal a lo ancho del documento de Word y la regla vertical a lo largo del lado izquierdo del documento, debes estar en la vista Diseño de impresión.
Para mostrar u ocultar las reglas horizontal y vertical, haz clic en Regla, en la parte superior de la barra de desplazamiento vertical.
Los márgenes establecidos se pueden ver en la regla, y las secciones grises y blancas definen sus límites.
La regla horizontal es usada para algo más que medir el ancho de la página. Con ella, medirás ciertas carac-terísticas de los párrafos, podrás establecer los márgenes horizontales de la página, detenciones del tabulador y anchos de las columnas.
Con la regla vertical puedes ajustar los márgenes superior e inferior y las alturas de las filas en las tablas.Una forma rápida pero menos precisa para cambiar los márgenes con el ratón es utilizar estas reglas de la
siguiente forma:Acerca el cursor a uno de los márgenes justo donde se aprecia la división del color gris y blanco (al límite don-
de cambie a oscuro) y cuando cambie de forma (a una doble flecha de dos puntas) pincha y arrastra el cursor sobre la regla hasta la posición deseada, con este procedimiento se cambiará el valor del margen. Esta misma operación la puede aplicar para todos los márgenes: izquierdo, derecho, inferior y superior.
Cuando las sangrías coincidan con el margen ten cuidado de no moverla en lugar del margen.Si mantenemos pulsado, mientras arrastramos, la tecla Alt se visualiza en la regla las medidas del margen.

Tema 1. La Aplicación de Tratamiento de Textos
62 Página
UF1 Tema 2. Configuración, visualización e impresión de documentos ...
62 Página
Visualización del documento
Diferentes formas de ver nuestro documento
Word ofrece diferentes tipos de visualización de la pantalla, dependerá de lo que deseamos hacer el seleccio-nar una forma u otra.
Se puede acceder a estas opciones de visualización de dos formas:A través de la Banda de opciones. Para ello primero debemos pulsar la viñeta Vista Luego ubicamos la sec-
ción correspondiente a Vista de documento donde encontraremos las formas de visualización:
- Diseño de Impresión: muestra el documento tal y como saldrá en la impresión.
- Lectura de Pantalla Completa: muestra el documento en vista de lectura a pantalla completa, de tal forma de maximizar el espacio disponible para leerlo y realizar comentarios.
En este caso el documento ocupa toda la pantalla del programa. Para volver a la vista anterior presiona la tecla Esc o haz clic en Cerrar que aparece arriba a la derecha.
- Diseño Web: muestra el documento como sería como página web. Ya que Word permite crear documentos con extensión HTML que podemos muy bien colgar en internet.
- Esquema: Muestra el documento como esquema y las herramientas de esquema. Para ello solo muestra los títulos de cada uno de los contenidos de las diferentes páginas del documento.
- Borrador: Muestra el documento como un borrador para editar el texto rápidamente; aunque algunos elementos como encabezados y pies de página no estarán visibles en esta vista.
Otra forma de acceder a las diferentes vistas sería desde la parte inferior de la pantalla, en la barra de estado. Se encuentra una pequeña barra que comprende las opciones de visualización Podremos ir utilizando cada una de ellas a medida las seleccionemos.

63Página
Tratamiento de datos, textos y documentación
63Página
Tratamiento de datos, textos y documentación
Zoom
La herramienta o comando Zoom en Word, permite ampliar o disminuir el aspecto visual del documento que estemos trabajando, acercando o alejando la zona o página que deseemos. Está situado a la derecha de las formas de ver el documento en la barra de estado del documento.
Para utilizarlo podemos ingresar a la pestaña Vista de la Cinta de opciones. Una vez posicionados en Vista, nos situamos en la sección denominada Zoom que contiene las opciones para este fin.
Veamos todas estas opciones que se tienen:
→ Zoom, el primer comando que encontramos se identifica por una lupa, relacionando este objeto a la acción de acercar para ver mejor o a alejar. Al pulsar esta opción Zoom, veremos desplegarse el cuadro principal de controles y comandos para llevar a cabo esta función.
Como vemos comprende tres porcentajes diferentes que están predeterminados: 200%, 100% y 75%. Sin embargo podemos cambiar el porcentaje al que deseemos, dependerá de qué tanto del área de trabajo tenemos visible en pantalla.
Por ejemplo si queremos un Zoom del 200%, lo seleccionamos y mostrará en la Vista previa del cuadro de controles como se verá nuestra página, y el tamaño aproximado en el que veremos la fuente
Si quisiéramos cambiar a un Zoom del 75%, seleccionamos esta casilla y veremos mayor área de la página para trabajar pero consecuentemente el tamaño visible de la fuente disminuirá.
También podemos en esta ventana ajustar el zoom para mostrar todo el Ancho de página, el Ancho de texto o Toda la página en nuestra ventana de word.

UF1 Tema 4. Creación de tablas sencillas, uso y manejo
112 Página
2. Selecciona en la ficha Insertar de la cinta de opciones el botón Tabla y, en el submenú que aparece, el comando Insertar tabla...
3. Aparece el cuadro de diálogo Insertar tabla, para que especifiques, entre otras cosas que ya vere-mos después, el número de columnas y filas (en nuestro caso serán cuatro filas y tres columnas).
4. Haz clic sobre el botón Aceptar: desparecerá el cuadro de diálogo y en el área de escritura tendrás la nueva tabla.
Ahora tienes en el área de escritura la tabla con las cuatro filas y tres columnas que has indicado; el punto de inserción aparece en la celda superior izquierda para que comiences a escribir lo que desees dentro de ella. Además, mientras estés en alguna celda de la tabla aparecerá en la cinta de opciones una nueva ficha, la de Herramientasde tabla, que veremos un poco más adelante.

113Página
Tratamiento de datos, textos y documentación
Vamos a ver otro método muy utilizado para crear tablas, pero antes debes tener en cuenta el lugar donde tienes el punto de inserción. Si el punto de inserción está en una celda y creas otra tabla, lo harás dentro de esa celda, lo que se conoce como anidar tablas:
¡Vamos a realizar una prueba! Sitúa el puntero del ratón a la derecha de la última celda (fuera de ella, tras la línea vertical de su borde) y haz clic para situar, en esa posición, el punto de inserción.
Trata ahora de crear otra tabla... ¡Word no te lo permite porque esa no es una posición válida para crear tablas!¿Qué puedes hacer? Lo lógico sería pulsar la tecla Intro, pero una vez que lo hagas, verás que no obtienes lo
que deseas. ¡En efecto, cuando tienes el punto de inserción al final de la última celda de una fila, si pulsas la tecla Intro, Word interpreta que quieres añadir una fila.
Ahora, sitúa el punto de inserción en otro párrafo y pulsa la tecla Intro, para crear un párrafo nuevo sin texto tras la tabla anterior. Vamos a crear una nueva tabla, esta vez con tres filas y tres columnas.
→ Segunda forma de insertar tablasSelecciona en la ficha Insertar de la Cinta de opciones el botón Tabla y, en el desplegable que aparece hay
una cuadrícula que permite elegir que número de columnas y filas queremos en nuestra tabla. En el ejemplo crea-remos una tabla con tres filas y tres columnas, por ello 3x3.
De esta forma, has conseguido crear dos tablas seguidas con uno o dos párrafos sin texto entre ellas, el cual evita que se unan automáticamente formando una sola tabla.

UF1 Tema 4. Creación de tablas sencillas, uso y manejo
114 Página
Desplazamientos
Para desplazarse Presione las teclas
Una celda a la izquierda MAYÚS + TAB o bien flecha izquierda
Una celda a la derecha TAB o bien flecha derecha
Una celda arriba flecha arriba
Una celda abajo flecha abajo
Al principio de la fila Alt + Inicio
Al final de la fila Alt + Fin
Al principio de la columna Alt + RePág
Al final de la columna Alt + AvPág
Al pulsar la tecla TAB en la última celda de la tabla se crea una nueva fila.
Selección de celdas, filas, columnas y tabla
El primer paso para modificar una tabla quizás sea en algunos casos seleccionar lo que queremos modificar.
→ Si deseamos seleccionar la tabla, simplemente haciendo un clic sobre el icono de mover tabla habremos seleccionado toda la tabla.
→ Para seleccionar una celda, colocamos el cursor justo encima del lado izquierdo de celda, y cuando el cursor tome la forma de una pequeña flecha negra inclinada hacemos clic y la celda se seleccionará.
→ Para seleccionar una columna, colocaremos el cursor justo encima de la columna, y cuando el cur-sor tome la forma de una pequeña flecha negra que apunta hacia abajo hacemos clic y la columna se seleccionará.

UF1 Tema 5. Diseño, organización y archivo de las presentaciones
128 Página
Creación
En PowerPoint podemos crear una presentación usando cuatro métodos: - Usar una de las Plantillas: Incluyen tanto fondos como imágenes y textos predeterminados. Desde la mis-
ma aplicación, se pueden descargar nuevas plantillas. - Elegir un Tema para crear un fondo: En PowerPoint los Temas no incluyen sólo fondos, sino también
estilos de texto y combinaciones de color. - Comenzar con una presentación en blanco: cuando queramos empezar de cero y crear por nosotros
mismos el texto y el fondo. - Usar una presentación existente: cuando queramos crear una presentación parecida a una existente.
→ Utilizar plantillasSi accedemos desde Archivo la opción Nueva, se abre un cuadro de diálogo para que elijamos cómo quere-
mos crear nueva presentación:Al elegir Plantillas instaladas, muestra las que tenemos disponibles. Cada una de ellas, proporciona una
estructura y sugiere tópicos sobre un tema específico. Podemos usarlo como una herramienta de aprendizaje, un ejercicio de entrenamiento que nos ayuda a clarificar nuestras ideas sobre cómo crear presentaciones con PowerPoint.
Cuando elegimos la plantilla que queremos emplear, en la parte de la derecha aparece una vista previa de la seleccionada. Una vez elegida pulsamos en Crear.
La empresa puede poseer alguna plantilla establecida con los elementos que sigan las normas del manual corporativo. En este caso habrá que acceder a ellas desde Mis plantillas

129Página
Tratamiento de datos, textos y documentación
→ Utilizar un temaSi conocemos perfectamente lo que queremos decir e incluso tenemos preparado un esquema, no necesitare-
mos casi ninguna ayuda. En este caso, podemos elegir un tema para crear la nueva presentación.Los temas son los fondos de nuestras diapositivas. Un fondo comprende ambas cosas: fondo y elementos
que aparecen en cada diapositiva. El Tema también incluye otras características como la combinación de colo-res, el diseño de viñetas, fuentes específicas, y tamaño de fuentes. También podemos añadir animación a la diapositiva. Las empresas pueden tener temas ya definidos que emplean las normas establecidas en su manual corporativo. Usando un Tema se crea una presentación con un estilo unificado.
Para crear una presentación con un Tema, elegiremos Temas desde el cuadro de diálogo Archivo- Nuevo.
También podemos - Aplicar un Tema antes de insertar las diapositivas usando la ficha de la Cinta de opciones > Diseño para
elegir uno (así todas las que vayamos incluyendo responderán al Tema) - O bien aplicar un Tema a una presentación ya creada pudiendo seleccionar en el Panel Esquema aquellas
diapositivas a las que queremos aplicar el Tema. Podemos incluso elegir distintos Temas para distintas diapositivas de una misma presentación aunque esto puede no ser aconsejable para mantener homoge-neidad.
→ Presentación en blancoEl tercer método para crear una nueva presentación es comenzar con una presentación en blanco. Para ello
pinchamos en la ficha Archivo, Nuevo.
La principal razón para comenzar con una presentación en blanco es crear nuestro propio fondo mejor que usar uno de los temas de PowerPoint. Una vez creado el diseño, crear una presentación desde el principio no es diferente de crearla con un tema
→ Usar una presentación existenteLa cuarta manera de crear una nueva presentación es a partir de una presentación preexistente. En este caso
se trata de aprovechar alguna otra presentación ya creada para utilizar sus temas, colores, fuentes o incluso con-tenidos iguales o semejantes. Seguiremos los siguientes pasos:

UF1 Tema 5. Diseño, organización y archivo de las presentaciones
130 Página
1. Pulsamos en Archivo > Abrir 2. En el cuadro de diálogo Abrir elegimos la presentación a usar como base para nuestra presentación. Se trata
de buscar una presentación ya guardada previamente.3. Se abre la presentación y a continuación la guardamos con otro nombre desde Archivo > Guardar como.
Ahora tenemos una presentación que es una réplica exacta de la presentación original. Solo tendríamos que modificar los contenidos y aspectos de diseño que deseemos.
En algunas versiones de office tenemos una opción más directa:1. Pulsamos en Archivo > Nuevo y en el cuadro de diálogo, elegimos Nuevo a partir de existente….
2. En el cuadro de diálogo Nueva a partir de una presentación existente, elegimos la presentación a usar como base para nuestra presentación.
3. Pulsamos Crear nueva. Ahora tenemos una Presentación sin nombre que es una réplica exacta de la pre-sentación original. Guardaríamos la presentación para darle un nombre diferente al original.
Grabación
En PowerPoint puedes grabar en un CD una presentación para presentarla en otro ordenador.Ten en cuenta que si copias tu presentación en un CD, copias la totalidad de los archivos. Además se debe
hacer cuando ya está completada la presentación pues una vez grabado no puedes añadir o cambiar archivos. Tendrías que volver a grabar de nuevo.
El proceso sería el siguiente:1. Haz clic en la ficha Archivo.
2. Haz clic en Guardar y enviar, luego en Empaquetar presentación para CD y por último en el panel de la derecha, en Empaquetar para CD-ROM.

UF1 Tema 5. Diseño, organización y archivo de las presentaciones
144 Página
2. Al marcar la casilla de Fecha y hora se activan las opciones de configuración de este elemento. Podemos ele-gir entre insertar la fecha actual, y que se actualice de manera automática así como el formato de la misma, o bien una fecha fija y escribir el dato de la fecha en el cuadro de texto. Podemos observar también en el cuadro que aparece a la derecha llamado Vista previa, un rectángulo sombreado que indica la posición inicial en la que se va insertar la fecha y la hora en la diapositiva. Este dato se presentará en la esquina inferior izquierda de la diapositiva.
3. Si activamos la casilla del Número de diapositiva, podemos observar como aparece resaltado el rectángulo que indica su posición en la diapositiva, que se situará en la esquina inferior derecha.
4. Si además de la fecha, hora y/o número de diapositiva se quiere introducir un Pie de página marcamos su casilla y podemos teclear el valor en el cuadro de texto.

145Página
Tratamiento de datos, textos y documentación
5. Si no se quieren visualizar los datos anteriores en la primera diapositiva activar la opción No mostrar en dia-positiva de título.
6. Finalmente hacer clic sobre el botón Aplicar, para establecer el pie de página en las diapositivas que estén seleccionadas, o sobre el botón Aplicar a todas, para establecer el pie de página en todas las diapositivas de la presentación.
Casi las mismas opciones tenemos en la pestaña Notas y documentos para distribuir que nos sirve para realizar lo mismo pero para las notas del orador y para los documentos.
Solo hay una pequeña diferencia y es que podemos establecer un Encabezado de página si marcamos su casilla:
Configuración de los distintos formatos de impresión
A la hora de imprimir podemos además configurar otros formatos del documento: → Haz clic en la lista Diapositivas de página completa, para elegir entres las diferentes opciones:
- Para imprimir en una diapositiva de una página completa, en Diseño de impresión, haz clic en Diapositi-vas de página completa.
- Para imprimir una o varias diapositivas en cada página en formato de documento, en Documentos, haz clic en la cantidad de diapositivas que deseas en cada página y si deseas que se muestren en orden vertical u horizontalmente.
- Para imprimir las notas del orador, en Diseño de impresión, haz clic en Páginas de notas. - Para imprimir la vista esquema, es una de las opciones que también puedes elegir.

UF1 Tema 5. Diseño, organización y archivo de las presentaciones
146 Página
Opciones de impresión
Para imprimir las diapositivas se pueden configurar las siguientes opciones según nuestras necesidades:
1. Haz clic en Archivo -Imprimir, verás la Vista preliminar.
2. En Configuración de impresión, en el cuadro Copias, introduce la cantidad de copias que desea imprimir.
3. En Impresora, selecciona la impresora que deseas usar (importante saber si admite copias a color o solo en blanco y negro).
4. En Configuración, elige si vas a imprimir todas las diapositivas o un intervalo o una selección:
- Para imprimir todas las diapositivas, haz clic en Imprimir todas las diapositivas.
- Para imprimir una o varias diapositivas seleccionadas, haz clic en Imprimir selección.

147Página
Tratamiento de datos, textos y documentación
- Para imprimir sólo la diapositiva que se muestra actualmente, haz clic en Diapositiva actual.
- Para imprimir diapositivas específicas por número, haz clic en Rango personalizado de diapositivas y, a continuación, introduce una lista de diapositivas individuales, un rango o ambos. Usaremos comas para separar los números y guiones para rangos de diapositivas. No incluyas espacios; por ejemplo, 1,3,5-12. imprimiríamos las diapositivas 1, la 3 y el rango comprendido entre la 5 y la 12.
- Haz clic en la lista Intercalado y, a continuación, elige si deseas que las diapositivas se impriman intercala-das o sin intercalar.
- Y por último puedes elegir si deseas imprimir a color (si la impresora lo permite), a escala de grises o a blanco y negro puros.
Práctica, La primera presentación
En esta tarea deberás crear una presentación sin contenido pero:
- Deberá tener 4 diapositivas a las que aplicarás un tema a elegir. - La primera diapositiva será de Título, otra de Título y objetos, la tercera será de Comparación y la última
de Contenido con título. - En las diapositivas se verá el número de diapositiva. - En las Notas y documentos para distribuir tendrás que configurar un encabezado con el texto Mi primera
presentación y un pie de página con tu nombre y apellidos. - Guarda la presentación.

193Página
Tratamiento de datos, textos y documentación
2. Selecciona las celdas B2:C2 y aplícala el estilo Título1 que es uno de los Estilos de celda que nos ofrece el programa.
3. Selecciona el rango B4:B12 y elige Énfasis1.
4. Haz lo mismo para el rango C4:F4
5. Selecciona el rango C5:E10 y elige 20% - Énfasis1
6. Selecciona el rango C12:F12 y elige 40% - Énfasis1
7. Selecciona el rango F5:F10 y aplícale también lo mismo
Se trata de llegar a algo como lo siguiente:
→ Estilos personalizadosAdemás de utilizar los estilos predefinidos también podemos crear un estilo según nuestras propias necesida-
des personalizando un estilo o creando un nuevo estilo de celda. Prueba a seguir los siguientes pasos. • Selecciona una celda o un rango de celdas • Ejecuta el botón Estilo de Celda, y elegimos la opción Nuevo estilo de celda. • En Nombre de estilo escribe tu nombre. Pulsa en Aplicar Formato. Se abre la ventana que hemos visto anteriormente de Formato de celdas. Las pestañas nos dan las opciones: relleno, fuente, alinea-ción, etc. Simplemente vamos configurando el aspecto.

UF2 Tema 2. Edición y modificación de datos
194 Página
• Por ejemplo, escoge la ficha Número. Selecciona Número, Usar separadores de miles. • En la ficha Fuente, escoge una fuente de letra Times New Roman, con un estilo Negrita, y un cuerpo de 14 puntos.
• En la ficha Bordes, escoge un color Azul. Pincha en el botón Contorno y Aceptar. • Al Aceptar para confirmar los cambios, podemos ver las propiedades de la ventana de Estilo que han cambiado y muestran los estilos que se han escogido.
• Si no quisiéramos aplicar una de esas propiedades, con desmarcar la casilla de verificación nos basta. Para terminar, pulsamos Aceptar de esta ventana para aplicar el estilo y guardarlo como una de las opciones de estilos de celda que ya aparecerá.
• Selecciona los rangos de tu hoja en los que desees aplicar este estilo creado y elígelo del botón des-plegable de Estilos de celda en el que ya será uno más a elegir.
→ Cómo copiar con el botón formatoCon el botón Copiar Formato puedes copiar formatos establecidos en una celda o en un rango de tu hoja de
cálculo. 1. Sitúate en una celda que tenga un texto y ponle un formato de cursiva y negrita.2. Haz clic al botón Copiar Formato de la pestaña Inicio, en la sección Portapapeles
3. Escoge un rango cualquiera donde quieras aplicar el mismo formato que has creado seleccionándolo a con-tinuación y al soltar el ratón el formato de origen se te habrá copiado en el destino, es decir, en este último rango.
4. Si quisieras copiar el formato en más de un rango al mismo tiempo, no tienes más que hacer doble clic en el botón Copiar Formato y seleccionar sucesivamente en todos las celdas o rangos adonde necesites llevar la selección. Vuelve a hacer clic en el botón de Copiar Formato o bien presiona la tecla ESC cuando desees dejar de copiar dicho formato.
Inserción y eliminación
Insertar celda, fila o columna
A veces, después de introducir datos en una hoja de cálculo, nos percatamos que nos falta algunos datos in-termedios, en medio de los datos ya introducidos. La solución es fácil: insertamos celdas, filas o columnas nuevas en medio.
- Para realizar algo así primero selecciona las celdas, tantas como desees nuevas (celdas, filas o columnas). El número de celdas, filas o columnas seleccionadas determinará el número de nuevas que creará el programa.
- A continuación haz clic en la flecha del botón Insertar, dentro de la sección Celdas de la pestaña Inicio. Selecciona la opción Insertar celdas...

195Página
Tratamiento de datos, textos y documentación
- Aparece el cuadro de diálogo Insertar celdas en el que puedes elegir la opción que desees dependiendo de si las celdas anteriormente seleccionadas queremos que se desplacen hacia la derecha o hacia abajo de la selección.
- Observa como desde este cuadro de diálogo también puedes añadir filas o columnas enteras. - Al Aceptar aplicamos lo seleccionado.
Eliminar celdas o filas o columnas
Tambien puede ocurrir lo contrario al caso anterior, después de introducir datos en una hoja de cálculo, nos daremos cuenta de que nos sobra alguno en medio de los datos ya introducidos pero no queremos variar la es-tructura obenida. La solución es fácil: eliminar.
- Selecciona las celdas, tantas como desees eliminar (celdas, filas o columnas) - Haz clic en la flecha del botón Eliminar, dentro de la sección Celdas de la pestaña Inicio. Selecciona la op-
ción Eliminar celdas... - Aparece el cuadro de diálogo Eliminar celdas en el que puedes elegir la opción que desees dependiendo
de si las celdas anteriormente seleccionadas queremos que se desplacen hacia la izquierda o hacia arriba de la selección.
- Observa como desde este cuadro de diálogo también puedes eliminar filas o columnas enteras. - Al Aceptar aplicamos lo seleccionado.
Añadir una o varias hojas al libro de trabajo
Para insertar rápidamente una hoja de cálculo nueva al final de las hojas de cálculo existentes, haz clic en la ficha Insertar hoja de cálculo en la parte inferior de la pantalla.
Eliminar una o varias hojas
Haz clic con el botón derecho sobre la pestaña de la ficha hoja que quieras eliminar. Selecciona la opción Eliminar del menú contextual
Puedes seleccionar varias hojas haciendo clic sobre las pestañas mientras mantienes presionada la tecla Con-trol y realizando uno de los pasos anteriores, tanto para eliminar como para insertar.