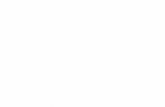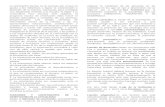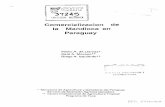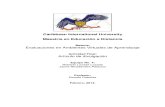(en Línea) Para lograr una mejor comprensión de este ...
Transcript of (en Línea) Para lograr una mejor comprensión de este ...

ESTE EXAMEN SOLO PODRÁ SER APLICADO SI SE CUMPLE CON TODAS LAS INDICACIONES AQUÍ PRESENTADAS
Contenido • Sección 1: Requerimientos técnicos por Facultad de Idiomas
• Sección 2: Requerimientos de preparación por ETS.ORG
• Sección 3: Indicaciones para el día del examen
Sección 1: Requerimientos técnicos requeridos por Facultad de Idiomas El examen se realizará en línea, por lo tanto, es indispensable cumplir con los siguientes requisitos de equipo y técnicos:
1. Para realizar este examen, necesita 2 dispositivos; una computadora y un teléfono inteligente o tablet con las siguientes características:
o Para hacer el examen: ▪ Computadora de escritorio o laptop con sistema operativo Windows 8.1 o 10 o MacOS
10.11 (NO iPad, NO tableta, NO celulares). ▪ Set de audífonos con micrófono (NO INALÁMBRICOS, NO AUDIFONOS DE
TELEFONO, NO BOCINAS, NO BOCINAS INTEGRADAS), con buena definición de audio. O asegúrese que funcione el micrófono de la laptop correctamente.
▪ Cámara web, ya sea que esté integrada en la computadora (laptop) o cableada por USB. En ocasiones las cámaras web (integradas o cableadas) traen micrófono integrado, este puede ser utilizado en caso de que sus audífonos no cuenten con micrófono.
o Para videoconferencia Adicional a la computadora y lo requerido en el punto anterior, uno de los siguientes:
▪ Teléfono Smartphone o tableta con la aplicación ZOOM instalada para videoconferencia (descargar en su tienda de aplicaciones), debe funcionar la cámara, audio y micrófono.
2. Conexión a Internet estable con una velocidad mínima de 10 Mbps. Verifique aquí https://www.speedtest.net/ incluso verificar el día del examen.
3. Para realizar pruebas iniciales: únicamente navegador Internet Explorer 11, Microsoft Edge o Safari 9 (estos para realizar la instalación del navegador seguro y revisión previa de la computadora donde hará el examen).
4. Para realizar el examen: Aplicación “TOEFL Secure browser” (en la Sección 2, Paso 2 se indica cómo se descargará).
INSTRUCCIONES
“EXAMEN TOEFL ITP” (en Línea)
Para lograr una mejor comprensión de este documento, se
requiere leer el documento completo.

Sección 2: Requerimientos de preparación por ETS.ORG Esta sección consiste en revisar los aspectos que se deben cumplir (tal cual se indican) requeridos por ETS.ORG. Esta verificación debe realizarse en la misma computadora y conexión a Internet con la que planea realizar el examen y debe realizarse antes de registrarse al examen y aproximadamente a la misma hora del día en que está programado el examen.
Pasos para validar que su computadora cumple con los requisitos: Paso 1: En uno de los navegadores especificados anteriormente (Internet Explorer 11, Microsoft Edge o Safari 9), ingrese a http://www.ets-ellonline.org/ y de clic en “Check Readiness”
Aparecerá esto en su pantalla y debe seleccionar “Run System Check”
Al momento de seleccionar “Run System Check”, saldrá esta pantalla, de clic en Run Check, no ponga ningún dato
Comenzará y terminará solo la revisión de su equipo, no de clic en ningún lado y no salga de la página hasta que haya terminado el proceso de revisión

El proceso de revisión termina con tres posibles resultados:
1. Un cuadro verde con una palomita que indica que todo tu equipo esta listo para aplicar el examen.
2. Un cuadro amarillo con un triangulo, deberas de checar tu conexión a internet y cerrar cualquier aplicación que tengas en segundo plano directamente de tu administrador de tareas (ctrl+alt+supr)
3. Un cuadro rojo con un tache, significa que NO puedes presentar el examen en esa computadora: en este caso necesas solucionar el error o conseguir otro equipo.
IMPORTANTE: si salen los pasos 1 o 2 puedes presentar el examen sin ningún problema, si sale el
paso 3 le sugerimos usar otro dispositivo o corregir los errores que le aparezcan.
Tome una captura de pantalla o imprima el reporte en PDF si la revision fue exitosa o si le salieron los puntos 1 y 2. Ejemplos:
Si obtiene este mensaje “Unable to complete the systemn check. Please check your network connection and try again”, presione “Return”, y ubique la opcion “View HIstory” en la parte superior derecha de la ventana, esto le dará un reporte de las ejecuciones que se han realizado. Este error se debe a que ya ha sido ejecutada con anterioridad y solo es cuestion de revisar la ultima ejecucion y obtener la captura de pantalla o reporte en PDF.

Paso 2: Ingrese nuevamente a http://www.ets-ellonline.org/ y de clic en “Download Secure Browser”.
Descargue el navegador seguro, si es para Windows seleccione la opcion de “Home”; para Mac seleccione la opción “SHOW ALL PLATFORMS” y seleccione “Secure Browser for Mac”
Una vez descargada la aplicación, esta no requiere instalacion, ubique donde la descargo, ya que esta es la misma que abrira para ingresar el dia examen.

Paso 3: Lleve a cabo una prueba dentro de la aplicación del Secure Browser para que se familiarice con ella, antes de ejecutarla, asegurese que su camara, audifonos y microfono esten conectados y funcionando en la computadora. Para esta prueba previa, use el siguiente usuario: 10, TEST y siga los siguientes pasos: Seleccione la opcion “Start My At Home Test”, o bien, solo haga una prueba sencilla de audio dando clic en “Check Audio and Microphone”.
Seleccione “Start a Practice Session”.

Ingrese los datos para la prueba indicados en el punto anterior y de clic en “Submit”
Deberá dar el consentimiento para que la plataforma pueda acceder a la grabación de audio y video para cuidar la integridad del examen.
La plataforma verificara que todo este correcto, la salida de audio, la grabación de audio, la transmisión de la cámara y la velocidad de internet, aquí puede cambiar las fuentes en caso que su computadora cuente con varias, recuerde que el audio debe salir por los audífonos. Una vez terminado, de clic en “Next”.

La plataforma le pedirá tomar una foto a su rostro y a su identificación oficial por ambos lados, una vez que lo haga, de clic en “Next”
Posterior a eso, llegará al final de la prueba y podrá salir. En caso de que tenga problemas, salga de la aplicación, revise los fallos que tuvo, soluciónelos y vuelva a ejecutar la prueba.

Sección 3: Indicaciones para el día del examen
• Debe estar solo en la habitación, que haya silencio y luz adecuada, sin compañía y no lugares públicos, se hará una revisión de 360° antes de iniciar el examen. El micrófono permanecerá activo en todo momento de la videoconferencia, por ello es importante el espacio silencioso.
• Debe utilizar la misma computadora donde realizó la revisión previa. Y no debe haber más de un monitor cerca o conectado al equipo de cómputo.
• Verifique su conexión a internet que se encuentre estable, debe contar con al menos 10 Mbps de descarga, y 2 Mbps de subida ya que estará trasmitiendo video en dos dispositivos al mismo tiempo (computadora y Smartphone) es indispensable una buena conexión para que el examen no se bloquee. Verifique aquí incluso antes de conectarse el día del examen. https://www.speedtest.net/
• Antes de iniciar la videoconferencia verifique que el audio y micrófono funcionen correctamente, tanto en la computadora donde hará el examen, como en el dispositivo donde hará la videoconferencia, revise el volumen del equipo de cómputo y asegúrese que la cámara esté encendida y sin nada que bloquee su visión, además asegúrese de no tener ningún programa o aplicación abierto y notificaciones apagadas.
• Cuando ingrese a la videoconferencia, en todo momento debe seguir las indicaciones que el aplicador indique y no salirse de la sesión, manteniendo su cámara activa en todo momento. Asegúrese de poner su teléfono en modo silencio, para no suene o vibre cuando lleguen notificaciones, preferente en modo avión.
• Asegúrese que no haya más dispositivos conectados a su Internet, salvo la computadora donde hará el examen y el otro dispositivo donde se realizará la videoconferencia, esto para evitar que se alenté su velocidad de conexión.
• Se sugiere conectar el equipo donde hará el examen al módem por medio de un cable de red, y estar lo más cerca posible al Access Point vía inalámbrica para la videoconferencia.
• Únicamente debe iniciar la sesión de videoconferencia en la aplicación Zoom desde su Smartphone,
• Para la videoconferencia a través de la aplicación Zoom, deberá posicionar su cámara a sus espaldas/perfil, de tal manera que permita observarlo de perfil, observar su área de trabajo y la pantalla de su computadora en todo momento, y que se aprecie lo que hay en su pantalla. Se anexan imágenes de ejemplo al final de esta sección, la cámara no debe estar muy retirada.
• Debe conectarse 20 minutos antes de la hora del examen (a la sesión por Zoom que le será enviada a más tardar 1 hora antes del examen), en el dispositivo diferente al equipo donde realizara el examen, las conexiones tardías serán rechazadas y perderán la oportunidad de hacer el examen y no habrá devolución del pago.
• El examen tendrá una duración máxima de 125 minutos (sin contar el tiempo que tomará el aplicador para inicializar el examen).
• Para este tipo de aplicación no está permitida la toma de notas de ningún modo.
• El aplicador podrá cancelar el examen al aspirante si infringe las reglas que se le indicaran antes de iniciar el examen.
• El área debe estar libre de todo tipo de notas, libretas u otros dispositivos.
• Tener su identificación a la mano.

Ejemplos de cómo debe posicionar su cámara para la videoconferencia:
NOTAS
• Debe ser puntual en la hora de ingreso, e ingresar a la videoconferencia con su nombre completo, no se permitirá el ingreso si el nombre no concuerda con el registro y tampoco se permitirá la entrada tardía y perderá el derecho al examen y no habrá reembolso del pago.
• Si ingresa a la videoconferencia y no logra escuchar, diríjase al chat, o salga de la sesión y vuelva a ingresar, y recuerde darle permisos a la aplicación de usar su cámara, audio y micrófono.
• El examen deberá ser administrado ÚNICAMENTE si se cuenta con el equipo tecnológico requerido y los medios para cumplir con todos los lineamientos, de no ser posible no podrá registrarse o presentar el examen. Si tienes dudas o problemas escríbanos un correo electrónico con el asunto: Detalles “nombre de su examen” (incluya la fecha y hora del examen) a [email protected].
El examen será anulado por parte de ETS.ORG si:
• Se realiza desde un lugar público. • Se utilizan fondos o efectos de pantalla en la videoconferencia. • Se consumen alimentos o bebidas durante el examen. • Se deja el asiento durante la administración del examen. • Se ignoran las indicaciones del administrador. • Existe la sospecha de trampa o copia por parte del examinado. • Existe cualquier comportamiento inadecuado que interfiera con la aplicación. • Suena tu celular o tomas notas.

ESTA SECCIÓN SOLO APLICA UNA VEZ QUE HAYA CONCLUIDO SU REGISTRO EXITOSO AL EXAMEN
A partir de este punto, deberá estar muy ya que estará recibiendo correos de
seguimiento.
• El administrador del examen le enviará un correo de seguimiento donde le solicitará algunos comprobantes como:
o Documento firmado de que acepta y cumple con todos los lineamientos técnicos indicados en este protocolo y que de no cumplirlos no podrá presentar el examen, perdiendo todo derecho a ello. Este archivo le será enviado una vez que se valide su registro completo al examen.
o Captura de pantalla o reporte PDF mostrando que su equipo cumple con las especificaciones del “Check readiness” previamente tomada en la Sección 2, Paso 1.
o Fotografía suya tipo selfi, desde el lugar en el que aplicara el examen junto a la computadora. o Escaneo de 2 identificaciones oficiales y vigentes (INE; Licencia, Pasaporte, Visa, Cartilla
Militar, Cédula Profesional con fotografía) por ambos lados, solo con propósito de validación de su identidad y en archivos separados.
o Confirmación de su fecha nacimiento, nacionalidad y fecha y hora en que aplicará el examen.
ESTE EXAMEN SOLO PODRÁ SER APLICADO SI SE CUMPLE CON TODAS LAS INDICACIONES AQUÍ PRESENTADAS
Atentamente, Facultad de Idiomas ext. Ensenada
(última actualización: 22 de septiembre de 2021)