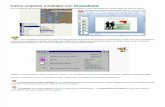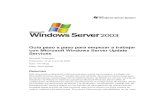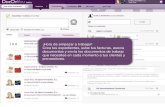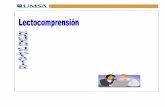Empezar a trabajar con Microsoft Project 2007
-
Upload
john-jairo-caicedo-bolanos -
Category
Self Improvement
-
view
2.224 -
download
2
description
Transcript of Empezar a trabajar con Microsoft Project 2007

Microsoft Office Project - MSP
John Jairo Caicedo Bolañ[email protected]
24 de Noviembre de 2012Corporación Universitaria del Meta - UNIMETA

Contenido
1. Introducción
2. Microsoft Office Project
3. Acceder al programa
4. Entorno de trabajo
5. Algunas funciones que deberíamos
saber antes de comenzar...1. Visualizar cambios2. Vistas y tablas.3. Mostrar y/u ocultar
columnas4. Programar a partir de una
fecha de comienzo o fin el proyecto.
5. Comencemos...

1. Introducción
• Las personas vivimos haciendo proyectos, estos pueden ser de tipo escolar,
personal, negocios, construcción, arte… lo principal en ellos es tener un objetivo lo
suficientemente claro como para tener la certeza de donde va a concluir el mismo.
Cuando emprendemos un proyecto debemos tener en cuenta tres puntos muy
importantes que son la base de cualquier tipo de proyecto:
OBJETIVO, COSTO y DURACIÓN.
• Objetivo: Es el resultado que queremos lograr al finalizar el proyecto.
• Costo: Todo lo que costará llevar el proyecto a cabo (gastos, sueldos, alquileres…).
• Duración: Este es un punto muy importante ya que con este se determinará cuanto
tiempo tardara en realizarse el proyecto.

2. Microsoft Office Project
• Es una aplicación que nos ofrece las herramientas necesarias para la
administración de proyectos, nos brinda la posibilidad de llevar un
control y dar seguimiento a todas las actividades que antes anotábamos
en un papel o en una hoja Excel.
• Podemos introducir toda la información en tablas y tener una visión
general de las tareas, recursos y costos tanto juntos como por separado.
Si necesitamos hacer una modificación en los datos ingresados todo se
recalculará de forma automática.
• El software Microsoft Office Project en todas sus versiones (la versión
2010 es la más reciente) es útil para la gestión de proyectos, aplicando
procedimientos descritos en el PMBoK (Project Management Body of
Knowledge) del Project Management Institute.

3. Acceder al programa
• Se accede siguiendo la ruta básica de todos los programas de la familia Microsoft. La ruta es:
– Inicio – Todos los programas – Microsoft Office – Microsoft Office Project
2003, 2007 o 2010

4. Entorno de trabajo

5. Algunas funciones que deberíamos saber antes de comenzar...

5.1. Visualizar cambios
• Cuando modificamos algún dato en el
proyecto, por ejemplo la fecha de comienzo
de una tarea y las tareas que dependen de
esta se ven afectadas y modificadas, Project
sombrea en otro color (celeste normalmente)
las celdas de la tabla que se ven afectadas por
dicho cambio. Esto permite un mayor control
visual de las repercusiones de los cambios que
efectuamos.
• Por defecto, esta función está activa pero
podemos activarla/desactivarla desde el menú
Ver - Ocultar/Mostrar Cambiar resaltado.

5.2. Vistas y tablas
• Para un mejor manejo de la información
Project nos ofrece diversas vistas. La vista
predeterminada es Diagrama de Gantt, pero
podemos ver los datos en otras vistas como
Hoja de recursos, Uso de tareas, Uso de
recursos y otras más que iremos utilizando a
lo largo del curso.
• Cada vista a su vez tiene distintas tablas
donde nos muestra información, la tabla
predeterminada es Entrada.
• Las vistas las podemos cambiar desde la
barra de vistas o desde el menú Ver.

5.3. Mostrar y ocultar columnasEn Project las hojas del proyecto tienen una cantidad de columnas por defecto, pero
podemos ocultar (sin perder los datos) o insertar nuevas columnas. Esto es muy útil
ya que nos permite trabajar cómodamente teniendo los datos cuando los
necesitemos.
Mostrar columnas:
1.Situarnos en el encabezado de la columna que queremos que quede a la derecha
de la columna a insertar y hacer clic con el botón derecho.
2.En el menú desplegable seleccionar Insertar columna.
3.Aparecerá el cuadro de diálogo Definición de columna.
1. Nombre de campo: Al desplegar las opciones aparecerán todas las columnas
que podemos insertar. Hacemos clic sobre la que deseemos.
2. Título: Si queremos ponerle un nombre diferente en el encabezado debemos
escribirlo en este campo.
3. Alinear títulos y Alinear datos: En el menú desplegable aparecen las
opciones de alineación izquierda, centro y derecha.
4. Ancho y Ajuste perfecto: Ancho me permite personalizar el ancho de
columna y Ajuste perfecto establece el ancho de acuerdo con la columna más
ancha.
Si está tildada la opción Ajustar texto al encabezado se ajusta el texto a la línea
siguiente.

5.3. Mostrar y ocultar columnas
Ocultar columnas:
1.Situarnos en el encabezado de la columna que
queremos ocultar y hacer clic con el botón derecho.
2.En el menú desplegable seleccionar Ocultar columna.
O
1.Seleccionar la columna a ocultar.
2.En el menú Edición hacer clic en Ocultar columna.
En ambos casos si las columnas a ocultar contienen
algún dato éstos no se perderán, lo que si se perderá es
el título si es que lo hemos puesto.

5.4. Programar a partir de una fecha de comienzo o fin el proyecto.
Por defecto, Project empieza la
programación del proyecto a partir de una
fecha de comienzo, pero puede suceder
que necesitemos que el proyecto se
programe a partir de una fecha de fin.
Para ello, antes de comenzar:
1.Ir al menú Proyecto / Información del
proyecto…
2.En el cuadro de diálogo Información del
proyecto, en el recuadro Programar a
partir de cambiar por Fecha de fin del
proyecto.

10. Comencemos...
• Podemos comenzar a
crear nuestro proyecto
utilizando la guía del
proyecto o haciéndolo a
través de las funciones
que se encuentran
dentro de los menús.
En este curso
utilizaremos la guía ya
que esto nos permitirá
comenzar de manera
más organizada.

10. Comencemos...
Definir la fecha de
comienzo del proyecto:
•Haciendo clic en Definir el
proyecto del panel de la
izquierda ingresaremos la
fecha en la cuál comenzará
nuestro proyecto, este paso
es muy importante ya que
todas las tareas se
programaran a partir de la
fecha ingresada.
1 Al hacer clic en la flecha del cuadro desplegable se abrirá un calendario donde marcaremos el día en que comenzará el proyecto, nótese que encerrada en un círculo rojo se encuentra la fecha en la cuál estamos al momento de empezar la programación del proyecto.


![MANUAL BÁSICO PARA EMPEZAR A TRABAJAR CON MACROS …€¦ · 20 de febrero de 2014 [MANUAL BÁSICO PARA EMPEZAR A TRABAJAR CON MACROS DE VISUAL BASIC PARA EXCEL] 5 3. DESARROLLO](https://static.fdocuments.mx/doc/165x107/5f7fc1f5b691e636a93d23f8/manual-bsico-para-empezar-a-trabajar-con-macros-20-de-febrero-de-2014-manual.jpg)