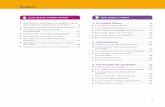Elaboración de contenidosElaboración de contenidos ... · tu computadora, debes hacer clic en el...
Transcript of Elaboración de contenidosElaboración de contenidos ... · tu computadora, debes hacer clic en el...
Elaboración de contenidosElaboración de contenidosElaboración de contenidosElaboración de contenidos
educativos educativos educativos educativos digitalesdigitalesdigitalesdigitales
Guía sobre Prezi Guía sobre Prezi Guía sobre Prezi Guía sobre Prezi
PREZI
1.1. ¿Qué es Prezi?
Prezi es una aplicación enteramente basada en flash que permite escapar
del enfoque slide por slide de la mayoría de los programas existentes. En
su lugar, permite crear presentaciones no lineales en las que podemos
acercar y alejar en un mapa visual que contendrá palabras, imágenes,
enlaces, vídeos, etc.
Para poder trabajar en Prezi, primero se debe crear una cuenta en él,
ingresando a la página www.prezi.com
1.2. Creando una cuenta en Prezi
Paso 1:
Una vez que se haya ingresado a la página de Prezi, se visualizará la
siguiente pantalla y debes hacer clic en el botón “Sign up”
Paso 2:
Inmediatamente aparecerá la siguiente pantalla, en donde se debe
seleccionar la licencia pública, haciendo clic sobre el botón “Get”
Paso 3:
Luego de ello, debes completar el formulario con los datos que se te
solicitan como nombre, apellido, entre otros; tal como se muestra en la
imagen siguiente:
Click en “Get”
Paso 4:
Con la cuenta ya creada, es posible comenzar a elaborar las presentaciones
en Prezi.
Para ello, debes hacer clic en el botón “New Prezi”, como se muestra a
continuación:
Completar la información.
Click en el marcador para
indicar que estamos de
acuerdo con los términos de
uso, a continuación clic en
“Register and Continue“.
1.3. Conociendo el entorno de Prezi
Para empezar a elaborar una presentación en Prezi, debes primero
completar los campos que se te solicitan: título y descripción.
Luego de ello, haz clic sobre “New Prezi”. En seguida, visualizarás una
pantalla con los posibles fondos predeterminados que tienes disponibles
para elaborar tu presentación. Tienes la opción de elegir un fondo blanco,
o por el contrario, seleccionar un fondo que contenga elementos
predeterminados.
Una vez elegido el fondo, ya puedes empezar a agregar los diferentes
elementos a tu presentación. Estos diferentes elementos podrás agregarlos
desde el Menú con el que cuenta Prezi, el cual es bastante sencillo de usar.
A continuación se explicará cada una de las herramientas con las que
cuentas.
Como se observa en la siguiente imagen, las diferentes opciones de Prezi
se encuentran en la parte izquierda superior.
Entre las opciones disponibles se encuentran:
- Insert: Permite agregar diferentes formas (shapes), imágenes, videos,
organizadores visuales y archivos en formato pdf.
- Frame: Permite agregar marcos al texto, imagen u otro recurso que
agreguemos. Entre los tipos de marco con los que cuenta Prezi se
encuentran los corchetes, marco en forma rectangular y circular.
- Path: Esta opción permite colocar el orden a la presentación, según la
secuencia que deseamos que siga.
- Colors & Fonts: Permite personalizar el color del fondo de la
presentación y de los diferentes elementos que agreguemos.
1.4. Elaborando un Prezi
Para elaborar un Prezi, debes de seguir los siguientes pasos:
Paso 1: Configurando los colores de la presentación
Para ello debes dirigirte hacia el menú y elegir el botón “Color & Fonts”. Se
mostrará una imagen similar a la siguiente:
Como se puede observar, existen temas predeterminados que puedes
utilizar. Sin embargo, si deseas personalizar tu propio tema con los colores
que desees, debes hacer clic en “Theme Wizard”. Esta opción te permitirá
configurar el fondo de la presentación, el color del texto y de los diferentes
elementos como marcos, flechas, etc.
Al hacer clic en esta opción “Theme Wizard”, se visualizará la siguiente
pantalla. Asimismo, mientras se va configurando el color de cada uno de
los elementos, es posible ver una vista previa de cómo quedaría al final.
Ello se muestra en la siguiente imagen:
Luego de configurar el fondo de la presentación, haz clic en “Next” y
aparecerá lo siguiente:
En esta parte, debes seleccionar el tipo de letras que desees para la
presentación y el color. Existen tres tipos de texto en Prezi: title 1, title 2 y
body. Cada uno de ellos puedes colocarle un color y tipo de letra diferente.
Luego de seleccionar las opciones de tu preferencia, haz clic en “Next”
Finalmente, debes configurar el color de los demás elementos de tu
presentación como color de los círculos, marcos, flechas y marcadores.
Una vez que selecciones los colores que desees, haz clic en “Done”.
Paso 2: Ingresando texto a la presentación
Para ingresar texto a la presentación, sólo debes hacer doble clic sobre
cualquier parte del entorno y aparecerá el cursor para que puedas empezar
a digitar el texto, tal como se muestra en la figura.
Asimismo, en la parte superior del texto, visualizarás una pequeña barra
de herramientas que te permite configurar la alineación, el color del texto
(en caso desees modificarlo) y las viñetas (en caso desees insertarlas).
Una vez que hayas finalizado de digitar el texto, haz clic en el botón “OK”.
En caso desees aumentar o reducir el tamaño del texto insertado, haz clic
sobre el elemento y aparecerá una rueda. Ésta cuenta con las siguientes
opciones:
- El signo + permite
agrandar el tamaño del
texto.
- El signo – permite reducir
el tamaño del texto.
- El símbolo del tacho
permite eliminar el
elemento insertado.
- El símbolo del lápiz se
utiliza para editar el
texto insertado, es decir
cambiarlo o modificarlo.
- Finalmente, si se hace clic sobre el marco de la rueda, se puede girar
el elemento.
Paso 3: Ingresando marcos a la presentación
Para ingresar los marcos, debes elegir la opción “Frame” ubicada en el
menú revisado previamente.
Puedes elegir entre las diferentes opciones posibles. Luego de seleccionar
el tipo de marco que desees, haz clic sobre el fondo y agrégalo. De igual
forma, si deseas modificar el tamaño o rotarlo, puedes hacer clic sobre el
elemento y aparecerá la rueda explicada anteriormente. Esta rueda te
permitirá hacer las modificaciones necesarias.
Paso 4: Ingresando imágenes y videos
Para agregar imágenes, se debe hacer clic sobre el botón “Insert” y elegir la
opción “Image”. Inmediatamente aparecerá un cuadro en donde cuentas
con dos opciones: subir la imagen desde tu computadora o subirla usando
un enlace de internet.
En el caso de que subas una imagen que previamente tienes almacenada en
tu computadora, debes hacer clic en el botón “Select files” y en la ventana
que se abre, buscar la imagen y hacer clic en “Abrir”.
Una vez insertada la imagen, ésta aparecerá de la siguiente manera:
Recuerda que en caso desees modificar el tamaño o rotar la imagen, debes
hacer clic sobre el elemento y hacer los cambios necesarios con la rueda
que aparecerá. Asimismo, puedes agregarle un marco a la imagen, como se
muestra en la figura anterior.
Por otra parte, cuentas con otras opciones en el botón “Insert”. Además de
insertar imágenes, puedes insertar videos u organizadores visuales
predeterminados. Para colocar un video en tu presentación, elige la opción
“You tube”.
En el cuadro siguiente que aparece, debes colocar el url del video que
previamente has seleccionado en Youtube (www.youtube.com) y luego haz
clic en “Insert”
Paso 5: Ingresando organizadores visuales
Asimismo, en el botón “Insert” se encuentra la opción de ingresar gráficos.
Para ello sólo debes hacer clic en el botón que tiene la imagen de un mapa
conceptual y aparecerán las diferentes opciones de organizadores visuales
disponibles.
Debes seleccionar la opción de tu preferencia y editar los textos,
incluyendo tus propios contenidos.
Paso 6: Colocando el orden a la presentación
Una vez que hayas ingresado los diferentes elementos en tu presentación,
el paso final es colocarle el orden en el que deseas que se presente la
información.
Para ello, debes hacer clic sobre el botón “Path” ubicado en la parte
izquierda superior y hacer clic en cada uno de los elementos, según el
orden de tu presentación. Asimismo, como se observa en la imagen
siguiente, automáticamente aparecerá el orden de los elementos, según lo
que vayas señalando.
Finalmente para ver una vista previa de cómo ha quedado tu presentación,
puedes hacer clic en el botón “Show”. De esta manera, podrás ver una vista
previa de la presentación, según el orden de los elementos que has
agregado.
1.5. Guardando la presentación en Prezi
Como se señaló inicialmente, Prezi es una aplicación en línea que nos
permite elaborar presentaciones dinámicas. Sin embargo, una vez que
hayamos elaborado nuestra presentación, es posible guardarla como
archivo para poder utilizarlo en otra computadora, sin necesidad de
ingresar a la cuenta que hemos creado previamente.
Para ello, haz clic sobre el botón “Exit” como se muestra en la imagen
siguiente.
Inmediatamente saldrás del editor de Prezi y visualizarás una imagen
similar a la siguiente:
En esta pantalla, observarás una barra con diferentes opciones. Por
ejemplo la primera de ellas es la de “Edit Prezi”. Si haces clic sobre ella,
nuevamente ingresarás al editor de Prezi para continuar trabajando en tu
presentación.
Si ya has terminado tu presentación y se desea descargarla, entonces
debes hacer clic sobre la opción “Download”
Luego elige la primera opción y haz clic en “Download” y espera unos
segundos a que cargue la página. Inmediatamente visualizarás lo siguiente.
Debes hacer clic en el link azul que aparece.
Luego de ello aparecerá una ventana en donde te indicará si deseas
guardar o abrir el archivo. Haz clic en guardar y elige la carpeta donde
deseas guardarlo .
Finalmente espera unos minutos mientras guarda la presentación. Es
importante señalar que el archivo que descargues de prezi bajará en una
carpeta comprimida. Por ello, para ver tu presentación, primero debes
descomprimir la carpeta. Luego de ello, aparecerá una carpeta creada
similar y para abrirla, haz clic sobre ella. Entre los archivos que se
encuentren dentro, verás uno con el nombre “prezi”. Este archivo
corresponde a tu presentación.