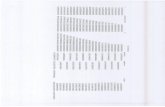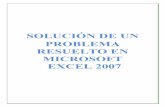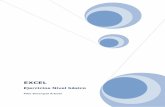Ejercicios excel 1-10
Click here to load reader
-
Upload
ana-maria-fernandez-cobielles -
Category
Documents
-
view
220 -
download
0
description
Transcript of Ejercicios excel 1-10

1
EJERCICIO Nº 1: INTRODUCCIÓN DE DATOS
1. Active con el ratón la celda B2
2. Escriba 12.000 y pulse con el ratón el botón de entrada de la barra de fórmulas.
3. Active de igual forma la celda B3 y escriba en ella 18.500, a continuación pulse el botón de entrada de
la barra de fórmulas.
4. Active ahora la celda B4, y escriba en ella 21.300 y pulse la tecla INTRO.
5. En el apartado anterior al pulsar INTRO, hemos pasado directamente a la celda B5 activándose esta
automáticamente. Escriba 19.400 y pulse la tecla de flecha hacia abajo.
6. Procediendo de alguna de las formas indicadas en los apartados anteriores, escriba en la celda B6
23.900 y en la B7 25.500. Observará que podemos introducir los datos de tres formas distintas:
- Con el botón de entrada de la barra de fórmulas
- Con la tecla INTRO
- Con las teclas de flecha
7. Grabe el fichero en su disquete con el nombre: EJER1, para ello puede proceder de la siguiente forma:
- Menú archivo opción : Guardar como...
- Indicar la unidad de disquete
- Escribir el nombre y aceptar
- Cierre el libro de trabajo. Menú ARCHIVO opción Cerrar.
EJERCICIO Nº 2: INTRODUCCIÓN DE DATOS
1. Abra el libro de trabajo EJER1.XLS, active la celda B1 y escriba: VENTAS (Miles de Euros)
2. Seleccione arrastrando el ratón, el rango A2:A8 y escriba empezando por la celda A2 los meses del
segundo semestre del año (julio-diciembre) y en la celda A8 escriba la palabra TOTAL.
Al seleccionar un rango podemos introducir la información pulsando la tecla INTRO, lo que nos permite
ir más rápido.
Observamos que la información contenida en la celda B1, invade la celda C1, esto es posible porque ésta
celda se encuentra vacía.
También podemos ver que el programa por defecto alinea el texto a la izquierda.
3. Grabe el fichero en el disquete con el nombre EJER2. Tenga en cuenta que deberá realizarlo a partir del
Menú ARCHIVO, eligiendo la opción Guardar como... y cambiar el nombre del fichero.
4. Cierre el libro de trabajo.
EJERCICIO Nº 3: ANCHURA DE COLUMNAS
1. Abra el libro de trabajo EJER2.XLS. Sitúese con el ratón en la cabecera de la columna A (observamos
que toda la columna queda seleccionada) pulse con el ratón el menú FORMATO elija: COLUMNA y
Ajustar a la selección.

2
2. Sitúese en la cabecera de la columna B y proceda de igual forma que en el apartado anterior.
3. Seleccione con el ratón el rango B2:B8 y cambie el formato, a moneda.
Procedimiento: a) Menú FORMATO
b) Celdas... Número
c) Seleccione en categoría, moneda y acepte.
4. Grabe la hoja en A con el nombre EJER3. Utilice la opción Guardar como... del menú Archivo.
5. Cierre el fichero procediendo de la siguiente forma: Menú ARCHIVO opción cerrar.
EJERCICIO Nº4: CORRECCIÓN DE ERRORES-COPIADO DE INFORMACIÓN
1. Abra el fichero EJER3 y realice las modificaciones que se le indiquen.
2. Añada en la celda B1 la expresión AÑO 1996 (F2 para editar)
3. Inserte entre la celda B1 y la B2, seis filas, a través del menú INSERTAR opción Filas, y escriba en
ellas las siguiente información:
A B Procedimiento: ENERO
FEBRERO
MARZO
ABRIL
MAYO
JUNIO
17.000
15.000
14.500
14.100
13.000
12.800
Active la celda A2 y escriba ENERO en esta celda.
Con el ratón colóquese en el extremo inferior derecho de la celda A2 y
arrastre hasta la celda A7. Observará como aparecen los restantes meses .
Introduzca en el rango B2:B7, las cantidades.
Arregle las columnas para que se ajuste a las introducidas anteriormente. (Formato)
4. Corrija la cifra de ventas del mes de agosto, escribiendo 16..300
5. Ponga en negrita la información contenida en la celda B1. (Botón barra de herramientas)
6. Cambie a cursiva el rango A2:A13 (Botón barra de herramientas)
7. Cambie el tamaño de la información de la celda A14, de 10 a 12 , céntrela y cambie a negrita.
8. Sitúese en la celda B14 y pulse el botón de suma automática, que se encuentra en la barra de
herramientas STANDARD y pulse intro.
9. Centre el rango B2:B14
10. Seleccione el rango A2:A4 y cópielo en el rango A17:A19. Debe proceder de la siguiente forma:
- Seleccione el rango A2:A4 con el ratón
- Vaya al menú EDICIÓN y seleccione COPIAR
- Sitúese en la celda A17
- Vuelva de nuevo al menú EDICIÓN y seleccione PEGAR
11. Escriba en la celda B16: VENTAS AÑO 1997 (miles de euros) y en el rango B17:B19 la siguiente
información: 24.900, 24.100 y 23.800. Realice los arreglos oportunos para que quede igual que los
datos introducidos en el ejercicio anterior.
12. Grabe el fichero como EJER4 y ciérrelo.
EJERCICIO Nº 5 SELECCIÓN DE CELDAS
Con el presente ejercicio veremos que existen diferentes formas de seleccionar celdas. A/ Para seleccionar una celda llevamos el ratón a la celda que nos interesa y pulsamos el botón izquierdo del ratón. Por ejemplo lleve el puntero del ratón a la celda C7 y pulse el botón izquierdo. B/ Para seleccionar un rango por ejemplo el A1:B5
1. Apuntamos a la celda A1 2. Mantenemos pulsado el botón izquierdo del ratón y lo arrastramos hasta el lado derecho de la celda B5.
C/ Extender una selección

3
Tenemos seleccionado el rango A1:B5, vamos a extender la selección hasta la celda C10, para ello mantenemos pulsada la tecla de mayúsculas y pulsamos con el ratón la celda C10. D/ Trabajando con la tecla F8 Si queremos seleccionar el rango A1:I20 procederemos de la siguiente forma:
1. Activamos la tecla A1 con el ratón y pulsamos la tecla F8 para que nos aparezca el modo “Extendido” de teclado. 2. Pulsamos con el ratón la celda I20 3. Para desactivar el modo extendido pulsamos de nuevo F8 y si pulsamos el botón izquierdo del ratón se desactiva la selección completa. 4. Si nos hemos equivocado al seleccionar, por ejemplo supongamos que realmente el rango a seleccionar era A1:G18, debemos llevar el puntero del ratón a la celda G18 y pulsamos el botón izquierdo.
E/ Selección de rangos múltiples Utilizaremos la tecla CONTROL . Por ejemplo para seleccionar los siguientes rangos: A1:B6, C7:D10 y C12:C14
1. Seleccionamos el rango A1:B6 como ya sabemos, mantenemos pulsada la tecla CONTROL y seleccionamos el rango C7:D10, seguimos manteniendo la tecla CONTROL pulsada y seleccionamos el siguiente rango y así sucesivamente. 2. Podemos proceder de otra forma a través del modo de teclado AGR (Inclusión) para ello deberemos pulsar las teclas MAYÚSCULAS-F8
a) Seleccionamos el rango C2:E5 pulsamos ahora MAYÚSCULAS-F8 aparecerá el modo AGR en la barra de estado. b) Seleccionamos con el ratón el rango C9:D13 c) Procedemos igual que en el apartado anterior para seleccionar el rango F9:G13 y así sucesivamente.
F/ Selección de columnas y filas
1. Para seleccionar desde A1:A16384, pulsamos sobre la cabecera de la columna A. Si queremos seleccionar columnas adyacentes arrastramos el ratón hasta la columna que nos interese. Ej. hasta la D 2. Para seleccionar la fila 7, pulsaremos sobre la cabecera de la fila y si queremos seleccionar más filas adyacentes procederemos de igual forma que en el caso de las columnas. 3. Podemos proceder de otra forma:
a) Seleccionamos las columnas A, B, C, D y E pulsamos sobre A y mantenemos pulsada la tecla MAYÚSCULAS, a continuación vamos a la celda E. Para las filas procedemos de igual forma.
b) Selección múltiple de filas y columnas. Utilizaremos la tecla CONTROL. Pruebe con las columnas A,C y D.
c) Se pueden seleccionar filas y columnas a la vez. Pruébelo, utilice la tecla CONTROL.
EJERCICIO Nº 6: FORMATO DE NÚMEROS
1. Active la celda B1 y escriba: CASOS
2. En el rango B2:B12 introduzca los siguientes datos:
B2 123,85 B3 1234567898765 B4 2450,00
B5 ,845 B6 -890 B7 (920)
B8 125.000 B9 34% B10 3/4
B11 0 7/8 B12 56 y pulse el botón de moneda
3. Escriba en el rango A2:A12 la siguiente información:
- Coma decimal
- Notación científica
- Ceros de relleno
- Sin cero a la izquierda
- Número negativo
- Número negativo
- Separar miles
- Tanto por ciento
- Fecha
- Fracción

4
- Moneda
4. Traslade la información contenida en la celda B1 (CASOS) , a la celda A1. Esta acción la puede
realizar mediante la barra de herramientas y a través del menú EDICIÓN. En ambos casos hay que
utilizar las opciones CORTAR Y PEGAR. Pruebe los dos sistemas.
Procedimiento: Colóquese en la celda B1, elija CORTAR, vaya a la celda A1 y pulse PEGAR.
5. Inserte una columna, para ello colóquese en la columna A.
Procedimiento: Menú INSERTAR ----> Columnas
6. Seleccione la columna B, cambie el ancho: Menú FORMATO - Columna - Ajustar a la selección
7. Escriba en la celda A2 el número 1. A continuación seleccione el rango: A2:A12 y en el menú
EDICIÓN vaya a Llenar - Series - Aceptar (No cambie nada en el cuadro de diálogo)
También se puede realizar de la siguiente forma: Sitúese en la celda A2, mantenga pulsada la tecla de
CONTROL y arrastre el ratón hasta la celda A12.
8. Ajuste el ancho de la columna A y la celda B1: céntrela, cambie la fuente a negrita y a tamaño 12.
Utilice la barra de herramientas.
9. Rango A2:A12 a negrita y rango B2:B12 en negrita y cursiva.
10. Grabe la hoja como EJER5, utilice el botón de la barra de herramientas. CASOS
1 Coma decimal 123,85
2 Notación científica 1,2346E+12
3 Ceros de relleno 2450
4 Sin cero a la izquierda 0,845
5 Número negativo -890
6 Número negativo -920
7 Separar miles 125.000
8 Tanto por ciento 34%
9 Fecha 3-Abr
10 Fracción 7/8
11 Moneda 56 Pts
.
EJERCICIO Nº 7: INTRODUCCIÓN DE DATOS Y FÓRMULAS
1. Active la celda B2 y escriba: Calculadora de impuestos sobre la renta. 2. Vaya a la celda B4 y actívela, pulse el botón negrita de la barra de herramientas y escriba INGRESOS. 3. Active la celda B5 y escriba: Del trabajo. 4. Vaya a las celdas B6 y B7 y escriba en ellas: Intereses y Dividendos, respectivamente. 5. Active la celda B8 y pulse el botón cursiva de la barra de herramientas, escriba en ella Ingresos totales. 6. Escriba la información que se le facilita en las celdas que se le indican:
CELDAS INFORMACIÓN D5 4.500.000,00 D6 125.000,00 D7 97.500,00 B10 en negrita GASTOS B11 y D11 Retenciones 1.899.400,00 B12 y D12 Deducciones 498.700,00 B13 en cursiva Gastos totales B15 en negrita y cursiva Ingresos netos B17 en negrita y cursiva IMPORTE A PAGAR
NOTA: Observe en el resultado que se le
proporciona y también en pantalla, como ha
introducido los datos y como se visualizan

5
7. Vaya a la celda E8 y escriba: =SUMA(D5:D7). Pruebe a realizarlo mediante el botón . 8. En la celda E13 escriba: =D12+D11, para introducir la fórmula que obtiene la suma de todos los gastos. 9. En la celda E15, escriba =E8-E13 para introducir la fórmula que obtiene los ingresos netos. 10. En la celda E17, escriba =E15*G3 para introducir la fórmula que obtiene el total a pagar. 11. Active la celda F3, cámbiela a negrita y escriba Tipo. 12. En la G3, escriba 0,28 vaya al menú FORMATO- CELDAS y seleccione Número, elija porcentaje y acepte. 13. Suprima las columna A. Menú EDICIÓN opción Eliminar 14. Active la celda, A2, vaya al menú FORMATO, elija columna y pulse Ajustar a la selección. Haga lo mismo con la
columna E y F y suprima la columna B. 15. Vaya a la celda C17 y en el menú FORMATO, opción Celdas elija la ficha Bordes y seleccione el estilo tercero
de la primera columna y contorno (cuadro de diálogo) y suprima la fila A1. 16. Cambie el formato a moneda de las celdas: C7, C12, C14 y C16. Practique la selección múltiple de rangos
alternos. Recuerde que tiene que utilizar la tecla CTRL. Ajuste el ancho de columna si es necesario. 17. Grabe la hoja de trabajo con el nombre: EJER7 y ciérrela.
EJERCICIO Nº 8: INTRODUCCIÓN DE DATOS, FORMATO Y FÓRMULAS 1. Active la celda D3, póngala en negrita y escriba: HOJA DE HORARIOS. Arrastre el ratón a través de las celdas
D3, E3 Y F3 para seleccionarlas. Una vez seleccionadas, pulse el botón Centrar de la barra de herramientas. 2. Vaya a la celda C6 actívela y escriba Nombre: y en la celda C7 escriba: Núm. S.S.: 3. Vaya a la celdas F6 y F7 y escriba en ellas: Tipo y Precio, respectivamente. 4. Active la celda C9 y escriba: Horas. 5. En la celda E9 escriba: Normales y en la F9: Extraordinarias; en la celda D15 escriba: Total , además céntrela y
póngala en cursiva. 6. La celda D17 alinee a la derecha, póngala en negrita y escriba: Importe Bruto. 7. Active la celda E15 y escriba: =SUMA(E10:E14) 8. En la F15, introduzca la fórmula: =SUMA(F10:F14) 9. En la celda E17, escriba =E15*G7, de esta forma obtendremos el importe de las horas normales.
10. En la F17, escriba =F15*G7, obtendremos el importe de las horas extraordinarias.
11. Seleccione el rango C6:C9, a continuación cambielo a negrita y alineado a la derecha.
12. Seleccione las celda F6 y F7, alinéelas a la derecha y póngalas en negrita.
13. Ponga en cursiva y centradas las celdas E9 y F9
14. Seleccione el rango: C2:G2, vaya al menú FORMATO- Celdas, seleccione Bordes. En el cuadro de diálogo
seleccione la opción Superior y acepte.
15. Seleccione el rango C2:C18, vaya al menú FORMATO, seleccione Bordes y opción Izquierdo.

6
16. Seleccione el rango C18:G18, vaya al menú FORMATO,- Celdas seleccione Bordes, opción Inferior y acepte.
17. Seleccione el rango G2:G18, vaya al menú FORMATO, seleccione Bordes opción Derecho y acepte.
18. Seleccione el rango: E9:F15, vaya al menú FORMATO, seleccione Bordes y opción Contorno. Haga lo mismo
con el rango D10:F14
19. Active la celda D15, vaya al menú FORMATO, Bordes y opción Contorno. Haga lo mismo con el rango:
E17:F17
20. Vaya al menú HERRAMIENTAS, seleccione Opciones y la ficha VER, aparece un cuadro de diálogo, desactive
en éste Líneas de división y acepte.
21. Cambie el formato a moneda de las celdas E17 y F17.
22. Vaya a la celda F9 y ajuste el ancho de columna.
23. Grabe la hoja con el nombre: EJER8.XLS
EJERCICIO Nº 9: INTRODUCCIÓN DE NÚMEROS, FECHAS Y TEXTO
1. Abra la hoja de trabajo: EJER8.XLS
2. Seleccione la celda E4 y escriba: Para la semana que termina el: 18-9
3. Seleccione la celda D6 y escriba Federico Jiménez, pulse INTRO. La celda D7 se hará activa.
4. En la celda D7 escriba 08/495848/45 y, a continuación pulse con el ratón la celda G6, que se convertirá
en activa.
5. En la celda G6 escriba: Por horas y, a continuación, pulse la tecla hacia abajo, Excel almacena la
entrada de texto y hará activa la celda G7.
6. En la celda G7, escriba 3.500 Pts, (No escriba el punto de la abreviatura Pts) pulse INTRO y luego
pulse la tecla de función F5, nos aparece el cuadro de diálogo: IR A, escribimos D10 y pulsamos INTRO.
7. Seleccione el rango D10:D14 escriba 14/9/98 y pulse INTRO.
8. En la celda D11 escriba 15/9/98, en la D12 16/9/98, en la D13 17/9/98 y en la D14 18/9/98. Vaya
introduciendo estos datos pulsando la tecla INTRO.
9. Seleccione el rango E10:F14, escriba : 8 y pulse INTRO. Excel almacenará la entrada numérica y
pasará a la celda E11, la celda siguiente del rango seleccionado. Repita dicho procedimiento e introduzca
el valor 8 en las restantes celdas del rango E10:E14. Excel almacenará la entrada numérica final en la
columna Normales y pasará a la celda F10, la primera celda de la columna Extraordinarias.
10. En la celda F10, escriba 0 y pulse INTRO. Excel almacenará la entrada numérica y pasará a la celda
F11, la celda siguiente del rango seleccionado.
11. En la celda F11, escriba 2 y pulse INTRO. Pasaremos a la celda F12 escriba 0, en la celda F13 escriba
3 y en la F14 escriba 0. Compruebe que las fórmulas han funcionado y que por tanto la hoja de cálculo es
correcta. Grabe la hoja de trabajo como: EJER9.XLS

7
EJERCICIO Nº 10: MEJORA DEL ASPECTO
1. Abra el libro de trabajo EJER9.XLS
2. Seleccione el rango C2:G18 y vaya a FORMATO-CELDAS-BORDES y en el cuadro de
dialogo seleccione el primer estilo de la segunda columna (=), señale contorno y color rojo.
Acepte.
3. Vaya a D3 y traslade su contenido a C3 (Botones cortar y pegar).
4. Seleccione el rango C3:G3 y pulse el botón de centrado A continuación pulse el botón de
enmarcar de la barra de herramientas Dibujo. Ajuste el marco al texto.
5. Seleccione las celdas C6, C7, C9 , F6 y F7 y cambie el color de la fuente a rojo. Menú
FORMATO- CELDAS-FUENTES color rojo.
6. Seleccione E9, F9 y D15 cambie el color de la fuente a azul, pero esta vez utilice el botón de
texto de la barra de herramientas estándar, pulse en la flecha y observará como se despliega una
paleta de colores, elija azul.
7. Seleccione el rango E17:F17 y cambie el grosor de la línea de contorno al más grueso que
encuentre.
8. Cambie el tipo de letra de toda la hoja. Para ello seleccione toda la hoja a través del botón de
control de ventana y pulse el botón de flecha del extremo izquierdo de la barra de formato,
aparece una pantalla con los diferentes tipos de letras busque: Times New Roman.
9. Elimine la columna A, vaya al menú EDICIÓN y elija Eliminar.
10. Grabe el libro de trabajo como EJER10.XLS y ciérrelo.