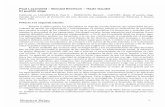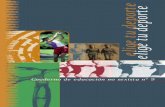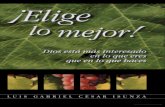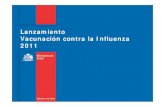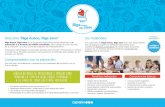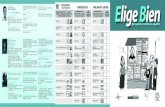Ejercicios de PowerPoint 2007 · • Despliega de la ficha Inicio el menú Diseño presente en el...
Transcript of Ejercicios de PowerPoint 2007 · • Despliega de la ficha Inicio el menú Diseño presente en el...

Juan Pablo Quesada Nieves
04/06/2012
Ejercicios de PowerPoint 2007

Ejercicios de PowerPoint 2007
2 Juan Pablo Quesada Nieves

Ejercicios de PowerPoint 2007
3 Juan Pablo Quesada Nieves
INDICE
Página EJERCICIO 1. Operaciones básicas
5
EJERCICIO 2. Creación de un álbum de fotografías
9
EJERCICIO 3. Inserción de tablas en una presentación
13
EJERCICIO 4. Transiciones
17

Ejercicios de PowerPoint 2007
4 Juan Pablo Quesada Nieves

Ejercicios de PowerPoint 2007
5 Juan Pablo Quesada Nieves
EJERCICIO 1
Operaciones básicas
1. Vamos a crear una presentación en blanco con una diapositiva que tenga un título y texto a dos columnas. Para ello:
• Abre el PowerPoint (si no lo has abierto todavía)
• Despliega de la ficha Inicio el menú Diseño presente en el grupo Diapositivas y elige la opción Dos objetos
• Guarda la presentación como Título y texto a dos columnas
• Cierra la presentación, no el PowerPoint, a través del botón de Office
2. Ahora, vamos a crear una presentación con varias diapositivas y a realizar ciertas operaciones sobre ellas. Para ello:
• Crea una presentación en blanco a través del botón de Office
• Pincha sobre de la ficha Inicio y elige el diseño Dos objetos
• Realiza nuevamente el paso anterior
• Selecciona del panel de la izquierda la segunda diapositiva. En título escribe PowerPoint 2007 y en cada columna cinco nombres de compañeros de clase
• Selecciona del panel de la izquierda la primera diapositiva. En título escribe el mismo que antes, PowerPoint 2007
• Selecciona ahora la última diapositiva y elimínala. Bastará con pulsar la tecla Supr
• Guarda la presentación como PowerPoint 2007
3. La última actividad consistirá en crear una presentación, más o menos elaborada, sobre Australia. Para ello:

Ejercicios de PowerPoint 2007
6 Juan Pablo Quesada Nieves
• Crea una presentación en blanco
• Introduce Australia como título de la diapositiva
• Inserta una nueva diapositiva con diseño Título y objetos
• En título escribe Sydney y en texto teclea lo siguiente:
Sydney es la ciudad más grande de Australia, con una población en su área metropolitana cercana a los 4,34 millones de habitantes (estimados en 2008). Es la capital del estado de Nueva Gales del Sur y fue el asentamiento de la primera colonia británica en Australia.
• Selecciona el título y pon el color de fuente azul
• Selecciona el texto que describe brevemente la ciudad y pon la fuente en color marrón, a tamaño 28 y justifica el párrafo. Elimina la viñeta que te añade por defecto y observa la apariencia del párrafo. ¿Te acuerdas cómo se llamaba en Word la sangría que presenta? En PowerPoint se denomina Sangría Superior . Quítasela
• Inserta una nueva diapositiva con diseño Título y objetos
• En título escribe Melbourne y en texto teclea lo siguiente:
Melbourne es una ciudad australiana, capital y mayor ciudad del estado de Victoria. Fue la capital de Australia entre 1901 y 1927, cuando se trasladó a la ciudad planeada de Canberra. Es la segunda ciudad del país en población, tras Sydney, con aproximadamente 3,8 millones de habitantes en su área metropolitana.
• Aplica a esta diapositiva el mismo formato que a la anterior
• Inserta una nueva diapositiva con diseño Título y objetos
• En título escribe Canberra y en texto teclea lo siguiente:
Canberra, con una población superior a los 300.000 habitantes, está ubicada en la parte norte del Territorio de la Capital Australiana, 300 kilómetros al sudoeste de Sydney y 650 kilómetros al noreste de Melbourne. La situación de Canberra

Ejercicios de PowerPoint 2007
7 Juan Pablo Quesada Nieves
fue seleccionada para la posición de la capital nacional en 1908 como un compromiso entre Sydney y Melbourne, las dos grandes ciudades. Es diferente a las demás ciudades australianas, ya que fue construida desde cero, como una ciudad planificada.
• Aplica a esta diapositiva el mismo formato que a la anterior
• Selecciona del panel de la izquierda la segunda diapositiva y pon en negrita el nombre de la ciudad que aparece en el texto, no en el título
• Repite el paso anterior con las tercera y cuarta diapositivas
• Guarda la presentación como Australia
• Busca en Internet una imagen de Australia y descárgatela a tu carpeta de trabajo
• Selecciona de la presentación la diapositiva 1 e inserta bajo el título la imagen descargada
• Guarda los cambios
• Para iniciar la presentación que has realizado, pulsa la tecla F5.
Para avanzar de diapositiva haz clic con el botón izquierdo del ratón o pulsa la tecla Enter o la tecla AvPág. Para retroceder, pulsa la tecla Retroceso o la tecla RePág. Esc te permite salir de la presentación en cualquier momento
Consolidación de lo aprendido
Realiza una presentación parecida a la anterior sobre un país europeo que te gustaría visitar por primera vez o repetir la experiencia, buscando la información necesaria por Internet.
La primera diapositiva tendrá un diseño Diapositiva de título, pero no se le insertará ninguna imagen. Las tres diapositivas siguientes tendrán un diseño Dos objetos. En la columna de la izquierda escribirás la información de la ciudad y en la columna de la derecha insertarás una imagen de la misma.
El último paso será añadir al final de la presentación una nueva diapositiva con diseño Título y objetos, donde en título escribirás el nombre del país y en el texto, tus motivos por los que deseas viajar a ese país.

Ejercicios de PowerPoint 2007
8 Juan Pablo Quesada Nieves

Ejercicios de PowerPoint 2007
9 Juan Pablo Quesada Nieves
EJERCICIO 2
Creación de un álbum de fotografías
En este ejercicio crearemos un álbum de fotografías a partir de las imágenes que utilizaste en la actividad de consolidación del EJERCICIO 1. Para ello:
• Crea una presentación en blanco
• Ve a la ficha Insertar y haz clic en . Aparecerá el cuadro de diálogo de la Figura 2.1
Figura 2.1. Cuadro de diálogo Álbum de fotografías
• Pulsa el botón Archivo o disco e inserta las imágenes que te descargaste del país europeo en el EJERCICIO 1
• En Diseño de la imagen selecciona el valor 1 imagen
• En Formato del marco selecciona Rectángulo de bordes suaves

Ejercicios de PowerPoint 2007
10 Juan Pablo Quesada Nieves
• En Tema, y a través del botón Examinar…, selecciona Paper.thmx
El cuadro de diálogo Álbum de fotografías tendrá un aspecto similar al de la Figura 2.2
Figura 2.2. Cuadro de diálogo Álbum de fotografías con datos introducidos
• Pulsa Crear
• Inicia la presentación pulsando F5
• Vamos a realizar unas modificaciones al álbum realizado. Para eso, una vez salgas de la ejecución de la presentación, pulsa la opción
Editar álbum de fotografías… del botón
• Marca las opciones de imagen Títulos debajo de TODAS las imágenes y TODAS las imágenes en blanco y negro, y pulsa Actualizar
• Inicia la presentación pulsando F5. ¿Te quedas con estos nuevos cambios o prefieres la presentación anterior?
• Guarda la presentación como Álbum de <PAIS>, sustituyendo <PAIS> por el nombre del que elegiste

Ejercicios de PowerPoint 2007
11 Juan Pablo Quesada Nieves
Consolidación de lo aprendido
Realiza un álbum de fotografías con diez imágenes de una ciudad europea. Juega un poco con las opciones de imagen y el diseño del álbum (diseño de la imagen, forma del marco y tema). Recuerda que esas opciones aparecen en la ventana Álbum de fotografías

Ejercicios de PowerPoint 2007
12 Juan Pablo Quesada Nieves

Ejercicios de PowerPoint 2007
13 Juan Pablo Quesada Nieves
EJERCICIO 3
Inserción de tablas en una presentación
En este ejercicio crearemos una presentación sobre los Grand Slams (torneos más importantes del circuito) conseguidos por el tenista Pete Sampras. Para ello:
• Crea una presentación en blanco
• Introduce Pete Sampras como título de la diapositiva y 12/08/1971, Washington D.C. (EEUU) como subtítulo
• Inserta una nueva diapositiva con diseño Título y objetos
• En título escribe Pete Sampras y en el área de texto inserta una tabla con tres filas y cuatro columnas. Combina las celdas de la primera fila
• Rellena la tabla con los datos siguientes y centra el contenido de las celdas tanto en horizontal como en vertical (haz uso del grupo Alineación de la ficha Presentación):
Open de Australia
1997 Carlos Moyà 6/2 6/3 6/3
1994 Todd Martin 7/6(4) 6/4 6/4
• Si te das cuenta, hay una columna que sobra. Elimínala
• Ahora, para volver a centrar la tabla en horizontal, ve a la ficha Presentación, despliega la opción Alinear y selecciona Alinear verticalmente, tal y como muestra la figura siguiente:

Ejercicios de PowerPoint 2007
14 Juan Pablo Quesada Nieves
Figura 3.1 . Alinear verticalmente
• Inserta una nueva fila en la tabla entre la primera y la segunda. Para ello, sitúate en cualquier celda de la segunda fila, ve a la ficha
Presentación y pulsa sobre
• Escribe en la celda de la izquierda el texto Año, en el centro Finalista y Resultado en la celda de la derecha
• Aplica negrita a la nueva fila, con lo que la tabla debe mostrar un aspecto similar al siguiente:
Open de Australia
Año Finalista Resultado
1997 Carlos Moyà 6/2 6/3 6/3
1994 Todd Martin 7/6(4) 6/4 6/4
• Duplica la diapositiva 2. Recuerda que basta con pulsar el botón derecho sobre ella en el panel de la izquierda y seleccionar Duplicar diapositiva

Ejercicios de PowerPoint 2007
15 Juan Pablo Quesada Nieves
• En la nueva diapositiva, la tabla ha de tener un aspecto similar al siguiente:
Wimbledon
Año Finalista Resultado
2000 Patrick Rafter 6/7(10) 7/6(5) 6/4 6/2
1999 Andre Agassi 6/3 6/4 7/5
1998 Goran Ivanisevic 6/7(2) 7/6(9) 6/4 3/6 6/2
1997 Cédric Pioline 6/4 6/2 6/4
1995 Boris Becker 6/7(5) 6/2 6/4 6/2
1994 Goran Ivanisevic 7/6(2) 7/6(5) 6/0
1993 Jim Courier 7/6(3) 7/6(6) 3/6 6/3
• Duplica la diapositiva 3
• En la nueva diapositiva, la tabla ha de tener un aspecto similar al siguiente:
Open de Estados Unidos
Año Finalista Resultado
2002 Andre Agassi 6/3 6/4 5/7 6/4
1996 Michael Chang 6/1 6/4 7/6(3)
1995 Andre Agassi 6/4 6/3 4/6 7/5

Ejercicios de PowerPoint 2007
16 Juan Pablo Quesada Nieves
1993 Cédric Pioline 6/4 6/4 6/3
1990 Andre Agassi 6/4 6/3 6/2
• Guarda la presentación como Pete Sampras
• Busca en Internet una imagen de Pete Sampras y descárgatela a tu carpeta de trabajo
• Selecciona de la presentación la diapositiva 1 e inserta en la esquina superior derecha la imagen descargada
• Guarda los cambios
• Para iniciar la presentación que has realizado, pulsa la tecla F5
Consolidación de lo aprendido
Realiza una presentación parecida a la anterior sobre un artista o grupo musical que te guste, buscando la información necesaria por Internet.
La primera diapositiva tendrá un diseño Diapositiva de título. En título escribirás el nombre del artista o grupo, y en subtitulo el año de inicio o formación y la ciudad y país de procedencia.
Las tres diapositivas siguientes tendrán un diseño Título y objetos, y cada una de ellas contemplará en una tabla el número, el título y la duración de cada una de las canciones de un trabajo (álbum) en particular.
El último paso será añadir al final de la presentación una nueva diapositiva con diseño Diapositiva de título, donde en título escribirás la canción que más te guste del artista o grupo, y en subtítulo el álbum en el que se encuentra.

Ejercicios de PowerPoint 2007
17 Juan Pablo Quesada Nieves
EJERCICIO 4
Transiciones
En este ejercicio crearemos una presentación con diapositivas que contienen citas y tres posibles autores de éstas, y a la que le aplicaremos un poco de animación, en concreto, transiciones entre las diapositivas. Para ello:
• Crea una presentación en blanco
• Introduce Frases como título de la diapositiva
• Inserta una nueva diapositiva con diseño Título y objetos
• En título escribe Cita 1 y en texto teclea lo siguiente:
“Ningún hombre es lo bastante bueno para gobernar a otro sin su consentimiento”
a) Abraham Lincoln b) George Washington c) Benito Mussolini
• Pon el texto de la cita (Ningún hombre … ) en negrita, justifica el párrafo, elimina de éste toda sangría existente y quita las viñetas
• Inserta una nueva diapositiva con diseño Título y objetos
• En título escribe Cita 2 y en texto teclea lo siguiente:
“Hay dos cosas infinitas: el Universo y la estupidez humana”
a) Leonardo da Vinci b) Albert Einstein c) Miguel de Cervantes
• Pon el texto de la cita (Hay dos cosas … ) en negrita, justifica el párrafo, elimina de éste toda sangría existente y quita las viñetas
• Copia la diapositiva 3. Para ello, pulsa el botón derecho del ratón sobre la diapositiva 3 y haz clic sobre Copiar. A continuación, pulsa el botón derecho bajo la diapositiva 3 y haz clic sobre Pegar

Ejercicios de PowerPoint 2007
18 Juan Pablo Quesada Nieves
• Sustituye el título por Cita 3 y el texto por:
“Nunca olvido una cara, pero con la suya voy a hacer una excepción”
a) Robin William b) Groucho Marx c) Robespierre
• Guarda la presentación como Frases
• Selecciona la diapositiva 2 y haz clic sobre la ficha Animaciones
• Ahora, vamos a aplicarle una transición a la diapositiva, lo que significa una animación o manera en la que aparecerá la diapositiva 2 tras la 1, una vez estemos en modo Presentación con diapositivas. Para ello, del grupo Transición a esta diapositiva selecciona la transición Disolver y observa su efecto
• Pulsa F5 para iniciar la presentación y observa cómo se lleva a cabo el cambio (la transición) de la diapositiva 1 a la diapositiva 2
• Pulsa Esc para salir de la presentación
• Elije para la diapositiva 3 la transición Barrido hacia abajo y para la diapositiva 4, Cuña
• Guarda los cambios, inicia la presentación y observa el resultado
• Pulsa Esc para salir de la presentación
• Ahora, vamos a hacer que las diapositivas cambien por sí solas, sin tener que interactuar nosotros. Para ello, haz que el valor de Automáticamente después de sea 00:05 (5 segundos) y pulsa Aplicar a todo
• Inicia la presentación y observa el resultado; verás que cada cinco segundos se cambia de diapositiva. Además, habrás observado que ahora todas las diapositivas tienen la misma transición, incluso la primera. Pues bien, recuerda que, a partir de ahora, el botón Aplicar a todo sólo lo has de pulsar si quieres que todas las transiciones sean iguales, si no tendrás que ir diapositiva a diapositiva para aplicarle el efecto que desees

Ejercicios de PowerPoint 2007
19 Juan Pablo Quesada Nieves
• Quita la transición de la diapositiva 1 (sólo el efecto, no el tiempo), a la 2 ponle Disolver, a la 3 ponle Barrido hacia abajo y a la 4 ponle Cuña
• Guarda los cambios, inicia la presentación y observa el resultado final
Consolidación de lo aprendido
Inserta una imagen en cada cita que sea descriptiva de la misma y observa el resultado iniciando la presentación.
Ahora, aplica transiciones a las presentaciones Australia y Pete Sampras.

Ejercicios de PowerPoint 2007
20 Juan Pablo Quesada Nieves

Ejercicios de PowerPoint 2007
21 Juan Pablo Quesada Nieves