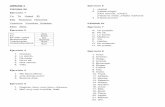Ejercicio6
-
Upload
christopher-munoz-godenir -
Category
Documents
-
view
248 -
download
1
Transcript of Ejercicio6

EJERCICIO PRACTICO: APLICACIÓN BÁSICA EN
OPENOFFICE BASE
1. Se quieren guardar en una base de datos openOffice Base una tabla con los siguientes datos referidos a los alumnos de un curso de formación:
• DNI
• Nombre
• Apellidos
• Fecha de Nacimiento
• Dirección
• Localidad
• Teléfono de contacto
• Dirección de correo electrónico
• Nivel de Estudios
• Situación Laboral
a)Define los tipos de datos más adecuados para cada campo. Te sugiero el uso de un campo Desempleado de tipo Sí/No para almacenar la situación laboral. Define el tamaño de los campos y di cual puede usarse como clave principal. Una clave principal es un campo o conjunto de campos cuyo valor no va a repetirse en registros distintos, esto es, dos alumnos diferentes no pueden tener el mismo contenido en este campo.
b) Crea una base de datos con el nombre ‘academia.odb”.
c)Ahora, intenta crear una tabla desde el modo de vista Diseño asignando a los campos las propiedades que has definido en el primer apartado, sin olvidar revisar los tipos de datos y el tamaño de los campos. Define como clave principal el campo DNI. A dicha tabla puedes darle el nombre "Alumnos".
d) Abre la tabla “Alumnos” e introduce los datos de los siguientes alumnos:
28.793.812
José Jiménez Pérez
22/07/56

Pza. de Todos los Santos, 24 3º-A
Castilleja de Guzmán
954084332
No tiene e-mail
Graduado Escolar
Desempleado
27.343.404
María de la O Vargas Heredia
24/11/77
c/ Real, 23
Tomares
954153322
Diplomado Universitario
Trabajador
45.223.454
María del Rosario Ruiz Gutiérrez-Villalindo
23/01/66
c/ Don Remondo, 5
Sevilla
954550044
Técnico Especialista FP
Desempleado

23.754.982
Alfonso Rodríguez Estación
11/05/65
c/ Virtud, 7
Sevilla
954450226
Licenciado Universitario
Desempleado
25.675.987
Juan Manuel Lobo López
05/06/61
Urb. Las Delicias, 5
Tomares
954151531
Diplomado Universitario
Trabajador
26.542.909
Alejandra María Casares Marqués
01/02/81
c/ de la Torre, s/n
Tomares
954152138

Graduado Escolar
Desempleado
e) Elimina el segundo registro de la tabla.
f) Modifica el primer registro: el nombre del alumno no es José sino Manuel.
g) Usando la herramienta Buscar, localiza el registro con DNI: 23.754.982

h) Introduce tus datos creando un nuevo registro en la tabla.
i) Ordena la tabla por el campo DNI.
j) Guarda los cambios y sal del archivo y del programa.

2. Partiendo de la tabla “Alumnos”:
a)Diseña las siguientes consultas de selección, mostrando DNI, nombre y apellidos de los alumnos correspondientes. Realiza las consultas con el modo vista Diseño. Cuando veas que los resultados de una consulta son los esperados al pasar a la vista Hoja de Datos, la guardas con un nombre que sea significativo.
i. Alumnos que viven en Tomares
En SQL:
SELECT * FROM "Alumnos" WHERE “localidad” = ‘Tomare s’

ii. Alumnos cuyo DNI es mayor de 28.000.000
En SQL:
SELECT "Alumnos".*, "Alumnos"."dni" FROM "Alumnos" WHERE "dni" > '28000000'

iii. Alumnos que viven en Tomares y tienen un DNI mayor de 26.000.000
En SQL:
SELECT "Alumnos".* FROM "Alumnos" WHERE "dni" > '26 000000' AND "localidad" = 'Tomares'

iv. Alumnos cuyo nombre empieza por M.
En SQL:
SELECT * FROM "Alumnos" WHERE "nombre" LIKE 'M%'

v. Alumnos que nacieron en la década de los 60.
En SQL:
SELECT * FROM "Alumnos" WHERE "fechanac" BETWEEN {D '1960-01-01' } AND {D '1969-12-31' }

vi. Alumnos que disponen de correo electrónico.
En SQL:
SELECT * FROM "Alumnos" WHERE "email" <> 'No tiene e-mail'

vii. Alumnos desempleados.
En SQL:
SELECT * FROM "Alumnos" WHERE "desempleado" = 1
b)Crea en tu base de datos una segunda tabla en la que se van a guardar los módulos de los que se han matriculado los alumnos de la tabla “Alumnos”. Esta segunda tabla no tendrá más que tres campos: DNI, módulo y fecha de matriculación, sin embargo y dado que cada alumno puede matricularse de varios módulos, el número de registros será de n por alumno. ¿Qué campos son la clave principal? Una vez creada la tabla, guárdala con el nombre “Módulos”. Se relacionará con la tabla principal de alumnos por el campo DNI. Para indicar la relación vete a la opción relaciones dentro de la opción del menú principal Herramientas. Como opciones de actualización , indica “Actualización en cascada” y como opciones de eliminación indica “Eliminación en cascada”. ¿Qué implica estas dos últimas opciones que hemos indicado?

La actualización en cascada y eliminación en cascada permiten la actualización y eliminación de los valores de los campos de la tabla principal y las claves ajenas relacionados en las tablas secundarias. Si un alumno está matriculado en WORD, y decidimos eliminar ese alumno desde su tabla principal “Alumnos” también desaparecerán las matriculaciones asociadas a ese alumno.
c) Introduce los siguientes datos en la tabla que acabas de crear:
28.793.812 Windows 04/09/99
28.793.812 Word 24/05/99
28.793.812 Internet 04/07/99
45.223.454 Contaplus 14/12/99
45.223.454 Internet 03/01/99
45.223.454 Inglés 22/09/99
23.754.982 Inglés 04/09/99
23.754.982 Word 22/09/99
25.675.987 Windows 12/06/99

26.542.909 Windows 31/01/99
26.542.909 Word 21/02/99
26.542.909 Internet 23/11/9926.542.909 Inglés 19/04/99
d) Crea una consulta que a partir de la tabla que contiene los datos personales de los alumnos y la tabla “Módulos” que acabas de crear, nos dé la siguiente información de todos los alumnos matriculados de Word: DNI, Nombre y Apellidos, Teléfono y Fecha de Matriculación en Word. Guarda esta consulta con el nombre “Alumnos de Word”

e)Crea una consulta con los mismos datos que la anterior en la que se presenten los alumnos que están matriculados de Windows o de Word. Guárdala con elnombre "Alumnos de Windows o Word" e imprímela.
f)Crea una consulta que nos de el DNI, el nombre del módulo y la fecha de matriculación para cada alumno. Guardalá con el nombre “Alumnos_Modulos”
3.Partiendo de la tabla “Alumnos” y de la última consulta “Alumnos_Modulos”:
a)Elabora un formulario de forma que la introducción de datos en la tabla de Alumnos sea más cómoda. Utiliza el asistente para la creación de formularios, teniendo en cuenta que vamos a insertar un subformulario a partir de los datos de la consulta”Alumnos_Modulos”, teniendo en cuenta que los campos vinculados de los dos formularios son el DNI.

b) Introduce desde el formulario los siguientes datos:
32.543.103
Francisco Romerales Romero
17/09/45
Pza. Doña Elvira, 4
Tomares
954085143
Graduado Escolar
Desempleado
75.901.349
María de las Mercedes Santos Hernández
21/02/71
c/ Amador de los Ríos, 3 2º-C
Sevilla

954550883
Graduado Escolar
Trabajador
c)Sin salir del formulario, y usando el botón Buscar de la barra de herramientas, localiza el registro cuyo DNI es 32.543.103.
d)Una vez situado en el registro señalado en el apartado anterior, cambia su situación laboral, ya que el alumno ha encontrado empleo.
e) Localiza el registro cuyo DNI es 75.901.349 y elimínalo desde el formulario.

f)Introduce la siguiente información de Francisco Romerales Romero: se matriculó de Windows el 3 de marzo del 99 y de Internet el 14 de junio de 1.999
4. Partiendo de la tabla “Alumnos” de un curso de formación del ejercicio 1:
a)Queremos elaborar un informe que teniendo una línea por alumno contenga los siguientes datos de los mismos:
• DNI
• Nombre
• Apellidos
• Dirección
• Teléfono

• Dirección de correo electrónico
Utiliza el asistente para la creación de informes y observa las diferencias entre los distintos tipos de informes que se pueden crear con el asistente. Quédate con el informe a partir de la tabla Alumnos ordenado por DNI. Si los nombres de las columnas del informe no caben enteros en la línea, edita el informe, amplía el ancho del mismo y sitúa de nuevo los títulos y las columnas de forma que la presentación sea perfecta.
b)Ahora queremos obtener en un solo informe los siguientes datos de cada alumno:
• DNI
• Nombre
• Apellidos
• Teléfono
• Módulos en los que se ha matriculado
• Fecha de matriculación en cada uno de los módulos.
Para llevar a cabo adecuadamente este apartado, debes crear una consulta donde aparezcan los campos que se nos pida, donde exista una una relación entre las tablas "Alumnos" y "Módulos", que estarán vinculadas por el DNI. La salida en el informe debe estar agrupada por alumnos, esto es, se mostrará una vez los datos personales de cada alumno y a continuación todos los módulos de los que se haya matriculado.

Al igual que en el apartado anterior y si lo crees conveniente tras ver detenidamente la presentación preliminar del informe, entra en el modo de vista Diseño del informe y retoca las posiciones de los campos para lograr una presentación perfecta.