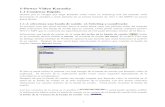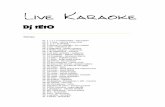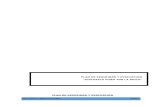Efectos de video, transiciones, efecto karaoke
-
Upload
tati-medina -
Category
Education
-
view
2.280 -
download
0
Transcript of Efectos de video, transiciones, efecto karaoke

UNIVERSIDAD TÉCNICA DEL NORTE
Facultad de Ingeniería en Ciencias Aplicadas
SONY VEGAS PRO
Sony Vegas Pro es un software de edición de video paquete para sistema de edición no lineal s (
NLE ), publicado originalmente por Sonic Foundry , ahora propiedad y está dirigido por Sony
Creative Software Originalmente desarrollado como un editor de sonido , con el tiempo se convirtió
en una edición no lineal de vídeo y audio de la versión 2.0 . Vegas no requiere ningún hardware
especializado para funcionar correctamente, lo que le permite operar en casi cualquier
tipo Windows ordenador a través de una amplia gama de hardware.
EFECTOS DE VIDEO
Para poner cualquier efecto de video utilizando el programa Sony Vegas Pro es necesario seguir
los siguientes pasos:
1) Abrir el programa.

2) Una vez abierto el programa debemos importar el video al que le vamos a poner algún efecto y
para eso le damos clic en “Archivo”, “Importar” y luego en “Medios”.
3) Luego seleccionamos el video y una vez que esté importado lo arrastramos a la pista de video.

4) Si deseamos poner algún efecto en el video nos vamos a ir a la opción que dice “Efectos de
video” y hacemos clic sobre ella.

5) Se nos va a desplegar los efectos de video predeterminados que tiene el programa y después
vamos a seleccionar el que más nos guste y lo vamos a arrastrar al lugar del video donde
queramos poner el efecto y nos va aparecer una ventana donde podemos modificar el efecto
a nuestros gustos y necesidades.
6) Una vez modificado el efecto vamos a observar que se va a poner en color verde el botón
“Efecto de evento” que nos indica que un efecto ha sido puesto en un video, y para hacer
cualquier modificación al efecto le vamos a dar clic en este botón.
7) Finalmente podemos ir agregando todos los efectos que deseemos a nuestro video y si ya no
queremos algún efecto lo que vamos hacer es desactivar el video haciendo clic en el visto.

Efecto cámara lenta
1) Lo primero que hacemos es abrir el video en Sony Vegas Pro 11, entonces nos aparecerá en
la ventana de“medios del proyecto”. Arrastramos el video hasta la línea de tiempo y le vamos a
quitar en esta oportunidad el track de audio propio, ya que nos molestará a la hora de hacer
el efecto de cámara lenta.
Para quitar el audio, simplemente hacemos clilck derecho sobre la pista>eliminar pista.
2) Vamos a seleccionar el momento en que deseamos que nuestro video comience a funcionar
en cámara lenta. Entonces, nos posicionamos con el cursor sobre ese momento, el cual
podemos visualizar en la pantalla.
Bien, ahora vamos a cortar el video en ese fotograma, separándolo, ya que luego lo vamos a unir
nuevamente. Para poder separar el video, presionamos la tecla S en nuestro teclado. Veremos
que se produce un corte sobre el clip.
3) Ahora, movemos el clip de video que deseamos que tenga el efecto cámara lenta. En este
caso es el de la derecha, pero tú puedes hacerlo con más de un corte. Por ejemplo, que el
video venga en tiempo normal, luego en cámara lenta, y luego otra vez en tiempo normal. Para

ello, debes hacer dos cortes sobre el mismo clip, de la misma forma en que lo hicimos en el
paso anterior.
4) Vamos a extender el principio del clip, como si fuésemos a estirarlo en una edición normal, solo
que esta vez, debemos mantener presionada la tecla Ctrl. Verás que sobre el mismo clip, se
dibujan unas líneas con formas de onda.
5) Nos posicionamos sobre el principio de este clip, y damos play. Si el tiempo que le dimos está
ok, entonces pegaremos nuevamente las partes, para que nos quede el video completo. Eso lo
hacemos simplemente arrastrando el video hacia la izquierda hasta que se sitúe sobre el final
del clip que quedó al principio de la línea de tiempo.
6) Finalmente recuerda que cuánto más estires el clip de video presionando la tecla Ctrl,
más lenta será la cámaraque lograrás. Esto tiene un límite, si lo estiras demasiado es probable
que el video se reproduzca con cortes.

COMO hacer el efecto clon en sony vegas
1.- ABRIMOS EL PROGRAMA SONY VEGAS PRO 12
2.- DAMOS CLIC EN ARCHIVO, LUEGO EN NUEVO Y ACEPTAR
3.- HACEMOS CLIC EN LA CARPETA ABRIR Y SELECCIONAMOS LOS DOS VIDEOS PARA CLONAR Y PRESIONAMOS “SI”
4.- DEBEMOS PONER UN VIDEO DEBAJO DEL OTRO, SOLO LO ARRASTRAMOS HACIA ABAJO

5.- HACEMOS CLIC EN EL RECUADRO PEQUEÑO EN EL VIDEO QUE DICE “PANORAMIZACION/RECORTE DE VIDEO”
6.- DAMOS CLIC DONDE DICE MASCARA Y LUEGO EN LA “HERRAMIENTA DE CREACIÓN DE DELIMITADORES”
7.- SELECCIONAMOS LA PARTE EN LA QUE ESTÁ LA PERSONA A CLONARSE
8.- LISTO, LUEGO LOS RASTERIZAMOS Y ESO ES TODO.

TRANCISIONES
Sony Vegas cuenta con diversos efectos, como brillo y contraste, ajuste de color, deformación de imagen, película vieja, enfoque y la disolvencia de colores, de rojo, amarillo y verde a color real. Se encuentran también los efectos de espejo, película pixelada, bordes y apertura de pixeles. Además, la imagen se puede presentar a partir de figuras geométricas como triángulos, círculos, espirales, etcétera. Los efectos mencionados se pueden combinar con varias transiciones, tanto en imagen como en cuadros de titulación, incluso se puede animar un objeto o texto en 2d o en 3d.
Las transiciones con que cuenta Sony Vegas, son las siguientes: efectos en 3d en forma de cascada; desaparecer y aparecer; puertas desplazándose; efecto de manecillas de reloj, disolvencias, flash, cambio de página; desplazar imagen hacia arriba, abajo, centro, horizontal, vertical; efecto de persiana, y transiciones geométricas. Si los efectos y transiciones con los que cuenta el programa no bastan, existe la opción de importar archivos SWF, es decir, animaciones en Flash, para darle una mejor presentación al video.

1.- primeramente ejecutamos el programa Sony vegas 12.00 pro, una vez ejecutada esperamos
que se cargue esto durara unos segundos.
2.- una vez que este cargado el programa de Sony vegas 12.0 pro vemos que tenemos el lugar de
trabajo, que lo tenemos de esta manera.

3.- ya tenemos abierto el programa una vez abierto el programa tenemos que irnos a file en el
caso que sea en ingres o en el caso que sea en español será archivo y le damos nuevo proyecto
(new proyect) de eta manera.
4.-una vez elegida el nuevo proyecto nos despliega una venta en la que podemos manipular
ciertos ajustes, de cómo lo queremos que sea el video donde lo vamos a guardar, el nombre, el
tipo de archivo en el que queremos guardar entre otras cosa que lo podemos hacer a lo que el
usuario lo requiera. De esta forma.

5.- una vez ya realizado los ajustes necesarios que el usuario lo re quería damos clic en aceptar, y
nos despliega el campo de trabajo en el que vamos a trabajar ya con ediciones de videos,
creaciones de videos entre otras cosas de ediciones que Sony nos ofrece.

6.- una vez que tengamos el panel donde ya vamos a trabajar, en este caso yo voy a hacer un
videos con imágenes y una pista de música que le agregaremos transiciones, primeramente
importamos la música que deseamos agregar al proyecto para ´poderle más luego insertarle
imágenes y así obtener un video.
7.- una vez que escojamos el archivo que vayamos a editar le damos clic en aceptar y ya tenemos
el archivo que vamos a editar o lo que vayamos a hacer en el lugar de trabajo ya la podemos
editar.

8.- cuando ya le tengamos la música o el video en ser editado le insertamos imágenes, videos
cortados o lo que vayamos a insertar la imágenes no importa de en qué formato este pero los
videos por lo general debe de estar en el formato wma, bueno para insertar las imágenes o videos
pequeños que vamos a insertar solo vamos donde lo tenemos los archivos y hacemos clic
sostenido y lo arrastramos al proyecto que lo estamos realizando.

8.- cuando ya tengamos ya la imagen en el lugar del proyecto también arrastramos un pequeño
video de lo que usted crea necesario para poner en el proyecto, también lo arrastramos. Una vez
que ya tengamos el video en el panel de trabajo vemos que no exporto con el audio que lleva el
video, para poderlo quietar el audio parque no se mescle con la música que tenemos en nuestro
proyecto, mantenemos presionado la tecla U y con el mouse procedemos amover el audio, para
luego suprimirlo y nos quedaría solo el video que queremos, luego insertamos las imágenes que
queramos y los minutos que queramos que nos dure el video que lo estamos creando.
9.- Ya tenemos las imágenes y videos necesario para que dure nuestro proyecto procedemos a
insertar las transiciones que vayamos a poner, es muy importante que la imágenes este lo más
cerca posible, ya que si no lo están no podremos agregar las transiciones que nosotros deseemos
poner.
Luego vamos a la barra de tareas y buscamos la opción que diga transiciones.

10.- vemos que tenemos muchas transiciones que podamos elegir como por ejemplo iris, flash,
espiral entre otros más que nos guste insertar. Luego lo elegimos una que nos guste y con clic
sostenido lo vamos a arrastrar a la imagen o video que la que nosotros lo queramos poner.
11.- una vez que lo hayamos soltado donde lo queríamos damos ajustes personales en la
ventana que se nos desplego y luego le damos en cerrar. Y le probamos y nos queda de esta
manera.

12.- Así lo vamos agregando en cada imagen o el corto video que nosotros tenemos insertado en
el proyecto.
12.- una vez que ya lo hayamos terminado de agregar las transiciones necesaria que en proyecto
lo ponemos a reproducir para ver cómo nos ha quedado.

13.- ya por ultimo lo marcamos todo el proyecto que lo hemos realizado para poderle rende rizar y
obtener un video realizad y creado por nosotros mismos.

1. Debemos subir un clip de video
2. Debemos ver el momento en que empieza a cantar
3. Luego vamos a Insertar y escogemos MEDIOS DE TEXTO
TUTORIAL PARA CREAR KARAOKE CON SONY
VEGAS PRO 11

4. Seleccionamos y borramos el texto que aparece para colocar el texto de la
canción
5. Vamos a ubicación y colocamos en el lugar que queremos que vaya el texto

6. Nos dirigimos a propiedades de color de texto y escogemos el color
7.
8. Damos clic derecho en la parte del video e insertamos una pista de video

9. Copiamos la sección del texto en la nueva pista de video
10. Vamos a medios generados y cambiamos las propiedades del texto

11. Vamos a la ventana de PANORAMIZACIÓN (RECORTE DE EVENTO)
12. Vemos cuánto dura la parte del texto en la canción y colocamos el tiempo

13. Recortamos si es necesario y continuamos con la otra frase
Realizamos todo estos pasos encajando cada frase hasta terminar