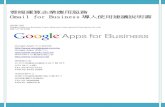車主使用手冊 - Škoda...
Transcript of 車主使用手冊 - Škoda...
內容
本手冊重要資訊 3
附註 4
所使用的縮寫
入門資訊
重要注意事項 6
配備概述 7
主機操作及設定
主機操作 9
聲控 11
選單設定 14
收音機
操作 17
設定 20
媒體
操作 21
音源 23
照片
圖片檢視 26
電話
入門資訊 28
配對及連線 29
電話功能 31
文字訊息 (SMS) 34
SmartLink
入門資訊 36
Android Auto™ 38
Apple CarPlay 39
MirrorLink 40
導航 (Amundsen)
導航說明 43
新目的地 44
我的目的地 46
景點 47
匯入我的目的地 48
地圖 49
路徑導引 51
旅行 54
交通報告 55
設定 56
車輛系統
CAR-車輛設定 59
調整加熱即冷卻系統 63
索引
2 內容
本手冊重要資訊
本車主使用手冊適用於不同版本的 Bolero 及 Amundsen 資訊娛樂系統 (以下簡稱為「主機」)。主機會視車型而安裝著不同的外表,各項控制的配置方式也有所不同。
本車主使用手冊敘述所有可能的主機功能,而不是將其視為特殊配備、車種差異或特定市場專屬配備。因此,您的愛車並不一定具有車主使用手冊所述的所有功能。
例如,若是車輛原廠未配備導航功能,則不會顯示日期與時間設定選單項目 Clocktime source: (時鐘時間來源:)。
是否提供本手冊說明的某些功能需視外部裝置的種類而定 (例如電話、音樂播放器等..)。
外部裝置的相容性資訊可在 ŠKODA 網頁 http://infotainment.skoda-auto.com中找到。
這些操作指示中出現的圖片僅供圖示用途。圖例所示可能與您車輛在細部上會有些許出入,因為他們只是作為一般資訊。
ŠKODA AUTO a.s. 汽車追求所有車輛產品和車型持續發展的政策。出廠細節隨時可能因設計、配備和技術而有所變動。這些操作指示中列出的資訊均為交付印製時的有效資訊。
因此這些操作指示內所包含之技術資料、圖示及資訊,均不得作為法定理賠的依據。
合格聲明ŠKODA AUTO a.s. 特此聲明 ŠKODA 資訊娛樂系統根據收音機設備和電子通訊裝置的歐盟法規 1999/5/EC,符合其基本要求及增修條款。
適用於奈及利亞: ŠKODA AUTO a.s. 在此聲明「本通訊裝置的連接與使用均獲得奈及利亞通訊委員會的許可。」
3本手冊重要資訊
附註
這些操作指示的結構操作指示細分成以下數個部分。
■ 主要章節 (例如:入門資訊)-主要章節標題會統一顯示於該頁的右下角■ 章節 (例如:配備概述)■ 主題簡介-章節中的單元概述,章節內容資訊簡介,必要時也會套用於所有章節的注意事項上
■ 模組 (例如:開啟 / 關閉主機)
文字附註
注意 意義
「按下」 在 1 秒內短暫按下按鈕
「按住」 長按按鈕 2 至 5 秒
文字符號
符號 意義
請參考內含重要資訊的入門單元以及安全警告。
本單元於下頁接續。
®註冊商標。
™
→ 前往下一個操作步驟的標誌。
右側控制旋鈕使用的文字符號
重要事項
有此符號的文字內容是提醒您有嚴重意外事故、受傷甚至死亡的危險。
警告
有此符號的文字內容是提醒您有車輛損壞的危險或某項系統無法運作。
注意事項
有此符號的文字內容代表內含額外資訊。
資訊搜尋搜尋操作說明內的相關資訊時,建議您利用手冊 後面的索引。
4 附註
所使用的縮寫
縮寫 含義
2D 平面地圖顯示
3D 立體地圖顯示
A2DP 進行單向音訊資料傳輸的一種藍牙® 協定
ACC 主動式定速控制
AF 目前收音機電台的替代頻率
AM 無線頻率範圍識別
TCS 驅動輪循跡控制
AVRCP 傳輸音訊資料多媒體功能之相關操作的一種藍牙® 協定
BT 藍牙®-音訊和資料接收及傳輸的無線通訊
DAB 數位收音機收訊
DRM 監控或限制數位媒體內容使用的系統
DTMF 電話連線時的撥號音
ESC 電子行車穩定系統
FM 無線頻率範圍識別
HFP 一種藍牙® 協定,能讓行動電話和資訊娛樂系統進行通訊
GPS 用於確認位置的衛星系統
GPT 資料主機內的分區方式 (適用於大量儲存資源)
GSM 全球行動通訊系統
ID3 標籤音樂檔案的一項額外功能,可顯示歌手姓名、曲目和專輯名稱等資訊
MAP一種藍牙® 協定,可在主機與連接裝置之間交換文字訊息(SMS)
mp3 壓縮音訊格式
MSC USB 裝置的通訊協定
MTP 資料裝置的通訊協定
PI 代碼 收音機電台的節目識別,允許將收音機電台分組
PIN 個人身分確認碼
RDS FM 收音機接收上傳輸額外資訊的系統
Messages (訊息)
簡短文字訊息的服務
縮寫 含義
TMC 交通報告,或許會影響導航
TP 交通資訊電台的識別
VIN 車輛識別號碼
wav 音訊格式
wma 壓縮音訊格式
5所使用的縮寫
入門資訊
重要注意事項
標題介紹
此章含有下列標題的相關資訊:
使用、更新及相容性資訊 6
防盜保護 6
重要事項
■ 駕駛車輛時請隨時保持全神專注!駕駛人必須對車輛的操控負完全責任。■ 只能在您可完全操控愛車時才能使用本主機-請勿冒著意外事故的風險使用!■ 調整音量以確保隨時都能聽見車外優先路權車輛 (如警車、救護車及消防車)發出的警報聲。■ 過高的音量可能會使聽力受損。
警告
在某些國家,主機的部分功能會在車輛行駛超過一定車速時無法選用。這並非故障,而是因應國家法規。
使用、更新及相容性資訊
首先請詳讀並留意第 6頁中的 與 點。
請參閱 ŠKODA 網頁 http://infotainment.skoda-auto.com 取得外部裝置以及軟體更新和導航資料的相關資訊。
防盜保護
首先請詳讀並留意第 6頁中的 與 點。
部份電子控制單元配備著保護組件,例如有人竊取 ECU 時具有保護機構的功能。
當組件保護作動時,下列訊息會出現在主機顯示幕 Component theft protection:infotainment system availability currently limited. Please switch on the ignition. (組件防盜保護:資訊娛樂系統目前無法正常使用,請開啟點火開關。)
如果在開啟點火開關時,組件保護並未作動,請與 ŠKODA 專業維修廠聯繫。
6 入門資訊
配備概述
標題介紹
此章含有下列標題的相關資訊:
主機說明 7
外部模組 7
觸控螢幕 8
開啟 / 關閉主機 8
主機選單 8
調整音量 8
本章要介紹主機的開啟及關閉以及主機的音量控制。
主機說明
主機會視車型而安裝著不同的外表,各項控制的配置方式也有所不同。
圖 1 主機概觀 (Amundsen)
按鍵 Bolero: Amundsen:
通話及確認用控制旋鈕
1 -左側控制旋鈕,負責開啟和關閉主機;音量調整
2 -Radio (收音機) » 第 17 頁 選單
3 -Media (媒體) » 第 21 頁 選單
4 -Telephone (電話) » 第 28 頁 選單
5
-音控» 第 11 頁 (不適用於 Fabia 車型)
-聲控 » 第 11 頁 -交通節目 ON / OFF » 第
19 頁
6-主機設定» 第 14 頁
-Navigation (導航) 選單» 第 43 頁
7-音響設定» 第 14 頁
-交通新聞» 第 55 頁
8 -車輛系統設定 » 第 59 頁
9 -主機選單顯示 » 第 8 頁
10 觸控螢幕
外部模組
圖 2 外部模組:Bolero / Amundsen
外部模組位於前乘客側置物箱內。
SD1 卡插槽
SD2 卡插槽
在 Fabia 車型中,外部模組位在前乘客側置物箱側面,僅提供一只 SD 卡插槽» 第 23 頁的圖 14。
1
2
7入門資訊
觸控螢幕
本主機配備有手指輕觸或滑動即可操作的觸控螢幕。
螢幕亮度等級也可設定 » 第 14 頁。
警告
■ 只用指甲部位或穿戴手套時均無法操作螢幕。■ 為保護螢幕,您可以使用不會影響其功能的觸控板專用螢幕保護貼。■ 使用軟布清潔,必要時可使用甲基化酒精去除螢幕上的灰塵。
開啟 / 關閉主機
手動開啟 / 關閉
›按下 以開啟或關閉主機。
自動開啟主機若是主機在點火開關關閉前並未以 控制開關將其關閉,在點火開關開啟後將會自動開啟。
自動關閉主機若於主機開啟時將車輛鑰匙從點火開關取出,主機就會自動關閉。
若車輛配備啟動按鈕,則主機會在引擎熄火且打開車門時自動關閉。
點火開關關閉後約 30 分鐘,主機會自動關閉。
主機會在某些情況下自動關閉。主機會在螢幕上以數秒的時間顯示文字訊息通知您。
▶ Warning:12V battery low.Please start the engine or switch off the infotainment system.(警告:電瓶電力過低,請啟動引擎或關閉資訊娛樂系統。)-車輛電瓶電力過低,請啟動引擎或關閉主機。
▶ 12 V battery almost empty. The infotainment system will be switched off. (12 V 電瓶電力幾乎耗盡,將關閉資訊娛樂系統。)-車輛電瓶電力耗盡,主機將自行關閉。
▶ Operating temperature not maintained. The infotainment system will be switched off. (未保持運作溫度,將關閉資訊娛樂系統。)-主機溫度過低或過高,主機將自行關閉。
主機選單
圖 3主機選單
叫出主選單
›按下按鍵 ,顯示幕會顯示主機選單 » 圖 3。
功能鍵概述
選單 Radio (收音機) » 第 17 頁
選單 Media (媒體) » 第 21 頁
選單 Images (圖片) » 第 26 頁
設定 Sound (音響) » 第 14 頁
主機設定 Setup (設定) » 第 14 頁
車輛系統設定 Vehicle (車輛) » 第 59 頁
選單 Navigation (導航) (Amundsen) » 第 43 頁
選單 Telephone (電話) » 第 28 頁
顯示 TMC 交通報告 Traffic (交通) (Amundsen) » 第 55 頁
選單 SmartLink » 第 36 頁連接支援的行動裝置時, 會出現 實際的連線而不是符號▶ - Android Auto » 第 38 頁▶ - Apple CarPlay » 第 39 頁▶ - MirrorLink™ » 第 40 頁
調整音量
螢幕上會顯示音量的每一個變化。
提高音量
›向右轉動控制鈕 。
降低音量
›向左轉動控制鈕 。
8 入門資訊
靜音
›向左轉動控制鈕 將音量調整為 0。
或
›按下按鍵 。
靜音時,顯示幕會顯示以下符號: .
若是在 Media (媒體) 選單中執行靜音操作,就會中斷播放 (暫停)1)。
警告
如果音量過高,車內可能會發生共鳴,導致揚聲器損壞。
主機操作及設定
主機操作
標題介紹
此章含有下列標題的相關資訊:
操作原理 9
字母數字與鍵盤 10
本章節要介紹主機的操作及各項設定。
注意事項
視配備而定,可以使用操縱桿或多功能方向盤上的按鈕操作主機。附加資訊 » 車輛操作說明。
操作原理
圖 4 螢幕區域 / 螢幕顯示
顯示說明
狀態欄
目前選單的資訊及操作
目前選單的功能鍵
目前選單的識別
返回至上一層選單
滑桿-選單內的位置及動作 (是由手指將滑桿向下 / 向上移動,或是左右轉動控制鈕 來產生動作)
A
B
C
D
E
F
1) 不適用於 AUX。
9主機操作及設定
附「核取方塊」的選單選項
以「彈出式視窗」開啟選單選項的次選單
狀態列在部分選單中,位在螢幕上方的狀態列會顯示時間、車外溫度以及其他資訊。
功能鍵確認功能或選單的螢幕區域稱為「功能鍵」。
白色背景-此按鈕有作用,因而可選取
灰色背景-此按鈕無作用,因而不可選取
綠框-目前選擇的按鍵
選擇選單 / 選單項目 / 功能▶ 用手指在螢幕上往所需方向滑動。▶ 轉動旋鈕 。
確認選單 / 選單項目 / 功能▶ 用手指觸碰功能按鈕。▶ 按下按鈕 。
返回至上一層選單▶ 按下功能鍵 。▶ 用手指觸摸「彈出式視窗」外的螢幕。▶ 按下螢幕旁的相應按鈕 (例如在 Media (媒體) 選單中按下按鈕 )。
以「核取方塊」開啟 / 關閉功能▶ -功能已開啟▶ -功能已關閉
選擇選單項目 / 功能值▶ -選擇選單項目 / 功能值▶ -取消選單 / 功能值
設定值▶ 按下具有下列符號的功能按鈕 、、、、、。▶ 用手指觸碰或移動刻度。▶ 轉動旋鈕 。
G
H字母數字與鍵盤
圖 5鍵盤顯示範例
字母數字鍵盤可用來輸入字母。
主機可以選擇以字母順序 (ABC) 或 QWERTY 系統顯示鍵盤 » 第 15 頁,設定鍵盤配置,
字母數字鍵盤說明 » 圖 5
輸入列
視情況而定:▶ -切換成大寫字母▶ -切換成特殊字元▶ -切換成數字
視情況而定:▶ -切換成數字▶ -切換成拉丁字母▶ -切換成斯拉夫字母
顯示搜尋到的紀錄 (搜尋到的紀錄筆數會顯示在下方)
刪除已輸入的字母
切換具有選擇語言之特殊字元的鍵盤 » 第 15 頁,額外的鍵盤語言設定
輸入空格
將輸入列內的游標移至左方
將輸入列內的游標移至右方
確認已輸入的號碼
搜尋輸入字母時,會搜尋相應的記錄。
欲搜尋的紀錄,例如電話聯絡人,必須與特殊字元一起輸入 (變音符號)。
按下功能鍵 會開啟符合的紀錄清單。若找到的數量低於 5 筆,就會自動開啟搜尋到的紀錄清單。
A
B
C
10 主機操作及設定
聲控
標題介紹
此章含有下列標題的相關資訊:
運作條件 11
開啟 / 關閉 11
聲控的導引及協助 12
操作原理 12
無法辨識聲控指令 12
修正聲控指令輸入 12
停止 / 恢復聲控指令輸入 12
未包含於協助說明內的聲控指令 13
某些設備功能可透過聲控指令操作。
駕駛人或前座乘客皆可使用聲控系統。
本章要介紹聲控系統的原理及各種條件。
聲控功能提供下列選單。▶ Radio (收音機)▶ Media (媒體)▶ Telephone (電話)▶ Navigation (導航)
重要事項
在緊急情況下請勿使用電話聲控功能。在此類情況下您的聲控指令可能會無法正確辨識。也可能無法建立通話連線或者需很長時間才能完成連接。請以手動方式撥打緊急電話!
警告
訊息是由主機產生。無法確保每次都能提供百分之百正確性 (例如道路或城市名稱)。
運作條件
首先請詳讀並留意第 11 頁中的 與 點。
聲控功能的運作條件。
主機開啟。
無任何進行中的通話。
駐車輔助功能未作動。
佳聲控指令辨識效果的條件。▶ 只有在主機螢幕出現符號時,或是綜合儀表顯示幕出現 才說出聲控指令。▶ 以正常音調說話,聲音不帶任何語調以及太長的停頓。▶ 避免發音不良。▶ 關閉車門、車窗及天窗,降低影響聲控指令功能的環境干擾。▶ 建議以較快的速度大聲說出,才不會讓您的聲音被較高的車外噪音覆蓋。▶ 說出聲控指令時,請限制車內其他額外噪音,例如:於同一時間談話的乘客。
警告
■ 某些語言並未提供聲控功能。在設定主機語言畫面後,主機會經由文字訊息告知。
注意事項
聲控期間,不會播放導航通知與交通公告。
開啟 / 關閉
首先請詳讀並留意第 11 頁中的 與 點。
開啟聲控聲控可藉由下列不同方式開啟。
›按下主機上的按鈕 。
或
›按下多功能方向盤上的 。
聲控指令啟用會透過聲音訊號表示,同時主機螢幕上也會顯示一些對應目前選單的基本聲控指令。
關閉聲控聲控可藉由下列不同方式關閉。
›按住或是按兩下主機上的按鈕 。
›按下或按兩下多功能方向盤上的 。
11主機操作及設定
›輸出聲控指令結束聲控。
按下某些硬體按鈕時,會關閉聲控功能 (例如 、 等)。
聲控的導引及協助
首先請詳讀並留意第 11 頁中的 與 點。
主機會播放聲控模式的教學,使您能以熟悉的聲控操作配備,或是提供目前選擇之選單必須使用的聲控指令協助資訊。
聲控協助說明當您發出開始教學聲控指令後,主機就會播放聲控教學 7 大部分的其中一部分。再次說出指令後,就會顯示下一個部分。
簡介的各個部分皆可透過聲控指令簡介部分…加上 1 到 7 的數字單獨叫出。
聲控協助說明當您發出協助的聲控指令時,主機就會顯示對應目前選擇之選單的聲控指令。在某些情況下,再次說出協助後,就會出現下一個部份的協助內容。
操作原理
首先請詳讀並留意第 11 頁中的 與 點。
只有在主機螢幕出現符號時,或是綜合儀表顯示幕出現 時,才說出聲控指令。
聲控系統通常可以利用「說出眼睛所見」的方式進行操作。
例如功能按鈕撥號就可透過聲控指令「撥號」來選擇。
開啟聲控功能後,能以聲控指令選擇的功能按鈕就會以綠色顯著標示。
聲控操作期間,主機螢幕會出現下列符號 。
符號 意義
將播放一則訊息
等待接收聲控指令
停止聲控
聲控指令成功辨識
若主機正在播放訊息,不一定要等到訊息播放結束。按下按鈕 或多功能方向盤上的符號鍵 即可結束主機訊息。接著就可發出聲控指令。聲控因而會變得更快。
選單 Navigation (導航) 的條件可以在同一個步驟中說出城市、街道及門牌號碼 (若有儲存在導航資料中) 輸入目的地地址。
必要時,可以說出門牌號碼及附加地址的門牌號碼。若是輸入的街道有符合的門牌號碼和附加地址,主機就會提供搜尋到的號碼組合。
若是輸入的目的地所在國家在聲控系統中未提供該國的語言,則必須拼出城市及街道名稱。主機會在螢幕上透過文字訊息告知。
無法辨識聲控指令
首先請詳讀並留意第 11 頁中的 與 點。
若無法辨識聲控指令,主機就會以抱歉?回應,您就可以給予新的指令。
若主機仍無法辨識第二次的聲控指令,就會提供協助訊息,此時您就可說出新的指令。
若主機第三次依然無法辨識聲控指令,系統就會發出取消訊息並結束對話。
修正聲控指令輸入
首先請詳讀並留意第 11 頁中的 與 點。
按下按鈕 或多功能方向盤上的圖示鍵 可以修正、修改或是重新輸入聲控指令。但是,只有在螢幕上顯示符號 時才可以執行。
您不需要等待主機完成聲控指令辨識。
停止 / 恢復聲控指令輸入
首先請詳讀並留意第 11 頁中的 與 點。
停止於部分選單下,可透過轉動旋鈕 。
來停止輸入聲控指令的程序,如此可以節省更多聲控指令輸入的時間。
停止時,符號會由 改變成 。
恢復聲控指令輸入程序可藉由下列不同方式恢復。
▶ 按下功能鍵 。▶ 按下主機上的按鈕 。▶ 按下多功能方向盤上的圖示鍵 。
12 主機操作及設定
未包含於協助說明內的聲控指令
首先請詳讀並留意第 11 頁中的 與 點。
本章節將介紹未包含於協助說明內的部分聲控指令。
所有選單
聲控指令 操作
返回 返回前一個選單
下一頁
瀏覽選單 / 列表 / 目錄上一頁
第一頁
後一頁
Radio (收音機) 選單
聲控指令 操作
下一個電台 所選頻率範圍中 接近的下一個電台
前一個電台 所選頻率範圍中的上一個電台
開始掃描 開啟可用電台的搜尋
開啟交通報告開啟 / 關閉交通節目 (TP)
關閉交通報告
Media (媒體) 選單
聲控指令 操作
播放 -播放
暫停 -暫停
前一首曲目 播放前一首曲目
下一首曲目 播放下一首曲目
重覆全部 啟用 / 關閉重複播放目前專輯或資料夾所有曲目
重複曲目 -開啟重複曲目播放
停止重複播放 關閉專輯 / 資料夾 / 單曲重複播放
隨機 開啟隨機播放目前專輯 / 資料夾所有曲目
停止隨機播放 關閉隨機播放目前專輯 / 資料夾所有曲目
Navigation (導航) 選單-導航參數
聲控指令 操作
開啟導航通知開啟 / 關閉導航通知
關閉導航通知
開啟動態路徑開啟動態導航 開啟或關閉利用 TMC 交通訊息的導航
指引協助關閉動態路徑關閉動態導航
於地圖上顯示交通號誌開啟 / 關閉螢幕上的交通號誌顯示
關閉地圖上交通號誌顯示
顯示 愛顯示或隱藏地圖上的 愛圖示
關閉 愛
Navigation (導航) 選單-路徑資訊
聲控指令 操作
目的地距離 關於到達目的地的距離資訊
抵達時間 關於到達目的地時間的資訊
行駛時間 關於到目的地的行駛時間資訊
Navigation (導航)-選單符號與地圖顯示的各項設定
聲控指令 操作
「2 D」 地圖 a) -平面地圖顯示
「3 D」 地圖 a) -立體地圖顯示
目的地地圖 -檢視地圖與目的地
概觀地圖 -檢視地圖與路徑
a) 聲控指令的參數部分必須以拼音方式輸入。
Navigation (導航)選單-地圖比例的操作控制符號
聲控指令 操作
方位縮放 -快速檢視地圖
地圖置中 -使地圖中心位在車輛位置
自動縮放 自動開啟 / 關閉比例尺
例如 五公里比例尺 -手動輸入地圖比例尺
13主機操作及設定
選單設定
標題介紹
此章含有下列標題的相關資訊:
音響設定 14
螢幕設定 14
時間和日期設定 14
設定主機語言 15
設定鍵盤配置 15
額外的鍵盤語言設定 15
單位設定 15
行動裝置資料傳輸設定 15
聲控設定 15
安全地移除資料源 15
恢復出廠設定 15
藍牙® 設定 15
系統資訊 16
本章節要介紹主機的各項設定。
音響設定
下列選單的範圍視車輛配備的音響系統而定。
›按下按鍵 → 。
或
›按下按鍵 (Bolero)。
■ Volume (音量)-音量設定■ Traffic reports (交通報告)-調整交通通知音量 (TP)■ Navigation announcements (導航通知)-設定導航通知的音量■ Voice control (聲控)-語音輸出音量設定■ Maximum switch-on volume ( 大開啟音量)-設定裝置開啟後的 大音量■ Volume adjustment (音量調整)-速度感應式音量補償■ AUX volume (AUX 音量):-設定透過 AUX 連接的裝置音量■ Bluetooth audio (藍牙音訊):-藍牙® 音訊協定所連接之裝置的音量設定
■ Entertainment fading while parking (駐車時降低娛樂系統音量)-於駐車輔助作動時降低音訊音量 (例如:收音機音量)■ Off-降低音量未作動■ 1 - 5 級-設定降低音量 (1 = 低,5 = 高)■ Full ( 大)-靜音
■ Entertainment fading (nav. announce.) (降低娛樂系統音量 (導航通知))-於導航通知作動時降低音訊音量 (例如:收音機音量)■ Off-降低音量未作動■ 1 - 5 級-設定降低音量 (1 = 低,5 = 高)■ Full ( 大)-靜音
■ Bass - Mid - Treble (低音-中音-高音)-設定等化器■ Balance - Fader (左右-前後平衡)-設定左右和前後音量平衡■ CANTON Optimisation (CANTON 佳化)-設定音響的車室平衡 (全車、前座、駕駛座)■ CANTON surround (CANTON 環繞)-設定範圍內的環繞音響等級 (「-9 」立體音效 /「+9 」 大環繞效果)
■ CANTON Equaliser (CANTON 等化器)-設定等化器■ Individual (個人化)高音、中音和低音調整■ Profile (屬性)-設定屬性 (例如 Rock (搖滾)、Classical (古典) 等等)。
■ Subwoofer (重低音揚聲器)-重低音揚聲器音量設定■ ŠKODA Surround (ŠKODA 環繞音響)-切換環繞音響■ Virtual Subwoofer (虛擬重低音揚聲器)-切換虛擬低音揚聲器■ Touchscreen tone (觸控螢幕聲響)-開啟 / 關閉觸碰螢幕時的聲響■ No navigation sound during call (不會在通話過程出現導航聲響) -開啟或關閉電話通話過程的導航提示
螢幕設定
›按下按鍵 → → Screen (螢幕)。
■ Switch off screen (in 10 seconds) (螢幕關閉 (十秒內))-啟用 / 停用自動關機功能■ Brightness (亮度):-調整螢幕亮度■ Touchscreen tone (觸控螢幕聲響)-開啟 / 關閉觸碰螢幕時的聲響■ Animation when finger near screen (手指靠近螢幕時的動畫)-開啟 / 關閉近接感知器(抑制某些功能鍵)
■ Show clock in standby mode (待命模式時顯示時鐘)-當點火開關開啟且主機關閉時,於螢幕上顯示時間和日期
時間和日期設定
›按下 → → Time and date (時間和日期)。
■ Clock time source (時鐘時間來源):-時鐘時間來源的時間:手動 / GPS (Amundsen)■ Time (時間):-Time settings (時間設定)
14 主機操作及設定
■ Summer (DST) (夏季時間 (DST))-開啟 / 關閉夏季時間設定 (Amundsen)■ Time zone (時區):-Select the time zone (選擇時區)■ Time format (時間格式):-設定時間格式■ Date (日期):-日期設定■ Date format (日期格式):-設定日期格式
設定主機語言
›按下按鍵 → → Language (語言)。
就會顯示下列語言選單:在某些語言中,會在選擇女性或男性的主機聲音並且確認功能按鈕後顯示主機通知。
某些語言可按下功能按鈕 Female (女性) 或 Male (男性) 選取主機語音訊息的聲音類型。
訊息是由主機產生。無法確保每次都能提供百分之百正確性 (例如道路或城市名稱)。
注意事項
選擇不支援聲控功能的語言時,主機會以螢幕訊息加以指示。
設定鍵盤配置
›按下按鍵 → → Keypad: (鍵盤:)。
■ ABC -以字母順序配置的鍵盤字元■ QWERTY-以 QWERTY 系統配置的鍵盤字元
額外的鍵盤語言設定
›按下按鍵 → → More keypad languages (更多鍵盤語言)。
在此目錄中,可以加入鍵盤語言的設定,使您可以輸入目前選擇之語言以外的字元 (功能按鈕 )。
單位設定
›按下按鍵 → → Units (單位)。
■ Distance (距離):-距離單位■ Speed (車速):-車速單位■ Temperature (溫度):-溫度單位■ Volume (容積):-容積單位
■ Consumption (油耗):-油耗單位■ Pressure (壓力):-胎壓壓力單位
行動裝置資料傳輸設定
›按下 → → Mobile device data transfer (行動裝置資料傳輸)。
■ Activate data transfer for ŠKODA apps (啟用 ŠKODA APP 的資料傳輸)啟用 / 停用供已連接裝置使用的 ŠKODA 應用程式資料傳輸
主動資料傳輸可以在主機與已連接的裝置間進行資料傳輸 (例如 MirrorLink™ 應用程式)。
聲控設定
›按下按鍵 → → Voice control (聲控)。
■ Dialogue style (對話模式):-設定訊息模式 (長 / 短)■ Display available commands (顯示可用指令)-開啟 / 關閉聲控啟用時內含基本聲控指令的選單
■ Voice control session start tone (聲控指令開始聲響)-開啟 / 關閉聲控調整時的聲響訊號
■ Voice control session end tone (聲控指令結束聲響)-開啟 / 關閉聲控結束時的聲響訊號
■ Input tone in voice dialogue (聲音對話的輸入聲響)-開啟 / 關閉聲音輸入的聲響訊號
安全地移除資料源
›按下按鍵 → → Remove safely: (安全地移除:)。按下及選擇要移除的資料源。
恢復出廠設定
›按下按鍵 → → Factory setting (原廠設定)。
在此選單內可以恢復某些設定。
藍牙® 設定
›按下按鍵 → → Bluetooth (藍牙)。
■ Bluetooth (藍牙)-開啟 / 關閉藍牙® 功能■ Visibility (可見性):-開啟 / 關閉藍牙® 裝置對其他裝置的可見性■ Name (姓名):-改變裝置名稱■ Paired devices (配對的裝置)-顯示已配對藍牙® 裝置清單
15主機操作及設定
■ Find device (尋找裝置)-搜尋可用的裝置■ Bluetooth audio (A2DP/AVRCP) (藍牙音訊 (A2DP/AVRCP))-開啟 / 關閉音訊裝置連線能力 (例如 MP3 播放器、平板電腦等)
系統資訊
›按下按鍵 → → System information (資訊系統)。
■ 主機零件編號:...-主機的零件編號■ 硬體:...-使用的硬體版本■ 軟體:...-使用的軟體版本■ 導航資料庫:...-導航資料版本■ 媒體解碼器:...-媒體解碼器版本■ Update software (更新軟體)-手動升級軟體 (例如藍牙® 或電台標誌)
您可在 ŠKODA 經銷商或是下列 ŠKODA 網頁取得軟體更新資訊。
http://infotainment.skoda-auto.com
16 主機操作及設定
收音機
操作
標題介紹
此章含有下列標題的相關資訊:
主選單 17
選擇播送區段 17
可接收的電台清單 18
搜尋及選擇可接收的電台 18
儲存優先的電台 18
電台標誌 19
TP 交通節目 19
收音機 DAB 文字和圖片顯示 19
主機能接收 FM 及 AM 頻率範圍以及 DAB 數位電台接收。
警告
■ 配備車窗式天線的車輛,請勿在車窗黏貼隔熱紙或含金屬層之貼紙,如此可能會導致干擾。■ 停車場、隧道、高樓大廈或山區都可能造成無線電訊號的中斷,甚至完全收不到訊號。
主選單
圖 6DAB 主目錄顯示幕
首先請詳讀並留意第 17 頁中的 點。
顯示主選單
›按下按鍵 。
主選單-資訊和功能鍵 » 圖 6
選擇的收音機電台 (介紹或頻率)
收音機文字 (AM、FM) / 群組描述 (DAB)
喜愛的頻道之預設電台按鈕
無線電頻段的選擇 (FM / AM / DAB)
選擇優先的電台儲存群組
變更電台
可用電台列表
手動 / 半自動電台搜尋
收音機文字顯示和圖片顯示 (DAB)
選單設定收音機
狀態列上的資訊符號
符號 意義
交通資訊電台
無法取得交通資訊符號或選擇的電台並非交通資訊電台
RDS 功能關閉 (FM)
AF 替代頻率已關閉 (FM)
無法取得訊號 (DAB)
如果已顯示的電台名稱連續改變 (動態文字),可以在電台名稱區域按住主機螢幕,即可固定目前的文字。再次將手指按住電台名稱區域,則可再次顯示完整的電台名稱。
選擇播送區段
首先請詳讀並留意第 17 頁中的 點。
›重複按下按鍵 。
或
›按下功能按鈕 D » 第 17 頁的圖 6,然後選擇想要的頻率範圍。
A
B
C
D
E
17收音機
可接收的電台清單
圖 7 可接收的電台清單範例:FM / DAB
首先請詳讀並留意第 17 頁中的 點。
在可接收的電台清單中,可以找到目前選擇的電台播送區域。
顯示可接收的電台清單
›於 Radio (收音機) 選單按下功能鍵 。
更新電台清單FM 頻段的電台清單會持續自動更新。
在 AM 及 DAB 頻段中,按下功能鍵 » 圖 7 可執行手動更新。
資訊符號
符號 意義
儲存於預設按鈕下的收音機電台
目前播放的電台
交通資訊電台
(範例) 正在播放的節目類型 (FM)
(範例) 區域性播送類型 (FM)
無法接收訊號 (DAB)
訊號接收不穩定 (DAB)
會播送圖片的發射器 (DAB)
分類電台清單 (FM) 中的電台FM 頻段中的電台能以功能按鈕 A » 圖 7 加以分類。
▶ Alphabet (按字母順序)-依據電台名稱字母排序▶ Group (群組)根據廣播節目的節目識別碼分類▶ Genre (類型)-依據種類進行電台分組 (開啟 RDS 與 AF 功能時會看到)» 第20 頁,進階設定 (FM))
搜尋及選擇可接收的電台
首先請詳讀並留意第 17 頁中的 點。
手動電台搜尋
›於 Radio (收音機) 選單按下功能鍵 。
會出現目前的播送範圍刻度。
以下列其中一種方式設定想要的電台 (AM、FM) 與想要的群組 (DAB)。
›按下功能鍵 或 -按壓螢幕上方 (切換至下一個可接收的電台 / 群組)。
›按下功能鍵 或 螢幕按鈕,設定想要的頻率範圍數值。
›轉動控制旋鈕 。
›以手指碰觸,移動刻度上的滑桿。
按下控制器關閉手動搜尋選單 關閉。
從可接收的電台清單選擇電台
›於 Radio (收音機) 選單按下功能鍵 或 -按壓螢幕上方。
或
›於 Radio (收音機) 選單按下功能鍵 -開啟可接收的電台清單。
›選擇想要電台。
播放可接收的電台 (掃描)
›於 Radio (收音機) 選單按下控制旋鈕 。
開始搜尋。
此功能會依序播放所有可接收的電台,每個電台播放數秒鐘。
按下按鈕 完成搜尋並且設定目前的電台。
儲存優先的電台
首先請詳讀並留意第 17 頁中的 點。
各播送頻率範圍都有 15 個預設按鈕可儲存優先的電台。這些預設按鈕都分為三個記憶群組。
您可透過以下方式將電台儲存在主機記憶體中。
18 收音機
由收音機選單儲存電台
›在 Radio (收音機) 選單中,選擇並且按住想要的電台按鈕 C » 第 17 頁的圖 6直到聽見確認聲響。
若想要的位置已儲存電台,就會以目前選擇的電台取代。
由電台清單儲存電台
›在可接收的電台清單中 » 第 18 頁 按住想要的電台之功能鍵。
會出現以下電台按鈕。
›按下電台按鈕。
電台標誌
首先請詳讀並留意第 17 頁中的 點。
頻道標誌會儲存在主機記憶中,當主機將電台儲存在預設按鈕時,會自動指派這些標誌。
停用 / 啟用自動儲存電台標誌 (FM / DAB)
›於 Radio (收音機) 選單按下功能鍵 → Advanced settings (進階設定)。
›選擇選單項目 Auto-save station logos (自動儲存電台標誌) 開啟或關閉 » 第 20頁,進階設定 (FM) 和 » 第 20 頁,進階設定 (DAB)。
手動指派電台標誌能以手動方式指派標誌給優先的電台。
›於 Radio (收音機) 選單按下功能鍵 → Station logos (電台標誌)。
就會顯示電台預設按鈕的選單。
›按下您要指派標誌的電台預設按鈕。
就會出現媒體選單 (SD 卡、USB)。
›在相關的媒體中選擇您要的標誌。
移除電台標誌
›於 Radio (收音機) 選單按下功能鍵 → Station logos (電台標誌)。
就會顯示電台預設按鈕的選單。
›按下您要移除其標誌的電台預設按鈕。
注意事項
■ 僅支援以下圖片格式:jpg、gif、png、bmp。■ 建議 大解析度 500 x 500 畫素。
TP 交通節目
首先請詳讀並留意第 17 頁中的 點。
此功能允許接收交通資訊。
手動開啟和關閉交通資訊電台
›於 Radio (收音機) 選單按下功能鍵 。
›啟用或關閉選單項目 Traffic programme (TP) (交通節目 (TP))。
目前的交通報告於交通公告期間,會出現以下選單。
›Cancel (取消)-中斷目前的交通報告,TP 功能保持開啟
›Deactivate (關閉)-中斷目前的交通報告並關閉 TP 功能
注意事項
■ 若此電台未傳送交通報告或無法取得訊號,主機就會在背景中自動搜尋其他的TP 電台。■ 於 Media (媒體) 選單中播放或是播放 AM 收音機範圍中的電台時,會從上一個選擇的 FM 收音機範圍接收交通新聞。
收音機 DAB 文字和圖片顯示
圖 8電台資訊
首先請詳讀並留意第 17 頁中的 點。
DAB 收音機收訊能以訊號群或群組的形式,以單一頻率傳送數個電台。此外,如此可以傳送額外的資料和資訊。
此資訊的顯示版本可以在螢幕上進行調整。
›於 Radio (收音機) 選單按下 DAB 頻段功能鍵 。
19收音機
■ Preset list (預設清單)-顯示 DAB 主選單■ Station info (電台資訊)-隨附 (收音機文字) A 及圖片顯示 B ,以此顯示 DAB電台資訊 » 圖 8
■ Radio text (收音機文字)-在全螢幕的檢視中只有隨附的文字■ Slideshow (投影片)-在全螢幕的檢視中只有圖片顯示的呈現方式 (若電台僅播送一個標誌則不適用)
設定
標題介紹
此章含有下列標題的相關資訊:
設定 20
進階設定 (FM) 20
進階設定 (DAB) 20
所有播送頻率範圍的 Radio (收音機) 選單功能基本設定都相同。
設定
›於 Radio (收音機) 選單按下功能鍵 。
■ Sound (聲音)-聲音設定■ Scan (掃描)-自動播放目前頻段內的所有可用電台,各電台約 5 秒■ Arrow buttons (箭頭按鈕):-變更電台的設定功能 (功能鍵 )■ Preset list (預設清單 )-在預設按鈕儲存的電台之間切換■ Station list (電台清單)在選擇的播送範圍內所有可接收的電台之間變換
■ Traffic programme (TP) (交通節目 (TP))-開啟 / 關閉 TP 交通節目■ Delete presets (刪除預設電台)-刪除預設按鈕■ Station logos (電台標誌)-手動指派 / 移除電台標誌■ Radio text (收音機文字)-開啟及關閉收音機文字顯示 (僅適用 FM 和 DAB)■ Advanced settings (進階設定)-其他依據所選播送頻率範圍而異的設定 (僅適用 FM和 DAB)
進階設定 (FM)
›在 Radio (收音機) 選單選擇 FM 頻段,按下功能鍵 → Advanced setup (進階設定)。
■ Auto-save station logos (自動儲存電台標誌)-自動儲存電台標誌■ Station logos region (電台標誌區)-釐清電台標誌區
■ Automatic frequency (AF) (自動頻率 (AF))-開啟 / 關閉搜尋目前收聽電台的替代頻率
■ Radio Data System (RDS) (調頻副載波系統 (RDS))-啟用 / 停用 RDS 功能 (接收電台的額外資訊)。
■ RDS Regional (地區 RDS):-開啟/ 關閉相關地區電台的自動追蹤■ Fixed (固定)-持續固定所選之地區電台。當訊號消失時,必須手動設定其他地區電台。
■ Automatic (自動)-自動選擇目前收訊 佳的電台。若無法接收地區電台,主機就會自動調整接收其他可用地區電台。
進階設定 (DAB)
›在 Radio (收音機) 選單選擇 DAB 頻段,按下功能鍵 → Advanced setup (進階設定)。
■ Auto-save station logos (自動儲存電台標誌)-自動儲存電台標誌■ DAB traffic announcements (DAB 交通公告)-開啟 / 關閉 DAB 交通公告■ Other DAB announcements (其他 DAB 公告)-開啟 / 關閉其他公告 (例如:警告、地區天氣、體育報導、財經新聞等)
■ DAB - DAB station tracking (DAB - DAB 電台追蹤)-開啟 / 關閉其他頻率或電台群組中的 DAB 電台追蹤
■ Automatic DAB - FM switching (自動 DAB-FM 切換)-開啟 / 關閉 DAB 訊號消失時從DAB 自動切換至 FM 播送範圍
■ L-band (L 頻段)-啟用 / 停用 L 頻段
DAB 電台追蹤當 DAB 發射器是數個廣播電台的一部分時,同時目前的電台群組不提供任何其他頻率時,則當訊號不良時,將會在另一個頻道群組搜尋同一個電台。
從 DAB 自動切換至 FMDAB 接收不良時,主機會試著尋找 FM 電台。
在 FM 頻段接收到電台時,電台名稱後面會附加 ()。可再次接收到相關的 DAB電台時,() 標誌就會消失。
若 DAB 電台因為接收不良而無法於 FM 頻段收聽,主機就會靜音。
L 頻段要在不同國家接收 DAB 電台,就必須使用不同的播送範圍。部分國家只能在所謂的 L 頻段接收到 DAB 廣播。
若該國家無法於 L 頻段接收 DAB 收音機,建議 好將 L 頻段關閉。而頻道掃描速度就會更快。
20 收音機
媒體
操作
標題介紹
此章含有下列標題的相關資訊:
主選單 21
選擇音源 21
播放 21
資料夾 / 曲目清單 22
多媒體資料庫 22
設定 23
本主機支援播放不同媒體及連接裝置 (以下簡稱 「音源)」 的各種音樂檔案 。
主選單
圖 9媒體:主選單
顯示主選單
›按下按鍵 。
主選單-資訊和功能鍵 » 圖 9
正在播放的曲目資訊
附滑桿的播放時間表
所選的音源 / 顯示專輯圖案
選擇音源
視音源類型而定:▶ 資料夾 / 曲目清單▶ 多媒體資料庫
選單設定 Media (媒體)
A
B
C
D
注意事項
■ 若是與顯示的曲目有關的資訊是以所謂的 ID3 標籤 儲存在音源內,則會出現在螢幕上。若無 ID3 標籤可用,就只會顯示檔案名稱。■ 遇到可變位元傳輸率 (VBR) 的名稱時,顯示的剩餘播放時間會和實際的剩餘播放時間不符。
選擇音源
圖 10 音源選擇顯示範例
›重複按下按鍵 ,畫面會在提供的音源之間切換。
或
›按下按鍵 → 1 » 圖 10 - 選擇想要的音源。
或
›在資料夾 / 曲目清單及多媒體資料庫中按下功能鍵 選擇想要的音源 » 圖10 - 。
音源
SD card (SD 卡)-已插入的 SD 卡
USB -已連接至 USB 輸入端的音源
BT audio (BT 音訊)-已連接的藍牙® 播放器
AUX-已連接至 AUX 輸入端的音源
播放
主機會依據字母排序的目錄及檔案名稱,播放連接的音源內容。
21媒體
操作模式
操作 動作
播放 / 暫停 按下
從頭開始播放目前曲目
按下 (於曲目開始播放 3 秒後)
手指移動至螢幕區域 A 的右側 » 第21 頁的圖 9 (於曲目開始播放 3 秒
後)
曲目快速倒轉 按住
曲目快速前進 按住
播放前一首曲目
按下 (於曲目開始播放後 3 秒內)
手指移動至螢幕區域 A 的右側 » 第21 頁的圖 9 (於曲目開始播放後 3 秒
內)
播放下一首曲目
按下
手指移動至螢幕區域 A » 第 21 頁的圖 9 的左側
開啟 / 關閉目前專輯或資料夾的隨機播放
按下
開啟 / 關閉目前專輯或資料夾的重複播放
按下
開啟 / 關閉單曲的重複播放 按下
手指碰觸時間線 B 即可在曲目內移動 » 第 21 頁的圖 9。
資料夾 / 曲目清單
圖 11資料夾 / 曲目清單
顯示清單
›按下按鍵 → .
資料夾 / 曲目清單中的音源內容,會以字母順序顯示。
資料夾和曲目清單-資訊和功能鍵
A 選擇音源 / 音源資料夾 (按下資料夾功能鍵可在資料夾內移動)
B 選擇資料夾 / 曲目播放
C 顯示多媒體資料庫 (僅能顯示音源的主資料夾)
選擇音源
資料夾
播放清單
/ 目前播放歌名 / 曲目播放停止
無法播放歌名 (按下功能鍵可顯示原因)。
注意事項
■ 資料夾內超過 1000 首曲目時,只會顯示建立日期 早的前 1000 首曲目。■ 資料夾 / 曲目清單的掃瞄速度會視連線速度及資料量而定。
多媒體資料庫
圖 12多媒體資料庫
在多媒體資料庫中,曲目會依據類別加以分類。
查看多媒體資料庫
›按下按鍵 → 。
或
›按下按鍵 → → C » 第 22 頁的圖 11。
多媒體資料庫-資訊及功能鍵 » 圖 12
選擇音源 / 選擇類別 / 音源資料夾 (按下資料夾功能鍵可在資料夾內移動)
顯示資料夾 / 曲目清單 (僅能顯示全部音源內容-音源資料夾)
選擇音源
A
B
22 媒體
根據曲目清單的名稱分類
根據演出者姓名分類
根據專輯名稱分類
根據曲目名稱分類
根據播客名稱分類
根據體裁分類
根據作曲者姓名分類
根據有聲書名稱分類
供播放類別然後選擇曲目之用。
設定
›按下按鍵 → 。
■ Sound (聲音)-聲音設定■ Mix / repeat including subfolders (包含子資料夾的隨機 / 重複播放)-切換包括子資料夾的曲目顯示
■ Bluetooth (藍牙)-設定藍牙® 功能■ Remove safely (安全地移除)-安全地移除音源■ Traffic programme (TP) (交通節目 (TP))-開啟 / 關閉交通節目■ External AUX device (外部 AUX 裝置)-開啟 / 關閉 AUX 輸入
音源
標題介紹
此章含有下列標題的相關資訊:
SD 卡 23
USB 輸入 24
藍牙® 播放器 24
AUX 輸入 25
支援的音源和檔案格式 25
本主機支援播放各種格式的音樂檔案以及連接各種類型的訊源» 第 25 頁。
重要事項
■ 不可將音源置於安全氣囊周圍。在氣囊作動時,可能會掉至乘客室內而導致乘客受傷。■ 不可將音源放置於儀表板、手中或膝蓋上。在發生突發情況時,可能會掉至乘客室內而導致乘客受傷。■ 務必妥善配置音源連接線,以避免其妨礙您駕駛車輛。
警告
不可將任何重要資料儲存在連接的音源中。ŠKODA 對於檔案或連接之音源的損壞不負任何責任。
SD 卡
圖 13插入 SD 卡 (不適用 Fabia 車型)
圖 14插入 SD 卡 (適用 Fabia 車型)
首先請詳讀並留意第 23 頁中的 與 點。
SD 卡插槽位於乘客側手套箱的外部模組中。
插入 SD 卡 (不適用 Fabia 車型)
›將 SD 卡插入提供的插槽,缺角端朝右,直到其「卡入定位」為止。
›在 Media (媒體) 選單中從已連接的 SD 卡開始播放。
23媒體
插入 SD 卡 (適用 Fabia 車型)
›將 SD 記憶卡插入提供的插槽,缺角端朝下 (左駕) 或朝上 (右駕),直到其「卡入定位」為止。
›在 Media (媒體) 選單中從已連接的 SD 卡開始播放。
取出 SD 卡
›於 Media (媒體) 選單按下按鍵 → Remove safely: (安全地移除:)並且選擇想要的SD 卡。
›按下已插入的 SD 記憶卡。
SD 卡會「彈回」至退出位置。
警告
使用 SD 卡搭配轉接裝置時,車輛震動可能使 SD 卡掉出轉接裝置。
USB 輸入
圖 15USB 輸入
首先請詳讀並留意第 23 頁中的 與 點。
USB 輸入位在中控台內,標示著符號 。輸入介面的確切位置 » 車輛操作說明。
可以直接連接 USB 輸入端的音源或是透過連接線連接。
播放 USB 音源
›將 USB 音源插入相關輸入端。
›在 Media (媒體) 選單中從已連接的 USB 音源開始播放。
若是 Apple 裝置被當成藍牙® 播放器連接,並且連接至 USB 輸入埠,那麼藍牙®
連線就會取消。
若是音源從藍牙® 播放器切換至 USB,則會自動中斷藍牙® 連線。下列警告訊息會出現在螢幕中 Bluetooth audio (A2DP) (藍牙音訊 (A2DP)) … Connection cancelled (… 連線取消)。
移除 USB 音源
›於 Media (媒體) 選單按下按鍵 → Remove safely: (安全地移除:)並且選擇 USB音源。
›將音源從對應的 USB 輸入端拆下。
替 USB 音源充電於主機開啟時,連接 USB 音源後,充電程序就會自動開始 (適用可透過 USB 接頭充電的音源)。
某些已連接的音源可能無法辨識並且無法充電。
警告
USB 延長線或是減壓器可能會影響已連接音源的功能。
注意事項
建議您使用 ŠKODA 原廠配件中的延長線。
藍牙® 播放器
首先請詳讀並留意第 23 頁中的 與 點。
主機容許以 A2DP 及 AVRCP 音訊協定,播放連接的藍牙® 播放器之音訊檔案。
連接藍牙® 播放器
›將播放器連接至主機-將主機與電話配對時請遵守相同的指示 » 第 30 頁。
›選擇音源 BT audio (BT 音訊) » 第 21 頁,選擇音源 然後是想要的播放器。
分離藍牙® 播放器
›中斷已配對裝置清單中的連線 » 第 31 頁。
若是 Apple 裝置被當成藍牙® 播放器連接,並且連接至 USB 輸入埠,那麼藍牙®
連線就會取消。
若是音源從藍牙® 播放器切換至 USB,則會自動中斷藍牙® 連線。下列警告訊息會出現在螢幕中 Bluetooth audio (A2DP) (藍牙音訊 (A2DP)) … Connection cancelled (… 連線取消)。
若是您想要取代已連接至主機作為音訊播放器使用的電話,則螢幕上會出現下列訊息。
已連接 2 項裝置。請至少先切斷一項裝置才能連線
切斷要被取代的電話並且重複連接步驟 » 第 31 頁,管理已配對的裝置。
注意事項
若是使用 Apple CarPlay 將裝置連接至主機,則可使用藍牙® 進行連線。
24 媒體
AUX 輸入
圖 16AUX 輸入
首先請詳讀並留意第 23 頁中的 與 點。
AUX 輸入端位於中控台中並且標示著字樣 。輸入介面的確切位置 » 車輛操作說明。
連接 AUX 音源
›將音源插入對應的插槽中。
›選擇音源 AUX » 第 21 頁,選擇音源。
›開始播放連接的音源。
切斷 AUX 音源
›拔起音源接頭 。
警告
■ AUX 輸入只適用音訊裝置!■ 若外部音源連接至 AUX 輸入端,若其配有外部供應電源轉接器時,音質可能會不佳。
注意事項
■ AUX 輸入端是使用 3.5 mm 立體聲插頭。■ 建議您使用 ŠKODA 原廠配件中的延長線。
支援的音源和檔案格式
首先請詳讀並留意第 23 頁中的 與 點。
支援的音源
來源 介面 類型 規格 檔案系統
SD 卡 SD 讀卡機 標準尺寸 SD、SDHC、SDXC
FAT16VFATFAT32exFATNTFS
USB-裝置
USB 1.x、2.x 及 3.x或更高版本,並且支援 USB 2.x
MSC
USB 隨身碟;HDD (不含任何特
殊軟體);MSC 模式支援 USB
裝置
MTP
配備 Android 作業系統的裝置或是Windows 行動裝置(行動電話、平板
電腦)
Apple
配備 iOS 作業系統的裝置
(iPhone、iPod、iPad)
25媒體
支援的音訊檔案格式
解碼器類型(檔案格式)
副檔名大位元傳輸率
大取樣率
多頻道 a) 播放清單
Windows MediaAudio9 和 10(Layer-3)
wma384
kbit / s96 kHz
否
m3uplswplm3u8asx
WAV wav
由格式定義 (大約
1.5Mbit / s)
48 kHz
MPEG-1; 2 和2.5
mp3320
kbit / sMPEG-2 及 4
aac、mp4、m4a
是FLAC;
OGG Vorbisflac、ogg
由格式定義 (大約
5.5Mbit / s)
a) 適用 CANTON 音響系統。
主機不支援 GPT 標準 (GUID 分區表) 方式架構下的音源。
主機有可能無法播放受數位版權管理 (DRM) 技術保護的檔案。
照片
圖片檢視
標題介紹
此章含有下列標題的相關資訊:
首頁 26
選擇圖片來源 27
操作 27
具有 GPS 座標的圖片 27
支援的圖片來源及檔案格式 27
設定 27
注意事項
連接的 Apple 裝置不支援主機螢幕的查看圖片功能。
首頁
圖 17圖片:主選單
顯示主選單
›按下按鍵 → 。
主選單-資訊和功能鍵選擇圖片來源
從清單選擇圖片或資料夾
顯示上一張圖片
開啟投影片
關閉投影片
顯示下一張圖片
圖片設定
A
26 照片
將圖片逆時針旋轉 90°
將圖片順時針旋轉 90°
以相同的高寬比顯示原本的圖片尺寸
導引至 GPS 座標 (Amundsen;只有在圖片包含 GPS 座標時才會顯示)
選擇圖片來源
›按下按鍵 → → A » 第 26 頁的圖 17 並且選擇資料來源。。
圖片來源
SD card (SD 卡)-已插入的 SD 卡
USB-已連接至 USB 輸入端的資料來源
如果資料來源內沒有支援格式的圖片,螢幕會出現下列訊息 Please select a sourcewith image files (請選擇具有圖片檔案的資料來源)。
操作
操作 動作
前往下一張圖片手指移動至螢幕左側 (在 初的顯示下)
按下
前往上一張圖片手指移動至螢幕右側 (在開始的顯示下)
按下
增加圖片尺寸以 2 支手指碰觸螢幕並且拉開
轉動旋鈕 至右側
縮小圖片尺寸以 2 支手指碰觸螢幕並且拉近
轉動旋鈕 至左側
移動放大顯示過的圖片 用手指在螢幕上往所需方向滑動
旋轉 90 °
以兩根手指碰觸螢幕並且順時針或逆時針移動(只有在開始顯示下才提供此項功能)
按下 或
大縮放 手指輕點 2 下螢幕
以相同的高寬比顯示原本的圖片尺寸
再次輕點 2 下螢幕
按下旋鈕
瀏覽資料夾並且到達第一張或 後一張圖片時,螢幕會出現下列訊息 Start/end offolder reached (已到達資料夾起點 / 終點)。瀏覽會從開始持續到結束。
具有 GPS 座標的圖片
主機可以導引至儲存在圖片中的 GPS 座標資料。
›在 Images (圖片) 選單中,開啟已連接來源的圖片與 GPS 座標。
›按下功能鍵 -會開啟一份選單以及開始路徑導引的選項。
可以建立一張具有 GPS 座標的圖片,並且匯入「MyDestination」應用程式中。更詳細的資訊可在 ŠKODA 網頁 www.infotainment.skoda-auto.com 中找到。
支援的圖片來源及檔案格式
支援的圖片來源
來源 類型 規格 檔案系統
SD 卡 標準尺寸 SD、SDHC、SDXC FAT16VFATFAT32exFATNTFS
USB 裝置USB 隨身碟;
HDD (不含特殊軟體)
USB 1.x、2.x 及3.x 或更高版本,並且支援 USB 2.x
支援的檔案格式
解碼器類型(檔案格式)
副檔名大解析度
(百萬像素)
BMP bmp 4
JP (E) G jpg、jpeg 4; 64
GIF gif 4
PNG png 4
注意事項
■ 圖片尺寸 大支援 20 MB。■ 主機不支援 GPT 標準 (GUID 分區表) 方式架構下的圖片來源。
設定
›於 Images (圖片) 選單按下功能鍵。
■ Image view (圖片檢視):-圖片檢視設定■ Full (全尺寸)-以相同的高寬比顯示 大的圖片尺寸■ Automatic (自動)-全螢幕顯示
■ Display time (顯示時間):-設定投影片的顯示時間■ Repeat slide show (重複投影片)-開啟 / 關閉投影片重複功能
27照片
電話
入門資訊
標題介紹
此章含有下列標題的相關資訊:
電話 28
設定 28
功能故障 29
本章要介紹藍牙® 主機連接至電話的操作方式。
視所使用的藍牙® 協定而定,可以將一支電話或二支電話同時連接至主機。
若是電話是以多張 SIM 卡連接至主機,則已連接之電話的所有 SIM 卡皆可接聽電話。
在撥出電話方面,必須視已連接之電話的類型而定,只能選擇主要的 SIM 卡或是其他 SIM 卡中的一張。
若是電話支援文字簡訊功能,您可以在主機上操作主要電話的文字訊息。
重要事項
務必遵守關於使用行動電話的國內規定。
電話
圖 18電話:主選單
首先請詳讀並留意第 28 頁中的 點。
›按下按鍵 。
主選單-資訊和功能鍵 » 圖 18
電話服務供應商的名稱 (開啟漫遊時,符號會出現在名稱前 )
優先的聯絡人功能鍵
選擇優先的聯絡人儲存群組
顯示已配對電話之清單 (主要電話的名稱會出現在按鈕中)
將主要電話換成輔助電話 (輔助電話的名稱會出現在按鈕中)
輸入電話號碼
顯示電話聯絡人清單
顯示收集到的文字訊息 (SMS) (出現新訊息時,訊息數量會顯示在功能鍵旁)
顯示通話清單 (除了功能鍵外,也會顯示未接電話的通話數)
Telephone (電話) 選單設定
狀態列中的資訊
電話服務網路的訊號強度
電話電池的充電狀態
未接來電
目前通話
收到 SMS
設定
首先請詳讀並留意第 28 頁中的 點。
›按下按鍵 → 。
■ Hands-free phone (免持電話)-將電話切換至電話 / 返回主機 (在通話中顯示選單項目)
■ Select telephone (選擇電話)-搜尋可用電話 / 已配對電話清單 / 選擇電話■ Find telephone (尋找電話)-搜尋可用的電話
■ Bluetooth (藍牙)-藍牙® 設定» 第 15 頁■ User profile (用戶資料)-用戶資料設定■ Manage favourites (管理我的 愛)-設定 喜愛之聯絡人的功能鍵■ Mailbox number (信箱號碼): Enter here (在此輸入)-輸入信箱電話號碼■ Prefix (字首): - 啟用 / 停用為電話號碼指派字首的選項 (開啟此功能後,某些選單會顯示為電話號碼添加字首的功能鍵 )
■ Enter here (在此輸入)-預先選擇電話號碼 (若是 Prefix (字首) 功能已開啟)■ Sort by (分類):-安排電話聯絡清單■ Surname (姓)-以聯絡人姓氏分類■ Forename (名)-以聯絡人名字分類
■ Import contacts (匯入聯絡人)匯入電話聯絡人
A
B
C
28 電話
■ Delete other user profiles (刪除其他用戶資料)-將其他用戶資料刪除■ Select ring tone (選擇鈴聲)-選擇鈴聲■ Reminder: Remember your mobile (提醒:記住您的行動電話)-將電話遺漏在車內前先開啟 / 關閉警告模式 (若電話連接至主機)
■ Show pictures for contacts (顯示聯絡人照片)-開啟 / 關閉指派給聯絡人的圖片顯示功能
功能故障
首先請詳讀並留意第 28 頁中的 點。
若行動網路或藍牙® 功能故障,主機螢幕就會出現以下其中一種訊息。
訊息 意義
Netw. search... (網路搜尋中) 電話正在搜尋可用的行動網絡。
No network (無任何網路)電話未連線至行動網路,將不支援資訊上傳網路的作業。
To use the Bluetooth function, pleaseswitch the ignition on (要使用藍牙功能,請開啟點火開關)。
開啟點火開關。
Please switch on Bluetooth (請開啟藍牙)。 開啟主機上的藍牙® 功能。
無法使用電話。
主機的藍牙® 元件故障,請洽詢 ŠKODA經銷商。
Telephone is currently not available.Bluetooth update in progress (目前無法使用電話,正在更新藍牙) ...
配對及連線
標題介紹
此章含有下列標題的相關資訊:
連線條件 29
電話搜尋 29
連接-無電話連線 30
連接-連接的電話 30
連接-2 支連接的電話 30
從電話連接 30
確認配對 30
管理已配對的裝置 31
要讓行動電話和主機連線,就必須透過藍牙® 配對這兩個裝置。
連接步驟會視與主機相關的電話數目而有所不同。
與已配對的電話連線不需要連接。在連接電話清單中可以找到已連接的電話,並且進行連線。
若是使用 Apple CarPlay 將裝置連接至主機,則可使用藍牙® 進行連線。
注意事項
■ 免持系統的連線範圍限於座艙內。■ 可配對的 大電話數目是 20 支,若是在達到 大數目後連接新的電話,會使主機自動替換掉久未配對的電話。
連線條件
在下列條件下電話可與主機連線。
點火開關開啟。
主機和行動電話的藍牙® 功能» 第 15 頁已開啟。
主機的可見性 » 第 15 頁 和行動電話已開啟。
電話位於主機藍牙® 訊號的範圍內。
電話與主機相容。
沒有裝置以 Apple CarPlay 與主機連線。
從主機或行動電話都可開始配對程序。
在連接與連線程序中,主機可能需要確認藍牙® 協定 (例如:匯入聯絡人、測試發訊、或是連接音訊播放器或類似裝置。)應監控電話顯示,以獲知任何可能的要求。
請參考電話的相容性以及藍牙® 裝置提供的更新,ŠKODA 網頁會提供這些資訊。
http://infotainment.skoda-auto.com
電話搜尋
電話不在已配對的裝置清單中可藉由下列其中一種方式搜尋電話。
›若是主機沒有已連接的電話,則按下按鈕 → Find telephone (尋找電話)。
›若是沒有電話連接至主機,則按下按鈕 → → Find telephone (搜尋電話)。
開始搜尋可用的裝置。大約 30 秒後,會出現一份找到的裝置清單,它會在開始搜尋出現後 1 分鐘內更新。
›若是您不想要等候清單顯示,可以按下功能鍵 Results (結果)。
29電話
›選擇想要的電話。
電話位在已連線的裝置清單中若是電話已與主機連線,則可繼續執行下列其中一種方式。
›按下按鍵 → 並且選擇想要的電話。
或
›按下按鍵 → Select telephone (選擇電話) 並且選擇想要的電話。
或
›按下功能鍵 → → Bluetooth (藍牙) → Paired devices (已配對的裝置),選擇電話及藍牙® 連線通訊協定 » 第 31 頁。
連接-無電話連線
›按下按鍵 → Find telephone (搜尋電話)。
開始搜尋可用的藍牙® 裝置。
›選擇想要的電話。
›確認連接。
確認配對後,電話會與主機連接作為主要的電話。
連接-連接的電話
›按下按鍵 → → Find telephone (搜尋電話)。
開始搜尋可用的藍牙® 裝置。
›選擇想要的電話。
螢幕會出現下列選單。
■ Cancel (取消)-取消連接■ Replace (取代)-連接並取代主要電話■ Add (新增)-連接為額外電話
▶ 選擇想要的連線類型。▶ 確認連接。
確認配對後,電話會與主機連接。
連接-2 支連接的電話
›按下按鍵 → → Find telephone (搜尋電話)。
開始搜尋可用的藍牙® 裝置。
›選擇想要的電話。
螢幕會出現下列選單。
■ Cancel (取消)-取消連接■ Main tel. (主要電話)-變更主要電話■ Addition. tel. (額外電話)-變更輔助電話
▶ 選擇想要的連線類型。▶ 確認連接。
確認配對後,電話會與主機連接。
從電話連接
從電話連接時,請遵照行動電話使用手冊的說明。
›搜尋電話中可用的藍牙® 裝置。
›選擇藍牙® 裝置。
主機在欲連接之行動電話上會顯示為 SKODA BT ...。
... 會替換成您愛車之車輛識別號碼 (VIN) 的末四碼。
›確認配對需求。
›確認配對 » 第 30 頁,確認配對。
確認連接後,電話會以下列方式與主機連線。
無電話連線-將此電話作為主要電話加以連線。
有電話連線-將此電話作為輔助電話加以連線。
已有 2 支電話連線-此電話僅以音訊播放器加以配對及連線 (以免費的音訊協定)。
注意事項
您可以變更藍牙® 裝置的名稱 » 第 15 頁。
確認配對
視電話類型而定,能以下列其中一種方式確認連接。
由主機確認配對版本 1▶ 在 30 秒內於主機和電話上確認出現在主機螢幕和電話顯示幕上的 6 位數 PIN碼。
30 電話
版本 2▶ 確認電話中的連接請求。▶ 於 30 秒內將主機顯示幕上的 4 位數 PIN 碼輸入電話 1)。
由電話確認配對版本 1▶ 在主機上確認連接請求。▶ 在 30 秒內於主機和電話上確認出現在主機螢幕和電話顯示幕上的 6 位數 PIN碼。
版本 2▶ 將 4 - 16 位數 PIN 碼輸入電話。▶ 在主機上確認連接請求。▶ 將電話中的相同 PIN 碼輸入主機並且確認 1)。
版本 3▶ 在主機上確認連接請求。▶ 主機產生 4 位數 PIN 碼。▶ 將主機產生的 PIN 碼輸入電話並且確認 1)。
管理已配對的裝置
圖 19 已配對的裝置清單 / 藍牙® 協定
顯示已封鎖之連接裝置清單
›在 Telephone (電話) 選單中按下功能鍵 → Bluetooth (藍牙) → Paired devices(已配對的裝置)。
在顯示的清單中,下列藍牙® 協定的符號 » 圖 19 - 可能會與某些裝置一起出現。
符號 圖示顏色 操作
灰色 支援透過免持協定連接的裝置 (HFP)。
綠色 透過免持協定連接的裝置 (HFP)。
灰色 支援透過音訊協定連接的裝置。
白色 透過音訊協定連接的裝置。
連線設定▶ 從已配對裝置清單選擇您要的裝置。▶ 從可用的藍牙 Bluetooth® 協定清單中選擇想要的協定 » 圖 19 - 。
隨後的連線會受到其他裝置是否利用想要協定連接或未連接所影響。
中斷連線▶ 從已配對裝置清單選擇您要的裝置。▶ 從可用的藍牙 Bluetooth® 協定清單中選擇想要的協定 » 圖 19 - 。▶ 按下功能鍵 Disconnect (中斷連線)。
刪除已連接的裝置▶ 從已配對裝置清單選擇您要的裝置。
-刪除全部裝置
-刪除想要的裝置
▶ 按下功能鍵 Delete (刪除) 確認刪除。
注意事項
按下按鈕 可以關閉 / 開啟音訊藍牙® 協定 → → Bluetooth (藍牙) →Bluetooth audio (A2DP/AVRCP) (藍牙音訊 (A2DP/AVRCP))。
電話功能
標題介紹
此章含有下列標題的相關資訊:
輸入電話號碼並且撥號 32
電話聯絡人清單 32
管理優先的聯絡人 33
通話清單 33
電話交談 34
會議 34
Delete all (刪除全部)
1) 無法在行駛中輸入及確認 PIN 碼。
31電話
輸入電話號碼並且撥號
圖 20 數字鍵盤 / 編輯電話號碼
輸入電話號碼並且撥號
›在選單中按下 Telephone (電話) 功能鍵 。
›以數字鍵盤輸入電話號碼 » 圖 20 - 。
›按下功能鍵 選擇已輸入的號碼,或是以字母選擇已輸入的號碼 (按下功能鍵)。
數字鍵盤的功能鍵輸入列
輸入 近一次撥打的號碼 / 撥打已輸入的電話號碼
輸入 近一次撥打的號碼 / 以字母撥打已輸入的電話號碼
發生故障拋錨時撥打故障拋錨號碼
撥打資訊號碼 (取得 ŠKODA 品牌的產品和服務相關資訊)
撥打信箱號碼
使用聲控功能輸入號碼
編輯已輸入的電話號碼即使在撥號前也可以按下其中一個功能鍵編輯您輸入的電話號碼。
▶-刪除 後一次輸入的號碼。▶ -顯示功能鍵 / 在輸入列中移動游標 » 圖 20 - 。
字首代碼若是已輸入的電話號碼沒有字母代碼,可使用功能鍵在號碼前添加字母號碼 。
按下功能鍵 (只有字母功能 » 第 28 頁,設定 出現時才能顯示)。
例如:可使用字母撥打國際電話。
故障拋錨及資訊號碼故障拋錨及資訊號碼為免費電話。只有電信業者的費率條件會產生通話費用。
A
電話號碼已在出廠時完成設定。若您想要更改號碼,請洽詢 ŠKODA 服務夥伴。
若是無法撥打故障拋錨或資訊電話,應洽詢 ŠKODA 服務夥伴。
以數字鍵盤搜尋聯絡人也可使用數字鍵盤搜尋聯絡人。
例如若您輸入 32,主機就會在區域 1 的數字鍵盤旁顯示字母順序為 DA、FA、FB 等排列方式的聯絡人 » 圖 20。
電話聯絡人清單
圖 21 電話聯絡人清單 / 聯絡人詳細資訊
聯絡人清單包含主要電話的電話聯絡人。
顯示清單
›在選單中按下 Telephone (電話) 功能鍵 。
選擇聯絡人
›選擇想要的聯絡人。
若是聯絡人有數支電話號碼,選擇聯絡人後,系統會顯示此聯絡人的電話號碼選單。
›選擇想要的電話號碼。
聯絡人詳細資訊▶ 在電話聯絡人清單按下功能鍵 (位在想要的聯絡人旁) » 圖 21 .
聯絡人的詳細資料 » 圖 21 就會顯示出來。
可以直接從聯絡人的詳細資料開始連線,或是選擇下列其中一項功能。
聯絡人姓名可由主機產生的聲音讀出
開啟傳送文字訊息 (SMS) 的選單
開始以字母的連線 (只有在設定中的預設功能開啟時才會顯示此符號)
32 電話
於撥號前開啟聯絡人電話號碼編輯選單
開始前往聯絡人地址的路徑導引 (Amundsen)
從聯絡人清單搜尋聯絡人▶ 按下功能鍵 Find (搜尋)。▶ 搜尋聯絡人。
匯入清單SIM 卡的主要電話首次與主機連線後,就會開始將電話聯絡人匯入主機的記憶體中。匯入動作可能需要幾分鐘。
主機電話簿具有 2000 個記憶位置,可存放匯入的電話聯絡人。每一個聯絡人多可記憶 5 組電話號碼。
主機記憶體可以匯入 近 4 支連線過的電話,以及 1000 張聯絡人的相關圖片。
可以在選單項目 Import contacts (匯入聯絡人) » 第 28 頁,設定 查看已匯入的聯絡人數量。
若匯入時發生錯誤,就會出現下列訊息 Import failed. Please try again and checkwhether the BT device … allows connections. (匯入失敗,請再試一次並確認藍牙裝置 ... 是否允許連線。)
更新清單電話與主機重新連線時會自動更新清單。
也可依照下列方式手動執行更新。
▶ 按下按鍵 → → User profile (用戶資料) → Import contacts (匯入聯絡人)。
更新時,會顯示匯入主機記憶體的聯絡人數量 / 電話中的聯絡人數量。
管理優先的聯絡人
圖 22我的 愛聯絡人
功能鍵 A » 圖 22 可以立刻選擇優先的聯絡人電話號碼。
2 個記憶群組中共有 10 個預設鍵。
指派優先的聯絡人
›在 Telephone (電話) 選單中按下想要的功能鍵 A » 圖 22。
›選擇想要的聯絡人 (必要時,選擇其中一個聯絡人號碼)。
變更所指派的優先聯絡人
›在 Telephone (電話) 選單中按住想要的功能鍵 A » 圖 22。
›選擇想要的聯絡人 (必要時,選擇其中一個聯絡人號碼)。
刪除優先的聯絡人
›按下按鍵 → → User profile (用戶資料) → Manage favourites (管理我的愛)。
›按下想要的優先聯絡人功能鍵,並且確認刪除。
您可以按下功能鍵 Delete all (刪除全部) 刪除所有聯絡人。
通話清單
圖 23通話清單
顯示清單
›在選單中按下 Telephone (電話) 功能鍵 。
區分通話類型在通話清單中,能以下列符號區分通話類型 » 圖 23。
接聽電話
撥出電話
未接來電
過濾顯示的通話類型按下功能鍵 A » 圖 23 會出現下列選單。
▶ All (全部)-所有通話清單▶ Missed calls (未接來電)-未接來電清單▶ Dialled nos. (已撥電話。)-已撥電話號碼清單▶ Received calls (已接來電)-已接來電清單
33電話
通話清單中的功能鍵開始連線
-開始具有字首的連線設定
撥號前先編輯電話號碼 (此號碼未被指派給任何電話聯絡人)
顯示通話詳細資料
電話交談
視交談情況而定,可以執行以下功能。
結束撥號 / 拒接來電 / 結束通話
接聽來電 / 返回保留中的通話
鈴聲靜音
恢復鈴聲
保留通話
關閉麥克風
開啟麥克風
顯示來電者詳情 (若此聯絡人已儲存在清單中)
將通話連接至電話▶ 在選單中按下 Telephone (電話) 功能鍵 → Hands-free phone (免持通話) 。
將通話切換至主機▶ 在選單中按下 Telephone (電話) 功能鍵 。
撥號音 (DTMF)通話中可以傳送撥號音 (DTMF)。
▶ 在選單中按下 Telephone (電話) 功能鍵 並且輸入撥號語音撥號。
注意事項
若是來電是由輔助電話接聽,且來電者已從主要電話匯入聯絡人清單中,則會顯示來電者詳情。
會議
會議通話是可供三到六人同時通話的功能。
開始會議通話 / 邀請其他通話方
›於通話中或會議通話期間、撥打另一通電話。
或
›欲接聽新來電時請按下功能鍵 。
›按下功能鍵 來啟動會議或是使通話方返回會議。
會議中會議通話進行期間,螢幕上會顯示通話時間。視情況而定,可選擇以下功能。
保留會議通話-暫時離開會議通話 (您離開後會議通話仍會繼續進行)
返回保留中的會議通話
關閉麥克風
開啟麥克風
結束會議通話
會議通話細節
會議通話細節▶ 會議中按下功能鍵 。
會顯示其他會議通話方的清單。視電話類型而定,可選擇以下功能。
檢視通話方詳情
與通話方在會議外單獨通話
結束與會議通話方的通話
文字訊息 (SMS)
標題介紹
此章含有下列標題的相關資訊:
主選單 34
新文字訊息 35
已接收的文字訊息 35
主選單
圖 24主選單文字訊息
34 電話
›在主選單中按下 Telephone (電話) 功能鍵 。
會出現 » 圖 24 文字訊息的主選單。
開啟可提供簡短訊息的快速回覆清單 (叫出範本)
建立及傳送訊息
開啟已接收訊息清單
開啟已傳送訊息清單
開啟未傳送訊息清單
開啟草稿清單 (建立中的訊息)
開啟已刪除訊息清單
新文字訊息
圖 25 輸入文字訊息 / 查看文字訊息
圖 26 聯絡人清單 / 收件人清單
建立及傳送訊息
›於文字訊息主選單按下功能鍵 » 第 34 頁的圖 24。
›寫訊息並且按下功能鍵 » 圖 25 - 。
1
›按下功能鍵 » 圖 25 - 。
›輸入訊息收件人。
按下功能鍵 可以增加更多收件人。
›按下功能鍵 。
可以送出訊息。
查看文字訊息字元數草擬訊息時,可顯示已輸入的字元數 » 圖 25 - 。
訊息的 大字元數是 440,訊息字元若是超過 70,則會切割成多則訊息。
查看文字訊息開啟查看訊息功能後,» 圖 25 - 即可執行下列功能。
文字可由主機產生的聲音讀出
將文字儲存為草稿
開啟範本清單,並以選擇的範本取代已記錄的文字
開啟聯絡人清單
只要文字範圍位在輸入畫面內,即可編輯訊息。
聯絡人清單 / 收件人清單開啟清單後,即可執行下列功能 » 圖 26- 。
在收件人清單中插入聯絡人
聯絡人搜尋
輸入電話號碼
返回查看訊息
選擇聯絡人號碼或是輸入電話號碼後,收件人清單會顯示在螢幕上» 圖 26- 。
按下其中一只功能鍵即可執行下列功能。
顯示聯絡人清單,並且可以新增 / 移除更多的訊息收件人
將選擇的聯絡人從收件人清單移除
傳送訊息
返回查看訊息
已接收的文字訊息
當您收到新訊息時,已接收之新訊息的數量會顯示在功能鍵 旁邊,同時狀態列中的圖示 就會顯示出來。
›按下按鍵 → → 。
1
35電話
如此可開啟已接收訊息清單。
›選擇一則訊息。
訊息內容與下列選單就會出現。
文字可由主機產生的聲音讀出
開啟額外選項選單▶ Reply with template (以範本回覆)-使用範本回覆▶ Display numbers (顯示號碼)-辨識訊息中包括聯絡人號碼在內的電話號碼 (可
以直接撥打辨識出的號碼或在撥號前加以編輯,或是傳送至此訊息)
開啟聯絡人清單以便轉發訊息
經由訊息回覆給傳送者
SmartLink
入門資訊
標題介紹
此章含有下列標題的相關資訊:
主選單 37
已連線裝置清單 37
設定 38
TheSmartLink 功能使您可以在主機螢幕上顯示及操作已連接裝置內 (像是電話)獲得授權的應用程式。
視已連接的裝置而定,某些應用程式可以透過主機螢幕利用聲控、使用主機上的操作元件、或是使用多功能方向盤上的按鈕將其啟動。
按住按鈕 或多功能方向盤上的符號鍵 可以啟動已連接裝置的聲控功能。
基於安全因素,部分應用程式的操作會在行駛中受到限制或是被禁止。
利用已連接裝置中的應用程式可以進行導航、撥打電話、列出音樂會類似功能的清單。
SmartLink 功能支援下列連線類型。
▶ Android Auto™
▶ Apple CarPlay▶ MirrorLink™
主機僅能與一項裝置主動連線。
警告
■ ŠKODA 對於錯誤使用已連接的裝置或是設定錯誤的應用程式造成的主機或車輛損壞概不負責。■ 由於 USB 輸入端的低充電電流特性,密集使用 SmartLink 功能可能會使已連接裝置的電池電力耗盡。■ 若要建立連線,必須正確設定裝置內的日期及時間數值。若是根據 GPS 訊號設定日期及時間數值,則在訊號接受不良時可能無法連線。若是訊號接收良好,裝置與 GPS 訊號的同步化可能需時長達 10 分鐘。
36 SmartLink
注意事項
■ 建議您使用 ŠKODA 原廠配件中的延長線。■ 主機會儲存 近 10 個已連線的裝置。■ 在某些已連接的裝置上,已連接裝置必須在整個連線期間處於「解鎖」狀態,以便正常執行 SmartLink 的功能。
主選單
圖 27 主選單:無連線 / 主動連線範例
首先請詳讀並留意第 36 頁中的 點。
›按下按鍵 → 。
若是沒有主動連線,則會出現 SmartLink 主選單 » 圖 27 - 。
若是有主動連線,則會出現 SmartLink 主選單 » 圖 27 - 。
主選單-功能鍵已連線裝置清單
中斷連線 (主動連線時出現)
設定 SmartLink 選單
主動連線的功能鍵 (按下後會出現主動連線的主選單)
1
已連線裝置清單
圖 28已連線裝置清單
首先請詳讀並留意第 36 頁中的 點。
開啟已連線裝置清單
›按下 SmartLink 主選單中的功能鍵 » 第 37 頁的圖 27。
即出現已連接裝置的清單 » 圖 28。
連線 / 變更▶ 從已連線裝置清單選擇您要的裝置。
藉著主動連線,下列符號之一會出現或顯示在已連線主機的功能鍵中。
Android Auto™
Apple CarPlay
MirrorLink™
選擇優先的連線類型若是外部裝置支援下列連線類型 Android Auto™ 或 MirrorLink™ 的其中一種,則可設定成優先的連線類型。
▶ 按下 SmartLink 主選單中的功能鍵 → Pref. connection type: (喜愛的連線類型:)。
▶ 選擇優先的連線類型。
若是改變優先的連線類型,要等到重新連接外部裝置後才能生效。
中斷連線下列中斷連線的步驟不適用於 MirrorLink™。
▶ 按下 SmartLink 主選單中的功能鍵 。▶ 在已連接裝置清單中按下功能鍵 Disconnect (中斷連線)。
37SmartLink
設定
首先請詳讀並留意第 36 頁中的 點。
›按下按鍵 → → 。
■ Select device (選擇裝置)-顯示已連接裝置清單■ Pref. connection type (喜愛的連線類型):-選擇優先的連線類型 (若是主機支援不同的連線類型)■ Android Auto-以 Android Auto™ 功能連線■ MirrorLink™-以 MirrorLink™ 功能連線
■ Activate data transfer for ŠKODA apps (啟用 ŠKODA APP 的資料傳輸)啟用 / 停用供已連接裝置使用的 ŠKODA 應用程式資料傳輸
■ MirrorLink™-設定 MirrorLink™ 顯示幕-連線■ Screen orientation (螢幕定位):-螢幕顯示■ Landscape (地景)-寬度顯示■ Portrait (相框)-高度顯示
■ Rotated 180 degrees (旋轉 180 度)-圖片反轉 180 度■ Infotainment system keyboard prioritised (資訊娛樂系統鍵盤優先)-開啟 / 關閉主機鍵盤
Android Auto™
標題介紹
此章含有下列標題的相關資訊:
首頁 38
功能故障 39
Android Auto™ 的連線可在下列條件下加以設定。
點火開關開啟。
主機開啟。
要連線的裝置已開啟。
某些應用程式會要求已連線的裝置開啟資料連線。
建立 Android Auto™ 連線,會使目前所有與主機的藍牙® 連線中斷,而會使用Android Auto™ 建立與主機的藍牙® 連線。
若是裝置是以 Android Auto™ 功能連線,就無法當作 Media (媒體) 選單中的音源使用。
此時若主機內的路徑導引已啟用,則 Android Auto™ 應用程式開始路徑導引時會將其中斷。反之也是如此。
Google 網站可以找到 Android Aut™ 連線支援的裝置及應用程式清單。
首頁
圖 29Android Auto™:主選單
連線設定主機會儲存 近 10 個已連線的裝置。
›將裝置連接至 USB 輸入端 » 車輛操作說明。
主選單內會出現 Android Auto™ 連線 » 圖 29。
主機與裝置的首次連線必須在車輛靜止時進行。
建立首次連線時,必須在主機螢幕上確認連線要求並且確認連線核可,即可連接該裝置。
建立連線時,主機也可能會要求安裝或更新必要的應用程式。在下載電話聯絡人等情況下,可能需要進行更多的確認。
主選單-功能鍵及資訊導航應用程式
電話應用程式
概覽目前的應用程式、通話、已接收的文字訊息、工作目錄中的任務、天氣或類似資訊
音樂應用程式
ŠKODA 應用程式清單
若是功能鍵 旁出現應用程式符號,則再次按下應用程式功能鍵會出現額外的應用程式清單。
從其他裝置選單返回 Android Auto™ 連線的主選單▶ 若要返回 Android Auto™ 連線的主選單 (例如從 Radio (收音機) 選單),請按下按鍵 → Android Auto。
38 SmartLink
開始應用程式▶ 在 Android Auto™ 連線的主選單中,在欄位 A » 圖 29 選擇想要的應用程式。
中斷連線▶ 中斷裝置與 USB 輸入端的連線。
或
▶ 在 Android Auto™ 連線的主選單中按下功能鍵 → → 。
功能故障
若是 Android Auto™ 連線發生故障,則顯示幕上會出現下列其中一則訊息。
訊息 意義
… Unable to connect to mobile device. … is already connected via Android Auto. ... (...無法連接行動裝置 ... 已透過 Android Auto 連接 ...)
主機僅能與一項裝置主動連線。
確認行動裝置的設定及連線。 將車停妥,將已連接裝置的顯示幕「解鎖」,然後依照已連接裝置上顯示的指示操作。
Apple CarPlay
標題介紹
此章含有下列標題的相關資訊:
家庭選單 39
功能故障 40
Apple CarPlay 的連線可在下列條件下加以設定。
點火開關開啟。
主機開啟。
要連線的裝置已開啟。
要連線的裝置已開啟資料連線功能。
要連線的裝置已開啟 Siri 聲控功能。
建立 Apple CarPlay 連線,會使目前主機的所有藍牙® 連線中斷,而以 AppleCarPlay 和已連接的裝置建立連線。Apple CarPlay 連線期間,無法使用Telephone 選單。
若是裝置是以 Apple CarPlay 功能連線,就無法當作 Media (媒體) 選單中的音源使用。
此時若是 Navigation (導航) 選單已開啟路徑導引,則 Apple CarPlay 應用程式開始路徑導引時,主機的導引功能會中斷。反之也是如此。
Apple 網站可以取得 Apple CarPlay 連線支援的裝置、支援地區及應用程式清單。
家庭選單
圖 30Apple CarPlay:主選單
連線設定
›將裝置連接至 USB 輸入端 » 車輛操作說明。
會出現 Apple CarPlay 連線的主選單 » 圖 30。
主機與裝置的首次連線必須在車輛靜止時進行。
建立首次連線時,必須在主機螢幕上確認連線需求。
39SmartLink
主選單-功能鍵及資訊按一下-返回 Apple CarPlay 連線的主選單 / 按住-開啟 Siri 聲控功能
可使用的應用程式清單
其他應用程式頁面 (手指滑向螢幕旁邊或是轉動旋鈕,即可顯示下一頁 )
從其他裝置選單返回 Apple CarPlay 連線的主選單▶ 若要返回 Apple CarPlay 連線的主選單 (例如從 Radio (收音機) 選單),請按下按鍵 → Apple CarPlay。
開始應用程式▶ 在 Apple CarPlay 連線的主選單中,在欄位 A » 圖 30 選擇想要的應用程式。
A
B
中斷連線▶ 中斷裝置與 USB 輸入端的連線。
或
▶ 在 Apple CarPlay 連線的主選單中按下功能鍵 → 。
功能故障
若是 Apple CarPlay 連線發生故障,則顯示幕上會出現下列其中一則訊息。
訊息 意義
… Unable to connect to mobile device. … is already connected via Android Auto. ... (...無法連接行動裝置 ... 已透過 Apple CarPlay 連接 ...)
主機僅能與一項裝置主動連線。
SmartLink: ... has been disconnected. (SmartLink ... 已中斷連線。) 檢查 USB 輸入端的連線。
Unable to connect. … is not supported by the mobile device. (無法連線,行動裝置不支援 ...。)
已連接的裝置不支援此連線類型。
Please note that this UBS port may not support Apple CarPlay. Use a different USB port andtry again. (請注意,此 UBS 埠可能不支援 Apple CarPlay,請使用不同的 USB 埠再試一次。)
USB 輸入端不支援 Apple CarPlay 連線。將外部裝置連接至不同的 USB 埠。
MirrorLink
標題介紹
此章含有下列標題的相關資訊:
家庭選單 41
操作 41
功能故障 42
MirrorLink™ 的連線可在下列條件下加以設定。
點火開關開啟。
主機開啟。
要連線的裝置已開啟。
某些應用程式會要求已連線的裝置開啟資料連線。
若是您要使用主機的 Telephone (電話) 選單,則在 MirrorLink™ 與主機建立連線前,請先透過藍牙® 連接裝置。
裝置若是以 MirrorLink™ 連接,就無法當作 Media (媒體) 選單中的音源使用。
此時若主機內的路徑導引已啟用,則 MirrorLink™ 應用程式開始路徑導引時不會將其中斷。
支援 MirrorLink ™ 功能的可用應用程式及裝置清單,可在 ŠKODA 網頁www.infotainment.skoda-auto.com 找到。
40 SmartLink
家庭選單
圖 31MirrorLink ™:主選單
連線設定主機會儲存 近 10 個已連線的裝置。
›將裝置連接至 USB 輸入端 » 車輛操作說明。
›按下按鍵 → MirrorLink™。
主選單內會出現 MirrorLink™ 連線 » 圖 31。
首次連線的設定程序如下。
›將裝置連接至 USB 埠。
›按下按鍵 → MirrorLink™。
›按下顯示在螢幕上的 SmartLink 主選單功能鍵 .
›選擇想要的裝置。
›確認主機螢幕中的連線相關訊息。
主選單內會出現 MirrorLink™ 連線 » 圖 31。
主選單-功能鍵及資訊中斷連線並且返回 SmartLink 主選單
顯示執行中的應用程式清單,以及將其關閉的能力
顯示已連接裝置的螢幕內容 (執行應用程式時)
設定 MirrorLink™ 功能
獲得授權的應用程式清單
其他應用程式頁面 (手指滑向螢幕旁邊或是轉動旋鈕,即可顯示下一頁 )
從其他裝置選單返回 MirrorLink™ 連線的主選單▶ 若要返回 MirrorLink™ 連線的主選單 (例如從 Radio (收音機) 選單),請按下按鍵 → MirrorLink™。
中斷連線▶ 中斷裝置與 USB 輸入端的連線。
A
B
或
▶ 在 MirrorLink™ 連線的主選單中按下功能鍵 。
連線就會中斷,並且出現 SmartLink 主選單 » 第 37 頁的圖 27 - 。
操作
圖 32執行中的應用程式範例
開始應用程式
›在 MirrorLink™ 連線的主選單中選擇想要的應用程式。
應用程式開始,並且顯示以下的功能鍵 » 圖 32。
若是只有一個可用的應用程式,將會在建立 MirrorLink™ 連線後自動啟動。
A -操作 MirrorLink™ 連線返回 MirrorLink™ 連線的主選單
鍵盤顯示
隱藏功能鍵
顯示右側 / 左側 / 下方功能鍵
B -使用已連線的裝置以及執行中的應用程式視已連線的裝置類型以及目前執行的應用程式而定,可以將已連線裝置的各種功能鍵顯示出來 ( 多同時顯示三種)。
顯示隱藏的功能鍵▶ 功能鍵 呈現無色狀態時若是可以在裝置螢幕上看到圖示,則按下控制器。
顯示執行中的應用程式▶ 在應用程式清單按下功能鍵 » 第 41 頁的圖 31。
結束目前的應用程式▶ 按下功能鍵 → 。▶ 按下想要的應用程式功能鍵 (上面有符號 )。
41SmartLink
按下功能鍵 Close all (關閉全部),會關閉所有執行中的應用程式。
功能故障
若是 MirrorLink™ 連線發生故障,則顯示幕上會出現下列其中一則訊息。
訊息 意義
…: MirrorLink™ connection not available. (…: MirrorLink™ 未連線)。)檢查 USB 輸入端的連線。
Error: MirrorLink™ (故障:MirrorLink™)
Error: transfer (故障:傳輸) 中斷裝置的連線並且重新連接至 USB 輸入端。
MirrorLink™ Audio is not available (無法使用 MirrorLink™ 音訊)。 音訊檔案的播放發生故障。中斷裝置的連線並且重新連線。
此行動裝置的 MirrorLink™ 使用性受到限制。 只有在車輛靜止時主機才會支援已連接裝置的 MirrorLink™ 版本。
Connection failed. MirrorLink™ is not supported by the device. (無法連線,裝置不支援MirrorLink™。)
系統不支援已連接的裝置。
The mobile device is locked. Please unlock the mobile device in order to use MirrorLink™(行動裝置被鎖定,請將行動裝置解鎖以便使用 MirrorLink™)
將已連接的裝置「解鎖」。
車輛行駛時無法使用此應用程式。
只有在車輛靜止時才可以使用此應用程式。App während der Fahrt nicht verfügbar. The app is not certified or the certificationrestricts use while the vehicle is in motion. (車輛行駛時無法使用此應用程式,此應用程式未獲授權,或是該授權限制車輛行駛時使用。)
App is not compatible (錯誤:應用程式不相容)。 應用程式未獲授權。
The app is unavailable while the vehicle is in motion. The app is not available in thiscountry. (車輛行駛中無法使用此應用程式,此國家禁止使用此應用程式)。
在某些國家中操作時,只有在車輛靜止時才可使用應用程式。
無法啟動 APP 或是無法使用 APP。 無法啟動應用程式。中斷裝置的連線並且重新連接至 USB 輸入端。
No compatible apps found on this mobile device. This device may not support MirrorLink™.(行動裝置上未找到相容的應用程式,此裝置不支援 MirrorLink™。)
裝置內沒有獲得授權的 MirrorLink™ 應用程式。
42 SmartLink
導航 (Amundsen)
導航說明
標題介紹
此章含有下列標題的相關資訊:
GPS 衛星訊號 43
導航資料 43
主選單 43
彈出式視窗 44
GPS 衛星訊號
本主機採用 GPS (全球定位系統) 衛星訊號執行路徑導引。
位在 GPS 衛星訊號的範圍外時 (例如在植被茂密區、隧道、車庫等),主機只能依靠若干車上感知器導航 (像是車速感知器或轉向角度感知器)。
主機可以在分割畫面顯示車輛的目前地理位置及衛星訊號的下列 Position (位置)» 第 44 頁的圖 34 資訊。
地理經度
地理緯度
海拔高度
已接收 / 提供的衛星數量
若要檢視目前車輛位置顯示的經度和緯度資訊,就至少需要接收到三個衛星的GPS 訊號。
若要檢視目前顯示之車輛位置的海拔高度資訊,就至少需要接收到五個衛星的GPS 訊號。
導航資料
導航資料來源導航資料儲存在原廠 SD 卡中。
為了確保導航功能正常,必須將內有導航資料的原廠 SD 卡插入各自的插槽中» 第 23 頁。
若是原廠 SD 卡損壞或遺失,可向 ŠKODA 原廠配件購買新的原廠 SD 卡。
若為非原廠的 SD 卡,導航將無法 作動。
查明導航資料版本▶ 按下 Navigation (導航) 選單中的功能鍵 → Version information (版本資訊)。
更新導航資料建議定期更新這些導航資料 (例如:因為新開發的道路及變更交通號誌等)。
您可在 ŠKODA 經銷商或是下列 ŠKODA 網頁取得導航資料更新資訊。
http://infotainment.skoda-auto.com
主選單
圖 33導航:主選單
›按下按鍵 。
navigation (導航) 主選單開啟 » 圖 33。
若未顯示地圖,則再按一下按鍵 。
功能鍵說明 A
輸入新目的地、結束路徑導航、路徑資訊、輸入交通壅塞資訊
儲存目的地標記、已儲存目的地清單、住家地址
輸入旅程 / 編輯旅程、旅程記憶
輸入興趣點 / 搜尋興趣點
地圖顯示選項
操作收音機 / 媒體播放
導航設定
43導航 (Amundsen)
彈出式視窗
圖 34附加視窗
開啟 / 關閉顯示幕
›按下 Navigation (導航) 選單中的功能鍵 → Split screen (分割畫面)。
操作 功能鍵亦可關閉分割畫面。
選擇附加視窗內容分割畫面可以顯示某些額外資訊 A » 圖 34。
▶ 按下功能鍵 。▶ 選擇下列其中一個分割畫面的選單。
■ Audio (音響)-操作收音機 / 媒體播放■ Compass (指南針)-顯示相對於指南針方位的目前車輛位置■ Häuf. Routes (常用路徑)-顯示目前時刻與地理位置 常使用的三條旅行路徑■ Manoeuvre (操作)-行車建議的圖像顯示 (具有路徑導引)■ Position (位置)-顯示目前車輛位置的地理座標
新目的地
標題介紹
此章含有下列標題的相關資訊:
輸入目的地 44
輸入興趣點 44
於地圖上輸入目的地 45
以 GPS 座標輸入目的地 45
輸入路徑中的目的地 45
本章要介紹新目的地目標的輸入選項。
輸入目的地
圖 35選擇地點
›若是沒有導引,則在 Navigation (導航) 選單內按下功能鍵 。›若是有導引,則在 Navigation (導航) 選單內按下功能鍵 → New dest./stopover(新目的地 / 中繼點)。
›輸入地址並且確認 (輸入時,按下功能鍵 Map (地圖) 可以在地圖中檢查地址)。
›按下功能鍵 Start (開始)。
若是開啟了替代路徑的設定選單,必須在開始前選擇此路徑類型的導引方式 (節能 / 快 / 短)。
若是在路徑導引時輸入目的地,除了要在下面出現的選單中進行確認外,還得按下功能鍵 Start (開始) 確認改變目的地。
輸入地址時,主機會以之前輸入的城鎮優先。這些城鎮的清單能以下列方式刪除。
▶ 按下 Navigation (導航) 選單中的功能鍵 → Manage memory (管理記憶體) →Delete user data (刪除用戶資料) → Entered cities (已輸入的城市)。
選擇地點若是在你輸入的國家裡有數處同名,則在您輸入時,系統會依據找到的地址號碼顯示地圖,並且附上地址清單 » 圖 35。按下功能鍵 亦可顯示此地圖。
在找到的城鎮清單中, 多能以字母標記 6 個城鎮。接著就可以在地圖中以符號 及字母標記這些城鎮。
若是找到的城鎮超過 6 個,可以轉動控制鈕 或是移動滑動桿捲動清單。
只要觸摸螢幕即可改變地圖比例尺或是移動地圖。
輸入興趣點
›若是沒有導引,則在 Navigation (導航) 主選單內按下功能鍵 → Options (選項)→ POI (興趣點)。
44 導航 (Amundsen)
›若是有路徑導引,則在 Navigation (導航) 主選單內按下功能鍵 → Newdest./stopover (新目的地 / 中繼點) → Options (選項) → POI (興趣點)。
›輸入並且確認目的地。
›按下功能鍵 Start (開始)。
若是在路徑導引時輸入目的地,除了要在下面出現的選單中進行確認外,還得按下功能鍵 Start (開始) 確認改變目的地。
其他的興趣點輸入選項 » 第 47 頁,景點。
於地圖上輸入目的地
圖 36於地圖上輸入目的地
›If 若是沒有導引,則在 Navigation (導航) 選單內按下功能鍵 → Options (選項)→ On map (於地圖上)。
›若是有導引,則在 Navigation (導航) 選單內按下功能鍵 → New dest./stopover(新目的地 / 中繼點) → Options (選項) → On map (於地圖上)。
›將目的地移動到地圖上的交叉線位置。
›按下功能鍵 → Start (開始)。
若是開啟了替代路徑的設定選單,必須在開始前選擇此路徑類型的導引方式 (節能 / 快 / 短)。
若是在路徑導引時輸入目的地,除了要在下面出現的選單中進行確認外,還得按下功能鍵 Start (開始) 確認改變目的地。
地圖放大 / 縮小以全螢幕顯示地圖
以小螢幕顯示地圖
以 GPS 座標輸入目的地
圖 37 以 GPS 座標輸入目的地
›若是沒有導引,則在 Navigation (導航) 選單內按下功能鍵 → Options (選項) →On map (於地圖上)。
›若是有導引,則在 Navigation (導航) 選單內按下功能鍵 → New dest./stopover(新目的地 / 中繼點) → Options (選項) → On map (於地圖上)。
›按下想要的功能鍵設定想要的緯度及經度值。
›以功能鍵組合 / 設定想要的數值。
›觸摸功能鍵外面的螢幕,就可結束 GPS 座標的輸入。
›按下功能鍵 → Start (開始)。
若是開啟了替代路徑的設定選單,必須在開始前選擇此路徑類型的導引方式 (節能 / 快 / 短)。
若是在路徑導引時輸入目的地,除了要在下面出現的選單中進行確認外,還得按下功能鍵 Start (開始) 確認改變目的地。
輸入路徑中的目的地
›If 若是有導引,則在 Navigation (導航) 選單內按下功能鍵 → Newdest./stopover (新目的地 / 中繼點)。
›輸入目的地。
›按下功能鍵 Start (開始)→ Stopover (中繼點)。
在顯示出來的新旅程選單中,按住功能鍵 可以改變中繼點的順序,並且將中繼點移往不同的位置。
›按下功能鍵 Calculate (計算)。
在路徑中插入目的地,以此建立路徑。關於旅程的詳細資訊,請參閱 » 第 54頁。
45導航 (Amundsen)
注意事項
旅程中 多可以納入 20 個目的地。
我的目的地
標題介紹
此章含有下列標題的相關資訊:
已記錄的目的地清單 46
住家地址 46
儲存目前的車輛位置 (標記的目的地) 47
本章將說明輸入選項以及選擇已儲存在主機記憶體中的目的地。
已記錄的目的地清單
圖 38 已儲存的目的地清單
顯示已儲存的目的地清單▶ 按下 Navigation (導航) 選單中的功能鍵 → Destinations (目的地)。
系統會顯示 後選擇的目的地紀錄清單。
您可以從顯示的清單執行下列功能。
-以名稱搜尋目的地 (超過 4 筆紀錄)
-管理已儲存的目的地
顯示已儲存的目的地類別▶ 按下 Navigation (導航) 選單中的功能鍵 → Destinations (目的地) → 。
利用已儲存的目的地類別可以顯示下列選單 » 圖 38。
Find (搜尋)
路徑導引所執行的 後目的地 (自動儲存, 多 50 筆)
目的地記憶 (手動儲存):▶ 標記的目的地 (儲存目前車輛位置)▶ 已儲存的目的地 (存入目的地詳情 / 匯入 vCard 格式)▶ 我的 愛 (存入目的地詳情)
我的 愛 ( 多 50 筆紀錄)。 愛位置會以符號 顯示在地圖上。
已連接電話中的電話聯絡人內含地址。若是系統不支援此地址的格式,則會顯示編輯選單。
路徑導引至已儲存的目的地▶ 從已儲存的目的地清單選擇想要的目的地。▶ 按下功能鍵 Start (開始)。
若是開啟了替代路徑的設定選單,必須在開始前選擇此路徑類型的導引方式 (節能 / 快 / 短)。
若是在路徑導引時輸入目的地,除了要在下面出現的選單中進行確認外,還得按下功能鍵 Start (開始) 確認改變目的地。
住家地址
定義住家地址若是未輸入您的住家地址,請執行下列步驟。
›按下 Navigation (導航) 選單中的功能鍵 → Home address (住家地址)。
›使用目前的車輛位置或是輸入地址定義住家地址。
路徑導引至您的住家地址若是輸入了您的住家地址,請執行下列步驟。
›按下 Navigation (導航) 選單中的功能鍵 → Home address (住家地址)。
若是開啟了設定替代路徑的導航選單,必須在開始前選擇此路徑類型的導引方式(節能 / 快速 / 短距)。
住家地址的位置會以符號 顯示在地圖上。
變更住家地址
›按下 Navigation (導航) 選單中的功能鍵 → Manage memory (管理記憶體) →Define home address (定義住家地址)。
›已儲存住家地址時,按下功能鍵 Edit (編輯)。
未儲存住家地址時,主機會要求輸入地址。
›使用目前的車輛位置或是輸入地址編輯住家地址或設定一個地址。
46 導航 (Amundsen)
刪除住家地址
›按下 Navigation (導航) 選單中的功能鍵 → Manage memory (管理記憶體) →Delete user data (刪除用戶資料) → Home address (住家地址)。
›按下功能鍵 Delete (刪除) 確認刪除。
儲存目前的車輛位置 (標記的目的地)
可將目前的車輛位置儲存為所謂的「標記的目的地」。
儲存下一個標記的目的地即可覆蓋 後一個標記的目的地。
可以將標記的目的地儲存在主機記憶體中,以此防止被覆蓋過去。
儲存
›按下 Navigation (導航) 選單中的功能鍵 → Store position (儲存位置)。
路徑導引至標記的目的地
›按下 Navigation (導航) 選單中的功能鍵 → Destinations (目的地) → →。
›按下標記的目的地功能鍵就會開始路徑導引。
若是在路徑導引時輸入目的地,除了要在下面出現的選單中進行確認外,還得按下功能鍵 Start (開始) 確認改變目的地。
儲存標記的目的地作為已儲存的目的地
›按下 Navigation (導航) 選單中的功能鍵 → Destinations (目的地) → →。
›在想要的標記目的地位置按下功能鍵 → Store (儲存)。
景點
標題介紹
此章含有下列標題的相關資訊:
快速選擇興趣點 47
其他興趣點 47
搜尋及選擇興趣點 48
可以在地圖上直接選擇興趣點 (例如餐廳、加油站等),或是在其他的興趣點選單中選擇。
本章會介紹如何使用功能鍵 選擇興趣點的選項。
快速選擇興趣點
主機能以下列類別快速搜尋興趣點。
加油站
餐廳
停車場
›按下 Navigation (導航) 選單中的功能鍵 。
›選擇興趣點類別。
若是沒有路徑導引,則會顯示 近的興趣點清單。
若是有路徑導引,則會顯示路徑沿線的興趣點清單。
›選擇想要的興趣點。
›按下功能鍵 Start (開始)。
若是開啟了替代路徑的設定選單,必須在開始前選擇此路徑類型的導引方式 (節能 / 快 / 短)。
若是在路徑導引時輸入目的地,除了要在下面出現的選單中進行確認外,還得按下功能鍵 Start (開始) 確認改變目的地。
其他興趣點
圖 39興趣點輸入
›按下 Navigation (導航) 選單中的功能鍵 → Other POIs (其他興趣點)。
就會出現以下選單 » 圖 39。
選擇搜尋區域
選擇搜尋區域
釐清地址或地點
搜尋區域地址
以類別搜尋興趣點
以名稱搜尋興趣點
A
B
C
D
E
F
47導航 (Amundsen)
搜尋及選擇興趣點
圖 40 搜尋興趣點區域
搜尋興趣點
›按下 Navigation (導航) 選單中的功能鍵 → Other POIs (其他興趣點)。
›按下功能鍵 A » 圖 40。
›選擇搜尋區域。
›按下功能鍵 B 可以根據類別搜尋興趣點。
或
›按下功能鍵 C 以及輸入名稱,能以目的地名稱搜尋興趣點。
選擇興趣點搜尋後會顯示找到的興趣點清單 (此清單是以目的地目標的距離加以分類)。
›選擇興趣點。
›按下功能鍵 Start (開始)。
若是在路徑導引時輸入目的地,除了要在下面出現的選單中進行確認外,還得按下功能鍵 Start (開始) 確認改變目的地。
搜尋興趣點區域選單 » 圖 40
搜尋周邊區域
搜尋附近的目的地
搜尋附近的中繼點
路徑沿線
搜尋附近地址
地圖點區域內
在 Near address (地址附近) 及 Select on map (在地圖上選擇) 的選項中,會顯示功能鍵Edit (編輯)。按下此功能鍵可以編輯為此興趣點所輸入的搜尋區域。
D
E
F
G
H
I
匯入我的目的地
標題介紹
此章含有下列標題的相關資訊:
vCard 格式的個人目的地 48
我的興趣點類別 49
本章會說明可以匯入主機記憶體的目的地。
個人目的地可經由 ŠKODA 應用程式「MyDestination」建立。更詳細的資訊可在ŠKODA 網頁中找到。
http://infotainment.skoda-auto.com
vCard 格式的個人目的地
個人目的地能以 vCard 格式 (*.vcf) 從 SD 卡或 USB 來源匯入主機記憶體。
匯入
›將 SD 卡插入主機,會是連接內含個人目的地檔案的 USB 來源。
›按下 Navigation (導航) 選單中的功能鍵 → Import destinations (匯入目的地)。
›選擇來源並且確認匯入。
路徑導引
›按下 Navigation (導航) 選單中的功能鍵 → Destinations (目的地) → → .
›按下 vCard 的功能鍵就會開始路徑導引。
›按下功能鍵 Start (開始)。
若是開啟了替代路徑的設定選單,必須在開始前選擇此路徑類型的導引方式 (節能 / 快 / 短)。
若是在路徑導引時輸入目的地,除了要在下面出現的選單中進行確認外,還得按下功能鍵 Start (開始) 確認改變目的地。
Delete (刪除)
›按下 Navigation (導航) 選單中的功能鍵 → Destinations (目的地) → → .
›按下符合已儲存之個人目的地名稱的功能鍵 。
›在目的地詳情中,按下功能鍵 Edit (編輯) → Delete (刪除)。
›確認刪除。
48 導航 (Amundsen)
我的興趣點類別
可以從 SD 卡將那些使用 ŠKODA 應用程式「MyDestination」建立的個人興趣點類別匯入主機記憶體。
匯入
›將內有興趣點類別的 SD 卡插入主機。
›按下 Navigation (導航) 選單中的功能鍵 → Version information (版本資訊) →Update (更新)。
›選擇 SD 卡作為來源並且確認匯入。
若是主機內已有名稱相同的興趣點類別,則會在匯入時覆蓋過去。
可以在地圖上顯示個人興趣點類別。
›按下 Navigation (導航) 選單中的功能鍵 → Map (地圖) → Select categories forPOIs (選擇興趣點類別) → My points of interest (Personal POI) (我的興趣點 (個人興趣點))。
路徑導引至其他類別的目的地
›按下 Navigation (導航) 選單中的功能鍵 → Other POIs (其他興趣點)。
›按下功能鍵 A » 第 48 頁的圖 40。
›選擇搜尋區域。
›按下功能鍵 B » 第 48 頁的圖 40 → My Points of Interest (Personal POI) (我的興趣點 (個人興趣點))。
›選擇想要的個人目的地類別。
›按下功能鍵 Start (開始)。
若是開啟了替代路徑的設定選單,必須在開始前選擇此路徑類型的導引方式 (節能 / 快 / 短)。
若是在路徑導引時輸入目的地,除了要在下面出現的選單中進行確認外,還得按下功能鍵 Start (開始) 確認改變目的地。
Delete (刪除)
›按下 Navigation (導航) 選單中的功能鍵 → Manage memory (管理記憶體) →Delete my POIs (刪除我的興趣點) → Delete (刪除)。
地圖
標題介紹
此章含有下列標題的相關資訊:
地圖說明 49
地圖顯示選項 50
地圖上的興趣點 50
道路號誌 50
地圖定位 50
地圖比例尺 51
地圖定位 51
地圖說明
圖 41地圖
地圖上可以顯示下列資訊及功能鍵。
車輛位置
目的地位置
路徑
地圖操作功能鍵
興趣點功能鍵
高許可車速相關資訊
狀態列中的資訊
目前車輛位置的街道名稱 / 街道號碼
目的地距離
目的地 / 中繼點的預估抵達時間
至目的地 / 中繼點的預估剩餘行駛時間
A
B
C
D
E
F
49導航 (Amundsen)
地圖顯示選項
圖 42地圖選項
›按下 Navigation (導航) 選單中的功能鍵 .
會出現以下功能鍵 » 圖 42。
2D-平面地圖顯示
3D-立體地圖顯示
在地圖顯示目前車輛位置至目的地的路徑
在地圖顯示目標或下一個中繼點目的地 (視顯示幕的設定而定 » 第 57頁,進階設定)
日間或夜間自動地圖顯示 (視目前開啟的車燈而定)
日間地圖顯示
夜間地圖顯示
開啟 / 關閉分割畫面顯示
開啟 / 關閉所選擇的興趣點類別顯示
若是 2D 地圖或 3D 地圖的地圖比例尺大於 10 公里 (5 英里),則地圖會自動顯示為 2D 並且朝向北方。若是比例尺超過此數值,則地圖會切換回原本的顯示。
地圖上的興趣點
主機 多可以在地圖上顯示 10 個類別的興趣點。
開啟 / 關閉顯示幕
›按下 Navigation (導航) 選單中的功能鍵 → POIs (興趣點)。
選擇要顯示的類別
›開啟顯示興趣點。
›按下 Navigation (導航) 選單中的功能鍵 → Map (地圖) → Select categories forPOIs (選擇興趣點類別)。
›選擇興趣點類別。
A
B
C
D
E
導引至興趣點
›按下地圖中具有符號的興趣點功能鍵。
會顯示下列的興趣點詳情。
若是功能鍵包含數個興趣點,則會將其列舉出來。從清單上選擇想要的目的地,接著就會出現興趣點詳情。
›按下功能鍵 Start (開始)。
接著就會計算前往目的地的路徑,然後開始路徑導引。
若是開啟了設定替代路徑的導航選單,必須在開始前選擇此路徑類型的導引方式(節能 / 快速 / 短距)。
若是在路徑導引時輸入目的地,除了要在下面出現的選單中進行確認外,還得按下功能鍵 Start (開始) 確認改變目的地。
道路號誌
主機可以將儲存在導航資料中或是前方攝影機偵測到的交通號誌顯示在主機螢幕上 F » 第 49 頁的圖 41。
開啟 / 關閉顯示交通號誌功能 » 第 57 頁。
某些車輛可以經由設定,在超越道路標誌設定的允許速限時發出警示-交通號誌辨識 → Warning (警示)。
拖曳車輛時,我們建議您開啟輔助系統的選項 交通號誌辨識 → Trailerrecognition (show road signs) (拖車辨識 (顯示道路標誌))。
地圖定位
3D 顯示的地圖只會朝向行駛方向。
2D 顯示的地圖可以朝向北方或是隨著行駛方向改變。
只有在地圖是以車輛位置為中心時,才可改變地圖定位 (未出現功能鍵 或)。
改變地圖定位
›按下 Navigation (導航) 選單中位在區域 D » 第 49 頁的圖 41 的功能鍵 。
地圖可以朝向北方或是隨著行駛方向改變。
符號 中的箭頭會固定指向北方。
地圖指向北方地圖未旋轉,車輛位置符號 旋轉。
50 導航 (Amundsen)
地圖指向行駛方向地圖旋轉,車輛位置符號 未旋轉。
地圖比例尺
可以手動改變地圖比例尺,或是開啟自動改變比例尺功能。
比例尺功能鍵的符號地圖區域 D » 第 49 頁的圖 41 會顯示下列隨著內容改變的功能鍵及資訊。
手動設定比例尺
自動調整比例尺
開啟 / 關閉比例尺的自動改變功能
縮小比例尺的地圖畫面
目前海拔高度
手動改變比例尺可使用下列方式改變地圖比例尺。
▶ 轉動控制旋鈕 .▶ 利用兩根手指觸碰螢幕並且將兩根手指拉近或拉開。
啟用自動比例尺▶ 按下 Navigation (導航) 選單中的功能鍵 → 。
按下功能鍵 會以高亮度綠色顯示。手動比例尺切換至自動比例尺。
只有在地圖是以車輛位置為中心時,才會提供自動比例尺功能 (未出現功能鍵 或 )。
若已啟用自動比例尺,地圖比例尺會依據行駛的道路類型 (高速公路-較小的地圖比例尺 / 市區-較大的地圖比例尺) 以及執行的車輛操作自動變化。
關閉比例尺的自動改變功能▶ 按下 Navigation (導航) 選單中的功能鍵 → 。
按下功能鍵 會以高亮度白色顯示。自動比例尺切換至手動改變比例尺。
移動地圖或是手動改變地圖比例尺時會將其關閉。
縮小比例尺的地圖畫面▶ 按下 Navigation (導航) 選單中的功能鍵 → 或 → 。
地圖比例尺會縮小數秒鐘接著恢復原狀。
地圖定位
移動的地圖能以車輛、目的地或路徑位置為中心 / 定位。
地圖區域 D » 第 49 頁的圖 41 會隨著地圖顯示方式的不同顯示下列功能鍵。
朝向車輛位置 (在 2D 地圖顯示- 或 3D 地圖顯示中-)
指向目的地位置 (在目的地位置顯示中-)路徑定位 (在路徑顯示中-)
路徑導引
標題介紹
此章含有下列標題的相關資訊:
目的地管理 52
路徑計算 52
常見的路徑 52
圖像行車建議 53
導航通知 53
路徑資訊 53
結束路徑導引 53
中止路徑導引 53
路徑導引功能如下所述。▶ 透過主機顯示幕及儀表板顯示幕中的圖形行駛說明。▶ 具有導航通知。
即使導航資料不完整或完全沒有特定地區的資料,主機依然會讓導引功能繼續作用。
假如您忽略行駛的建議或變更路徑,路徑就會被重新計算。
演示模式中的路徑導引演示模式能提供前往輸入之目的地的行程模擬。此功能使您有機會「虛擬」行駛計算出來的路徑。
開啟演示模式時,演示模式或是一般操作中的路徑導引選單,會在開始路徑導引前顯示出來。
開啟 / 關閉演示模式 » 第 57 頁,進階設定。
重要事項
所提供的導航通知可能會與實際情況有差異,例如因為導航資料過期。
51導航 (Amundsen)
目的地管理
圖 43目的地詳情
首先請詳讀並留意第 51 頁中的 點。
當您輸入新目的地或是在已記錄的目的地清單中按下功能鍵 ,會出現目的地及路徑管理選單 » 圖 43。
功能鍵區域
詳細的目的地資訊
地圖中的目的地位置
放大目的地資訊視窗
縮小目的地資訊視窗
範圍 A 中的功能鍵▶ Start (開始)-視路徑計算的起點或路徑類型的選擇等設定而定▶ Finish (結束)-停止路徑導引▶ Route options (路徑選項)-顯示路徑選項設定選單▶ Store (儲存) -將目的地儲存在目的地記憶體▶ Edit (編輯)-編輯從地圖點輸入的目的地地址▶ Dial number (撥號)-以興趣點聯絡號碼開始電話交談
儲存目的地▶ 按下功能鍵 Store (儲存)。▶ 指定目的地名稱並且確認儲存。
編輯目的地按下功能鍵 Edit (編輯) 就會出現下列處理目的地的選單。
▶ Delete (刪除)-刪除目的地▶ Store as (儲存為)-編輯名稱然後儲存目的地▶ Favourite (我的 愛)-新增或移除我的 愛目的地
A
B
C
路徑計算
圖 44替代路徑
首先請詳讀並留意第 51 頁中的 點。
路徑計算是以設定好的路徑選項作為基礎。您可以設定這些路徑選項 » 第 57頁,路徑選項。
替代路徑開啟替代路徑的選擇功能後,會在路徑計算後出現下列選單 » 圖 44。
計算出 短行駛時間與行駛距離的 節能路徑-以高亮度綠色標示路徑
計算出到達目的地的 快路徑,必要時會採取繞路-以高亮度紅色標示路徑
計算出到達目的地的 短路徑,必要時會採取較長的行駛時間-以高亮度橘色標示路徑
在替代路徑功能鍵中,會顯示路徑長度及預計行駛時間的資訊。
在剩餘路徑的計算已完成之前,可以選擇某一條已經計算過的替代路徑。
選擇路徑類型即開始路徑導引。
若是在計算過所有路徑後 30 秒內沒有選擇路徑,系統就會根據設定的路徑類型自動開始路徑導引 » 第 57 頁,路徑選項。
常見的路徑
首先請詳讀並留意第 51 頁中的 點。
系統會自動顯示目前時刻與地理位置 常使用的三條旅行路徑。
只要未執行路徑導引,系統就會開始其中一條路徑的路徑導引工作。
路徑選擇
›在分割畫面中按下按鍵 Routes (路徑) → Show on map (顯示在地圖上)。
›按下具有路徑名稱、距離及通往目的地之行駛時間的功能鍵,選擇想要的路徑。
A
B
C
52 導航 (Amundsen)
接著就會計算所選擇的路徑,然後開始路徑導引。
可將已儲存的 常見路徑刪除 » 第 58 頁,管理記憶。
圖像行車建議
圖 45 行車建議 / 旅遊建議詳情
首先請詳讀並留意第 51 頁中的 點。
圖像行車建議會顯示在額外視窗 Manoeuvre (操作) 以及儀表板顯示幕中。
在額外視窗 Manoeuvre (操作) 中,會出現下列行車建議 » 圖 45。
目前車輛位置的街道名稱及街道號碼
行車建議 多會顯示接下來的 3 則街道名稱及街道號碼,並且會提供抵達建議之目的地的距離及行駛時間
出現在操作視窗旁的行車建議詳情
車道建議
在分割畫面 Manoeuvre (操作) 中,主機會發佈 TMC 交通障礙,並且提供快速道路、停車場、加油站或餐廳資訊。
啟用功能 → Advanced settings (進階設定) → Note: national border crossed (注意:跨越國家邊界) 會在跨越國境時顯示各國速限,在 Navigation (導航) 選單按下功能鍵 → Top speed ( 高車速) 即可顯示這些速限。
導航通知
首先請詳讀並留意第 51 頁中的 點。
主機會發出導航通知。
A
B
C
D
導航通知是由主機產生。無法確保每次都能提供百分之百正確的訊息 (例如道路或城市名稱)。
按下控制開關可重複 後一個導航通知。
導航訊息的播報時機會視道路類型和行駛車速而定。譬如在高速公路上,第一次的通知會在您想要下交流道之前 2000 公尺 (6000 英尺) 聽到。
設定導航通知 » 第 57 頁,導航通知。
路徑資訊
首先請詳讀並留意第 51 頁中的 點。
路徑導引時會顯示詳細的路徑資訊。
›按下 Navigation (導航) 選單中的功能鍵 → Route information (路徑資訊)。
視情況而定,可以顯示某些下列資訊。
▶ 前往 終目的地的資訊。▶ -目的地距離▶ -抵達目的地時間1)
▶ -抵達目的地的剩餘行駛時間1)
▶ 路徑類型 (節能、 快、 短)▶ 目前車輛位置 (座標)
結束路徑導引
首先請詳讀並留意第 51 頁中的 點。
路徑導引可藉由下列其中一種方式結束。
›抵達 終目的地。
›按下 Navigation (導航) 選單中的功能鍵 → Stop route guidance (停止路徑導引)。
›若是正在進行路徑導引,則可輸入新旅行並且按下功能鍵 Finish (結束) 以結束正在進行的導引。
›點火開關關閉 120 分鐘以上。
中止路徑導引
首先請詳讀並留意第 51 頁中的 點。
若是點火開關關閉後再開啟,路徑導引會視停止時間以下列其中一種方式繼續。
1) 若是抵達 終目的地的時間或是剩餘行駛時間超過 24 小時, 就會出現在符號內。
53導航 (Amundsen)
▶ 在 15 分鐘內-路徑導引會將計算的路徑考慮在內繼續作用。▶ 15 到 120 分鐘之間-螢幕會顯示訊息 Continue route guidance? (是否繼續路徑導引?);確認此訊息後,就會繼續使用先前計算的路徑進行路徑導引。
▶ 120 分鐘之後-路徑導引已取消。
旅行
標題介紹
此章含有下列標題的相關資訊:
旅行設定 54
編輯旅行 54
旅行記憶管理 55
旅行設定
圖 46輸入全新旅行
建立旅行 (沒有導引時)
›按下 Navigation (導航) 選單中的功能鍵 → New tour (新旅行)。
透過以下其中一種方式插入想要的目的地。
›按下功能鍵 A » 圖 46 輸入新目的地。
或
›按下功能鍵 B 從已記錄的目的地清單選擇一個目的地 » 第 46 頁。
按下功能鍵 C 可將建立好的旅行儲存起來,或是按下功能鍵 D 開始路徑導引。
建立旅行 (開始路徑導引)
›按下 Navigation (導航) 選單中的功能鍵 → New dest./stopover (新目的地 / 中繼點)。
›輸入目的地。
›按下功能鍵 Start (開始)→ Stopover (中繼點)。
按下功能鍵 C 可將建立好的旅行儲存起來,或是按下功能鍵 D 開始路徑導引。
編輯旅行
圖 47編輯旅行
開啟編輯的旅行 (開始路徑導引)
›按下 Navigation (導航) 選單中的功能鍵 → Edit tour (編輯旅行)。
在旅行中插入目的地
›按下功能鍵 A » 圖 47 輸入新目的地。
或
›按下功能鍵 B 從已記錄的目的地清單選擇一個目的地。
每一個添加到清單中的額外目的地都會被當作 終目的地。
對調目的地位置
›按住功能鍵 將目的地移動至想要的位置。
若已抵達旅行目的地,在目的地名稱下方會出現 Destination reached (已抵達目的地)的提示。無法對調這些目的地的位置。
目的地的順序以及旅行相關資訊視目的地而定,可以顯示下列資訊 » 圖 47。
中繼點 (具有序號)
終目的地
預估抵達目的地的時間
目的地距離
目的地管理▶ 按下功能鍵選擇想要的目的地,就會出現下列選單。
54 導航 (Amundsen)
刪除目的地
繼續前往此目的地的路徑導引,然後前往下一個旅行目的地 (跳過上一個中繼點)。
顯示目的地詳情
旅行記憶▶ 按下功能鍵 C » 圖 47。
就會顯示以下選單。
以新名稱儲存編輯過的旅行
以原本名稱儲存編輯過的旅行
開始路徑導引▶ 按下功能鍵 D » 圖 47。
路徑計算與路徑導引開始。
旅行記憶管理
›按下 Navigation (導航) 選單中的功能鍵 → Tour memory (旅行記憶)。
即出現已儲存的旅行清單。
›選擇想要的旅行,就會出現下列功能。
刪除旅行
編輯旅行
旅行計算與開始路徑導引
交通報告
標題介紹
此章含有下列標題的相關資訊:
交通報告清單 55
交通報告詳情 56
動態路徑 56
手動輸入 / 清除路徑上的交通狀況 56
New tour (新旅行)
Replace (更換)
Delete (刪除)
Edit (編輯)
Start (開始)
交通報告清單
圖 48交通報告清單
主機可以接收 TMC 交通報告 (交通訊息頻道),內含交通障礙資訊。
路徑導引時,主機會發出交通壅塞的相關訊息。
顯示清單
›按下按鍵 。
會出現交通報告清單 » 圖 48。
交通報告清單會根據道路類型及道路編號排列 (高速公路、快速道路、郊區道路等)。
交通報告可能內含某些下列資訊。
›受影響的道路編號
›正在談論的地點名稱
›交通障礙說明
›交通障礙符號
具有編號的交通報告,內含多個報告。
若是交通報告清單內的圖示 已被劃掉,代表主機位在交通報告提供者的範圍外。
顯示選項藉著繼續進行路徑導引以及按下功能鍵 A » 圖 48 後,可從下列選單進行選擇。
›All (所有)-檢視所有交通報告
›Route (路徑)-顯示路徑上的交通報告
注意事項
交通報告會在主機背景中持續更新。交通報告的接收隨時為開啟狀態,無法關閉。
55導航 (Amundsen)
交通報告詳情
圖 49交通報告詳情
顯示交通報告詳情交通報告詳情可由下列其中一種方式顯示。
›在交通報告清單內選擇想要的交通報告。
或
›在地圖中按下交通障礙的符號。
接著,顯示幕會顯示下列資訊及功能鍵 » 圖 49。
受影響之地點圖
交通障礙詳情
接收時間以及交通報告提供者的相關資訊
交通障礙符號
交通障礙長度
顯示上一個 / 後續的交通報告
放大交通障礙上的資訊視窗
縮小交通障礙上的資訊視窗
交通障礙的重要性顏色代碼交通障礙的符號 (例如 , , 或類似符號) 位在障礙前方,而障礙的長度會沿著路徑顯示在地圖右側。
視情況而定,障礙的符號會以下列其中一種方式顯示。
未執行路徑導引▶ 紅色-所有交通障礙
執行路徑導引▶ 灰色交通障礙不在路徑上▶ 紅色-交通障礙位在路徑上,將不會重新計算路徑,路徑會通過交通障礙▶ 橘色交通障礙位在路徑上,會重新計算路徑,具有替代路徑
A
B
C
D
E
動態路徑
主機可以在路徑導引時評估交通報告。
在交通報告中,若是路徑上出現交通障礙,動態路徑功能已開啟,且交通延誤經過評估具有極高的重要性,則會重新計算路徑並且提供替代路徑。
主機會以訊息 Calculating the route… (計算路徑中...) 指示正在重新計算路徑。
在交通報告中,若是路徑上出現交通障礙,動態路徑功能未開啟,則不會重新計算路徑,路徑會導引您通過交通障礙。
開啟 / 關閉動態路徑
›按下 Navigation (導航) 選單中的功能鍵 → Route options (路徑選項) → Dynamicroute (動態路徑)。
›開啟 / 關閉動態路徑選項。
注意事項
若是改道同樣會碰到嚴重塞車,則避開交通壅塞並無好處。
手動輸入 / 清除路徑上的交通狀況
若是在路徑導引時偵測到交通障礙 (例如交通壅塞),可手動將此交通障礙輸入路徑中。
輸入後,主機就會計算並且提供一條替代路徑。
輸入交通障礙
›按下 Navigation (導航) 選單中的功能鍵 → Congestion ahead (前方壅塞)。
›觸摸比例尺並且使用功能鍵 / 或是轉動旋鈕組 設定交通障礙長度值。
交通障礙會根據設定值沿著路徑右側以紅色顯示在地圖上。
清除交通障礙完成路徑導引後即可清除交通障礙,或是可以依照下列方式手動清除。
›按下 Navigation (導航) 選單中的功能鍵 → Cancel "congest. ahead" (取消「(前方壅塞)」)。
設定
標題介紹
此章含有下列標題的相關資訊:
路徑選項 57
地圖 57
56 導航 (Amundsen)
燃油選項 57
導航通知 57
進階設定 57
管理記憶 58
路徑選項
›按下 Navigation (導航) 選單中的功能鍵 → Route options (路徑選項)。
■ Suggest 3 alternative routes (建議 3 條替代路徑)-開啟 / 關閉替代路徑選單 (節能、快速、短距)
■ Route (路徑):-設定優先的路徑■ Economical (節能)- 節能■ Fast (快速)- 快■ Short (短距)- 短
■ Dynamic route (動態路徑)-利用 TMC 交通報告開啟 / 關閉動態路徑的重新計算功能
■ Most frequent routes (使用頻率 高的路徑)-開啟 / 關閉使用頻率 高的路徑選擇分割畫面
■ Avoid motorways (避開高速公路)-開啟 / 關閉不使用高速公路的路徑計算■ Avoid ferries and motorail trains (避開渡輪及汽車運輸列車)-開啟 / 關閉不使用渡輪及汽車運輸列車的路徑計算
■ Avoid motorways (避開收費道路)-開啟 / 關閉使用收費道路的路徑計算■ Avoid tunnels (避開隧道)-開啟 / 關閉使用隧道的路徑計算■ Avoid routes requiring toll stickers (避開需要收費貼紙的路徑)-開啟 / 關閉路徑需要使用收費貼紙的路徑計算
■ Available toll stickers (可用的收費貼紙)-選擇需要有效之收費貼紙的國家 (路徑需要使用收費貼紙的路徑計算)
地圖
›按下 Navigation (導航) 選單中的功能鍵 → Map (地圖)。
■ Lane guidance (車道指引)-開啟 / 關閉車道指引顯示■ Show favourites (顯示我的 愛)-開啟 / 關閉我的 愛顯示■ Show road signs (顯示道路標誌)-開啟 / 關閉交通號誌的顯示■ Show POIs (顯示興趣點)-開啟 / 關閉興趣點顯示■ Select categories for POIs (選擇興趣點類型)-選擇顯示出來的興趣點 ( 多 10 種類型)
■ Show brands for POIs (顯示景點的商標)-開啟 / 關閉景點的相關公司標誌
燃油選項
›按下 Navigation (導航) 選單中的功能鍵 → Fuel options (燃油選項)。
■ Select preferred fuel station (選擇優先的加油站)-選擇您的優先加油站品牌 (選擇的加油站品牌會出現在清單中的前三個位置)
■ Fuel warning (加油警示)-開啟 / 關閉下列警示畫面 (當油表到達備用區域時)
Warning: fuel tank almost empty. Would you like to find a fuel station nearby? (警告:油箱快耗盡,是否要搜尋附近的加油站?) 並且隨附下列選單項目。
▶ Cancel (取消)-關閉警示視窗▶ Find (搜尋)-搜尋 近的加油站,以選擇加油站的方式開始路徑導引
導航通知
›按下 Navigation (導航) 選單中的功能鍵 → Navigation announcements (導航通知)。
■ Volume (音量)-導航通知的音量控制■ Entertainment fading (nav. announce.) (降低娛樂系統音量 (導航通知))-設定導航通知時音訊音量 (例如:收音機音量) 的降低幅度
■ No navigation sound during call (不會在通話過程出現導航聲響)-啟用 / 停用通話時的導航提示
進階設定
›按下 Navigation (導航) 選單中的功能鍵 → Advanced settings (進階設定)。
■ Time display (時間顯示):-選擇狀態列的時間顯示■ Time of arrival (到達時間)-預計到達目的地的時間■ Travelling time (行駛時間)-預計到達目的地的行駛時間
■ Status line (狀態列):-選擇目標類型,因為狀態列、路徑及行駛時間是根據 Timedisplay (時間顯示): 的設定加以顯示 (此選擇也會影響地圖顯示的目標類型 » 第50 頁)■ Destination (目的地)- 終目的地■ Next stopover (下一個中繼點)-下一個中繼點
■ Note: national border crossed (注意:跨越國家邊界)-開啟 / 關閉跨越邊界時的國家速限資訊顯示
■ Demo mode (演示模式)-開啟 / 關閉演示模式的導引
57導航 (Amundsen)
■ Define demo mode starting point (定義演示模式起始點)-輸入演示模式的路徑導引起始點■ Cancel (取消)-取消輸入項目■ Position (位置)-輸入目前的車輛位置做為起始點■ Address (地址)-輸入某一地址當作起始點
管理記憶
›按下 Navigation (導航) 選單中的功能鍵 → Manage memory (管理記憶)。
■ Sort by (分類):-設定電話簿的配置■ Surname (姓)-以聯絡人姓氏分類■ Forename (名)-以聯絡人名字分類
■ Define home address (定義住家地址)-輸入住家地址■ Delete my POIs (刪除我的興趣點)刪除個人興趣點■ Update my POIs (更新我的興趣點)-更新個人興趣點■ Delete user data (刪除用戶資料)-刪除用戶資料 (按下功能鍵 Delete (刪除) 並且確認刪除,可刪除選擇的選單項目)■ Last destinations ( 近使用的目的地)-刪除 近使用的目的地■ Dest. memory (目的地記憶)-刪除已儲存的目的地■ Tour memory (旅行記憶)-刪除已儲存的旅行■ My points of interest (我的興趣點 (個人興趣點))-刪除個人興趣點■ Entered cities (輸入城鎮)-刪除已透過地址輸入的地點歷史紀錄■ Home address (住家地址)-刪除已儲存的住家地址■ Flagged destination (標記的目的地)-刪除標記的目的地■ Most frequent routes (頻率 高的路徑)-刪除 常行駛的路徑
58 導航 (Amundsen)
車輛系統
CAR-車輛設定
標題介紹
此章含有下列標題的相關資訊:
主選單 59
便利裝置 59
行車資料 59
DriveGreen 60
車況 60
ESC 與 TCS 系統 60
輪胎 60
輔助系統 60
駐車及操作 61
車燈 61
車內照明 62
後視鏡及雨刷 62
開啟及關閉 62
座椅 62
儀表板 (多功能顯示幕) 62
時間、日期和主機設定 63
保養 63
重設至原廠設定值 63
CAR 選單可以設定顯示在車上及某些車輛系統上的行車資料及資訊。
各系統的說明 » 車主使用手冊。
注意事項
車輛系統相關設定只能在點火開關開啟時進行。
主選單
圖 50主選單內的功能鍵
主選單內的功能鍵 » 圖 50
選擇下列選單項目▶ Conv. consumers (便利裝置)▶ Driving data (行車資料)▶ DriveGreen▶ Vehicle status (車輛狀態)
操作收音機 / 媒體播放
視車輛配備及手動空調系統而定:設定輔助加熱及通風 / 操作加熱式擋風玻璃
車輛系統設定
便利裝置
›按下按鍵 → → Conv. consumers (便利裝置)。
畫面 多能顯示三個目前 耗油的裝置 (例如空調系統會類似裝置)。還會出現一個顯示所有便利系統在操作上使用燃油的畫面。
行車資料
圖 51行車資料
59車輛系統
›按下按鍵 → → Driving data (行車資料)。
螢幕顯示畫面 » 圖 51
已行駛里程
行駛時間
平均車速
平均耗油量
預估續航里程1)
續航里程 (若預估續航里程低於 300 公里,車輛就會開逐漸靠近符號 )
您能以功能鍵 選擇下列其中一個記憶。▶ 自出發後算起-每次旅程的行車資料▶ 長期-長期行車資料▶ 自加油後算起-加油後的行車資料
DriveGreen
›按下按鍵 → → DriveGreen。
DriveGreen 是以駕駛風格相關資訊做基礎評估駕駛效率。也會提供降低油耗的實用技巧。
車況
圖 52車況
›按下按鍵 → → Vehicle status (車輛狀態)。
此畫面會顯示車輛狀態或是胎壓監控功能的相關資訊。
›利用功能鍵 選擇選單項目車輛狀態。
A
B
C
D
E
F
功能鍵及螢幕 » 圖 52
A 車輛代表圖示 (車輛各區域會以不同顏色顯示,對應當前發出的警告訊息。碰觸「車輛」時會立刻顯示警告訊息)
無任何與車輛狀態相關的訊息 / 警告訊息及數字 (若只有一則訊息,就會顯示一則警告訊息)
顯示怠速熄火系統狀態的相關資訊
ESC 與 TCS 系統
›按下按鍵 → → ESC system: (ESC 系統):。
■ Activated (作動)-啟用 ESC 系統的所有組件■ ASR off (ASR 關閉)-關閉 TCS 系統■ ESC sport-啟用 ESC Sport 模式
輪胎
›按下按鍵 → → Tyres (輪胎)。
■ 胎壓流失指示燈-胎壓監控功能■ SET (設定) -儲存胎壓值
■ 冬季胎-設定到達冬季胎速限時的警告■ Speed warning (速度警示)-開啟及關閉冬季胎功能■ Warning at (警示時機)-設定警示車速
輔助系統
›按下按鍵 → → Driver assistance (駕駛人輔助)。
■ ACC (主動式定速控制)-設定主動式定速控制系統■ Driving programme: (駕駛模式:) -設定主動式定速控制系統作動時的車輛加速特性 2)
■ Normal (一般)-一般■ Sport (跑車)-跑車■ Eco (省油)-省油
■ Last distance selected (前次選擇距離)-前次選擇距離 ON / OFF■ Distance (距離):-設定前車監控距離■ Very close (非常近)-極短距離■ Close (近)-短距離
1) 對於配備 GNG 動力的車輛,會分別顯示汽油以及 CNG 的預估續航里程。2) 在可以選擇行車模式的車上,可在» 車主使用手冊,選擇行車模式 (MODE 按鈕)完成此項設定。
60 車輛系統
■ Medium (中等)-距離適中■ Far (遠)-遠距離■ Very far (非常遠)-極遠距離
■ 前方輔助 (車外交通監控系統)-設定前車監控距離輔助■ Active (啟用)-啟用 / 關閉輔助■ Advance warning (提前警示) (版本 1)-啟用 / 關閉警示■ Advance warning (進階警告) (版本 2)-啟用 / 停用並且設定發出警告的距離等級■ Early (提早)-較長的距離■ Medium (中等)-距離適中■ Late (延遲)-較短的距離■ Off (關閉)-關閉警示
■ Display distance warning (顯示距離警示)-啟用 / 關閉距離警示■ Lane Assist (車道輔助)-車道輔助系統設定■ Active (啟用)-啟用 / 關閉輔助■ Adaptive lane guidance (主動式車道導引)-啟用 / 關閉主動式車道導引
■ 盲點監控-啟用 / 停用「盲點監控」輔助■ 動態道路標誌顯示-設定動態道路標誌顯示■ Show in instrument cluster (儀表板顯示)-啟用 / 停用儀表板顯示幕中的額外交通號誌
■ Trailer recognition (show road signs) (拖車辨識)-啟用 / 停用與拖車操作相關的動態道路標誌顯示
■ Top speed ( 高車速)1)-設定拖曳尾車時的 高車速■ Warning (警示)1)-啟用 / 停用並且設定超速警示■ Off (關閉)-關閉警示功能■ At + 0 km/h (到達速限時)-到達速限時的警示■ At + 5 km/h (超過速限 5 km/h 時)-超過速限 15 km/h 時的警示■ At + 10 km/h (超過速限 10 km/h 時)-超過速限 15 km/h 時的警示■ At + 15 km/h (超過速限 15 km/h 時)-超過速限 15 km/h 時的警示
■ 駕駛人警告系統-啟用 / 關閉駕駛人警告系統■ Proactive passenger protection (Proactive 乘客保護)-啟用 / 關閉Proactive 乘客保護
駐車及操作
›按下按鍵 → → Parking and manoeuvring (駐車與操作)。
■ ParkPilot-駐車輔助設定■ Activate automatically (自動啟用)-啟用 / 關閉小型駐車輔助顯示幕 (往前行駛時)
■ Front volume (前方音量)-調整前方障礙物偵測的嗶聲音量■ Front volume (前方音量)-調整前方障礙物偵測的嗶聲音量■ Rear volume (後方音量)-調整後方障礙物偵測的嗶聲音量■ Rear tone setting (後方音調設定)-調整後方障礙物偵測的嗶聲音調■ Entertainment fading (降低娛樂系統音量 (駐車時))-於駐車輔助作動時降低音訊音量(例如:收音機音量)
■ 後方交通警示-啟用 / 停用後方交通警示
車燈
›按下按鍵 → → Light (車燈)。
■ 車燈輔助-設定車外照明■ Dynamic Light Assist (主動式頭燈輔助)-啟用 / 停用主動式頭燈輔助■ Light Assist (頭燈輔助)-啟用 / 停用頭燈輔助功能■ Switch-on time (開啟時間):-自動頭燈控制的感知器靈敏度調整■ Early (提早)-高靈敏度■ Medium (適中)-適中靈敏度■ Late (延遲)-低靈敏度
■ Automatic headlight control in rain (雨天自動頭燈控制)-啟用 / 關閉雨天自動頭燈控制功能
■ Daytime running lights (日間行車燈)-啟用 / 關閉日間行車燈■ Convenience turn signal (便利型方向燈)-啟用 / 停用車道變換閃燈■ Travel mode: (旅行模式:)-右駕 / 左駕車燈設定■ R-hand traffic (右駕)-供右駕使用■ L-hand traffic (左駕)-供左駕使用
■ 背景照明-設定車內照明■ Instrument/switch lighting (儀表 / 開關照明)-設定儀表 / 開關照明亮度■ Footwell lighting (腳踏區照明)-設定腳踏區照明亮度
■ Coming/Leaving Home function (返家 / 離家照明功能)-設定 返家 / 離家照明功能■ Coming Home function (返家照明功能)-設定您下車後車燈維持亮起的時間 (0 - 30秒;0 = 功能關閉)
■ Leaving Home function (離家照明功能)-設定您將車輛解鎖後車燈維持亮起的時間(0 - 30 秒;0 = 功能關閉)
1) 適用 Superb。
61車輛系統
車內照明
圖 53車內照明
›按下按鍵 → → Background lighting (背景照明)。
功能鍵說明 » 圖 53
選擇照明顏色 (或是關閉照明)
同時啟用所有區域的亮度設定
啟用儀表板區域亮度設定按鈕
啟用腳踏區亮度設定按鈕
啟用車門區域亮度設定按鈕
後視鏡及雨刷
›按下按鍵 → → Mirrors and wipers (後視鏡及雨刷)。
■ 後視鏡-調整後視鏡■ Synchronous adjustment (同步調整)-啟用 / 關閉後視鏡同步調整■ Lower while reversing (倒車時往下)-啟用 / 停用倒車時前乘客座後視鏡往下功能■ Fold in when parked (駐車時摺疊)-啟用 / 停用車輛上鎖時後視鏡座完全摺疊功能
■ 雨刷-調整擋風玻璃雨刷■ Automatic wiping in rain (雨天自動雨刷)-啟用 / 關閉雨天自動擋風玻璃雨刷功能■ Automatic rear wiper (自動後擋風玻璃雨刷)-啟用 / 關閉自動後擋風玻璃雨刷
開啟及關閉
›按下按鍵 → → Opening and closing (開啟和關閉)。
■ 車窗操作-車窗操作設定■ Conven. opening: (便利開啟:)-設定便利開啟功能■ All windows (所有車窗)-所有車窗■ Driver window (駕駛座車窗)-僅駕駛座車窗■ Off (關閉)-關閉便利開啟功能
A
B
C
D
E
■ 中控鎖-設定車門開啟和關閉■ Door unlocking (車門解鎖):-設定車門解鎖功能■ All doors (所有車門)-所有車門■ Single door (單門)-駕駛座或乘客座車門 (透過乘客座車門把手內的感知器解鎖時)
■ Vehicle side (車側)-駕駛側或乘客側車門 (透過乘客座車門把手內的感知器解鎖時)
■ Automatic locking (自動上鎖)-啟用 / 關閉起步後自動上鎖功能■ 「Easy Open (輕鬆開啟)」-啟用 / 停用行李廂蓋的感應式開啟功能■ Acoustic confirmation (確認聲響)-啟用 / 關閉以防盜警報系統將車輛上鎖 / 解鎖時的確認聲響
■ Open luggage compart. cover automatically (自動開啟行李廂蓋板)-啟用 / 停用捲軸式物品蓋板的自動捲收功能
座椅
›按下按鍵 → → Seats (座椅)。
■ 儲存座椅位置-車輛上鎖時將駕駛座和車外後視鏡位置儲存於遙控鑰匙中■ Vehicle key activated (啟用車輛鑰匙)-啟用 / 關閉車輛上鎖時的駕駛座椅和車外後視鏡位置儲存功能
儀表板 (多功能顯示幕)
›按下按鍵 → → Instrument cluster (儀表板)。
此選單容許在儀表板多功能顯示幕上隱藏 / 顯示選單項目的外觀,並且重設旅程資料。
■ Current consumption (目前油耗)-ON / OFF 顯示目前油耗■ Average consumption (平均油耗)-ON / OFF 顯示平均油耗■ Refuel quantity (加油量)-顯示加油量 ON / OFF■ Conv. consumers (便利裝置)-開啟 / 關閉便利裝置的油耗顯示■ Eco tips (省油技巧)-開啟 / 關閉省油技巧顯示■ Travelling time (行駛時間)-ON / OFF 顯示行駛時間■ Distance travelled (已行駛距離)-開啟 / 關閉已行駛距離顯示■ Average speed (平均車速)-開啟 / 關閉平均車速顯示■ Digital speed display (數位車速顯示)-開啟 / 關閉目前車速顯示■ Dynamic Road Sign Display (動態道路標誌顯示)-開啟 / 關閉偵測到的交通號誌顯示■ Speed warning (速度警示)-開啟 / 關閉冬季胎警示■ Oil temperature (機油溫度)-開啟 / 關閉機油溫度
62 車輛系統
■ Reset "Since start" driving data (重設「出發後」行車資料)-重設主機螢幕和儀表板顯示幕上的單一旅程記憶
■ Reset "Long-term" driving data (重設「長期」行車資料)-重設主機螢幕和儀表板顯示幕上的長期記憶
時間、日期和主機設定
›按下 → Time and date (時間和日期)。
時間和日期設定說明 » 第 14 頁。
›按下按鍵 → Units (單位)。
主機設定說明 » 第 15 頁。
保養
›按下按鍵 → → Service (保養)。
■ 車輛識別號碼-顯示車輛識別號碼 (VIN)■ … 或 … 日檢查-距離下次保養的公里 / 天數■ … 或 … 日換油-距離下次換油的公里 / 天數
重設至原廠設定值
›按下按鍵 → → Factory setting (原廠設定)。
在此選單中,容許您將選單項目中的車輛系統設定值重設為出廠設定值。
■ 重新設定所有的設定值及資料■ All settings (所有設定值)-恢復所有選單項目的設定值
■ 重新設定各個設定值 / 資料■ Driver assistance (駕駛人輔助)-恢復 Driver assistance (駕駛人輔助) 選單■ Parking and manoeuvring (駐車操作)-恢復駐車操作選單項目■ Light (車燈)-恢復 Light (車燈) 選單■ Background lighting (背景照明)-恢復 Background lighting (背景照明) 選單■ Mirrors and wipers (後視鏡和雨刷)-恢復後視鏡和雨刷選單■ Opening and closing (開啟和關閉)-恢復 Opening and closing (開啟和關閉) 選單■ Instrument cluster (儀表板)-恢復 Instrument cluster (儀表板) 選單
若選擇上述其中一個選單項目,系統就會詢問您是否想要恢復設定值。
■ Cancel (取消)-返回上一層選單■ Reset (重設)-恢復設定值
調整加熱即冷卻系統
標題介紹
適用於 Superb 及 Octavia
此章含有下列標題的相關資訊:
Climatronic 獨立恆溫空調 (自動空調系統) 63
輔助加熱和通風 64
您可以在顯示幕上進行 Climatronic 獨立恆溫空調、輔助加熱及通風功能的部分設定。
各系統的說明 » 車主使用手冊。
注意事項
只有在點火開關開啟時才可進行設定。
Climatronic 獨立恆溫空調 (自動空調系統)
圖 54Climatronic 獨立恆溫空調:主選單
叫出主選單
›按下 Climatronic 控制面板上的按鈕 。
功能鍵及螢幕 » 圖 54
A 顯示 Climatronic 獨立恆溫空調的目前操作模式 (或是設定操作模式)a)
B 設定左前座溫度
C 設定右前座溫度
D 將電源設定在 操作Light (輕微)-低功率,靜音操作Medium (中等)-基本功率High (高)-高動力
E 開啟 / 關閉以及調整風速、冷卻系統、風向及自動內氣循環 a)b)
63車輛系統
F 設定後座溫度
前方出風口風量的顏色表示(藍色-溫度低於 22.0 °C / 紅色-溫度高於 22.5 °C)
開啟 / 關閉 Climatronic 獨立恆溫空調
開啟 / 關閉根據駕駛側之溫度設定進行的全車溫度同步功能 a)b)
使用後方控制鍵上鎖 / 解鎖溫度設定功能 a)b)
設定輔助加熱器和通風
開啟 / 關閉擋風玻璃加熱 b)
Climatronic 恆溫空調設定
a) 適用 Superb。b) 開啟時,功能鍵中的圖示是綠色。
設定 Climatronic 獨立恆溫空調按下按鍵 → .■ Air con. profile (空調系統模式): 將電源設定在 操作■ Light (輕微)-低功率,靜音操作■ Medium (中等)-基本功率■ High (高)-高動力
■ Automatic air recirculation (自動空氣循環)-啟用 / 關閉自動空氣循環模式■ Automatic supplementary heater (自動輔助加熱器)-啟用 / 關閉車室空間迅速加熱功能
■ Automatic windscreen heating (自動擋風玻璃加熱)-啟用 / 關閉自動擋風玻璃加熱功能
注意事項
若您在「Climatronic」選單中超過 10 秒未操作主機,同時在開啟選單前系統關閉,主機就會自動關閉。
輔助加熱和通風
圖 55 輔助加熱:主選單 / 設定預設時間
叫出主選單
›按下 Climatronic 控制面板上的按鈕 → 。
配備手動空調系統車輛
›按下按鍵 → 。
功能鍵及螢幕 » 圖 55
出發時間-車輛備便使用時的日期與時間
設定操作模式 (加熱 / 通風)
預設時間列表、啟用 / 關閉預設時間
設定預設時間 1 到 3 以及持續時間 (10 - 60 分鐘)
加熱時,車窗會以紅色顯示 / 持續通風時,車窗會以藍色顯示
目前顯示的預設時間
啟動目前顯示的預設時間
設定出發時間:日、小時、分鐘
僅可作動預設時間。在其自動啟動後,所作動的預設時間將再次關閉。下次作動時,請作動其中一組預設時間。
已開啟的系統會在操作期間過期後關閉,或是按下直接開啟 / 關閉圖示 ,或使用遙控器關閉。
注意事項
■ 在預設時間內選擇哪一天時,星期日與星期一之間有一個選項無須特定哪一天。若選擇此位置,車輛將可在選定的時間備妥使用,無論今天是星期幾。■ 若設定了不同時間 » 第 14 頁,時間和日期設定,作動的預設時間將會自動關閉。預設時間必須再次啟動。
A
B
C
D
E
F
G
H
64 車輛系統
索引
A
ACC 60
AM 17
Android Auto 38中斷連線 38功能故障 39建立連線 38首頁 38
Apple CarPlay 39中斷連線 39功能故障 40建立連線 39家庭選單 39
AUX 25
C
CAR 59
CAR 按鈕 59
CAR 選單 59
Climatronic 獨立恆溫空調設定 63顯示 63
D
DAB 17收音機文字和圖片顯示 19設定 20額外資訊 19
DriveGreen 60
DTMF 34
E
ESC sport 60
ESC 系統 60
F
FM 17設定 20
G
GPS 43目的地輸入 45座標 45
L
L 頻段 20
M
MirrorLink 40中斷連線 41功能故障 42建立連線 41家庭選單 41資料傳輸 15操作 41
P
ParkPilot 61
S
SD 卡 23
SmartLink 36Android Auto 38Apple CarPlay 39MirrorLink 40已連線裝置清單 37主選單 37設定 38
SMS 34接收 35新 35操作 34
T
TCS 60
TMC交通報告清單 55交通報告詳情 56動態路徑 56需求 55
TMC (交通報告) 55
U
USB 24
V
vCard 48
VIN 號碼 63
二畫
入門資訊 6
三畫
上鎖 / 解鎖-警告 62
已儲存的目的地 46
四畫
中止路徑導引 53
中控鎖 62
中繼點 54地圖點 45
內氣循環模式 63
文字訊息 34接收 35新 35
日期 14
日間行車燈 61
五畫
主動式乘客保護 60
65索引
主機連接至電話 29
主機語言 15
主機說明 7
主機操作 9主機螢幕 9
主機操作原理 9
主機螢幕 14保養 8重要資訊 8區域 9操作 9鍵盤 10
主機選單 8CAR 59SmartLink 36主機設定 14收音機 17音響 14媒體 (音訊) 21照片 26電話 28
主選單CAR 59SmartLink 37SMS 34收音機 17媒體 21導航 43
冬季胎速限 60
出廠設定 15
加油站標誌 57
加熱 63
加熱擋風玻璃 63
功能故障Android Auto 39Apple CarPlay 40MirrorLink 42電話 29
功能鍵 9
可接收的電台清單 18
外部模組SD 卡 23
用戶協定 28
目的地GPS 座標 45已儲存的目的地清單 46地址 44地圖點 45住家地址 46我的 愛 52具有 GPS 的圖片 27個人目的地 48記憶 52景點 47
目的地記憶標記的目的地 47
目的地詳情 52
目的地管理目的地詳情 52我的 愛 52儲存 52
六畫
交通交通報告清單 55交通報告詳情 56動態路徑 56需求 55
交通報告 (TMC)交通報告清單 55交通報告詳情 56需求 55
交通報告詳情 56
交通節目 (TP) 19
交通障礙 56
地址 44
地圖手動比例尺 51主選單 49交通號誌顯示 57地圖定位 51自動比例尺 51快速地圖 51車道建議 57定位 50道路號誌 50興趣點顯示 57操作 49顯示 49顯示選項 50
多功能顯示幕 62
多媒體AUX 25USB 24
多媒體資料庫 22
字母數字與鍵盤 10
安全地移除資料源 15
收音機 17DAB 設定 20FM-設定 20L 頻段 20主選單 17可接收的電台清單 18交通節目 (TP) 19收音機電台標誌 19序言 17設定 20搜尋電台 18播送區段 17操作 17聲控 11儲存電台 18
收音機電台搜尋電台 18標誌 19選擇電台 18儲存電台 18
66 索引
收音機電台標誌 19
自動上鎖 62
自動內氣循環 63
自動定速控制 60
自動空調系統 63
自動後擋風玻璃雨刷 62
自動關閉主機 8
行李廂-開啟 62
行李廂蓋板 62
行車資料開啟 / 關閉 62顯示 59
行動裝置資料傳輸 15
七畫
住家地址 46,58Android Auto 38
冷卻系統 63
刪除目的地 52
我的目的地 46,48
我的旅行 54新旅行 54編輯旅行 54
我的 愛 52
我的興趣點 49
我的興趣點類別 49
更新軟體 16
車內-照明 62
車內照明 62
車況 60
車門-操作 62
車門上鎖 62
車門開鎖 62
車窗-操作 62
車窗操作 62
車道建議 53
車道輔助 60
車輛系統 59
車輛設定 59
車輛識別號碼 63
車燈 61
車燈感知器-開啟車燈 61
車燈輔助 61
防盜保護 6
八畫
兩側後視鏡同步調整 62
服務員聲控 12
狀態列 10電話 28導航 57
盲點監控 60
空調系統 63
返家 61
附鍵盤的輸入畫面 10
雨天日間行車燈 61
雨天自動行車燈 61
雨天自動雨刷 62
雨刷 62
九畫
便利裝置 59
保養 63
前方塞車 56
前方輔助 60
後方交通警示 61
後視鏡倒車時往下 62駐車時摺疊 62
後視鏡及雨刷同步調整 62
後擋風玻璃-自動雨刷 62
怠速熄火 60
故障拋錨服務 32資訊服務 32
省油技巧-多功能顯示幕 62
胎壓值 60
重要注意事項 6
重設-車輛設定值 63
音訊收音機 17媒體 21
音量 8
音量設定 8
音源 23要求及限制 25
音響 14
首頁照片 26
十畫
個人目的地 48
個人興趣點 49
原廠設定值 63
家庭選單Apple CarPlay 39MirrorLink 41
座椅設定 62
旅行 54
旅行記憶 55
旅行模式燈 61
時間 14
配對裝置確認配對 30
十一畫
動態路徑開啟 / 關閉 56
動態道路標誌顯示 60
國外行駛-車燈 61
67索引
清單已配對的藍牙裝置 31已連線的 SmartLink 裝置 37已儲存的目的地 46交通報告 55具有資料夾 / 曲目清單 22
設定 14CANTON 音響系統 14DAB 20FM 20ŠKODA 環繞 14SmartLink 38主機語言 15主機螢幕 14用戶資料 33收音機 20更新軟體 16系統資訊 16車輛 59恢復出廠設定 15音量 8音響 14時間和日期 14虛擬重低音揚聲器 14單位 15媒體 23電話 28圖片 27管理我的 愛 33導航 56聲控 15鍵盤 15額外的鍵盤語言 15藍牙 15
通風 64
通話清單通話清單 33
連接裝置連接至 2 支電話 30連接至電話 30無電話連線 30
連接電話電話至主機 30
連線條件 29
十二畫
常見的路徑 52
單位 15
媒體 21AUX 25SD 卡 23支援的媒體 25主選單 21多媒體資料庫 22安全地移除資料源 15前言 21音源 23清單 22設定 23播放 21操作 21選擇音源 21檔案格式 25聲控 11瀏覽器 22藍牙音訊 24
換油 63
景點 47
替代路徑 57
結束路徑導引 53
舒適型方向燈 61
舒適型車窗操作 62
開啟 62
開啟 / 關閉聲控 11
開啟主機 8
十三畫
傳感器標誌更新 16
匯入目的地 48
匯入我的目的地 48
匯入聯絡人 28
新目的地 44
新旅行 54
會議通話 34
照片 26首頁 26
裝置選單導航 43
解鎖 / 上鎖時的警告 62
資訊服務 32
路徑旅行記憶 55
路徑計算 52
路徑清單 53
路徑資訊 53
路徑選項 57
道路號誌 50
電台查看主選單收音機 17
電話 28已配對電話清單 29文字訊息 (SMS) 34主選單 28功能 31功能故障 29用戶資料 28故障拋錨服務 32配對 29設定 28通話清單 33連接-2 支連接的電話 30連接-連接的電話 30連接-無電話連線 30連接至主機 29連接電話至主機 30連線條件 29匯入聯絡人 28會議通話 34
68 索引
電話 28電話交談 34電話號碼字母 32電話號碼字首 28電話搜尋 29電話簿 32管理我的 愛 28撥打電話號碼 32確認配對 30操作 28輸入電話號碼 32優先的聯絡人 33聲控 11藍牙協定 31
電話功能 31
電話交談 34DTMF 34
電話號碼 32
電話號碼字母 32
電話搜尋 29
電話聯絡人清單 32
電話簿 32
十四畫
圖片支援的來源 27支援的檔案格式 27安全地移除資料源 15要求及限制 27設定 27操作 27選擇圖片來源 27檔案格式 27顯示 27
圖片檢視 26
圖像行車建議 53
演示模式 57
管理已配對的裝置 31
管理我的 愛 28
管理記憶 58
語言字元 15
輔助加熱 64
輔助系統 60
輕鬆開啟 62
遠光燈 61
遙控鑰匙記憶功能 62
十五畫
儀表板 62
儀表照明 61
導航 43GPS 43已儲存的目的地 46中止路徑導引 53中繼點 45主選單 43目的地記憶體 46目的地詳情 52目的地顯示 50交通報告 (TMC) 55交通障礙 56地圖 45,57地圖比例尺 51地圖定位 50,51地圖顯示選項 50住家地址 46我的目的地 46,48我的 愛 46具有 GPS 的圖片 27狀態列 57前方塞車 56前言 43旅行 54旅行記憶 55動態路徑 57設定 56後的目的地 46常見的路徑 52
景點 47
替代路徑 57結束路徑導引 53進階設定 57匯入目的地 48,58新旅行 54路徑計算 52路徑資訊 53路徑導引 51路徑選項 57路徑顯示 50圖像行車建議 53演示模式 57管理記憶 58導航通知 53,57導航資料 43彈出式視窗 44標記的目的地 47編輯旅行 54燃油選項 57輸入目的地 44輸入地址 44輸入路徑中的目的地 45優先的路徑類型 57聲控 11聯絡人 46
導航通知 53,57
導航資料 43
彈出式視窗指南針 44音響 44開 / 關 44衛星資料 44操作 44選單 44
播放媒體 21
播送區段 17
數位收音機接收 20
標記的目的地 47
編輯旅行 54
69索引
興趣點快速搜尋 47我的興趣點 49車站 47停車場 47匯入 49搜尋及選擇 48餐廳 47
衛星資料 43
輪胎 60
駐車 61
駐車輔助 61
駕駛人輔助 60
駕駛人警告系統 60
十六畫
擋風玻璃加熱 59,63雨天自動雨刷 62
擋風玻璃加熱 59
操作 61MirrorLink 41收音機 17媒體 21電話 28圖片 27圖像行車建議 53
操作提示導航通知 53
燃油選項 57
螢幕查看主機螢幕 8
螢幕顯示 9
輸入目的地 44
選擇目的地 44
選擇收音機電台查看主選單 17
選擇音源媒體 21
選擇圖片來源圖片 27
選擇頻率範圍查看主選單 17
靜音 8
頻率範圍查看主選單 17
十七畫
優先的聯絡人 33
檔案格式 25要求及限制 25圖片 27
檢查 63
聲控 11協助 12指令 13修正聲控指令輸入 12停止 / 恢復輸入/ 12設定 15無法辨識聲控指令 12運作條件 11操作原理 12
鍵盤 10,15
十八畫
儲存目的地 52
儲存電台 18
額外的鍵盤語言 15
額外視窗操作 53
十九畫
關閉 62
關閉主機 8
離家 61
二十畫
藍牙可見性 15更新 16設定 15開啟 / 關閉 15
藍牙協定 31
藍牙播放器 24
觸控螢幕 8
警示訊息 60
二十五畫以上
鑰匙-記憶功能 62
70 索引
未經 ŠKODA AUTO a.s. 書面許可,不得重印、複製、翻譯或挪用本手冊中全部或部分的資料
ŠKODA AUTO a.s. 在此聲明保留所有版權相關權利。
內容可能有所變動。
發行者:ŠKODA AUTO a.s.
© ŠKODA AUTO a.s. 2015
















































































![AN003T 按键触摸库使用 Ver1.05 cnŒ‰键触摸库...BIT0: 表示CODE_INTERNAL_INDEX[0]对应的通道检测使能控制位; BIT1: 表示CODE_INTERNAL_INDEX[1]对应的通道检测使能控制位;](https://static.fdocuments.mx/doc/165x107/61062dfed184576aa93b3a38/an003t-oeeec-ver105-cn-oeee-bit0-eccodeinternalindex0ceeefi.jpg)