DS-320 Guía de instalación • Guia de instalação · 4139344 Rev.04139344 Rev.0 4139344 4139344...
Transcript of DS-320 Guía de instalación • Guia de instalação · 4139344 Rev.04139344 Rev.0 4139344 4139344...

4139344 Rev.0 4139344 Rev.0 4139344 Rev.0 4139344 Rev.01-F C 1-F M 1-F Y 1-F K
1 Desembale y ensamble el escáner • Desembale e monte o scanner
Guía de instalación • Guia de instalaçãoIMPORTANTE: Antes de utilizar este producto, lea estas instrucciones y las instrucciones de seguridad incluidas en el Manual del usuario en línea.
IMPORTANTE: Antes de usar este produto, leia estas instruções e as instruções de segurança no Manual do usuário online.
DS-320
2 Instale el software • Instale o software
3 Escanee un documento • Digitalize um documento
1
4
Deslice el selector del modo de alimentación a la posición de documentos y cargue los originales boca abajo y por el borde superior. Luego, deslice las guías laterales hacia dentro.
Deslize o seletor de modo até a posição de documentos e carregue os originais com a face virada para baixo e com a borda superior para dentro. Depois, deslize as guias contra o original.
3
Nota: Para escanear una tarjeta de plástico, deslice el selector del modo de alimentación a la posición de tarjeta y cargue la tarjeta con la cara hacia arriba y por el borde corto. Consulte el Manual del usuario en línea para obtener instrucciones detalladas.
Observação: Se estiver digitalizando um cartão de plástico, deslize o seletor de modo até a posição de cartão e carregue o cartão com a face virada para cima e com a borda estreita para dentro. Consulte o seu Manual do usuário online para instruções detalhadas.
2
Alinee los bordes de los originales con la cara impresa hacia abajo y luego deslice los bordes delanteros para que queden en ángulo.
Alinhe os originais com o lado impresso voltado para baixo e deslize a borda principal em ângulo.
Haga clic en Escanear a PDF o haga clic en la flecha para seleccionar un formato diferente.
Clique em Digitalizar para PDF ou clique na seta para selecionar um formato diferente.
Si está utilizando Windows, abra Document Capture Pro. (Si está utilizando un Mac, consulte el Manual del usuario en línea para obtener instrucciones).
• Windows 10: Haga clic en > Todas las aplicaciones > Epson Software > Document Capture Pro.
• Windows 8.x: Navegue a la pantalla Aplicaciones y seleccione Document Capture Pro.
• Windows (otras versiones): Haga clic en o en Inicio > Todos los programas o Programas > Epson Software > Document Capture Pro.
Se estiver usando Windows, abra o Document Capture Pro. (Se estiver usando um Mac, consulte o seu Manual do usuário online para instruções.)
• Windows 10: Clique em > Todos os aplicativos > Epson Software > Document Capture Pro.
• Windows 8.x: Navegue até a tela de aplicativos e selecione o Document Capture Pro.
• Windows (outras versões): Clique em ou em Iniciar > Todos os programas ou Programas > Epson Software > Document Capture Pro.
Nota: Se requiere una conexión a Internet para obtener el software del producto.
Observação: Requer uma conexão à internet para obter o software do produto.
1 Asegúrese de que el escáner NO ESTÉ CONECTADO a la computadora.
Windows®: Si aparece la pantalla Nuevo hardware encontrado, haga clic en Cancelar y desconecte el cable USB.
Certifique-se de que o scanner NÃO ESTEJA CONECTADO ao computador.
Windows® : Caso veja a tela para Adicionar novo hardware, clique em Cancelar e desconecte o cabo USB.
2 Descargue el paquete de sofware del DS-320 de la página:
www.latin.epson.com/soporte/ds320
Baixe o pacote de software do DS-320 do site:
www.epson.com.br/suporte/ds320
3 Haga doble clic en el paquete de software que descargó en el paso anterior.
Clique duas vezes no pacote de software que você baixou no passo anterior.
4 Seleccione Español y siga las instrucciones que aparecen en pantalla. Luego, conecte el cable USB y encienda el escáner cuando se le indique.
Selecione Português e siga as instruções que aparecerem na tela. Depois, conecte o cabo USB e ligue o seu scanner quando lhe for pedido.
1
Retire todo el material de embalaje y deslice el pestillo de la tapa para abrir el escáner.
Remova todo o material de embalagem e deslize a trava da tampa para abrir o scanner.
Levante la guía de papel.
Levante a guia do papel.
2
Levante las guías laterales y deslícelas completamente hacia las orillas.
Levante as guias das bordas e deslize-as completamente para as extremidades.
5

4139344 Rev.0 4139344 Rev.0 4139344 Rev.0 4139344 Rev.01-B C 1-B M 1-B Y 1-B K
?
EPSON es una marca registrada y EPSON Exceed Your Vision es un logotipo registrado de Seiko Epson Corporation.
Windows es una marca registrada de Microsoft Corporation en EE.UU. y/o en otros países.
Mac es una marca comercial de Apple Inc., registrada en EE.UU. y en otros países.
Aviso general: El resto de los productos que se mencionan en esta publicación aparecen únicamente con fines de identificación y pueden ser marcas comerciales de sus respectivos propietarios. Epson renuncia a cualquier derecho sobre dichas marcas.
Esta información está sujeta a cambios sin previo aviso.
EPSON é uma marca registrada e EPSON Exceed Your Vision é uma logomarca registrada da Seiko Epson Corporation.
Windows é uma marca registrada da Microsoft Corporation nos EUA e/ou em outros países.
Mac é uma marca comercial da Apple Inc., registrada nos EUA e em outros países.
Aviso geral: Outros nomes de produtos são usados aqui somente com o fim de identificação e podem ser marcas comerciais de seus respectivos donos. A Epson nega todo e qualquer direito sobre tais marcas.
Esta informação está sujeita a modificações sem aviso prévio.
© 2020 Epson America, Inc., 1/20 Impreso en XXXXXX
CPD-52024R2 País de impressão: XXXXXX
Ayuda • Ajuda
Ayuda del software del escáner • Ajuda do software do scannerHaga clic en el botón Ayuda en la pantalla del software del escáner.
Clique no botão Ajuda na tela do software do scanner.
Manual del usuario • Manual do usuárioHaga doble clic en el icono Manual Epson DS-320 situado en el escritorio de su computadora (o en la carpeta Aplicaciones/Epson Software/Manual en un Mac).
Clique duas vezes no ícone do Manual Epson DS-320 na sua área de trabalho (ou na pasta Aplicativos/Epson Software/Manual em um Mac).
Soporte técnico de Epson • Suporte técnico da EpsonSoporte por Internet
Visite la página www.latin.epson.com/soporte/ds320 para descargar drivers, ver manuales, obtener respuestas a preguntas frecuentes o enviar un correo electrónico a Epson.
Hable con un representante de soporte técnico
Argentina (54 11) 5167-0300 México 01-800-087-1080 0800-288-37766 México, D.F. (52 55) 1323-2052 Bolivia* 800-100-116 Nicaragua* 00-1-800-226-0368Chile (56 2) 2484-3400 Panamá* 00-800-052-1376Colombia 018000-915235 Paraguay 009-800-521-0019 Bogotá (57 1) 592-2200 Perú 0800-10126 Costa Rica 800-377-6627 Lima (51 1) 418-0210Ecuador* 1-800-000-044 RepúblicaEl Salvador* 800-6570 Dominicana* 1-888-760-0068Guatemala* 1-800-835-0358 Uruguay 00040-5210067 Venezuela (58 212) 240-1111
* Para llamar desde teléfonos móviles a estos números gratuitos, póngase en contacto con su operador telefónico local.
Si su país no figura en la lista, comuníquese con la oficina de ventas de Epson del país más cercano. Pueden aplicar tarifas de larga distancia o interurbanas.
Suporte pela internet
Visite o site www.epson.com.br/suporte/ds320 onde você pode baixar os drivers, ver manuais, obter respostas para as perguntas mais frequentes ou enviar email para a Epson.
Fale com um representante de suporte técnico
Brasil
Capitais e regiões metropolitanas: 3004-6627 Outras regiões: 0800-377-6627 ou 0800-EPSONBR
Taxas ou tarifas de longa distância podem ser cobradas.
Soporte técnico del software • Suporte técnico do softwareNewSoft® Presto! BizCard® Reader: www.newsoftinc.com
Personalización del botón de iniciar (Windows) • Personalização do botão iniciar (Windows) 1 Inicie Document Capture Pro.
Windows 10: Haga clic en > Todas las aplicaciones > EPSON Software > Document Capture Pro.
Windows 8.x: Navegue a la pantalla Aplicaciones y seleccione Document Capture Pro.
Windows (otras versiones): Haga clic en o en Inicio > Todos los programas o Programas > EPSON Software > Document Capture Pro.
Nota: Los usuarios de Mac deben consultar el Manual del usuario en línea para obtener más información sobre cómo personalizar el botón de iniciar.
Inicie o Document Capture Pro.
Windows 10 : Clique em > Todos os aplicativos > EPSON Software > Document Capture Pro.
Windows 8.x : Navegue até a tela de Aplicativos e selecione Document Capture Pro.
Windows (outras versões): Clique em ou em Iniciar > Todos os programas ou Programas > EPSON Software > Document Capture Pro.
Observação: Usuários de Mac, consulte o Manual do usuário online para mais informação sobre a personalização do botão iniciar.
2 Cree un trabajo nuevo.
Haga clic en el botón Ajustes de trabajo, luego haga clic en Nuevo en la ventana de gestión de trabajos. Especifique los Ajustes de trabajo que desea utilizar, tales como la calidad de imagen y el destino, luego haga clic en Aceptar.
Crie um trabalho novo.
Clique no botão Configurações de trabalho, depois clique em Novo na janela de gerenciamento de trabalho. Especifique as Configurações de trabalho, como qualidade da imagem e destino, e depois clique em OK.
3 Haga clic en Ajustes de eventos en la ventana de gestión de trabajos. Haga clic en el campo de trabajo 1 y seleccione el trabajo que desea asignar, luego haga clic en Aceptar. Cierre la ventana de gestión de trabajos.
Clique em Config. de Evento na janela de gerenciamento de trabalho. Clique no campo Trabalho 1 e selecione o trabalho que deseja designar, depois clique em OK. Feche a janela de gerenciamento de trabalho.



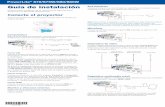
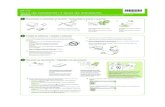

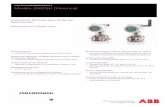



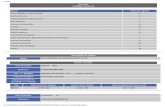

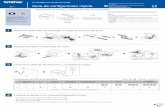

![ICTSD CAFTA proteccion de datos Ley Modelo[1] Eli F REV clean 1 CAFTA... · 2020. 7. 23. · Title: Microsoft Word - ICTSD CAFTA proteccion de datos Ley Modelo[1] Eli F REV clean](https://static.fdocuments.mx/doc/165x107/60387f2e20eb167fd46c1ffb/ictsd-cafta-proteccion-de-datos-ley-modelo1-eli-f-rev-clean-1-cafta-2020.jpg)




