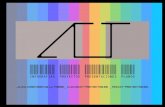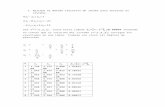Dosier para el seguimiento del taller
Transcript of Dosier para el seguimiento del taller

-1-
TALLER: ANÁLISIS DE DATOS CUALITATIVOS A TRAVÉS DEL NVIVO 12
NVivo 12 (Windows o Mac)
Dosier para el seguimiento del taller
JORNADES DE PRIMAVERA DE DOCTORAT
Facultat d’Educació
Programes de doctorat:
• Activitat Física
• Educació Física i Esport Didàctica de les Ciències, les Llengües, les Arts i les Humanitats
• Educació i Societat Comissió de representants d’investigadors/es en formació de
la Facultat d’Educació
Marta Sabariego Puig
Universidad de Barcelona
Mayo-junio, 2021

-2-
INTRODUCCIÓN
Este dosier integra 20 prácticas posibles para desarrollar en este espacio formativo y fuera del mismo con el
propósito de ver la utilidad del software de análisis cualitativo Nvivo 12. Pretende ofrecer una aproximación
a los procedimientos característicos del análisis de datos cualitativos aplicados al redactado de los trabajos
académicos.
Concretamente, pretende presentar:
• Las principales herramientas para la organización, la gestión, el análisis y visualización de la
codificación y los resultados. Criterios para decidir el uso.
• La utilidad en el análisis de los datos proporcionados por los cuestionarios: conversión desde la SPSS y
otras posibilidades para cruzar los datos cuantitativos y cualitativos.
• Otras posibilidades complementarias: captura y análisis de la información procedente de las redes
sociales y el contenido web.
Se compartirán aportaciones y aplicaciones de estos recursos en ejemplos reales de estudios y trabajos
científicos derivados.
A modo de complemento, puede accederse a un tutorial online: https://help-
nv.qsrinternational.com/12/win/v12.1.96-d3ea61/Content/concepts-strategies/move-forward-with-
queries-visualizations.htm

-3-
Para crear el primer proyecto de análisis siga las fases siguientes:
1- Iniciar el programa.
2- En la pantalla de inicio de NVivo, haga clic en Proyecto vacío. Introduzca un nombre para este proyecto y
una descripción.
En esta ocasión proponemos el siguiente título del proyecto: Los valores y el sentimiento de pertenencia.
Y como descripción de este podemos poder: Diagnóstico de los valores desde los cuales se construye en
sentimiento de pertenencia en un aula de secundaria.
3- Haga clic en el botón Examinar y seleccione una ubicación para guardar el proyecto (puede trabajar
localmente o en una red). Los proyectos de NVivo se guardan como archivos “. nvp."
4- Repase todos los datos (puede introducir los cambios que considere oportunos, Acepte.
5- Fíjese como la parte superior del espacio de trabajo de Nvivo aparece el nombre que ha dado a su
proyecto
ANOTACIONES COMPLEMENTARIAS
.............................................................................................................................................................................
.............................................................................................................................................................................
......................................................................................................................................
PRÁCTICA 1 CREACIÓN DE UN PROYECTO DE ANÀLISIS

-4-
Para recuperar el proyecto de análisis de datos que hemos creado:
1- Salga del programa y reinícielo de nuevo.
2- Aparece la ventana de Inicio de Nvivo. Vea la opción, “Proyectos Recientes” en el lateral izquierdo de la
pantalla.
Compruebe que aparece en nombre de su proyecto en el listado de opciones y actívelo (Los valores y el
sentimiento de pertenencia).
3- Fíjese que acaba de entrar directamente en el espacio de trabajo del proyecto, a partir del cual puede
tener acceso a todas sus funciones y elementos.
La versión 12 tiene una simplificación de la interfaz de trabajo para poner la atención a la información y muy
similar a los programas de office en sus versiones últimas. Aparece una cinta de opciones en la parte superior
con diferentes alternativas y un panel de navegación para movernos en los diferentes momentos de análisis.
ANOTACIONES COMPLEMENTARIAS
.............................................................................................................................................................................
.............................................................................................................................................................................
......................................................................................................................................
PRÁCTICA 2. RECUPERACIÓN DE UN PROYECTO DE ANÁLISIS YA CREADO

-5-
Vamos a importar los documentos “Observación 1”, “Observación 2” y “Observación 3” en el proyecto
que hemos creado (Los valores y el sentimiento de pertenencia).
Seguimos los siguientes pasos:
1- Abra el proyecto.
2- Para importar recursos, desde la cinta, utilice la opción Importar:
3. Para introducir los documentos textuales y audiovisuales desde la vista de navegación, active la opción
Archivos. Por defecto, en el espacio de trabajo del Nvivo, se activa el espacio central de trabajo. Con el botón
derecho puede importar los documentos (de distintas tipologías) a través de la opción Importar elementos.
Seleccione las tres observaciones a importar y acepte.
b) También es importante crear carpetas organizadoras
PRÁCTICA 3. LA INTRODUCCIÓN DE DOCUMENTOS EN EL NVIVO

-6-
Se trata de una estrategia para facilitar la organización de los documentos y posteriormente agilizar las
consultas. Para crear carpetas y subcarpetas los pasos son:
1. Situarse en el recurso Archivos de la vista de navegación.
2. Clicar en el botón derecho del ratón y seleccionar “Abrir ubicación de la carpeta” y a continuación
“carpeta nueva”.
3. Poner nombre a la carpeta.
Mas consideraciones:
1. También es posible crear nuevos archivos (botón derecho- Nuevo archivo- Documento nuevo) como,
por ejemplo, un diario de nuestro proyecto y documentar las reuniones de nuestro proyecto.
2. Para los datos que están en la web 2.0, nos vamos a la opción de Importar desde Ncapture. Esta opción
requiere las siguientes consignas:
- Bajar el Ncapture en el navegados del que se disponga (Crome, Explorer) para trabajar información de la
web. Puede acceder a este complemento en: https://qsrinternational.com/nvivo/support-
overview/downloads. Seleccionar, la opción de Explorer o Crome. Proceder a su instalación (dura unos
minutos).
- Introduciremos esta información como elemento interno: vamos a Twitter, hacemos una búsqueda y
activamos Ncapture para que podamos introducir como datos externos los tuits. Capturamos y autorizamos
aplicación. Volvemos al proyecto y vamos a Archivos. Vamos a la opción “Importar desde Ncapture” y
seleccionamos el documento e importamos.

-7-
Si el documento importado es una base de datos nos permite visibilizar el autor del tuit, retuits, cantidades
de respuesta, nombres, ubicaciones. Cuando entramos datos a través del Excel o tablas de datos, Nvivo en
seguida permite obtener gráficas, identifica las preguntas abiertas (más claras) de las cerradas (más oscuras),
nos muestra un formulario base de la información y nos lo trae en un mapa (nos especializa de donde
provienen los tuits que en cada caso de vacían). Es importante para rastrear un tópico que nos interesa.
3. Para las bases de datos encuestas Excel nos vamos a la opción de Importar encuesta- desde archivo
Microsoft Excel. Esta opción requiere las siguientes consignas:
. Seleccionamos el documento. Es importante hacer notar que en el Nvivo 12: a) los encuestados se
almacenaran como casos (se podrán abrir las respuestas de cada encuestado/a); b) las preguntas cerradas se
crean como atributos (para poder comparar y hacer cruces de respuesta), y c) las preguntas abiertas se crean
como nodos (todas las respuestas a una pregunta se agrupan como un único nodo).
. Importamos el Excel con estas características.
Las respuestas de survey se almacenan en el nodo de caso que representa a cada encuestado. Si los datos
contienen preguntas cerradas que describen a los encuestados (por ejemplo, nombre, edad y sexo), el
asistente las crea como atributos de caso.
Al abrir el conjunto de datos en la vista de detalles, puede explorar visualmente el conjunto de datos. Cuando
trabaja con el conjunto de datos en la Vista de detalles, puede:

-8-
- Ocultar columnas para limitar la cantidad de datos que está viendo, por ejemplo, si desea ver la
primera columna del conjunto de datos junto a la quinta columna, puede ocultar las columnas que
intervienen.
- Utilice las funciones de ordenación o filtro para ver los patrones de los datos. Por ejemplo, si el
conjunto de datos contiene respuestas de encuesta e incluye un campo de clasificación para el sexo,
puede usar las funciones de ordenación o filtro para ver las respuestas de los hombres o las mujeres.
- Codifique manualmente las respuestas de la encuesta en los nodos que representan los temas de los
datos.
- También puede ejecutar consultas para buscar y codificar en temas en sus datos:
ANOTACIONES COMPLEMENTARIAS
.............................................................................................................................................................................
.............................................................................................................................................................................
......................................................................................................................................

-9-
Desde el espacio de trabajo de NVivo podemos ver y gestionar los documentos asignados a un determinado
proyecto (véase en Vista de lista) o bien incluso visualizar su contenido, editarlo y codificarlo mediante la
opción Vista de detalles.
En la vista de lista podrá agregar elementos nuevos, abrir elementos existentes y editar sus propiedades.
Cuando se abre un elemento desde la Vista de lista (doble clic), el contenido se visualiza en la Vista de
detalles (se abre horizontalmente). El siguiente es un ejemplo de encuesta abierta en Vista de detalles:
PRÁCTICA 4. LA VISUALIZACIÓN DE LOS DOCUMENTOS EN EL NVIVO

-10-
En la vista de detalles podemos visualizar y editar el documento seleccionado. Es interesante darse cuenta
de que podemos cambiar el texto (tanto en fuente, como en estilo, tamaño y color). Estos códigos visuales
(cambiando la letra o introduciendo color en el texto para destacar un significado especial) se pueden
conservar para codificarlos, posteriormente, a través de un nodo. Explore las opciones que le ofrece la ficha
“Inicio” de la cinta.
Puede salir del Vista de detalles simplemente cerrando la ventana.
Entre, lea y edite los tres documentos que le proponemos trabajar. Elimine el contenido no textual de
cada uno de ellos (mapas de clase y distribución ilustrativa del alumnado).
ANOTACIONES COMPLEMENTARIAS
.............................................................................................................................................................................
.............................................................................................................................................................................
......................................................................................................................................

-11-
La creación de un memo vinculado a un recurso o nodo supone seguir los siguientes pasos:
1. Seleccione el recurso, nodo de tema o nodo de caso en la Vista de lista o ábralo en la Vista de detalles.
2. Desde la cinta, en la ficha Analizar, en el grupo Enlaces, haga clic en Vínculo a memo y después en
Vínculo a memo nuevo. Se abre el cuadro de diálogo Nuevo memo.
3. Introduzca el nombre del memo.
4. (Opcional) Introduzca una descripción del memo.
5. Haga clic en Aceptar. El memo se abrirá en el modo de edición y podrá ingresar el contenido.
Para visualizar el contenido del memo, en la vista de lista aparece el documento cuyo memo hemos creado
con una ICONA en naranja y verde asociada (vínculo a memo). Podrá abrirla activando el botón izquierdo del
ratón- vínculo a memo- abrir memo vinculado.
Practique y cree un memo por cada una de las observaciones asociadas al proyecto “Los valores y el
sentimiento de pertenencia”. Para ello puede ir anotando las ideas principales o los temas que a través de
la lectura del texto vaya detectando coherente con el objetivo de la investigación. También puede “cortar
y pegar” en este documento los párrafos de las transcripciones que está analizando relativas a comentarios
personales e interpretaciones de la observadora.
Un complemento interesante a los memos es la anotación a un contenido seleccionado de un documento.
Para crear una anotación:
1. Abra el documento y seleccione el contenido que desea anotar (desde la vista de detalles).
2. Botón derecho Anotación nueva.
3. En la ficha Anotaciones ubicada en la parte inferior de la Vista de detalles, introduzca la anotación (véase
como se ilustra en la imagen siguiente):
PRÁCTICA 5. CREACIÓN DE MEMOS y ANOTACIONES

-12-
ANOTACIONES COMPLEMENTARIAS
.............................................................................................................................................................................
.............................................................................................................................................................................
......................................................................................................................................

-13-
La Codificación “in vivo” es la identificación de ideas, conceptos o significados relevantes en nodos libres. Los
nodos libres son nodos "independientes" que no tienen una clara conexión lógica con otros nodos y no
encajan fácilmente en una estructura jerárquica.
Para introducir la información en un nudo libre existe la posibilidad de usar la barra Codificación rápida (en
la parte inferior de la Vista de detalles) como se ilustra a continuación:
Vamos a hacer una primera exploración del documento “Observación 1”:
- Selecciona desde “Concretamente.” hasta “la ficha 1” y categorizamos con el nodo libre Recursos.
- Selecciona desde “Luis les dice” hasta “de procedencia Paquistaní)” y lo categorizamos con el nodo libre
Organización del alumnado.
- Selecciona desde “Estudiante…” hasta “campo de concentración…” y lo categorizamos con el nodo libre
“Criterio inclusión”.
Éste es un código interesante. Intente categorizar más fragmentos del mismo documento utilizando este
mismo código libre. Intente también identificar e introducir otros códigos “in vivo” en los tres documentos,
según vayas leyendo su contenido y considerando el objetivo de la investigación que planteamos:
diagnosticar los valores en base a los cuales el alumnado está construyendo el sentimiento de pertenencia
a una comunidad.
PRÁCTICA 6. LA CODIFICACIÓN “IN VIVO”

-14-
Fíjese que si activa la flecha del apartado “Codificar en” se expande la relación de todos los nodos libres que
ha creado. También si activa el icono de los nodos de la Vista de Navegación aparece el listado de los nodos
que ha ido creando.
También hay que tener en cuenta la posibilidad de la codificación automática en todos los casos de
entrevistas estructuradas con las mismas preguntas efectuadas EXACTAMENTE IGUAL. Hay que editar los
documentos dando un formato diferente: las preguntas en formato “Titulo 1” y las respuestas en formato
normal.
A continuación, a través de la opción Inicio que aparece en la cinta y Codificación automática- use el estilo
o la estructura asignamos estas características al Nvivo. Se utilizan los estilos de párrafo para categorizar
automáticamente el contenido (seleccionamos todos los documentos en los que se han aplicado estos estilos:
codificación automática- use el estilo o la estructura- estilos de párrafo- título 1- caso o nodo nuevo- nombre
carpeta de nodos donde ubicarlos).
Estas categorías se van documentando en el espacio de los Nodos (aparece en número de recursos y
referencias asociados a cada categoría).
ANOTACIONES COMPLEMENTARIAS
.............................................................................................................................................................................
.............................................................................................................................................................................
......................................................................................................................................

-15-
Para ver lo que se ha codificado en un recurso, abra el recurso y vaya a las opciones en la cinta:
a) Active la ficha Documento y a continuación active las Bandas de codificación que le ayudaran a navegar
y a seguir todo el progreso de su codificación.
b) Seleccione una opción (preferentemente, codificación de todos los nodos). Las bandas de codificación se
muestran a la derecha del recurso, tal y como se ilustra a continuación:
Haga clic con el botón
derecho del ratón en una
banda para abrir el nodo
Haga clic con el botón derecho del ratón en una banda para quitar la codificación contenida en el nodo
Haga clic con el botón derecho del ratón en una banda para resaltar la codificación en el nodo
Las bandas de
codificación pueden reflejar los colores que asignó a los
nodos;
PRÁCTICA 7. VISUALIZACIÓN DE LA CODIFICACIÓN (LA MODIFICACIÓN Y LA REORGANIZACIÓN DE LOS
NODOS)

-16-
Observe la codificación que ha realizado visualizando los corchetes que aparecen al extremo derecho de la
pantalla. Practique la recodificación de los documentos y también la manera de cambiar los fragmentos de
texto asignados a códigos o modificar los mismos códigos.
Cree los nodos basados en los tópicos de su propia investigación. Puede ver la codificación mediante las
barras o abriendo los nodos.
Existen dos tipos de nodos:
-Los nodos de tema (códigos) representan los temas que se encuentran en los archivos. Estos nodos pueden
ser descriptivos (este texto es sobre ese tema) o más analíticos (este problema importa porque...).
-Los nodos de caso (casos) representan sus "unidades de observación", que podrían incluir personas, lugares,
sitios u organizaciones. Puede usar clasificaciones de casos para registrar información sobre sus casos. Un
ejemplo interesante de la utilización de los nodos de caso son los participantes en un grupo de discusión:
puede diferenciar el relato de cada persona asignándole un nodo caso. Codifique los comentarios de cada
participante en su nodo de caso: la codificación es la forma en que se asigna el contenido al caso.
También es posible crear un nodo de caso para cada archivo o entrevista importados en el proyecto.
Codifique su entrevista o archivo en el nodo de caso. Para hacerlo rápidamente, seleccione todas las
entrevistas en la vista de lista, haga clic con el botón derecho y, a continuación, seleccione Crear como >
Crear como casos.
ANOTACIONES COMPLEMENTARIAS
.............................................................................................................................................................................
.............................................................................................................................................................................
......................................................................................................................................

-17-
A partir de la codificación “in vivo” vamos identificando y definiendo las categorías centrales sobre las que
se comenzará el análisis, determinando así los principales significados en nodos ramificados.
Los nodos ramificados están categorizados en una estructura jerárquica que parte de una categoría general
en la parte superior (el nodo principal) y desciende hasta categorías más específicas (nodos descendientes).
A través de esta práctica vamos a aprender:
a) Que las categorías o el sistema de codificación preestablecido para el análisis de los datos en nuestro
proyecto se tienen que crear.
b) Que, con este propósito, desde el mismo espacio de trabajo del Nvivo y activando la opción Nodos desde
la Vista de Navegación agregue nodos (botón derecho, nodo nuevo) y nodos "descendientes" (subnodos)
desde un nodo existente para crear una primera jerarquía.
Es importante que organice los nodos para que sus datos tengan sentido. Puede revisar el contenido de los
nodos (abrir nodo y codificar el contenido con otro nodo), cambiar el nombre de un nodo, fusionar dos nodos
(cortar y pegar los nodos- merge into selected node), moverlos (pasar de un subnodo a nodo, cortando y
pegando). La reorganización de nodos se puede realizar, moviendo, copiando o fusionando los nodos.
PRÁCTICA 8. LA CODIFICACIÓN (VÍA DEDUCTIVA)
NOTA:
Antes de pasar a la codificación es importante que configure un espacio de trabajo: desde la cinta, vaya a la
ficha Inicio y configure la Vista de detalles con la opción “Abajo”. De esta manera podrá visualizar en la parte
superior los nodos y en el parte inferior los documentos.

-18-
Practique las posibilidades que para ello le da el botón derecho del Ratón.
A continuación, presentamos el siguiente sistema de categorías coherente con el objetivo de las
observaciones realizadas en el aula:
SISTEMA DE CATEGORÍAS PROPUESTO PARA EL ANÁLISIS DE LOS DATOS
CODIGO O NODO DEFINICIÓN DEL NODO
CONT
CONTFI
CLIMA
DINAULA
ALU
ALUPART
ALUVAL
ALUCRIT
1 Descripción general del aula como contexto de intervención (en el centro y como espacio en sí mismo) a lo largo de las distintas sesiones
1.1. El contexto físico del aula (condiciones ambientales, ubicación en el aula del alumnado y ambiente material del aula).
1.2. El clima del aula: disciplina, modelo de comunicación, descripción de las relaciones entre el alumnado
2. El desarrollo de la dinámica en el aula, considerando tanto los protagonistas, el profesorado y el alumnado, como las fases y el momento concreto de la actividad 3. Proceso de aprendizaje del alumnado
3.1. Interés hacia la actividad, participación (quien participa, quien no; participación requerida o solicitada).
3.2. Valores manifestados en las actitudes con los compañeros y las compañeras de equipo y con el resto de la clase; en la dinámica grupal para tomar decisiones (posibles liderazgos, dinámicas individualistas, democráticas…) y en el juicio crítico ante las desigualdades sociales, políticas, económicas, culturales.
3.3. Los criterios de admisión (argumentos de inclusión y exclusión) utilizados para permitir la residencia de las personas (diversidad, recurrencia y posibles distinciones en función de la procedencia cultural del alumnado) en el pueblo que deben montar.
Fíjese que en este sistema de categorías aparece el código (nombre del nodo) y su definición (referida a la
información que este nodo aglutina para identificar y categorizar el texto adecuadamente).

-19-
Cree este árbol de nodos ramificados en el proyecto de análisis con todos los detalles especificados
(nombre y definición de los nodos). Ojo con las jerarquías (nodos y subnodos). Explore las opciones que
hemos indicado anteriormente para realizar este proceso. También puede eliminar nodos libres creados
anteriormente o bien integrarlos en este sistema de categorías.
Cuando tenga el sistema de nodos ya creado, categorice y codifique el texto de los tres documentos:
a) Abrimos el documento en el espacio de trabajo (la vista de detalles queda en la parte inferior del espacio).
La parte superior del mismo permite (clicando la opción de Nodos de la vista de Navegación) tener los nodos
visibles también.
b) Seleccionamos la información o contenido y lo arrastramos al nodo en cuestión: desde el espacio de
trabajo del proyecto, arrastrar el contenido seleccionado de un documento (abierto en vista de detalle) a un
nodo o caso existente en la Vista de lista (en la parte superior).
También aprenderemos a controlar y visualizar este proceso mediante los corchetes del margen derecho
del documento en la próxima práctica.
- Vamos a cambiar el código 3.3 denominado ALUCRIT por el nombre CRITERIOS. Desde el mismo nodo,
Mouse izquierdo y en propiedades del nodo, cambiar el nombre.
- También introduciremos un nuevo nodo en el árbol de ramificación: el 4. PROFESORADO y lo definiremos
como: “El fomento de la motivación, participación, dinamización de grupos y la reflexión sobre los
argumentos y las decisiones tomadas por el alumnado”.
Codifique los tres documentos a partir de este nodo añadido.
ANOTACIONES COMPLEMENTARIAS
.............................................................................................................................................................................
.............................................................................................................................................................................
......................................................................................................................................

-20-
Durante el proceso de codificación nos puede interesar repasar y ver el texto que hemos codificado o
categorizado bajo un nodo en concreto. Por eso seguimos los pasos siguientes:
a) En la Vista de navegación, haga clic en Nodos
b) En Vista de lista, haga doble clic en el nodo que desea explorar.
c) El nodo se abre en la Vista de detalles, tal y como se ilustra a continuación:
Fíjese en la estructura y las opciones de información que le proporciona Nvivo: resumen, referencia y texto.
PRÁCTICA 9. EXPLORACIÓN DE LAS REFERENCIAS DE UN NODO

-21-
a) Es importante darse cuenta de que es posible codificar desde esta opción directamente generando
nodos. Nvivo permite generar reportes dinámicos: si necesito hacer una modificación puedo hacerlo
desde este reporte (añadir más categorías sin necesidad de buscar esta cita en el documento original).
Finalmente, también es posible exportar esta información. A través del botón derecho “Exportar nodo” y
nos permite convertirlo en documentos con diferentes formatos para compartirlos (muestra las citas con
los datos del documento y los datos de cobertura)
b) Desde la cinta, vamos a la opción Nodo y visualizar nodo. Tenemos varias maneras de presentar el
contenido codificado:
1- Nube de palabras: permite presentar las palabras que aparecen como más relevantes de cada nodo o
categoría.
2- Graficar la codificación del nodo considerando todos los archivos.
3- Hacer un diagrama de comparación del nodo actual con otro para ver qué comparten y qué es exclusivo
de cada elemento.
4- Crear un diagrama de exploración. Esto nos permite ver relaciones rápidamente entre los documentos
según la codificación que hagamos.

-22-
Y esta misma opción la tenemos en los propios documentos. Si quisiera profundizar, por ejemplo, en un
documento y ver qué otras categorías están asociadas, podemos obtener un diagrama centrado en el caso
concreto (botón derecho, “Visualizar” y “Explorar diagrama”).
Estos gráficos se pueden exportar como imagen.
Explore el nodo “CRITERIOS”. Genere un informe para ver su frecuencia y su relevancia en los tres
documentos.
ANOTACIONES COMPLEMENTARIAS
.............................................................................................................................................................................
.............................................................................................................................................................................
......................................................................................................................................

-23-
Los conjuntos son agrupaciones (flexibles y temporales) de recursos, nodos o cualquier otro elemento de
nuestra investigación, con la finalidad de acotar las búsquedas a un contexto específico de nuestro proyecto.
Los elementos de una colección son referencias o "atajos" a los elementos originales, no se mueven
físicamente, sino que son accesos directos a los mismos.
Presentan varias posibilidades: se utilizan para hacer agrupaciones que tenemos en los recursos, según
criterios como tipo de documentos (Excel, imágenes, documentos bajados desde el Ncapture).
Para crear conjuntos seguiremos el proceso siguiente:
a) En la barra de herramientas (cinta) seleccionar “Crear”, “Conjunto”.
b) Desde la Vista de Navegación podrán visibilizar las colecciones o conjuntos creados, pulsando la opción
Buscar-Conjuntos. Pulsando en el botón de la derecha, una vez creado el conjunto agregar miembros
(recursos) al mismo. Son “accesos directos” a los elementos, no se duplican dentro del proyecto.
Vamos a crear dos colecciones de documentos en nuestro proyecto. La primera colección denominada
“Inicio actividad” y la segunda denominada “Final de actividad”. Los miembros de la primera colección
serán los documentos Observación 1 y Observación 2 y la segunda colección sólo integrará el documento
Observación 3.
De esta manera usted podrá comparar los datos obtenidos desde ambas clasificaciones, desde una lógica
de comparación de proceso (inicio-final).
ANOTACIONES COMPLEMENTARIAS
.............................................................................................................................................................................
.............................................................................................................................................................................
......................................................................................................................................
PRÁCTICA 10: LA CREACIÓN DE CONJUNTOS

-24-
Utilice clasificaciones de caso para registrar información descriptiva, como detalles demográficos, sobre los
casos de su proyecto. Por ejemplo, si ha entrevistado a personas en una comunidad particular, puede reunir
información sobre las edades, género y ocupación, y comparar las respuestas en relación con esos atributos:
- Demográficos de los participantes (por ejemplo, es posible que desee comparar actitudes en función
del sexo o la edad).
- De lugares, organizaciones u otras entidades (por ejemplo, podría comparar cómo se manejan los
problemas en escuelas grandes y pequeñas).
Puede crear las clasificaciones que necesite para respaldar su análisis. Por ejemplo, su estudio puede implicar
entrevistar a estudiantes y profesorado (dos grupos con diferentes conjuntos de atributos). En este caso,
podría crear dos clasificaciones:
Para realizar este tipo de comparaciones, debe configurar clasificaciones de casos. Por ejemplo, para
recopilar información demográfica sobre los participantes de un estudio debe:
a) Crear una clasificación (desde la cinta vaya a la opción Crear-Clasificación de caso. Por ejemplo,
“Persona”. O bien, seleccionando Casos-Clasificaciones de caso de la vista de navegación, desde el espacio
de trabajo de Nvivo, hágalo con el botón derecho del Ratón (Nueva clasificación). Damos un nombre a la
clasificación.
b) Defina atributos para la clasificación (seleccione la clasificación creada en la vista de lista y con el botón
derecho del Ratón pulse Atributo Nuevo): por ejemplo, número de sesión y tipo de sesiones/ o variables
sociodemográficas de interés- género, edad, ocupación…
c) A continuación, asigne los valores correspondientes a estos atributos (texto como en el caso de género,
entero como en el caso de la edad, decimal, booleano, respectivamente).
PRÁCTICA 11: LA CREACIÓN DE CLASIFICACIONES Y LOS ATRIBUTOS

-25-
Ahora vamos a asignar a los casos o recursos que tenemos estos valores de la clasificación que hemos creado:
1. En Vista de lista, seleccione los casos y, a continuación, haga clic con el botón derecho y elija
Clasificación para asignar. IMPORTANTE Si cambia la clasificación de un caso después de haber establecido
los valores de atributo, puede perder datos, por ejemplo, si asigna un caso a la persona de clasificación,
con valores para la edad y el sexo, y la nueva clasificación no tiene estos atributos, se eliminan los valores.
2. Desde vista de lista, seleccione cada caso y con el botón derecho marque Abrir hoja de clasificación.
3. Haga clic en la flecha del campo Valor para seleccionar un valor para cada atributo.
4. En la vista de navegación, en Casos, haga clic en Clasificaciones de casos y, a continuación, haga clic
en la clasificación. Los casos se muestran en la vista de lista. Haga clic en el botón Expandir + para revisar los
valores de atributo de un caso
Vamos a clasificar los tres documentos (Observación 1, Observación 2 y Observación 3) asignándoles los
valores correspondientes de la clasificación “Sesiones”, según el orden de su desarrollo.
Hay un caso especial para crear clasificaciones que son los documentos Excel. En las hojas de Excel que
aparecen en el proyecto las preguntas cerradas nos permiten establecer clasificaciones y asignar atributos
desde categorías como el género, la edad, los niveles de estudios de los familiares, el hecho de trabajar o no,
etc.
Con las respuestas de la encuesta codificadas en los nodos de caso para cada encuestado, puede usar
herramientas de análisis que comparen sus valores de atributo. Por ejemplo:
- Crea gráficos para comparar los atributos demográficos de tus encuestados, ¿quizás tus encuestados
son en su mayoría varones menores de 30 años?

-26-
- Cuando el contenido de la encuesta se recopila tanto en los nodos de una pregunta como en los
nodos de casos puede analizar lo que los encuestados de diferentes grupos demográficos están
diciendo en respuesta a preguntas particulares (valores del atributo).
- Utilice una consulta de codificación para ver todas las respuestas de los varones menores de 30
años a la pregunta 4.
Explorar- Codificación- Elementos seleccionados (permite seleccionar una o más de las respuestas abiertas)-
Codificado en cualquier caso donde (seleccionamos el/los atributo/s deseado/s de la clasificación de casos) es igual
al valor (especificar). Ejecutar consulta.

-27-
A partir de aquí puede proceder al cruce de filas y columnas mediante una matriz de intersección (puede
cruzar los valores de las clasificaciones por preguntas cerradas con las preguntas abiertas).
ANOTACIONES COMPLEMENTARIAS (dudas que quiera compartir vía foro)
.............................................................................................................................................................................
.............................................................................................................................................................................
......................................................................................................................................

-28-
Las consultas y visualizaciones apoyan la naturaleza iterativa de la investigación cualitativa y le ayudan a
investigar las intuiciones a medida que avanza a través de su proyecto. Las consultas guardadas pueden
actuar como "señales" para futuras investigaciones, configurarlas con anticipación y volver a ejecutarlas a
medida que avanza a través de su proyecto. Algunas de las consultas útiles para explorar el material son:
- Desde la cinta, vamos a Explorar tenemos la opción de “Asistente de consultas” presenta varias
opciones
a) Ver donde ocurren términos en particular en el contenido. Nos permite hacer un rastreo de
términos concretos en el documento (en todos los recursos o en algunos en particular) que podemos agregar
en el proyecto como consulta. Nos permite obtener un árbol de palabras, una imagen importante que
muestra todo el hilo conductor del documento y en los momentos en que aparece la palabra concreta (ver
con qué se relaciona, a qué responde, qué sentido tiene, con qué tiene que ver…). Nos da un rastreo de la
información (si hacemos un clic sobre las palabras nos lleva al contexto). Puedo ampliar más o menos el
contexto y podemos controlar más o menos la amplitud de la búsqueda (a través de la opción de contexto
personalizado).
El árbol de palabras muestra los resultados como un árbol con ramas que representan los distintos contextos
en los que se produce la palabra o frase. Es posible que pueda encontrar temas o frases recurrentes que
rodean la palabra. El tamaño de la fuente indica el número de veces que se encontró la palabra o frase. La
pestaña árbol de Word no está disponible cuando se selecciona para propagar la codificación.
b) También hay la opción de Búsqueda de Frecuencia de Palabras que nos da por coincidencia exacta, palabra
raíz o sinónimos y nos permite obtener una nube de palabras. Se trata de una consulta que da como
PRÁCTICA 12: LAS BÚSQUEDAS O PRIMERAS CONSULTAS

-29-
resultado primero una tabla en la que aparece el N.º de repeticiones de cada palabra de todos recursos, o
solo los seleccionados. Ayuda a localizar conceptos claves que pueden ser creados como nodos o bien
identificar los conceptos que tiene un mayor peso en el texto (por frecuencia y por cercanía).
Ejemplo de nube de palabra. Word Frecuency Query.
Por ejemplo, es interesante ver las palabras que se han utilizado preferentemente para describir el
concepto de clima de aula (CLIMA, un nodo).
Estas palabras pueden o no coincidir con los nodos utilizados para el análisis. Es interesante también ver
cómo es posible convertir una de ellas en nodos si nos ofrece información relevante que no teníamos
recogida (nodo con las referencias a la palabra…) para analizar el contexto en el que se mencionan. Para ello,
seleccione las referencias del resumen, botón derecho- crear como- nodo.
Ejecute una consulta de las 10 palabras más frecuentes con una longitud mínima de 5 caracteres para ver
cuáles predominan (son más significativas) en los documentos que decida analizar.
Explore las posibilidades que tiene de depurar los resultados de las frecuencias obtenidas. Fíjese en la
manera que tiene de ir depurando los datos a partir de listado de las palabras identificadas: con el botón
izquierdo seleccione las palabras menos significativas para usted (por ejemplo, los nombres propios) y
agréguelas a la lista de palabras vacía. Vuelva a ejecutar la consulta hasta depurarla como precise.

-30-
Elabore una Marca de Nube con las palabras más significativas y frecuentes en el discurso. Esta información
la podemos ver también en un Mapa Ramificado que nos muestra también la relación y la frecuencia de
los términos en el interior del texto.
ANOTACIONES COMPLEMENTARIAS
.............................................................................................................................................................................
.............................................................................................................................................................................
......................................................................................................................................

-31-
Otra opción de búsqueda desde la cinta es la “Búsqueda de texto” de la ocurrencia de una palabra concreta,
frase o concepto en todos los documentos o en los seleccionados lo cual permite un mayor control de las
redes de significado.
Desde la cinta, use la ficha “Explorar” y acceda a la opción “Búsqueda de texto”:
Permite un informe con las referencias por documentos, la extracción de las referencias con la palabra (los
segmentos del texto donde aparece la palabra). Vamos a las referencias y mediante el botón derecho
Contexto de codificación-Extensión). Texto por texto también muestra las referencias de la palabra
(diferencia en texto del pdf).
Una búsqueda de texto simple permite buscar palabras o frases en las fuentes seleccionadas. No admite
caracteres como +: - ¿? + * / “ & () ¡ {} [ ] ^ * ~ . Recordad que hay que ingresar el texto de búsqueda
entrecomillado (frase o palabra buscada). Una búsqueda de texto especial permite buscar varias palabras
combinándolas con diferentes booleanos en las fuentes seleccionadas. Ayudan a afinar la codificación y en el
análisis de los diferentes recursos.
ANOTACIONES COMPLEMENTARIAS
.............................................................................................................................................................................
.............................................................................................................................................................................
......................................................................................................................................
PRÁCTICA 13: LA BÚSQUEDA DE TEXTO

-32-
Imaginémonos que ahora queremos conocer dos aspectos clave del proceso de aprendizaje realizado por
el alumnado a lo largo de la actividad:
1. El interés hacia la actividad, participación (quien participa, quien no; participación requerida o solicitada)
(información codificada con el nodo ALUPART)
2. Los valores manifestados en las actitudes con los compañeros y las compañeras de equipo y con el resto
de la clase; en la dinámica grupal para tomar decisiones (posibles liderazgos, dinámicas individualistas,
democráticas…) y en el juicio crítico ante las desigualdades sociales, políticas, económicas, culturales
(información codificada con el nodo ALUVAL.
Es oportuno hacer consultas de codificación simple y avanzada, búsquedas basadas en la codificación
realizada, que permiten ‘localizar, afinar o delimitar’ dicha codificación o bien localizarla a partir de
determinados filtros (por ejemplo, por clasificaciones).
Los pasos que seguir son:
Desde la cinta, use la cinta “Explorar” y acceda a la opción “Codificación”
En el caso que nos interese buscar el contenido de los nodos (ALUPART y ALUVAL) separadamente y filtrados
por la colección “Inicio actividad”, realizaremos una consulta de codificación simple, indicando al Nvivo que
busque cada uno de los nodos por separado en el conjunto creado.
En el caso que nos interesara el contenido codificado por los dos nodos “ALUPART” y “ALUVAL” en la misma
colección realizaríamos la misma operación, denominando a este proceso una consulta de codificación
avanzada.
PRÁCTICA 14: LA BÚSQUEDA DE CODIFICACIÓN

-33-
¡¡¡ Pruebe y practique estas opciones que le acabamos de proponer!!!
ANOTACIONES COMPLEMENTARIAS
.............................................................................................................................................................................
.............................................................................................................................................................................
......................................................................................................................................

-34-
Las consultas de codificación de matrices le permiten ver intersecciones de codificación entre dos listas de
elementos. Cada celda de la matriz se puede explorar. Nos dan una visión comparativa clásica (entre casos,
grupos…). Puede usar consultas de codificación de matrices para hacer una amplia gama de preguntas sobre
los patrones de los datos codificados y obtener acceso al contenido que muestra esos patrones.
Por ejemplo, dependiendo de cómo codifique sus datos, podría comparar el relato sobre un tema que han
expuesto diferentes casos:
Vamos a crear una matriz que nos permita comparar toda la información relativa a los nodos “ALUVAL” y
“CRITERIOS en las tres sesiones de observación realizadas.
Así, por ejemplo, podemos preguntarnos, ¿los aprendizajes observados del alumnado cambian con el
desarrollo de la actividad? ¿Se dan de igual manera al inicio que al final?
Los pasos que seguir son:
1- Desde la cinta, use la ficha “Explorar” y acceda a la opción “Matriz de codificación”
2- Rellenar las diferentes pestañas en función de los criterios de búsqueda deseados. Hay que indicar los
elementos que se quieren cruzar en las filas y en las columnas y decidir el tipo de matriz que se quiere realizar.
La más habitual es la matriz de intersección.
PRÁCTICA 15: LA BÚSQUEDA DE MATRIZ DE CODIFICACIÓN

-35-
Elabore la matriz entre documentos y nodos propuesta al inicio de la práctica para ver las relaciones entre
los documentos de nuestra investigación y la categorización realizada en los mismos. Es una manera de
responder a los interrogantes anteriores.
ANOTACIONES COMPLEMENTARIAS
.............................................................................................................................................................................
.............................................................................................................................................................................
......................................................................................................................................

-36-
NVivo permite explorar datos con gráficas, mapas, diagramas y otras técnicas de visualización para
representar archivos o nodos por codificación o valores de atributos. Pueden ayudarle a explorar tendencias,
probar teorías y dar sentido a lo que sucede en el material de recursos.
A través de esta práctica vamos a aprender a crear gráficas. Con este propósito, desde la cinta, use la ficha
“Explorar” y acceda a la opción “Gráfica”:
Las gráficas pueden ser de recursos, nodos o codificación, pudiéndose combinar con los valores de los
atributos. Entre las posibilidades, destacamos el graficar la codificación de un nodo en todos los recursos,
graficar nodos en función de determinados atributos, graficar la codificación para un nodo, etc.
Siguiendo con la matriz elaborada en la práctica anterior, sugerimos que grafique el nodo “ALUVAL” en
función del atributo “número de sesión” (definido en la práctica 10). Las matrices de codificación generan
de forma automática una gráfica interactiva que en este caso puede indicar el número de referencias sobre
el nodo ALUVA en los tres documentos. ¡¡¡¡Búsquela!!!! Y disfrute de las opciones de gráfica que le ofrece
el programa.
PRÁCTICA 16: GENERACIÓN DE GRÁFICAS

-37-
ANOTACIONES COMPLEMENTARIAS (dudas que quiera compartir vía foro)
.............................................................................................................................................................................
.............................................................................................................................................................................
......................................................................................................................................

-38-
Un mapa jerárquico es un diagrama que muestra los datos jerárquicos como un conjunto de rectángulos
anidados de diferentes tamaños. Permite comparar nodos por el número de referencias que contienen
(identificar el patrón de codificación del proyecto).
Desde la cinta, use la ficha “Explorar” y acceda a la opción “Mapa jerárquico”:
Ejemplo de mapa jerárquico.
PRÁCTICA 17: LOS MAPAS JERÁQUICOS

-39-
Haga el mapa jerárquico de los nodos de su proyecto de análisis comparándolos por el número de
referencias de codificación.
ANOTACIONES COMPLEMENTARIAS
.............................................................................................................................................................................
.............................................................................................................................................................................
......................................................................................................................................

-40-
El diagrama de análisis de conglomerados es un recurso de grupos, nodos o casos de tema que comparten
palabras similares, valores de atributo o codificación. Nos muestra cómo se agrupan las palabras de acuerdo
con cierto tipo de similitud o cercanía en el contenido de los códigos o casos seleccionados.
Con este propósito, desde la cinta, use la ficha “Explorar” y acceda a la opción “Análisis de
PRÁCTICA 18: ANÁLISIS DE CONGLOMERADOS
conglomerados”:

-41-
Por ejemplo, puede ser interesante ver cuál de los tres documentos utilizados en este proyecto
comparten más similitudes en palabras.
Construya un dendograma (será muy simple pero ilustrativo) con esta conglomeración de recursos según
las palabras en común. Puede hacer lo mismo comparando las similitudes en palabras de los nodos
utilizados.
ANOTACIONES COMPLEMENTARIAS
.............................................................................................................................................................................
.............................................................................................................................................................................
......................................................................................................................................

-42-
Los mapas son una novedad destacada en la versión Plus y Pro del Nvivo 12. Entre las distintas
funcionalidades están los distintos tipos de mapas: un mapa mental, un mapa de proyecto y un mapa
conceptual. Para los mapas mentales puedo elaborar un mapa de nodos (con las ideas previas de los
conceptos clave del proyecto y su posible relación en forma de lluvia de ideas y conceptos). Este mapa inicial
de nodos puede ser importado como nodos del proyecto (a través de la opción “Crear como nodos”). El mapa
del proyecto es el modelo clásico. El mapa conceptual está más pensado para generar elementos de análisis.
Los tres son visualizaciones que nos permiten representar información asociada a nuestro proyecto. Se
orientan a optimizar todo el apoyo en el proceso de análisis de datos.
Una novedad importante en el Nvivo 12 es la creación de nuevos diagramas. Unos diagramas de exploración
que han sido reactualizados según las necesidades de la investigación.
DIAGRAMAS DE EXPLORACIÓN
Desde cada nodo, con el botón derecho, es posible visualizar el diagrama de exploración del nodo “Explorar
diagrama”. Puedo filtrar la visualización por casos o por fuentes. También me permite seleccionar un caso o
un recurso concreto y “Cambiar de foco” y ahora el centro son todos los elementos relacionados.
También es posible visualizar el diagrama de exploración de un nodo ramificado. En este caso hay más
referencias y puedo retirar el anclado (desde la cinta opción Ver y retiramos el anclado) y selecciono los
“Descendientes” para obtener cuales son los que han ido apareciendo.
DIAGRAMAS DE COMPARACIÓN
Son una novedad importante en el Nvivo 12. Permiten comparar casos para ver en qué coinciden y en qué
no.
Para activarlos selecciono un caso o un recurso y mediante el botón derecho activo “Visualizar- comparar
con” y nos aparece un esquema donde se visualizan los nodos comunes y los específicos de cada documento.
Ambos diagramas pueden exportarse como imágenes (botón derecho “Exportar diagrama”) para
incorporarlo en un documento o una presentación.
PRÁCTICA 19: LOS MODELOS: MAPAS Y DIAGRAMAS

-43-
ANOTACIONES COMPLEMENTARIAS
.............................................................................................................................................................................
.............................................................................................................................................................................
.....................................................................................................................................

-44-
Los informes contienen información sobre su proyecto. Por ejemplo, se puede ejecutar un resumen de
codificación para un informe de nodo y así revisar el contenido codificado en cada nodo (organizado por
recursos). El programa contiene unos informes predeterminados, pero el usuario puede generar informes
específicos que se adapten a sus necesidades. A medida que crece el proyecto, puede usar informes para:
- Analizar y revisar el avance
- Identificar temas que ocurren con más frecuencia que otros
- Presentar sus conclusiones
Para ejecutar uno de los informes predefinidos de NVivo:
1. En Vista de navegación, haga clic en Salida Informes.
2. En Vista de lista, haga doble clic en el informe que desea ejecutar. Los resultados del informe se
mostrarán en Vista de detalles.
PRÁCTICA 20: GENERACIÓN DE INFORMES

-45-
Cree su propio informe utilizando el Diseñador de informes; consulte la Ayuda de NVivo para obtener
más información acerca de cómo trabajar con informes.
ANOTACIONES COMPLEMENTARIAS
.............................................................................................................................................................................
.............................................................................................................................................................................
......................................................................................................................................