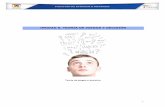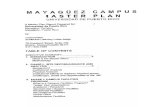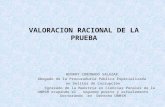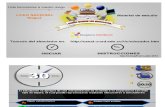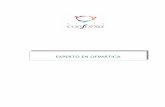Documento Maestro en Word Henrry
-
Upload
henrry-mendoza -
Category
Documents
-
view
59 -
download
0
Transcript of Documento Maestro en Word Henrry

DOCUMENTO MAESTRO EN WORD
APRENDIZ
HENRRY DUVANNIS MENDOZA WILCHES
INSTRUCTOR
JADER GUTIERRES DE ARMAS
COMPETENCIA: APLICAR TECNOLOGIA DE LA INFORMACION TENIENDO ENCUENTA LAS NECESIDADES DE LA UNIDAD
ADMINISTRATIVA
TECNOLOGO EN GESTIONADMINISTRATIVA
CENTRO DE COMERCIO Y SERVICIO SENAREGIONAL- BOLIVAR
MAYO 04 DE 2014

¿Qué es un documento maestro?
Es un documento que contiene un conjunto de documentos relacionados. Los documentos maestros permiten organizar y modificar textos extensos dividiéndolos en subdocumentos más pequeños y fáciles de controlar.
Trabajar con subdocumentos.
En un subdocumento se puede trabajar como en cualquier otro documento de Word: agregar, quitar y modificar textos y gráficos; comprobar la ortografía; imprimir parte del documento etc. Para trabajar con el contenido de un subdocumento, ábrelo desde el documento maestro, cada uno aparece como hipervínculo. Al hacer clic en el hipervínculo, Word muestra el subdocumento en una ventana de documentos diferente.
Crear un documento maestro para trabajar individualmente
1. Crea un nuevo documento desde una plantilla o un asistente de Word.
2. Ejecuta cada uno de los pasos que se indican a continuación, o los dos, para agregar subdocumentos.
Crear un esquema de un documento maestro
1. En la “vista de esquema”, escribe los títulos del documento y de cada uno de los subdocumentos. Presiona la tecla “entrar” después de escribir cada título. Word aplica a los títulos el “estila de título” integrado título 1.
2. Asigna un estilo de título a cada título (por ejemplo, utiliza título 1 para el título del documento maestro y título 2 para los subdocumentos). Para ello, arrastra los símbolos de esquema o del título:
Para disminuir el título a un nivel inferior, arrastra el símbolo de esquema hacia la derecha.
Para aumentar el título a un nivel superior, arrastra el símbolo de esquema a la izquierda.
Crear un subdocumento a partir de un título del esquema
Para poder crear un subdocumento a partir de un título de esquema, debes tener un esquema del documento maestro.
1. En el documento maestro, selecciona los títulos y el texto que desees separar en subdocumentos. Asegúrate de que el primer título de la selección tenga el “estilo de título” o el “nivel de esquema” que desees usar para el principio de cada subdocumento, Por ejemplo, si la

selección empieza con el título 2, Word creara un nuevo subdocumento cada vez que aparezca el estilo título 2 en el texto seleccionado.
2. En la barra de herramientas “Esquema”, haz clic en “Crear subdocumento”
Nota: si no está disponible el botón crear subdocumento, en primer lugar deberás hacer clic en “Expandir subdocumentos”.
Convierte un documento existente en un subdocumento.Inserta un documento existente de Word en un documento maestro.
3. Aplica formato al documento maestro y a los subdocumentos.
Dar formato a un documento maestro y a los subdocumentos.
4. Agrega una tabla de contenido, un índice o referencias cruzadas.
5. Guarda el documento maestro.
Nombre de un subdocumento
1. Muestra el documento maestro en la “Vista esquema”2. Contraiga los documentos3. haz clic en el hipervínculo del subdocumento cuyo nombre desees
cambiar.4. En el menú archivo, haz clic en “Guardar como”5. Escribe un nombre de archivo nuevo o una ubicación para el
subdocumento y haz clic en guardar.6. Para cerrar el subdocumento y regresar al documento maestro, haz clic
en cerrar en el menú archivo.7. Guarda el documento maestro y ciérralo.
Nota: Cuando cambia el nombre de un subdocumento. La versión anterior del archivo del subdocumento permanece en su ubicación original. Si lo deseas, puedes eliminarlo.
Abrir un subdocumento desde un documento maestro
Si un documento está bloqueado (aparece un icono con forma de candado junto al nombre del subdocumento), deberás desbloquearlo primero para poder abrirlo y realizar los cambios. Muestra el documento maestro en la vista esquema.
1. Si los subdocumentos están contraídos, haz clic en el hipervínculo del subdocumento que desees abrir.
Si están expandidos, haz doble clic en el icono del subdocumento que deseas abrir. (Si no se muestra el icono, haz clic en vista documento maestro en la barra de herramientas esquema).

Notas:
Cuando hayas acabado de trabajar con el subdocumento, guárdalo, para cerrar el subdocumento y volver al documento maestro, haz clic en cerrar en el menú archivo.
Si comparte el documento maestro con un grupo de trabajo, deja contraídos los subdocumentos, de forma que otros usuarios puedan tener acceso a los mismos.
Quitar un subdocumento de un documento maestro
1. muestra el documento maestro en la vista esquema2. expanda los subdocumentos3. Si los subdocumentos que deseas quitar están bloqueados, deberás
desbloquearlos.4. haz clic en el icono del subdocumento que desees quitar. (Si no se
muestra el icono, haz clic en vista de documento maestro en la barra de herramientas esquema).
5. Presionad la tecla SUPR.
Nota: al eliminar un subdocumento del documento mesero, el archivo del subdocumento permanece en su ubicación original. Si lo deseas, puedes eliminarlo.Imprimir un documento maestro
Si deseas imprimir todo el documento maestro, expanda los subdocumentos, pasa a la vista normal y después imprima de forma habitual. Para especificar los detalles que desees imprimir, dique el siguiente procedimiento.
1. Muestra el documento maestro en la vista esquema2. Expande los subdocumentos3. Expande o contrae los títulos para mostrar la parte del documento que
desees imprimir4. En el menú archivo, haz clic en imprimir.5. Establece las opciones de impresión que desees
Reorganizar subdocumentos dentro de un documento maestro
1. Muestra el documento maestro en la vista esquema.2. Expande los subdocumentos3. Si los subdocumentos que deseas reorganizar están bloqueados,
desbloquéalos4. para seleccionar el subdocumento que desees mover, haz clic en su
icono. Para seleccionar varios subdocumentos contiguos, haz clic en el primer icono y mantén presionada la tecla MAYUS hasta que hagas clic en el último icono del grupo. (Si no se muestra el icono del

subdocumento, haz clic en la vista documento maestro en la barra de herramientas esquema).
5. Arrastra el icono del subdocumento hasta la nueva ubicación
Sugerencia: también puedes mover el texto o gráficos entre subdocumentos. En primer lugar, expande los subdocumentos, pasa a la vista normal o a la vista esquema y a continuación, mueve el elemento de la forma habitual.
Marcar cambios en un documento Word
En muchas situaciones podría suceder que desees que un compañero de trabajo revise un documento Word que hayas creado, para corregir, modificar o agregar contenido. En estos casos es buena idea marcar cuáles fueron los cambios que se realizaron y llevar así un control o registro de estas modificaciones. Para ello puedes usar las marcas de cambio de Word.
1. Para visualizar los cambios que se realizaron, abre el documento, y haz clic en la pestaña Revisar.
2. Haz clic en Control de cambios.
3. Podrás ver las modificaciones como texto agregado en otro color, y el texto borrado aparecerá tachado.

Nota: para que las marcas de cambio se guarden, quien realice los cambios deberá hacerlos con la opción Control de cambios activada. De lo contrario éstos no se guardarán
CÓMO INSERTAR FÓRMULAS EN TABLAS DE WORD
Microsoft Excel no es la única aplicación de MS Office que permite usar fórmulas, con Microsoft Word también podrás realizar cálculos y usar fórmulas (antes de que lo preguntes, a día de hoy Power Point no lo permite).
Las fórmulas de Word puedes insertarlas cuando necesites realizar un cálculo o sumar celdas en una tabla de Word, son mucho más limitadas que las fórmulas de Excel, pero pueden ser de gran utilidad como veremos a continuación.
CÓMO INSERTAR UN CÁLCULO EN WORD
En Word podemos insertar un cálculo en cualquier lugar de nuestro documento. Para ello nos serviremos de la funcionalidad que tienen los campos de Word.
Los campos permiten realizar multitud de funciones: combinar datos, mostrar información del sistema, referencias, fórmulas…. en nuestro caso sólo vamos a tratar la opción de generar fórmulas que nos permitan almacenar un cálculo.
Por ejemplo algo tan sencillo como insertar el número de segundos al año = 365*24*60*60:
Clic donde desees que Word imprima la información. Presiona “CTRL + F9″ para insertar un par de caracteres de campo ({ }). Inserta la fórmula entre las “llaves“, {=365*24*60*60} Pulsa “F9″.
También podemos realizar los mismos pasos a través de la opción para insertar un campo del menú de Word.

CÓMO INSERTAR UNA FÓRMULA EN UNA TABLA DE WORD
Algo bastante común es tener que insertar tablas con números y cálculos de totales, medias… etc. La opción más común es incrustar una hoja de Excel dentro del propio documento Word, sin duda es la mejor opción si tienes que realizar cálculos complejos. Sin embargo si sólo quieres crear una pequeña tabla con algunos números, puede que sea más rápido realizarlo directamente en Word. Por ejemplo:
Para insertar una nueva fórmula en la tabla debes realizar los siguientes pasos:
Sitúate dentro de la celda en la cual deseas incluir la fórmula En el menú de Word, dentro del submenú “Tabla“, selecciona
“Fórmula…“.
Aparecerá una ventana y Word automáticamente rellenará la fórmula en función de los números que haya en la tabla. Sino es correcta podemos cambiarla.

Nos permite también dar formato al número, es una opción interesante para que el resultado final sea aún mejor.
Pulsa el botón aceptar y la formula se insertará en la tabla.
NOTA: Son especialmente interesantes las funciones LEFT o ABOVE. Por ejemplo, LEFT dentro de una fórmula de SUMA (o similar) sumará todas las celdas que estén a su izquierda, si dentro de unos días añadimos columnas a nuestra tabla la fórmula seguirá funcionando.
ACTUALIZACIÓN DE LAS FÓRMULAS
Para actualizar una fórmula o un campo en Word, sólo tienes que situarse dentro del campo/fórmula y pulsar “F9″. También puedes hacer clic con el botón derecho y pulsar actualizar campos.
Si sólo tienes una fórmula esto es sencillo, pero si tienes varias, puede ser muy tedioso e incluso ocasionar errores en los cálculos al tener que actualizar una a una todas fórmulas.
ACTUALIZACIÓN DE TODAS LAS FÓRMULAS
Para actualizar todas las fórmulas al mismo tiempo sólo tienes que seguir los siguientes dos pasos:

Selecciona todo pulsando la combinación de teclas “CTRL + E”. Pulsa “F9″. Automáticamente se actualizarán todas las fórmulas
seleccionadas.
ACTUALIZACIÓN AUTOMÁTICA DE LAS FÓRMULAS
Puede que haya veces que se nos olvide actualizar todas las fórmulas con el método anterior o simplemente sea demasiado tedioso. Para estos casos, hay métodos para “obligar” a que Word actualice de forma automática todas las fórmulas.
La solución es una Macro asociada a un evento de Word. Por evento entendemos acciones de abrir, cerrar el documento, actualizar el documento (no recomendable por que iría todo muy lento)…etc. Por ejemplo, con la siguiente Macro se actualizarían todas las fórmulas al abrir el documento Word.
1: Sub Auto Open() 2: Dim rango As Range 3: Dim campo As Field 4: For Each rango In ActiveDocument.StoryRanges 5: For Each campo In rango.Fields 6: campo.Update 7: Next campo 8: Next rango 9: End Sub