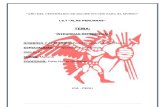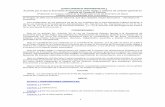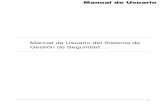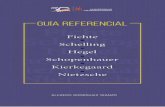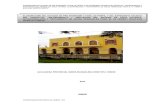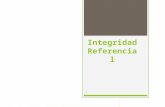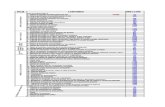Documentación Referencial
-
Upload
jorge22lastra -
Category
Travel
-
view
200 -
download
1
Transcript of Documentación Referencial

Manual de Usuario del Sistema de Gestión de Seguridad V 1.0
1
Manual de UsuarioManual de Usuario

1. Módulo VII – Capacitaciones
En este módulo se podrá crear y administrar capacitaciones. Permitirá registrar toda la información referente a una capacitación y los participantes inscritos a ésta. También en este caso podemos realizar una consulta de las capacitaciones, la permitirá agregar, eliminar participantes y generar un reporte.
Este módulo está conformado por 2 opciones: Administración y Consulta, que destallaremos a continuación:
1.1 Administración
En la opción de administración se registraran las capacitaciones con sus respectivos participantes de forma individual o masiva, de acuerdo a cual sea el caso.
El formulario de Administración de Capacitaciones consta de 14 campos, que se deben completar con los datos correctos para así poder realizar el registro de la novedad (Figura 252).
Figura 252. Opción Administración de capacitaciones
Los campos que se debe completar son:
Dirigido a, aquí indicar a quien va dirigida la capacitación. Se puede marcar una o más opciones.
Modalidad, aquí seleccionar la modalidad de la capacitación. Al desplegar el combo, tendrá dos opciones para escoger, “Rutina” y “Especifica”
Tipo, aquí seleccionaremos el tipo de capacitación que se realizará. Al desplegar el combo, tendrá cuatro opciones para escoger: “Presencial”,”Red”,”Telefónica” y “Videoconferencia”.
Expositor, aquí seleccionaremos el expositor de la capacitación. Al desplegar el combo, se observará que ya cuenta con algunos expositores, en caso no exista el nombre adecuado para la capacitación que va registrar, tiene la opción para agregar un nuevo expositor (Véase capitulo 10.1.4 Nuevo Expositor).
2

Tema Tratado, aquí seleccionaremos el tema que se tratará en la capacitación. Al desplegar el combo, se observará que ya cuenta con algunos temas, en caso no exista el tipo adecuado para la capacitación que va registrar, tiene la opción para agregar un nuevo tema (Véase capitulo 10.1.5 Nuevo Tema).
Materiales, en este campo ingresar una lista de los materiales que se usará en la capacitación.
Observaciones, en este campo ingresar observaciones que se deben tener en cuenta para llevar a cabo la capacitación.
Local, aquí seleccionar el local donde se llevará a cabo la capacitación. Al desplegar el combo, se observará que ya cuenta con algunos locales, en caso no exista el local adecuado para la capacitación que va registrar, tiene la opción para agregar un nuevo local (Véase capitulo 10.1.6
Nuevo Local).
Área, aquí seleccionar el área donde se llevará a cabo la capacitación. Al desplegar el combo, se observará que ya cuenta con algunas áreas, en caso no exista la área adecuada para la capacitación que va registrar, tiene la opción para agregar un nueva Área (Véase capitulo 10.1.7
Nueva Área).
Lugar, aquí seleccionar el lugar donde se llevará a cabo la capacitación. Al desplegar el combo, se observará que ya cuenta con algunos lugares, en caso no exista el lugar adecuado para la capacitación que va registrar, tiene la opción para agregar un nuevo lugar (Véase capitulo 10.1.8
Nuevo Lugar).
Fecha, aquí ingresar la fecha en la cual sucedió la novedad (Véase capitulo 10.1.10 Fecha).
Hora Inicio, aquí ingresar la hora de inicio de la capacitación.
Hora Fin, aquí ingresar la hora de fin de la capacitación. Tener en cuenta que la hora de fin no debe ser menor a la de inicio.
Participantes, aquí seleccionar si se realizará una carga individual (Véase capitulo 10.1.1 Carga
Individual) o masiva (Véase capitulo 10.1.2 Carga Masiva) de participantes y luego completar el campo que se habilita de acuerdo a la selección.
Caso no ingrese uno de los datos mencionados anteriormente el sistema emitirá un mensaje indicando el dato que espera sea ingresado.
Una vez completados todos campos correctamente dar clic en el botón Registrar que se encuentra al final del formulario. En caso contrario, si no está conforme con los datos ingresados y desea empezar nuevamente, puede dar clic en el botón Limpiar.
Si se realizó correctamente el registro de la capacitación y los participantes, el sistema mostrará un mensaje informando al usuario que el registro se realizó con éxito y que se acaba de ingresar una nueva capacitación (Figura 253).
Figura 253. Mensaje de éxito del registro de capacitaciones
3

1.1.1 Carga Individual
Con la carga individual se registrará la capacitación con solo un participante. Este participante debe ser elegido en el combo de carga individual que se habilitará Al desplegar el combo, se observará que ya cuenta con algunos participantes, en caso no exista la el participante adecuado, tiene la opción para agregar un nuevo participante (Véase capitulo 10.1.9 Nuevo Participante).
Una vez que se ha completados todos los campos correctamente dar clic en el botón Registrar que se encuentra al final del formulario. En caso contrario, si no está conforme con los datos ingresados y desea empezar nuevamente, puede dar clic en el botón Limpiar (Figura 254).
Figura 254. Registro de carga individual de capacitaciones
Si se realizó correctamente el registro de la capacitación, el sistema mostrará un mensaje informando al usuario que el registro se realizó con éxito y que acaba de ingresar una nueva capacitación (Figura 255).
Figura 255. Mensaje de éxito del registro de carga individual
1.1.2 Carga Masiva
La carga masiva permitirá inscribir a un conjunto de participantes a una misma capacitación. Para esto se debe ingresar los datos (apellido paterno, apellido materno y nombre) de los participantes, en un archivo con un formato ya definido (Véase capitulo
10.1.3 Formato).
Al escoger la opción de carga masiva de participantes se habilitará un campo, en el cual se ingresará la ruta del archivo dando clic en el botón Examinar… que se encuentra a la derecha (Figura 256).
4

Figura 256. Abriendo explorador de archivos
Luego de dar click se abrirá la ventana del explorador de archivos. Seleccionar el archivo que contiene la lista de datos para realizar la carga masiva y dar clic en el botón Abrir para enviar la ruta (Figura 257).
Figura 257. Explorador de archivos
Al regresar al formulario el campo se completará con la ruta del archivo.
Una vez que se ha completados todos los campos correctamente dar clic en el botón Registrar que se encuentra al final del formulario. En caso contrario, si no está conforme con los datos ingresados y desea empezar nuevamente, puede dar click en el botón Limpiar (Figura 258).
5

Figura 258. Registro de carga masiva de capacitaciones
Si se realizó correctamente el registro de la capacitación, el sistema mostrará un mensaje informando al usuario que el registro se realizó con éxito y que acaba de ingresar una nueva capacitación (Figura 259).
Figura 259. Mensaje de éxito del registro de carga masiva
1.1.3 Formato
Para realizar una carga masiva de participantes se debe ingresar un archivo el cual debe tener un formato predefinido para realizar correctamente la carga. Este formato se podrá descargar desde el formulario de capacitaciones.
Dar clic en el icono “Formato” que esta ubicado al lado derecho del campo “Carga Masiva” para realizar la descarga del archivo (Figura 260).
Figura 260. Icono para descarga del formato de participantes
6

Luego aparecerá una ventana de descarga del archivo, en la cual tendremos 3 botones: Abrir, con este botón el archivo se abrirá automáticamente luego de descargar, el segundo es Guardar, con este podremos almacenar el archivo en nuestra PC y por ultimo Cancelar, que sirve para anular la petición de descarga (Figura 261).
Figura 261. Ventana de descarga de archivos
Al abrir el archivo, se observa que este cuenta con 3 filas usadas. En la primera fila ingresar el apellido paterno, luego el apellido materno y finalmente el nombre del participante (Figura 262).
Figura 262. Formato de participantes
1.1.4 Nuevo Expositor
Para crear un nuevo expositor, despliegue la lista y seleccione Nuevo Expositor que esta ubicado al final de la lista (Figura 263).
Figura 263. Nuevo expositor
Luego abrirá una ventana emergente en la cual debemos ingresar el nuevo expositor que deseamos agregar y a continuación dar clic en el botón Registrar (Figura 264). En
7

caso ya no se quiera registrar ningún expositor y se desea regresar al formulario dar clic en el botón Cancelar.
Figura 264. Ventana emergente del nuevo expositor
A continuación la ventana emergente se cerrará y si se realizó correctamente el registro del nuevo expositor nos lo mostrará agregado y seleccionado en el combo del formulario (Figura 265).
Figura 265. Nuevo expositor agregado
1.1.5 Nuevo Tema
Para crear un nuevo tema, despliegue la lista y seleccione Nuevo Tema que esta ubicado al final de la lista (Figura 266).
Figura 266. Nuevo tema
Luego abrirá una ventana emergente en la cual debemos ingresar el nuevo tema que deseamos agregar y a continuación dar clic en el botón Registrar (Figura 267). En caso ya no se quiera registrar ningún tema y se desea regresar al formulario dar clic en el botón Cancelar.
Figura 267. Ventana emergente del nuevo tema
8

A continuación la ventana emergente se cerrará y si se realizó correctamente el registro del nuevo tema nos lo mostrará agregado y seleccionado en el combo del formulario (Figura 268).
Figura 268. Nuevo tema agregado
1.1.6 Nuevo Local
Para crear un nuevo local, despliegue la lista y seleccione Nuevo Local que esta ubicado al final de la lista (Figura 269).
Figura 269. Nuevo local
Luego abrirá una ventana emergente en la cual debemos ingresar el nuevo local que deseamos agregar y a continuación dar clic en el botón Registrar (Figura 270). En caso ya no se quiera registrar ningún local y se desea regresar al formulario dar clic en el botón Cancelar.
Figura 270. Ventana emergente del nuevo local
A continuación la ventana emergente se cerrará y si se realizó correctamente el registro del nuevo local nos lo mostrará agregado y seleccionado en el combo del formulario (Figura 271).
Figura 271. Nuevo local agregado
1.1.7 Nueva Área
9

Para crear una nueva área, despliegue la lista y seleccione Nueva Área que está ubicada al final de la lista (Figura 272).
Figura 272. Nueva área
Luego abrirá una ventana emergente en la cual debemos ingresar la nueva área que deseamos agregar y a continuación dar clic en el botón Registrar (Figura 273). En caso ya no se quiera registrar ningún área y se desea regresar al formulario dar clic en el botón Cancelar.
Figura 273. Ventana emergente de la nueva área
A continuación la ventana emergente se cerrará y si se realizó correctamente el registro de la nueva área nos la mostrará agregada y seleccionada en el combo del formulario (Figura 274).
Figura 274. Nueva área agregada
1.1.8 Nuevo Lugar
Para crear un nuevo lugar, despliegue la lista y seleccione Nuevo Lugar que está ubicado al final de la lista (Figura 275).
Figura 275. Nuevo lugar
Luego abrirá una ventana emergente en la cual debemos ingresar el nuevo lugar que deseamos agregar y a continuación dar clic en el botón Registrar (Figura 276). En caso
10

ya no se quiera registrar ningún lugar y se desea regresar al formulario dar clic en el botón Cancelar.
Figura 276. Ventana emergente del nuevo lugar
A continuación la ventana emergente se cerrará y si se realizó correctamente el registro del nuevo lugar nos lo mostrará agregado y seleccionado en el combo del formulario (Figura 277).
Figura 277. Nuevo lugar agregado
1.1.9 Nuevo Participante
Para crear un nuevo participante, despliegue la lista y seleccione Nuevo Participante que está ubicado al final de la lista (Figura 278).
Figura 278. Nuevo participante
Luego abrirá una ventana emergente en la cual debemos ingresar el nuevo participante que deseamos agregar y a continuación dar clic en el botón Registrar (Figura 279). En caso ya no se quiera registrar ningún participante y se desea regresar al formulario dar clic en el botón Cancelar.
11

Figura 279. Ventana emergente del nuevo participante
A continuación la ventana emergente se cerrará y si se realizó correctamente el registro del participante nos lo mostrará agregado y seleccionado en el combo del formulario (Figura 280).
Figura 280. Nuevo participante agregado
1.1.10 Fecha
Para ingresar la fecha, debemos dar clic en el icono fecha, ubicado al lado derecho del campo, luego de esto se desplegará un calendario en el cual elegiremos el día dando clic sobre el. Si se desea cambiar de mes o año, usar las flechas ubicadas en la parte superior del calendario (Figura 281).
Figura 281. Calendario
Luego de dar clic en el día elegido, el calendario se cerrará y la fecha seleccionada será digitada automáticamente en el campo Fecha con el siguiente formato dd/mm/aaaa (Figura 282).
Figura 282. Fecha de capacitación
12

1.2 Consulta
La opción Consulta permite listar todas las capacitaciones registradas en el sistema. Se tiene la opción también de agregar masivamente, individualmente o eliminar participantes de una capacitación. Como también se puede exportar en pdf la lista de participantes de ésta.
Además, podemos generar un reporte del resultado de la consulta de las capacitaciones y exportarlo en formato pdf (Figura 283).
Figura 283. Opción Importación de Documentos
La consulta consta de dos filtros: Tipo de Capacitación y Consultar por, los cuales deben ser seleccionados antes de realizarla. En esta ocasión se elegirá como tipo de capacitación la opción Todos (Figura 284).
Figura 284. Seleccionando tipo de capacitación
En el filtro de “Consultar por” se elegirá también la opción Todos (Figura 285). Si en este filtro se elige otra opción diferente a “Todos” se adicionará un tercer filtro al final, el cual variará de acuerdo a la opción escogida.
13

Caso no se seleccionen todos los filtros mencionados anteriormente el sistema emitirá un mensaje indicando el filtro que espera sea seleccionado.
Si se seleccionaron todos los filtros correctamente, dar clic en el botón Consultar (Figura 286).
Figura 286. Consultando capacitaciones
Luego en la parte inferior de la ventana se mostrará el resultado de la búsqueda de acuerdo al criterio usado en los filtros anteriormente mencionados (Figura 287). Se mostrará las 5 últimas capacitaciones registradas, para ver los demás capacitaciones debemos avanzar la paginación ubicada en la parte superior izquierda de la tabla (Véase capitulo 10.2.6 Paginación).
Cada fila corresponde a una capacitación registrada. En la primera columna se encuentra el nombre del expositor, en la siguiente el tema, a continuación el lugar donde se llevará a cabo, seguidos de la fecha y hora y finalmente la columna de acciones en la cual encontraremos cuatro iconos: carga Individual, carga masiva, eliminar y reporte de participantes por capacitación.
Con el icono de carga individual se agregará un participante a la capacitación (Véase capitulo 10.2.1
Carga Individual), con el de carga masiva se agregará varios participantes a la capacitación (Véase
capitulo 10.2.2 Carga Masiva), con el de eliminar se quitaran participantes de la capacitación (Véase
capitulo 10.2.3 Eliminar Participantes) y con el de reporte de participantes por capacitación se exportará la lista de participantes de una capacitación a pdf (Véase capitulo 10.2.4 Reporte de Participantes por Capacitación).
También existe la opción para generar un reporte del resultado de la consulta, con todas las capacitaciones encontradas, dando click en el icono Reporte ubicado en la parte superior derecha de la tabla (Véase capitulo 10.2.5 Reporte de Capacitaciones).
14

Figura 287. Resultado de consulta de capacitaciones
1.2.1 Carga Individual
Para agregar un participante a una capacitación, debemos dar clic al icono Carga Individual de la columna acciones (Figura 288).
Luego se abrirá una ventana emergente que contiene un combo llamado participante. Desplegar el combo y elegir el participante que se desea inscribir a la capacitación. Finalmente dar click en el botón Cargar. En caso no se desee agregar ningún participante dar click en el botón Cancelar (Figura 289).
Figura 289. Ventana emergente de carga individual
Si se realizó correctamente la inscripción del participante a la capacitación, el sistema mostrará un mensaje informando al usuario que la carga individual se realizó con éxito (Figura 290).
15

Figura 290. Mensaje de éxito de la carga individual
1.2.2 Carga Masiva
Para agregar varios participantes a una capacitación, debemos dar click al ícono Carga Masiva de la columna acciones (Figura 291).
Figura 291. Icono de carga masiva
Luego se abrirá una ventana emergente conteniendo un campo el cual debe ser completado con la ruta del archivo (Véase capitulo 10.1.3 Formato) que contiene los nombres de los participantes que se desea agregar. Para completar este campo daremos click en el botón Examinar… que está al lado derecho del campo (Figura 292).
Figura 292 Ventana emergente de la carga masiva
Al dar click se abrirá el explorador de archivos con el que se debe buscar el archivo con los participantes que se desea agregar. Una vez seleccionados dar click en el botón abrir (Figura 293).
Figura 293. Explorador de archivos
16

Luego al regresar a la ventana emergente el campo “Ruta” se habrá completado. Si está todo conforme dar click en el botón Grabar. En caso no se desea agregar participantes dar click en el botón Cancelar (Figura 294).
Figura 294. Registrando carga masiva
Si se realizó correctamente la inscripción de los participantes a la capacitación, el sistema mostrará un mensaje informando al usuario que la carga masiva se realizó con éxito (Figura 295).
Figura 295. Mensaje de éxito de la carga masiva
1.2.3 Eliminar Participantes
Para eliminar participantes de una capacitación, debemos dar clic al ícono Eliminar de la columna acciones (Figura 296).
Figura 296. Icono de eliminar participantes
Luego se abrirá una ventana emergente en la que se mostrará una lista con todos los participantes inscritos en la capacitación. Para eliminar alguno de ellos dar click en el botón Eliminar que corresponde al participante que se desea quitar (Figura 297). Tener en cuenta que se mostraran intervalos de 10 participantes en la ventana emergente, si se desea ver los demás se debe hacer uso de las opciones de paginación que se encuentran en la parte superior de la lista. Solo se mostrarán las opciones de paginación si es que el número de participantes inscritos en la capacitación es mayor a 10.
17

Figura 297. Ventana emergente con participantes de la capacitación
Cada vez que se elimine algún participante desaparecerá de la lista. Para cerrar la ventana emergente y regresar a la consulta de capacitaciones dar click en el botón Cerrar que esta al final de la ventana (Figura 298).
Figura 298. Lista luego de eliminar participante
18

1.2.4 Reporte de Participantes por Capacitación
Para exportar a pdf la lista de participantes y datos de una capacitación, debemos dar click al ícono Reporte de Participantes por Capacitación de la columna acciones (Figura 299).
Figura 299. Icono de reporte de participantes por capacitación
En la parte superior del reporte, a la derecha se encuentra el logo de la empresa administradora y a la izquierda los filtros usados en la consulta. Luego en la parte inferior, a la derecha tenemos el control de páginas y a la izquierda la fecha y hora en que se generó el reporte. Finalmente en la parte central están los datos de la capacitación y debajo la lista de participantes inscritos en ella (Figura 300).
Figura 300. Reporte de participantes por capacitación
1.2.5 Reporte de Capacitaciones
19

En parte superior derecha de la tabla de resultados se encuentra el ícono Reporte (Figura 301). Esta opción realizará la exportación de los resultados de la consulta a formato pdf. En este archivo se mostrarán más detalles de la capacitación que los que aparecen en la tabla de resultados.
En la parte superior del reporte, a la derecha se encuentra el logo de la empresa administradora y a la izquierda los filtros usados en la consulta. Luego en la parte inferior, a la derecha tenemos el control de páginas y a la izquierda la fecha y hora en que se genero el reporte. Finalmente en la parte central están los datos de las capacitaciones encontradas en la consulta (Figura 302).
Figura 302. Reporte de capacitaciones
1.2.6 Paginación
Al realizar una consulta el resultado se dividirá en intervalos de 5 capacitaciones por página, desde el más reciente al más antiguo, para facilitar el manejo de ellos. Por defecto siempre se mostraran las 5 últimas capacitaciones registradas, es por eso que si se desea consultar las demás es necesario hacer uso de la paginación.
En la parte superior izquierda de la tabla de resultados, se encuentra ubicado las opciones para el manejo de la paginación, y en la parte inferior izquierda se muestra la cantidad total de capacitaciones encontrados en la consulta. (Figura 303).
El número de página actual se encuentra subrayado, así se conocerá la ubicación correcta. Tener en cuenta que solo se mostrarán las opciones para el manejo de la
20

paginación si es que la cantidad total de capacitaciones encontradas en la consulta es mayor a 5.
Para navegar entre las páginas, dar click en la opción anterior o siguiente de acuerdo a cual sea el caso, o si se desea ir directamente a una página, dar click en el número de ésta. También en la parte inferior derecha de la tabla se indica el intervalo de resultados mostrados. En este caso se dará click al número dos para acceder a la segunda página, se observa que al pasar el Mouse por encima de la opción esta cambia de color (Figura 304).
Observar que ahora los resultados son otros y corresponden a la segunda página lo cual verificamos en las opciones de paginación al estar subrayado el número dos. También observar que el intervalo de resultados mostrado en la parte inferior derecha de la tabla ha variado. (Figura 305).
Figura 305. Resultado de la segunda página
21