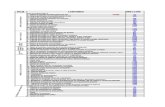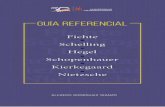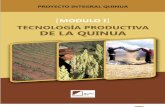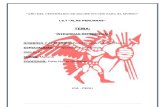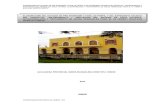Documentación Referencial
-
Upload
jorge22lastra -
Category
Business
-
view
251 -
download
4
Transcript of Documentación Referencial

Manual de Usuario del Sistema de Gestión de Seguridad V 1.0
1
Manual de UsuarioManual de Usuario

1. Módulo IV - Inspección Telefónica
Las opciones de este módulo permitirán en primer lugar hacer una definición previa de una inspección telefónica, registrando así las preguntas a realizar y todos los datos necesarios para llevar a cabo esta inspección (lugar de llamada, teléfono, encargado del lugar, cargo, etc.). Luego podremos realizar las inspecciones antes definidas y registrarlas. Tenemos la opción de realizar un seguimiento en caso sea necesario o dar por culminada la inspección si es que no encuentran incidencias. También en este caso se podrá realizar una consulta de las inspecciones telefónicas y generar un reporte.
Este módulo está conformado por 3 opciones: Definiciones Previas, Administración y Consulta, que destallaremos a continuación:
1.1 Definiciones Previas
En esta opción se realizará la definición previa de una o más inspecciones telefónicas, (Figura 162). Se diseñará el formato de la inspección a realizar, detallando las preguntas e información que se debe recolectar en la inspección y todos los datos necesarios para llevarla a cabo (lugar de llamada, teléfono, etc.).
La definición previa de inspecciones telefónicas se pueden realizar de dos formas: Mediante carga individual o carga masiva.
Figura 162. Opción definiciones previas
Para los dos casos, primero debemos de seleccionar las preguntas que formarán parte de la inspección, para esto existe una lista de preguntas ya definidas, es caso no se encuentre la pregunta adecuada existe la opción para agregar una nueva pregunta en el campo “Añadir pregunta” (Véase capitulo 7.1.1 Añadir Pregunta).
Luego escoger el tipo de carga que se usará: carga individual, en ésta se ingresarán los datos manualmente (Véase capitulo 7.1.2 Carga Individual) y la carga masiva, en la que se hará uso de un archivo con los datos (Véase capitulo 7.1.3 Carga Masiva).
Caso no ingrese uno de los datos mencionados anteriormente el sistema emitirá un mensaje indicando el dato que espera sea ingresado.
2

Una vez completados todos campos necesarios correctamente dar clic en el botón Añadir que se encuentra al final del formulario. En caso contrario, si no está conforme con los datos ingresados y desea empezar nuevamente, puede dar clic en el botón Limpiar.
Si se realizó correctamente la definición previa de la inspección, el sistema mostrará un mensaje informando al usuario que la definición se realizó con éxito y debe ser verificado en la lista previa ubicada en la parte inferior de la página (Figura 163).
Figura 163. Mensaje de éxito de definiciones previa
En el ejemplo se observa que se agregó una tabla debajo del formulario de definiciones previas con los datos ingresados (Figura 164). También se observa que en la parte derecha de la fila, en la columna preguntas, se encuentra el icono “Ver”. Al dar clic en este icono se abrirá una ventana emergente la cual nos mostrará las preguntas definidas para esa inspección (Véase
capitulo 7.1.8 Vista Previa).
Figura 164. Lista de previa de definiciones
Para crear una inspección, primero debemos de seleccionarla. Podemos crear a la vez todas las inspecciones que se desee de la tabla previa. Luego de seleccionar la inspección o inspecciones que se deseen crear, dar clic en el botón Crear Inspección que se encuentra al final de la página (Página 165).
Figura 165. Creación de inspección telefónica
Luego se mostrará un mensaje solicitando al usuario confirme la acción que desea realizar (Figura 166). Para cancelar la acción presione el botón Cancelar, caso contrario, presionando el botón aceptar, se crearan las inspecciones seleccionadas.
3

Figura 166. Confirmación antes de crear una inspección telefónica
Si la confirmación fue aceptada y la creación se realizó correctamente aparecerá un mensaje indicando que la creación se realizó con éxito (Figura 167).
Figura 167. Mensaje de éxito de creación de inspección telefónica
Por otro lado, si se desea eliminar alguna definición previa de la tabla debemos también primero seleccionarla. Podemos eliminar a la vez todas las inspecciones que se desee de la tabla previa. Luego de seleccionar la inspección o inspecciones que se deseen eliminar, dar clic en el botón Eliminar que se encuentra al final de la página (Página 168).
Figura 168. Eliminación de definición previa
Luego se mostrará un mensaje solicitando al usuario confirme la acción que desea realizar (Figura 169). Para cancelar la acción presione el botón Cancelar, caso contrario, presionando el botón aceptar, se eliminarán las inspecciones seleccionadas.
Figura 169. Confirmación antes de la eliminación de una definición previa
Si la confirmación fue aceptada y la eliminación se realizó correctamente aparecerá un mensaje indicando que la eliminación se realizó con éxito (Figura 170).
4

Figura 170. Mensaje de éxito de eliminación de una definición previa
1.1.1 Añadir Pregunta
Para añadir una nueva pregunta a la lista de predefinidas, ingresar primero la pregunta en el campo y luego dar clic en el icono “Añadir” que se encuentra a la derecha (Figura 171).
Figura 171. Icono de añadir pregunta a la lista
Si se agregó correctamente la pregunta, aparecerá seleccionada en la parte superior de la lista de preguntas predefinidas (Figura 172).
Figura 172. Seleccionando preguntas
1.1.2 Carga Individual
Al escoger la opción de carga individual se habilitaran 4 campos los cuales deben ser completados para realizar la definición correctamente.
Lugar, en este campo seleccionar el nombre del lugar al cual se realizará la llamada o inspección telefónica. Al desplegar el combo, se observará que ya cuenta con algunos lugares, en caso no exista el adecuado, tiene la opción para agregar un nuevo lugar (Véase capitulo 7.1.5 Nuevo Lugar).
Teléfono, aquí ingresar el numero de teléfono fijo o móvil al cual se llamará para realizar la inspección telefónica.
Responsable, en este campo seleccionar el nombre del responsable con el cual se comunicará la persona que realice la inspección telefónica. Al desplegar el combo, se observará que ya cuenta con algunos responsables, en caso no exista el adecuado, tiene la opción para agregar un nuevo responsable (Véase capitulo 7.1.6 Nuevo Responsable).
Cargo, en este campo seleccionar el cargo del responsable antes mencionado. Al desplegar el combo, se observará que ya cuenta con algunos cargos por defecto, en caso no exista el adecuado, tiene la opción para agregar un nuevo cargo (Véase capitulo
7.1.7 Nuevo Cargo).
Caso no ingrese uno de los datos mencionados anteriormente el sistema emitirá un mensaje indicando el dato que espera sea ingresado.
Una vez seleccionadas las preguntas y completados todos campos necesarios correctamente dar clic en el botón Añadir que se encuentra al final del formulario. En
5

caso contrario, si no esta conforme con los datos ingresados y desea empezar nuevamente, puede dar clic en el botón Limpiar (Figura 173).
Figura 173. Añadir inspección telefónica mediante carga individual
Si se realizó correctamente la definición previa de la inspección, el sistema mostrará un mensaje informando al usuario que la definición se realizó con éxito y debe ser verificado en la lista previa ubicada en la parte inferior de la página (Figura 174).
Figura 174. Mensaje de éxito de la carga individual
Verificar que ahora al final de la página se muestra una tabla llamada “Lista previa”, donde figura la definición previa añadida. Se puede seguir definiendo mas inspecciones, tanto individual como masiva, que serán agregadas en esta tabla. (Figura 175).
Figura 175. Lista previa luego de la carga individual
1.1.3 Carga Masiva
La carga masiva permitirá definir a la vez un conjunto de inspecciones telefónicas, a diferentes lugares, pero con las mismas preguntas. Para esto se debe ingresar los datos (lugar de llamada, teléfono, responsable, cargo del responsable) de los diferentes
6

lugares a los cuales se realizará una inspección telefónica, en un archivo con un formato ya definido (Véase capitulo 7.1.3 Formato). Al escoger la opción de carga masiva se habilitará un campo, en el cual se ingresará la ruta del archivo dando clic en el botón Examinar… que se encuentra a la derecha (Figura 176).
Figura 176. Botón examinar, para abrir el explorador de archivos
Luego de dar clic se abrirá la ventana del explorador de archivos. Seleccionar el archivo que contiene la lista de datos para realizar la carga masiva y dar clic en el botón Abrir para enviar la ruta (Figura 177).
Figura 177. Explorador de archivos
Al regresar al formulario el campo se completará con la ruta del archivo (Figura 178).
Figura 178. Campo con la ruta del archivo
Caso no complete el campo anterior, el sistema emitirá un mensaje indicando que el dato debe ser ingresado.
Una vez seleccionadas las preguntas y completado el campo correctamente dar clic en el botón Añadir que se encuentra al final del formulario. En caso contrario, si no está conforme con los datos ingresados y desea empezar nuevamente, puede dar clic en el botón Limpiar (Figura 179).
7

Figura 179. Añadir inspección telefónica mediante carga masiva
Si se realizó correctamente la definición previa de la inspección, el sistema mostrará un mensaje informando al usuario que la definición se realizó con éxito y debe ser verificado en la lista previa ubicada en la parte inferior de la página (Figura 180).
Figura 180. Mensaje de éxito de la carga masiva
Verificar que ahora al final de la página se muestra una tabla llamada “Lista previa”, donde figuran las inspecciones añadidas, que se encontraron en el archivo.
Se puede seguir definiendo mas inspecciones, tanto individual como masiva, que serán agregadas en esta tabla (Figura 181).
8

Figura 181. Lista previa luego de la carga masiva
1.1.4 Formato
Para realizar una carga masiva de inspecciones telefónicas se debe ingresar un archivo el cual debe tener un formato predefinido para realizar correctamente la carga. Este formato se podrá descargar desde el formulario de definiciones previas.
Dar clic en el icono “Formato” que está ubicado al lado derecho del campo “Carga Masiva” para realizar la descarga del archivo (Figura 182).
Figura 182. Icono para descargar formato de inspecciones telefónicas
Luego aparecerá una ventana de descarga del archivo, en la cual tendremos 3 botones: Abrir, con este botón el archivo se abrirá automáticamente luego de descargar, el segundo es Guardar, con este podremos almacenar el archivo en nuestra PC y por último Cancelar, que sirve para anular la petición de descarga (Figura 183).
9

Figura 183. Ventana de descarga de archivos
Al abrir el archivo, se observa que éste cuenta con 6 columnas usadas. En la primera columna ingresar el lugar a donde se realizará la inspección telefónica, luego el número de teléfono del lugar a donde se llamará, seguido del apellido paterno, materno y nombre del responsable a quien se le realizará las preguntas y finalmente el cargo del responsable antes mencionado (Figura 184).
Figura 184. Formato de inspecciones telefónicas
Se debe respetar este formato para realizar una correcta carga masiva, caso contrario el sistema mostrará un mensaje indicando donde se encuentra el error.
1.1.5 Nuevo Lugar
Para crear un nuevo lugar de llamada, despliegue la lista y seleccione Nuevo Lugar que está ubicado al final de la lista. (Figura 185)
Figura 185. Nuevo lugar de llamada
Luego abrirá una ventana emergente en la cual debemos ingresar el nuevo lugar de llamada que deseamos agregar y a continuación dar clic en el botón Registrar (Figura 186). En caso ya no se quiera registrar ningún lugar y se desea regresar al formulario dar clic en el botón Cancelar.
10

Figura 186. Ventana emergente del lugar de llamada
A continuación la ventana emergente se cerrará y si se realizó correctamente el registro del nuevo lugar de llamada nos lo mostrará agregado y seleccionado en el combo del formulario (Figura 187).
Figura 187. Lugar de llamada agregado
1.1.6 Nuevo Responsable
Para crear un nuevo responsable de llamada, despliegue la lista y seleccione Nuevo Responsable que esta ubicado al final de la lista. (Figura 188)
Figura 188. Nuevo responsable de llamadaLuego abrirá una ventana emergente en la cual debemos ingresar el nuevo responsable de llamada que deseamos agregar y a continuación dar clic en el botón Registrar (Figura 189). En caso ya no se quiera registrar ningún responsable y se desea regresar al formulario dar clic en el botón Cancelar.
Figura 189. Ventana emergente del nuevo responsable de llamada
A continuación la ventana emergente se cerrará y si se realizó correctamente el registro del nuevo responsable de llamada nos lo mostrará agregado y seleccionado en el combo del formulario (Figura 190).
11

Figura 190. Nuevo responsable de llamada agregado
1.1.7 Nuevo Cargo
Para crear un nuevo cargo, despliegue la lista y seleccione Nuevo Cargo que esta ubicado al final de la lista. (Figura 191)
Figura 191. Nuevo cargo
Luego abrirá una ventana emergente en la cual debemos ingresar el nuevo cargo que deseamos agregar y a continuación dar clic en el botón Registrar (Figura 192). En caso ya no se quiera registrar ningún cargo y se desea regresar al formulario dar clic en el botón Cancelar.
Figura 192. Ventana emergente del nuevo cargo
A continuación la ventana emergente se cerrará y si se realizó correctamente el registro del nuevo cargo nos lo mostrará agregado y seleccionado en el combo del formulario (Figura 193).
Figura 193. Nuevo cargo agregado
1.1.8 Vista Previa
Para cerciorarse que se agregaron las preguntas adecuadas, existe la opción para tener una vista previa de estas antes de crear la inspección telefónica.
En la tabla “Lista previa”, dar clic en el icono “Ver” que se encuentra en la última columna llamada “Preguntas” (Figura 194). Tener en cuenta que existe un icono para cada inspección telefónica, en caso fuesen varias.
12

Figura 194. Icono para acceder a una vista previa de las preguntas
Luego se abrirá una ventana emergente, en la cual se mostrará todas las preguntas agregadas que corresponde a la definición previa escogida (Figura 195).
Figura 195. Vista previa de las preguntas
1.2 Administración
En esta opción se realizará la administración y seguimiento de las inspecciones telefónicas.
Al acceder a esta opción, se mostrará una lista de inspecciones telefónicas creadas en la anterior opción (Figura 196). Tener en cuenta que solo se mostrará esta lista si es que existen inspecciones telefónicas, caso contrario se mostrará un mensaje. Se mostrará las 10 últimas inspecciones registradas, para ver los demás inspecciones debemos avanzar la paginación ubicada en la parte superior izquierda de la tabla (Véase capitulo 7.2.2 Paginación).
Cada fila corresponde a una inspección telefónica. En la primera columna se encuentra el nombre del lugar el cual se inspeccionará, en la siguiente el teléfono, a continuación el responsable del lugar a donde llamamos y el cargo que desempeña, seguidos del estado de la inspección y finalmente la columna de seguimiento, en la cual encontraremos un icono: Seguimiento.
Con el icono de seguimiento se registrará la información recibida en la inspección. Se ingresará el seguimiento hasta que sea necesario (Véase capitulo 7.2.1 Seguimiento).
13

Figura 196. Opción Administración de inspecciones telefónicas
1.2.1 Seguimiento
La última columna de las inspecciones telefónicas encontraremos el icono “seguimiento”. Al dar clic en el se abrirá una ventana emergente en la cual realizaremos el registro de la información que obtendremos en la inspección (Figura 197).
En este caso se dará clic al icono que está en la quinta fila, el cual tiene como lugar de llamada “Cuzco”. Podemos observar que el estado de la inspección es “Pendiente de llamada”.
Figura 197. Icono de seguimiento de inspección telefónica
En la inspección telefónica realizaremos las preguntas que se muestra en la ventana emergente y llenaremos los campos con las respuestas recibidas. Luego escoger si es necesario realizarle seguimiento o no a esta inspección y finalmente dar clic en guardar, para registrar las respuestas (Figura 198).
14

Figura 198. Ventana emergente del seguimiento de una inspección telefónica
Si se realizó correctamente la inspección telefónica el sistema le mostrará un mensaje indicándole que el registro se realizó con éxito (Figura 199).
Figura 199. Mensaje de éxito del registro del seguimiento de una inspección telefónica
Finalmente verificar en la lista de inspecciones que el estado de la inspección ha variado y ahora se encuentra en seguimiento (Figura 200).
Figura 200. Cambio de estado de la inspección telefónica luego de un seguimiento
15

1.2.2 Paginación
Al realizar una consulta el resultado se dividirá en intervalos de 10 inspecciones por página, desde la más reciente a la más antigua, para facilitar el manejo de ellas. Por defecto siempre se mostraran las 10 últimas inspecciones registradas, es por eso que si se desea consultar las demás es necesario hacer uso de la paginación.
En la parte superior derecha de la tabla de resultados, se encuentra ubicado las opciones para el manejo de la paginación, y en la parte inferior izquierda se muestra la cantidad total de inspecciones encontrados en la consulta. (Figura 201).
El número de página actual se encuentra subrayado, así se conocerá la ubicación correcta. Tener en cuenta que solo se mostrarán las opciones para el manejo de la paginación si es que la cantidad total de inspecciones encontradas en la consulta es mayor a 10.
Figura 201. Resultado de la primera página
Para navegar entre las paginas, dar clic en la opción anterior o siguiente de acuerdo a cual sea el caso, o si se desea ir directamente a una página, dar clic en el número de esta. También en la parte inferior derecha de la tabla se indica el intervalo de resultados mostrados. En este caso se dará clic al número tres para acceder a la tercera página, se observa que al pasar el Mouse por encima de la opción esta cambia de color (Figura 202).
16

Figura 202. Eligiendo la tercera página
Observar que ahora los resultados son otros y corresponden a la tercera página lo cual verificamos en las opciones de paginación al estar subrayado el número tres. También observar que el intervalo de resultados mostrado en la parte inferior derecha de la tabla ha variado. (Figura 203).
Figura 203. Resultados de la tercera página
1.3 Consulta
La opción Consulta permite observar todas las inspecciones telefónicas registradas en el sistema. Tenemos la opción también de ver el detalle de ésta. Además, podemos generar un reporte de la consulta y exportarlo en formato pdf (Figura 204).
Figura 204. Opción consulta de inspecciones telefónicas
17

La consulta consta de un filtro: Consultar por, el cual debe ser seleccionado antes de realizarla. En esta ocasión se elegirá la opción Todos (Figura 205). Si en este filtro se elige otra opción diferente a “Todos” se adicionará un segundo filtro al final, el cual variará de acuerdo a la opción escogida.
Figura 205. Seleccionando tipo de consulta
Caso no se seleccionen el filtro mencionado anteriormente el sistema emitirá un mensaje indicando el filtro que espera sea seleccionado.
Si se selecciona el filtro correctamente, dar clic en el botón Consultar (Figura 206).
Figura 206. Consultando inspecciones telefónicas
Luego en la parte inferior de la ventana se mostrará el resultado de la búsqueda de acuerdo al criterio usado en los filtros anteriormente mencionados (Figura 207). Se mostrará las 5 últimas inspecciones registradas, para ver los demás inspecciones debemos avanzar la paginación ubicada en la parte superior izquierda de la tabla (Véase capitulo 7.3.3 Paginación).
Cada fila corresponde a una inspección telefónica. En la primera columna se encuentra el nombre del lugar el cual se inspeccionará, en la siguiente el responsable del lugar a donde llamamos, a continuación el teléfono y el cargo que desempeña el responsable, seguidos del estado de la inspección y finalmente la columna de detalle, en la cual encontraremos un icono: Detalle (Véase capitulo 7.3.1 Seguimiento). Con el icono de detalle se mostrará la información registrada en la inspección.
También existe la opción para generar un reporte del resultado de la consulta, con todas las inspecciones encontradas, dando clic en el icono Reporte ubicado en la parte superior derecha de la tabla. (Véase capitulo 7.3.2 Reporte)
18

Figura 207. Resultado de consulta de inspecciones telefónicas
1.3.1 Detalle
En la última columna de la tabla de resultados encontraremos el icono “Detalle”. Al dar clic en el se abrirá una ventana emergente en la cual mostrará el detalle de la inspección. (Figura 208).
Figura 208. Icono del detalle de la inspección telefónica
En la ventana emergente se mostrará las preguntas y todas las respuestas ingresadas en el seguimiento de la inspección telefónica. Al final de la ventana se encuentra el botón “cerrar”, con el cual se podrá cerrar la ventana (Figura 209).
Figura 209. Detalle de la inspección telefónica
1.3.2 Reporte
En parte superior derecha de la tabla de resultados se encuentra el icono Reporte (Figura 210). Esta opción realizará la exportación de los resultados de la consulta a formato pdf. En este archivo se mostrarán más detalles de la inspección que los que aparecen en la tabla de resultados.
19

Figura 210. Icono de reporte de inspección telefónica
En la parte superior del reporte, a la derecha se encuentra el logo de la empresa administradora y a la izquierda los filtros usados en la consulta. Luego en la parte inferior, a la derecha tenemos el control de páginas y a la izquierda la fecha y hora en que se generó el reporte. Finalmente en la parte central están los datos de las inspecciones encontradas en la consulta (Figura 211).
Figura 211. Reporte de inspecciones telefónicas
1.3.3 Paginación
Al realizar una consulta el resultado se dividirá en intervalos de 5 inspecciones por página, desde la más reciente a la más antigua, para facilitar el manejo de ellas. Por defecto siempre se mostraran las 5 últimas inspecciones registradas, es por eso que si se desea consultar las demás es necesario hacer uso de la paginación.
En la parte superior izquierda de la tabla de resultados, se encuentra ubicado las opciones para el manejo de la paginación, y en la parte inferior izquierda se muestra la cantidad total de inspecciones encontrados en la consulta. (Figura 212).
El número de página actual se encuentra subrayado, así se conocerá la ubicación correcta. Tener en cuenta que solo se mostrarán las opciones para el manejo de la paginación si es que la cantidad total de inspecciones encontradas en la consulta es mayor a 5.
20

Figura 212. Resultado de la primera pagina
Para navegar entre las paginas, dar clic en la opción anterior o siguiente de acuerdo a cual sea el caso, o si se desea ir directamente a una página, dar clic en el número de esta. También en la parte inferior derecha de la tabla se indica el intervalo de resultados mostrados. En este caso se dará clic al numero dos para acceder a la segunda página, se observa que al pasar el Mouse por encima de la opción esta cambia de color (Figura 213).
Figura 213. Eligiendo la segunda página
Observar que ahora los resultados son otros y corresponden a la segunda página lo cual verificamos en las opciones de paginación al estar subrayado el número dos. También observar que el intervalo de resultados mostrado en la parte inferior derecha de la tabla ha variado. (Figura 214).
Figura 214. Resultado de la segunda página
21