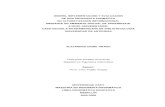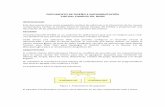DISEÑO E IMPLEMENTACIÓN DEL SISTEMA DE INFORMACIÓN …
Transcript of DISEÑO E IMPLEMENTACIÓN DEL SISTEMA DE INFORMACIÓN …

DISEÑO E IMPLEMENTACIÓN DEL SISTEMA DE INFORMACIÓN PARA EL REGISTRO,
SEGUIMIENTO, MONITOREO Y GENERACIÓN DEL INDICE DE CUMPLIMIENTO (ITA)
DE LOS SUJETOS OBLIGADOS DE LA LEY 1712 DE 2014.
INSTRUCTIVO SUJETO OBLIGADO
Fecha de elaboración: 19 de Octubre de 2018
Elaborado por: Ecoanalítica
Versión: 2.0
Estado: Aprobado

Instructivo Sujeto Obligado - ITA P á g i n a 1 | 33
Control Documental
Control de Aceptación:
Fecha Aprobado Por Cargo Entidad Firmas
Control de Cambios: Control (acumulativo)
Fecha Referencia de Cambio Quien solicita el
cambio
Versión
Actualizada
28/07/2017 Versión inicial Versión 1.0
19/10/2018 Ajustes por
actualización de la
plataforma
Versión 2.0
I. Revisores:
Nombre Cargo
II. Distribución:
Copia No. Nombre Cargo

Instructivo Sujeto Obligado - ITA P á g i n a 2 | 33
Contenido
1. Introducción ................................................................................................................ 3
2. Ingreso al Sistema ...................................................................................................... 3
3. Registro del sujeto obligado ........................................................................................ 3
4. Matriz de cumplimiento ............................................................................................. 11
4.1. Registro ................................................................................................................. 11
4.2. Cargue de Matriz (Importar respuestas desde Excel) ............................................ 15
4.3. Consulta ................................................................................................................ 17
4.4. Cumplimiento ........................................................................................................ 18
4.5. Indicador ............................................................................................................... 20
5. Módulo seguridad ..................................................................................................... 23
5.1. Primer Ingreso y Cambiar Clave............................................................................ 23
5.2. Administración de Usuarios ................................................................................... 24
5.2.1. Consulta de Usuarios ........................................................................................ 25
5.2.2. Agregar Usuario ................................................................................................ 26
5.2.3. Editar ................................................................................................................. 27
5.2.4. Eliminar ............................................................................................................. 28
5.2.5. Asociar Perfil ..................................................................................................... 28
6. Consultas.................................................................................................................. 30
7. Ayuda ....................................................................................................................... 31
8. Salir .......................................................................................................................... 32

Instructivo Sujeto Obligado - ITA P á g i n a 3 | 33
1. Introducción
Este documento contiene el instructivo de diligenciamiento de la matriz del Sistema ITA de
la Procuraduría General de la Nación dirigido a los sujetos obligados de la ley 1712 de 2014
y presenta las funcionalidades que permiten realizar el diligenciamiento de la matriz de
cumplimiento generando así el cálculo del Índice de Transparencia y Acceso a la
Información.
2. Ingreso al Sistema
Para ingresar al Sistema ITA, el sujeto obligado debe ingresar a la página web de la
Procuraduría: https://www.procuraduria.gov.co e ingresar en la sección “Enlaces Directos”
a la opción: “Índice de Transparencia y Acceso a la Información”.
Si el sujeto obligado cuenta con un usuario y clave debe suministrar los datos en los campos
correspondientes y dar clic en el botón “Ingresar”. Ver Imagen 1.
Imagen 1
Si el sujeto Obligado no cuenta con los datos de autenticación en el sistema, debe
continuar con el paso de “Registrarse”.
3. Registro del sujeto obligado
Si el sujeto obligado no está registrado en el sistema, desde la página de ingreso el sujeto obligado debe hacer clic en el botón “Registrarse”, Ver imagen 2.

Instructivo Sujeto Obligado - ITA P á g i n a 4 | 33
Imagen 2
El sistema despliega la página “Formulario de Registro”, en el cual el sujeto obligado
diligencia los campos: “Tipo de documento y Número de documento”, que corresponden a
los datos de identificación del sujeto obligado. De igual forma ingresa el código de
verificación solicitado y da clic en el botón “Continuar”; Ver imagen 3.
Imagen 3
Campos a diligenciar:
Tipo de documento *: El tipo de documento corresponde al tipo de identificación
correspondiente al sujeto obligado. Es un campo obligatorio, entre los valores que presenta
corresponden a:
NIT sin Digito de Verificación: Registro de persona jurídica.
Cédula de Ciudadanía / Cédula de extranjería: Registro de Persona Natural.

Instructivo Sujeto Obligado - ITA P á g i n a 5 | 33
Número de documento*: Es la identificación específica del sujeto obligado de la Ley 1712
de 2014. Campo Obligatorio.
Código*: El usuario debe digitar los números y letras, tal cual como lo muestra el sistema
para poder continuar.
El usuario da clic en el botón “Continuar”.
El sistema despliega el formulario de registro, tal como se observa en la imagen 4
Imagen 4

Instructivo Sujeto Obligado - ITA P á g i n a 6 | 33
Campos a diligenciar:
Nota: Los campos con el signo (*) son obligatorios.
Sujeto Obligado: Nombre de la persona natural o jurídica, pública o privada a quien se le
asigna la función pública, la prestación del servicio público, la administración de recursos
públicos o instituciones parafiscales. Adicionalmente partidos o movimientos políticos y los
grupos significativos de ciudadanos. Lo anterior en virtud del Artículo 5 de la Ley 1712 de
2014.
Sigla: Nombre Corto con las letras iniciales o abreviatura del nombre del Sujeto obligado.
Tipo de entidad: Selecciona de la lista el tipo de entidad: Mixta, privada, pública.
Actividad que lo convierte en sujeto obligado: Es la determinación del objeto y de las
obligaciones que el sujeto obligado cumple en nombre de una entidad estatal y en cuyo
ejercicio genera información pública. Este campo solo aplica cuando se ha seleccionado en
el campo “Tipo de Entidad” el valor de: “Privada”.
Tipo de orden de la entidad: Corresponde al nivel territorial en el que el sujeto obligado
ejerce su función pública, servicio público o gestiona los recursos públicos.
Clasificación orgánica: Lista de selección con la Clasificación orgánica. Corresponde a la
ubicación del sujeto obligado dentro de la estructura del estado.
Sector económico: Tipo de sector económico al que pertenece el sujeto obligado.
Naturaleza jurídica: Naturaleza jurídica al que pertenece el sujeto obligado
Municipio (Mínimo 3 caracteres): Corresponde al nombre del municipio donde se
encuentra ubicada la sede principal del sujeto obligado. Al ingresar mínimo tres caracteres
de este nombre aparecerá un listado del cual se debe seleccionar el municipio.
Dirección: Dirección física de ubicación de la sede principal del sujeto obligado.
Teléfono: Teléfono de contacto de la sede principal del sujeto obligado.
Extensión: Extensión del teléfono de contacto de la sede principal del sujeto obligado.
Página web: Campo para indicar la URL de la página web del sujeto obligado
Correo corporativo: Correo electrónico corporativo del sujeto obligado. Se permite
ingresar más de una cuenta separada por comas. Debe corresponder a un correo habilitado
para recibir notificaciones.

Instructivo Sujeto Obligado - ITA P á g i n a 7 | 33
A continuación se diligencia los datos del administrador del sujeto obligado con el fin de dar
acceso a la administración y diligenciamiento de la matriz de cumplimiento.
Tipo de documento: selecciona el tipo de documento que corresponda al administrador
del sujeto obligado.
Número de documento: Número de documento del administrador del sujeto obligado.
Nombres usuario administrador: Nombres del usuario administrador del sujeto obligado.
Apellidos usuario administrador: Apellidos del usuario administrador del sujeto obligado.
Cargo: Cargo del usuario administrador del sujeto obligado.
Dependencia: Dependencia del usuario administrador del sujeto obligado.
Email (Usuario para ingresar al sistema): Debe ser un correo corporativo del usuario
administrador y servirá como usuario para el ingreso al sistema. Solo se podrá registrar una
vez.
Teléfono: Teléfono del usuario administrador del sujeto obligado
Extensión: Extensión del teléfono del usuario administrador del sujeto obligado.
Debe ingresar los datos del formulario teniendo en cuenta que los campos marcados con
el signo (*) son obligatorios, al finalizar da clic en el botón “Enviar Formulario”.
Una vez enviado el formulario; éste registro será enviado para su respectiva validación por
parte de la PGN con el fin de ser aprobado o rechazado, por lo tanto, el sistema le
presentará el mensaje: “Una vez sean confirmados sus datos por la Procuraduría General
de la Nación, se estará enviando a esta dirección de correo electrónico el usuario y clave
para acceder al sistema”. Ver imagen 5.

Instructivo Sujeto Obligado - ITA P á g i n a 8 | 33
Imagen 5
El usuario da clic en el botón “OK”, con el fin de aceptar el mensaje.
El sistema enviará un correo indicando la clave para el acceso a la aplicación.
En cuanto se realice la validación por parte de la Procuraduría General de la Nación, el
sujeto obligado recibirá un mensaje al correo electrónico del administrador con los datos
para ingresar al sistema. Ver imagen 6
Imagen 6
Con los datos de usuario y contraseña el sujeto obligado va a la pantalla de inicio de la
aplicación para ingresar, Ver imagen 1.
El sistema solicita el cambio de la contraseña cuando el ingreso es por primera vez. Ver
imagen 7.

Instructivo Sujeto Obligado - ITA P á g i n a 9 | 33
Imagen 7
El usuario diligencia los campos y da clic en el botón” Cambiar clave”.
Nota: La clave debe tener mínimo 6 caracteres, debe contener letras y números, debe
contener caracteres especiales.
Una vez actualizada la clave el sistema permite al usuario navegar en la aplicación como
sujeto obligado. Ver imagen 8.
Imagen 8

Instructivo Sujeto Obligado - ITA P á g i n a 10 | 33
El sistema le permite restablecer la clave en caso de olvido, el usuario da clic en la opción
“¿Olvidó su clave?”. Ver imagen 1
El sistema muestra la opción para restablecer la contraseña. Ver imagen 9
Imagen 9
Usuario*: En este campo el sujeto obligado indica el correo electrónico que registro en el
formulario de registro y que corresponde al usuario de ingreso al sistema.
Ingrese el código: El usuario debe digitar el código que genera el sistema.
El usuario da clic en el botón
El sistema envía la información correspondiente al correo electrónico registrado. Ver
imagen 10.
Imagen 10
El sistema solicita la actualización de la clave. Ver imagen 11

Instructivo Sujeto Obligado - ITA P á g i n a 11 | 33
Imagen 11
El usuario diligencia los campos y da clic en el botón” Cambiar clave”.
Nota: La clave debe tener mínimo 6 caracteres, debe contener letras y números, debe
contener caracteres especiales.
Una vez actualizada la clave el sistema permite al usuario navegar en la aplicación como
sujeto obligado.
4. Matriz de cumplimiento
El usuario ingresa en el menú principal “Matriz de Cumplimiento”. En este módulo el usuario
realiza el seguimiento y registro de la matriz de cumplimiento.
La matriz está conformada por 12 categorías la cuales contienen a su vez subcategorías y
por cada una de estas se presentan por una serie de preguntas que constituyen la matriz.
4.1. Registro
El usuario selecciona la opción “Registro”, con lo cual el sistema presenta el formulario del
“Registro de Matriz de Cumplimiento” para ser diligenciado. Las categorías se presentan en
el menú izquierdo, a su vez la categoría seleccionada se presenta en la parte superior de
la pantalla. Debido a que una categoría está conformada por varias subcategorías, éstas

Instructivo Sujeto Obligado - ITA P á g i n a 12 | 33
se muestran resaltadas en el formulario. Por último por cada subcategoría se muestran las
preguntas con sus respectivas opciones de respuesta. Éstas opciones de respuesta pueden
ser: Si, No y en algunos casos No Aplica. Ver imagen 12.
Imagen 12
De acuerdo a la opción seleccionada (Si, No, N/A) el sistema habilita los campos: Link,
Justificación y Justificación Legal.
Link: Este campo se habilita cuando se responde con la opción SI a una pregunta. Se
debe ingresar el link o url de acceso directo a la información solicitada en la respectiva
pregunta.
Justificación: Este campo se habilita cuando la opción de respuesta es NO a una
pregunta. En este campo se debe justificar el porqué de su respuesta.
Justificación Legal: Este campo se habilita cuando la opción de respuesta es No
Aplica (N/A) a una pregunta. En este campo se debe justificar de forma legal el porqué
de su respuesta.
Una vez diligenciada de forma completa una categoría se procede hacer clic en el botón
“Siguiente”, con la cual se guarda la información y se continúa con la siguiente categoría o
para guardar de forma parcial se hace uso del botón “Guardar”.
Si una respuesta queda ya sea sin link o justificación el sistema mostrará la pregunta
resaltada en color rojo, indicando que no está completa, lo cual hará que la categoría no se
finalice completamente y se muestre, en el menú izquierdo, con el ícono de lápiz. Si por el
Categoría
Categorías
Pregunta
Subcategoría

Instructivo Sujeto Obligado - ITA P á g i n a 13 | 33
contrario una categoría está completa ésta se muestra en el menú izquierdo con un icono
de chequeo en color verde. Ver imagen 13
Imagen 13
En la parte izquierda podemos ver las categorías que han sido completadas por medio de
un check identificado de color verde, si la categorial aún no ha sido completada se
observa un lápiz Gris resaltando la categoría en color morado. Ver imagen 14.
Imagen 14

Instructivo Sujeto Obligado - ITA P á g i n a 14 | 33
Al finalizar el registro de la matriz, el usuario hace clic en el botón “Finalizar y Enviar”, el
cual se encuentra en la última categoría, para así reportar la información a la Procuraduría
General de la Nación.
Si han quedado preguntas sin contestar el sistema muestra un mensaje informándolo.
Han quedado algunas preguntas sin respuesta ¿Desea Continuar? El sistema almacena
las respuestas ya diligenciadas y señala en la parte izquierda del menú las categorías sin
responder. Ver imagen 15.
Imagen 15
Si el sujeto obligado envía el formulario y aún hay preguntas sin contestar el sistema le
mostrara el siguiente mensaje. Ver imagen 16
Imagen 16
Al dar clic en el botón aceptar, el sistema muestra el mensaje indicando que respuestas
hacen falta por diligenciar, señalando la categoría y numero de pregunta exactamente. Ver
imagen 17.

Instructivo Sujeto Obligado - ITA P á g i n a 15 | 33
Imagen 17
Adicionalmente, en este módulo se presentan las siguientes funciones:
4.2. Cargue de Matriz (Importar respuestas desde Excel)
En esta sección el sujeto obligado tiene la opción de descargar la matriz de
cumplimiento en formato Excel para diligenciar la matriz en este archivo e importar el
mismo. Ver imagen 18.
Imagen 18
Para descargar el formato dar clic en el botón “Descargar Formato”,
con lo cual el sistema generara el archivo en Excel con las preguntas a diligenciar. Ver
imagen 19.

Instructivo Sujeto Obligado - ITA P á g i n a 16 | 33
Imagen 19
Una vez diligenciado el archivo dar clic en el botón “Adjuntar Archivo”
El usuario debe seleccionar el archivo que fue diligenciado, de esta forma el sistema
valida el formato del archivo y lo carga. Ver imagen 20.
Imagen 20
Posteriormente el usuario debe dar clic en el botón “Importar” con el fin de
enviar la información.
Si existen inconsistencias en el diligenciamiento de la matriz el sistema muestra un
mensaje indicando que se deben hacer correcciones a la información registrada y volver
hacer el proceso de importar nuevamente el archivo. En pantalla aparece el número de

Instructivo Sujeto Obligado - ITA P á g i n a 17 | 33
fila del archivo donde se presenta el error junto con su respectivo mensaje. Ver imagen
21.
Imagen 21
4.3. Consulta
Esta función permite consultar el reporte de cumplimiento ITA realizado para un
determinado periodo de tiempo o de corte, permitiendo descargar la matriz de
cumplimiento en formato Excel con el certificado de presentación de la matriz de
cumplimiento, como se muestra en la siguiente imagen, Ver imagen 22.
Imagen 22

Instructivo Sujeto Obligado - ITA P á g i n a 18 | 33
El sujeto obligado ingresa los filtros de búsqueda o da clic en el botón “Buscar”
El sistema despliega una pantalla con la tabla de resultados, Ver imagen 23.
Imagen 23
El usuario da clic en el botón “descargar”,
El sistema genera un archivo en formato Excel con la información correspondiente al
Reporte de Cumplimiento. Ver imagen 24.
Imagen 24
4.4. Cumplimiento
Esta función permite realizar seguimiento a los resultados de la información presentada
para un determinado periodo de tiempo o de corte, permitiendo descargar un archivo de
Excel y Pdf, con el reporte de cumplimiento ITA, como se muestra en la imagen.

Instructivo Sujeto Obligado - ITA P á g i n a 19 | 33
El sujeto obligado ingresa los filtros de consulta y da clic en el botón “Buscar”, el sistema
muestra la tabla de resultados. Ver Imagen 25
Imagen 25
El usuario da clic en el botón “Excel”, el sistema descarga un archivo con la información
correspondiente a la fecha de envío de la matriz y al valor del indicador. Ver imagen
26.
Imagen 26
El usuario da clic en la opción “Descargar”.
El sistema descarga en formato Pdf el reporte del periodo correspondiente. Ver imagen
27.

Instructivo Sujeto Obligado - ITA P á g i n a 20 | 33
Imagen 27
4.5. Indicador
En esta opción el sistema le permite al usuario consultar de forma detallada,
desagregando la información por categoría y subcategoría, permitiendo descargar un
archivo Excel con la información correspondiente a la fecha de envío de la matriz y al
valor del indicador junto con la visualización en pantalla del indicador desagregado por
componentes. Ver imagen 28.

Instructivo Sujeto Obligado - ITA P á g i n a 21 | 33
Imagen 28
El usuario da clic en la opción “Ver indicador”. Ver imagen 29.
Imagen 29
El sistema muestra una pantalla con la información correspondiente al rango de
cumplimiento desagregado, permitiendo las opciones: “Descargar reporte de
cumplimiento”, “Descargar matriz de cumplimiento”.
El usuario da clic en el botón Descargar reporte de cumplimiento”.
El sistema genera un archivo PDF, con la información correspondiente al reporte de
cumplimiento ITA para un período. Ver imagen 30.

Instructivo Sujeto Obligado - ITA P á g i n a 22 | 33
Imagen 30
El usuario da clic en el botón “Descargar matriz de cumplimiento”.
El sistema descarga un archivo en Excel con la información correspondiente al reporte
de cumplimiento con el resultado de la matriz que fue diligenciada. Ver imagen 31.

Instructivo Sujeto Obligado - ITA P á g i n a 23 | 33
Imagen 31.
5. Módulo seguridad
Este módulo permite administrar la creación, modificación y autorización de permisos de
los usuarios registrados para el Sujeto Obligado, con el fin de diligenciar la matriz de
cumplimiento en el sistema, reporte o visualización de resultados, Esto significa que
adicional al administrador por parte del sujeto obligado se puede crear otro usuarios del
mismo sujeto obligado para ingresar a la aplicación.
5.1. Primer Ingreso y Cambiar Clave
El cambio de clave también se puede realizar, seleccionando en el menú principal
“Seguridad” en la opción “Cambio de clave”, este cambio lo puede hacer el sujeto
obligado una vez este navegando en el sistema, el sistema muestra la página “Cambio
de Clave”, con las siguientes opciones, Ver imagen 32.

Instructivo Sujeto Obligado - ITA P á g i n a 24 | 33
Imagen 32
Para el campo “contraseña” se debe tener en cuenta:
La clave debe contener al menos 6 caracteres.
La clave debe incluir caracteres especiales (* + . - : ,).
La clave debe incluir letras mayúsculas y minúsculas.
5.2. Administración de Usuarios
Este módulo permite realizar la consulta de los usuarios registrados por el Sujeto
Obligado y permite la creación de nuevos usuarios, así como la asociación o
modificación de los perfiles, Ver Imagen 33.

Instructivo Sujeto Obligado - ITA P á g i n a 25 | 33
Imagen 33
5.2.1. Consulta de Usuarios
Una vez se ha ingresado al aplicativo, con el usuario y la contraseña correctos, el
usuario puede ingresar a la opción de menú principal “Seguridad” y seleccionar la
opción “Admin de Usuarios”.
Una vez seleccionada la opción “Admin de Usuarios”, el sistema desplegará la
ventana de consulta, Ver imagen 34.
Imagen 34
El usuario puede buscar un usuario determinado ingresando el nombre o login
(Usuario asignado por el sistema) o dejar los campos vacíos y hacer clic en el botón
“Buscar”.
El sistema despliega la tabla de resultado con la consulta correspondiente y las
opciones de edición, donde podrá “Activar/ Inactivar” usuarios, Bloquear un usuario,
Agregar un nuevo registro o Editar los datos. Ver imagen 35.
Editar
Eliminar

Instructivo Sujeto Obligado - ITA P á g i n a 26 | 33
Imagen 35
5.2.2. Agregar Usuario
En la ventana de consulta, el usuario hace clic en el botón “Nuevo” (Ver imagen 34)
el sistema despliega una ventana emergente, con los datos a diligenciar. Ver
imagen 36.

Instructivo Sujeto Obligado - ITA P á g i n a 27 | 33
Imagen 36
Debe diligenciar los datos teniendo en cuenta que los campos marcados con (*)
son obligatorios, y hace clic en el botón “Guardar”, el sistema muestra una ventana
emergente informando que los datos se han guardado con éxito.
Los usuarios quedarán disponibles para la posterior asociación del perfil, con lo
cual se asignaron los permisos que tendrá dicho usuario sobre la aplicación.
5.2.3. Editar
El usuario da clic en el Botón “Editar” Ver imagen 33, el sistema presenta el
formulario de modificación de usuario, con la información existente en el sistema, el
usuario edita los campos y hace clic en el botón “Guardar”.

Instructivo Sujeto Obligado - ITA P á g i n a 28 | 33
5.2.4. Eliminar
El usuario da clic en el Botón “Eliminar”, ver imagen 33, el sistema presenta un
mensaje solicitando la confirmación de eliminación del usuario, al aceptar se
eliminara el usuario del sistema. Si el usuario tiene datos relacionados o ingresado
a un registro de matriz el sistema no permite eliminarlo.
5.2.5. Asociar Perfil
Esta opción permite asociar o vincular perfiles a un usuario lo que significa que se
asignaran las funcionalidades permitidas a un usuario dentro de la aplicación. Los
usuarios disponibles para poder asociar perfiles serán aquellos que estén activos
en el sistema. Ver imagen 37.
Imagen 37
El usuario da clic en el Botón “Asociar Perfiles”. Ver imagen 38

Instructivo Sujeto Obligado - ITA P á g i n a 29 | 33
Imagen 38
El sistema presenta una ventana emergente donde para un usuario seleccionado se
le puede agregar uno o varios perfiles a partir de una lista de valores. Por tanto
procede a seleccionar el nombre del perfil de la lista y se hace clic en la opción
“Agregar” para ser visualizados en la parte inferior de la ventana emergente. Desde
el listado de perfiles asociados de puede eliminar uno en particular. Ver imagen 39.
Imagen 39

Instructivo Sujeto Obligado - ITA P á g i n a 30 | 33
6. Consultas
En esta opción se realiza la consulta general por periodo de corte de las entidades
que han cumplido con el registro de la matriz de cumplimiento y su respectivo
indicador.
El sujeto obligado ingresa los filtros de búsqueda por periodo de corte y da clic en el
botón “Buscar”. Ver imagen 40.
Imagen 40.
El sistema despliega la tabla de resultados, Ver imagen 41.
Imagen 41
El usuario puede descargar la matriz detallada de cada entidad dando clic en el botón
“Descargar” . Donde se descarga un archivo en Excel con el reporte de
cumplimiento para un periodo y un sujeto obligado en particular. Ver imagen 42.

Instructivo Sujeto Obligado - ITA P á g i n a 31 | 33
Imagen 42
Al hacer clic en el botón “Excel” (Ver imagen 41), el sistema descarga el archivo con
la información referente a la entidad o entidades seleccionadas a partir de los criterios
de búsqueda y que se muestran en pantalla, con los siguientes datos:
Fecha de generación
Periodo de corte
Sujeto obligado
Indicador
7. Ayuda
En este módulo se encuentran documentos que describe la funcionalidad del aplicativo junto con las preguntas frecuentes. 7.1 Manual de usuario
En este módulo se encuentra una guía que describe de forma detallada la
funcionalidad del aplicativo. El sujeto obligado da clic en la opción “Ayuda”. El sistema
abre el instructivo de ayuda del sujeto obligado. Ver imagen 43.

Instructivo Sujeto Obligado - ITA P á g i n a 32 | 33
Imagen 43
7.2 Preguntas Frecuentes
En esta opción el usuario consulta las preguntas frecuentes referentes al manejo de la
aplicación.
8. Salir
En esta opción le permite al usuario cerrar la sesión y regresar a la página inicial.
Ver imagen 44.
Imagen 44