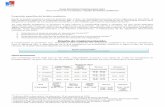DISEÑO E IMPLEMENTACIÓN DE UNA ARQUITECTURA PARA …
Transcript of DISEÑO E IMPLEMENTACIÓN DE UNA ARQUITECTURA PARA …

DISEÑO E IMPLEMENTACIÓN DE UNA ARQUITECTURA PARA MONITOREO
INALÁMBRICO DE PROCESOS INDUSTRIALES
LÍNEA DE AUTOMATIZACIÓN Y CONTROL
Presentado por,
JOAN CAMILO GÓMEZ TORRES
UNIVERSIDAD AUTÓNOMA DE BUCARAMANGA
FACULTAD DE INGENIERÍAS FISICO-MECÁNICAS
BUCARAMANGA
2014

DISEÑO E IMPLEMENTACIÓN DE UNA ARQUITECTURA PARA MONITOREO
INALÁMBRICO DE PROCESOS INDUSTRIALES
JOAN CAMILO GÓMEZ TORRES
U00061489
PROYECTO DE GRADO
Director,
M. Sc. HERNÁN GONZÁLEZ ACUÑA
Evaluador,
Ph.D. OMAR LENGERKE PÉREZ
UNIVERSIDAD AUTÓNOMA DE BUCARAMANGA
FACULTAD DE INGENIERÍAS FISICO-MECÁNICAS
BUCARAMANGA
2014

Nota de Aceptación
----------------------------------------
----------------------------------------
----------------------------------------
----------------------------------------
----------------------------------------
----------------------------------------
----------------------------------------
Presidente del Jurado
----------------------------------------
Jurado
Diciembre 19 del 2014

A mis padres con mucho amor y gratitud,
A mis docentes y especialmente a Dios.

AGRADECIMIENTOS
A Dios, por haberme dado la vida y por ubicarme bajo el cuidado de una familia
que siempre me brindó su apoyo para cumplir todas las metas que me propuse.
A mis padres, por asegurarse de que nunca me faltara nada, por otorgarme todas
las oportunidades que necesité para salir adelante y, lo más importante, por creer
en mí a pesar de todas las dificultades que atravesé.
A mis docentes, por brindarme muy amablemente su tiempo y conocimiento. Sin
su disposición, colaboración e interés, todo hubiera sido mucho más complicado.
A mi amiga y pareja, Ana María Osorio Hernández, por acompañarme en casi la
totalidad de mi carrera profesional, por todo el amor que me brindó y por haber
sido la fuente de luz que me mantuvo con la cabeza en alto cuando quise desistir
ante los obstáculos que enfrenté.
A todas aquellas personas que brindaron su apoyo sincero, palabras de ánimo,
consejos y observaciones constructivas, muchas gracias.

TABLA DE CONTENIDO
RESÚMEN ............................................................................................................ 15
INTRODUCCIÓN .................................................................................................. 16
CAPITULO 1. OBJETIVOS Y JUSTIFICACIÓN ................................................... 17
1.1. OBJETIVO GENERAL: ................................................................................... 17
1.2. OBJETIVOS ESPECÍFICOS: ......................................................................... 17
1.3. PLANTEAMIENTO DEL PROBLEMA Y JUSTIFICACIÓN: ............................ 17
CAPÍTULO 2. ESTADO DEL ARTE ..................................................................... 19
CAPÍTULO 3. MARCO TEÓRICO ........................................................................ 21
3.1. PLC ................................................................................................................ 21
3.1.1. Ventajas ................................................................................................... 21
3.1.2. Inconvenientes ......................................................................................... 22
3.1.3. Marcas líderes de PLC ............................................................................. 22
3.1.4. Ventajas en el uso del PLC Allen Bradley ................................................ 22
3.2. LENGUAJE DE PROGRAMACIÓN LADDER: ............................................... 23
3.3. HMI ................................................................................................................. 24
3.3.1. Tipos de HMI ............................................................................................ 24
3.3.2. Funciones del software HMI ..................................................................... 24
3.4. COMUNICACIÓN INALÁMBRICA .................................................................. 25
3.5. ONDAS DE RADIOFRECUENCIA ................................................................. 26
3.6. HOTSPOT ...................................................................................................... 27
3.7. DIRECCIONAMIENTO IPV4: ......................................................................... 27
CAPÍTULO 4. DISEÑO METODOLÓGICO........................................................... 28
4.1. REVISIÓN DE LA LITERATURA .................................................................... 28
4.2. LECTURA DE LOS MANUALES DE CONFIGURACIÓN PERTINENTES ..... 29
4.3. ENTENDIMIENTO DE LA HERRAMIENTA COMPUTACIONAL ................... 29
4.4. REALIZACIÓN DE PRUEBAS DE COMUNICACIÓN INALÁMBRICA ........... 29
4.5. CREACIÓN DE LA INTERFAZ HUMANO MÁQUINA (HMI) .......................... 29
4.6. REALIZACIÓN DE MANUAL DE PRUEBAS Y FUNCIONAMIENTO ............. 30
CAPÍTULO 5. DESCRIPCIÓN DE LOS ELEMENTOS DE HARDWARE
UTILIZADOS ......................................................................................................... 31
5.1. PLC ALLEN BRADLEY REF. 1756 – L61/B LOGIX 5561: ............................. 31
5.2. MÓDULO ETHERNET/IP REF. 1756 – EN2T: ............................................... 32
5.3. ADAPTADOR INALÁMBRICO I/O REF. ILX34 – AENWG: ............................ 32
5.4. HOTSPOT INDUSTRIAL REF. RLXIB – IHW: ............................................... 36
5.5. PANTALLA HMI PANELVIEW PLUS 700: ..................................................... 36

CAPÍTULO 6. CONFIGURACIÓN DE LOS MÓDULOS DE TRANSMISIÓN
INALÁMBRICA: .................................................................................................... 37
6.1. CONFIGURACIÓN DEL HOTSPOT INDUSTRIAL RLXIB - IHW ................... 37
6.2. CONFIGURACIÓN DE ADAPTADOR INALÁMBRICO E/S ILX34 – AENWG 43
CAPÍTULO 7. CONFIGURACIÓN DEL PLC ALLEN BRADLEY ......................... 49
7.1. USO DE RSLINX CLASSIC Y CREACIÓN DE LA RED DE COMUNICACIÓN
.............................................................................................................................. 49
7.2. CREACIÓN DE UN NUEVO PROYECTO EN RSLOGIX 5000 ...................... 54
CAPÍTULO 8. PROGRAMACIÓN DEL PLC ALLEN BRADLEY ......................... 65
8.1. INTRODUCCIÓN AL LENGUAJE DE PROGRAMACIÓN “LADDER” ............ 66
8.2. USO DEL LENGUAJE DE PROGRAMACIÓN LADDER EN RSLOGIX 5000 66
8.2.1. USO DE UNA NUEVA RUTINA ............................................................... 66
8.2.2. CREACIÓN Y ASIGNACIÓN DE VARIABLES (TAGS) ........................... 68
8.2.3. COMPROBACIÓN DE LA RUTINA CREADA .......................................... 70
8.2.4. CARGAR Y DESCARGAR LA RUTINA EN EL PLC ................................ 70
CAPITULO 9. CREACIÓN DE REGULADOR PD PARA CONTROL DE PRESIÓN
POR VÁLVULA PROPORCIONAL ...................................................................... 72
9.1. IDENTIFICACIÓN DEL SISTEMA .................................................................. 72
9.2. DISEÑO DEL CIRCUITO DE TRANSFORMACIÓN DE CORRIENTE A
VOLTAJE .............................................................................................................. 76
9.3. DISEÑO DEL REGULADOR PD .................................................................... 77
9.3.1. USO DEL BLOQUE PID EN RSLOGIX 5000 ........................................... 80
9.3.2. RUTINA COMPLETA PARA EL CONTROL DE PRESIÓN...................... 85
CAPITULO 10. CREACIÓN DE LA INTERFAZ GRÁFICA .................................. 87
CAPITULO 11. RESULTADOS .......................................................................... 108
CONCLUSIONES ............................................................................................... 109
BIBLIOGRAFÍA .................................................................................................. 111

ÍNDICE DE TABLAS
Tabla 1. Reglas de direccionamiento IPv4 ........................................................... 27
Tabla 2. Medición de voltaje ................................................................................. 73

ÍNDICE DE FIGURAS
Fig 1. Contactores básicos del lenguaje LADDER ............................................... 23
Fig 2. Diseño metodológico .................................................................................. 28
Fig 3. ControlLogix 5561 ...................................................................................... 31
Fig 4. Módulo Ethernet 1756- EN2T ..................................................................... 32
Fig 5. Adaptador inalámbrico ILX34 - AENWG ..................................................... 32
Fig 6. Descripción del dispositivo [9] .................................................................... 33
Fig 7. Diagrama de conexión [9] ........................................................................... 33
Fig 8. Diagrama de conexión para módulo 1734-IE4C [10]. ................................. 34
Fig 9. Diagrama de conexión para módulo 1734-OE4C [11]. ............................... 34
Fig 10. Diagrama de conexión para módulo 1734-IB8 [12]. ................................. 35
Fig 11. Diagrama de conexión para módulo 1734-OB8 [13]. ............................... 35
Fig 12. Hotspot RLXIB - IHW ................................................................................ 36
Fig 13. PanelView Plus 700.................................................................................. 36
Fig 14. Icono de acceso al programa ................................................................... 37
Fig 15.Adaptadores de red disponibles. ............................................................... 38
Fig 16. Parte posterior del HotSpot ...................................................................... 38
Fig 17. Radios accesibles por medio de los adaptadores de red. ........................ 39
Fig 18. Asignación de una dirección IP al HotSpot. .............................................. 40
Fig 19. Interfaz de inicio de sesión del servidor web del HotSpot. ....................... 41
Fig 20. Servidor web del HotSpot. ........................................................................ 42
Fig 21. Asignación de dirección IP dinámica o estática. ....................................... 42
Fig 22. Guardar configuración actual. .................................................................. 42
Fig 23. Ruedas de direccionamiento IP. ............................................................... 43
Fig 24. Modificación de la seguridad de JAVA. .................................................... 45
Fig 25. Servidor web del adaptador E/S. .............................................................. 45
Fig 26. Configuración inalámbrica del adaptador E/S. ......................................... 46
Fig 27. Estadísticas de la comunicación inalámbrica sostenida por el adaptador
E/S. ....................................................................................................................... 47
Fig 28. Módulos encontrados por el adaptador E/S. ............................................ 47
Fig 29. Arquitectura de red inalámbrica. ............................................................... 48
Fig 30. Acceso a RsLinx Classic. ......................................................................... 49
Fig 31. Configuración de driver de comunicación. ................................................ 49
Fig 32. Selección del tipo de driver de comunicación. .......................................... 50
Fig 33. Asignación del nombre al driver de comunicación. .................................. 50
Fig 34. Selección de la tarjeta de red para la comunicación. ............................... 51

Fig 35. Acceso a RSWho. .................................................................................... 51
Fig 36. Visualización de dispositivos en RSWho. ................................................. 52
Fig 37. Ejemplo de obtención de archivos EDS. .................................................. 52
Fig 38. Acceso a EDS Hardware Installation Tool. ............................................... 53
Fig 39. Añadidura de nuevos archivos EDS. ........................................................ 53
Fig 40. Búsqueda de archivos EDS. ..................................................................... 54
Fig 41. Acceso a RSLogix 5000. .......................................................................... 54
Fig 42. Creación de un nuevo proyecto. ............................................................... 55
Fig 43. Configuración del nuevo controlador. ....................................................... 56
Fig 44. Verificación de la revisión de RSLogix 5000. ........................................... 56
Fig 45. Añadidura de nuevo módulo E/S local...................................................... 57
Fig 46. Búsqueda de módulos E/S. ...................................................................... 58
Fig 47. Asignación de dirección IP para el módulo ethernet. ............................... 58
Fig 48. Añadidura de nuevo módulo E/S externo. ................................................ 59
Fig 49. Selección del módulo inalámbrico E/S. .................................................... 59
Fig 50. Configuración inicial del módulo inalámbrico E/S. .................................... 60
Fig 51. Selección de la velocidad de transferencia del módulo inalámbrico. ........ 60
Fig 52. Añadidura de nuevo módulo análogo/digital. ............................................ 61
Fig 53. Búsqueda de módulos análogos/digitales. ............................................... 61
Fig 54. Selección del periodo de muestreo. ......................................................... 62
Fig 55. Selección de rango de corriente para entrada analógica. ........................ 63
Fig 56. Selección de rango de corriente para salida analógica. ........................... 63
Fig 57. Instrucciones básicas de LADDER. .......................................................... 65
Fig 58. Bifurcaciones en LADDER. ...................................................................... 65
Fig 59. Bifurcaciones anidadas en LADDER. ....................................................... 66
Fig 60. Acceso a la rutina principal. ...................................................................... 66
Fig 61. Renglón de instrucciones. ........................................................................ 67
Fig 62. Barra de herramientas. ............................................................................. 67
Fig 63. Añadidura de instrucciones. ..................................................................... 67
Fig 64. Acceso a las etiquetas del controlador. .................................................... 68
Fig 65. Selección del tipo de dato para la etiqueta. .............................................. 68
Fig 66. Ejemplo de funcionamiento. ..................................................................... 69
Fig 67. Direccionamiento de variables. ................................................................ 69
Fig 68. Verificación de la rutina. ........................................................................... 70
Fig 69. Ubicación de la llave del PLC. .................................................................. 70
Fig 70. Descarga de la rutina al PLC. ................................................................... 71
Fig 71. Planta real. ............................................................................................... 72
Fig 72. Circuito conversor..................................................................................... 73
Fig 73. Diagrama de bloques para la adquisición de datos. ................................. 74
Fig 74. Respuesta del sistema ante una entrada escalón. ................................... 74
Fig 75. Obtención de un modelo aproximado de la planta. .................................. 75

Fig 76. Función de transferencia aproximada. ..................................................... 75
Fig 77. Best Fit de la función de transferencia aproximada. ................................. 76
Fig 78. Circuito amplificador/seguidor de voltaje. ................................................. 77
Fig 79. Respuesta simulada de la planta sin controlador. .................................... 78
Fig 80. Estructura del regulador PD propuesto. ................................................... 78
Fig 81. Respuesta simulada de la planta con controlador. ................................... 79
Fig 82. Diagrama de bloques con saturador......................................................... 79
Fig 83. Respuesta simulada de la planta con controlador y saturador. ................ 80
Fig 84. Ubicación del bloque PID. ........................................................................ 80
Fig 85. Asignación de nombre a la instrucción PID. ............................................. 81
Fig 86. Etiquetas del bloque PID. ......................................................................... 81
Fig 87. Configuración de ganancias del bloque PID. ............................................ 82
Fig 88. Ecuación del regulador PID de RSLogix5000. ......................................... 82
Fig 89. Ecuación del regulador PD de “Rltool”. .................................................... 82
Fig 90. Configuración interna del bloque PID. ...................................................... 83
Fig 91. Escalado de la variable del proceso. ........................................................ 83
Fig 92. Escalado de la acción de control. ............................................................. 84
Fig 93. Rutina de programación completa. ........................................................... 86
Fig 94. Acceso a FactoryTalk View Studio. .......................................................... 87
Fig 95. Ventana principal de FactoryTalk View Studio. ........................................ 88
Fig 96. Creación de una nueva aplicación. .......................................................... 88
Fig 97. Acceso a las propiedades del proyecto. ................................................... 89
Fig 98. Propiedades del proyecto. ........................................................................ 90
Fig 99. Acceso a la configuración de la comunicación. ........................................ 90
Fig 100. Creación de una nueva configuración. ................................................... 91
Fig 101. Configuración de la comunicación. ......................................................... 91
Fig 102. Creación de un nuevo atajo. ................................................................... 92
Fig 103. Selección del controlador a usar. ........................................................... 92
Fig 104. Aplicación de los cambios realizados. .................................................... 93
Fig 105. Acceso al display principal. .................................................................... 93
Fig 106. Display principal. .................................................................................... 94
Fig 107. Barra de objetos. .................................................................................... 94
Fig 108. Display numérico. ................................................................................... 95
Fig 109. Propiedades del objeto. .......................................................................... 95
Fig 110. Asignación de variables. ......................................................................... 96
Fig 111. Actualización de variables. ..................................................................... 96
Fig 112. Guardado de los cambios realizados. .................................................... 97
Fig 113. Acceso al menú de imágenes. ............................................................... 97
Fig 114. Añadir un nuevo display. ........................................................................ 98
Fig 115. Configuración del arranque del panel. .................................................... 99
Fig 116. Creación de un objeto trending. ............................................................. 99

Fig 117. Objeto “Trending”. ................................................................................ 100
Fig 118. Propiedades del objeto “Trending”. ...................................................... 100
Fig 119. Propiedades del objeto “Trending”. ...................................................... 101
Fig 120. Configuración del eje X. ....................................................................... 102
Fig 121. Configuración del eje Y. ....................................................................... 102
Fig 122. Asignación de buffer para datos. .......................................................... 103
Fig 123. Creación de la aplicación ejecutable. ................................................... 103
Fig 124. Opciones de guardado para la aplicación ejecutable. .......................... 104
Fig 125. Acceso a la “File Transfer Utility”. ......................................................... 104
Fig 126. Barra de búsqueda. .............................................................................. 105
Fig 127. Selección de la aplicación ejecutable. .................................................. 105
Fig 128. Elección del panel a utilizar. ................................................................. 106
Fig 129. Portada de la aplicación descargada en el panel (ejemplo). ................ 106
Fig 130. Página principal de la aplicación descargada en el panel (ejemplo). ... 107
Fig 131. Gráficas obtenidas por la aplicación descargada en el panel (ejemplo).
............................................................................................................................ 107
Fig 132. Respuesta real del sistema comparada con la simulación inicial. ........ 108
Fig 133. Acción de control real del sistema comparada con la simulación inicial.
............................................................................................................................ 108


15
RESÚMEN
El proyecto consistió en la configuración y puesta en marcha de una arquitectura
para monitoreo inalámbrico de procesos industriales utilizando el módulo E/S
ILX34 – AENWG y el hotspot RLXIB – IHW en conjunto con un PLC Allen Bradley
1756 – L61.
En el presente trabajo se estudian cada uno de los componentes necesarios para
lograr la correcta implementación de la arquitectura propuesta (PLC, panel HMI,
par de módulos Prosoft para la comunicación inalámbrica, entre otros), en
conjunto con la explicación del funcionamiento de las herramientas
computacionales proporcionadas por Rockwell Automation para el manejo de sus
PLC, ofreciéndole al lector los conocimientos requeridos para replicar el proyecto o
usarlo como punto de partida para desarrollar nuevas aplicaciones.
Como prueba de funcionamiento se optó por estudiar el algoritmo PID
suministrado por el software RS Logix 5000, evaluando su efectividad al
implementarse en un control de presión por medio de una válvula proporcional
acoplada a un motor DC.

16
INTRODUCCIÓN
La Universidad Autónoma de Bucaramanga cuenta con una serie de laboratorios
dedicados al uso de los estudiantes del programa de ingeniería mecatrónica, los
cuales, dependiendo del semestre que cursan o las necesidades que tengan,
hacen uso de las piezas de hardware que en dichos lugares se encuentran.
La idea de la cual nace el presente proyecto crece en uno de esos laboratorios, el
laboratorio de automatización industrial. Este laboratorio está fundamentado en
simular diferentes escenarios que se asemejan a los que se presentan en una
planta real de automatización.
El laboratorio de automatización industrial solía contar únicamente con una serie
de PLCs de la marca SIEMENS, pantallas HMI compatibles, diferentes tipos de
sensórica y el cableado que permitía la conexión funcional entre las piezas de
hardware nombradas anteriormente; además de esto, poseía las licencias
académicas de los diversos software necesarios para simular los procesos y
secuencias que posteriormente serían grabados en dichos PLCs.
Con la ideología de siempre estar innovando los productos ofrecidos para el
beneficio del estudiantado, se adquirió un nuevo PLC de la marca Allen Bradley en
conjunto con un módulo de transmisión por radio y su correspondiente pantalla
HMI cuyo objetivo es cambiar la forma en la que se estaban desarrollando las
prácticas de laboratorio y proyectos hasta el momento.
El presente proyecto no sólo busca aprovechar el hardware adquirido, sino
también diseñar una arquitectura que permita la versatilidad de monitoreo y control
inalámbrico de procesos que se asemejan a casos encontrados en la industria,
proporcionando también un manual con alto detalle sobre el funcionamiento e
integración de la pantalla HMI con el PLC y el módulo de transmisión por radio.

17
CAPITULO 1. OBJETIVOS Y JUSTIFICACIÓN
1.1. OBJETIVO GENERAL:
Diseñar e implementar un sistema de monitoreo que permita enviar y recibir
señales digitales y análogas utilizando el módulo de transmisión por radio
acoplado a un PLC Allen Bradley.
1.2. OBJETIVOS ESPECÍFICOS:
- Realizar la comunicación entre el PLC y el sistema de transmisión por radio.
- Implementar interfaz HMI para el monitoreo y control de la variables de un
proceso industrial.
- Desarrollar la metodología que permita monitorear y controlar diferentes
tipos de señales simultáneamente.
- Realizar un manual de pruebas y funcionamiento del sistema de monitoreo.
1.3. PLANTEAMIENTO DEL PROBLEMA Y JUSTIFICACIÓN:
Uno de los problemas que poseen procesos industriales como los realizados en
las petroleras, acueductos, líneas de automatización de gran tamaño, sistemas de
manufactura basados en monorrieles, entre otros, son las grandes distancias que
existen entre diferentes estaciones o centrales, además de la gran cantidad de
elementos, como sensores y actuadores, que se deben instalar para realizar un
control o monitoreo.

18
El monitoreo inalámbrico de procesos nace de la necesidad de enviar la
información recopilada en una planta a una central que se encuentre en otro
complejo, con costos reducidos y una instalación más sencilla comparándola con
su contraparte alámbrica.
Este planteamiento se ve implementado en cualquier empresa que necesite
trabajar a distancia con sus plantas, ya que resulta más sencillo que utilizar un
extenso cableado que conecte la sensórica de sus procesos con los sistemas de
adquisición de datos, sobre todo cuando la información recopilada tiene que ser
monitoreada desde una estación lejana dentro del mismo complejo.
Teniendo en cuenta lo expuesto anteriormente se propone comunicar
inalámbricamente un PLC Allen Bradley con un proceso industrial mediante un
módulo de transmisión por radio con el fin de monitorear y controlar las variables
de dicho proceso.

19
CAPÍTULO 2. ESTADO DEL ARTE
El ser humano, a lo largo de su existencia, ha buscado la creación de
herramientas y máquinas que le faciliten la realización de tareas peligrosas,
pesadas y repetitivas. En los últimos tiempos, la aparición de máquinas altamente
sofisticadas ha dado lugar a un gran desarrollo en el campo de la automatización y
el control.
Para la automatización de procesos, se desarrollaron máquinas operadas por
controladores lógicos programables (PLCs), actualmente de gran implementación
en las industrias textil y alimenticia [1].
Mediante la utilización de sensórica, el PLC recibe la información sobre el estado
de las variables a controlar (temperatura, presión, velocidad, entre otras según sea
el caso) y esta información se convierte en una señal, la cual es comparada luego
con el valor deseado para determinada variable. Si dicha señal no concuerda con
la requerida, se genera una señal de control o una alarma, con el fin de corregir el
fallo o advertir sobre él a los operarios.
Debido a que la idea fundamental de la automatización radica en otorgar una
facilidad de trabajo en la industria, no se podía depender únicamente de
programadores especializados para verificar el estado de los procesos, entonces,
de la importancia de tener una herramienta que le permitiera a un operario sin
conocimientos de programación tener un control sobre el proceso, nace el
concepto HMI (interfaz humano máquina). Con ayuda de pantallas conectadas a
los PLC, se abría una ventana de fácil acceso por la que no sólo una persona
capacitada podía estar al tanto de lo que ocurría en el proceso, sino también
permitía una interacción amable entre los usuarios y las diversas funciones
ofrecidas por el controlador.

20
Al pasar los años, la industria comenzó a crecer y las empresas pasaron de tener
una única sucursal a expandir su dominio en uno o más lugares, por consiguiente
se creó la necesidad de encontrar una forma más eficiente, cómoda y económica
de transmitir las señales producidas por los sensores acoplados a un proceso al
“cerebro” encargado de computarlas (el cual no siempre se encontraba cerca);
nace entonces la comunicación inalámbrica, la cual abrió las puertas a la
interacción remota de un controlador u operario con el proceso de interés.
En la actualidad, las empresas que cuentan con sucursales considerablemente
grandes pero que manejan una estructura interna centralizada, basan su
interacción con los procesos en la implementación de pantallas HMI y módulos de
transmisión por radio acoplados a PLCs; esto con el fin de reducir el costo de
instalación y mantenimiento de la sensórica y disminuyendo también los posibles
fallos por deterioro del cableado. Sin embargo, si se requiere tener una estructura
descentralizada, existen también formas de comunicar los PLCs con un servidor
de WEB, para tener control sobre los procesos desde cualquier lugar del mundo
con acceso a internet.
Aunque la tecnología de comunicación inalámbrica más utilizada en la industria es
la WiFi [2, 3], también se ha incursionado en la implementación de módulos
bluetooth, obteniendo resultados igualmente deseables [4]. A pesar de lo anterior,
el WiFi demuestra su superioridad al tener una serie de ventajas de gran
importancia en comparación con el bluetooth; entre ellas podemos encontrar que
permite velocidades de transferencia mayores, posee una latencia menor,
proporciona un nivel más alto de seguridad y su señal no se ve tan atenuada ante
la presencia de objetos (por ejemplo las paredes) o la distancia entre el transmisor
y el emisor [5, 6].

21
CAPÍTULO 3. MARCO TEÓRICO
3.1. PLC
Un autómata programable industrial (API) o Programable logic controller (PLC), es
un equipo electrónico, programable en lenguaje no informático, diseñado para
controlar en tiempo real y en ambiente de tipo industrial, procesos secuenciales.
Un PLC trabaja en base a la información recibida por los captadores y
el programa lógico interno, actuando sobre los accionadores de la instalación.
Por sus características de diseño, el PLC tiene un campo de acción muy extenso,
además, con la constante evolución de hardware y software permite que cada vez
se aplique en condiciones más reales.
Su utilización se da fundamentalmente en aquellas instalaciones en donde es
necesario un proceso de maniobra, control, señalización, entre otros, por lo tanto,
su aplicación abarca desde procesos industriales de fabricación de cualquier tipo
hasta transformaciones industriales, control de instalaciones, y demás.
3.1.1. Ventajas
• Posibilidad de introducir modificaciones sin cambiar el cableado ni añadir
aparatos.
• Mínimo espacio de ocupación.
• Menor coste de mano de obra de la instalación.
• Posibilidad de gobernar varias máquinas con un mismo autómata.
• Reducción de tiempo para la puesta en funcionamiento del proceso.

22
3.1.2. Inconvenientes
• Es necesaria la existencia de un programador humano, es por eso que
actualmente las universidades se están encargando de enseñar acerca del
funcionamiento de un PLC a sus estudiantes.
• El coste inicial es elevado debido a los elementos necesarios para
implementar una estructura basada en PLC.
3.1.3. Marcas líderes de PLC
• Siemens
• Allen bradley
• Mitsubishi
• Schneider Telemecanique
• GE fanuc
• Kloner Moller
• Bosh Rexroth
• Gidding Lewis
• Honeywell
• Delta plc
• ABB
• Vipa
• Twincat Beckhoff
3.1.4. Ventajas en el uso del PLC Allen Bradley
• Flexibilidad: posibilidad de reemplazar la lógica cableada de un tablero o un
circuito impreso de un sistema eléctrico.
• Tiempo: ahorro de tiempo de trabajo en las conexiones a realizar, en la
puesta en marcha y el ajuste del sistema
• Cambios: facilidad para realizar cambios durante la operación del sistema

23
• Confiabilidad
• Espacio
• Modularidad
• Estandarización
3.2. LENGUAJE DE PROGRAMACIÓN LADDER:
Es un lenguaje gráfico que, mediante símbolos, representa contactos, bobinas,
etc. Su principal ventaja es que los símbolos básicos se encuentran
estandarizados, es decir, todos los fabricantes utilizan los mismos.
Los símbolos básicos son:
Fig 1. Contactores básicos del lenguaje LADDER
Se debe recordar que todas las acciones ocurren simultáneamente, esto significa
que el programa ejecuta todos los segmentos o “escalones” al mismo tiempo.
Los elementos que determinan si activar o no las salidas del segmento son las
variables lógicas o binarias. En la programación Escalera (Ladder), éstas variables
se representan por contactos, que pueden estar abiertos o cerrados.
Los contactos se representan con la letra “E” y dos números que indican el modulo
al cual pertenecen.
Las salidas en la programación escalera son semejantes a las cargas de un
circuito eléctrico. Normalmente se puede identificar con la letra “S” o “A” pero esto

24
depende del fabricante. Al igual que los contactos, dos números permiten
identificar el modulo al que pertenecen.
Existen otros tipos de variables llamadas “Memorias”. Son variables lógicas que se
pueden utilizar para memorizar estados o acumular resultados.
Se identifican con la letra “M” acompañada de un numero para asociarla a un
evento específico.
3.3. HMI
La sigla HMI es la abreviación en ingles de Interfaz Hombre Maquina. Los
sistemas HMI podemos pensarlos como una “ventana” de un proceso. Esta
ventana puede estar en dispositivos especiales como paneles de operador o en
una computadora. Los sistemas HMI en computadoras se los conoce también
como software HMI o de monitoreo y control de supervisión. Las señales del
proceso son conducidas al HMI por medio de dispositivos como tarjetas de
entrada/salida en la computadora, PLC’s, RTU o DRIVE’s; todos estos dispositivos
deben tener una comunicación que entienda la HMI.
3.3.1. Tipos de HMI
• Desarrollos a medida. Se desarrollan en un entorno de programación
grafica como VC++, Visual Basic, Delphi, etc.
• Paquetes enlatados HMI. Son paquetes de software que contemplan la
mayoría de las funciones estándares de los sistemas SCADA. Algunos
ejemplos son FIX, WinCC, Wonderware, entre otros.
3.3.2. Funciones del software HMI
• Monitoreo
• Supervisión
• Alarmas

25
• Control
• Históricos
3.4. COMUNICACIÓN INALÁMBRICA
En la industria se han desarrollado una serie de elementos preparados para la
comunicación inalámbrica ideada para su implementación en un entorno de
producción, en el que las variables a controlar o monitorear pueden verse
afectadas por señales de ruido causadas por diversas causas; por esto, se crean
herramientas y técnicas que ayudan a inmunizar los enlaces de comunicación, con
el fin de mantener el nivel de confiabilidad de los datos que el proceso precisa.
Entre las principales ventajas de las comunicaciones inalámbricas encontramos: la
disminución de los costos de inversión en aumento de señales de campo, mejoras
en calidad de los procesos productivos, disminución de fallas a equipos
monitoreados, mayor de movilidad y libertad de instalación, entre otras.
Existen diversos tipos de Wi-Fi, basado cada uno de ellos en un
estándar IEEE 802.11 aprobado:
• Los estándares IEEE 802.11b, IEEE 802.11g e IEEE 802.11n disfrutan de
una aceptación internacional debido a que la banda de 2.4 GHz está
disponible casi universalmente, con una velocidad de hasta 11Mbit/s, 54
Mbit/s y 300 Mbit/s, respectivamente.
• En la actualidad se maneja también el estándar IEEE 802.11a, conocido
como WIFI 5, que opera en la banda de 5 GHz y que disfruta de una
operatividad con canales relativamente limpios. La banda de 5 GHz ha sido
recientemente habilitada y, además, no existen otras tecnologías
(Bluetooth, microondas, ZigBee, WUSB) que la estén utilizando, por lo tanto
existen muy pocas interferencias. Su alcance es algo menor que el de los

26
estándares que trabajan a 2.4 GHz (aproximadamente un 10%), debido a
que la frecuencia es mayor (a mayor frecuencia, menor alcance).
3.5. ONDAS DE RADIOFRECUENCIA
Las ondas electromagnéticas se pueden transmitir aplicando la corriente alterna
originada en un generador a una antena.
Las ondas de radio tienen longitudes que van de tan sólo unos cuantos milímetros
(décimas de pulgadas), y pueden llegar a ser tan extensas que alcanzan cientos
de kilómetros (cientos de millas). En comparación, la luz visible tiene longitudes de
onda en el rango de 400 a 700 nanómetros, aproximadamente 5 000 menos que la
longitud de onda de las ondas de radio. Las ondas de radio oscilan en frecuencias
entre unos cuantos kilohertz (kHz o miles de hertz) y unos cuantos terahertz (THz
or 1012 hertz). La radiación "infrarroja lejana", sigue las ondas de radio en el
espectro electromagnético, los IR lejanos tienen un poco más de energía y menor
longitud de onda que las de radio. Las microondas, que usamos para cocinar y en
las comunicaciones, son longitudes de onda de radio cortas, desde unos cuantos
milímetros a cientos de milímetros (décimas a decenas de pulgadas).
EM o la radiación electromagnética se compone de un campo magnético y un
campo eléctrico. Estos campos viajan en ondas perpendiculares entre sí y se
pueden clasificar en función de su longitud de onda, que es la distancia entre los
picos de dos ondas. El tipo de radiación electromagnética con la longitud de onda
más larga son las ondas de radio. Cuando las partículas se aceleran o cambian de
velocidad o dirección, éstas emiten radiación EM en todo el espectro, incluyendo
las ondas de radio de longitud de onda larga.

27
3.6. HOTSPOT
Es un dispositivo que permite gestionar y aumentar la eficiencia de la red en una
serie de zonas, incluida la industrial.
Las ventajas de implementar un hotspot son las siguientes:
- Gestionar clientes con el fin de aumentar la seguridad de la red. Esta
función permite conocer quién se conecta, en qué momento lo hace, cuanto
tiempo permanece en la red, entre otras cosas.
- Monitorear en todo momento la red, permitiendo la detección de incidentes
o simplemente la transmisión de datos ininterrumpida de un sitio a otro.
3.7. DIRECCIONAMIENTO IPv4:
Es la primera versión del protocolo IP en ser implementada a gran escala. La
dirección IP es el único identificador que diferencia a un equipo de otro en una red
y ayuda a localizar dónde reside dicho equipo. Se necesita una dirección IP para
cada equipo y componente presente en la red. IPv4 abarca direcciones de 32 bits,
lo que se traduce en su limitación de 2^32 direcciones únicas.
Clase de dirección
IP
Dirección IP IP de red Valores de w
A w.x.y.z w.0.0.0 1 – 126
B w.x.y.z w.x.0.0 128 – 191
C w.x.y.z w.x.y.0 192 – 223
D w.x.y.z No disponible 224 – 239
E w.x.y.z No disponible 240 – 255
Tabla 1. Reglas de direccionamiento IPv4

28
CAPÍTULO 4. DISEÑO METODOLÓGICO
Fig 2. Diseño metodológico
4.1. REVISIÓN DE LA LITERATURA
Antes de desarrollar el proyecto, es de gran importancia conocer la viabilidad de
la solución propuesta, asegurarse de que en realidad esté o pueda ser
implementada en un proceso industrial real, aun cuando el proyecto es netamente
académico. Esta revisión permite centrarse en aquellos aspectos que se
consideren óptimos, abarcables e interesantes.

29
4.2. LECTURA DE LOS MANUALES DE CONFIGURACIÓN PERTINENTES
Siempre que se trabaja con un dispositivo electrónico, se debe partir de la revisión
de su respectivo manual; esto no sólo nos permite comprender cómo se debe
configurar dicho dispositivo, sino también nos proporciona una gran cantidad de
información sobre funciones y utilidades que pueden llegar a ser útiles para el
óptimo desarrollo del proyecto.
4.3. ENTENDIMIENTO DE LA HERRAMIENTA COMPUTACIONAL
Como es costumbre, una pieza de hardware viene acompañada de una
herramienta computacional, o software, que se encarga de permitirle al usuario
programar y/o configurar el dispositivo en cuestión según sea requerido. El
entendimiento de esta herramienta es fundamental para lograr el correcto
funcionamiento del proyecto, ya que la lógica programada será la causante de la
confiabilidad de la arquitectura tecnológica y, debido a esto, puede llegar a ser la
que ocasione fallas o comportamientos indeseados en el proceso.
4.4. REALIZACIÓN DE PRUEBAS DE COMUNICACIÓN INALÁMBRICA
Este punto es el corazón del proyecto, por lo tanto, se debe asegurar su
funcionamiento. Gracias a los conocimientos y habilidades adquiridos hasta el
momento según la metodología propuesta, es de vital importancia realizar pruebas
para verificar el estado y comportamiento de la comunicación entre el PLC y el
módulo de transmisión por radio implementado.
4.5. CREACIÓN DE LA INTERFAZ HUMANO MÁQUINA (HMI)
Con el proyecto se desea crear una arquitectura versátil que permita el control o
monitoreo de diversos tipos de procesos; debido a esto, es necesario crear una

30
interfaz que le permita al usuario visualizar y manejar varias variables al mismo
tiempo según sus necesidades u objetivos. Para conseguirlo se utilizará la pantalla
PanelView Plus 700 que cuenta con un display táctil de 6.5 pulg. para visualizar e
interactuar con la interfaz y un teclado que le permite al usuario modificar los
valores o configuraciones que considere necesarios.
4.6. REALIZACIÓN DE MANUAL DE PRUEBAS Y FUNCIONAMIENTO
Este es considerado el producto final del proyecto; el manual es la evidencia
escrita que les permitirá a próximos usuarios comprender la estructura interna de
la arquitectura realizada, facilitando el uso futuro de la misma. En él se encuentran
las configuraciones necesarias, las pruebas realizadas y los resultados de las
mismas.

31
CAPÍTULO 5. DESCRIPCIÓN DE LOS ELEMENTOS DE HARDWARE
UTILIZADOS
5.1. PLC ALLEN BRADLEY REF. 1756 – L61/B LOGIX 5561:
Fig 3. ControlLogix 5561
- Su chasis permite agregarle los módulos análogos o digitales que sean
necesarios.
- Requiere una fuente de alimentación 1756B a 24v.
- Utiliza el software RSLogix 5000 de RockWell Automation para su
programación en diferentes lenguajes (Ladder, Grafset y texto
estructurado).
- Cuenta con un módulo de entradas análogas que trabaja de 0 a 10v o de 0
a 20.5 mA.
- Posee un módulo de salidas análogas que trabaja de 0 a 10v o de 0 a 20
mA.
- Tiene un módulo de entradas/salidas digitales que trabaja de 12v a 24v.

32
5.2. MÓDULO ETHERNET/IP REF. 1756 – EN2T:
Fig 4. Módulo Ethernet 1756- EN2T
- Proporciona control de I / O.
- Permite la comunicación entre el controlador y otros dispositivos a través de
la creación y/o utilización de tags.
- Facilita la comunicación del operador con las aplicaciones.
- Sirve de puente de comunicación para configurar y programar el PLC
(carga y descarga de rutinas).
- Cuenta con interruptores rotativos para la configuración rápida dirección IP.
5.3. ADAPTADOR INALÁMBRICO I/O REF. ILX34 – AENWG:
Fig 5. Adaptador inalámbrico ILX34 - AENWG

33
Fig 6. Descripción del dispositivo [9]
Fig 7. Diagrama de conexión [9]

34
- Estándar Wireless 802.11g con una velocidad de 54 Mbps.
- No requiere tablas de enrutamiento.
- Soporta la conexión desde más de un controlador simultáneamente.
- Requiere un voltaje de entrada de 24 v.
- Tiene un alcance de 100 metros, aunque aumenta si se utiliza en conjunto
a un Hotspot RadioLinx.
- Posee 4 entradas análogas de 4 – 20 mA.
Fig 8. Diagrama de conexión para módulo 1734-IE4C [10].
- Posee 4 salidas análogas de 4 – 20 mA.
Fig 9. Diagrama de conexión para módulo 1734-OE4C [11].

35
- Cuenta con 8 entradas digitales a 24 v y máximo 5 mA.
Fig 10. Diagrama de conexión para módulo 1734-IB8 [12].
- Cuenta con 8 salidas digitales a 24 v y máximo 1 A.
Fig 11. Diagrama de conexión para módulo 1734-OB8 [13].

36
5.4. HOTSPOT INDUSTRIAL REF. RLXIB – IHW:
Fig 12. Hotspot RLXIB - IHW
- Estándar Wireless 820.11 a/b/g.
- Seguridad WPA2.
- Servidor web incorporado para configuración y diagnóstico remoto.
- Se comunica con el PLC via Ethernet.
5.5. PANTALLA HMI PANELVIEW PLUS 700:
Fig 13. PanelView Plus 700
- Módulo de display táctil a color con teclado.
- Pantalla análoga resistiva.
- Comunicación serial y Ethernet.
- Voltaje de alimentación de 18v a 32v.

37
CAPÍTULO 6 CONFIGURACIÓN DE LOS MÓDULOS DE TRANSMISIÓN
INALÁMBRICA
Con el fin de transmitir y recibir señales inalámbricamente utilizando un PLC Logix
5561, la compañía Prosoft Technology inc. propuso un pareja de dispositivos
como su solución segura, fiable y de alta velocidad. Estos dispositivos se
configuran de una forma muy similar a como se haría con una red de área local en
el hogar, diferenciándose únicamente en el poder de verificación de estado de los
módulos implementados (E/S digitales o análogas).
A continuación se darán los pasos a seguir para configurar la red inalámbrica
industrial en la que se basará la arquitectura de comunicación propuesta en el
proyecto.
El orden en que se configuran los dispositivos no tiene importancia, así que el
usuario puede realizar el proceso de la forma que considere mejor y más cómoda.
6.1. CONFIGURACIÓN DEL HOTSPOT INDUSTRIAL RLXIB - IHW
1. Antes de comenzar el proceso debe instalarse el programa llamado
“RadioLinx IH Browser”. Para conseguirlo, basta con visitar la página oficial
de Prosoft Technology Inc. y descargarlo gratuitamente.
2. Una vez se tenga el programa, se entra al menú INICIO
>PROGRAMAS>PROSOFT TECHNOLOGY y se hace click en el siguiente
ícono:
Fig 14. Icono de acceso al programa

38
3. A los pocos instantes de haber terminado el paso anterior, se despliega la
siguiente ventana:
Fig 15. Adaptadores de red disponibles.
Ésta ventana lista todos los dispositivos a los que el computador puede
acceder (incluyendo su propio adaptador de red) y despliega características
como sus direcciones MAC o IP según sea el caso.
4. Se procede a conectar el módulo al computador por medio de un cable
Ethernet. Es importante que el dispositivo cuente con al menos una antena
posicionada en su puerto principal.
Fig 16. Parte posterior del HotSpot

39
5. Luego de que el módulo haya terminado su proceso de inicialización, podrá
ser visualizado en la lista de dispositivos accesibles desde el computador.
Fig 17. Radios accesibles por medio de los adaptadores de red.
6. Debe asignarse una dirección IP temporal para poder acceder al dispositivo
y terminar de configurarlo internamente. Para conseguirlo, se da click
derecho en el radio y se selecciona “Asignar IP” (Este paso es válido si el
módulo no posee una IP al momento de configurarlo o si se desea modificar
la que ya tiene).

40
Fig 18. Asignación de una dirección IP al HotSpot.
El radio RLXIB _ IHW puede configurarse como maestro o como repetidor,
para la aplicación que se está trabajando es coherente configurarlo como
maestro, por lo que se obviará la otra configuración.
7. Para entrar a la configuración del radio, debe darse doble click sobre él y se
abrirá una ventana en el navegador de internet que permitirá el acceso al
servidor web del dispositivo. Es de suma importancia que la IP temporal
que se le asignó al radio y, la IP del adaptador de red del computador con el
que se desea acceder a él, se encuentren en la misma subred.
Fig 19. Interfaz de inicio de sesión del servidor web del HotSpot.

41
El dispositivo se encuentra protegido por una contraseña. Por defecto, la
contraseña es “password”, pero puede ser modificada luego si así se desea.
8. Luego de introducir la contraseña y acceder al servidor web del dispositivo
se visualiza la siguiente ventana.
Fig 20. Servidor web del HotSpot.
En éste lugar, se puede asignar un nombre único al módulo, seleccionar su
modo de operación (“Maestro” para este caso en particular), el nombre de la
red bajo la que se encontrarán este y todos los dispositivos que desee
comunicar inalámbricamente y el canal de frecuencia que se desea usar,
con el fin de evitar colisiones con otros dispositivos que se comuniquen
inalámbricamente con aplicaciones diferentes a la que se está trabajando.
También se permite realizar configuraciones de seguridad, tales como el
tipo de encriptación que se desea implementar (con el fin de evitar que
información importante sea filtrada por usuarios no deseados).

42
9. Si se desea otorgar una dirección IP fija al módulo, ya sea para tener
control sobre la red y evitar conflictos por direcciones repetidas, se
selecciona la opción “Usar la siguiente dirección IP” que se encuentra bajo
la “Configuración de acceso al radio”,
Fig 21. Asignación de dirección IP dinámica o estática.
10. Cuando se considere que la configuración del módulo se encuentra
completa, se procede a guardar los cambios.
Fig 22. Guardar configuración actual.
Luego de pulsar el botón “Aplicar cambios”, el módulo se reiniciará y unos
minutos después se visualizará que los cambios realizados han surgido
efecto.

43
6.2. CONFIGURACIÓN DE ADAPTADOR INALÁMBRICO E/S ILX34 – AENWG
1. Antes de conectarse con el adaptador E/S por primera vez, es necesario
configurar su dirección IP. La forma más simple de hacerlo es utilizando las
ruedas ubicadas en la parte frontal del adaptador:
Fig 23. Ruedas de direccionamiento IP
Los números seleccionados con estas tres ruedas representan el octeto
final de la dirección IP 192.168.1.xxx (donde xxx es el número seleccionado
con ayuda de las ruedas). El usuario puede seleccionar un número entre 1
y 254, siempre y cuando esté atento a no repetir la dirección de cualquier
otro dispositivo de la red.
2. Energice el módulo cerciorándose de seguir el diagrama de conexión
proporcionado por el manual de usuario.

44
3. Una vez el módulo se encuentre correctamente alimentado y encendido,
procedemos a conectarlo al computador por medio de un cable Ethernet.
Cabe resaltar que esta conexión es temporal y se retirará luego de haber
terminado con la configuración inicial del dispositivo.
4. La herramienta que se usará para la configuración de la antena será el
servidor web proporcionado por la misma. Se debe abrir una nueva pestaña
en el navegador de internet de la preferencia del usuario y digitar la
siguiente dirección:
http://192.168.1.xxx donde xxx es el valor que se ingresó anteriormente
utilizando las ruedas del dispositivo.
Es importante tener en cuenta que el adaptador de red del computador
debe encontrarse bajo la misma subred que la antena.
Debido a que el servidor web del adaptador no se encuentra firmado
digitalmente, es posible que no se ejecute su interfaz por motivos de
seguridad. Para solucionarlo se debe ingresar al Panel de control de
JAVA>Seguridad>Editar lista de sitios y añadir la dirección IP que se le
otorgó a la antena. Se pulsa el botón “Aceptar” y posteriormente se verifica
que el servidor web se encuentre funcionando correctamente.

45
Fig 24. Modificación de la seguridad de JAVA.
5. Una vez se haya conseguido ingresar a la página principal del servidor web,
ésta se verá así.
Fig 25. Servidor web del adaptador E/S.

46
6. Para configurar la conexión inalámbrica de la antena debe seleccionarse la
carpeta de “Configuración” y posteriormente hacer click en el menú
“Configuración inalámbrica”.
Fig 26. Configuración inalámbrica del adaptador E/S.
En esta pestaña se debe ingresar la misma red y el mismo tipo de
encriptación que se configuró en el HotSpot.
7. En este punto ya se puede verificar el estado de la conexión existente entre
el HotSpot y el adaptador E/S (si no se le ha colocado la antena al
adaptador, ahora es el momento de hacerlo). Sin retirar el cable Ethernet
aún, y estando posicionados en el servidor web de la antena, exploramos
dentro de la carpeta “Diagnósticos” y hacemos click en el menú llamado
“Estadísticas inalámbricas”.

47
Fig 27. Estadísticas de la comunicación inalámbrica sostenida por el
adaptador E/S.
Si el computador se encuentra conectado vía cable Ethernet tanto al
HotSpot como a la antena y a su vez existe una conexión inalámbrica entre
ellos, se formará un bucle entre éstos. Si lo anterior sucede, el punto de
acceso lo detectará y desconectará el nexo existente entre los dispositivos.
8. Si se desean ver los módulos acoplados a la antena, y el estado de los
mismos se debe dar click en “Buscar en chasis”>”Iniciar”.
Fig 28. Módulos encontrados por el adaptador E/S.

48
La herramienta busca y visualiza todos los módulos que detecta (análogos
y digitales).
Para visualizar el estado de cada módulo sólo basta con dar click sobre
ellos.
En este punto ya se ha terminado la configuración básica de la red inalámbrica
industrial. Para ver el estado de la misma se vuelve a acceder al programa
“RadioLinx IH Browser” y se da click en “Topología de red”.
Fig 29. Arquitectura de red inalámbrica.

49
CAPÍTULO 7. CONFIGURACIÓN DEL PLC ALLEN BRADLEY
Antes de comenzar el proceso de programación del PLC utilizando el software
RSLogix 5000, es importante que todos los dispositivos (PLC, módulos, pantallas,
etc) se encuentren en la misma red de comunicación (si se desea trabajar vía
Ehternet/IP). Para conseguirlo, Rockwell Automation ofrece una herramienta
computacional que se describirá a continuación.
7.1. USO DE RSLINX CLASSIC Y CREACIÓN DE LA RED DE COMUNICACIÓN
1. Partiendo del menú inicio, acceda al software llamado RsLinx Classic.
Fig 30. Acceso a RsLinx Classic
2. En la ventana que se abre, despliegue el menú “Communications” y
seleccione “Configure drivers”.
Fig 31. Configuración de driver de comunicación

50
3. Abra el menú desplegable y seleccione “Ethernet/IP Driver”.
Fig 32. Selección del tipo de driver de comunicación
4. Asigne un nombre a su nuevo driver.
Fig 33. Asignación del nombre al driver de comunicación
5. Seleccione el adaptador de red que desea usar para la comunicación (en
este caso, la tarjeta de red usada por windows).

51
Fig 34. Selección de la tarjeta de red para la comunicación
6. Haga click en el icono “RSWho” para visualizar los dispositivos que se
encuentran conectados al driver que acaba de crear.
Fig 35. Acceso a RSWho

52
7. En la ventana que se abre podrá configurar cada dispositivo, cambiar sus
direcciones IP si así lo requiere y verificar que todo sea detectado
correctamente.
Fig 36. Visualización de dispositivos en RSWho
8. Si se encuentra con signos de interrogación al lado izquierdo de los
dispositivos es porque el computador no cuenta con los archivos “EDS”
necesarios para reconocerlos. Debe visitar la página de soporte del
fabricante y descargarlos.
Fig 37. Ejemplo de obtención de archivos EDS
9. Una vez los haya descargado, debe utilizar la herramienta “EDS hardware
installation tool” para instalarlos.

53
Fig 38. Acceso a EDS Hardware Installation Tool
10. En la ventana que aparece, pulse el botón “Add”.
Fig 39. Añadidura de nuevos archivos EDS
11. Elija si desea cargar un archivo único o una carpeta que contiene varios
archivos.

54
Fig 40. Búsqueda de archivos EDS
12. Siga las instrucciones y complete el proceso para cargar los respectivos
componentes.
13. Vuelva a “RSWho” y configure los nuevos dispositivos.
7.2. CREACIÓN DE UN NUEVO PROYECTO EN RSLOGIX 5000
Una vez se haya creado y configurado la red de comunicación que se va a utilizar,
se crea un nuevo proyecto en RSLogix 5000 siguiendo los pasos descritos a
continuación:
1. Por medio del menú inicio, acceda al software RSLogix 5000.
Fig 41. Acceso a RSLogix 5000

55
2. Se despliega la página principal del software, en donde existe la opción de
crear un nuevo proyecto.
Fig 42. Creación de un nuevo proyecto
3. En la ventana que se despliega, seleccione la CPU que va a utilizar,
asignándole la revisión correspondiente, el tipo de chasis (cantidad de
ranuras) y el número de la ranura correspondiente a su ubicación real en el
barraje (la ranura 0 es la primera que se encuentra después de la fuente de
alimentación del PLC de izquierda a derecha).

56
Fig 43. Configuración del nuevo controlador
La revisión que seleccione debe coincidir con la versión del software
RSLogix 5000; puede observarla haciendo click en el menú “Help” >>”About
RSLogix 5000”.
Fig 44. Verificación de la revisión de RSLogix 5000

57
4. Haga click derecho en la carpeta de configuración de módulos E/S y
seleccione la opción “Nuevo módulo”.
Fig 45. Añadidura de nuevo módulo E/S local
5. Utilizando el buscador que se presenta, agregue las siguientes referencias:
- Analog Input REF: 1656 – IF8
- Analog Output REF: 1756 – OF8
- Digital Input REF: 1756 – IB16
- Digital Output REF: 1756 – OB16
- Ethernet REF: 1756 – EN2T
- DeviceNET REF: 1756 – DNB

58
Fig 46. Búsqueda de módulos E/S
6. Al momento de incluir el módulo Ethernet, debe asegurarse de asignarle
una dirección IP coherente con la red de comunicación que se planteó en
primera instancia.
Fig 47. Asignación de dirección IP para el módulo ethernet

59
7. Al tener el módulo Ethernet agregado, haga click derecho en él y seleccione
la opción “Nuevo módulo”.
Fig 48. Añadidura de nuevo módulo E/S externo
8. En el buscador, seleccione la pestaña “Por vendedor”, despliegue el menú
de Prosoft Technology y seleccione el módulo inalámbrico.
Fig 49. Selección del módulo inalámbrico E/S

60
9. Asigne una dirección IP coherente con la arquitectura de red que planteó y
adicionalmente cambie el tamaño del chasis según sea necesario.
En el presente ejemplo se seleccionó un chasis de 5 ranuras porque el
módulo inalámbrico cuenta con 5 módulos de E/S incluyéndose a él mismo.
Fig 50. Configuración inicial del módulo inalámbrico E/S
10. En la pestaña “conexión”, asegúrese de seleccionar la velocidad de
transferencia que desea.
Fig 51. Selección de la velocidad de transferencia del módulo inalámbrico

61
11. Haga click derecho en el chasis y seleccione la opción “Nuevo módulo”.
Fig 52. Añadidura de nuevo módulo análogo/digital
12. Utilizando el buscador que se presenta, agregue las siguientes referencias:
- Analog Input 1734 – IE4C.
- Analog Output 1734 – OE4C.
- Digital Input 1734 – IB8.
- Digital Output 1734 – OB8.
Fig 53. Búsqueda de módulos análogos/digitales

62
Al agregar cada módulo, se presentará una pantalla con un número de
pestañas de configuración. Se le prestará especial atención a las tarjetas de
entrada/salida de corriente debido a la aplicación que se le desea dar a la
arquitectura.
13. En primer lugar, seleccione el periodo de muestreo que supla sus
necesidades:
Fig 54. Selección del periodo de muestreo
14. Luego, es de suma importancia que seleccione el rango de corriente en el
que desea leer/escribir, esto está directamente atado al diseño ingenieril de
la solución que desea plantear. En el presente ejemplo, se configura la
entrada de corriente en el rango de 4 – 20 mA, y la salida de 0 – 20 mA.

63
Fig 55. Selección de rango de corriente para entrada analógica
Fig 56. Selección de rango de corriente para salida analógica

64
Los números que figuran en las columnas “High Engineering” y “Low
Engineering” corresponden a la conversión análogo/digital ideal que realiza
internamente el PLC.
15. En este punto ya ha terminado con el proceso de configuración necesario
para comenzar a programar el PLC.

65
CAPÍTULO 8. PROGRAMACIÓN DEL PLC ALLEN BRADLEY
8.1. INTRODUCCIÓN AL LENGUAJE DE PROGRAMACIÓN “LADDER”
En el presente capítulo se realiza un tutorial básico del uso del lenguaje de
programación “Ladder” para programar el respectivo PLC.
En este lenguaje de programación se manejan dos tipos de instrucciones básicas:
- Instrucción de entrada: Ésta es la instrucción que comprueba, compara o
examina las condiciones específicas de su proceso.
- Instrucción de salida: Se encarga de realizar alguna acción, por ejemplo,
encender o apagar una salida digital, escribir un valor en una salida
análoga, entre otros.
Fig 57. Instrucciones básicas de LADDER
Aunque “Ladder” se basa en líneas de instrucciones paralelas o “escalones”,
también es permitido realizar bifurcaciones según sea necesario.
Fig 58. Bifurcaciones en LADDER

66
El número de bifurcaciones paralelas que se puede introducir es ilimitado, sin
embargo, si se desea anidar dichas bifurcaciones, se tiene un límite de seis
niveles.
Fig 59. Bifurcaciones anidadas en LADDER
8.2. USO DEL LENGUAJE DE PROGRAMACIÓN LADDER EN RSLOGIX 5000
8.2.1. USO DE UNA NUEVA RUTINA
1. Diríjase al panel organizador del proyecto de RSLogix 5000 y haga doble
click en la pestaña llamada “MainRoutine”.
Fig 60. Acceso a la rutina principal

67
2. Notará que la nueva rutina cuenta con un renglón preparado para recibir
instrucciones.
Fig 61. Renglón de instrucciones
3. Utilice la barra de herramientas para agregar las instrucciones que necesite,
lo puede lograr haciendo click sobre el objeto deseado o arrastrándolo
hacia la posición requerida.
Fig 62. Barra de herramientas
Fig 63. Añadidura de instrucciones

68
8.2.2. CREACIÓN Y ASIGNACIÓN DE VARIABLES (TAGS)
RSLogix 5000 ofrece la opción de crear variables de diferentes tipos de datos para
trabajar en conjunto con la lógica de programación ideada, para lograrlo debe
seguir los siguientes pasos.
1. Diríjase al panel organizador del proyecto y haga doble click en la pestaña
llamada “Controller Tags”.
Fig 64. Acceso a las etiquetas del controlador
2. Aparecerá una ventana mostrando todas las variables disponibles (las
locales del PLC y las creadas por el usuario).
3. Haga click derecho en cualquier punto de esa ventana y seleccione la
opción “New Tag” .
4. Asigne un nombre a su nueva variable y seleccione el tipo de datos que va
a almacenar en ella.
Fig 65. Selección del tipo de dato para la etiqueta

69
5. Si desea editar una variable creada anteriormente, debe dar click derecho
sobre dicha variable y seleccionar la opción “Edit”.
6. Con el fin de explicar el uso de las variables internas del PLC, se expone un
ejemplo sencillo en el que se lee el valor de una entrada digital del módulo
inalámbrico y, dependiendo de su valor, se enciende una salida digital de
dicho módulo.
Fig 66. Ejemplo de funcionamiento
El direccionamiento de variables funciona de la siguiente manera:
Fig 67. Direccionamiento de variables

70
8.2.3. COMPROBACIÓN DE LA RUTINA CREADA
RSLogix 5000 le brinda la oportunidad de verificar que la rutina esté correctamente
programada antes de descargarla en el PLC. Para lograrlo, ubíquese en la barra
de herramientas y haga click en el icono respectivo.
Fig 68. Verificación de la rutina
Si existe algún error en la rutina, éste se visualizará en la ventana de resultados.
Para que RSLogix 5000 lo ubique en la línea donde se encuentra el error, pulse la
tecla [F4]. Proceda a corregir el error y verifique nuevamente.
8.2.4. CARGAR Y DESCARGAR LA RUTINA EN EL PLC
En primer lugar, asegúrese de que la llave del PLC se encuentre en la posición
“REM” o “PROG”.
Fig 69. Ubicación de la llave del PLC
Una vez se haya verificado la rutina creada y se esté listo para comenzar con las
pruebas físicas, se procede a descargar la rutina en el PLC.
Para conseguirlo, debe hacer click en el icono correspondiente y luego en la
opción “Download”.

71
Fig 70. Descarga de la rutina al PLC
Si lo que desea hacer es obtener los datos que se encuentran almacenados en la
CPU, pulse la opción “Upload”.

72
CAPITULO 9. CREACIÓN DE REGULADOR PD PARA CONTROL DE PRESIÓN
POR VÁLVULA PROPORCIONAL
9.1. IDENTIFICACIÓN DEL SISTEMA
Fig 71. Planta real
Para adquirir los datos del sensor de presión, se optó por utilizar el “Arduino
support for simulink”. Dicha herramienta permite implementar el Arduino Mega
2560 directamente desde SIMULINK según sea necesario.
Se plantea entonces un circuito que convierta la señal de corriente otorgada por el
sensor de presión a un voltaje entre 0 y 5 voltios para ser leído por el arduino.

73
Fig 72. Circuito conversor
Con ayuda de un multímetro, se verifica que cuando el sensor envíe su máximo
valor, éste no sobrepase los 5 voltios.
Bar Lectura(mA)
Voltaje con
297 ohms
0 5,5 1,6335
1 7,3 2,1681
2 8,5 2,5245
3 10,1 2,9997
4 11,8 3,5046
5 13,6 4,0392
6 15,2 4,5144
7 16,6 4,9302
Tabla 2. Medición de voltaje
Luego, se implementa el siguiente diagrama de bloques en SIMULINK y con
ayuda de un filtro butterworth de primer orden con frecuencia de corte igual a 30

74
Hz, se almacena la respuesta de la planta ante un escalón de 15 voltios
(equivalente al envío de 14.1 mA por medio de una de las salidas análogas del
módulo inalámbrico).
Fig 73. Diagrama de bloques para la adquisición de datos
Fig 74. Respuesta del sistema ante una entrada escalón
0 0.5 1 1.5-15
-10
-5
0
5
10
15
Entrada escalón (mA)
Respuesta de la planta (BAR)

75
Al tener los datos de entrada y salida del sistema, se prosigue a abrir la “System
Identification Tool” de MATLAB con el fin de conseguir una función de
transferencia aproximada que describa el comportamiento de la planta.
Fig 75. Obtención de un modelo aproximado de la planta
Se evalúa el bestfit de la función de transferencia obtenida.
𝑮 =𝟎. 𝟎𝟕𝟐𝟐
(𝟓. 𝟕𝟕𝟓 ∗ 𝟏𝟎−𝟕) ∗ 𝒔𝟑 + 𝟎. 𝟎𝟑𝟔𝟎𝟖 ∗ 𝒔𝟐 + 𝒔
Fig 76. Función de transferencia aproximada

76
Fig 77. Best Fit de la función de transferencia aproximada
9.2. DISEÑO DEL CIRCUITO DE TRANSFORMACIÓN DE CORRIENTE A
VOLTAJE
Debido a que la tarjeta de salidas análogas 1734 – OE4C trabaja en el rango de
los 4 – 20 mA o 0 – 20 mA, es necesario transformar esta señal a voltaje para que
sirva de referencia de alimentación para el motor DC que se encuentra acoplado a
la válvula.
Se planteó el siguiente circuito amplificador/seguidor de voltaje implementando
amplificadores operacionales de alimentación asimétrica con el fin de pasar de 0 –
20 mA a 0 – 21 V.

77
Fig 78. Circuito amplificador/seguidor de voltaje
La salida del circuito anterior se dirige a la entrada Vref del puente H TA7291P, el
cual, con ayuda de una fuente de voltaje DC externa, se encargará de alimentar el
motor.
9.3. DISEÑO DEL REGULADOR PD
Para realizar el diseño del regulador, se utiliza la herramienta de MATLAB llamada
“Rltool”, la cual permite observar el cambio del comportamiento de la planta
dependiendo de la estrategia de control que se implemente.
A continuación se presenta la respuesta de la planta a lazo cerrado sin
compensador ante una entrada escalón de valor 7.

78
Fig 79. Respuesta simulada de la planta sin controlador
Analizando la respuesta del sistema a lazo abierto ante una entrada escalón, se
deduce que tiene integrador, por lo que se propone un regulador PD y se realiza el
respectivo ajuste de ganancias para obtener un resultado satisfactorio.
Fig 80. Estructura del regulador PD propuesto
Posteriormente se obtiene la respuesta del sistema a lazo cerrado con
compensador sin saturar la acción de control.

79
Fig 81. Respuesta simulada de la planta con controlador
Se procede a implementar el siguiente diagrama de bloques en SIMULINK con el
fin de saturar la acción de control en sus valores reales y observar cómo afecta la
respuesta de la planta.
Fig 82. Diagrama de bloques con saturador

80
Fig 83. Respuesta simulada de la planta con controlador y saturador
9.3.1. USO DEL BLOQUE PID EN RSLOGIX 5000
El software RSLogix 5000 ofrece una herramienta para implementar estrategias de
control dentro de la rutina de programación. Para acceder a ella debe ubicarse en
la barra de herramientas y seleccionar la pestaña “Special”, posteriormente
arrastre el bloque PID a la ubicación que desea.
Fig 84. Ubicación del bloque PID

81
En primera instancia, haga click derecho en los “…” que se encuentran al lado
derecho del parámetro llamado “PID”. Seleccione la opción “New Tag…” y asigne
un nombre a su nuevo regulador.
Fig 85. Asignación de nombre a la instrucción PID
Proceda a reemplazar todos los signos de interrogación que se ven en la
instrucción con valores válidos. Observe la siguiente figura:
Fig 86. Etiquetas del bloque PID

82
Una vez realizado lo anterior, debe llevar a cabo la configuración interna de la
instrucción. Para acceder a éste menú, haga click izquierdo en los “…” al lado
derecho del nombre que le asignó al bloque.
Fig 87. Configuración de ganancias del bloque PID
En éste nuevo menú, debe introducir las ganancias que conforman su regulador.
El bloque se rige por la siguiente ecuación. Tenga en cuenta que la variable Td
debe introducirse en minutos.
Fig 88. Ecuación del regulador PID de RSLogix5000
Partiendo de las ganancias que conforman el controlador diseñado en “Rltool”, se
calculan las que se utilizarán en la instrucción PID usada en RSLogix 5000.
𝑃𝐷 = 𝐾 ∗ [1
𝑇𝑑+ 𝑆] ➔ 𝐾 = 𝐾𝑐 ∗ 𝑇𝑑
Fig 89. Ecuación del regulador PD de “Rltool”

83
Por lo tanto, 𝐾𝑐 =𝐾
𝑇𝑑=
0.65
0.01= 65 y 𝑇𝑑 =
𝑇𝑑
60=
0.01
60= 0.00016666.
Una vez introducidas las ganancias, aplique los cambios y haga click en la
pestaña “Configuration”. En éste menú podrá introducir el periodo de muestreo
requerido, el porcentaje mínimo y máximo que desea trabajar en la acción de
control y el valor del error en estado estable que su proceso tolera (Deadband).
Fig 90. Configuración interna del bloque PID
Aplique nuevamente los cambios y pase a la pestaña “Scaling”. En la sección
referente a la variable del proceso encontrará cuatro espacios que se describen a
continuación:
Fig 91. Escalado de la variable del proceso

84
- Unscaled Max: Valor máximo experimental que lee la entrada análoga
cuando la variable del proceso alcanza su valor tope.
- Unscaled Min: Valor mínimo experimental que lee la entrada análoga
cuando la variable del proceso es igual a cero.
- Engineering unit max: Valor máximo real de la variable del proceso. En este
ejemplo, es igual a 7 bares.
- Engineering unit min: Valor mínimo real de la variable del proceso. En este
ejemplo es igual a 0 bares.
En la sección referente a la acción de control, encontrará los siguientes:
- Unscaled max y unscaled min dependen directamente de la configuración
inicial que se le dio a la sálida análoga en cuestión.
Fig 92. Escalado de la acción de control

85
9.3.2. RUTINA COMPLETA PARA EL CONTROL DE PRESIÓN

86
Fig 93. Rutina de programación completa

87
CAPITULO 10. CREACIÓN DE LA INTERFAZ GRÁFICA
Una vez se ha terminado la rutina de programación, se procede a crear la interfaz
gráfica por medio de la cual el usuario tendrá control sobre el proceso en cuestión.
1. Partiendo del menú inicio de Windows, acceda al programa llamado
“Factory talk view studio”.
Fig 94. Acceso a FactoryTalk View Studio
2. Visualizará una ventana como la siguiente.

88
Fig 95. Ventana principal de FactoryTalk View Studio [14]
3. Seleccione la pestaña “New”, asigne un nombre a su aplicación y créela.
Fig 96. Creación de una nueva aplicación [14]

89
4. En la nueva ventana, haga doble click en el icono “Project Settings” de la
carpeta System.
Fig 97. Acceso a las propiedades del proyecto [14]
5. Seleccione la referencia del panel que desea utilizar.

90
Fig 98. Propiedades del proyecto
6. Proceda a realizar la respectiva configuración de la comunicación entre el
panel y el PLC, para lograrlo haga doble click en “Communication Setup”.
Fig 99. Acceso a la configuración de la comunicación

91
Fig 100. Creación de una nueva configuración
7. Se abre la siguiente ventana, cuyos componentes se explican a
continuación:
Fig 101. Configuración de la comunicación

92
- La pestaña “Design (Local)” permite configurar la comunicación a usar
durante el desarrollo y prueba de la aplicación en FactoryTalk View Studio.
Esta es la configuración que “Test Display” y “Test application”
utilizarán.
- La pestaña “Runtime (target)” permite configurar los parámetros de
comunicación que serán utilizados luego de compilar y trasnferir la
aplicación al panel respectivo.
8. Cree un nuevo atajo. Asegúrese de estar en la pestaña “Design (Local)”.
Diríjase a “Atajos del dispositivo” y seleccione “Añadir”.
Fig 102. Creación de un nuevo atajo [14]
9. Localice el controlador que será usado por la aplicación. Expanda el menú
“Ethernet” y seleccione el dispositivo en cuestión.
Fig 103. Selección del controlador a usar [14]

93
10. Haga click en “Aplicar” .
11. En la siguiente ventana, seleccione “Sí” para que los cambios surtan
efecto.
Fig 104. Aplicación de los cambios realizados [14]
12. Haga click en el siguiente botón para copiar los
parámetros de comunicación de la pestaña “Local” al “Runtime”.
13. Haga click en “Ok” .
14. Puede proceder a añadir contenido al display principal “MAIN”, expanda el
menú “Displays” y haga doble click en “MAIN”.
Fig 105. Acceso al display principal
15. Se abrirá el display principal en el área de trabajo.

94
Fig 106. Display principal
16. Agregue los botones, gráficas o diferentes componentes que requiera para
cumplir con la metodología de su aplicación. Para conseguirlo, utilice la
barra de objetos.
Fig 107. Barra de objetos
17. Cree una aplicación sencilla para probar la comunicación con el
controlador, seleccione el “Display numérico” de la barra de objetos.
18. Arrastre el mouse manteniendo presionado el botón izquierdo hasta darle
el tamaño deseado al nuevo objeto.

95
Fig 108. Display numérico
19. Haga doble click en el objeto para acceder a sus propiedades.
Fig 109. Propiedades del objeto [14]
20. Seleccione la pestaña “Conexiones”, luego haga click en los tres puntos de
la derecha de “Tag” .

96
Fig 110. Asignación de variables [14]
21. Si es la primera vez que accede a este menú, haga click derecho sobre el
nombre de la aplicación y luego seleccione la opción llamada “Actualizar
todas las carpetas”.
Fig 111. Actualización de variables [14]
22. Localice la carpeta llamada “Online” y seleccione la etiqueta (variable) que
desea trabajar.

97
23. Seleccione el icono “Test Display” encontrado en la barra de
herramientas. Obtendrá una pre visualización de su aplicación y podrá
interactuar con ella desde el computador.
24. Proceda a guardar los cambios realizados en el display.
Fig 112. Guardar los cambios realizados
Nota: Si ha creado más de un display, debe ubicarse en cada uno de ellos
y realizar el proceso de guardado para no perder sus avances.
25. Para agregar una imagen al display, diríjase al explorador y haga click
derecho sobre el menú “Images”.
Fig 113. Acceso al menú de imágenes

98
26. Escriba la ruta de la imagen que desea utilizar, selecciónela y pulse “Open”
para agregarla al display.
27. Si desea agregar un nuevo display a su aplicación, haga click derecho en
el menú “Displays” y luego seleccione la opción “New”.
Fig 114. Añadir un nuevo display
28. Para lograr desplazarse entre los displays al probarlos en el computador o
directamente en el panel, debe crear botones de navegación de la siguiente
manera:
- “Goto Display”: El usuario puede presionar este botón durante el runtime
para dirigirse al display gráfico asignado al mismo.
- “Return to Display”: Durante el runtime, el operador puede presionar este
botón para cerrar el display presente y visualizar el anterior.
- “Close Display”: Durante el runtime, el operador puede presionar este botón
para cerrar el display en el que se encuentra actualmente.
- “Display List Selector”: Use esta lista para visualizar todos los displays
gráficos de los que el operador puede elegir.
Nota: Asegúrese de ingresar a las propiedades de cada botón y especificar
sus preferencias gráficas y los displays a los que desea enlazarlos.
29. Seleccione el display que se visualizará cuando se inicie el runtime (el
valor por defecto es el display MAIN). Para lograrlo, haga doble click en el
objeto llamado “Startup” ubicado en el explorador.

99
Fig 115. Configuración del arranque del panel
30. Si desea crear una gráfica u objeto “Trending”, diríjase a la barra de
herramientas y pulse “Objects” > “Trending” > “Trend”.
Fig 116. Creación de un objeto trending [14]
31. Utilice el mouse para ubicar el nuevo objeto en el display de su elección.

100
Fig 117. Objeto “Trending” [14]
32. Haga doble click sobre el objeto para editar sus propiedades.
Fig 118. Propiedades del objeto “Trending”

101
Nota: Preste especial atención a la opción “Refresh rate” ya que de ella
dependerá la correcta visualización de los datos.
33. En la pestaña “Conexiones” puede asignar la variable correspondiente a
cada línea de tendencia haciendo click en el icono .
Fig 119. Asignación de variables
34. En la pestaña “X-Axis” seleccione el intervalo temporal que desea visualizar
en el panel.

102
Fig 120. Configuración del eje X [14]
35. En la pestaña Y-Axis asigne un intervalo coherente a la amplitud de la
señal.
Fig 121. Configuración del eje Y [14]

103
36. Si desea poder navegar en el tiempo sin perder los datos actuales o
pasados del objeto, es necesario asignar un buffer en la pestaña “Display”.
Fig 122. Asignación de buffer para datos [14]
37. Cuando esté conforme con el estado de su aplicación, proceda a crear el
archivo ejecutable que se cargará en el panel. Para conseguirlo, haga click
en el menú “Application” y seleccione “Create Runtime Application”.
Fig 123. Creación de la aplicación ejecutable [15]

104
38. Asigne un nombre al archivo ejecutable y seleccione una versión de
compilación compatible con el panel.
Fig 124. Opciones de guardado para la aplicación ejecutable [15]
39. Una vez haya compilado correctamente la aplicación ejecutable,
descárguela en el panel usando la “File Transfer Utility” ubicada en la barra
de herramientas.
Fig 125. Acceso a la “File Transfer Utility” [14]
40. Pulse el botón encontrado al lado derecho de la barra “Source File”.

105
Fig 126. Barra de búsqueda [14]
41. Seleccione la aplicación ejecutable y pulse “Open”.
Fig 127. Selección de la aplicación ejecutable [14]
42. Seleccione el panel que desea utilizar y pulse el botón .

106
Fig 128. Elección del panel a utilizar [14]
43. Al terminar todo el proceso, debe poder visualizar la interfaz que programó
en el panel físico.
Fig 129. Portada de la aplicación descargada en el panel (ejemplo)

107
Fig 130. Página principal de la aplicación descargada en el panel (ejemplo)
Fig 131. Gráficas obtenidas por la aplicación descargada en el panel
(ejemplo)
44. Realice pruebas físicas de su aplicación y verifique su correcto
comportamiento.

108
CAPITULO 11. RESULTADOS
Con el fin de verificar el correcto funcionamiento de la arquitectura de control
inalámbrico planteada, se implementó un controlador PD cuyo objetivo es lograr el
control de presión por medio de una válvula proporcional acoplada a un motor DC.
A continuación se pueden observar la respuesta del sistema ante una entrada
escalón de magnitud igual a 6 bares.
Fig 132. Respuesta real del sistema comparada con la simulación inicial
Fig 133. Acción de control real del sistema comparada con la simulación inicial
0 1 2 3 4 5 60
1
2
3
4
5
6
Tiempo(s)
Pre
sió
n(b
ar)
Pv Real
Pv Sim
0 1 2 3 4 5 60
2
4
6
8
10
12
14
16
18
20
Tiempo(s)
Acció
n d
e c
ontr
ol (m
A)
U Real
U Sim

109
CONCLUSIONES
La revisión de manuales y de la bibliografía pertinente es de suma importancia a la
hora de emprender un proyecto tecnológico ya que permite un conocimiento
acertado y globalizado de la metodología a seguir con el fin de cumplir los
objetivos propuestos.
El lenguaje de programación LADDER es la base computacional que acompaña al
hardware requerido para llevar a cabo el proyecto. El correcto entendimiento de
esta herramienta y el desarrollo de pruebas para interiorizar la estructura de
programación que éste ofrece es uno de los pilares más importantes sobre los
cuales se sostiene la propuesta expuesta en el documento.
Los conocimientos básicos sobre direccionamiento IPv4 prestan una ayuda
considerable a la hora de configurar la red sobre la que se regirá el sistema de
monitoreo. Los módulos implementados para la transmisión inalámbrica de
información se basan en el protocolo WiFi y gracias a ello son accesibles por
cualquier dispositivo que se encuentre dentro de su misma red.
Los módulos de transmisión inalámbrica en conjunto con los adaptadores E/S
pertinentes son herramientas que proporcionan soluciones rápidas, estables y
seguras para la creación de arquitecturas de monitoreo y control de procesos. La
implementación de dichos componentes de hardware permite atacar las
problemáticas en cuestión de una forma más versátil y cómoda, conllevando a la
creación de estrategias óptimas y funcionales sin sacrificar la seguridad o
disposición del ambiente de trabajo.
Realizar una correcta revisión de la literatura es de gran ayuda al momento de
emprender un proyecto tecnológico, debido a que las compañías no siempre crean
manuales robustos que le permitan al usuario desenvolverse por sí solo, por lo

110
tanto, se debe recurrir a proyectos desarrollados anteriormente e inclusive a foros
en donde diversos grupos de personas brindan su ayuda basándose en los
conocimientos empíricos que poseen.
El hecho de que Rockwell Automation permita la integración de piezas de
hardware de diferentes proveedores brinda la oportunidad de crear soluciones
versátiles y escalables de una forma más sencilla, sin embargo, no existe una
centralización del soporte técnico para dichos componentes, lo que conlleva a que
el usuario deba comunicarse con cada compañía o buscar en sus respectivas
bases de datos si se enfrenta a una dificultad atada a un dispositivo en específico.
La implementación del algoritmo PID proporcionado por RSLogix 5000 puede
llevarse a cabo de una manera sencilla, sin embargo, la mayoría de los registros
utilizados por la instrucción no son totalmente transparentes para el usuario lo que
puede dificultar la creación de una lógica de control satisfactoria.
Existen leves diferencias entre la respuesta simulada de la planta y la real debido
a la precisión de la identificación realizada, el estado del hardware que conforma
el sistema y las características mecánicas propias del mismo, las cuales no son
iguales para todas las situaciones (Ej: Zona muerta del motor).

111
BIBLIOGRAFÍA
[1]. GARCÍA ALANIS, Antonio. Sistemas de automatización, mando y control de
máquinas.
[2]. FILIO CRUZ, Ricardo. GARDUÑO MARTINEZ, Daniel. Comunicación entre
PLC’s utilizando conexión inalámbrica con el protocolo Ethernet. México
D.F. 2012, 81h. Trabajo de grado (Ingeniero en comunicaciones y
electrónica).Instituto politécnico nacional. Escuela superior de ingeniería
mecánica y eléctrica.
[3]. HERRERA, Gallo L. Diseño e implementación de una red industrial
utilizando protocolo MODBUS y comunicación inalámbrica con tecnología
Allen Bradley para monitoreo y control local y remoto de las estaciones de
nivel, flujo y presión en el laboratorio de redes industriales y control de
procesos de la ESPE extensión Latacunga. Departamento de eléctrica y
electrónica. Universidad de las fuerzas armadas ESPE extensión
Latacunga.
[4]. DURÁN ACEVEDO, Cristhian M. CASTRO MIRANDA, Reynaldo A.
Comunicación inalámbrica basada en tecnología Bluetooth para la
automatización de procesos industriales. Pamplona, 2012. Universidad de
Pamplona. Facultad de ingeniería y de arquitectura.
[5]. ERAZO PRADO, Carlos. ARANA MONDRAGON, Juan M. MEZA MEJÍA,
Iselin. PEREZ CORELLA, Sinhué E. Implantación de calidad de servicio
(QoS) en redes inalámbricas Wi-Fi. México D.F. 2009, 259 hojas. Trabajo
de grado (Ingeniero en comunicaciones y electrónica). Instituto politécnico
nacional. Escuela superior de ingeniería mecánica y eléctrica.
[6]. LEE, Jin-Shyan. SU, Yu-Wei. SHEN, Chung-Chou. A comparative study of
Wireless protocols: Bluetooth, UWB, ZigBee, and Wi-Fi. En: ANNUAL
CONFERENCE OF THE IEEE (33°: 2007: Taipei). p. 46 – 51.
[7]. SIMATIC S7 – 300. Manual del producto. Siemens AG. Alemania. 2013.

112
[8]. RadioLinx RLXIB – IHW User manual. Prosoft Technology INC. USA. 2013.
[9]. inRAX ILX34 – AENWG User manual. Prosoft Technology INC. USA. 2013.
[10]. Point I/O 4 Channel High Density Current Input Module. Rockwell
Automation. 2012.
[11]. Point I/O 4 Channel Analog Current Output Module. Rockwell
Automation. 2010.
[12]. Point I/O Input Modules. Rockwell Automation. 2013.
[13]. Point I/O Digital and Analog Modules and point Block I/O Modules.
Rockwell Automation. 2013.
[14]. FactoryTalk View Machine Edition and PanelView Plus – Project
Skills. 2012.
[15]. CASTRO ACUÑA, Jerson. Control automático de velocidad y
posición para unos motores de inducción trifásica con el banco de pruebas
Rockwell Automation. 2013. Universidad Autónoma de Bucaramanga.
Faculta de ingenierías físico-mecánicas.