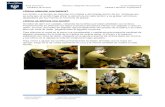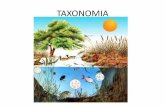Diseño de un sistema para el desarrollo de aplicaciones de...
Transcript of Diseño de un sistema para el desarrollo de aplicaciones de...

GRADO EN INGENIERÍA DE TECNOLOGÍAS Y SERVICIOS DE
TELECOMUNICACIÓN
TRABAJO FIN DE GRADO
Diseño de un sistema para el desarrollo de aplicaciones de audio en tiempo real
Andrés Burgos Sánchez
2019

1
GRADO EN INGENIERÍA DE TECNOLOGÍAS Y SERVICIOS
DE TELECOMUNICACIÓN
TRABAJO FIN DE GRADO
Título: Diseño de un sistema para el desarrollo de aplicaciones de audio en tiempo real
Autor: D. Andrés Burgos Sánchez
Tutor: D. Francisco Javier Casajús Quirós
Ponente: D.
Departamento: SSR
MIEMBROS DEL TRIBUNAL
Presidente: D. ……………
Vocal: D. …………..
Secretario: D. …………..
Suplente: D. ……………..
Los miembros del tribunal arriba nombrados acuerdan otorgar la calificación de:
………
Madrid, a de de 20…

2
UNIVERSIDAD POLITÉCNICA DE MADRID
ESCUELA TÉCNICA SUPERIOR DE INGENIEROS DE TELECOMUNICACIÓN
GRADO EN INGENIERÍA DE TECNOLOGÍAS Y SERVICIOS DE TELECOMUNICACIÓN
TRABAJO FIN DE GRADO
Diseño de un sistema para el desarrollo de aplicaciones de audio en tiempo real
Andrés Burgos Sánchez
2019

3

4
RESUMEN
Sobre la base de una plataforma de cómputo estándar (Matlab) se pretende crear un
entorno orientado al desarrollo de aplicaciones de audio que han de funcionar en tiempo
real. Para ello se proporcionarán al desarrollador medios de acceso a archivos y
dispositivos externos, tanto de entrada como de salida, en grabación y en reproducción
de audio. Esto permitirá encapsular en el entorno módulos de proceso con sus controles
y parámetros de especificación, que son el objeto del desarrollador. Dichos módulos
podrán ser después exportados en formato estándar (WAV) para su uso en estaciones
de trabajo de terceras partes. Además se proporcionarán también medios para el envío
y recepción de información de control de dispositivos externos, en concreto, de luces.
PALABRAS CLAVE
Entorno de desarrollo, Matlab, audio, tiempo real, desarrollador, reproducción,
grabación, archivo, Raspberry Pi, wav, control interactivo, LED, panel, App Designer,
Callback, Audio system, dsp, altavoz, micrófono, acoplamiento, generador de tonos,
lectura, escritura, procesado, modulación, frecuencia, ecualización, ecualizador, ritmo,
filtro, promediado, componentes, ventana, firewall.

5
ÍNDICE DEL CONTENIDO
1. CONTENIDO
ÍNDICE DE IMÁGENES ........................................................................... 7
1. INTRODUCCIÓN Y OBJETIVOS ......................................................... 8
2. PLANTEAMIENTO DEL DESARROLLO ............................................. 9
3. ENTORNO DE TRABAJO ................................................................. 11
4. DESARROLLO ................................................................................. 12
Introducción ...................................................................................................................................... 12
4.1. PRIMER BLOQUE ............................................................................................................ 13
4.1.1. Desarrollo de la entrada ................................................................................................ 13
4.1.2. Desarrollo de la salida ................................................................................................... 16
4.1.3. Diseño del primer bloque .............................................................................................. 18
4.1.4. Liberación de lectores y escritores ................................................................................ 20
4.2. SEGUNDO BLOQUE ......................................................................................................... 20
4.2.1. Panel de control ............................................................................................................. 20
4.2.2. Diseño del segundo bloque ........................................................................................... 21
4.3. TERCER BLOQUE ............................................................................................................ 22
4.3.1. Introducción .................................................................................................................. 22
4.3.2. Modulación en frecuencia baja ..................................................................................... 22
4.3.3. Control interactivo de la modulación en frecuencia baja .............................................. 23
4.3.4. Ecualización .................................................................................................................. 24
4.3.5. Diseño del ecualizador .................................................................................................. 24
4.4. CUARTO BLOQUE ........................................................................................................... 27
4.4.1. Introducción .................................................................................................................. 27
4.4.2. Desarrollo ...................................................................................................................... 27
4.4.3. Coordinación entre el extractor del ritmo y el audio ..................................................... 30
4.4.4. Distinción de ritmos ...................................................................................................... 30
4.4.5. Diseño del cuarto bloque ............................................................................................... 30
5. GUÍA DEL DISEÑADOR ................................................................... 32
App Designer ................................................................................................................................... 32
5.1. Primera aproximación: ventanas, componentes y callbacks ........................................... 32
5.2. Utilidad de una callback que no se comunica con otras componentes ni variables del
programa ......................................................................................................................................... 34
5.3. Comunicación entre componentes: variables globales .................................................... 34
5.4. Comunicación entre componentes: cambio del parámetro de otra componente .......... 35
5.5. Comunicación entre aplicaciones y multiventana ............................................................ 36

6
1º: Se planifica qué función realizará cada aplicación .................................................................. 36
2º: Se define la función de inicialización en la aplicación secundaria .......................................... 36
3º: se llama a la aplicación secundaria desde la aplicación principal ........................................... 37
4º: Se crea una función pública en la aplicación principal que pueda ser llamada desde la secundaria
...................................................................................................................................................... 39
5º: Eliminar la aplicación secundaria ............................................................................................ 40
5.6. Funciones privadas ............................................................................................................. 40
5.7. Raspberry Pi ........................................................................................................................ 40
5.7.1. Instalación ..................................................................................................................... 41
5.7.2. Comprobación ............................................................................................................... 42
5.7.3. Conexión con Matlab .................................................................................................... 42
5.7.4. Comprobación del funcionamiento ............................................................................... 43
5.7.5. uso de los pines GPIO ................................................................................................... 44
5.8. Esqueletos ............................................................................................................................ 44
6. FUTURO Y POSIBLES MEJORAS ..................................................... 45
6.1. Opción de control de volumen ........................................................................................... 45
6.2. Opción de nombrar los archivos de salida ........................................................................ 45
6.3. Cambio del formato de archivo ......................................................................................... 45
6.4. Creación de una gráfica con la respuesta en frecuencia del ecualizador ....................... 46
6.5. Sincronización de un tercer LED con una nueva banda ................................................. 47
6.6. Selección de las frecuencias de las bandas del LED ......................................................... 47
6.7. Posicionamiento de imágenes en los botones .................................................................... 48
ANEXO A: ASPECTOS ÉTICOS, ECONÓMICOS, SOCIALES Y
AMBIENTALES ..................................................................................... 49
ANEXO B: PRESUPUESTO ECONÓMICO .............................................. 50
ANEXO C:FÓRMULAS DE LOS COEFICIENTES DEL ECUALIZADOR .. 51
ANEXO D: ESQUELETOS DE LA GUÍA DEL DISEÑADOR ...................... 52
ANEXO E:BIBLIOGRAFÍA .................................................................... 54

7
ÍNDICE DE IMÁGENES
Todas las imágenes que contiene esta memoria han sido creadas íntegramente por
Andrés Burgos Sánchez.
PLANTEAMIENTO DEL DESARROLLO .................................................................. 10
DIAGRAMA DE BLOQUES ..................................................................................... 13
EFECTO DE ACOPLO ............................................................................................ 17
PANEL DE SELECCIÓN DE ENTRADA Y SALIDA ................................................... 19
GENERADOR DE TONOS ....................................................................................... 19
PANEL DE CONTROL ............................................................................................ 22
COSENO ALZADO ................................................................................................. 23
APLICACIÓN PRINCIPAL ...................................................................................... 25
ECUALIZADOR ..................................................................................................... 26
DIFERENCIA ENTRE SEÑAL ORIGINAL Y DISTINTOS PROMEDIADOS ................. 28
DIFERENCIA DETALLADA ENTRE PROMEDIADOS DE DISTINTO ORDEN ............ 29
DIFERENCIA ENTRE SEÑAL ORIGINAL Y DISTINTOS PROMEDIADOS ................. 30
SLIDER .................................................................................................................. 33
EJEMPLO DE CÓDIGO PARA UN BOTÓN SIMPLE ................................................. 33
RESUMEN DE INTERCAMBIO DE INFORMACIÓN ENTRE LA APLICACIÓN PRINCIPAL Y
LA SECUNDARIA ................................................................................................... 39
PROCESO DE INTERCAMBIO DE INFORMACIÓN ENTRE LA APLICACIÓN PRINCIPAL Y
LA SECUNDARIA ................................................................................................... 40
CAMBIO DEL TEXTO DE UN BOTÓN POR UNA IMAGEN ....................................... 48

8
1. INTRODUCCIÓN Y OBJETIVOS
El objetivo del proyecto consiste en la creación de un entorno de desarrollo de
aplicaciones de audio que han de funcionar en tiempo real mediante la programación en
Matlab y la función App Designer que éste ofrece. Para ello se proporcionarán al
desarrollador medios de acceso a archivos y dispositivos externos, tanto de entrada
como de salida, en grabación y en reproducción de audio. Esto permitirá encapsular en
el entorno módulos de proceso con sus controles y parámetros de especificación, que
son el objeto del desarrollador. Además, se proporcionarán también medios para el
envío y recepción de información de control de dispositivos externos mediante el uso
de una Raspberry Pi controlada por el entorno de Matlab. Todo esto se verá en el
siguiente punto con mayor detalle.
En el contenido de esta memoria se aborda el problema desde distintos puntos de vista.
En primer lugar se hace una descripción genérica de los bloques complejos que
componen el proyecto y se explica con detalle el desarrollo de éstos. Más adelante se
explica en la guía del diseñador cómo pueden realizarse diseños más sencillos y se
incluyen algunos esqueletos para realizar acciones concretas. Por último se plantean
posibles opciones para mejorar y añadir funcionalidades al proyecto desde el grado de
madurez en que se encuentra al finalizar el trabajo

9
2. PLANTEAMIENTO DEL DESARROLLO
En primer lugar, se busca crear un entorno que sea capaz de leer audio, el cual puede
ser introducido de dos maneras:
• Mediante el uso del micrófono del ordenador en el que se corra la aplicación
creada.
• Mediante la lectura de archivos de audio de los que disponga el ordenador.
A su vez se introduce una tercera opción de entrada de audio consistente en un
generador de tonos con distintas formas de onda.
Tras esto se implementa la salida de este audio que se está introduciendo. Se busca
poder elegir entre dos tipos de salida:
• El altavoz del propio ordenador o el altavoz externo que esté conectado a éste.
• La creación de un nuevo archivo.
Una vez desarrolladas las distintas entradas y salidas contempladas lo siguiente a
desarrollar será un panel de control básico sobre la reproducción de las señales con las
que estamos tratando. Este panel incluirá una serie de controles básicos como:
• Play
• Pause
• Stop
• Reset
Estos controles actuarán sobre el audio que se esté reproduciendo por el altavoz.
Tras esto nos adentraremos en el desarrollo del módulo de procesado de la señal de
audio con la que estemos trabajando. En un primer lugar lo que habrá que hacer será
desarrollar las opciones que ofrecerá este panel, las cuales son:
• Modulación en frecuencia baja
• Ecualización
El tratamiento de la señal que se realice en el panel de procesado será en tiempo real
sobre la señal entrante.
Si bien hasta aquí ya se dispondría de una señal con la que trabajar, un panel de control
para la reproducción y un panel de procesado de esta señal, todavía no seríamos capaces
de controlar este panel de procesado. Es por esto por lo que lo siguiente a introducir son
unos controles interactivos, similares a los del panel de control básico que se
introdujeron para la señal pero que afecten al procesado de la señal. De este modo, una
vez implementado esto, se podrá controlar si parar, resetear o reanudar el procesado que
se esté realizando de la señal.
Una vez desarrollado todo esto se propone el envío de información a un dispositivo
externo, en concreto a una Raspberry Pi. El objetivo es coordinar una placa conectada
a los pines GPIO de la Raspberry Pi para encender unos leds en función del ritmo de la
canción que se esté reproduciendo.

10
Así, en resumen, los pasos a seguir para desarrollar el proyecto son:
1. Desarrollar la entrada:
a. Lectura de archivos
b. Lectura de micrófono
2. Desarrollar el generador de tonos
3. Desarrollar la salida:
a. A altavoz
b. A archivo
4. Confeccionar el panel de control
5. Desarrollar las opciones de procesado
a. Modulación en frecuencia baja
b. Ecualización
6. Confeccionar el panel de control interactivo para las opciones de procesado
7. Establecer la conexión con la Raspberry Pi y controlarla
Se verá cómo ha funcionado el desarrollo de cada paso más detalladamente en el punto
4: desarrollo.

11
3. ENTORNO DE TRABAJO
El entorno de trabajo empleado es el de programación en Matlab. Si bien este programa
ofrece algunas herramientas básicas para trabajar con audio, éstas no son suficientes
para desarrollar el proyecto que tenemos en mente.
Por ello, será necesario el uso de algunas toolbox. Esto son productos independientes
de Matlab que complementan el funcionamiento del programa y añaden funcionalidades
y posibilidades de trabajo nuevas. En concreto se utilizarán las siguientes toolbox:
• Audio system
o ¿Qué es?
Audio system proporciona distintas herramientas como filtros u
osciladores útiles a la hora de trabajar con audio.
o ¿Para qué se utiliza?
En este proyecto será necesaria para la lectura del micrófono y para la
escritura para la posterior reproducción.
• Raspberry
o ¿Qué es?
La toolbox de Matlab para la Raspberry Pi permite en primer lugar instalar
el sistema operativo para posteriormente poder controlar la Raspberry Pi
con nuestro programa desde el entorno Matlab.
o ¿Para qué se utiliza?
Con las posibilidades que ofrece esta toolbox seremos capaces de
controlar el funcionamiento de los LEDs en función de la información
que nos entregue el programa mediante la aplicación creada. Para esto
será necesaria la instalación del sistema operativo en la tarjeta microSD
introducida en la Raspberry Pi. Esta instalación se realizará también
directamente desde Matlab, haciendo uso de esta misma toolbox.
• DSP system
o ¿Qué es?
DSP system proporciona funcionalidades para el procesamiento de
señales
o ¿Para qué se utiliza?
Se utilizarán las funcionalidades de esta toolbox para la lectura y escritura
de archivos.
Además de estas toolbox se hará uso del App Designer que nos ofrece Matlab. Esta
plataforma nos proporciona la posibilidad de diseñar y crear nuestra propia aplicación.
A su vez, utilizaremos una Raspberry Pi 2011.12 conectada a una placa con un circuito
básico que encienda los LEDs que se utilizarán.

12
4. DESARROLLO
INTRODUCCIÓN
Como se ha dicho, a la hora de abordar el desarrollo del proyecto se ha hecho de manera
ordenada de menor a mayor complejidad y teniendo en cuenta que las partes de mayor
desarrollo del proyecto se basan en las más básicas de éste.
Este desarrollo ha consistido en:
1. Desarrollar la entrada:
a. Lectura de archivos
b. Lectura de micrófono
2. Desarrollar el generador de tonos
3. Desarrollar la salida:
a. A altavoz
b. A archivo
4. Confeccionar el panel de control
5. Desarrollar las opciones de procesado
a. Modulación en frecuencia baja
b. Ecualización
6. Confeccionar el panel de control interactivo para las opciones de procesado
7. Establecer la conexión con la Raspberry Pi y controlarla
A su vez se pueden agrupar los puntos de este esquema en 4 grandes bloques:
• Primer bloque (puntos 1,2 y 3): adquisición y reproducción de la señal. La
parte más básica del proyecto y sobre la que se sustentan todas las demás,
consistente en obtener las señales con las que posteriormente se va a trabajar y
reproducirlas.
• Segundo bloque (punto 4): panel de control. Es la primera función que se va a
aplicar sobre las señales obtenidas en el primer bloque y la más básica de todas.
• Tercer bloque (puntos 5 y 6): procesado. Incluye tanto la creación de las
opciones de procesado de la señal como el control interactivo del procesado, muy
similar al control que se realiza sobre la señal en el punto 4.
• Cuarto bloque (punto 7): envío y tratamiento de la información a una
Raspberry Pi. En este bloque se da el salto de trabajar únicamente desde el
ordenador a hacerlo en un dispositivo externo conectado a una placa que hará
uso de las señales con las que trabajemos. Este paso coordina el trabajo del
software con el montaje de hardware básico implementado.
Esto da lugar al siguiente diagrama de bloques:

13
Es posible que para el correcto entendimiento de este apartado sea conveniente leer
previamente el apartado 5: Guía del diseñador.
4.1. PRIMER BLOQUE
4.1.1. DESARROLLO DE LA ENTRADA
La primera parte del proyecto consiste en desarrollar las lecturas de audio del sistema.
Como se ha dicho, el sistema debe de ser capaz tanto de trabajar con archivos que el
dispositivo tenga almacenados, como con audio captado por el micrófono del ordenador
en tiempo real.
Para cada una de las dos posibilidades de entrada de audio se va a desarrollar un botón
que en un futuro también se emparejará con la funcionalidad de escritura. Es decir, el
botón incluirá la conmutación de una entrada y una salida, dando lugar a seis botones
que se verán más adelante.
LECTURA DE MICRÓFONO
El objetivo es que el dispositivo sea capaz de leer lo que va recibiendo el micrófono con
el fin de, posteriormente, escribir lo que se va leyendo tanto a un archivo como al propio
altavoz (el que corresponda que esté conectado al equipo).
Para ello se hace uso de la creación de un objeto audioDeviceReader incluido en la
toolbox Audio System de Matlab. Este objeto creado es capaz de leer muestras de audio
del dispositivo de entrada de audio que esté conectado al ordenador (por defecto el
propio micrófono del ordenador). Para la configuración del objeto, al que llamaremos
lector, utilizamos las opciones predeterminadas, entre ellas:
• Frecuencia de muestreo de 44,1 kHz. Hay que tener en cuenta que el oído
humano en su mejor momento es capaz de percibir frecuencias de hasta 20 kHz.
Teniendo en cuenta el criterio de Nyquist, la frecuencia mínima de muestreo
sería el doble de la frecuencia máxima de la señal, es decir, en el caso de la señal
audible sería de 40.000 muestras por segundo. Sin embargo, se toma la tasa de
muestreo del CD, la cual deja un margen con el fin de facilitar el filtrado de la
señal, teniendo en cuenta que no existen los filtros paso bajo ideales.

14
• Muestras por cuadro de 1024. A la hora de elegir las muestras por cuadro se debe
buscar un compromiso, teniendo en cuenta que:
o Un valor muy bajo de muestras (por ejemplo 100):
▪ Por un lado nos dará una respuesta muy rápida, es decir, el retardo
entre la señal que se introduzca al micrófono y la que nos saque el
altavoz será mínima, lo que será conveniente ya que coincide con
el objetivo de trabajar con una señal de audio en tiempo real.
▪ Sin embargo, por otro lado la calidad de la señal al tener tan pocas
muestras se ve muy deteriorada, de manera que, si la señal que se
introduce es una señal de voz puede llegar a ser ininteligible la
señal que posteriormente se reproduzca.
o Un valor muy alto de muestras (por ejemplo 10.000):
▪ Por un lado la calidad de la señal es muy buena, si bien apenas se
aprecia diferencia con la elección de 1024 muestras. Sin embargo,
nos presenta otra gran ventaja y es que reduce el efecto del acoplo
producido por la señal de salida (del que se hablará luego, en el
punto de reproducción).
▪ Por otro lado el retardo entre la señal entrante y la saliente se hace
demasiado prolongado, alejándonos así del objetivo de trabajar
con una señal en tiempo real, por lo que no será viable tampoco
esta opción.
Por estos motivos y buscando el compromiso entre calidad y retardo se elije un
número medio de muestras que cumpla con ambas expectativas.
Una vez creado este objeto lector se utilizará para crear una variable que contenga la
señal, asignando a esta variable (a la que se ha llamado y se llamará a partir de ahora
Signal) la llamada recursiva al objeto como si éste fuera una función. Por cada llamada
hará una lectura de micrófono con las características antes descritas.
La creación de la variable global Signal para encapsular la señal vigente con la que se
está trabajando en cada momento hará mucho más fácil el procesado de la señal cuando
llegue el momento. Se verá esto con algo más de profundidad en la parte de procesado.
LECTURA DE ARCHIVO
Si bien durante todo el trabajo y procesado de la señal se trabaja con ésta en forma de
variable (incluso el proceso de reproducción, siempre que no requiera de la
transformación a archivo se hará desde la variable), en determinados momentos será
necesario trabajar con archivos. En concreto, cuando la entrada o la salida elegida sea
la de archivo.
Para estos casos se utilizará el formato de audio .wav, archivo sin compresión de audio
que ofrece la posibilidad de trabajar con distintas frecuencias de muestreo. Matlab
permite trabajar con este tipo de archivos y no con otros y, teniendo en cuenta que
tampoco nos proporciona la capacidad de transformar de este tipo al tipo de archivos
que queramos (si bien sí nos da algunas opciones de conversión como MPEG4 o AVI,

15
pero que no resultan de mayor interés) será, por comodidad, el tipo de archivo que se
va a utilizar. Es por ello que a la hora de realizar la búsqueda del archivo a leer serán
restringidas las demás opciones de tipo de archivo, dando la posibilidad de escoger
únicamente entre los archivos .wav que se encuentren disponibles en el dispositivo.
De forma parecida a como se ha hecho con la construcción del objeto para la lectura de
micrófono, se crea otro para la lectura de archivo. En concreto se crea un
dsp.AudioFileReader el cual nos ofrece la toolbox DSP System de Matlab. El
funcionamiento de este objeto será similar al de lectura de micrófono: se le llamará
recursivamente e irá leyendo cuadros de un determinado número de muestras del
archivo que se le diga hasta que se acabe con la lectura del mismo.
Si bien al principio bastará con dejar las opciones predeterminadas como se ha hecho
con la creación del objeto de lectura de micrófono, las etapas más maduras del proyecto
nos obligarán a cambiar el número de muestras por cuadro del objeto de lectura de
archivo a la mitad, 512. Esto es así ya que de lo contrario la coordinación entre lectura,
procesado y reproducción se producirá de manera demasiado lenta, escuchándose la
reproducción perturbada al hacer uso del ecualizador. Esto se verá también más adelante
cuando hablemos del ecualizador.
GENERADOR DE TONOS
La tercera y última opción de entrada propuesta es la de un generador de tonos. Se busca
que el generador sea capaz de reproducir señales con tres formas de onda distintas:
• Sinusoidal
• Cuadrada
• Triangular (en forma de dientes de sierra)
Matlab ofrece la posibilidad de, mediante distintas funciones, crear estas formas de onda
de manera automática.
Asimismo se establece en el diseño del programa un slider para que se pueda elegir
distintas frecuencias de reproducción de los osciladores. Estas frecuencias, si bien en
un principio se plantean como algo sencillo con lo que trabajar (bastaría a priori con
crear las distintas formas de onda de la forma
sin (2𝜋∗𝑡∗𝑓
𝑓𝑠) por ejemplo, para el seno) nos darán numerosos problemas de solapamiento
espectral como se comprobará más adelante a la hora de reproducir la señal. Pero hasta
ahora, en esta etapa del proyecto, bastaría con definir las funciones de los osciladores.

16
4.1.2. DESARROLLO DE LA SALIDA
Como ya se ha podido ir viendo, el desarrollo de la entrada y el de la salida serán
conceptos que estarán profundamente ligados, dependiendo el uno del otro de manera
irrevocable. Parámetros como el de la velocidad de muestreo o el número de muestras
por cuadro deberán ser cuidadosamente comprobados para cada combinación de entrada
y salida para un funcionamiento óptimo del sistema.
SALIDA DESDE ALTAVOZ
Lo primero a implementar como salida a las señales creadas (recordemos, si bien cada
una se obtiene de una manera independiente, todas se encapsularán en la variable global
llamada Signal) es la salida que se puede pensar más básica, la del altavoz.
Es posible imaginar ya como funcionarán las opciones:
• Desde micrófono a altavoz: el micrófono del dispositivo irá leyendo la voz en
cuadros de 1024 muestras y las irá reproduciendo en cuadros de igual longitud.
Esto generará un cierto retardo, ya que mientras que se está captando por el
micrófono las muestras del cuadro se estarán reproduciendo las muestras del
cuadro anteriormente grabado. Se podrá producir el efecto de acoplo entre la
señal de salida y la de entrada.
• Desde archivo a altavoz: el programa irá leyendo cuadros de 512 muestras y
las irá reproduciendo en cuadros de la misma longitud. En este caso el retardo
no será apreciable ya que, mientras que al introducir la señal por el micrófono
estaremos oyendo (por lo general) tanto la señal introducida como la señal de
salida del altavoz (apreciando claramente el retardo), al seleccionar la señal
desde un archivo tan solo escucharemos la señal de salida (no apreciando la
diferencia entre desde donde va leyendo el programa el archivo y lo que va
reproduciendo el altavoz).
Efecto de acoplo: al elegir la opción de lectura por micrófono y escritura por
altavoz la señal que se grabe de entrada será devuelta en un espacio muy corto de
tiempo por el altavoz. Esta señal de salida, si se reproduce con un volumen lo
suficientemente alto, será de nuevo captada por el micrófono, volviendo a entrar
y volviendo a salir reiteradamente. La señal irá entrando y saliendo cada vez con
menor energía produciéndose un efecto sonoro similar al de un eco. Si se continúa
hablando, se irá introduciendo la señal de voz en cada momento sumada a la de
salida del altavoz que vuelve a entrar. Este efecto se producirá hasta que se deje
de introducir sonido por el micrófono.
A continuación se puede observar una representación del efecto:

17
Para llevar a cabo la escritura al altavoz se hará uso de un objeto audioDeviceWriter
que proporciona Audio System de Matlab configurando las características de escritura
para que sean las mismas tomadas para el objeto de lectura. En cada iteración se irá
escribiendo para cada cuadro la señal Signal que será o bien directamente la señal de
lectura o bien la señal de lectura posteriormente modificada por el panel de procesado.
Es aquí cuando nos damos cuenta de que el generador de tonos funciona de una manera
que no debería. El rango de reproducción escogido para el slider es de 20 a 20.000 Hz.
No tiene sentido poner un rango mucho más amplio ya que el ser humano no es capaz
de oír frecuencias mucho más allá de éste (20 Hz-20 kHz). A su vez es siempre curioso
ver como la sensibilidad del oído crece para las frecuencias agudas hasta en torno a los
3 kHz (llegando a ser molesto dependiendo del volumen de reproducción) y cómo
El primer cuadro, representado por la flecha verde, al salir por el altavoz se mezcla
con el cuadro que está entrando en ese momento por el micrófono, representado
de color azul.
Este efecto de acoplo se puede combatir:
• Utilizando un volumen de reproducción bajo. Si el volumen de
reproducción del ordenador es entorno al 30% del máximo (volumen
perfectamente audible con normalidad para cualquier oído), el efecto de
acoplo no es importante.
• Utilizando auriculares. Al utilizar auriculares, el sonido entra por el
micrófono de la misma manera (si los auriculares llevan incorporado
micrófono entrará por el micrófono de los mismos) pero el sonido sale
únicamente por los auriculares, que al emitir a un sonido muy bajo y muy
directivo hacia los oídos no producirá efecto de acoplo.

18
comienza a bajar, dejando de ser audible para frecuencias a partir de los 13 kHz
dependiendo del estado de salud del oído (es fácil de diferenciar la capacidad de percibir
estos tonos de altas frecuencias entre jóvenes de 18 años que disponen de la máxima
capacidad auditiva y personas de más de 50 años por ejemplo).
Sin embargo, se percibe que, si bien al reproducir los tonos hasta los 10 kHz la señal es
cada vez más aguda, a partir de ahí (más o menos) la señal no continúa siendo cada vez
más aguda sino que vuelve a ser más grave. Esto se debe al solapamiento espectral que
está sufriendo la señal. Para una tasa de muestreo de 44,1 kHz no es posible diferenciar
frecuencias senoidales mayores de 10 kHz. Para solventar este error se aumenta la
frecuencia de muestreo hasta los 48 kHz. Como consecuencia, el precio a pagar por este
aumento de la frecuencia de muestreo es que los cambios de tono producidos al cambiar
de frecuencia en el slider tardan más en reproducirse, haciendo la respuesta al slider
más lenta (siendo de algo más de un segundo de retardo).
Aun con esto, debido a la estructura armónica de las señales cuadradas y triangulares
(en forma de dientes de sierra) es necesario recortar para este tipo de señales el rango
de frecuencias a reproducir para que al aumentar la frecuencia se perciba un sonido cada
vez más agudo.
SALIDA A ARCHIVO
La otra opción de salida disponible es la de imprimir la señal que se esté grabando en
un archivo de audio .wav. Para ello, se hará uso de la creación de un objeto de escritura
a archivo dsp.AudioFileWriter. De nuevo se adaptan sus características a las del objeto
de escritura según sea el caso y se le llamará de forma recursiva para realizar la escritura.
El archivo creado se llamará por defecto “output.wav” siendo necesario cambiar el
nombre del archivo desde la carpeta en caso de que se quiera seguir grabando y
conservar el archivo (si se eligen más de una vez la salida a archivo los audios que se
vayan creando se sobrescribirán los unos a los otros de modo que solo nos quedaremos
con el último audio grabado).
4.1.3. DISEÑO DEL PRIMER BLOQUE
Como se ha dicho con anterioridad, a la hora de diseñar esta primera parte nos
encontramos con la posibilidad de elegir entre 3 entradas (micrófono, archivo y
generador de tonos) y 2 salidas (archivo y altavoz) obteniendo 6 posibilidades de
entrada/salida:
• Que la entrada sea el micrófono y la salida el altavoz.
• Que la entrada sea el micrófono y la salida un archivo.
• Que la entrada sea un archivo y la salida el altavoz.
• Que la entrada sea un archivo y la salida otro archivo.
• Que la entrada sea el generador de tonos y la salida el altavoz.
• Que la entrada sea el generador de tonos y la salida un archivo.

19
A la hora de realizar el diseño se ha agrupado en pestañas las entradas y en cada pestaña
las dos salidas que presenta cada entrada, obteniendo el siguiente resultado:
Se han modificado la activación de los botones de modo que al pulsarlos se actualice
el texto del propio botón. Así por ejemplo, al pulsar un botón seleccionando como
entrada el micrófono (supongamos que el de a altavoz) el texto del botón cambia e
indica “Hable ahora”.
Para el generador de tonos, se ha diseñado un desplegable para elegir el tipo de señal y
un slider para elegir la frecuencia a reproducir:

20
4.1.4. LIBERACIÓN DE LECTORES Y ESCRITORES
Hay que tener en cuenta que únicamente puede haber un solo proceso de grabación y
reproducción al mismo tiempo (Matlab no lo permite de otra manera), por lo que no
se podrán utilizar el micrófono y el altavoz activando dos procesos (botones) de manera
simultánea. Esto quiere decir que hasta que un proceso de lectura y escritura no termine
no será posible empezar con otro.
Por ello, y para poder obtener un comportamiento lógico del programa (tampoco tendría
sentido por ejemplo reproducir un archivo y a la vez reproducir lo que entre por el
altavoz, la salida de audios sería un caos) se toman las siguientes medidas:
• Cuando se selecciona una conmutación entrada/salida mediante alguno de los
botones se desactiva la posibilidad de pulsar cualquiera de los otros botones,
impidiendo así que haya más de un lector y escritor operando al mismo tiempo.
• Cuando se termina cualquier proceso (mediante el botón stop que se presenta en
el siguiente bloque) se liberan los lectores y escritores involucrados en el
proceso. Así, al empezar cualquier nuevo proceso éste puede crear el lector y el
escritor que ya pueden hacer uso de los recursos de micrófono y altavoz, ya que
el lector y escritor anterior lo han liberado.
•
4.2. SEGUNDO BLOQUE
4.2.1. PANEL DE CONTROL
Una vez creadas las señales con las que se va a trabajar, es posible empezar a alterar su
comportamiento para que cumpla determinadas funciones que se deseen. No podría
faltar entre ellas un panel básico de control, con operaciones sencillas como:
• Play/pause: pausa tanto la lectura como la escritura de la señal.
o En caso de que se grabe desde el micrófono a un archivo no se incluirá
en el archivo lo que se grabe mientras el proceso está en pausa. Al
reanudar dando al play continuará grabándose contenido en el archivo.
• Stop: interrumpe tanto la lectura como la escritura de la señal y cancela la
selección de la conmutación entrada/salida elegida.
o Realiza el proceso de liberación de lectores y escritores.
o Finaliza procesos permitiendo la inicialización de otros.
• Reset: interrumpe la reproducción de la señal y, en caso de tener seleccionada
la salida a archivo elimina el archivo creado.
o Funciona como el Stop en todos los casos salvo en el de salida de archivo,
en el que además elimina el archivo creado.
• Tecla de On/Off: habilita e inhabilita la posibilidad de pulsar cualquier tecla.

21
4.2.2. DISEÑO DEL SEGUNDO BLOQUE
A la hora de diseñar el segundo bloque ha sido muy útil hacer uso de las variables
globales, las cuales pueden simplificar mucho el proceso de diseño. Una opción de
desarrollo sería desarrollar en la callback de cada botón del panel de control la función
que realmente realiza ese botón. Es decir, se trabajaría con la variable global que
contiene a la señal, Signal, no solo desde los botones que activan los procesos de lectura
y escritura sino también desde las callbacks de los botones del panel de control.
Frente a este problema la solución que adoptada es la de la creación de variables
globales que actúen a modo de flags. Estos flags se activarían y desactivarían en las
callbacks de los botones de control, siendo ésta la única competencia de estos botones.
De esta forma, las callbacks de los botones de lectura y escritura serían las únicas que
trabajarían con Signal, condicionando la manera de trabajar con ésta en función de la
activación o no de estos flags.
De esta manera se vuelve a la situación que teníamos en el bloque uno en la que tan solo
las callbacks de los botones de lectura y escritura trabajan con Signal. Los botones de
control únicamente le indican a esos otros botones la manera de trabajar con Signal
mediante la activación y desactivación de flags. Veamos esto con el anterior ejemplo.
La actualización en el proceso de lectura y escritura (leer el flag y realizar la acción
correspondiente con Signal) se produce cuando se haya realizado la comprobación del
Ejemplo: botón pause de esta manera
Al darle al botón de pausa éste opera de forma directa con la variable global
Signal. Esto puede suponer un conflicto ya que las callbacks de los botones de
lectura y escritura también están trabajando con Signal, pudiéndose producir
una contradicción entre las órdenes de cada callback.
Ejemplo: botón pause de esta nueva manera
Al darle al botón de pausa éste no opera de forma directa con la variable global
Signal, sino que activa una variable global (previamente creada) llamada, por
ejemplo, pausa.
El proceso de lectura y escritura vigente del programa (que está constantemente
actualizándose) detecta la activación del flag de pausa e interrumpe la
reproducción de audio (supongamos que se estaba reproduciendo por altavoz).
Nuevamente al darle al play, se desactiva el flag de pausa, el proceso lo detecta y
continúa con la reproducción del audio.

22
estado de los flags. Como recordamos, los procesos hacen una llamada recurrente a
la lectura y escritura de audio de una determinada longitud. Tras la lectura y escritura
de un número determinado de muestras, el programa procede a la lectura y escritura del
siguiente, comprobando ahí en qué estado se encuentran los flags de control y tomando
las medidas oportunas con respecto a Signal.
Este sería el diseño elegido para el panel de control, consistiendo en 3 botones simples
correspondientes al control de los procesos y un switch que alterna entre dos
posibilidades On y Off que permite o no pulsar los demás botones. El botón Pause es el
mismo botón de Play, cambiando el texto que indica la funcionalidad del botón
(reanudar o parar) en función de la activación del flag del propio botón.
4.3. TERCER BLOQUE
4.3.1. INTRODUCCIÓN
En este tercer bloque se plantea la posibilidad de alterar la señal con la que se trabaja,
no como se ha hecho antes con algunos controles básicos, sino alterar la naturaleza
de la propia señal. Para ello se propone la creación de un módulo de tratamiento de la
señal que realice dos funciones: modulación en frecuencia baja y ecualización.
A su vez, una vez creados estos efectos, se pretende controlarlos mediante un panel de
control como se hizo con el panel de control de la lectura y escritura de la señal.
4.3.2. MODULACIÓN EN FRECUENCIA BAJA
El objetivo es modular la señal de manera que su volumen aumente o disminuya de
manera periódica. Para ello se multiplicará la señal por un coseno al que se le añadirá
un vector de tiempo para que realice las fluctuaciones de valores.
Sin embargo, multiplicar la señal por un coseno presenta el problema de que el coseno
fluctúa entre los valores -1 y 1, luego al multiplicar la señal de audio por eso da un
resultado incongruente. Es por ello que en vez de utilizar un coseno se toma la
alternativa de multiplicar la señal por un coseno alzado, de la forma: 1
2+
1
2cos(2𝜋𝑡𝑓).
De esta manera, en primer lugar se limita el rango de variación del coseno entre - 1
2 y
1
2
y en segundo se eleva al sumarle 1
2 de modo que su valor oscila entre 0 y 1.
Representando esta función con Matlab :

23
De este modo se consigue la señal fluctuando entre los valores 0 y 1 como se desea.
Para la creación del tiempo t necesario para la construcción del coseno se crea un vector
t que comprenda los valores entre 0 y la longitud de Signal (esta creación se realiza
dentro de una de las iteraciones de las llamadas reiterativas) y se divide entre la
frecuencia de muestreo.
El valor de f que aparece en la ecuación del coseno alzado de la página anterior debe
ser un valor entre 0 y 1 ya que al final tendremos multiplicando un vector de números
enteros (t) por 2𝜋 por f. Por tanto, si f es otro número entero tan solo tendríamos siempre
un coseno de múltiplos de 2𝜋 y el resultado sería siempre 1. Como se busca que sea
una modulación en frecuencia baja, se elige un valor de f de 0,1. Se podría elegir otro
valor, teniendo en cuenta que un valor mayor haría más rápida la fluctuación y
viceversa.
Tal como se hizo con el panel de control, resultará mucho más sencillo hacer que la
única función del botón que se asigne a la modulación en frecuencia baja sea la de
activar un flag que active en la callback de la lectura y escritura vigente la función de
multiplicar por el coseno alzado.
4.3.3. CONTROL INTERACTIVO DE LA MODULACIÓN EN
FRECUENCIA BAJA
El objetivo ahora es añadir un control interactivo de manera que se pueda:
• Parar la modulación en frecuencia baja
• Pausar la modulación en frecuencia baja. En este caso debe haber una memoria
que se quede con la fase de la señal en el momento en que se para, de manera
que al reanudar la modulación se siga por ese punto.
• Reanudar la modulación en frecuencia baja
El desarrollo de este control es similar al del panel de control explicado anteriormente
así que nos pararemos en explicarlo con detenimiento. Para almacenar la fase del
coseno alzado (la fase de la modulación) se hará uso del tiempo, de modo que cuando
se pause la modulación se guarde por donde iba el tiempo como una variable global. En
cambio, al pulsar la tecla stop del panel de procesado, ésta reseteará la variable
poniéndola a 0, de modo que si se vuelve a modular se empezaría a modular desde 0.

24
4.3.4. ECUALIZACIÓN
El objetivo es crear un ecualizador capaz de realzar o atenuar determinadas bandas de
frecuencia. En concreto se plantean tres etapas:
• Una de control de bajos
• Una de pico de medios
• Una de control de agudos
Para diseñar las etapas de control de graves y de agudos se diseña una función de
transferencia de la siguiente manera:
• 𝐻(𝑧) = 1 +𝐻0
2[1 + 𝐴(𝑧)] para el caso de los graves
• 𝐻(𝑧) = 1 +𝐻0
2[1 − 𝐴(𝑧)] para el caso de los agudos
siendo A(z) una función de transferencia paso-todo tal que:
𝐴(𝑧) =𝑧−1 + α
1 + αz−1
Los valores de H0 y α se adjuntan en el anexo C. Éstos quedan en función de la ganancia
de la etapa (para el caso de H0) y de la frecuencia de corte y la frecuencia de muestreo
(para el caso de α).
Para el filtro de pico se utiliza la siguiente función de transferencia:
𝐻(𝑧) = 1 +𝐻0
2[1 − 𝐵(𝑧)]
donde de nuevo B(z) es una función de transferencia paso-todo tal que:
𝐵(𝑧) =−α + β(1 − α)z−1 + z−2
1 + β(1 − α)z−1 − αz−2
En este caso, el valor de α depende del ancho de banda del pico que se elija, de la
frecuencia de muestreo y, en el caso de que se realice atenuación, también de la
ganancia. El valor de β depende de la frecuencia central de el pico y de la frecuencia de
muestreo. Se adjuntan también sus fórmulas en el anexo.
En resumen, tanto el control de graves como el de agudos tendrán como parámetros la
ganancia (positiva o negativa) de la señal y la frecuencia de corte de la banda a realzar
o atenuar. El filtro de pico por su parte, tendrá tanto la ganancia como la banda central
y el ancho de banda del pico.
4.3.5. DISEÑO DEL ECUALIZADOR
Llegados a este punto nos encontramos con una ventana de programa que ya tiene
demasiados paneles y componentes. Es por esto que el añadir otro panel que contenga
todos los componentes necesarios para establecer los parámetros de ecualización
(botones, ruedas, etc) no es una idea viable. Por ello resulta productivo el desarrollo de

25
una segunda aplicación, la cual se abra cuando se acceda a la opción de ecualización
que se activará mediante un botón en el panel de procesado.
Así se tendría por un lado la ventana principal, la cual consta de tres paneles:
• Panel de selección de entrada y salida
• Panel de control de la señal que se está reproduciendo
• Panel de procesado
y por otro la ventana de ecualización, en la que se ajustan las características de la
ecualización.
Como se hizo con el panel de control, el objetivo es que las únicas callbacks que tengan
acceso a Signal sean las del panel de lectura y escritura. Es por ello que tanto el diseño
de la función de transferencia del filtro como el propio filtrado se realizarán únicamente
en la aplicación principal. Así pues, la función de la aplicación auxiliar es únicamente
la de seleccionar los parámetros de ecualización, los cuales se envían a la aplicación
principal y se utilizan en las callbacks de los botones de lectura y escritura para ecualizar
la señal.
Para el diseño del ecualizador, en primer lugar se coloca un slider que oscile entre
valores de -9 y 9 (decibelios) para la ganancia de cada etapa. Después se añaden unas
ruedas para elegir los valores de frecuencia que oscilan:
• Entre 60 y 500 para la frecuencia de corte de los graves
• Entre 3000 y 4000 para la frecuencia de corte de los agudos

26
• Entre 1000 y 2500 para la frecuencia central del pico
• Entre 200 y 1000 para el ancho de banda del pico
A su vez se añaden tres conmutadores, uno para cada etapa del ecualizador. De este
modo se puede ir seleccionando (activando y desactivando) qué etapa del ecualizador
ecualiza en cada momento.
Por último, se añade un botón que active y desactive la ecualización en su conjunto
(esto es, todas las etapas que estén activas mediante su conmutador) y un último botón
para cerrar el ecualizador y dejar de ecualizar.
El resultado obtenido es el esperado, si bien al abrir la segunda aplicación existe un
cierto retardo (de unos tres segundos) que le toma a Matlab el realizar el proceso de
apertura de una nueva aplicación. Si durante la apertura de la nueva aplicación se está
reproduciendo por el altavoz, esta reproducción se verá pausada entorno a un segundo.
Es por ello que conviene abrir el ecualizador antes de empezar a reproducir la señal.
Una vez abierto el ecualizador, se puede activar y desactivar la ecualización, cambiar
los parámetros y activar o desactivar las diferentes etapas todo en tiempo real. Es decir,
el control interactivo de ecualización ya lo incluye el propio ecualizador.
Es aquí cuando resulta necesario cambiar el número de muestras por cuadro a 512 en el
caso de la lectura de archivo, ya que en el caso de mantener la longitud de 1024 que se
utilizó en un principio, al cambiar los parámetros de ecualización con la ecualización
activada, se escuchaban perturbaciones en la señal.

27
4.4. CUARTO BLOQUE
4.4.1. INTRODUCCIÓN
Finalmente, se pretende el envío de información desde la plataforma desarrollada a un
dispositivo externo. En concreto, se dispone de una Raspberry Pi 2011 (modelo B).
Una función que puede resultar interesante de desarrollar es un extractor del ritmo de
la señal de audio. El objetivo es, una vez extraído el ritmo de la señal, volcarlo en una
placa que encienda y apague un LED coordinado con el ritmo de la música. Para ello
se hará uso de la Raspberry Pi que encenderá y desactivará el LED.
Hay que tener en cuenta que el extractor de ritmo solo se implementará para la opción
de lectura de archivo y reproducción por altavoz, ya que es el único proceso para el
que tiene sentido realizar la extracción. Para los procesos que utilizan la salida de
archivo, al no reproducir el archivo no tiene sentido intentar coordinar con ellos un
extractor de ritmo. Para la salida por altavoz del generador de tonos tampoco tiene
sentido, ya que el tono a reproducir será una señal constante, carente de ritmo. La única
otra opción que tendría algo de sentido a desarrollar sería la de lectura por micrófono y
salida por altavoz (que se desarrollaría de manera análoga a la de lectura de archivo y
salida por altavoz). Sin embargo, se opta por no desarrollarlo para esta opción, debido
al retardo existente entre la señal introducida por el micrófono y la señal de salida. El
encendido y apagado del LED se realizaría conforme al ritmo de la señal de salida, pero
al estar escuchando a la vez la señal de entrada al micrófono el resultado sería extraño.
4.4.2. DESARROLLO
La solución adoptada para abordar este problema es la de utilizar filtros de promediado
de la señal basados en la media aritmética de la señal en cada una de las iteraciones.
Estos filtros de promediado tenderán a suavizar los cambios en el nivel de la señal.
En concreto se jugará con la diferencia de memoria entre dos filtros de promediado.
Un filtro de promediado suaviza los cambios entre los valores altos y bajos de una señal.
Veamos un ejemplo, el de una señal de imagen con ruido gaussiano:
En algunas imágenes dependiendo, por ejemplo, de cómo se ha realizado la
captación de la imagen puede aparecer un ruido de distribución gaussiana, de
modo que todos los píxeles cambien de valor. El resultado de esto es que la
imagen no se ve de manera continua, sino que se percibe como una composición
de micropuntos (los píxeles adyacentes si bien tienen un valor de color parecido
no tienen el mismo valor, debido a la distribución gaussiana del ruido).
Una de las formas para combatir este ruido es el uso de un filtro de promediado.
De esta forma, los cambios entre un píxel y otro adyacente de la señal pasan de
ser tan bruscos a ser más suaves, difuminando los bordes de la señal y dando
mayor sensación de continuidad a la misma.

28
En primer lugar, se desarrolla un filtro de promediado con la siguiente respuesta en
frecuencia:
𝐻(𝑧) =1 − 𝑎
1 − 𝑎𝑧−1
La constante 𝑎 representa la memoria del filtro y adopta valores entre cero y uno. Así
por ejemplo, un valor de 𝑎 de 0,99 daría lugar a un filtro de promediado de 100 muestras
de memoria. Uno de 0,999 daría lugar a uno de 1000 muestras de memoria.
Cuanto mayor sea la memoria del filtro más se suavizará la señal filtrada. A su vez,
cuanto más suavizada se encuentre la señal, más se recortará la diferencia entre los
niveles altos y los bajos de la señal. El filtrado se realizará sobre la señal al cuadrado.
De este modo nos evitaremos los posibles valores negativos de la señal y se acentuarán
los valores de pico. Veamos esto de manera visual.
Se va a trabajar ahora con una señal que cuenta con un ritmo muy marcado. Se va a
representar, en primer lugar, la señal original de un audio al cuadrado (azul). En
segundo, la misma señal con un filtro de promediado de memoria 1.000 (naranja) y en
tercero con memoria 10.000 (amarillo).
Como se puede observar, la señal naranja se corresponde con el ritmo de la azul pero
cuenta con un cierto retardo debido al filtro de promediado. Este retardo supondrá un
problema a la hora de sincronizar el ritmo con el encendido y apagado del LED, por lo
que será necesario solventarlo, como se verá más adelante.

29
La diferencia entre la señal azul y la naranja es demasiado grande como para trabajar
con ella. Sin embargo, veamos en más detalle la diferencia entre las dos señales que han
sido filtradas con el filtro de promediado.
En la siguiente imagen la señal azul se corresponde con la filtrada con filtro de memoria
1.000 y la señal naranja con la del filtro de memoria 10.000:
En la imagen se observa cómo la diferencia entre las señales promediadas no es tan
grande. Además, debido a que los cambios en el nivel de la señal se producen de manera
más brusca en la señal de menor memoria (azul), en un momento de percusión la señal
de menos memoria tendrá un pico brusco (una subida y bajada rápida del nivel de la
señal). En cambio, la señal de mayor memoria (naranja) subirá en ese momento de
percusión pero de manera más leve (quedando el nivel de la señal de menor memoria
(azul) por encima de la de mayor). A su vez, la bajada de nivel correspondiente al
momento inmediatamente posterior a la percusión será mas suave para la señal de mayor
memoria (naranja), por lo que bajará hasta un nivel menos bajo que el de la señal de
menor memoria (azul).
Es esta diferencia la que se utilizará para extraer el ritmo de la señal encendiendo y
apagando el LED: si el nivel de la señal de menor promediado es mayor que el de la
señal de mayor promediado significa que se trata de un momento de percusión en la
señal: encenderemos el LED. Si por el contrario es mayor el nivel de la señal
promediada con mayor memoria se trata de un momento en el que no hay percusión:
apagaremos el LED.
El principal problema a la hora de abordar este punto es que en ningún momento se
trabaja sobre la señal de audio completa, sino que se trabaja en todo momento con cada
iteración de lectura y escritura de la señal de audio. Esto presenta algunos problemas.

30
En primer lugar, para cada iteración se tiene un vector de 512 muestras, por lo que al
realizar la diferencia entre las señales con distinto promediado se obtendrá un vector de
512 valores. Es por ello que es necesario realizar la diferencia de la media de cada 512
valores de las señales promediadas. Hay que tener en cuenta entonces que si el ritmo de
la canción es extremadamente rápido es posible que el proceso se salte alguno de los
golpes de percusión.
En segundo lugar, será necesario guardar las condiciones finales de cada iteración e
introducirlas como condiciones iniciales de la iteración siguiente para respetar la
continuidad del filtrado de las iteraciones.
4.4.3. COORDINACIÓN ENTRE EL EXTRACTOR DEL
RITMO Y EL AUDIO
Una vez realizado todo este proceso ya se dispondría del extractor de ritmo. Al
comprobar su funcionamiento se observa como, efectivamente, existe un retardo entre
el ritmo del audio que sale por el altavoz y el encendido y apagado del LED, debido al
retardo introducido por el filtro de promediado. Será necesario entonces sincronizar el
audio con el extractor de ritmo. Para ello se retrasará la reproducción del audio algunas
iteraciones, lo correspondiente al retraso que introduce el filtro de promediado. Así se
consigue que el encendido y apagado del LED se sincronice con el ritmo en el momento
de la reproducción.
4.4.4. DISTINCIÓN DE RITMOS
Por último, puede resultar interesante hacer una distinción entre los posibles ritmos
agudos y graves que pueda tener una canción y asignar a cada uno de estos ritmos un
LED distinto. Imaginemos por ejemplo que se tiene una canción en la que el bajo
imprime un ritmo y la voz otro. El objetivo sería asignar un LED para que se coordine
con el ritmo del bajo y otro LED para que lo haga con el de la voz.
Para esto será necesaria la realización de una pareja de filtros paso banda que se
encarguen de filtrar las frecuencias bajas y altas. Unos valores para filtrar estas
frecuencias podrían ser, por ejemplo de 100 a 800 Hz para las frecuencias bajas y de
800 a 6.000 Hz para las altas, si bien obviamente estos parámetros dependerán de los
registros de la canción cuyo ritmo se busque extraer. Una vez filtrada la señal con cada
filtro paso banda, se sigue para la salida de cada filtro el proceso descrito anteriormente
de extracción de ritmo y se asigna a cada uno un LED (asignando para cada uno un pin
GPIO distinto).
4.4.5. DISEÑO DEL CUARTO BLOQUE
Hay que tener en cuenta que no siempre se querrá utilizar el extractor de ritmo para la
opción de lectura de archivo y escritura por altavoz. Se puede buscar por ejemplo un
archivo que contenga únicamente la locución de un locutor que narra una noticia (o
cualquier otro archivo no musical) por lo que no tendría sentido utilizar para estos casos
el extractor de ritmo.

31
Es por este motivo por el que se crea una check box la cual se coloca en la opción de
lectura de archivo y escritura a micrófono y cumple dos funciones:
• Establecer en primer lugar la conexión con la Raspberry Pi. Una vez
establecida la conexión no se volverá a establecer ni se eliminará hasta el cierre
del programa
• Activar el envío de la orden de encender y apagar los LEDs
De este modo tan solo se encienden y apagan los LEDs cuando la check box esté
marcada como activa.
Para el diseño de la placa se ha tomado el más sencillo posible. Consiste éste en una
resistencia conectada en serie al LED, conectado éste a su vez con una de sus patas a
tierra (uno de los pines de la Raspberry Pi). Se elige un valor de la resistencia adecuado
en función de las características del LED, por ejemplo de 10k. Este circuito se
implementa para cada uno de los LEDs correspondientes a cada ritmo. La salida de cada
pin GPIO se introduce como entrada para cada circuito.

32
5. GUÍA DEL DISEÑADOR
APP DESIGNER
Uno de los puntos interesantes de este proyecto es el de familiarizarse con el entorno
del App Designer que ofrece Matlab, el cual ofrece distintas herramientas e interfaces
para desarrollar nuestra propia aplicación. En este punto vamos a analizar las
posibilidades que presenta el programa, así como ejemplos de algunas de las partes que
componen nuestro programa.
5.1. PRIMERA APROXIMACIÓN: VENTANAS,
COMPONENTES Y CALLBACKS
Una vez que se tiene un proyecto en mente y su desarrollo planificado, podemos hacer
uso de la creación de una nueva aplicación en la que plasmar nuestro proyecto. Una vez
que se abre una nueva aplicación nos encontraremos con dos ventanas.
La primera de ellas, Design View, abarcará el diseño gráfico de la aplicación, esto es,
en el caso de mi aplicación por ejemplo, la distribución, color, posición, tamaño, etc.
del panel que se abrirá cuando corramos el programa. Este diseño se basa en el uso de
las distintas componentes que ofrece la librería de componentes del App designer
(botones, etiquetas, sliders, gráficas, paneles, interruptores…). Como se ha dicho antes,
conviene tener planificado lo máximo posible el funcionamiento completo del
programa, así como las componentes que éste va a tener, debido a que el orden en el
que se pongan las componentes en algunas ocasiones sí que tendrá su importancia.
Veamos un ejemplo de esto:
Las componentes que se vayan desplegando por la ventana tendrán parámetros que se
podrán modificar, como la visibilidad o no de la componente en cuestión, la posibilidad
de interactuar con ella o el texto (o valor, en el caso de componentes que utilicen
números como los sliders) de la misma.
Esta ventana permite además establecer algunas características de estas componentes,
entre otros (además de tamaño, posición, color, tipo de letra, etc) los siguientes:
Se está desarrollando el proyecto y se pone en primer lugar un botón que cumpla
una determinada función. Ahora se quiere poner una etiqueta con un determinado
texto que sea grande, tenga un color de fondo y se utilice como trasfondo de mi
botón. Pues bien, al crear la etiqueta después del botón que se creó antes, si ahora
se superpone la etiqueta y el botón, el botón no se verá, ya que quedará por debajo
de la etiqueta. Es por esto que conviene tener previsto que se va a usar un botón
y una etiqueta para poner en primer lugar la etiqueta que se usará como fondo y
posteriormente crear el botón que quedará (ahora sí) visible por encima de la
etiqueta.

33
• Valores iniciales de los parámetros: se pueden establecer por ejemplo un botón
que, en un primer momento, cuando se arranque el programa, tenga el parámetro
enable desactivado de manera que no se pueda interactuar con él hasta que
posteriormente se cambie ese parámetro. O que el valor inicial de un slider sea
100. O que el valor inicial de una check box o de un botón de estado sea el de
activado:
• Rango de valores posibles para una componente: elegimos que para el slider que
hemos puesto de valor inicial 100 pueda deslizarse su aguja de selección de valor
entre los valores 0 y 150:
• Orden de ejecución de las callbacks: se elige si cuando se esté ejecutando la
callback asociada a una interacción con un componente se podrá interrumpir o
no por la llamada de otra callback y en el caso de que no, si esta segunda llamada
de otra callback se descarta o se queda en la cola esperando a que acabe la
ejecución de la primera. Veremos qué es una callback en el siguiente párrafo.
Una vez planificado el desarrollo del proyecto y diseñado la interfaz de la aplicación se
le debe dar un uso a las componentes que se han distribuido por la ventana de nuestra
aplicación mediante la segunda ventana, Code View. Esto se hará mediante el uso de
callbacks. Esto son funciones o fragmentos de código que se ejecutarán una vez que se
interactúe con los componentes. La forma de interactuar con los componentes
dependerá naturalmente del tipo de componente del que se trate. Veamos un par de
ejemplos:
Ejemplo 1: un botón simple.
Una vez corrida la aplicación, al pulsar en el botón, éste ejecutará la callback
correspondiente a su acción ejecutando el siguiente código:
Lo que hará en este caso es cambiar el valor de una variable global “estado”
cuando se pulse el botón. Más adelante veremos las variables globales

34
5.2. UTILIDAD DE UNA CALLBACK QUE NO SE
COMUNICA CON OTRAS COMPONENTES NI
VARIABLES DEL PROGRAMA
Se va a relexionar ahora acerca de las posibilidades de uso para estas callbacks. En un
primer caso, el más sencillo, se puede tener una callback que no requiera de hacer uso
de otros datos de la aplicación. Se puede pensar, por ejemplo, en un botón que al darle
imprima por pantalla (con una orden disp, por ejemplo) el valor de una operación. Para
este caso se puede desarrollar el funcionamiento de la callback con lo ya visto hasta
ahora. Se puede hacer uso de variables que se declaren en el cuerpo de la callback, pero
se debe tener en cuenta que estas variables, al no ser globales, no serán vistas ni podrán
ser utilizadas por otras callbacks. Es decir, es como si solo existiesen para el
funcionamiento de la callback de la que forman parte.
5.3. COMUNICACIÓN ENTRE COMPONENTES:
VARIABLES GLOBALES
Sin embargo, lo más frecuente es que, lógicamente, las callbacks sí requieran de
comunicarse con otras callbacks o que hagan uso de variables compartidas por las
distintas callbacks. Para ello lo que se hará es declarar variables globales al principio
del todo en la Code View. Estas variables globales, denominadas propierties, pueden
ser privadas (si solo se utilizan en el propio programa) o públicas (si van a ser utilizadas
por otros programas. Más adelante veremos cómo funciona la comunicación entre
programas). Al declarar estas variables es posible inicializarlas dándoles un valor inicial
o bien dejarlas sin valor y configurarlo más adelante en alguna de las callbacks. Una
vez declaradas estas variables globales se podrá modificar o utilizar su valor en las
distintas callbacks como si fuesen una variable más pero añadiendo el prefijo “app.”.
Este prefijo indica que con lo que quiera que se esté tratando se trata de algo de la
aplicación. Así por ejemplo, si se quiere acceder a los datos de un botón de la aplicación
(para ver si éste está pulsado, activo, visible, etc) se debe también indicar que se trata
de un botón de la aplicación; de la forma: app.Button.Enable, por ejemplo,
Ejemplo 2: un slider.
Cuando se cambie el valor del slider se ejecutará el siguiente código:
function SliderValueChanged(app, event) app.valorEnFreceuncia = app.Slider.Value; end
El valor que se elija desplazando la aguja del slider será el valor que se asignará
a la variable global “valorEnFrecuencia”.

35
accederíamos a la propiedad Enable del botón, es decir, si es posible interactuar con
éste o no.
Volviendo al ejemplo 2 del slider, vemos que se asigna a la variable global
valorEnFrecuencia el valor del campo Value del slider (con nombre Slider) de la
aplicación. Posteriormente podríamos tener por ejemplo un botón que al pulsarlo
utilizase el valor de valorEnFrecuencia para filtrar una señal con un filtro paso bajo en
ese valor. De este modo ya habríamos establecido una relación entre el slider y el botón,
el cual utiliza el valor del slider mediante una variable global.
5.4. COMUNICACIÓN ENTRE COMPONENTES:
CAMBIO DEL PARÁMETRO DE OTRA
COMPONENTE
Otra forma de interacción entre componentes es el cambio de alguna de las propiedades
de la componente desde la callback de otra componente. Vamos a ver esto con un
ejemplo del proyecto que muestra esto de manera clara.
Vamos a suponer que lo que se quiere es que el altavoz devuelva lo que se le va diciendo
al micrófono del ordenador en Streaming, para realizar posteriormente sobre lo que
devuelva el altavoz una de las opciones de procesado del panel de procesado. Se debe
tener en cuenta que solo puede haber una única entrada de audio, de modo que al haber
seleccionado la del micrófono, no se debería poder seleccionar la opción de buscar un
archivo como entrada de audio. Bien, lo que se quiere entonces es que al pulsar el botón
de “desde micrófono a altavoz” no se pueda pulsar el botón de “desde archivo a
altavoz”, pero sí que se puedan pulsar otros botones (como los botones de control o los
de modulación). Entonces lo que haremos será introducir en la callback del botón
“desde micrófono a altavoz” la sentencia “app.desdeArchivoAAltavozButton.Enable
= 'off';”. De este modo, cuando se pulse el botón “desde micrófono a altavoz” se
desactivará la opción de pulsar el botón “desde archivo a altavoz” pero podremos seguir
teniendo acceso a las opciones de modulación y de control.
Este proceso es el que se irá siguiendo de manera análoga para cada botón de selección
de entrada/salida con el fin de que solo sea posible tener una entrada (micrófono,
archivo o generador de tonos) y una salida (altavoz o archivo) seleccionada para cada
vez.
Una vez que dejemos de usar esa combinación de entrada y salida mediante los botones
Stop o Reset, estos botones (Stop y Reset) se encargarán de volver a poner los enables
de los botones de selección de entrada y de salida en on para que sea posible el nuevo
uso de otra combinación de entrada y salida.

36
5.5. COMUNICACIÓN ENTRE APLICACIONES Y
MULTIVENTANA
Algo que puede resultar útil a la hora de diseñar nuestra aplicación es abrir una nueva
ventana en un determinado momento que lo requiera.
En el proyecto tenemos la ventana principal en la que se dispone de panel de control,
selección de entrada y salida y modulación, lo cual ya ocupa un tamaño considerable
como para meter más componentes (si no se quiere obtener componentes excesivamente
pequeños). Es por esto que a la hora de utilizar la ecualización es muy provechoso abrir
una nueva ventana que muestre la presentación que tendría un ecualizador como
aparato. Más allá de los problemas de tamaño que puede presentar una ventana que
abarca demasiados botones, es además más organizado tener un botón que abra el
ecualizador como una entidad aparte (en una nueva ventana).
Sin embargo, el App Designer de Matlab no ofrece a priori la posibilidad de seleccionar
diferentes ventanas. No hay ninguna opción o componente que abra como tal una nueva
ventana. Es por ello que para abrir una ventana a partir de la ventana principal de una
aplicación será necesario crear otra aplicación que se comunique con la principal.
Veamos cómo se hace.
1º: SE PLANIFICA QUÉ FUNCIÓN REALIZARÁ CADA
APLICACIÓN
En primer lugar, se debe tener claro cuál va a ser la aplicación principal, en la que se
desarrolle la mayor parte del programa y cuál será la aplicación auxiliar, la cual sirva
para realizar algún tipo de ampliación o apoyo de la aplicación principal. Una de las
opciones más útiles que ofrece la aplicación auxiliar, a la que llamaremos a partir de
ahora aplicación secundaria, es la de un cuadro de diálogo que sirva para seleccionar
o introducir algunos datos o parámetros que se envíen posteriormente a la aplicación
principal.
A su vez, de esta planificación previa de las aplicaciones (o ventanas) y sus
competencias comprenderemos cuál es la relación entre ambas, es decir la manera en la
que están comunicadas. Esta comunicación se fundamentará en la transmisión de
información entre ambas, la cual se realizará mediante un compartimiento de
parámetros o argumentos que puede realizarse en dos direcciones:
• Que la aplicación principal le envíe parámetros a la aplicación secundaria.
• Que la aplicación secundaria le envíe parámetros a la aplicación principal.
2º: SE DEFINE LA FUNCIÓN DE INICIALIZACIÓN EN LA
APLICACIÓN SECUNDARIA
Una vez que se tiene claro cuál será la función de cada aplicación se debe establecer la
conexión entre ambas aplicaciones. Para ello es necesario definir en primer lugar
desde la aplicación secundaria una función de inicialización. Esta función realizará la

37
labor de nexo entre la aplicación principal y la aplicación secundaria pero no viceversa.
Es decir, comunicará ambas aplicaciones en un solo sentido.
A la función de inicialización de la aplicación secundaria se le debe pasar como
argumentos de entrada los valores de la aplicación principal con los que vaya a trabajar
esta aplicación secundaria. La creación de la función de inicialización y la selección de
los parámetros que recibe como argumentos se puede realizar de manera automática
mediante la tecla App Input Arguments que ofrece la ventana Code View de la
aplicación secundaria.
Será útil guardar como uno de los argumentos de entrada de la función de inicialización
de la aplicación secundaria la aplicación que la abre (es decir, la aplicación principal).
Esto se hará reservando uno de los argumentos de entrada para guardar esa información
(el primero). A la hora de llamar a la aplicación secundaria desde la principal se utilizará
“app” como primer argumento para indicar que esta aplicación (la principal) es la que
está abriendo la aplicación secundaria. Al recibir esta información, se almacenará la
información relativa a la aplicación principal mediante una variable global en la función
de inicialización de la aplicación secundaria.
Posteriormente (punto 4º de este subapartado) será necesario realizar el intercambio de
información desde la aplicación secundaria a la principal de manera algo distinta.
3º: SE LLAMA A LA APLICACIÓN SECUNDARIA DESDE
LA APLICACIÓN PRINCIPAL
El siguiente paso a seguir es el de establecer la llamada a la aplicación secundaria desde
la aplicación principal. La llamada se realizará cuando se quiera abrir la ventana auxiliar
de nuestro programa. Esta llamada se ubicará en la callback de alguno de los
componentes de la aplicación principal, de modo que al interactuar con él de una
determinada manera se llame a la aplicación secundaria abriéndose así una nueva
ventana.
Con esto ya podríamos ir imaginando como funciona el comportamiento multiventana
del App Designer, veamos un ejemplo:
Ejemplo: botón que abra una nueva ventana y le envíe datos.
Imaginemos que se tiene un programa ya diseñado en el que se quiere abrir una
ventana auxiliar a la que se envíe, por ejemplo, los datos de la velocidad y la altura
de un objeto con el que está trabajando el programa principal. Estos datos de
velocidad y altura han sido diseñados como variables globales en la aplicación
principal. La ventana secundaria trabajará con los datos de velocidad y altura, por
ejemplo, representándolos en una gráfica.
En primer lugar se crea la aplicación secundaria y se define en ella una función
de inicialización. A esta función se le dará como parámetros de entrada dos
parámetros: velocidad y altura.
Supongamos que se quiere que se realice esta acción de abrir una nueva ventana
cuando se pulse un botón llamado “Enviar información”. Entonces, en la callback
del botón “Enviar información” se hará la llamada a la aplicación secundaria
introduciendo los parámetros velocidad y altura como argumentos de esta
llamada. Si, como se ha dicho antes, estos parámetros son variables globales que
ya están calculadas en algún otro lugar del programa bastará con poner
appAuxiliar(app, app.velocidad, app.altura) (el primer argumento “app” se utiliza
Supongamos que se quiere que se realice esta acción de abrir una nueva ventana
cuando se pulse un botón llamado “Enviar información”. Entonces, en la callback
del botón “Enviar información” se hará la llamada a la aplicación secundaria
introduciendo los parámetros velocidad y altura como argumentos de esta
llamada. Si, como se ha dicho antes, estos parámetros son variables globales que
ya están calculadas en algún otro lugar del programa bastará con poner
appAuxiliar(app, app.velocidad, app.altura) (el primer argumento “app” se utiliza
para comunicarle a la aplicación secundaria que ha sido la aplicación principal
quien la ha abierto). De este modo, los valores de las variables globales
app.velocidad y app.altura serán los que se pasarán a la aplicación secundaria, la
cual los representará en una gráfica.

38
Se realizará esta llamada desde la aplicación principal creando una variable global que
la contenga, como si fuera un objeto de la forma: app.Auxiliar = appAuxiliar(app,
argumento1, argumento2). De esta forma podremos cerrar la ventana auxiliar desde la
principal (en el caso de que sea necesario) mediante delete(app.Auxiliar).
Hasta aquí tendríamos completo lo referente a la comunicación entre la aplicación
principal y la secundaria. Vamos a ver ahora cómo se realiza la comunicación en el
sentido contrario: desde la secundaria a la principal.
En primer lugar, ¿se puede realizar la comunicación entre la aplicación secundaria y la
principal de manera análoga a como se hizo en la dirección contraria?
La respuesta a esta pregunta es no. Hay que tener en cuenta que la aplicación secundaria
se abre en función de la aplicación principal debido a su función de apoyo a la misma,
pero no al revés. La ventana correspondiente a la aplicación secundaria se abre como
consecuencia de actuar de alguna manera determinada con alguno de los componentes
de la ventana principal, y puede ser cerrada en algún momento continuando con el
corriente funcionamiento del programa. La ventana principal en cambio permanece
abierta desde la misma ejecución del programa hasta que finalicemos el mismo y en
caso de ser cerrada también finalizaría la ejecución del programa.
Cuando se pasa información desde la aplicación principal a la secundaria se hace
aprovechando que se va a abrir la ventana correspondiente a la aplicación secundaria,
de modo que en la misma llamada a la apertura de la aplicación secundaria se le envía
los valores de la aplicación principal de los que va a hacer uso. En cambio, desde la
aplicación secundaria lo que se quiere es enviar a la venta de la aplicación principal (ya
abierta desde el inicio mismo del programa) algún tipo de información, no abrir una
nueva ventana principal como se ha hecho con la secundaria. Si se hiciese eso lo que se
haría sería abrir de nuevo otro programa principal con lo que tendríamos los dos
programas corriendo en paralelo (actuando de manera independiente cada uno).
Volviendo al ejemplo “botón que abra una nueva ventana y le envíe datos” de la página
37, si se hace un botón similar en la aplicación secundaria que se llame “recibir
información” (análogo al de “enviar información”) lo que se haría sería enviar esta
información a un nuevo programa principal recién abierto cuyos datos contendrán todos
los valores por defecto de cuando se inicia el programa, resultando ahí una
incongruencia.

39
4º: SE CREA UNA FUNCIÓN PÚBLICA EN LA
APLICACIÓN PRINCIPAL QUE PUEDA SER LLAMADA
DESDE LA SECUNDARIA
Al igual que cuando se definen las variables globales se hace al principio del todo del
código de la aplicación, en este mismo sitio se pueden definir funciones, bien sean
privadas (para utilizarlas en las callbacks de la misma aplicación haciendo referencia a
ellas) o públicas. En el caso de que sean públicas se podrá llamarlas desde otras
aplicaciones, lo que será útil para implementar la información de retorno.
Así, lo que se va a hacer es crear una función pública en la aplicación principal que haga
lo que tenga que hacer. Volviendo al caso del proyecto realizado, la labor de esta
función sería la de ecualizar la señal con la que se está trabajando en función de los
datos que devuelva el ecualizador, la aplicación secundaria.
De nuevo a esta función pública se le pondrá como primer parámetro app, para que se
la pueda llamar desde otras aplicaciones.
Para que la aplicación secundaria cumpla con su labor, enviando la información de
vuelta a la aplicación principal, bastará con hacer mención a la función pública que se
ha creado en la aplicación principal. Cuando se llame a esta función se pasará como
primer parámetro la variable en la que se ha guardado la aplicación principal
(recordemos que cuando se hizo la llamada desde la aplicación principal a la secundaria
se le pasó como parámetro la propia aplicación principal para que la secundaria pudiera
almacenarla como una variable global).
En resumen, el intercambio de información entre aplicación principal y secundaria se
produciría de la siguiente manera:
Haciendo uso de la función de inicialización, la función pública y las llamadas de la
forma:

40
5º: ELIMINAR LA APLICACIÓN SECUNDARIA
Es posible que en algún momento la aplicación secundaria deje de ser útil (en los
cuadros de diálogo, una vez introducida la información lo conveniente es que la ventana
se cierre).
El cierre de la aplicación secundaria puede realizarse de dos maneras:
• Cerrándola desde la propia aplicación secundaria, en alguna de sus callbacks:
delete(app).
• Cerrándola desde la aplicación principal, en alguna de sus callbacks,
eliminando la referencia que se guardó en la llamada.
5.6. FUNCIONES PRIVADAS
La ventana Code View del entorno App Designer permite definir una serie de métodos
al principio de la aplicación. Una opción es la creación de funciones privadas que
utilizarán las callbacks de la aplicación. La creación de estas funciones permitirá tener
un código mucho más legible, acortando en gran medida el contenido de las callbacks,
el cual se reducirá a la declaración de las variables internas que utilicen las callbacks y
la utilización de las funciones privadas ya creadas.
5.7. RASPBERRY PI
Como se ha dicho, la toolbox del paquete de soporte para el hardware de Raspberry Pi
de Matlab nos permite la comunicación entre el programa y la Raspberry Pi. Estas
funcionalidades pueden también utilizarse en las aplicaciones creadas con el App
Designer.
A continuación se va a ver paso por paso cómo establecer la comunicación entre Matlab
y una Raspberry Pi:

41
5.7.1. INSTALACIÓN En primer lugar se debe adquirir una tarjeta microSD con una capacidad de al menos 4
GB en la que se introducirá el sistema operativo necesario para controlar la Raspberry
Pi desde Matlab. Conviene que el contenido de la tarjeta se encuentre vacío por lo que,
si no lo está o si bien contiene ya otro sistema operativo, se puede realizar un formateo
del contenido de la tarjeta desde el ordenador. La instalación del sistema operativo se
realizará desde el ordenador introduciendo la microSD en un adaptador para tarjetas SD
que se introducirá en el puerto de tarjetas SD del ordenador.
Una vez instalada la toolbox en Matlab, se accede a ella en la barra horizontal de la parte
superior de Matlab mediante la opción Manage Add-Ons del desplegable Add-Ons. Esto
nos llevará a una lista de las toolbox que se tienen instaladas en el ordenador, entre las
que se encontrará el paquete de soporte para Raspberry Pi que se habrá instalado
previamente. Observaremos que, a diferencia de las demás toolbox, en ésta aparece el
dibujo de una tuerca en la barra correspondiente a esa toolbox. Se clicará en ella para
empezar el proceso de instalación del sistema operativo.
Una vez hecho esto aparecerá un menú en el que se pide que se seleccione el modelo de
la Raspberry PI que se esté utilizando (en el caso del proyecto, el modelo B). A
continuación se selecciona la opción de instalar la imagen Raspbian mediante
Mathworks en la tarjeta introducida. Nos dará la opción de descargar un archivo zip que
contiene la imagen. Una vez descargado se selecciona el archivo zip y se le da a validar.
El menú comprobará que se trata de un archivo válido y permitirá continuar al siguiente
paso.
Ahora se debe seleccionar la configuración que se quiera para la conexión entre el
ordenador y la Raspberry Pi. Estas opciones son:
• Conectar mediante LAN o red doméstica
• Conectar mediante red inalámbrica
• Conectar directamente al ordenador
• Introducir la configuración del tipo de conexión de manera manual
En el caso del proyecto se elige la opción de conectar directamente al ordenador
mediante un cable Ethernet.
Lo siguiente será elegir la tarjeta introducida (o la partición, en caso de que haya
particiones de memoria en la tarjeta) y debería empezar el proceso de instalación, que
en un principio finalizaría correctamente sin presentar problemas. En el caso de que este
proceso sí presente problemas, dando algún tipo de error en el último paso de la
instalación, se debe inhabilitar la acción del firewall sobre Matlab. El problema
probablemente se deba a que el firewall detecta que el programa está realizando cambios
en la tarjeta SD (le está instalando la imagen del sistema operativo, como se quiere) y
bloquea su acción sobre ésta.

42
5.7.2. COMPROBACIÓN Una vez instalado el sistema operativo será conveniente comprobar que éste se inicia
correctamente. Para ello será necesario hacer uso de una pantalla con puerto HDMI. Lo
que se hará será conectar la Raspberry Pi a la pantalla para comprobar el funcionamiento
del sistema operativo instalado.
En primer lugar se introduce la tarjeta microSD con el adaptador en el puerto de tarjetas
SD de la Raspberry Pi. Se conecta el cable HDMI a la pantalla y al puerto que tiene la
Raspberry Pi. A continuación se conecta la alimentación a la Raspberry. Se podrá
observar que en la pantalla comienzan a aparecer comandos de comprobaciones de
distintos aspectos. Paralelamente en la Raspberry Pi comenzarán a parpadear los LEDs
indicando que se está iniciando el sistema operativo Raspbian. Pasado un tiempo se
habrá iniciado correctamente y se verán en la pantalla el salvapantallas y las
aplicaciones disponibles. Si se conecta a la Raspberry Pi un teclado o un ratón mediante
el puerto USB de la misma, será posible hacer uso de las funciones que ofrece el sistema
Raspbian. Será ahora posible por ejemplo acceder a internet (teniendo en cuenta que es
necesario conectar un cable Ethernet al puerto Ethernet de la Raspberry para poder
acceder) o abrir un bloc de notas para comprobar que todo funciona con normalidad.
En la primera conexión se pedirá que se establezca el nombre y contraseña de la
Raspberry Pi.
En el caso de que algo haya salido mal o presente alguna anomalía este proceso se debe
proceder a volver a formatear la tarjeta y repetir el proceso de instalación del sistema
operativo Raspbian.
5.7.3. CONEXIÓN CON MATLAB Una vez comprobado el correcto funcionamiento del sistema mediante el cable HDMI
se procederá a realizar la conexión con la Raspberry Pi. Para ello se conecta en primer
lugar el ordenador a la Raspberry Pi mediante un cable Ethernet y posteriormente la
Raspberry Pi a la alimentación. Los LEDs de la Raspberry Pi comenzarán a parpadear
indicando que se está iniciando el sistema operativo. Se le debe dar un tiempo a éste
para iniciarse ya que si se intenta realizar una conexión con Matlab antes de que se
inicie dará error. Si se quiere saber con exactitud en qué momento termina de
inicializarse el sistema se puede conectar de nuevo la Raspberry Pi a la pantalla.
Es necesario tener en cuenta que solo puede realizarse la conexión con una única
Raspberry Pi. Las conexiones en Matlab funcionan como variables, que aparecerán
de hecho en el workspace de la ventana de trabajo con sus características, así que si
existiese alguna otra conexión en el workspace sería necesario eliminarla mediante un
clear.
Para realizar la conexión será necesario conocer la dirección IP de la conexión Ethernet
entre la Raspberry Pi y el ordenador. Esto es posible conocerlo mediante la ventana de
comandos de las Raspberry Pi (se deberá conectar la Raspberry Pi a una pantalla y desde
la ventana de comandos hallar la dirección IP).
Una vez inicializado el sistema operativo se introduce en la ventana de comandos el
comando correspondiente a la conexión con la Raspberry Pi. Se pedirá el nombre de

43
usuario y la contraseña para establecer la conexión. En el caso de no haber establecido
ninguno de estos parámetros el nombre por defecto es “pi” y la contraseña “raspberry”.
Pasados unos segundos se establecerá la conexión entre Matlab y la Raspberry,
indicando las propiedades de ésta, entre otras:
• Los pines GPIO disponibles
• Los LEDs disponibles
Se puede (y se debe) guardar esta conexión en una variable para trabajar con ella (de
lo contrario la conexión se quedaría guardada como la respuesta a la orden de realizar
la conexión, es decir, como ans).
5.7.4. COMPROBACIÓN DEL FUNCIONAMIENTO A partir de ahora es posible comenzar a trabajar con las funcionalidades para la
Raspberry Pi que ofrece Matlab. Una forma sencilla de comprobar el correcto
funcionamiento de la conexión es encender el LED 0 de la Raspberry Pi, ya que esto se
puede hacer con una sola orden.
Se le puede pedir a la Raspberry Pi que nos enseñe los LEDs disponibles y
posteriormente encender y apagar el LED 0 un par de veces. Esto debería funcionar con
normalidad y de manera inmediata.
Cabe la posibilidad de que la ventana de comandos tarde en responder, no encienda el
LED y además saque un error en rojo indicando que ha saltado el timeout desde que se
envió la orden y no se ha recibido la respuesta esperada. Sin embargo, este problema no
se debe a que el timeout establecido (el cual se puede cambiar si así se desea) sea
demasiado pequeño ya que, como ya se ha dicho, el intervalo de tiempo entre enviar la
orden de encender el LED y que se encienda debe ser casi inexistente. En el caso de que
la ventana de comandos nos presente este error se debe desactivar el firewall del
equipo por completo. El firewall actúa de nuevo impidiendo la conexión entre el
equipo y la Raspberry Pi por vía Ethernet. Si bien puede que nos deje encender en un
primer momento el LED 0 de la Raspberry Pi, pasado unos pocos segundos tenderá a
desconectarse y al pedir apagarlo o encenderlo de nuevo presentará ese error.
Se debe entonces desactivar la red pública del Windows Defender. Para ello se debe
acceder a Configuración-Actualización y seguridad-Seguridad de Windows-Firewall y
protección de red-Red pública: Desactivar.
Una vez desactivado el firewall para la red pública deberíamos de ser capaces de
encender y apagar el LED las veces que queramos y pasado el tiempo que queramos.

44
5.7.5. USO DE LOS PINES GPIO Mediante el uso del Matlab se puede ver qué pines GPIO están disponibles y dónde se
encuentran. Estos pines permitirán acceder a una amplia gama de funcionalidades para
la Raspberry Pi. Se conectará la salida de estos pines a una placa y se realizará un
montaje determinado en ésta con una serie de componentes (LEDs, botones,
resistencias, condensadores…) en función de la funcionalidad deseada.
Un ejemplo de funcionamiento básico sería conectar la salida de uno de los pines a una
placa y ver si se puede encender y apagar un LED a nuestra voluntad. Para ello se puede
hacer uso de un montaje básico para la placa consistente en una resistencia en paralelo
con un LED.
Una vez realizado el montaje se conecta la salida del GPIO que se quiera activar a la
entrada del circuito y una de las tierras de la placa a la salida de éste. Para conocer qué
pines se corresponden a las tierras basta con utilizar el comando que muestra los pines.
Finalmente se da la orden (mediante los comandos correspondientes) de la activación
de ese pin GPIO y por ende de la activación y desactivación del LED, observando como
se enciende y apaga.
5.8. ESQUELETOS
En el anexo D se adjuntan algunos modelos que contienen el esqueleto para introducir
en las callbacks que realizan algunas acciones concretas. Estos se podrían utilizar para
construir componentes similares a las del proyecto con posibilidad de cambiar las
funcionalidades.
Si bien en el anexo se incluyen con valores concretos para esas acciones, se explica en
el mismo los pasos genéricos a realizar para el desarrollo de cada callback.

45
6. FUTURO Y POSIBLES MEJORAS
Nos encontramos ante un entorno de desarrollo con algunas funcionalidades ya
diseñadas. A partir de este diseño se pueden implementar diversas funcionalidades
añadidas.
A continuación se exponen algunos ejemplos de posibles mejoras que se podrían
realizar así como posibles implementaciones para las mismas.
6.1. OPCIÓN DE CONTROL DE VOLUMEN
Una de las posibles mejoras más sencillas que se podrían desarrollar sería la de añadir
un componente en el panel de control que desempeñe la función de subir y bajar el
volumen.
Para ello se podría establecer un slider por ejemplo con valores entre 0 y 100. Una vez
hecho esto, bastaría con que su callback consistiese en asignar el valor del slider a una
variable global. En la callback del proceso de lectura y escritura en curso se
multiplicaría el valor de esta variable global (dividido entre 100, para que su valor oscile
entre 0 y 1) por el de Signal, controlando así la amplitud de la señal de audio en la
escritura.
Otra opción sería la de sustituir el slider por dos botones, uno de subir y otro de bajar
el volumen. De manera similar a como se ha dicho antes se puede establecer una
variable global cuyos valores oscilen entre 0 y 1 y que cada pulsación a los botones
aumente o disminuya el valor de esta variable en 0,2.
6.2. OPCIÓN DE NOMBRAR LOS ARCHIVOS DE
SALIDA
Si bien el hecho de abrir la carpeta en la que se encuentra el programa y cambiar el
nombre del archivo de salida grabado (que aparece como output.wav) no supone
demasiado trabajo, es posible facilitar el proceso de cambio de nombre de los archivos.
Para ello se podría crear una componente como cuadro de texto a rellenar por el
usuario, de modo que el archivo que se vaya a crear se almacene con el nombre
introducido en ésta. Se podría también poner como nombre por defecto el de output.wav
por si el usuario optase por no poner ningún nombre al archivo mediante la caja de texto.
6.3. CAMBIO DEL FORMATO DE ARCHIVO
Como se dijo anteriormente en la memoria, Matlab no nos da la capacidad de trabajar
con demasiados formatos de archivo y por ello se utiliza la opción de trabajar siempre
con wav, debido a que es el más común entre las opciones que ofrecía.
Sin embargo, en el caso de querer tener la posibilidad de acceder a otros formatos, se
podría colocar un desplegable en las opciones que contengan escritura en archivo. Este
desplegable contendría como opciones para elegir los formatos que se quisieran añadir

46
(obviamente únicamente de entre los posibles con los que trabaja Matlab, MPEG4,
AVI…).
Una de las posibles opciones de diseño para esta funcionalidad sería la de crear una
variable global a la que se le asignara el valor de la opción elegida. Entonces, a la hora
de realizar la escritura de archivo, en vez de utilizar la opción por defecto (wav), se
cambiaría el formato del archivo de destino indicando como valor del parámetro de tipo
de archivo el de la variable global creada.
6.4. CREACIÓN DE UNA GRÁFICA CON LA
RESPUESTA EN FRECUENCIA DEL ECUALIZADOR
Otra opción interesante sería la de mostrar la respuesta en frecuencia del ecualizador
con los parámetros que se hayan elegido en tiempo real. De esta manera al ir cambiando
los parámetros del ecualizador iría cambiando a su vez la gráfica con la respuesta en
frecuencia.
Para ello en primer lugar se tendría que decidir dónde colocar la gráfica, si en la
aplicación principal o en el propio ecualizador. El desarrollo de esta mejora no sería
sencillo y depende mucho de en dónde se quiera colocar la gráfica. Debido a que la
aplicación principal ya contiene muchas componentes (y más contendría si se realizasen
las mejoras descritas en este apartado) lo más inteligente sería colocar la gráfica en el
propio ecualizador (asemejando éste a los ecualizadores físicos que disponen de un
display para mostrar la respuesta en frecuencia).
En primer lugar, sería necesario concatenar los tres filtros de los que se disponen
(recordemos que para cada una de las tres etapas del ecualizador se había definido una
función de transferencia, por lo que se dispone de tres filtros distintos). Este proceso
sería sencillo, ya que lo hace automáticamente una función de Matlab.
Es importante tener en cuenta que tal como se ha diseñado el programa, si bien es en el
ecualizador donde se eligen los parámetros de ecualización, estos parámetros no se usan
en el ecualizador, sino que se envían a la aplicación principal que es la encargada de
construir los filtros en función de esos parámetros. En otras palabras, el ecualizador no
dispone de los filtros y por tanto no puede representarlos. Es por ello que sería
necesaria la creación de una función pública en el ecualizador a la que la aplicación
principal pudiese llamar pasándole como parámetro el filtro previamente concatenado
en la aplicación principal (así enviaríamos un único parámetro en vez de tres). Una vez
que el ecualizador reciba el filtro bastaría con representar la respuesta impulsiva de éste
(lo hace otra función de Matlab) en una componente de gráfica creada en el ecualizador.
Hay que tener también en cuenta que:
• El tiempo de computación para crear una gráfica por Matlab no es tan reducido.
• Ya habría otras funciones ejecutándose a la vez, como la de lectura y escritura,
modulación y ecualización.
Es por esto que la representación de la gráfica unida a la reproducción del audio podría
dar lugar al deterioro de la calidad del audio (produciendo el fenómeno de lag en la

47
reproducción, es decir, un retardo excesivo). Es por ello que sería imprescindible
realizar la llamada a la función pública creada en el ecualizador una única vez por cada
cambio de parámetros del ecualizador (no una vez por iteración, lo cual daría lugar a un
tiempo de carga excesivo). De este modo, la gráfica se actualizaría únicamente cuando
se cambien los parámetros de ecualización, en vez de estar continuamente imprimiendo
la misma gráfica por cada iteración. A su vez es posible que fuese necesario jugar con
el número de muestras por cuadro de la señal hasta encontrar el óptimo funcionamiento
del programa.
6.5. SINCRONIZACIÓN DE UN TERCER LED CON
UNA NUEVA BANDA
Como se hizo al filtrar Signal con los filtros paso banda de frecuencias bajas y altas, es
posible generar nuevas bandas y asociarlas a nuevos LEDs (asociando el circuito de
control de estos LEDs a nuevos pines de la Raspberry Pi).
En concreto se podría restringir el filtro paso banda correspondiente a los agudos,
aumentando la cota inferior del mismo, e introducir un nuevo filtro paso banda
correspondiente a las frecuencias medias con valores comprendidos entre la cota
superior del filtro de graves y la cota inferior del filtro de agudos. De este modo
obtendríamos tres LEDs funcionando cada uno para una banda de frecuencias distinta.
Este proceso se podría replicar si se quisiese por ejemplo discernir entre frecuencias
graves y frecuencias muy graves o entre frecuencias agudas y muy agudas, dividiendo
el rango de frecuencias que contemplan esos filtros en dos tramos.
6.6. SELECCIÓN DE LAS FRECUENCIAS DE LAS
BANDAS DEL LED
Algo sencillo de realizar sería establecer un slider o una rueda de selección de
frecuencias para establecer los límites de los filtros paso banda correspondientes a cada
frecuencia.
De esta manera bastaría con almacenar el valor introducido en la componente elegida y
pasarlo como parámetro a los filtros paso banda creados para variar las bandas asociadas
a los LEDs.

48
6.7. POSICIONAMIENTO DE IMÁGENES EN LOS
BOTONES
Una opción del App Designer que no se explota a la hora de diseñar este proyecto ha
sido la del uso de imágenes en los botones. App Designer permite posicionar imágenes
en los botones, lo cual se podría utilizar para cambiar el diseño de los botones,
sustituyendo por ejemplo las letras de éstos por imágenes (símbolo de Play, Stop,
Pause…).
En este caso no se ha hecho uso de éstas por gusto personal del diseñador, pero sería
perfectamente posible la sustitución del texto por símbolos que representen cada
función. A continuación se ilustra un ejemplo, el de sustituir el conmutador de
reproducción del generador de tonos por un símbolo de On/Off.

49
ANEXO A: ASPECTOS ÉTICOS, ECONÓMICOS,
SOCIALES Y AMBIENTALES
El desarrollo del proyecto no supone ningún impacto ni ambiental, ni social, ni
económico

50
ANEXO B: PRESUPUESTO ECONÓMICO
A la hora de valorar el coste del proyecto se debe valorar el coste de los siguientes
factores:
• Las horas de trabajo. El salario por hora mas los costes marginales (tales como
luz, calefacción, la amortización del sitio de trabajo, etc.) se puede estimar en 30
euros la hora. La estimación del tiempo de trabajo según el programa es de unas
300 horas, lo que da lugar a 9.000 euros.
• Amortización del equipo. Si suponemos que un ordenador medio cuesta unos
570 euros y tiene un tiempo de vida de unos 4 años, la amortización
correspondiente a 4-5 meses de trabajo correspondería a unos 54 euros.
• Coste de los materiales. El precio de la Raspberry Pi, la placa y sus componentes
(latiguillos, LEDs y resistencias) podría rondar los 60 euros.
• Amortización de licencias. El coste de la amortización de licencia de Matlab y
las toolbox empleadas en el desarrollo del proyecto puede ser de unos 100 euros.
Esto daría lugar a un presupuesto de en torno a unos 9.200 euros.

51
ANEXO C: FÓRMULAS DE LOS COEFICIENTES
DEL ECUALIZADOR
Para el control de graves y agudos:
• 𝐻0 = 𝑉0 − 1 donde 𝑉0 = 10𝐺
20.
• α =𝑡𝑔(
𝜎𝑐
2)−1
𝑡𝑔(𝜎𝑐
2)+1
donde 𝜎𝑐 = 2𝜋𝑓𝑐/𝑓𝑠 para realce de graves y agudos.
• α =𝑡𝑔(
𝜎𝑐
2)−𝑉0
𝑡𝑔(𝜎𝑐
2)+𝑉𝑜
para atenuación de graves.
• α =𝑉0𝑡𝑔(
𝜎𝑐
2)−1
𝑉0𝑡𝑔(𝜎𝑐
2)+1
para atenuación de agudos.
Para el filtro de picos:
• 𝐻0 = 𝑉0 − 1 donde 𝑉0 = 10𝐺
20.
• α =𝑡𝑔(
𝜎𝑏
2)−1
𝑡𝑔(𝜎𝑏
2)+1
donde 𝜎𝑏 = 2𝜋𝑓𝑏/𝑓𝑠 para realce. fb es el ancho de banda.
• α =𝑡𝑔(
𝜎𝑏
2)−𝑉0
𝑡𝑔(𝜎𝑏
2)+𝑉0
para atenuación.
• 𝛽 = −cos(𝜎𝑐)

52
ANEXO D: ESQUELETOS DE LA GUÍA DEL
DISEÑADOR
• Esqueleto de una Callback de lectura y escritura
o En primer lugar se inicializan los flags al pulsar el botón:
app.pausa_edicion = 1; app.stop_control =1; app.pausa_control=1; app.reset_control=1; (...)
o Se crean los objetos de lectura y escritura: deviceReader = audioDeviceReader; deviceWriter = audioDeviceWriter('SampleRate', deviceReader.SampleRate);
o Se inician las llamadas iterativas. Se comienza por la modificación del
texto y el parámetro enable de los demás componentes. Acto seguido se
hace la llamada a la lectura y se asigna el valor a Signal. Posteriormente,
se comprueba la activación de los flags y, en función de su estado, se
realiza el control y procesado de Signal. Por último se realiza la llamada
a la escritura: while(1)
set(app.GrabaryreproducirButton, 'Text', 'Hablar ahora');
app.GrabaryreproducirButton.Enable = 'off'; app.BuscaryreproducirarchivoButton.Enable = 'off'; app.GrabarycreararchivoButton.Enable = 'off'; app.BuscarycreararchivoButton.Enable = 'off'; (...) app.Signal = deviceReader(); if app.ecualizacion == 1 %Se realiza la función de ecualización end If app.pausa_control == 1 (...) deviceWriter(app.Signal);
o Por último se liberan los medios de lectura y escritura: release(deviceReader) release(deviceWriter)
• Esqueleto de un botón de control
o Se activan y desactivan los flags correspondientes en función del botón: app.stop_control =1;
app.pausa_control=0;

53
(...)
o Se activan y desactivan los botones que se puedan pulsar para el
correcto funcionamiento del programa: app.GrabaryreproducirButton.Enable = 'off';
app.BuscaryreproducirarchivoButton.Enable = 'off';
• Esqueleto de un componente del ecualizador que haga una llamada a la
función pública de la aplicación principal
o Se guarda el valor del componente en una variable global por si es usado
por otros componentes app.fcG = app.KnobGraves.Value;
o Se comprueba que se quiere realizar la ecualización y se realiza la
llamada a la función pública de la aplicación principal if app.EcualizarButton.Value == 1 && app.enableG==1
ecualiza(app.CallingApp, app.fcG, app.parametrosDeEcualizacion)
end

54
ANEXO E: BIBLIOGRAFÍA
• https://es.mathworks.com/ (multitud de enlaces de este dominio, desde foros de
discusión hasta páginas de ayuda de Mathworks, etc.).
• https://www.iso.org/home.html (página oficial de la ISO).
• “Matlab a través de ejemplos” de César Pérez, editorial Garceta
• Apuntes de la asignatura “Tratamiento digital de señales” del Grado en
Ingeniería de Tecnologías y Servicios de Telecomunicación.
• Apuntes de la asignatura “Tratamiento digital de voz y audio” del Grado en
Ingeniería de Tecnologías y Servicios de Telecomunicación.
• Apuntes de la asignatura “Equipos y sistemas audiovisuales” del Grado en
Ingeniería de Tecnologías y Servicios de Telecomunicación.