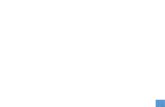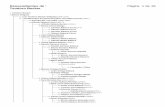Diagrama Visio Julio/2013 - Arbol genealogico
Click here to load reader
-
Upload
nicolas-lopez-cisneros -
Category
Business
-
view
2.414 -
download
13
description
Transcript of Diagrama Visio Julio/2013 - Arbol genealogico


Diagrama Julio/2013 www.visio-es.com
Pág. 2 / 9
1. DIAGRAMA JUNIO/2013
Autor: Jose María Zubieta
Ocupación: Consultor Senior de normas ISO
Empresa: Dotzugui
Categoría: Diagrama del mes.
Este mes vamos a utilizar la plantilla de MS-Visio de organigramas para la realización de un árbol genealógico.
Los organigramas son unos de los primeros diagramas de negocio que se implementaron en las primeras versiones de MS-Visio y de los que más han evolucionado.
Al ejecutar MS-Visio la primera pantalla con que nos encontramos es la que contiene la opción “Nuevo”. Para realizar organigramas seleccionamos la plantilla “Negocios”. A su vez dentro de esta, tenemos dos posibilidades de generar organigramas. Elegiremos mediante asistente de forma manual.

Diagrama Julio/2013 www.visio-es.com
Pág. 3 / 9
A la derecha de nuestra pantalla podemos ver que se nos muestra una breve descripción de los diagramas que podemos realizar con esa plantilla.
Al pulsar el botón de crear podemos observar que en nuestro menú principal aparece una pestaña nueva con el nombre “Organigrama”, con una serie de opciones exclusivas de esta plantilla.
En el panel de formas, nos aparecen varias representado los puestos más típicos que se dibujan en un organigrama.

Diagrama Julio/2013 www.visio-es.com
Pág. 4 / 9
Podemos considerar en un principio que para el comienzo del árbol genealógico, arrastramos a nuestra página de dibujo la forma de “Ejecutivo”.
Un organigrama es un diagrama de formas normalmente rectangulares que van unidas unas a otras. Como la plantilla está creada para eso, nos aparece un mensaje diciendo que para hacer que una forma dependa de otra solo tenemos que colocarla encima.

Diagrama Julio/2013 www.visio-es.com
Pág. 5 / 9
Elegimos en esta ocasión una forma de “Director” para representar a uno de los sucesores de los reyes y la arrastramos hasta situarla encima de la forma de “Ejecutivo”.
Soltamos el ratón y vemos cómo de manera automática se conectan ambas formas y la de “Director” pasa a situarse debajo de la de “Ejecutivo”, estableciendo la relación de dependencia.
Vamos a desviarnos durante unos momentos de nuestro árbol genealogíco y veamos como se construiría el organigrama de una empresa.

Diagrama Julio/2013 www.visio-es.com
Pág. 6 / 9
Arrastramos otra forma tipo “Director” y repitiendo la operación, vemos como el organigrama se va componiendo de forma automática distribuyendo espacios y dependencias.
Ahora elegimos una forma del tipo “Puesto” y la situamos encima de la de tipo “Director”. De nuevo se vuelve a posicionar automáticamente y genera la dependencia adecuada.
Seleccionamos la forma ayudante y la arrastramos encima de la forma de “Ejecutivo”. En este caso por la distribución que va teniendo el organigrama, el sistema conecta las formas, pero no distribuye correctamente el espacio entre ellas.

Diagrama Julio/2013 www.visio-es.com
Pág. 7 / 9
Podemos apreciar como la forma “Ayudantes” se ha posicionado de manera superpuesta a una de las de Director, haciendo que el organigrama no se vea de manera clara.
Podemos solucionar esta situación seleccionando la pestaña “Organigrama” y dentro de la zona “Diseño”, pulsando la opción “Ajuste perfecto a la página”.
Vemos cómo el organigrama se ha reposicionado correctamente. De esta forma podemos ir generando rápidamente las dependencias sin más que ir arrastrando las formas encima de las que dependen sin preocuparnos de la disposición. Utilizando esta opción al final para situarlas correctamente de manera automática.

Diagrama Julio/2013 www.visio-es.com
Pág. 8 / 9
Caja organigrama con foto
Eliminamos las cajas que no necesitamos y volvemos con nuestro árbol genealógico. Paras las dimensiones de las formas que componen el organigrama, elegiremos las dimensiones y colores que deseemos.
En los organigramas de MS-Visio, podemos añadir a cada una de las formas que lo componen la foto (o dibujo) que representa a cada uno de los puestos.
Seleccionamos dentro de la pestaña “Organigrama” en la zona de “Imagen”, la opción “Insertar”.
Al pulsar esta opción se nos abre una ventana para que elijamos el fichero dentro de nuestro ordenador. MS-Visio permite diferentes formatos de ficheros gráficos (jpg, gif, png, tif, etc.)

Diagrama Julio/2013 www.visio-es.com
Pág. 9 / 9
Elegimos una imagen de “Fernando II, el Católico” en formato jpg, para la forma que representa su posición.
Para escribir el texto correspondiente al puesto, una forma típica de hacerlo es situar en la primera fila el nombre del puesto, y en la segunda el nombre de la persona que lo ocupa.
MS-Visio, nos permite dar un formato de letra y color diferente a cada fila de la forma.
En nuestro caso hemos elegido que cada rey/reina y sus sucesores, tengan los mismos colores. Los asignamos como hemos visto en capítulos anteriores para terminar el diagrama de árbol genealógico.