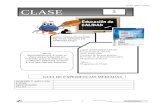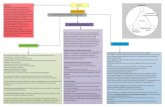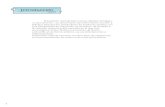Diagrama Visio Agosto/2013 - Proceso Brainstorming
-
Upload
nicolas-lopez-cisneros -
Category
Documents
-
view
1.433 -
download
0
Transcript of Diagrama Visio Agosto/2013 - Proceso Brainstorming


Diagrama Agosto/2013 www.visio-es.com
Pág. 2 / 6
1. DIAGRAMA AGOSTO/2013
Autor: Pedro Erviti Sádaba
Ocupación: Director de Sistemas de Información.
Empresa: KYB Europe Headquarters GmbH
Categoría: Diagrama del mes.
Las plantillas relacionadas con diagramas de flujo han estado
presentes desde las primeras versiones de MS-Visio, debido a ser
éste un tipo de diagrama muy usado.
En las versiones más recientes se han añadido plantillas en
donde además de tener las típicas formas de cajas, rombos, etc.
podemos representar los flujos con representaciones gráficas de
personas, camiones, despachos y otras formas visualmente más
atractivas.
Adicionalmente en el mundo de la representación de procesos,
tanto desde el punto de vista de consultoría de negocio, como de
calidad, como de desarrollos informáticos, han generado en los
últimos años diferentes metodologías de representación de
procesos: UML (Unified Modeling Language), BPMN (Business
Process Modeling Notation), IDEF0 (ICAM DEFinition for function
modeling), etc.
Varias de estas metodologías se han ido incorporando en las
versiones más recientes de MS-Visio. Nosotros para nuestro
ejercicio vamos a utilizar una plantilla que aunque no pertenece a
este tipo de metodologías es muy gráfica y fácil de entender para
el profano.
Seleccionamos dentro de la familia de plantillas que MS-Visio
nos ofrece al generar un nuevo diagrama la de “Diagrama de
Flujo”.

Diagrama Agosto/2013 www.visio-es.com
Pág. 3 / 6
Una vez seleccionada la categoría, se nos muestran las
plantillas existentes en MS-Visio dentro de la misma. Para nuestro
diagrama podemos elegir entre las siguientes:
Al seleccionar la plantilla “Diagrama de flujo básico”, a la
derecha de la pantalla se nos muestra una breve descripción de
lo que podemos realizar con esa plantilla.

Diagrama Agosto/2013 www.visio-es.com
Pág. 4 / 6
Vamos a realizar un diagrama de flujo que represente el
proceso de Tormenta de Ideas (Brainstorming), típico de cuando
queremos lanzar un nuevo proyecto en nuestra empresa.
Las formas que MS-Visio pone a nuestra disposición en la
plantilla de este tipo de diagrama las vemos en el panel de formas

Diagrama Agosto/2013 www.visio-es.com
Pág. 5 / 6
Arrastramos la forma “Inicio o finalización” desde el panel y la
posicionamos en la página de dibujo. Si nos movemos alrededor
de la forma vemos cómo se nos despliega un conector en el que
aparecen cuatro posibilidades distintas de formas.
En función de cual sea la forma que hayamos elegido
inicialmente para arrastrar a la pantalla, estas cuatro posibles
formas serán diferentes y se generaran sin necesidad de
arrastrarlas desde el panel de formas.
Elegimos como siguiente forma la de “Proceso”. De esta
manera vamos desplegando el resto del diagrama. Al llegar a la
forma de “Decisión” y como su propio nombre indica tenemos que
tomar una decisión y seguir dos posibles rutas en función de que
la respuesta sea positiva (SI) o negativa (NO). En el caso del
“NO”, podemos generar el proceso también automáticamente
desde la forma de “Decisión”. En el caso de que sea “SI”, no
podemos generarlo automáticamente, por lo que debemos
arrastrar la forma “Documentación” desde el panel.

Diagrama Agosto/2013 www.visio-es.com
Pág. 6 / 6
Seleccionamos cada uno de los conectores y escribimos en su
interior “SI” o “NO”. Continuamos generando el diagrama de forma
automática. Si continuamos creándolo en línea recta,
obtendríamos un diagrama demasiado largo, por lo que con el fin
de que quede más proporcionado, desde la segunda caja a partir
de la de “Decisión” continuamos creándolo hacia la derecha.
Para teclear el texto en cualquiera de las formas del diagrama,
seleccionamos la forma y empezamos a escribir. Vemos como
nos aparece una caja con la regla y los tabuladores, por si
queremos colocar el texto de otra manera.
Rellenamos cada forma con el texto correspondiente y para
finalizar les asignamos los colores que deseemos. En nuestro
caso hemos dado a las formas iguales, los mismos colores.