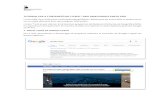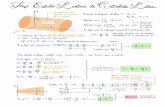Desde la finestra de la caixa d´eines en el menú Fitxer. Obre una imatge satèl.lit.jpeg
description
Transcript of Desde la finestra de la caixa d´eines en el menú Fitxer. Obre una imatge satèl.lit.jpeg

• Desde la finestra de la caixa d´eines en el menú Fitxer.
• Obre una imatge satèl.lit.jpegVeuràs que la imatge es carrega en una nova finestra
anomenada finestrra d´imatge.• Maximitza la imatge
• Observa els elements de la finestra:
A/ El nom i les característiques de l´arxiu, al marc de la finestra
B/ La barra de menusC/ Les barres de desplaçamentD/ Les regles vertical i horitzontalE/ LA barra de estat
Comencem amb el GIMP: Finestres

• Ves al menú visualitza i ves ampliant la imatge (es pot fer de dues maneres: en Amplia o a les escales d´ampliació) i observa l´efecte de la pixelització
• Observa que cada punt de l´última figura es un quadraet, i té un color únic (pixel)
• Per tornar a la situació principal, tria la opció Ajusta a la finestra.
• Ara a la opció finestra de navegació del mateix menú Visualitza. Ves ampliant i reduint la imatge i descriu els efectes que aixó produeix. Al ampliar veuras que sobre la imatge disposes d´un rectangle que pots moure per navegar sobre aquesta.
2. Començem amb el GIMP: Menu Visualitza

• Crea una carpeta amb els noms Formats i Obre la imatge perspectiva.,jpeg.
• Ves al menú Fitxer i tria l´opció Anomena i Desa. Selecciona la carpeta i desplega Selecciona el tipus de fitxer. Tria BMP
• Torna a obrir la imatge original i fes la mateixa operació amb els fitxers GIF. Deixa l´opció per defecte Converteix a indexades... i fes clic a exportar
• Torna a fer la operació, però ara el desarem en format TIF
• Desa ara la imatge en format PNG. Desa amb els valors que et proposa i sense cap compresió.
• Per acabar, torna a desar les imatges en format JPG, pero ara canviant el nom per perspectiva1 i perspectiva2, la primera ambun grau de compresió de del 50% i la segonaamb el 10%
Començem amb el GIMP: Diferents Formats

• Exercici 1:
• Amplia les imateges a l´escala 2:1 i digues quins formats tenen més perdua de qualitat.
• Mitajançant l´Explorador de Windows, mira els arxius que conté la carpeta Formats. Analitzals i extrau les teves conclusios
Començem amb el GIMP: Diferents Formats

• Conclusions:
• Els formats BMP I TIF no comprimeixen les dades de la imatge
• Encara que com hem dit abans GIF i PNG son molt semblants, com que GIF guarda amb 256 colors, és molt menys pesant
• En la compresió JPG s´han obtingut arxius que divideixen l´original aproximadament per 8 i per 20.
• Amplia les imatges a escala 2:1 veuràs que el format GIF i el JPG amb pèrdues perden molta qualita respecte als altres.
Començem amb el GIMP: Diferents Formats

• Obre la imatge balseros.jpg• Observa la part superior de la finestra i calcula el
nombre de pixels qué te la imatge.• Calcula també la profunditat de color que té la imatge,
tenint en compte que utilitza el model RGB• Calcula l´espai teòric que ocupa la imatge en RAM
• Observa la part inferior de la finestra i mira a fons que ocupa realment la nostra imatge en la RAM
• Ves al menú Imatge i tria la opció Propietats de la Imatge. Observa les dades que el programaens ofereix sobre la imatge i relaciona-les amb els càlculs que acabes de fer
• Observa també que ens ofereix les mides d´impressió.
Començem amb el GIMP: Mirem a fons una imatge

• Obre la imatge arada.jpg• Fes les mateixes operacions que has fet amb la
imatge anterior
Començem amb el GIMP: Mirem a fons una imatge