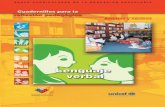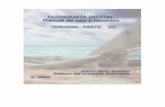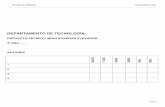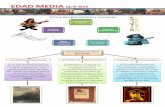Desarrollo de la Guía de Aprendizaje Nº2 Tecnología de...
-
Upload
phungkhuong -
Category
Documents
-
view
213 -
download
0
Transcript of Desarrollo de la Guía de Aprendizaje Nº2 Tecnología de...

Desarrollo de la Guía de Aprendizaje Nº2 Tecnología de la Información y Comunicaciones TIC
INGENIEROS: Ing Adrian Espinosa Perez
TECNICOR- BARRANQUILLA
Guía de Aprendizaje
Desarrollo temático de la Guía de aprendizaje Nº 2
Modulo: Tecnología de la Información y Comunicaciones
Instructor: Ing Adrian Espinosa Perez
Introducción:
Esta guía de aprendizaje le será muy útil al momento de utilizar el sistema operativo.
Objetivos Generales:
Conocer los diferentes sistemas operativos.
Identificar los archivos y sus tipos
Reconocer los iconos del escritorio.
Identificar la composición del escritorio de Windows.
Adquirir las competencias para crear carpetas o folders.
Identificar la forma de ingreso al explorador
Apropiar conocimiento previo del explorador y del sistema operativo
Específicos:
Apropiar los conocimientos necesarios para utilizar correctamente el Windows
XP y Vista
Optimizar la utilización del sistema operativo.
Inducir al estudiante en el uso de archivos y su utilización.
Inducir al estudiante en la apropiación de las diferentes extensiones de archivos.
Inducir en forma practica la manera correcta de identificar los archivos.
Apropiar los conocimientos necesarios para utilizar de manera optima el
escritorio.
Inducir al estudiante en el correcto uso del escritorio.
Inducir al estudiante en el uso del explorador.

Desarrollo de la Guía de Aprendizaje Nº2 Tecnología de la Información y Comunicaciones TIC
INGENIEROS: Ing Adrian Espinosa Perez
TECNICOR- BARRANQUILLA
Instrucciones generales
Tiempo: Esta guía de aprendizaje se desarrollara en un tiempo máximo de 4 horas.
Organización: El desarrollo de esta guía se hará por medio de la verificación y apropiación de
conocimientos en el entorno de la guía en forma individual.
Recomendaciones: Siga los temas en orden de presentación para que tenga una apropiación
clara y organizada de los conceptos y técnicas que aprenderá.
Actividades de aprendizaje:
Desarrolle las actividades de aprendizaje propuestas por el instructor

Desarrollo de la Guía de Aprendizaje Nº2 Tecnología de la Información y Comunicaciones TIC
INGENIEROS: Ing Adrian Espinosa Perez
TECNICOR- BARRANQUILLA
La versión mas utilizada de Windows desarrollada por Microsoft es el Windows XP
Escritorio
Después de iniciar Windows XP, se visualizara el escritorio, el área de la pantalla en la que el usuario trabaja. Es el espacio de trabajo personalizado; en la parte izquierda del escritorio hay varios iconos, cada icono representa un objeto, como una carpeta o un programa.
Iconos del escritorio

Desarrollo de la Guía de Aprendizaje Nº2 Tecnología de la Información y Comunicaciones TIC
INGENIEROS: Ing Adrian Espinosa Perez
TECNICOR- BARRANQUILLA
Definición de los Iconos del Escritorio
El Icono de Mi PC: permite acceder a la unidad de disco, disquete y CD, así como a herramientas de Configuración de Windows.
El Icono de Mis documentos: Esta carpeta contiene todos los archivos que el sistema almacena en forma predeterminada.
El Icono de Internet Explorer: Permite acceder a una pagina de Internet, utilizando una conexión a algún Proveedor de Internet (IP). Las paginas de Internet siempre comienzan con http://www."sitio web".dominio; Ejemplo: www.gmail.com

Desarrollo de la Guía de Aprendizaje Nº2 Tecnología de la Información y Comunicaciones TIC
INGENIEROS: Ing Adrian Espinosa Perez
TECNICOR- BARRANQUILLA
El Icono de Microsoft Outlook: Permite al usuario revisar la cuenta de correo electrónico que le proporciona el IP (Internet Provider, Proveedor de Internet).
El icono de Papelera de Reciclaje: A esta sección se envían los archivos
que el usuario desea eliminar y pueden ser recuperados antes de vaciar la papelera.
El icono de Acceso Directo: Le permite al usuario ingresar a una aplicación de forma rápida. El icono de acceso directo se diferencia con los otros iconos, pues tiene una flecha en la parte inferior izquierda del mismo.
La barra de tareas
La barra de tareas es el lugar del escritorio donde se muestran las ventanas activas y los accesos rápidos, además se muestra el Task Bar.
Botón de inicio
El Botón de Inicio se utiliza para acceder a las aplicaciones o programas que se encuentran instalados en el disco duro de la computadora. Además el usuario puede utilizar las opciones de configuración del sistema, desplegar en pantalla los últimos archivos utilizados, abrir favoritos de páginas web, realizar búsqueda de archivos o carpetas, utilizar accesos directos de aplicaciones, cerrar la sesión y/o apagar el sistema.
Usando Windows Vista

Desarrollo de la Guía de Aprendizaje Nº2 Tecnología de la Información y Comunicaciones TIC
INGENIEROS: Ing Adrian Espinosa Perez
TECNICOR- BARRANQUILLA
WINDOWS VISTA
ESCRITORIO DE WINDOWS
Es un sistema operativo interactivo que permite el
manejo adecuado y eficaz de los recursos de tu PC.
Los accesorios de Windows, son un compendio de
mini recursos disponibles para el usuario, en un
lenguaje claro y Sencillo

Desarrollo de la Guía de Aprendizaje Nº2 Tecnología de la Información y Comunicaciones TIC
INGENIEROS: LUIS RAMOS RODRIGUEZ Y ADRIAN ESPINOZA
INCATEC - BARRANQUILLA
Personalizar área de trabajo de Windows (escritorio)
Uso del menú contextual en el escritorio El activar el clic secundario del mouse, permite desplegar un menú, cuya lista cambiara de
opciones dependiendo el sitio del escritorio donde se realice.

Desarrollo de la Guía de Aprendizaje Nº2 Tecnología de la Información y Comunicaciones TIC
INGENIEROS: LUIS RAMOS RODRIGUEZ Y ADRIAN ESPINOZA
INCATEC - BARRANQUILLA
Menú contextual accesos directos:
Menú contextual área papel tapiz:
Menú contextual área barra de tareas:
1. Personalizar escritorio
Papel tapiz
El fondo del escritorio hace parte del ambiente
adecuado de trabajo, al establecerlo damos
prioridad a nuestros gustos por el uso de imágenes sobre nuestra área de trabajo.

Desarrollo de la Guía de Aprendizaje Nº2 Tecnología de la Información y Comunicaciones TIC
INGENIEROS: LUIS RAMOS RODRIGUEZ Y ADRIAN ESPINOZA
INCATEC - BARRANQUILLA
Utilizando el menú contextual de área de papel tapiz / personalizar, observaras una ventana
en la cual visualizaras una opción llamada fondo de escritorio o Desktop Backgrounds
La lista de imágenes se visualizara por categorías: Blanco y negro,
Luces de auroras
Pinturas
Texturas
Vistas
Pantalla completa
La imagen selecciona en cualquier categoría
se visualizara de
manera interactiva sobre tu escritorio.
Uso de controles en cuadro de personalizar fondo
A. Botón de
despliegue
Permite elegir los directorios de Windows donde se almacenan imágenes para el fondo de
escritorio.

Desarrollo de la Guía de Aprendizaje Nº2 Tecnología de la Información y Comunicaciones TIC
INGENIEROS: LUIS RAMOS RODRIGUEZ Y ADRIAN ESPINOZA
INCATEC - BARRANQUILLA
B. Botón de comando
Permite utilizar un directorio diferente del
establecido por Windows, para utilizar imágenes previamente almacenadas.
C. Barra desplazamiento
Permite desplazarte para visualizar elementos de una lista, hacia arriba o hacia abajo.
D. Botón de opción
Interactúa entre opciones, permitiendo elegir solo una de ellas.

Desarrollo de la Guía de Aprendizaje Nº2 Tecnología de la Información y Comunicaciones TIC
INGENIEROS: LUIS RAMOS RODRIGUEZ Y ADRIAN ESPINOZA
INCATEC - BARRANQUILLA
Color y apariencia de ventanas
Utilizando el menú contextual de área de papel tapiz / personalizar,
observaras una ventana en la cual visualizaras una opción llamada
color y apariencia o color and appearance.
Estos colores previamente establecidos por Windows
son elegidos por el usuario
para personalizar el color de sus ventanas de trabajo.
Protector de pantalla
Utilizando el menú contextual de área de papel tapiz / personalizar,
observaras una ventana en la cual visualizaras una opción llamada
protector de pantalla o screen saver.

Desarrollo de la Guía de Aprendizaje Nº2 Tecnología de la Información y Comunicaciones TIC
INGENIEROS: LUIS RAMOS RODRIGUEZ Y ADRIAN ESPINOZA
INCATEC - BARRANQUILLA
El protector de pantalla es un medio
interactivo que proteger el screen o pantalla mientras no se realiza
trabajos en el pc. La elección de cualquier protector se
realiza por el botón de despliegue llamado protector de pantalla, si se
desea realizar un cambio en sus
características, se utiliza el botón de comando llamado configuración o
settings.
El tiempo programado para activar el
protector de pantalla también es elegido por el usuario según
convenga, desde los botones de control numérico llamado esperar o
wait.
Punteros del mouse
Utilizando el menú contextual de área de papel tapiz / personalizar,
observaras una ventana en la cual visualizaras una opción llamada
punteros del mouse o mouse pointers.

Desarrollo de la Guía de Aprendizaje Nº2 Tecnología de la Información y Comunicaciones TIC
INGENIEROS: LUIS RAMOS RODRIGUEZ Y ADRIAN ESPINOZA
INCATEC - BARRANQUILLA
El cuadro de dialogo de punteros del mouse,
esta conformado por 4 etiquetas de trabajo.
Botones: establece el botón predeterminado de trabajo como primario o diestro – secundario o
zurdo: también se establece la vellosidad del manejo del doble clic en cuanto a tolerancia de
uso por activación del usuario. Punteros: establece los punteros visualizaos en
cada acción de trabajo desde Windows, esto
punteros son elegidos desde botón de despliegue llamado combinaciones.
2. Accesos directos Se caracterizan por estar representados por el
ícono del programa o archivo al que apuntan, más una pequeña flecha en una de sus
esquinas, indicando que se trata de un acceso
directo por copia.
Características Un acceso directo puede moverse o copiarse a cualquier lugar, pero siempre apuntará a la
misma dirección.
Para manipular las características básicas de los accesos directos se hace indispensable
conocer las opciones del menú contextual generado sobre el escritorio.
Mover Un Acceso Directo
Si deseamos cambiar de lugar un acceso directo, se debe verificar si los iconos disponibles
del escritorio se encuentra organizados automáticamente, utilizando el menú contextual de
papel tapiz, ver/organización automática
Si esta opción esta activada solo observaras cambiar al icono de posición desde su lateral izquierdo de la pantalla.
Clic sostenido sobre el icono / desplazar el mouse a otro sitio del escritorio
Si esta opción esta inactiva el icono se desplazara libremente por cualquier lugar de pantalla.
Clic sostenido sobre el icono / desplazar el mouse a otro sitio del escritorio

Desarrollo de la Guía de Aprendizaje Nº2 Tecnología de la Información y Comunicaciones TIC
INGENIEROS: LUIS RAMOS RODRIGUEZ Y ADRIAN ESPINOZA
INCATEC - BARRANQUILLA
Ocultar los Accesos Directos
El no visualizar los accesos directos sobre el escritorio, es un procedimiento que ayuda al usuario a visualizar de manera más cómoda el espacio de trabajo.
Utilizando el menú contextual de papel tapiz, ver/ocultar iconos del escritorio
Inactivar Accesos directos del sistema
Sobre el escritorio se observan iconos que hacen referencia a programas o documentos que el usuario a dispuesto utilizar desde su escritorio a estos accesos se le llama acceso directo
del usuario, también sobre el escritorio se observaran otros accesos que Windows establece
para el manejo básico de algunos procesos, llamados accesos directos del sistema
Acceso directo del usuario Acceso directos del sistema Word, Excel, Msn, power point Equipo, documentos, internet, en red, Documentos calculadora, paint etc papelera de reciclaje
Si quieres indicar los iconos del sistema e se mostrarán en el escritorio activar
la ventana de configuración de iconos de escritorio.
Para entrar en esa ventana de configuración, tendrás que mostrar las propiedades del escritorio personalizar y en la ventana de configuración del escritorio y pulsar en el link que
hay en la parte de la izquierda, que en inglés dice Change desktop icon y en español dirá Cambiar iconos del escritorio.
Al pulsar en esa opción es cuando se mostrará el cuadro de dialogo:

Desarrollo de la Guía de Aprendizaje Nº2 Tecnología de la Información y Comunicaciones TIC
INGENIEROS: LUIS RAMOS RODRIGUEZ Y ADRIAN ESPINOZA
INCATEC - BARRANQUILLA
Figura 1. Opciones apariencia (personalización) del escritorio

Desarrollo de la Guía de Aprendizaje Nº2 Tecnología de la Información y Comunicaciones TIC
INGENIEROS: LUIS RAMOS RODRIGUEZ Y ADRIAN ESPINOZA
INCATEC - BARRANQUILLA
Se observa para usuarios de Windows vista, ya no existe Mis Documentos,
ahora se o muestra en el escritorio el nombre del usuario en el que estarán
las carpetas habituales, por eso en la figura 1 verás que hay un icono llamado
cef 92, esa es la carpeta de usuario.
También es importante determinar que el directorio en el que se guardan los
datos de configuración de los usuarios ya no se llama "Documents and
Settings", sino que se llama "Users.
Cef 92

Desarrollo de la Guía de Aprendizaje Nº2 Tecnología de la Información y Comunicaciones TIC
INGENIEROS: LUIS RAMOS RODRIGUEZ Y ADRIAN ESPINOZA
INCATEC - BARRANQUILLA
1. Eliminar accesos directos desde el escritorio
La forma adecuada para un usuario eliminar los
accesos que no utilice o que desea renovar es
realizando un clic secundario sobre el acceso
que desea eliminar, exactamente sobre su
icono.
Al visualizar el menú contextual del mismo, se
elige la opción de eliminar: si el acceso directo
corresponde a la característica de usuario este
pasara a ser almacenado temporalmente en la
papelera de reciclaje, si el acceso corresponde
al sistema simplemente se inactiva.
3. Barra de tareas
La barra de tareas esta diseñada para que el usuario disponga de los
accesorios y aplicaciones de Windows y office.
Esta barra se encuentra dividida en cuatro secciones de trabajo
Sesión 1 Botón de inicio
Desde el menú Inicio se puede usar una búsqueda de
escritorio integrada mediante una característica nueva
denominada Búsqueda rápida (Quick Search) que ayuda
a buscar e ejecutar casi todo en tu PC

Desarrollo de la Guía de Aprendizaje Nº2 Tecnología de la Información y Comunicaciones TIC
INGENIEROS: LUIS RAMOS RODRIGUEZ Y ADRIAN ESPINOZA
INCATEC - BARRANQUILLA
Se encuentra dividido en dos
áreas: área de interactiva dl
sistema – área del usuario.
El área interactiva cambia según
la elección del usuario eligiendo
alguna aplicación contenida en
un grupo.
El área de usuario establece tres
categorías diseñadas para
distribuir los trabajos y
configuraciones del usuario
activo.
Sección 2
Accesos de inicio rápido: son programados
inicialmente por el sistema, dando al usuario una rápida acción sobre
el escritorio de trabajo
Sección 3
Notificación
de ventanas activas: esta sección permite al usuario observar las
ventanas en las cuales esta realizando un trabajo.

Desarrollo de la Guía de Aprendizaje Nº2 Tecnología de la Información y Comunicaciones TIC
INGENIEROS: LUIS RAMOS RODRIGUEZ Y ADRIAN ESPINOZA
INCATEC - BARRANQUILLA
Sección 4
Notificaciones – fecha y hora: las notificaciones son importantes para el usuario, de esta manera siempre
será informado de algún cambio en el sistema, y si hay presencia de una conexión a internet esta área será interactiva con respecto a cualquier cambio generado en el
sistema
. La fecha y la hora también constituyen un procedimiento muy útil, al realizar algún ajuste se
debe tener muy encuentra la hora la fecha ya que algunas notificaciones se encuentran sincronizadas con la fecha actualizada.
Ajuste fecha y hora SE realiza un clic sobre el reloj de la sección e
notificaciones, si se va a realizar un cambio, seleccionar la opción por vinculo llamado
cambiar configuración de fecha y hora.
La fecha es independiente de la hora lo cual se ve descrito en el uso de etiquetas del
cuadro de dialogo.

Desarrollo de la Guía de Aprendizaje Nº2 Tecnología de la Información y Comunicaciones TIC
INGENIEROS: LUIS RAMOS RODRIGUEZ Y ADRIAN ESPINOZA
INCATEC - BARRANQUILLA
TECLADO - ACCESORIOS El teclado permite al usuario generar una interactividad con el sistema, en los procedimientos
como: escribir, borrar, cambiar, mover, cerrar etc
Procedimientos útiles con las Teclas del sistema Tecla Windows
Despliega el menú de inicio,
independientemente de la ubicación del usuario.
La combinación de esta tecla con algunas letras o teclas del sistema generan atajos útiles en la ejecución de algunas tareas.
Combinación: Tecla Windows / R Activa el cuadro de ejecutar
Tecla Windows / Ctrl / Alt Activa la escala de ventanas activas Tecla Windows / E Activa la ventana de en equipo
Tecla Windows / M Minimiza todas las ventanas
Tecla Windows / Shift /M Restaura las ventanas activa anteriormente Tecla Windows / X Activa el Resumen del estado del equipo.
Tecla Bloqueo Mayúscula
Establece una escritura permanente de mayúscula esta tecla no permite
ser combinada con ninguna otras.
Tecla Shift
Permite alternar entre mayúscula o
minúscula en un escrito;
También la correcta configuración del teclado, hace que el uso de esta tecla corresponda a la elección de algunos caracteres dispuesto en el teclado llamados caracteres de segunda
posición. Sobre el área de notificación en la barra de tareas se encuentra activo un indicador del
teclado, en el cual podrás configurarlo de manera correcta.

Desarrollo de la Guía de Aprendizaje Nº2 Tecnología de la Información y Comunicaciones TIC
INGENIEROS: LUIS RAMOS RODRIGUEZ Y ADRIAN ESPINOZA
INCATEC - BARRANQUILLA
Y de esta manera utilizar la tecla shift para activar caracteres como $ / &/ */ ?/ ! Tecla Alt Gr
Permite activar el carácter de tercera posición en un teclado cuya configuración corresponda
a español internacional.
Tecla Alt
Conocida como tecla alternativa,
permite en combinación del
teclado numérico activar algunos caracteres reconocidos con el nombre de ASCII.
Combinación: Alt - 165 Ñ
Alt – 164 ñ
Alt – 64 @
Tecla Ctrl
Desde el sistema Windows solo es utilizada en combinación de ESC para activar de manera estándar el menú de inicio.
Desde los accesorios es utilizado el uso de abreviaturas al momento de almacenar, abrir, imprimir etc.
Tecla enter
Aplica o ejecuta la orden de un cuadro de dialogo, en procesamiento de texto
desplaza una línea hacia abajo.
Tecla Supr - Retroceso Teclas usadas para borrar palabras, letra o frase. Depende de la ubicación del punto de
inserción.
Borrar derecha Usar Spr Usar retroceso borrar izquierda
Tecla ESC

Desarrollo de la Guía de Aprendizaje Nº2 Tecnología de la Información y Comunicaciones TIC
INGENIEROS: LUIS RAMOS RODRIGUEZ Y ADRIAN ESPINOZA
INCATEC - BARRANQUILLA
Desactiva los cuadros de diálogos en la pantalla o inactiva los menús desplegados desde
cualquier ubicación
DESCRIPCIÓN GENERAL DE UTILIDADES DE LOS ACCESORIOS.
ACCESORIO BUSQUEDA RAPIDA
EJECUTAR USO CREA ARCHIVOS
PAINT PAI PAINT IMÁGENES - DIBUJOS JPG-BMP BLOC NOTAS NOTE NOTEPAD CREAR TEXTO TXT CALCULADORA CAL CALC OPERASIONES NO APLICA RECECORTAR SNI SNIPPINGTOOL IMÁGENES -
RECORTADAS PNG- JPG
GADGETS SIDE SIDEBAR HERAMIENTAS - ESCRITIORIO
NO APLICA
TABLET TAB TABTIP APUNTADORES DIGITAL
TODOS LOS ARCHVOS
MODO DE ALMACENAMIENTO DESDE UN ACCESORIO
El uso de los accesorios genera datos los cuales deberán ser convertidos en un tipo de
archivo, el cual se determina su tipo, de acuerdo a su almacenamiento.
Desde el menú archivo de cualquier accesorio se elige la opción guardar.

Desarrollo de la Guía de Aprendizaje Nº2 Tecnología de la Información y Comunicaciones TIC
INGENIEROS: LUIS RAMOS RODRIGUEZ Y ADRIAN ESPINOZA
INCATEC - BARRANQUILLA
El trabajo será almacenado de manera predefinida en la cuenta del usuario, su nombre debe
especificarse de manera que este permita ser reconocido mas tarde por el usuario, el tipo de archivo es predeterminado inicialmente por el sistema Windows.
Si se desea cambiar la definición
del lugar de almacenamiento se
debe activar el botón de despliegue llamado examinar
carpetas.
Se visualizaran de manera ordenada los sitios activos el
usuario, Favoritos, vínculos,
música, imágenes, grabar juegos, búsquedas, videos.
Posteriormente si se desea
recuperar un archivo previamente
almacenado el método mas rápido es utilizar el menú de inicio –
sección usuario – nombre del usuario
Desde esta ventana se observaran los sitios recomendados para el
almacenamiento desde los accesorios.

Desarrollo de la Guía de Aprendizaje Nº2 Tecnología de la Información y Comunicaciones TIC
INGENIEROS: LUIS RAMOS RODRIGUEZ Y ADRIAN ESPINOZA
INCATEC - BARRANQUILLA
Que es un archivo? Un archivo contiene un programa o datos: los datos son textos o números que el programa necesita para efectuar el trabajo. Un programa es un conjunto de instrucciones para el ordenador, que al ejecutarse, realizan un proceso determinado sobre otros datos.
Importancia de un archivo La memoria del ordenador es temporal, se borra cada vez que se apaga el mismo, la manera para conservar la información permanente, es almacenarla en un archivo, de ahí radica la importancia del mismo.
Tipos de archivos Hay tres tipos de archivos en particular, que son importantes para trabajar: 1. Archivos de Texto o Datos: Contienen información que se puede leer
letras, números y símbolos.

Desarrollo de la Guía de Aprendizaje Nº2 Tecnología de la Información y Comunicaciones TIC
INGENIEROS: LUIS RAMOS RODRIGUEZ Y ADRIAN ESPINOZA
INCATEC - BARRANQUILLA
2. Archivos de Comando: Contienen instrucciones que el DOS precisa para
llevar a cabo comandos, estas instrucciones pueden ser un programa tal como Command.com
3. Archivos de Programa: Un programa de aplicación, como por ejemplo, un
procesador de texto, se almacena en un archivo de ordenes y este almacena el trabajo como por ejemplo, los documentos en archivos de datos.
Como nombrar archivos Los archivos se nombran de forma que el DOS pueda llamarlos e identificarlos individualmente, el nombre de un archivo puede estar formado por varios caracteres ya sean letras o números.
Extensión de archivos
Se puede añadir un sufijo denominado extensión al nombre del archivo para describir su contenido con más precisión, la extensión puede tener una longitud de hasta cuatro caracteres. Ejemplo: informe enero.xls Contratos 2007.doc Presentación nuevo producto.pps

Desarrollo de la Guía de Aprendizaje Nº2 Tecnología de la Información y Comunicaciones TIC
INGENIEROS: LUIS RAMOS RODRIGUEZ Y ADRIAN ESPINOZA
INCATEC - BARRANQUILLA
Tarjetas presentacion.cdr Informe resultados.pdf enter.html
Características Entre las características del nombre para archivos tenemos: 1. Es necesario que exista un punto entre el nombre del archivo y la
extensión. 2. La extensión distingue un archivo de otro aunque tenga el mismo nombre. 3. Cuanto más descriptivo sea el nombre de un archivo, más fácil es
identificar lo que contiene.
El anterior ejemplo corresponde a un documento de texto de la aplicación Microsoft Word, un archivo que posee información sobre licencias para tutores. Así mismo el usuario debe conocer en que lugar o ubicación se encuentra el archivo almacenado, para tal efecto se utiliza la llamada dirección que no es más que la ruta en la que se almacena el archivo. Un ejemplo de la dirección de un archivo es la siguiente: C:\WINDOWS\Escritorio\jca\archivos\guias de aprendizaje\windows En esta ruta se puede apreciar que el archivo se encuentra almacenado en el disco local C en la ubicación Windows, dentro de la sección escritorio, en una carpeta jca que tiene como subcarpeta archivos, en una subcarpeta llamada archivos, que se encuentra dentro de un subdirectorio llamado guías de aprendizaje y finalmente en una carpeta llamada Windows.

Desarrollo de la Guía de Aprendizaje Nº2 Tecnología de la Información y Comunicaciones TIC
INGENIEROS: LUIS RAMOS RODRIGUEZ Y ADRIAN ESPINOZA
INCATEC - BARRANQUILLA
CONFIGURACION DEL ESCRITORIO DE WINDOWS XP
Después de reconocer el escritorio, los iconos del escritorio, el teclado y las teclas especiales y el Mouse o ratón; aprenderemos las opciones del escritorio para su personalización y presentación en pantalla. Para personalizar el escritorio del computador el usuario debe posicionar el puntero del Mouse en un lugar libre de iconos u objetos y hacer clic con el botón auxiliar del Mouse para que pueda aparecer el menú emergente con el cual se puede modificar la presentación del escritorio. Este es el menú emergente que aparece después de hacer clic con el botón derecho:
Cuando aparece el menú emergente se debe hacer clic en la última opción (Propiedades) o simplemente con presionar la tecla "r" que es la que se encuentra subrayada aparecerá la siguiente ventana (Propiedades de pantalla) que nos permitirá modificar la configuración del escritorio (desktop).

Desarrollo de la Guía de Aprendizaje Nº2 Tecnología de la Información y Comunicaciones TIC
INGENIEROS: LUIS RAMOS RODRIGUEZ Y ADRIAN ESPINOZA
INCATEC - BARRANQUILLA
La primera pestaña que se muestra es la de Temas, la cual le permite al usuario modificar los fondos y grupo de sonidos, icono y otros elementos que permite personalizar el equipo; en otras palabras personaliza la presentación. Estos son los temas que se pueden seleccionar: Windows XP (Modificado) Mi tema actual Windows XP Clásico de Windows Mas temas en línea... Examinar... La segunda pestaña que se muestra es la de Escritorio y es la siguiente:

Desarrollo de la Guía de Aprendizaje Nº2 Tecnología de la Información y Comunicaciones TIC
INGENIEROS: LUIS RAMOS RODRIGUEZ Y ADRIAN ESPINOZA
INCATEC - BARRANQUILLA
En esta ventana se puede seleccionar el fondo del escritorio, existen varios fondos de escritorio predeterminados por XP, sin embargo el usuario puede agregar otro fondo que se presente como imagen realizando el siguiente proceso:
1. Hacer clic en el botón Examinar... (cuando usted vea un botón u opción que posea puntos suspensivos quiere decir que le mostrara otra ventana).
2. Seleccionar desde el explorador la imagen que desee. La imagen debe ser cualquiera de estos tipos de archivo: jpeg, jpg, gif, bmp.
3. Hacer clic en el botón aplicar para que el sistema actualice los cambios realizados.
4. Por ultimo haga un clic en el botón Aceptar. La posición de la imagen también puede ser personalizada, para que sea: Expandida, centrada o en mosaico.

Desarrollo de la Guía de Aprendizaje Nº2 Tecnología de la Información y Comunicaciones TIC
INGENIEROS: LUIS RAMOS RODRIGUEZ Y ADRIAN ESPINOZA
INCATEC - BARRANQUILLA
La tercera pestaña que muestra la ventana de propiedades de pantalla es Protector de pantalla en la cual el usuario puede configurar el tipo de protector (imagen que protege la pantalla para que esta no se dañe debido al excesivo tiempo mostrando la misma imagen en ella); al mismo tiempo se puede ajustar la configuración de energía del monitor y ahorrar energía haciendo un clic en el botón energía...
Para configurar el protector de pantalla debe seleccionarlo del listado. Así mismo el usuario puede crear un mensaje (marquesina) que se muestra cuando el equipo entra en inactividad por un tiempo determinado que el usuario escoge en la sección Esperar, por ultimo se puede configurar una contraseña (Password) para evitar que otras personas utilicen el equipo sin su autorización, cuando el equipo es de uso publico no se recomienda protegerlo con contraseña.

Desarrollo de la Guía de Aprendizaje Nº2 Tecnología de la Información y Comunicaciones TIC
INGENIEROS: LUIS RAMOS RODRIGUEZ Y ADRIAN ESPINOZA
INCATEC - BARRANQUILLA
La energía del monitor se ajusta haciendo clic en el botón energía... y aparece la siguiente ventana:
La próxima pestaña que veremos es Apariencia que permite modificar las ventanas tanto en su color de fondo como caracteres y los botones de ventana (minimizar, restaurar y cerrar)

Desarrollo de la Guía de Aprendizaje Nº2 Tecnología de la Información y Comunicaciones TIC
INGENIEROS: LUIS RAMOS RODRIGUEZ Y ADRIAN ESPINOZA
INCATEC - BARRANQUILLA
Las ventanas y botones se pueden configurar con varios estilos elegidos por el usuario. Estas son las opciones que se pueden seleccionar en Ventanas y botones: Estilo de Windows XP Windows estilo clásico La combinación de colores permite seleccionar un color seleccionado por el usuario. Pueden ser cualquiera de los siguientes: Plateado Predeterminado (azul) Verde olivo

Desarrollo de la Guía de Aprendizaje Nº2 Tecnología de la Información y Comunicaciones TIC
INGENIEROS: LUIS RAMOS RODRIGUEZ Y ADRIAN ESPINOZA
INCATEC - BARRANQUILLA
El tamaño de la fuente también se puede personalizar para ver más grande o pequeña la letra que identifica la ventana (barra de titulo). A continuación se enumeran los tamaños de fuente que se pueden seleccionar: Normal Fuentes grandes Fuentes muy grandes Por ultimo se muestra la pestaña de Configuración en la cual el usuario puede ajustar la resolución de pantalla (píxeles mostrados en pantalla, algunos programas o aplicaciones exigen una resolución especial) la resolución en pantalla le permite al usuario visualizar las ventanas con una mayor calidad.
Para modificar la resolución de pantalla el usuario debe posicionar el puntero del ratón en el ajustador y con el clic sostenido desplazarlo de menor a mayor

Desarrollo de la Guía de Aprendizaje Nº2 Tecnología de la Información y Comunicaciones TIC
INGENIEROS: LUIS RAMOS RODRIGUEZ Y ADRIAN ESPINOZA
INCATEC - BARRANQUILLA
hasta que seleccione el indicado, en la parte inferior se muestran los píxeles que definen la resolución. La calidad del color también se puede definir para la configuración y es la que le permite al usuario ajustarla a sus necesidades, para ajustarla debe hacer clic en el obertor (ComboBox) que contiene los bits de color.

Desarrollo de la Guía de Aprendizaje Nº2 Tecnología de la Información y Comunicaciones TIC
INGENIEROS: LUIS RAMOS RODRIGUEZ Y ADRIAN ESPINOZA
INCATEC - BARRANQUILLA
Creación de Carpetas o Folders Crear una carpeta es mas sencillo de lo que parece, inicialmente el usuario debe determinar en que lugar se va a crear la carpeta y que nombre tendrá. Definir con anterioridad el nombre y la ubicación de una carpeta es lo más recomendable, pues así esa carpeta no se perderá entre el sinnúmero de iconos que aparecen el escritorio.
Crear carpetas
Existen tres (3) formas para crear carpetas dependiendo de la forma y el lugar donde se vayan a crear.
Si el usuario desea crear una carpeta en el escritorio o en otra ubicación, simplemente debe seguir los siguientes pasos utilizando el ratón:
1. Hacer clic con el botón derecho del ratón en un lugar desocupado del
escritorio. 2. A continuación aparecerá el menú emergente, en el cual debe
seleccionar la opción Nuevo, aparece un menú en cascada en el cual debe hacer clic en la orden Carpeta.

Desarrollo de la Guía de Aprendizaje Nº2 Tecnología de la Información y Comunicaciones TIC
INGENIEROS: LUIS RAMOS RODRIGUEZ Y ADRIAN ESPINOZA
INCATEC - BARRANQUILLA
3. Cuando le aparezca el icono de la Nueva carpeta, escriba el nombre con el que va a quedar la carpeta y finalice presionando una vez la tecla Enter.
4. De esta forma se crea la carpeta nueva en el escritorio del
computador. En este caso la ruta o dirección de esta nueva carpeta será así: C:\Documents and Settings\Cordoba\Escritorio.
Si el usuario desea crear carpetas con el teclado debe presionar la tecla auxiliar de Windows en la ubicación donde desea crear la carpeta y seguir el anterior procedimiento
Otra forma de crear una carpeta es utilizando la combinación de teclas siguiente, presionando y soltando las teclas: Alt + A + N + Enter Y siguiendo el procedimiento anterior.

Desarrollo de la Guía de Aprendizaje Nº2 Tecnología de la Información y Comunicaciones TIC
INGENIEROS: LUIS RAMOS RODRIGUEZ Y ADRIAN ESPINOZA
INCATEC - BARRANQUILLA
Explorador de Windows XP
Para poder trabajar con el Explorador de Windows XP hemos de conocer la terminología con
la que trabaja, de esta manera será más fácil su manejo.
Un byte es la unidad mínima de información, es decir, es la unidad que se utiliza para medir
el tamaño de nuestros documentos. Es como si utilizáramos un metro de medir pero en vez
de medir longitudes medimos la cantidad de información que tiene nuestro documento.
Un kilobyte (Kb) son 1024 bytes,
Un Megabyte (Mb) son 1024 Kb,
Un Gigabyte (Gb) son 1024 Mb,
Un Terabyte (Tb) son 1024 Gb
Un Petabyte (Pb) son 1024 Tb
Un Archivo o Fichero es un conjunto de bytes. Por ejemplo un documento de texto es un
archivo, un dibujo también es un archivo, etc.
Tipos de Archivos. Hay diferentes tipos de archivos según la clase de datos que contienen, por ejemplo hay archivos de imágenes, archivos de programas, archivos de documentos
Word, etc. Para distinguir el tipo de datos que contienen, a los archivos se les asigna un tipo
de archivo o documento.
Antes de Windows95 los nombres de archivos estaban compuestos por el nombre y el tipo (o
extensión) separados por un punto, por ejemplo, carta.doc, programa.exe, ... Actualmente
ya no hay que poner el tipo aunque internamente sigue existiendo. Cuando trabajamos en Word los archivos son de tipo Documento de Word (.doc) y por defecto siempre se crean de
este tipo. Salvo que explícitamente nosotros digamos lo contrario en el momento de guardar
el documento.
Nombres de archivos. El nombre puede tener hasta 255 caracteres, puede contener
letras, números, espacios en blanco y caracteres especiales como guiones, subrayado, @, $,
&, pero hay un grupo de caracteres especiales que están prohibidos ( ", ? , ¿, \, >, <, | ). Antes (en DOS) sólo se permitían nombres de 8 caracteres.
Carpeta. Las carpetas se utilizan para clasificar de forma lógica los archivos que tenemos en
nuestro ordenador. Las carpetas reciben un nombre al igual que los archivos. Aconsejamos
que las carpetas al igual que los archivos reciban nombres lo más descriptivo posible ya que así nos será mucho más fácil encontrar la información que deseamos.
Una carpeta puede contener dentro archivos y/u otras carpetas.

Desarrollo de la Guía de Aprendizaje Nº2 Tecnología de la Información y Comunicaciones TIC
INGENIEROS: LUIS RAMOS RODRIGUEZ Y ADRIAN ESPINOZA
INCATEC - BARRANQUILLA
Las carpetas también reciben el nombre de directorios o folders.
En el Explorador las carpetas están representadas por un folder de color amarillo.
Una Unidad es como una carpeta pero que abarca mucha más información. Las unidades
son divisiones imaginarias que hacemos de nuestro ordenador para acceder más fácilmente a la información.
Las unidades que tenemos en nuestro ordenador suelen recibir el nombre de una letra del
abecedario.
Las disqueteras suelen asignarse a la letra A y B.
Los discos duros y los CD-Rom reciben letras correlativas del abecedario.
En esta imagen se puede apreciar que hay 5 unidades, las unidades de disco están
representadas por , de los dispositivos extraíbles la primera representa la disquetera
(A:) y la segunda representa el cd-rom (F:). La memoria portátil se representa con la letra (H:)

Desarrollo de la Guía de Aprendizaje Nº2 Tecnología de la Información y Comunicaciones TIC
INGENIEROS: LUIS RAMOS RODRIGUEZ Y ADRIAN ESPINOZA
INCATEC - BARRANQUILLA

Desarrollo de la Guía de Aprendizaje Nº2 Tecnología de la Información y Comunicaciones TIC
INGENIEROS: LUIS RAMOS RODRIGUEZ Y ADRIAN ESPINOZA
INCATEC - BARRANQUILLA
Estructura de directorios
Aquí tenemos la estructura de archivos que posiblemente nos aparezca al abrir el
Explorador de Archivos de Windows.
La estructura de archivos es como un árbol genealógico.
Primero muestra la carpeta más general que en nuestro caso es el Escritorio. Dentro de él encontramos a Mi Pc que a su vez tiene las distintas unidades que tenemos (A,C,D,E,F,...),
al pulsar sobre el símbolo + que hay a la izquierda de una unidad se desplegarán las
carpetas que hay en su interior, así hasta llegar al último nivel de detalle. Al desplegar la carpeta el símbolo + se convierte en un -.
Si quieres ocultar una rama del árbol de directorios tendrás que hacer clic sobre el símbolo
menos (-).
Nosotros podemos eliminar, crear y mover carpetas pero eso lo veremos más adelante.

Desarrollo de la Guía de Aprendizaje Nº2 Tecnología de la Información y Comunicaciones TIC
INGENIEROS: LUIS RAMOS RODRIGUEZ Y ADRIAN ESPINOZA
INCATEC - BARRANQUILLA
Como organizar los iconos
1) Sobre el Escritorio presiona el botón derecho del ratón.
2) Selecciona el menú organizar iconos.
3) Al desplegarse este menú puedes elegir organizarlos por nombre, por tipo de icono, por tamaño, por fecha de modificación.
4) También puedes activar la opción de organización automática que se encarga de
alinear los iconos unos debajo de otros.
Si deseas hacer una organización personalizada, puedes organizarlos como quieras
arrastrándolos con el ratón. Para poder hacerlo la opción de organización automática ha de estar desactivada.
Iniciar el Explorador de Windows
La forma más rápida de arrancar el Explorador es mediante el icono de la barra de tareas o del escritorio. Si no tienes creado este icono también puedes abrir el Explorador así:
Pulsar el botón Inicio
Selecciona Todos los programas
Selecciona Accesorios
Selecciona el Explorador de Windows

Desarrollo de la Guía de Aprendizaje Nº2 Tecnología de la Información y Comunicaciones TIC
INGENIEROS: LUIS RAMOS RODRIGUEZ Y ADRIAN ESPINOZA
INCATEC - BARRANQUILLA
También se puede arrancar el Explorador desde el botón Inicio seleccionando Mis documentos, Mis imágenes o Mi música, la diferencia es que en estos casos nos
situaremos directamente en estas carpetas.
Como se anoto anteriormente también se puede acceder al Explorador con la combinación de
teclas WinKey + E

Desarrollo de la Guía de Aprendizaje Nº2 Tecnología de la Información y Comunicaciones TIC
INGENIEROS: LUIS RAMOS RODRIGUEZ Y ADRIAN ESPINOZA
INCATEC - BARRANQUILLA
La Ventana del Explorador
Esta ventana es similar a la que puedes encontrar al abrir tu explorador de Windows, puede
que el aspecto cambie un poco ya que la podemos configurar a nuestro gusto como vamos a ir viendo.
El explorador consta principalmente de dos secciones, en la parte izquierda aparece el árbol de directorios, es decir, la lista de unidades y carpetas que tenemos. Sólo aparecen
unidades y carpetas, no archivos. En esta imagen aparecen varias carpetas como Mis Documentos,... el icono de Mi Pc, Mis sitios de red y la Papelera de reciclaje
En la derecha encontramos la otra sección, esta mostrará el contenido de la carpeta que tenemos abierta en la sección de la izquierda. Esta sección muestra las carpetas y los
archivos. En este caso aparecen los archivos que hay en la carpeta IMAGENES EXCEL.
Según el tipo de vista que tengamos activado veremos distinto tipo de información sobre los archivos, en este caso vemos el nombre, tamaño, tipo y fecha de modificación de cada
archivo porque tenemos activada la vista Detalles. Más adelante veremos cómo cambiarla.
A continuación explicamos las distintas barras que componen esta ventana.

Desarrollo de la Guía de Aprendizaje Nº2 Tecnología de la Información y Comunicaciones TIC
INGENIEROS: LUIS RAMOS RODRIGUEZ Y ADRIAN ESPINOZA
INCATEC - BARRANQUILLA
Como en cualquier ventana de Windows tenemos la barra del título que muestra el nombre
de la carpeta en la que nos encontramos.
La barra de menús contiene los menús que nos permitirán acceder al todas las operaciones
que se pueden realizar sobre un archivo o carpeta. Al presionar en cada menú se abrirán las opciones que lo componen.
La barra estándar contiene botones para las operaciones más utilizadas, de esta forma nos
agiliza las operaciones.
Si no está visible esta barra selecciona del menú Ver, la opción Barra de Herramientas, a continuación selecciona la opción Estándar.
El botón nos permitirá ir a la última página que hayamos visto. El botón de al
lado, cuando esta activo, permite ir una página hacia adelante.
El botón Arriba nos permitirá subir de nivel, es decir, situarnos en la carpeta que contiene la carpeta actual.
El botón de Búsqueda nos muestra una ventana en la que podemos buscar el archivo
que nosotros le digamos.
El botón Carpetas hace que en la parte izquierda de la ventana se vea la estructura de las carpetas o bién una zona con las tareas más frecuentes según el archivo que tengamos seleccionado, en esta zona podemos encontrar, entre otros, los siguientes botones:
El botón permite copiar a otra carpeta archivos o incluso otra carpeta.
Con el botón podremos eliminar una/s carpeta/s o archivo/s.
Deshacer. Para poder deshacer el último cambio que hayamos hecho en la estructura de
directorios tenemos en el menú Edición, la opción Deshacer.
El resultado que obtenemos al copiar o al mover es similar ya que con los dos tendremos el
archivo o carpeta en el lugar que nosotros deseábamos, pero con una diferencia ya que al mover, la carpeta o archivo original desaparece mientras que al copiar mantendremos
el archivo o carpeta original.
Mover un elemento consiste en cortarlo y pegarlo en otro sitio.

Desarrollo de la Guía de Aprendizaje Nº2 Tecnología de la Información y Comunicaciones TIC
INGENIEROS: LUIS RAMOS RODRIGUEZ Y ADRIAN ESPINOZA
INCATEC - BARRANQUILLA
El último botón nos permite cambiar las vistas de las carpetas (vista detalle, vista iconos grandes,...).
La barra de Direcciones es muy conocida en Internet porque es en ella donde aparece la
dirección de la página web que estamos visualizando. En el explorador de Windows el funcionamiento es el mismo pero mostrado el nombre de la carpeta en la que nos
encontramos.
Presionando en la flecha negra aparecerá la estructura con los discos de nuestro ordenador.
Si escribimos un nombre en la barra de direcciones y pulsamos la fecha verde Windows buscará ese nombre en Internet.
La barra de Estado muestra información adicional sobre los elementos que tenemos
seleccionados. Esta barra es opcional, para activarla ir al menú Ver, y presionar en Barra de estado.
Observa la imagen anterior de la ventana del explorador de Windows en la cual tenemos
seleccionados cinco objetos.
Si te fijas en la parte inferior de la ventana podrás apreciar la barra de estado, en ella aparece información del número de objetos seleccionados y el tamaño total de los archivos
seleccionados (en Kb, 1Mb son 1024 Kb). Esta barra es bastante útil ya que podemos saber
rápidamente si los archivos seleccionados entran en un disquete (un disquete son 1.44 MB, es decir, 1474 Kb aproximadamente). Si seleccionas un único objeto y se trata de un archivo
te mostrará información sobre qué tipo de archivo es, en el caso de tratarse de una unidad o una carpeta te mostrará el número de objetos (carpetas o archivos) que contiene y el
espacio libre que queda en la unidad en la cual nos encontramos.
El explorador de Windows permite ver la información de las carpetas de varias formas o vistas para facilitar sobre todo las búsquedas.
Sitúate sobre la carpeta que deseas ver.
Si pulsas sobre la flecha del botón se desplegará un menú con las siguientes opciones: Mosaicos, Iconos, Lista, Detalles, Vistas en miniatura y Tira de imágenes.

Desarrollo de la Guía de Aprendizaje Nº2 Tecnología de la Información y Comunicaciones TIC
INGENIEROS: LUIS RAMOS RODRIGUEZ Y ADRIAN ESPINOZA
INCATEC - BARRANQUILLA
Mosaicos. Las carpetas y archivos aparecen representados con una imagen grande, al lado figura el nombre, el tipo de archivo. Los elementos se van organizando uno al lado del otro, de izquierda a derecha.
Con este tipo de iconos se aprecia mejor el nombre de los elementos y permite seleccionarlos con más facilidad. Este tipo de iconos se suele utilizar cuando tenemos pocos elementos en alguna unidad o carpeta.
Iconos. Los archivos aparecen representados por un icono como en el caso anterior pero más pequeños. El único dato que aparece junto al icono es el nombre del archivo o carpeta. Estos tipos de iconos se suelen utilizar cuando la carpeta que tenemos seleccionada contiene una cantidad media de elementos

Desarrollo de la Guía de Aprendizaje Nº2 Tecnología de la Información y Comunicaciones TIC
INGENIEROS: LUIS RAMOS RODRIGUEZ Y ADRIAN ESPINOZA
INCATEC - BARRANQUILLA
Tanto en esta vista como en la vista mosaico y tira de imágenes podemos cambiar la posición de los elementos en la carpeta, basta arrastrarlos a la posición deseada, y los elementos mantienen la posición que nosotros le indiquemos, no se reorganizan los elementos aunque agreguemos o eliminemos algunos.

Desarrollo de la Guía de Aprendizaje Nº2 Tecnología de la Información y Comunicaciones TIC
INGENIEROS: LUIS RAMOS RODRIGUEZ Y ADRIAN ESPINOZA
INCATEC - BARRANQUILLA
Lista. Aparecen iconos pequeños uno debajo del otro facilitando así las búsquedas por
nombre, en esta vista no aparece más que el nombre de la carpeta o archivo.

Desarrollo de la Guía de Aprendizaje Nº2 Tecnología de la Información y Comunicaciones TIC
INGENIEROS: LUIS RAMOS RODRIGUEZ Y ADRIAN ESPINOZA
INCATEC - BARRANQUILLA
Detalles. Aparecen los iconos uno debajo del otro acompañado de algunas de sus propiedades. Este tipo de vista se utiliza cuando queremos encontrar algún elemento que tenga determinadas características, como puede ser su tamaño, el tipo de elemento, la fecha de modificación, etc. Con este tipo de vista podemos ordenar (de mayor a menor o viceversa ) los elementos por el tamaño, por la fecha de modificación, por el nombre, etc.
Por ejemplo, para ordenar por fecha de modificación bastaría presionar encima del rótulo "Tamaño total", ordenaría de mayor a menor tamaño, si hacemos clic de nuevo ordenaría de menor a mayor tamaño.
Tanto con la vista en lista o en detalle los elementos aparecerán unos debajo de otros y en caso de eliminar o de agregar algún otro se reorganizarán las posiciones.
Para ampliar la columna de detalles el usuario puede hacerlo desde el teclado con la orden WInKey + "+"