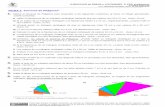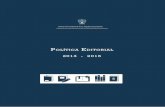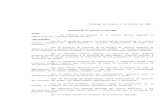DESARROLLO DE GUÍAS ACADÉMICAS PARA LAS ÁREAS DE …
Transcript of DESARROLLO DE GUÍAS ACADÉMICAS PARA LAS ÁREAS DE …
DESARROLLO DE GUÍAS ACADÉMICAS PARA LAS ÁREAS DE CIRCUITOS
DIGITALES Y AUTOMATISMOS CON EL SOFTWARE AUTOMATION STUDIO
E.6
ROJAS MARTÍNEZ DANIELA JOHANNA CÓD. 20132072102
SANTAMARIA SANTA LEIDY JOHANA CÓD. 20132072112
TRABAJO DE GRADO PARA OPTAR AL TÍTULO TECNÓLOGO EN
ELECTRICIDAD
DIRECTOR DE PROYECTO
DIEGO ARMADO GIRAL
UNIVERSIDAD DISTRITAL FRANCISCO JOSÉ DE CALDAS
FACULTAD TECNOLÓGICA
TECNOLOGÍA EN ELECTRICIDAD
BOGOTÁ D.C
2019
FACULTAD TECNOLÓGICA
TECNOLOGÍA EN ELECTRICIDAD
Universidad Distrital Francisco José de Caldas _____________________________________________________
2 Daniela Rojas Martinez. Leidy Santamaria Santa
Tabla de contenido
1 INTRODUCCIÓN ...................................................................................................... 6
2 MARCO TEÓRICO.................................................................................................. 11
2.1 Operaciones lógicas básicas: .............................................................................. 11
2.1.1 Compuerta lógica Not ................................................................................. 12
2.1.2 Compuerta lógica And ................................................................................ 12
2.1.3 Compuerta lógica Or ................................................................................... 12
2.2 La función de comparación ................................................................................ 13
2.3 Funciones aritméticas ......................................................................................... 13
2.4 Función de decodificación ................................................................................. 14
2.5 Función de almacenamiento ............................................................................... 15
2.5.1 Flip-flops .................................................................................................... 15
2.6 Álgebra de boole ................................................................................................ 15
2.7 Mapas de karnaugh. ........................................................................................... 17
2.7.1 Mapas de Karnaugh de 2 variables .............................................................. 17
2.7.2 Mapas de Karnaugh de 3 variables .............................................................. 17
2.7.3 Mapas de Karnaugh de 4 variables .............................................................. 18
2.8 Máquinas de estado finito (MEF) ....................................................................... 18
2.9 Lógica de contactos ........................................................................................... 20
2.9.1 Pulsador ...................................................................................................... 20
2.9.2 Contactor .................................................................................................... 20
2.9.3 Contactos .................................................................................................... 20
2.9.4 Contactos normalmente abiertos (NO) (normally open) .............................. 20
2.9.5 Contactos normalmente cerrados (NC) (normally closed) ........................... 20
2.9.6 Temporizador al trabajo .............................................................................. 21
2.9.7 Temporizador al reposo .............................................................................. 21
2.10 Automation Studio E.6 ....................................................................................... 21
2.10.1 Control eléctrico ......................................................................................... 21
2.10.2 Electrónica digital ....................................................................................... 21
2.10.3 Lógica en escalera para PLC (Programmable Logic Controller) .................. 22
2.10.4 HMI (human-machine interface) y panel de control .................................... 22
Universidad Distrital Francisco José de Caldas _____________________________________________________
3 Daniela Rojas Martinez. Leidy Santamaria Santa
2.10.5 Interfaces interactivas de control ................................................................. 22
3 TABLA DE DELIMITACIÓN Y ALCANCES ........................................................ 23
4 METODOLOGÍA ..................................................................................................... 25
5 GUÍA RECONOCIMIENTO DEL ENTORNO AUTOMATION STUDIO E.6 ........ 27
5.1 Reconocimiento del entorno ............................................................................... 27
6 GUÍA DIGITALES ................................................................................................... 43
6.1 Ejercicio 1: compuertas lógicas .......................................................................... 43
6.1.1 Solución ejercicio 1 .................................................................................... 43
6.1.2 Elementos para el diseño de las compuertas lógicas .................................... 44
6.1.3 Interfaz grafica............................................................................................ 48
6.1.4 Conexión entrada HMI ............................................................................... 49
6.1.5 Conexión elementos de salida HMI ............................................................. 52
6.1.6 Simulaciones en Automation Studio E.6 de cada compuerta digital. ............ 53
6.2 Ejercicio 2: sumador completo de 3 bits ............................................................. 56
6.2.1 Solución ejercicio 2 .................................................................................... 57
6.2.2 Elementos para el diseño del Sumador ........................................................ 59
6.2.3 Interfaz grafica............................................................................................ 64
6.2.4 Conexión entrada HMI ............................................................................... 65
6.2.5 Conexión elementos de salida HMI ............................................................. 68
6.2.6 Simulaciones en Automation Studio E.6 del sumador completo. ................. 70
6.3 Ejercicio 3: circuito comparador ........................................................................ 72
6.3.1 Solución ejercicio 3 .................................................................................... 72
6.3.2 Elementos para el diseño del comparador .................................................... 75
6.3.3 Interfaz grafica............................................................................................ 79
6.3.4 Conexión entrada HMI ............................................................................... 80
6.3.5 Conexión elementos de salida HMI ............................................................. 82
6.3.6 Simulaciones en Automation Studio E.6 del comparador ............................ 85
6.4 Ejercicio 4: decodificador .................................................................................. 86
6.4.1 Solución ejercicio 4 .................................................................................... 86
6.4.2 Elementos para el diseño del decodificador ................................................. 88
6.4.3 Simulaciones en Automation Studio E.6 del decodificador. ......................... 91
6.5 Ejercicio 5: Flip-Flop ......................................................................................... 91
Universidad Distrital Francisco José de Caldas _____________________________________________________
4 Daniela Rojas Martinez. Leidy Santamaria Santa
6.5.1 Solución ejercicio 5 .................................................................................... 93
6.5.2 Elementos para el diseño ejercicio Flip-Flop ............................................... 95
6.5.3 Interfaz grafica............................................................................................ 99
6.5.4 Conexión entrada HMI ............................................................................. 100
6.5.5 Conexión elementos de salida HMI ........................................................... 102
6.5.6 Simulaciones en Automation Studio E.6 de Filp- Flop. ............................. 105
6.6 Ejercicio 6: máquina de estado mando por pulso inicial desde dos estaciones con
tiempo de cierre y apertura. ........................................................................................ 106
6.6.1 Solución ejercicio 6 .................................................................................. 107
6.6.2 Elementos para el diseño ejercicio máquina de estado: mando por pulso
inicial desde dos estaciones con tiempo de cierre y apertura .................................... 111
6.6.3 Interfaz grafica.......................................................................................... 115
6.6.4 Conexión entrada HMI ............................................................................. 115
6.6.5 Conexión elementos de salida HMI ........................................................... 116
6.6.6 Simulaciones en Automation Studio E.6 Ejercicio máquina de estado: mando
por pulso inicial desde dos estaciones con tiempo de cierre y apertura..................... 118
7 GUÍA AUTOMATISMO ........................................................................................ 119
7.1 Ejercicio 7: telerruptor ..................................................................................... 119
7.1.1 Solución de ejercicio 7 .............................................................................. 120
7.1.2 Elementos para el diseño del telerruptor .................................................... 120
7.1.3 Interfaz grafica.......................................................................................... 122
7.1.4 Conexión entrada HMI ............................................................................. 123
7.1.5 Conexión elementos de salida HMI ........................................................... 125
7.1.6 Simulación en Automation Studio E.6....................................................... 127
7.2 Ejercicio 8: secuencia LIFO (Last In, First Out) manual ................................... 128
7.2.1 Solución ejercicio 8 .................................................................................. 129
7.2.2 Elementos para el diseño de secuencia LIFO manual. ............................... 130
7.2.3 Interfaz grafica.......................................................................................... 132
7.2.4 Conexión entrada HMI ............................................................................. 132
7.2.5 Conexión elementos de salida HMI ........................................................... 135
7.2.6 Simulación en Automation Studio E.6....................................................... 136
7.3 Ejercicio 9: secuencia FIFO (first in, first out) manual con motores ................. 137
7.3.1 Solución ejercicio 9 .................................................................................. 138
Universidad Distrital Francisco José de Caldas _____________________________________________________
5 Daniela Rojas Martinez. Leidy Santamaria Santa
7.3.2 Elementos para el diseño de secuencia FIFO manual motores ................... 139
7.3.3 Interfaz grafica.......................................................................................... 147
7.3.4 Conexión entrada HMI ............................................................................. 147
7.3.5 Simulación en Automation Studio E.6....................................................... 151
7.4 Ejercicio 10: inversor de giro ........................................................................... 152
7.4.1 Inversor de giro cruce por cero .................................................................. 152
7.4.2 Solución ejercicio inversor de giro ............................................................ 153
7.4.3 Inversor de giro directo ............................................................................. 154
7.4.4 Solución de ejercicio inversor de giro directo ............................................ 154
7.4.5 Elementos para el diseño inversor de giro de un motor. ............................. 155
7.4.6 Conexión de motores ................................................................................ 159
7.4.7 Conexión entrada HMI ............................................................................. 162
7.4.8 Simulación en Automation Studio E.6 inversor de giro ............................. 165
8 ANEXO GUÍA PLANTAS ..................................................................................... 167
Ejercicio 11: aplicación constructor................................................................................ 167
8.1.1 Solución de Ejercicio 11 ........................................................................... 168
8.1.2 Conexión de entradas HMI ....................................................................... 170
8.2 Ejercicio 12: banda transportadora ................................................................... 174
8.2.1 Solución ejercicio 12 ................................................................................ 176
8.2.2 Elementos para el diseño de banda transportadora ..................................... 176
8.2.3 Interfaz grafica.......................................................................................... 178
8.2.4 Conexión entrada HMI ............................................................................. 179
8.2.5 Simulación en Automation Studio E.6....................................................... 180
8.3 Ejercicio 13: Tren de aterrizaje ........................................................................ 182
8.3.1 Solución ejercicio 13 ................................................................................ 182
8.3.2 Interfaz grafica.......................................................................................... 184
8.3.3 Conexión entrada HMI ............................................................................. 185
8.3.4 Simulación en Automation Studio E.6....................................................... 186
9 SIMULACIONES ................................................................................................... 188
10 CONCLUSIÓN ...................................................................................................... 189
11 TRABAJO FUTURO .............................................................................................. 190
Universidad Distrital Francisco José de Caldas _____________________________________________________
6 Daniela Rojas Martinez. Leidy Santamaria Santa
1 INTRODUCCIÓN
Dentro de un escenario de tecnologías emergentes en el área de mecatrónica, automatización,
electricidad, hidráulica y neumática, se requiere promover estrategias que permitan mejorar
las técnicas de formación y aprendizaje. Los procesos académicos deben ir de la mano con
aplicaciones tecnológicas que brinden a los estudiantes habilidades que les permitan asumir
retos. En Colombia, la educación superior debe contar con herramientas necesarias para que
los estudiantes pueden alcanzar una capacidad de análisis más eficiente, y de esta manera
puedan solucionar los problemas que posee actualmente el país.
Automation Studio E6, es un software industrial que permite mediante laboratorios virtuales
resolver problemas de automatización, fue adquirido por la Facultad Tecnológica para el
desarrollo de las actividades académicas, sin embargo, el conocimiento que se tiene sobre el
uso del simulador es limitado. Para el proyecto curricular de Tecnología en Electricidad, esta
herramienta es nueva y actualmente ninguna de las materias de áreas afines lo utiliza, por lo
tanto, los estudiantes y los profesionales recién egresados del proyecto no conocen los
beneficios del simulador.
Automation Studio, cuenta con una interfaz interactiva que permite al estudiante aterrizar los
conceptos adquiridos dentro de un escenario académico, además, le brinda la posibilidad al
docente de mejorar la dinámica de clase. Mediante el desarrollo de este proyecto se quiere
promover el uso de Automation Studio, específicamente en las clases que requieren
solucionar problemas del área de automatismos y circuitos digitales.
Como las metodologías de enseñanza deben ir acorde a los constates avances tecnológicos,
los posibles laboratorios digitales que se pueden realizar, simuladores de lógica digital que
actualmente se estas usando y finalmente los aportes que se han realizado con Automation
Studio E6
Metodologías de enseñanza para circuitos digitales
En la actualidad las metodologías de enseñanza para cursos de circuitos digitales utilizan
técnicas tradicional que consisten en emplear protoboard, integrados, leds, entre otros, estas
prácticas son tediosas, llevan mucho trabajo y en algunos casos particulares son de alto costo,
Universidad Distrital Francisco José de Caldas _____________________________________________________
7 Daniela Rojas Martinez. Leidy Santamaria Santa
por lo tanto, es indispensable eliminar el paradigma de enseñanza actual ya que se presentan
dificultades entre la teoría y lo experimental [1].
Las tarjetas de desarrollo permiten que el proceso de aprendizaje se haga de la mano con la
teoría, los dispositivos basados en lenguajes de descripción de hardware son una herramienta
útil a la hora de afianzar los conocimientos, aunque no es la opción más económica es la de
mayor impacto. Debido al costo, durante los últimos años se han desarrollado una serie de
propuestas innovadoras, en 2015. H. T. Destro, R. Costa, y F. proponen una herramienta
digital basada en Arduino de bajo precio; cuenta con un escenario de animación ideal para
los estudiantes que requieren de dispositivos electrónicos, para el proyecto realizado queda
en desuso la FPGA, por la estructura de la investigación, los resultados permiten que la
herramienta se puede utilizar en cursos más avanzados, por lo tanto se suple la necesidad
mediante simuladores desarrollados por estudiantes y docentes [2].
Para el proceso de enseñanza, se realizó una aplicación en el departamento de ingeniería
eléctrica de la Universidad de Belgrado con el objetivo de afianzar los conocimientos en el
área de circuitos digitales. Dicho simulador se desarrolló en Visual Basic, cuenta con
módulos disponibles para el usuario que pueden ser programables [3]. En Japón, para hacer
el proceso de aprendizaje en el área de circuitos digitales más sencillo se implementan
técnicas basadas en realidad virtuales [4].
Diseño de guías de laboratorios en las aulas de ingeniería en el área de circuitos digitales
El diseño de guías de laboratorios para el ámbito educativo no es fácil, en ocasiones el
docente se enfrenta a elementos demasiados técnicos y carece de habilidades como lo es la
programación y la implantación de software, en consecuencia terminan desechando estas
herramientas tan útiles para la educación [5]. En el 2015 J. Chacón, H. Vargas, G. Farias, J.
Sánchez y S. Dormido, plantean una solución a este tema por medio de dos software Easy
Java Simulations y LabVIEW donde se utiliza una potente característica de Easy Java
Simulations conocida como EJS-elements la cual permite desarrollar y almacenar sus
propias bibliotecas de creación, esto aumenta significativamente su aplicación en la academia
Universidad Distrital Francisco José de Caldas _____________________________________________________
8 Daniela Rojas Martinez. Leidy Santamaria Santa
[5].Por otro lado, labVIEW permite que se puedan desarrollar modelos matemáticos que se
observan en guías de laboratorios propuestas por la Universidad Distrital Francisco José de
Caldas, en donde a través de labVIEW dan a conocer el análisis de máquinas de estado finito
[6].
El estudiante es el beneficiado de que el docente utilice herramientas basadas en laboratorios
virtuales, ya que fomenta su capacidad de entendimiento y construcción de conocimiento al
enfrentarse a retos digitales siendo una herramienta poderosa en el autoestudio[7].
En síntesis, la importancia de estas herramientas radica en la innovación constante y la
exigencia de diseños variados. Se trata de cultivar en el estudiante un alto grado de
experimentación, una forma básica donde se puede observar es el software de Multisim el
cual posee variedad de elementos, una potente función de análisis y simulación [8].
Simuladores para lógica digital
Con la alta competitividad y la gran demanda actual es importante el uso de software que
ayuden a automatizar los procesos. Se desea minimizar el tiempo de implementación para los
proyectos. Esto ha generado el desarrollo de investigaciones dirigidas a aplicaciones
eficientes, existen varios programas en los que se trabajan circuitos digitales y automatismos,
el simulador MS2PSoC es una aplicación que se utiliza para automatizar aplicaciones que
fueron creadas en Matlab/Simulink, busca traducir los diseños de circuitos digitales descritos
en el entorno de Matlab [9]].
Es importante destacar los trabajos que se han desarrollado para la conversión de lenguajes
de programación, en 2016 Almeida, Ferreira y Silva proponen una herramienta que permite
de forma bidireccional convertir lenguajes descritos en Verilog y C++ [9].
Symsim es un programa que permite de manera visual ver el comportamiento de funciones
lógicas de circuitos digitales con algebra booleana y permite determinar las condiciones en
Universidad Distrital Francisco José de Caldas _____________________________________________________
9 Daniela Rojas Martinez. Leidy Santamaria Santa
las que se encuentra un nivel lógico, adicionalmente, este software no solo permite ver los
estados lógicos, tiene la opción de diseñar circuitos análogos [10].
Finalmente, se presenta un simulador que cuenta con las dos opciones tanto para circuitos
digitales como para automatismos, Automation Studio es una aplicación comercial que lleva
en el mercado desde 1996, permite verificar el funcionamiento e identificar errores para
minimizar los daños por pruebas, la interfaz tiene la opción de integrar todo la planta, permite
introducir diseños basados en mecatrónica, neumática, hidráulica y eléctrica, cabe resaltar
que esta aplicación reduce costos en actuadores, ya que se puede realizar pruebas virtuales
[11].
Herbus y Ociepka, en su artículo “Verification of operation of the actuator control system
using the integration the Bamp; R Automation Studio software with a virtual model of the
actuator system” presentan un estado del arte sobre software usados en la actualidad.
Software Automation Studio
Automation Studio es un software completo en todo ámbito, en especial en su entorno de
simulación, a medida que aumenta la complejidad de las aplicaciones del software también
aumentan los requisitos de desarrollo y su calidad; este simulador impulsa los límites de la
innovación. La nueva versión E6 se aleja aún más de cualquier otro software para diseño de
sistemas. Automation Studio es el único software de diseño y de simulación todo en uno
capaz de cubrir todas las necesidades en hidráulica, neumática, electrotecnia, electricidad,
controles, HMI y comunicación [12].
Una simulación dinámica, realista y a color Durante la simulación, los componentes se
animan y las líneas cambian de color según su estado. La velocidad de simulación puede
igualmente ajustarse en modo Normal, Paso-a-Paso, Cámara Lenta y Pausa, adicional a ello
tiene un conjunto completo de bibliotecas para una concepción rápida y precisa Las
bibliotecas de Automation Studio, ofrecen miles de componentes genéricos estructurados por
categorías de manera amigable conforme a numerosas normas internacionales: ISO, DIN,
JIC, IEC y NEMA[12].
Universidad Distrital Francisco José de Caldas _____________________________________________________
10 Daniela Rojas Martinez. Leidy Santamaria Santa
Este simulador es una solución eficaz y amigable para el diseño de sistemas eléctricos y
electrotécnicos. Gracias a la estructura de proyecto con múltiples documentos y usuarios,
usted puede rápidamente y de manera eficaz diseñar proyectos complejos o simples[12]. En
especial si es un software automatizado se puede decir que es el criterio más significativo
para decir que es un simulador adecuado para simulaciones de circuitos digitales [13].
De acuerdo con lo anterior este proyecto de investigación plantea la siguiente pregunta:
¿Es posible promover el uso de Automation Studio E6 en el proyecto de Tecnología en
Electricidad mediante el desarrollo de guías académicas, específicamente en las clases de
automatismos y circuitos digitales?
Se desarrollaron tres guías académicas cuyo contenido comprende temas de circuitos
digitales y automatismos que abarcan diferentes casos de estudio, en donde se describe el
análisis matemático para la guía de circuitos digitales, como lo son: tablas de verdad, mapas
de Karnaugh, función canónica y su circuito lógico. Para la guía de automatismos se hace la
descripción detallada del problema a resolver, acompañado de su diagrama de tiempo-estado
y correspondiente interfaz gráfica; las plantas utilizadas se descargaron de la página web del
fabricante, estas plantas son programadas en Ladder y lógica de contactos, en cada una de
ellas se aumentó el grado de dificultad.
Este trabajo esta dividió en cuatro unidades, en la primera se encuentra el reconocimiento del
entorno (herramientas a usar, como visualizar simulaciones de varios diagramas, crear
nuevos diagramas, entre otros). En la segunda parte se encuentra la guía de circuitos digitales
con sus respectivos análisis matemáticos y simulaciones. En la tercera se puede hallar casos
de estudio para automatismos con sus diagramas de tiempo-estado y su descripción del
problema, la descripción de las plantas interactivas se encuentra en la última unidad, como
programar una planta entregada y ajustarla a un determinado proceso.
Universidad Distrital Francisco José de Caldas _____________________________________________________
11 Daniela Rojas Martinez. Leidy Santamaria Santa
2 MARCO TEÓRICO
A continuación, se presenta la descripción teórica cada uno de los elementos que se usaron
para el desarrollo de las guías académicas en el área de circuitos digitales y automatismos, a
cada uno de los componentes se le da su respectiva explicación, finalmente se definen las
siglas que se van a utilizar en todo el documento.
2.1 Operaciones lógicas básicas:
El término lógico se aplica a los circuitos digitales que se utilizan para implementar funciones
lógicas.
Existen varios tipos de circuitos lógicos que son los elementos básicos que constituyen los
bloques sobre los que se construyen los sistemas digitales más complejos, como por ejemplo
una computadora. Se abordan estos elementos y sus funciones de una forma muy general. En
la (Figura 1) se muestran los símbolos estándar distintivos de las tres operaciones lógicas
básicas (NOT, AND y OR) [14].
Figura 1: Operaciones lógicas básicas y sus símbolos.
Las líneas conectadas a cada símbolo son las entradas y las salidas. Las entradas son las
líneas situadas a la izquierda de cada símbolo y la salida es la línea de la derecha. Un circuito
que realiza una operación lógica determinada (NOT, AND, OR) se denomina puerta lógica.
Las puertas AND y OR pueden tener cualquier número de entradas, como se indica mediante
las líneas de puntos en la (Figura 1). Cada una de las tres operaciones básicas da lugar a una
única respuesta para un determinado conjunto de condiciones [6].
Universidad Distrital Francisco José de Caldas _____________________________________________________
12 Daniela Rojas Martinez. Leidy Santamaria Santa
2.1.1 Compuerta lógica Not
La operación not cambia de un nivel lógico al nivel lógico opuesto, como se muestra en la
(Figura 2). Cuando la entrada está a nivel ALTO (1), la salida se pone a nivel BAJO (0).
Cuando la entrada está a nivel BAJO, la salida se pone a nivel ALTO. En cualquier caso, la
salida no es la misma que la entrada. La operación NOT se implementa mediante un circuito
lógico conocido como inversor.
Figura 2: La operación not.
2.1.2 Compuerta lógica And
La operación and genera un nivel ALTO sólo cuando todas las entradas están a nivel ALTO,
como se muestra en la (Figura 3) para el caso de dos entradas. Cuando una entrada está a
nivel ALTO y la otra entrada está a nivel ALTO, la salida se pone a nivel ALTO. Cuando
cualquiera de las entradas o todas ellas están a nivel BAJO, la salida se pone a nivel BAJO.
La operación AND se implementa mediante un circuito lógico conocido como puerta
AND[14].
Figura 3: La operación and.
2.1.3 Compuerta lógica Or
La operación or genera un nivel ALTO cuando una o más entradas están a nivel ALTO, como
se muestra en la (Figura 4) para el caso de dos entradas. Cuando una de las entradas está a
Universidad Distrital Francisco José de Caldas _____________________________________________________
13 Daniela Rojas Martinez. Leidy Santamaria Santa
nivel ALTO o ambas entradas están a nivel ALTO, la salida es un nivel ALTO. Cuando
ambas entradas están a nivel BAJO, la salida será un nivel BAJO. La operación OR se
implementa mediante un circuito lógico denominado puerta OR [14].
Figura 4: La operación or.
2.2 La función de comparación
La comparación de magnitudes se realiza mediante un circuito lógico denominado
comparador. Su propósito es comparar dos cantidades e indicar si son iguales o no. La
función de comparación se representa en la (Figura 5). Se aplica un número en formato
binario (representado mediante niveles lógicos) a la entrada A y otro número binario
(representado también mediante niveles lógicos) a la entrada B. Las salidas indican la
relación entre los dos números, generando un nivel ALTO en la salida apropiada. Las flechas
más anchas representan un grupo de líneas en paralelo a través de las que se transmiten los
bits[14].
Figura 5: La función de comparación.
2.3 Funciones aritméticas
La adición se realiza mediante un circuito lógico llamado sumador. Su función es sumar dos
números binarios (que se aplican a las entradas A y B, junto con una entrada de acarreo Cin)
y genera la suma (∑) y un acarreo de salida (Cout), como se muestra en la (Figura 6).
Universidad Distrital Francisco José de Caldas _____________________________________________________
14 Daniela Rojas Martinez. Leidy Santamaria Santa
Figura 6: La función suma.
2.4 Función de decodificación
La función de decodificación se realiza mediante un circuito lógico llamado decodificador.
Un decodificador convierte la información codificada, como puede ser un número binario,
en otra información no codificada, como por ejemplo un número decimal. Un determinado
tipo de decodificador convierte un código binario de 4 bits en el correspondiente dígito
decimal.
(Figura 7) es una sencilla ilustración de un tipo de decodificador que se emplea para activar
un display de 7-segmentos. Cada uno de los siete segmentos del display está conectado a una
línea de salida del decodificador. Cuando aparece un determinado código binario en las
entradas del decodificador, se activan las correspondientes líneas de salida y se iluminan los
segmentos apropiados del display para mostrar el dígito decimal que corresponde al código
binario [14].
Figura 7: Decodificador de 7 segmentos.
Universidad Distrital Francisco José de Caldas _____________________________________________________
15 Daniela Rojas Martinez. Leidy Santamaria Santa
2.5 Función de almacenamiento
El almacenamiento es una función necesaria en la mayoría de los sistemas digitales y su
propósito es el de conservar los datos binarios durante un período de tiempo. Algunos
dispositivos de almacenamiento se utilizan para almacenamiento a corto plazo (temporal) y
otros para almacenamiento a largo plazo (permanente).
2.5.1 Flip-flops
Son un circuito lógico biestable (dos estados estables) que sólo puede almacenar un bit cada
vez, bien un 1 o un 0. La salida de un flip-flop indica qué bit está almacenado. Una salida a
nivel ALTO indica que se ha almacenado un 1 y una salida a nivel BAJO indica que se ha
almacenado un 0. Los flip-flops se implementan con puertas lógicas [14].
2.6 Álgebra de boole
El álgebra Booleana se relaciona con lógica matemática, permite la simplificación de
circuitos lógicos en el contexto de electrónica digital, utilizar menos componentes y hacer
más económicos y eficientes los procesos derivados de hacer las cosas de forma más simple
conecta. El álgebra booleana es un conjunto de reglas que permiten representar expresiones
de la lógica matemática. Y, o, negación, condicional, bicondicional, entre otras. El resultado
de aplicar cualquier de las tres operaciones definidas a variables de los sistemas booleanos
resulta en variables del sistema y este resultado es único. Es por esto que en álgebra de Boole
se establecen leyes esenciales para la reducción de una expresión o función booleana, en la
Tabla 1, se establecen seis leyes esenciales [6].
Además, los teoremas son especialmente útiles cuando se realizan manipulaciones
algebraicas con expresiones booleanas en el proceso de optimización de un diseño lógico. En
la Tabla 2, aparecen trece teoremas básicos del algebra booleana.
Universidad Distrital Francisco José de Caldas _____________________________________________________
16 Daniela Rojas Martinez. Leidy Santamaria Santa
Ley Expresión
OR AND
Idempotencia A+A=A AA=A
Involución �̿� = 𝐴
Conmutativa A+B=B+A AB=BA
Asociativa A+(B+C)=(A+B)+C A(BC)=(AB)C
Distributiva A+BC=(A+B)(A+C) A(B+C)=AB+AC
Absorción A+AB=A A(A+B)=A
Morgan (𝐴 + 𝐵̅̅ ̅̅ ̅̅ ̅̅ ) = �̅��̅� (�̅��̅�) = �̅� + �̅�
Tabla 1: Expresiones algebra Booleana
Numero de teorema Teorema a Dual b
1 0A=0 1+A=1
2 1A=A 0+A=A
3 AA=A A+A=A
4 𝐴�̅�=0 𝐴 + �̅�=1
5 AB=BA A+B=B+A
6 (ABC. . Z̅̅ ̅̅ ̅̅ ̅̅ ̅)=�̅� + �̅� + 𝐶̅ … �̅� (A+B+C..Z)= �̅� �̅� 𝐶̅ … 𝑍
7 ABC=A(BC) A+B+C=A+(B+C)
8 AB+AC=A(B+C) (A+B)+(A+C)=A+BC
9 𝐴𝐵 + 𝐴�̅� = 𝐴 (A + B)(A + �̅�) = A
10 A+AB=A A(A+B)=A
11 A + �̅�B = A + B A(�̅� + B) = AB
12 CA + C�̅�B = CA + CB (C + A)(C + �̅� + B) = (C + A)(C + B)
13 AB + �̅�C + BC = AB + �̅� + C (A + B)(�̅� + C)(B + C) = (A + B)(�̅� + C)
Tabla 2: Teoremas básicos del algebra booleana
Universidad Distrital Francisco José de Caldas _____________________________________________________
17 Daniela Rojas Martinez. Leidy Santamaria Santa
2.7 Mapas de karnaugh.
Para analizar un circuito digital se debe tener conocimiento en Algebra de Boole, pero esta
se va restringiendo según la capacidad que tenga la persona para simplificar funciones, es
por esto que se utilizan softwares capaces en la reducción o en este caso, mapas de Karnaugh
que es un proceso más mecanizado para dejar cada función en su mínima expresión a partir
de tablas de verdad. Un mapa de Karnaugh es similar a una tabla de verdad en ella se
encuentran todas las posibles respuestas de un sistema a partir de sus entradas, las tablas de
verdad se organizan por filas lo que las diferencian de los mapas, se organizan en una matriz
de celdas donde cada espacio representa una respuesta del sistema. Los mapas de Karnaugh
se pueden utilizar para simplificar expresiones de dos, tres, cuatro y cinco variables, pueden
ser más, pero sería un proceso más largo y tedioso, para un número más grande de variables
se utiliza el método de Quine –McClusky [6] (Ecuación (1)).
𝑁ú𝑚𝑒𝑟𝑜 𝑑𝑒 𝑐𝑜𝑚𝑏𝑖𝑛𝑎𝑐𝑖𝑜𝑛𝑒𝑠 = 2𝑛 ( 1 )
2.7.1 Mapas de Karnaugh de 2 variables
Un mapa de Karnaugh de dos variables se compone por 4 celdas como se especifica en la
(Ecuación 1). En la Tabla 3, se evidencia un Mapa de Karnaugh de 2 variables, en el que A
y B serán las entradas del sistema.
A B
0
1
0 �̅� �̅� �̅� 𝐵
1 𝐴�̅� 𝐴𝐵
Tabla 3: Mapa de Karnaugh de 2 variables
2.7.2 Mapas de Karnaugh de 3 variables
Un mapa de Karnaugh de tres variables se compone por 8 celdas como se especifica en la
(Ecuación (1)). A continuación en la Tabla 4, se evidencia un Mapa de Karnaugh de 3
variables, en el que A,B y C serán las entradas del sistema[6].
Universidad Distrital Francisco José de Caldas _____________________________________________________
18 Daniela Rojas Martinez. Leidy Santamaria Santa
AB C
0
1
00 �̅� 𝐵 ̅𝐶̅ �̅� �̅�𝐶
01 �̅�𝐵𝐶̅ �̅� 𝐵𝐶
11 𝐴𝐵𝐶̅ 𝐴𝐵𝐶
10 𝐴 �̅�𝐶̅ 𝐴 𝐵 𝐶̅̅ ̅̅̅
Tabla 4: Mapas de Karnaugh de 3 variables.
2.7.3 Mapas de Karnaugh de 4 variables
Un mapa de Karnaugh de cuatro variables se compone por 16 celdas como se especifica en
la (Ecuación (1)). A continuación, en la Tabla 5, se evidencia un Mapa de Karnaugh de 4
variables, en el que A, B, C y D serán las entradas del sistema.
AB CD 00 01 11 10
00 �̅� 𝐵 ̅𝐶̅ �̅� �̅� �̅� 𝐶̅ 𝐷 �̅� �̅� 𝐶𝐷 �̅� �̅�𝐶 �̅�
01 �̅�𝐵𝐶̅ �̅� �̅� 𝐵𝐶̅𝐷 �̅�𝐵𝐶𝐷 �̅� 𝐵𝐶 �̅�
11 𝐴𝐵𝐶̅ �̅� 𝐴𝐵𝐶̅𝐷 𝐴𝐵𝐶𝐷 𝐴𝐵𝐶�̅�
10 𝐴 �̅�𝐶̅ �̅� 𝐴�̅�𝐶̅𝐷 𝐴 �̅�𝐶𝐷 𝐴 �̅�𝐶 �̅�
Tabla 5: Mapas de Karnaugh de 4 variables
2.8 Máquinas de estado finito (MEF)
Una máquina de estados finitos es un modelo abstracto para la manipulación de símbolos,
nos permiten saber si una cadena pertenece a un lenguaje o nos pueden generar otro conjunto
de símbolos como resultado las máquinas de estado pueden ser[6].
Universidad Distrital Francisco José de Caldas _____________________________________________________
19 Daniela Rojas Martinez. Leidy Santamaria Santa
Síncronas. Necesitan de la intervención de un pulso de reloj. Si la entrada participa
también en la salida se denomina Máquina de estado de Mealy, y si no participa se
denomina de Moore.
Asíncronas. No necesitan de la intervención de un pulso de reloj. Estos circuitos
evolucionan cuando cambian las entradas.
De modo tal que una máquina de estado es una representación, de un circuito secuencial
particular. Cualquier circuito con memoria puede ser considerado como una MEF. Por
ejemplo, una computadora puede ser considerada como una gran MEF. Par el diseño de una
máquina de estados finitos involucra los siguientes parámetros:
Definición de estados.
Definición de transición entre estados (dependientes de las entradas de la máquina).
Optimización/minimización.
A continuación, se darán la definición algunos términos que se emplean para la construcción
de dicha estructura:
Diagrama de estado: ilustra la forma y funcionamiento de la máquina de estado.
Usualmente se dibuja como un diagrama de burbujas y flechas.
Estado: un conjunto identificable y único de valores medidos en diversos puntos de
un sistema digital.
Ramificación: El cambio del estado presente al estado siguiente.
Estado siguiente: es el estado hacia el cual la máquina de estado realiza la siguiente
transición, determinada por las entradas presentes cuando el dispositivo es
secuenciado por un clock.
Máquina de Moore: es una máquina de estado que determina sus salidas solamente
dependiendo de los estados presentes de la máquina.
Máquina de Mealy: es una máquina de estado que determina sus salidas
dependiendo de los estados presentes de la máquina y de las entradas.
Estado presente y estado siguiente: Para un estado determinado existe un número
finito de posibles estados siguientes. Para cada ciclo de reloj la máquina de estado se
Universidad Distrital Francisco José de Caldas _____________________________________________________
20 Daniela Rojas Martinez. Leidy Santamaria Santa
ramifica al estado siguiente. Uno de los posibles estados siguientes se convierte en el
nuevo estado presente. Dependiendo de las entradas presentes en el ciclo de reloj.
2.9 Lógica de contactos
Para la construcción o diseño de los diagramas de mando para la lógica de contactos o
cableada, está sujeta bajo la norma IEC (International Electrotechnical Commission) 1082-
1, la cual define y fomenta los símbolos gráficos y las reglas numéricas o alfanuméricas que
deben utilizarse para identificar los aparatos, diseñar los esquemas y realizar los equipos
eléctricos. El uso de las normas internacionales elimina todo riesgo de confusión y facilita el
estudio, la puesta en servicio y el mantenimiento de las instalaciones. Para este estudio se
discrimina las reglas numéricas o alfanuméricas[6].
2.9.1 Pulsador
Aparato de maniobra cuyo contacto, o contactos, cambian de posición solamente mientras
una fuerza externa actúa sobre ellos, volviendo a su posición original, o de reposo, tan pronto
cese esta.
2.9.2 Contactor
Forma parte de los aparatos de maniobra automáticos con poder de corte. Además, es un
interruptor accionado a distancia por medio de un electroimán.
2.9.3 Contactos
Son elementos conductores que tienen por objeto establecer o interrumpir el paso de
corriente.
2.9.4 Contactos normalmente abiertos (NO) (normally open)
Contacto cuya función es cerrar un circuito, tan pronto se energice la bobina del contactor al
cual pertenece. En estado de reposo debe encontrarse abierto.
Nota: En este documento se trabaja el contacto normalmente abierto (NO) (normally open)
con la nomenclatura del software Automation Studio E.6.
2.9.5 Contactos normalmente cerrados (NC) (normally closed)
Contacto cuya función es abrir un circuito, tan pronto se energice la bobina del contactor al
cual pertenece. En estado de reposo debe encontrarse cerrado.
Universidad Distrital Francisco José de Caldas _____________________________________________________
21 Daniela Rojas Martinez. Leidy Santamaria Santa
2.9.6 Temporizador al trabajo
En este tipo de temporizador, los contactos temporizados actúan como temporizados
solamente después de cierto tiempo de haber sido desenergizado el elemento motor del
temporizador.
2.9.7 Temporizador al reposo
Aquel cuyos contactos temporizados actúan después de cierto tiempo de que se ha energizado
el elemento motor del temporizador.
2.10 Automation Studio E.6
Impulsa los límites de la innovación. La nueva versión P6 se aleja aún más de cualquier otro
software para diseño de sistemas. Automation Studio es el único software de diseño y de
simulación todo en uno, capaz de cubrir todas las necesidades en hidráulica, neumática,
electrotecnia, electricidad, controles, HMI y comunicación. Es fácil combinar todas estas
tecnologías para diseñar, documentar y simular sistemas completos [12], [4].
2.10.1 Control eléctrico
Automation Studio ofrece una biblioteca completa de controles eléctricos que permiten
rápidamente crear funciones de control. Los símbolos en estas bibliotecas están conformes
con los estándares IEC y JIC (Joint Industrial Council). Las bibliotecas incluyen:
interruptores, relés, solenoides, contadores, botones entre otros.
Integración perfecta con las otras áreas que posee. La simulación de circuitos de control
eléctrico se combina perfectamente con las familias de componentes de otras bibliotecas en
Automation Studio. De esta forma, crear sistemas interactivos completos se facilita
enormemente [12], [4].
2.10.2 Electrónica digital
El taller de electrónica digital ofrece componentes y estándares tales como: circuitos
inversores, puertas lógicas, básculas, contadores, registros de desplazamiento, comparadores,
interruptores, LED, pantallas de 7 barras, decodificadores, multiplexores y más. Todo lo
necesario para implementar o enseñar la lógica de base necesaria para la creación de circuitos
de control electrónico [12], [4].
Universidad Distrital Francisco José de Caldas _____________________________________________________
22 Daniela Rojas Martinez. Leidy Santamaria Santa
2.10.3 Lógica en escalera para PLC (Programmable Logic Controller)
El módulo de lógica escalera para PLC implementa un conjunto grande de instrucciones que
permiten hacer operaciones lógicas a nivel de bit, temporizadores y contadores,
comparaciones, operaciones matemáticas y conversiones, funciones trigonométricas, mover
instrucciones, cambios de archivos y la gestión del programa.
Bibliotecas disponibles Automation Studio ofrece tres bibliotecas para PLC con un conjunto
de instrucciones para Allen-Bradley, Siemens, e IEC61131-3. El usuario decide cuál
biblioteca responde mejor a sus necesidades.
2.10.4 HMI (human-machine interface) y panel de control
Este módulo le permite implementar la vista del sistema que el operador maneja. Aquí se
pueden reproducir paneles de control interactivos, crear una representación animada del
comportamiento de un equipo y desarrollar escenarios de capacitación, de diagnóstico y de
mantenimiento.
2.10.5 Interfaces interactivas de control
Si se trata de un panel de control industrial, una cabina de vuelo, un tablero de maquinaria
pesada, etc; este módulo le permite crearlo y rápidamente vincularlo a su sistema durante la
simulación. Una biblioteca completa de componentes utilizados comúnmente tales como
interruptores, botones, pilotos y contadores está disponible para facilitar el proceso de
creación. Las interfaces de control creadas se comportan tal cual como en la vida real [12].
Visualización de la máquina virtual Una "Máquina Virtual" es un modelo de simulación
completo, mejorado con una animación 3D que se mueve de acuerdo con aportes físicos
reales de todas las tecnologías involucradas. Además, este concepto de máquina virtual
consiste en una simulación interactiva en directo donde la evolución de la máquina en el
tiempo es controlada e iniciada por el usuario[12][12], [4]
Universidad Distrital Francisco José de Caldas _____________________________________________________
23 Daniela Rojas Martinez. Leidy Santamaria Santa
3 TABLA DE DELIMITACIÓN Y ALCANCES
La tabla 6 y 7 presenta la descripción de las metas, actividades y resultados para cada uno de
los objetivos propuesto, en la última columna, se describe el capítulo y correspondiente
página del documento que presenta la metodología y/o resultado del correspondiente
objetivo.
Tabla 6: Delimitaciones y alcances (a).
Objetivo específico Metas Actividades
(Cronograma) Resultados
Ver resultados
páginas
documento
Desarrollar un manual
del funcionamiento
básico de Automation
Studio E6 para los módulos de electricidad
y electrónica de control.
M1.1 Manejar los
módulos de eléctrica y
electrotecnia del
Software Automation
Studio E6 versión
académica y
documentar el
funcionamiento del
software.
A1. 1 Identificar
los tipos de licencia
A1.2. Adquirir el
material de ayuda
del fabricante.
A1.3 Documentar
el entorno o barra
de herramientas
A1.4 Analizar los
ejemplos
disponibles por el
fabricante.
R1.1 Manual
de operación
del Software
Automation
Studio E6 R1.1
Capítulo 5
Página: 25
Identificar e implementar
diez casos de estudio en
las áreas de circuitos
digitales y automatismos
que requieran ejecutar los
temas más relevantes de
cada currículo, en el
software Automation
Studio E6.
M2.1 Seleccionar los
casos de estudio para
el área de circuitos
digitales.
M2.2 Reconocer los
temas significativos
para el área de
automatismo.
M2.3 Realizar el
desarrollo lógico de
cada ejercicio.
M2.4 Ejecutar los
casos de estudio en
Automation Studio
M2.5 Mostrar el
alcance que tiene
Automation Studio E6
en las áreas de
circuitos digitales y
automatismos según
los currículos del
proyecto curricular
A2.5 Implementar
casos de circuitos
digitales y
automatismos.
A2.6 Implementar
el caso de estudio
que relacione las
áreas de circuitos
digitales y
automatismos
R2.1 Diez
casos de
estudio.
R2.2 Archivos
de simulación
de los diez
casos de
estudio
R2.1.1
Capítulo 6
Pagina: 41
R2.1.2
Capítulo 7
Página: 117
Universidad Distrital Francisco José de Caldas _____________________________________________________
24 Daniela Rojas Martinez. Leidy Santamaria Santa
Objetivo
específico Metas
Actividades
(Cronograma) Resultados
Ver resultados
páginas
documento
Desarrollar tres
guías
metodológicas con
los respectivos
procedimientos de
los casos de estudio
seleccionados.
M3.1 Construcción de
tres guías
metodológicas que
permitan a los
estudiantes y a los
docentes aprender a
utilizar Automation
Studio E6.
A3.1 Describir el análisis
propuesto para cada caso.
A3.2 Descripción
detallada de los
procedimientos para cada
caso de estudio.
R3.1 Tres guías
académicas
Capítulo 6
Página: 41
Capítulo 7
Página: 117
Capítulo 8
Página: 165
Tabla 7: Delimitaciones y alcances (b).
Universidad Distrital Francisco José de Caldas _____________________________________________________
25 Daniela Rojas Martinez. Leidy Santamaria Santa
4 METODOLOGÍA
La metodología utilizada para el desarrollo del proyecto se presenta a través de cuatro
diagramas, cada uno de estos diagramas describe las actividades realizadas en cada una de
las etapas del proyecto y los correspondientes resultados.
En la Figura 8 se presenta la metodología para la construcción de las guías académicas
orientada a la manipulación del entorno gráfico.
Figura 8: Desarrollo de guías académicas.
En la Figura 9 se presenta la metodología utilizada para la selección de los casos de estudio
de circuitos digitales, el desarrollo matemático y la implementación en el simulador.
• Desarrollo deguias academicasen Automationstudio E6
Se clasificanen
•1. Reconocimiento delentorno
•2. Guia de circuitosdigitales
•3. Guia automatismos
•4. Plantas interactivas
Primero
•1.Reconociemientodel entorno
Descripción delarea de trabajoen 5 items
• Librerias
• Barra deherramientas
•Simulacion
•Nuevos diagramas
•Area de conexion
Se explica •Como editar yguardar archivos
•Visualizacion desimulaciones
•Crear nuevosdiagramas
•Realizar conexiones
Para los 5items.
•2. Guía de circuitos digitales
Se seleccionaron 6 casos de estudio
•Compuertas logicas
•Sumador
•Comparador
•Decodificador
•Flip-Flop
•Maquina de estado
Se construye •Tablas de
verdad con su respectiva funcion canonica
Se diseña
•Circuito logico para cada caso de estudio
Finalmente •Se realiza la
simulación en Automation studio E6
La cual se divide en
•Circuito logico
•Esquema de control.
Segun sea el caso de estudio.
Universidad Distrital Francisco José de Caldas _____________________________________________________
26 Daniela Rojas Martinez. Leidy Santamaria Santa
Figura 9: Guía de circuitos digitales.
En la Figura 10 se presenta la metodología utilizada para la selección de los casos de estudio
de automatismo, la descripción del problema a resolver, los diagramas respectivos y la
implementación en el simulador.
Figura 10: Guía automatismo.
Finalmente, en la Figura 11 se presenta la metodología utilizada para la selección y
correspondiente implementación de las plantas.
Figura 11: Desarrollo de plantas interactivas.
•4.Plantas interactivas
Se seleccionaron 3 plantas
•Cada una de ellas se obtubo gracias a la informacion que da el fabricante.
Planta 1 (Banda transportadora )
•Es una simulación interactiva, programada de manera ciclica en logica de contactos.
Planta 2 (Constructor)
•Esta plantacuenta con unesquemaneumaticoenlazado a lasimulacion, elcontrol se realizoen logica decontactos .
Planta 3 (Tren de aterrizaje de un
avión)•Para esta planta se
realizo una modificación en su esquema neumatico, debido a que el control se realizo en lengiaje ladder y las salidas las tienen las electrovalvulas.
A cada planta se le aumento el nivel de
dificultad.
•3 Guia automatismos
Se seleccionan 4 casos de estudio
•Telerruptor
•Secuencia lifo
•Secuencia fifo
• Inversor de giro
Se indica •Diagramas de
tiempo-estado de cada caso de estudio
Así mismo
•Se describe cada ejercicio y su funcionamiento
Por ultimo
•Se realiza la simulación de cada caso de estudio en el software
Mostrando:
•Esquema de control en logica de contactos o ladder
•Cuadro interactivo (pilotos y pulsadores )
Segun sea el caso de estudio
Universidad Distrital Francisco José de Caldas _____________________________________________________
27 Daniela Rojas Martinez. Leidy Santamaria Santa
5 GUÍA RECONOCIMIENTO DEL ENTORNO AUTOMATION STUDIO E.6
5.1 Reconocimiento del entorno
El objetivo es reconocer el espacio de trabajo, las ventanas e iconos con los que cuenta el
software Automation Studio E.6 donde se desarrollan las guías académicas (Figura 12).
Observar que cada espacio de trabajo se encuentra enumerado; es importante reconocer en
donde están ubicados los iconos, además, de conocer cómo se conectan los elementos, abrir
un nuevo proyecto y los comandos para realizar una simulación.
Figura 12: Reconocimiento del entorno.
En el área de trabajo 1 se encuentra el panel del (Library Explorer), en este espacio están
todas las librerías con las que cuenta Automation Studio. Al momento de ubicar el cursor en
alguna de las librerías se despliega en la parte inferior de la misma una columna con algunos
elementos que tiene dicha librería (Figura 13). Se subrayan los submódulos que se van a
utilizar para el desarrollo de las guías académicas.
1
2
3
4 5
Universidad Distrital Francisco José de Caldas _____________________________________________________
28 Daniela Rojas Martinez. Leidy Santamaria Santa
Figura 13: Librerías que se utilizan.
Cuando se ingresa a cualquiera de las librerías se despliegan submódulos que contienen todos
los elementos a usar. Este software cuenta con librerías que tienen sus elementos en otra
norma como se muestra en la (Figura 13), dado que cada librería tiene sus propios vínculos
se despliega una carpeta con cada uno de ellos (Figura 14).
Universidad Distrital Francisco José de Caldas _____________________________________________________
29 Daniela Rojas Martinez. Leidy Santamaria Santa
Figura 14 a: Submódulos librería Digital Electronics, b: Submódulos libreria Electrical
Control, c: Submódulos libreria Ladder.
Nota: Los submódulos de la librería HMI and Control Panels (Human-Machine Interface)
se muestran en detalle durante el desarrollo de las guías, al igual que su vinculación y enlace
con los elementos de lógica de contactos, ladder y compuertas lógicas debido a que cada
cuadro de control se hace de forma distinta según el ejercicio planteado.
El área de trabajo 2 (Figura 12) cuenta con pestañas diversas en la barra de herramienta, su
función es guardar el proyecto, visualizar, simular, editar además de herramientas útiles para
el desarrollo de las guías; se subrayan las pestañas a utilizar (Figura 15).
Universidad Distrital Francisco José de Caldas _____________________________________________________
30 Daniela Rojas Martinez. Leidy Santamaria Santa
Figura 15: Barra de herramientas.
Como se ve en la (figura 15) la pestaña Home cuenta con unas herramientas de dibujo que
se utilizan para dar un mejor diseño al trabajo. Existe un cuadro texto que permite dar
nombres a los esquemas HMI encontrados en las guías académicas; en la (Figura 16) se
muestra la pestaña View.
Figura 16: Barra de herramientas (View).
La pestaña VIEW tiene una herramienta de visualización cuando está en modo simulación
llamado Window, es importante porque muchos trabajos tienen varias pestañas; con esta
función se puede observar que sucede con el diseño, en diferentes ventanas ya sea con
simulación 2D, 3D y la ventana en donde se encuentra la programación de un determinado
proyecto (Figura 17).
Figura 17: Visualización de simulaciones.
La visualización de simulaciones muestra las posibles formas de ver las ventanas de
visualización, cuando se está trabajando un proyecto con varios diagramas, es útil al
momento de correr una simulación, esto para poder observar los diferentes procesos del
proyecto.
Universidad Distrital Francisco José de Caldas _____________________________________________________
31 Daniela Rojas Martinez. Leidy Santamaria Santa
El área de trabajo 3 (Figura 9) contiene los iconos que permiten simular un proyecto.
Además, tiene las herramientas de guardar, abrir un nuevo documento y cerrar documento
como se muestra en la (Figura 15).
Figura 18: Icono para simulaciones.
Sin embargo, en el icono circular del logo de Automation Studio E.6. Se encuentran otras
opciones para renombrar un proyecto, guardarlo, imprimirlo y exportarlo entre otras opciones
(Figura 16).
Figura 19: Iconos principales.
En el área de trabajo 4 (Figura 12) se encuentra una columna llamada (Project Explorer)
en esta ventana se pueden crear nuevos proyectos, renómbralos, visualizarlos entre otras
opciones (Figura 20).
Universidad Distrital Francisco José de Caldas _____________________________________________________
32 Daniela Rojas Martinez. Leidy Santamaria Santa
Figura 20: Project Explorer.
Para crear un nuevo diagrama se realiza el siguiente procedimiento:
Sobre el nombre del proyecto actual, se pulsa click derecho y se abre una pantalla
emergente (Figura 21).
Figura 21: Crear nuevo diagrama.
Seleccionar la opción New (Figura 21), cuando se elige esta opción se despliega una pequeña
ventana en donde se encuentra Standard Diagram (Figura 22).
Universidad Distrital Francisco José de Caldas _____________________________________________________
33 Daniela Rojas Martinez. Leidy Santamaria Santa
Figura 22: Standard diagram.
Seleccionar Standard Diagram, se despliega una ventana emergente en donde se busca la
opción None y aceptar (Figura 23).
Figura 23: Opción None.
Para verificar que se realizó el proceso de manera adecuada en Project Explorer debe estar
adicionado el nuevo diagrama (Figura 24).
Universidad Distrital Francisco José de Caldas _____________________________________________________
34 Daniela Rojas Martinez. Leidy Santamaria Santa
Figura 24: Nuevo diagrama.
Para darle un nuevo nombre al diagrama; seleccionar el diagrama que se le quiere cambiar el
nombre dar click derecho y en la pantalla que se despliega, opción Rename dar un nuevo
nombre (Figura 25-26).
Figura 25 : Renombrar un diagrama.
Universidad Distrital Francisco José de Caldas _____________________________________________________
35 Daniela Rojas Martinez. Leidy Santamaria Santa
Figura 26: Nombrar un nuevo diagrama.
Finalmente, el área de trabajo 5 (Figura 12) es en donde se puede hacer todas las conexiones
de los diferentes diagramas, los elementos se deben desplazar al área de trabajo,
seleccionando el elemento y arrastrándolo en el espacio de trabajo, para realizar las
conexiones a los extremos del elemento hay 2 puntos de color rojo en donde se pueden
realizar las conexiones desplazando el cursor al componente que se quiera conectar.
Tener en cuenta que cada una de las librerías (Figura 14) tiene diferentes formas de conexión,
dado que son lenguajes distintos, los esquemas varía según sea su programación.
Para la conexión de los elementos que contienen la librería Digital Electronics (Figura 14a)
se realiza el enlace como se muestra en la (Figura 27), esta librería tiene todos los elementos
que se utilizan para el desarrollo circuitos digitales.
Nota: Es importante aclarar que para realizar un diagrama interactivo en Digital Electronics
se debe realizar una vinculación de potencia con un relé que se encuentra en la librería
Electrical Control (Figura 13).
Universidad Distrital Francisco José de Caldas _____________________________________________________
36 Daniela Rojas Martinez. Leidy Santamaria Santa
Figura 27: Conexiones digital electronics.
Así mismo las conexiones de la librería Electrical Control (Figura 14: b) se hacen uniendo
los extremos de un elemento a otro con ayuda del cursor, es importante tener en cuenta que
las salidas y las entradas de lógica de contactos (Pulsadores, Bobina, Interruptores, etc.)
cuando se desplazan al área de trabajo se abre una ventana emergente (Modify Variable)
que permite nombrar el elemento (Figura 28).
Figura 28: Nombrar elementos.
Relé
Universidad Distrital Francisco José de Caldas _____________________________________________________
37 Daniela Rojas Martinez. Leidy Santamaria Santa
Asimismo, es conveniente saber que cuando se extrae los elementos de conexión, como
contactos normalmente abiertos o cerrados (NO-NC) se despliega una ventana emergente
(Component Properties) con las propiedades del contacto; esta ventana permite que se
enlace una bobina con un contacto o varios contactos, en la columna izquierda de la ventana
Component Properties se encuentra el “Alias” al que se va a enlazar el contacto como se
muestra subrayado (Figura 29).
Figura 29: Enlazar contactos con variables de salida o entrada.
Para que la asignación de variables quede correcta, se da click en el icono subrayado (Figura
29) Create a read o write association on the selected component Variable, se asocia y se
muestra en elemento asociado en la parte inferior de la ventana (Figura 29 y 30).
Universidad Distrital Francisco José de Caldas _____________________________________________________
38 Daniela Rojas Martinez. Leidy Santamaria Santa
Figura 30: Icono Create a read or write association on the selected component Variable
Cuando se da click sobre el icono (Figura 30). Se pone de color oscuro eso significa que ya
se hizo la asociación de variables con otro elemento, también se puede observar que se realizó
de manera adecuada cuando las etiquetas de los elementos enlazados cambian a un color azul
(Figura 31).
Figura 31: Asociación de variables.
Icono
Universidad Distrital Francisco José de Caldas _____________________________________________________
39 Daniela Rojas Martinez. Leidy Santamaria Santa
Finalmente, la conexión para diagramas en Ladder se realiza con las librerías Ladder
(Figura 14: c). Allí se encuentra un espacio de conexión para dicho lenguaje de
programación, en el submódulo Rung, allí se encuentra el esquema a utilizar (Figura 32).
Figura 32: Espacio para programar en Ladder.
Para programar en Ladder se puede usar los contactos de la norma que se prefiera para un
determinado diseño. Asignar entradas y salidas nombrando cada elemento y enlazándolo
(Figura 29) es la primera opción. Automation Studio cuenta con elementos de entradas y
salidas que se encuentran en la librería Electrical Control submódulo PLC Cards (Figura
14: b) esta es una segunda opción; se muestran las 2 opciones (Figura 33).
Universidad Distrital Francisco José de Caldas _____________________________________________________
40 Daniela Rojas Martinez. Leidy Santamaria Santa
Figura 33: Opción de conexiones Ladder.
Para la opción 2 las conexiones de las tarjetas de PLC se hace con los elementos de la librería
Electrical Control se conecta como se muestra en la (Figura 33). Para asignar las variables
de entradas y salidas en cada uno de los contactos se selecciona con doble click el elemento;
se despliega una pantalla emergente Properties Component en la columna izquierda se
encuentran los alias o elementos con los que se van a enlazar, también se encuentran los
nombres de las tarjetas PLC (Figura 34).
Universidad Distrital Francisco José de Caldas _____________________________________________________
41 Daniela Rojas Martinez. Leidy Santamaria Santa
Figura 34: Elementos a enlazar.
El enlace de las variables se hace de la misma manera que las (Figuras 29 y 30), como se
mencionó existen dos opciones para programar en ladder, la opción 1 los nombres de las
salidas y entradas las asigna el usuario, en la opción 2 el desarrollo de la programación y los
nombres se asignan según las tarjetas del PLC, en esta opción los únicos nombres que asigna
el usuario son (Pulsadores y Pilotos) que se conectan a las tarjetas PLC Cards (Figura 35).
Universidad Distrital Francisco José de Caldas _____________________________________________________
42 Daniela Rojas Martinez. Leidy Santamaria Santa
Figura 35: Asignación de nombres.
Universidad Distrital Francisco José de Caldas _____________________________________________________
43 Daniela Rojas Martinez. Leidy Santamaria Santa
6 GUÍA DIGITALES
6.1 Ejercicio 1: compuertas lógicas
El objetivo del ejercicio es implementar a través de los diferentes lenguajes (ladder, circuitos
digitales y lógica de contactos), el funcionamiento de las diferentes compuertas lógicas para
ello se realiza cada representación en el área de trabajo del software (Figura 36).
Figura 36: Resultado en el software Automation Studio E.6
6.1.1 Solución ejercicio 1
Se desarrolla la tabla de verdad de cada compuerta, para verificar su funcionamiento.
Además de cada lenguaje (Figura 37).
Universidad Distrital Francisco José de Caldas _____________________________________________________
44 Daniela Rojas Martinez. Leidy Santamaria Santa
Figura 37: Compuertas lógicas con sus respectivos lenguajes
Fuente: [15]
6.1.2 Elementos para el diseño de las compuertas lógicas
En esta sección se elabora el paso a paso en el software Automation Studio.
Se ingresa a la librería Digital Electronics, en donde se encuentran diferentes
submódulos de electrónica digital. Para este caso se utiliza el módulo Logical Gates,
que contiene los elementos con los que se realizar el ejercicio (Figura 38).
Universidad Distrital Francisco José de Caldas _____________________________________________________
45 Daniela Rojas Martinez. Leidy Santamaria Santa
Figura 38: Librerías Digital Electronics
En la librería Logical Gates se extrae los elementos a trabajar los cuales se ubican en
el área de trabajo, estos se encuentran en los siguientes submódulos (Tabla 8) se
especifica que elemento se extrae de cada uno (Figura 38).
SUBMÓDULOS ELEMENTOS
Líneas and connectios Positive power (fuente positiva), Ground
(Tierra).
Output Components: Resistance (Resistencia)
Tabla 7: Submódulos de librería Logical Gates.
Se ingresa a la librería Electronical Control con norma (JIC standard), luego al
submódulo (Tabla 9) y se busca el elemento indicado (Figura 39).
SUBMÓDULOS ELEMENTOS
Switches Normal open Push Button (Botón)
Tabla 8: Submódulo librería Electronical Control
Universidad Distrital Francisco José de Caldas _____________________________________________________
46 Daniela Rojas Martinez. Leidy Santamaria Santa
Figura 39: Electronical Control con norma (JIC standard)
Para poder integrar al área de trabajo las compuertas lógicas se ingresa Digital
Electronics donde se encuentra el submódulo de Logical Gates se traslada las
diferentes compuertas a utilizar al área de trabajo (Figura 40).
Universidad Distrital Francisco José de Caldas _____________________________________________________
47 Daniela Rojas Martinez. Leidy Santamaria Santa
Figura 40: Elementos en el área de trabajo.
Se realiza la conexión de potencia para poder visualizar las compuertas lógicas en un entorno
interactivo, debido que para este ejercicio se hace uso de las diferentes librerías del software
su desarrollo y conexión es distinta, además se integrar todo en una sola área de trabajo
(Figura 40).
Nuevamente ir a la librería Digital Electronics (Figura 38) se despliega varios
submódulos (Tabla 10) de los cuales se toma los siguientes elementos.
SUBMÓDULOS ELEMENTOS
Output Components Relay (relé)
Lines and connections Ground (tierra)
Tabla 9: Submódulos librería Digital Electronics.
En los elementos de potencia es importante las fuentes de alimentación que se
encuentran en la librería Electrical Control (JIC Standard). (Figura 39) se despliega
varios submódulos (Tabla 11) de los cuales se toma.
Universidad Distrital Francisco José de Caldas _____________________________________________________
48 Daniela Rojas Martinez. Leidy Santamaria Santa
SUBMÓDULOS ELEMENTOS
Power Sources Power supply 24 volts.
Common (0 Volts).
Ouput Components Solenoid DC/AC.
Tabla 10: Submódulo librería Electrical Control (JIC Standard).
Para dar claridad con el ejercicio a realizar, se ilustra la conexión necesaria en el área
de trabajo después de llevar todos los elementos anteriormente mencionados (Figura
41).
Figura 41: Simulación primer ejercicio.
6.1.3 Interfaz grafica
Para hacer el ejercicio interactivo, se realiza el tablero de mando a través de un nuevo
diagrama o área de trabajo ver (Figuras 21,22 23 y 24) en donde se explica cómo adicionar
un nuevo diagrama.
Universidad Distrital Francisco José de Caldas _____________________________________________________
49 Daniela Rojas Martinez. Leidy Santamaria Santa
En el nuevo diagrama de trabajo se realiza el tablero de mando se utiliza la librería HMI and
Control Panels, una interacción (human-machine interface) (Figura 42).
Figura 42: Librería HMI and Control Panels
6.1.4 Conexión entrada HMI
En la siguiente librería se extrae los elementos que se utilizaran en el tablero de mando. Se
ingresa al submódulo Control en Buttons: Momentary push, Buttons. Se lleva el elemento
al área de trabajo e inmediatamente se despliega una ventada para nombrar el botón y se edita
en Alias (Figura 43).
Universidad Distrital Francisco José de Caldas _____________________________________________________
50 Daniela Rojas Martinez. Leidy Santamaria Santa
Figura 43: Ventana para nombrar un elemento
Después de nombrar el elemento, se da doble click en el botón y se despliega una
ventada emergente, en la parte izquierda superior de esta se encuentra Internal links
(Figura 44) se dirige a compatible components se selecciona el elemento a vincular
o entrada previamente guardada (Figura 45).
Universidad Distrital Francisco José de Caldas _____________________________________________________
51 Daniela Rojas Martinez. Leidy Santamaria Santa
Figura 44: Vinculación botón Internal Links.
Figura 45: Ventana para nombrar un elemento
Universidad Distrital Francisco José de Caldas _____________________________________________________
52 Daniela Rojas Martinez. Leidy Santamaria Santa
6.1.5 Conexión elementos de salida HMI
Los elementos de salida o señalización tienen el objetivo llamar la atención, sobre el correcto
funcionamiento o paros de emergencia anormales, que puedan presentar las máquinas.
Se ingresa al submódulo Control en la librería HMI en la sección de Signalling
Devices se especifica los elementos a utilizar.
Pilot Lights: Se puede seleccionar varios tipos de pilotos dando doble click sobre el elemento
y se traslada al área de trabajo (Figura 46).
Figura 46: Trasladar los pilotos
Con doble click sobre el elemento en este caso el piloto, se habilita la ventana de
propiedades del componente; en la pestaña superior Variable Assignment
seleccionar la variable previamente nombrada; en la columna Compatible
Simulation Variables. Posteriormente dar click en Create a Read or write
association on the Selected component variable para poder vincular el elemento
HMI con los elementos de control (Figura 47).
Universidad Distrital Francisco José de Caldas _____________________________________________________
53 Daniela Rojas Martinez. Leidy Santamaria Santa
Figura 47: Asignación de variables para pilotos.
NOTA: Verificar que la vinculación está bien cuando aparece el nombre de la salida en azul
y subrayado sobre el piloto en el área de trabajo (Figura 48).
Figura 48: Verificación de Enlace.
6.1.6 Simulaciones en Automation Studio E.6 de cada compuerta digital.
Se presentan las diferentes simulaciones a partir de cada compuerta lógica (figura 49, 50,
51 y 52).
Universidad Distrital Francisco José de Caldas _____________________________________________________
54 Daniela Rojas Martinez. Leidy Santamaria Santa
Figura 49: Simulación compuerta OR.
Figura 50: Simulación compuerta NAND.
Universidad Distrital Francisco José de Caldas _____________________________________________________
55 Daniela Rojas Martinez. Leidy Santamaria Santa
Figura 51: Simulación Compuerta NOR.
Figura 52: Simulación Compuerta XOR.
Universidad Distrital Francisco José de Caldas _____________________________________________________
56 Daniela Rojas Martinez. Leidy Santamaria Santa
6.2 Ejercicio 2: sumador completo de 3 bits
El planteamiento de este ejercicio se realiza a partir de una suma aritmética, para este caso
se hace un sumador completo de tres bits (Figura 53), donde la entrada tiene en cuenta el
acarreo (Figura 54).
Figura 53: Simulación sumador completo Automation Studio E.6.
Figura 54: Diagrama sumador completo.
Universidad Distrital Francisco José de Caldas _____________________________________________________
57 Daniela Rojas Martinez. Leidy Santamaria Santa
6.2.1 Solución ejercicio 2
Para poder resolver el ejercicio del sumador completo de 3 bits, se identifican las entradas y
salidas del sumador como se describe en la tabla 2, para identificar el número de
combinaciones se utiliza la ecuación (1), donde n es el número de entradas del sistema.
En la tabla 12 se construye la tabla de verdad del sumador.
P Q C Sa Ac
0 0 0 0 0
0 0 1 1 0
0 1 0 1 0
0 1 1 0 1
1 0 0 1 0
1 0 1 0 1
1 1 0 0 1
1 1 1 1 1
Tabla 11: Tabla de la verdad sumador completo.
Para el desarrollo de la tabla de verdad se debe tener en cuenta, que si hay solo
ceros la salida y el acarreo será solo 0.
Cuando exista un 1 y lo demás 0 en la entrada, la salida será 1 y acarreo 0.
Cuando hay más de 1 en una suma se plantea (Figura 55).
Figura 55: Visualización ejemplo sumador.
Universidad Distrital Francisco José de Caldas _____________________________________________________
58 Daniela Rojas Martinez. Leidy Santamaria Santa
Para hallar las correspondientes funciones se puede utilizar Algebra de Boole o mapas de
Karnaugh, para este caso, se obtiene la función de cada salida a través de los mapas de
Karnaught (tabla 8).
Tabla 12: Mapa de Karnaugh para la salida.
Se extrae la función canónica de cada mapa de Karnaugh, la posición de los “1” es tomada
de la tabla 13, se extrae y su resultado final se presenta en la ecuación (2).
𝑆1 = �̅� �̅�𝑐 + �̅�𝑞𝑐̅ + 𝑝𝑞𝑐 + 𝑝�̅�𝑐 ̅
𝑆1 = �̅�(�̅�𝑐 + 𝑞𝑐̅) + 𝑝(𝑞𝑐 + �̅�𝑐̅)
𝑆1 = �̅�(𝑞⨁𝑐) + 𝑝(𝑞⨁𝑐̅̅ ̅̅ ̅̅ )
( 2)
Para la función canónica del acarreo se implementa el mapa de Karnaugh descrito en la Tabla
9.
Tabla 13: Mapa de Karnaugh para el acarreo.
Se obtiene la siguiente función que se extrae de la (tabla 14) se utiliza el álgebra de Boole
para reducir la expresión ecuación (3).
𝐴𝐶 = 𝑝𝑞 + 𝑐𝑞 + 𝑐𝑝
( 3)
PQ
C 00 01 11 10
0 0 1 0 1
1 1 0 1 0
PQ
C 00 01 11 10
0 00 0 1 0
1 0 1 1 1
Universidad Distrital Francisco José de Caldas _____________________________________________________
59 Daniela Rojas Martinez. Leidy Santamaria Santa
6.2.2 Elementos para el diseño del Sumador
En esta sección se elaborará el paso a paso para la construcción del ejercicio en el software
Automation Studio E.6.
Se ingresa a la librería Digital Electronics, donde se encuentran las diferentes
submodulos de electrónica digital, se utiliza el módulo Logical Gates, aquí se
encuentran elementos con los que se realizó el ejercicio (Figura 56).
Figura 56: Elementos en el área de trabajo.
Para poder integrar al área de trabajo las compuertas digitales se ingresa Digital
Electronics donde se encuentra el submódulo de Logical Gates se traslada las
diferentes compuertas a utilizar al área de trabajo (Figura 57).
Universidad Distrital Francisco José de Caldas _____________________________________________________
60 Daniela Rojas Martinez. Leidy Santamaria Santa
Figura 57: Librerías Digital Electronics.
Se extrae los elementos a trabajar los cuales se ubican en los diagramas de trabajo (Tabla
15), estos se encuentran en los siguientes submódulos (Figura 58 y 59).
SUBMÓDULOS ELEMENTOS
Líneas and connectios Positive power (fuente positiva), Ground
(Tierra).
Output Components: Resistance (Resistencia)
Tabla 14: Submódulo Librería Digital Electronics.
Universidad Distrital Francisco José de Caldas _____________________________________________________
61 Daniela Rojas Martinez. Leidy Santamaria Santa
Figura 58: Elementos Lineas and Connections.
Figura 59: Elementos submódulos.
Universidad Distrital Francisco José de Caldas _____________________________________________________
62 Daniela Rojas Martinez. Leidy Santamaria Santa
Se ingresa a la librería Electronical Control con norma (JIC standard), luego al
submódulo switches y se busca el elemento indicado (Tabla 16), estos elementos se
utilizarán como interruptores (Figura 60).
SUBMÓDULOS ELEMENTOS
Switches Normal Closed Push Button (Botón)
Tabla 15: Submódulo librería Electrical Control (JIC).
Figura 60: Electronical control con norma (JIC standard).
Se realiza la conexión de potencia como el ejercicio anterior.
Nuevamente ir a la librería Digital Electronics (Figura 38) se despliega varios submódulos
de los cuales se toma los siguientes elementos (Tabla 17).
SUBMÓDULOS ELEMENTOS
Output Components Relay (relé)
Lines and connections Ground (tierra)
Tabla 16: Submódulo librería Digital Electronics.
Universidad Distrital Francisco José de Caldas _____________________________________________________
63 Daniela Rojas Martinez. Leidy Santamaria Santa
En los elementos de potencia es importante las fuentes de alimentación que se
encuentran en la librería Electrical Control (JIC Standard). (Figura 36) se despliega
varios submódulos de los cuales se toma (Tabla 18).
SUBMÓDULOS ELEMENTOS
Power Sources Power supply 24 volts.
Common (0 Volts).
Ouput Components Solenoid DC/AC.
Tabla 17: Submódulo librería Electrical Control (JIC).
Para dar claridad con el ejercicio, se ilustra la conexión necesaria en el área de trabajo
después de llevar todos los elementos anteriormente mencionados (Figura 61).
Figura 61: Simulación segundo ejercicio.
Universidad Distrital Francisco José de Caldas _____________________________________________________
64 Daniela Rojas Martinez. Leidy Santamaria Santa
6.2.3 Interfaz grafica
Realizar el tablero de mando a través de un nuevo diagrama o área de trabajo como se indicó
en el anterior ejercicio. Ir a la ventada panel de visualización de proyectos (Project
Explorer), donde previamente se nombró el proyecto, sobre la carpeta hacer click derecho,
en las opciones se elige New y seleccionar Standard Program (Figura 62), se da la opción
None y enseguida aceptar (Figura 63).
Figura 62: Pasos para un nuevo diagrama.
Figura 63: Nuevo entorno.
Universidad Distrital Francisco José de Caldas _____________________________________________________
65 Daniela Rojas Martinez. Leidy Santamaria Santa
En esta nueva área de trabajo se realiza el tablero de mando utilizar la librería HMI and
Control Panels (Figura 64).
Figura 64: Librería HMI and control panels.
6.2.4 Conexión entrada HMI
En la siguiente librería se extraen los elementos que se utilizaran en el tablero de mando.
Se ingresa al submódulo Control en Buttons: Momentary push, Buttons, se lleva el
componente al área de trabajo nuevo e inmediatamente se despliega una ventada para
nombrar el botón y se edita en Alias (Figura 65).
Universidad Distrital Francisco José de Caldas _____________________________________________________
66 Daniela Rojas Martinez. Leidy Santamaria Santa
Figura 65: Ventana emergente alias.
Después de nombrar el elemento, se da doble click en el botón y se despliega una
ventada emergente, en la parte izquierda superior de esta se encuentra Internal links
(Figura 66), se dirige a compatible components se selecciona el elemento a vincular
o entrada previamente guardada (Figura 67).
Universidad Distrital Francisco José de Caldas _____________________________________________________
67 Daniela Rojas Martinez. Leidy Santamaria Santa
Figura 66: Propiedades del componentes.
Figura 67: Vinculación de pulsadores.
Universidad Distrital Francisco José de Caldas _____________________________________________________
68 Daniela Rojas Martinez. Leidy Santamaria Santa
6.2.5 Conexión elementos de salida HMI
Los elementos de salida o señalización tienen el objetivo llamar la atención sobre el correcto
funcionamiento en este caso por medio de pilotos.
Se ingresa al submódulo Control en la librería HMI, sección de Signalling Devices
se especifica los componentes a utilizar.
Pilot Lights: Se puede seleccionar varios tipos de pilotos dando doble click sobre el
elemento, se traslada al área de trabajo (Figura 68).
Figura 68: Diferentes tipos de pilotos.
Con doble click sobre el elemento en este caso el piloto se habilita la ventana de
propiedades del componente, en la pestaña superior Variable Assignment
seleccionar la variable previamente nombrada en la columna Compatible Simulation
Universidad Distrital Francisco José de Caldas _____________________________________________________
69 Daniela Rojas Martinez. Leidy Santamaria Santa
Variables. Posteriormente dar click en Create a Read or write association on the
Selected component variable para poder vincular el elemento HMI con los
componentes de control (Figura 69).
Figura 69: Asignación de variables para pilotos.
NOTA: Verificar que la vinculación está bien cuando aparece el nombre de la salida en azul
y subrayado sobre el piloto en el área de trabajo (Figura 70).
Universidad Distrital Francisco José de Caldas _____________________________________________________
70 Daniela Rojas Martinez. Leidy Santamaria Santa
Figura 70: Verificación de enlace.
6.2.6 Simulaciones en Automation Studio E.6 del sumador completo.
Se presentan la simulación del sumador en Automation Studio E.6. (Figura 71 y 72).
Universidad Distrital Francisco José de Caldas _____________________________________________________
71 Daniela Rojas Martinez. Leidy Santamaria Santa
Figura 71: Simulación circuito digital sumador completo.
Figura 72: Simulación de sumador completo.
Universidad Distrital Francisco José de Caldas _____________________________________________________
72 Daniela Rojas Martinez. Leidy Santamaria Santa
6.3 Ejercicio 3: circuito comparador
Realizar un circuito comparador que con 2 entradas binarias (A y B) de 2 bits, cada una con
tres salidas: igualdad (A=B), mayor que (A>B) y menor que (A<B) se evidencia que la salida
es correcta cuando una de las tres condiciones se cumple, para ello la salida será un uno
lógico (Figura 73).
Figura 73: Simulación digital comparador Automation Studio E.6.
6.3.1 Solución ejercicio 3
Se debe identificar las entradas y salidas, el tamaño de la tabla de verdad depende de la
expresión utilizada en el ejercicio anterior ecuación (1).
En la tabla 19 se realiza la tabla de verdad para poder diseñar el comparador.
Universidad Distrital Francisco José de Caldas _____________________________________________________
73 Daniela Rojas Martinez. Leidy Santamaria Santa
A B PQ=RS PQ>RS PQ<RS
P Q R S
0 0 0 0 1 0 0
0 0 0 1 0 0 1
0 0 1 0 0 0 1
0 0 1 1 0 0 1
0 1 0 0 0 1 0
0 1 0 1 1 0 0
0 1 1 0 0 0 1
0 1 1 1 0 0 1
1 0 0 0 0 1 0
1 0 0 1 0 1 0
1 0 1 0 1 0 0
1 0 1 1 0 0 1
1 1 0 0 0 1 0
1 1 0 1 0 1 0
1 1 1 0 0 1 0
1 1 1 1 1 0 0
Tabla 18: Tabla de la verdad ejercicio número 3.
Utilizar Algebra de Boole para hallar sus correspondientes funciones, desarrolla la habilidad
de reducir estas expresiones, sin embargo, para cada salida se utiliza el concepto de mapas
de Karnaugh. El método que se utilizara es agrupación de “1” suma de min términos, como
se puede observar la tabla de verdad (tabla 19) tiene resaltado los unos lógicos de cada salida.
En la (Tabla 20) se realiza el primer mapa de Karnaugh para obtener su respectiva función.
Universidad Distrital Francisco José de Caldas _____________________________________________________
74 Daniela Rojas Martinez. Leidy Santamaria Santa
PQ
RS 00 01 11 10
00 1 0 0 0
01 0 1 0 0
11 0 0 1 0
10 0 0 0 1
Tabla 19: Mapa de Karnaugh salida 1.
Se extrae la función canónica de cada mapa de Karnaugh, tener en cuenta que la posición de
los “1” se obtiene netamente de la (tabla 20) de verdad ecuaciones (4-5) el desarrollo
matemático es con mapas de Karnaugh no se reduce más la expresión.
ℱ1 = 𝑃𝑄 = 𝑅𝑆 ( 4)
ℱ1 = (�̅��̅��̅�𝑆̅) + (�̅�𝑄�̅�𝑆) + (𝑃𝑄𝑅𝑆) + (𝑃�̅�𝑅𝑆̅)
( 5)
Desarrollando la siguiente salida 2 y su respectivo mapa.
En la siguiente (tabla 21) se realiza el mapa de Karnaugh salida 2 tener en cuenta que se
capturan los “1” del sistema.
RS
PQ 00 01 11 10
00 0 0 0 0
01 1 0 0 0
11 1 1 0 1
10 1 1 0 0
Tabla 20: Mapa de Karnaugh salida 2.
Nuevamente se extrae la función Canónica ecuaciones (6) y (7) no se simplifica más debido
a que el método usado es mapas de Karnaugh.
Universidad Distrital Francisco José de Caldas _____________________________________________________
75 Daniela Rojas Martinez. Leidy Santamaria Santa
ℱ2 = 𝒫𝒬 > 𝑅𝑆 ( 6)
ℱ2 = (�̅�𝑃) + (�̅�𝑆̅𝑄) + (𝑆̅𝑃𝑄)
( 7)
De la tabla 22 se extrae la función de la última salida con el mismo descrito en las ecuaciones
(8) y (9), el desarrollo es con mapas de Karnaugh.
RS
PQ 00 01 11 10
00 0 1 1 1
01 0 0 1 1
11 0 0 0 0
10 0 0 1 0
Tabla 21: Mapa de Karnaugh salida 3.
ℱ3 = 𝑃𝑄 < 𝑅𝑆 ( 8)
ℱ3 = (𝑅�̅�) + (�̅��̅�𝑆) + (𝑅𝑆�̅�) ( 9)
Con las funciones ya halladas se realizará la simulación en Automation Studio E6 para este
ejercicio se desarrolla con compuertas lógicas en norma americana (JIC) la forma de
comprobar el comparador será mediante un cuadro de mando que tendrá 4 pulsadores, cada
uno corresponde a las entradas y sus salidas serán 3 pilotos cada uno corresponde a las
funciones de salida.
6.3.2 Elementos para el diseño del comparador
En esta sección se elaborará el paso a paso del circuito lógico en el software Automation
Studio E.6 para el ejercicio del comparador.
Universidad Distrital Francisco José de Caldas _____________________________________________________
76 Daniela Rojas Martinez. Leidy Santamaria Santa
Se ingresa a la librería Digital Electronics donde se encuentran diferentes módulos
de electrónica digital (Figura 38).
En estas librerías se utiliza módulo logical Gates (EU) (European Union) aquí se
encuentran la norma europea, con elementos con los que se realizó el ejercicio (Figura
74).
Figura 74: Submódulo lógica gates (EU).
Al momento de ingresar se extraen los elementos a trabajar, los cuales se ubican en
los diagramas de trabajo, estos se encuentran en los siguientes submódulos (Tabla
23), se especifica que elemento se extrae de cada uno (Figura 74).
SUBMÓDULOS ELEMENTOS
Output Components Resistance (Resistencia)
Lines and connections Positeve power (fuente positiva)
Ground (Tierra).
Universidad Distrital Francisco José de Caldas _____________________________________________________
77 Daniela Rojas Martinez. Leidy Santamaria Santa
Tabla 22: Submódulo librería logical gates (EU).
Electronical Control con norma (JIC standard): switches, Normal open Push
Button (Botón) visualizar (Figura 38).
Se integra al área de trabajo las compuertas digitales, se ingresa Digital Electronics
donde se encuentra el submódulo de Logical Gates (EU) se traslada las diferentes
compuertas a utilizar al área de conexiones (Figura 75).
Figura 75: Elementos en área de trabajo.
Se realiza la conexión de potencia, para este ejercicio se hace uso de las diferentes librerías
del software, además de integrar todo en una sola área de trabajo.
Nuevamente ir a la librería Digital Electronics (Figura 38) se despliega varios
submódulos de los cuales se toma los siguientes elementos (Tabla 24).
Universidad Distrital Francisco José de Caldas _____________________________________________________
78 Daniela Rojas Martinez. Leidy Santamaria Santa
SUBMÓDULOS ELEMENTOS
Output Components Relay (relé)
Lines and connections Ground (tierra)
Tabla 23: Submódulo librería Digital Electronics.
Se ingresa a la librería Electronical Control con norma (JIC standard), luego al
submódulo (Tabla 25) y se buscan los elementos indicados (Figura 39).
SUBMÓDULOS ELEMENTOS
Power Sources
Power supply 24 volts, common (0 Volts)
[fuentes de Alimentación]
Ouput Components Solenoid DC/AC.
Tabla 24: Submódulo librería Electronical Control (JIC.)
A continuación, se realiza la conexión de los elementos de potencia (Figura 76).
Figura 76: Conexión de potencia comparador.
Universidad Distrital Francisco José de Caldas _____________________________________________________
79 Daniela Rojas Martinez. Leidy Santamaria Santa
6.3.3 Interfaz grafica
A través de un nuevo diagrama o área de trabajo ir a la ventada panel de visualización de
proyectos (Project Explorer), donde previamente se nombró el proyecto, sobre la carpeta
hacer click derecho, en las opciones se elige New y seleccionar Standard Program (Figura
77) se selecciona la opción None y enseguida aceptar (Figura 78).
Figura 77: Nuevo Standard Diagram.
Figura 78: Nuevo entorno.
Universidad Distrital Francisco José de Caldas _____________________________________________________
80 Daniela Rojas Martinez. Leidy Santamaria Santa
En esta nueva área de trabajo se realiza el tablero de mando se utiliza la librería HMI and
Control Panels (Figura 79).
Figura 79: Librería HMI and control panels.
6.3.4 Conexión entrada HMI
En la siguiente librería se extrae los elementos que se utilizaran en el tablero de mando. Se
ingresa al submódulo Control en Buttons: Momentary push, Buttons. Se lleva el
componente al área de trabajo nuevo, e inmediatamente se despliega una ventada para
nombrar el botón y se edita en Alias (Figura 80).
Universidad Distrital Francisco José de Caldas _____________________________________________________
81 Daniela Rojas Martinez. Leidy Santamaria Santa
Figura 80: Ventana para nombrar un elemento.
Después de nombrar el elemento, se da doble click en el botón y se despliega una
ventada emergente donde en la parte izquierda superior se encuentra Internal links,
se dirige a compatible components se selecciona el elemento a vincular o entrada
previamente guardada (Figura 81).
Universidad Distrital Francisco José de Caldas _____________________________________________________
82 Daniela Rojas Martinez. Leidy Santamaria Santa
Figura 81: Vinculación de pulsadores.
6.3.5 Conexión elementos de salida HMI
Se ingresa al submódulo Control en la librería HMI en la sección de Signalling
Devices se especifica los elementos a utilizar.
Pilot Lights: Se puede seleccionar varios tipos de pilotos dando doble click sobre el
elemento, se traslada al área de trabajo (Figura 82).
Universidad Distrital Francisco José de Caldas _____________________________________________________
83 Daniela Rojas Martinez. Leidy Santamaria Santa
Figura 82: Traslado de pilotos.
Con doble click sobre el elemento en este caso el piloto se habilita la ventana de
propiedades del componente, en la pestaña superior Variable Assignment
seleccionar la variable previamente nombrada en la columna Compatible Simulation
Variables. Posteriormente dar click en Create a Read or write association on the
Selected component variable para poder vincular el elemento HMI con los
elementos de control (Figura 83).
Universidad Distrital Francisco José de Caldas _____________________________________________________
84 Daniela Rojas Martinez. Leidy Santamaria Santa
Figura 83: Asignación de variables para pilotos.
NOTA: Verificar que la vinculación está bien cuando aparece el nombre de la salida en azul
y subrayado sobre el piloto en el área de trabajo (Figura 84).
Figura 84: Verificación de enlace.
Universidad Distrital Francisco José de Caldas _____________________________________________________
85 Daniela Rojas Martinez. Leidy Santamaria Santa
6.3.6 Simulaciones en Automation Studio E.6 del comparador
Se presentan la simulación completa del comparador (Figura 85 y 86).
Figura 85: Simulación tabla de control del comparador.
Universidad Distrital Francisco José de Caldas _____________________________________________________
86 Daniela Rojas Martinez. Leidy Santamaria Santa
Figura 86: Simulación interactivo comprador Automation Studio E.6.
6.4 Ejercicio 4: decodificador
Mediante un decodificador 7 segmentos BCD, realizar un circuito que permita visualizar las
palabras PAR e IMPAR cuando las 4 entradas muestren el número par o impar, para ello se
diseña una tabla de la verdad que permita tomar los unos como numero par a la salida y ceros
como número impar. Este ejercicio tiene 4 entradas y una salida, como es un display 7
segmentos la tabla de verdad se dejará hasta el número 9 (Figura 87).
Figura 87: Simulación decodificador Automation Studio E.6.
6.4.1 Solución ejercicio 4
Para poder resolver el ejercicio planteado se analizan entradas y salidas del sistema por medio
de la (Tabla 26) tabla de la verdad.
Universidad Distrital Francisco José de Caldas _____________________________________________________
87 Daniela Rojas Martinez. Leidy Santamaria Santa
Numero A B C D Salida
0 0 0 0 0 1
1 0 0 0 1 0
2 0 0 1 0 1
3 0 0 1 1 0
4 0 1 0 0 1
5 0 1 0 1 0
6 0 1 1 0 1
7 0 1 1 1 0
8 1 0 0 0 1
9 1 0 0 1 0
Tabla 25 : Tabla de verdad ejercicio número 4.
Para hallar la función se toman los números “1” (min términos) que serán los números pares.
En la tabla de verdad se muestran subrayados los números pares y se realizará el mapa de
Karnaugh (Tabla 27). En la tabla 27 se realiza el Mapa de Karnaugh de la Salida.
CD
AB 00 01 11 10
00 1 0 0 1
01 1 0 0 1
11 0 0 0 0
10 1 0 0 0
Tabla 26: Mapa de Karnaugh salida.
A partir del mapa de Karnaugh (tabla 27) se obtiene las ecuaciones (10) y (11).
ℱ1 = 𝑝𝑎𝑟
( 10)
Universidad Distrital Francisco José de Caldas _____________________________________________________
88 Daniela Rojas Martinez. Leidy Santamaria Santa
ℱ1 = (�̅��̅�) + (𝐶̅�̅��̅�) ( 11)
6.4.2 Elementos para el diseño del decodificador
En esta sección se elaborará el paso a paso en el software Automation Studio para el ejercicio
planteado del decodificador.
Como en los anteriores ejercicios para poder integrar al área de trabajo las compuertas
digitales se ingresa Digital Electronics donde se encuentra el submódulo de Logical
Gates se traslada las diferentes compuertas a utilizar al área de trabajo (Figura 88).
Figura 88: Módulos digital electronics con sus elementos.
Al momento de ingresar se extrae los elementos a trabajar, los cuales se ubican en el
diagrama de trabajo, estos se encuentran en los siguientes submódulos (Tabla 28) se
especifica que elemento se extrae de cada uno (Figura 89):
Universidad Distrital Francisco José de Caldas _____________________________________________________
89 Daniela Rojas Martinez. Leidy Santamaria Santa
SUBMÓDULOS ELEMENTOS
Líneas and connectios Positive power (fuente positiva), Graund
(Tierra).
Output Components: Resistance (Resistencia)
Input Components: logical Switch
Tabla 27: Submódulo librería digital electronics.
Figura 89: Submódulos digital electronics
Debido que el codificador es un ejercicio digital en el software se simuló solo con librerías
digitales y se visualizó en un display 7 segmentos (Figura 90).
Este display se encuentra en la librería Digital Electronics en el submodulo
Output Components: 7- Segment Display
Universidad Distrital Francisco José de Caldas _____________________________________________________
90 Daniela Rojas Martinez. Leidy Santamaria Santa
Figura 90: Display 7 segmentos digital.
El elemento se traslada al área de trabajo. Cuando se obtengan todos los componentes se
realiza su respectiva conexión (Figura 91).
Universidad Distrital Francisco José de Caldas _____________________________________________________
91 Daniela Rojas Martinez. Leidy Santamaria Santa
6.4.3 Simulaciones en Automation Studio E.6 del decodificador.
Figura 91: Simulación completa decodificador.
6.5 Ejercicio 5: Flip-Flop
Este ejercicio se toma del trabajo de grado “material de apoyo basado en la equivalencia de
circuitos digitales, lógica de contactores y máquinas de estado finito” [6]. Se muestra el
resultado en el software Automation Studio E.6 (Figura 92).
Universidad Distrital Francisco José de Caldas _____________________________________________________
92 Daniela Rojas Martinez. Leidy Santamaria Santa
Figura 92: Simulación ejercicio Flip-Flop.
Donde se plantea un diagrama tiempo-estado (Figura 93).
Figura 93: Diagrama tiempo estado.
En el diagrama de tiempo estado de la (Figura 93) inicia el proceso energizando
secuencialmente los pilotos y así mismo de forma manual las tres etapas. Además, se puede
Universidad Distrital Francisco José de Caldas _____________________________________________________
93 Daniela Rojas Martinez. Leidy Santamaria Santa
interrumpir el proceso en cualquier instante con S4, debe cumplir con el ciclo de los
pulsadores restantes, ya que tan solo van a dar respuesta en el instante que les corresponda.
Ciclo de funcionamiento La lógica de contactos de este sistema se observa en la (Figura 94).
Figura 94: Diagrama de mando lógica de contactos.
6.5.1 Solución ejercicio 5
Cuando se oprima S1 se energiza la bobina KM1, en el que habilita sus contactos para
que el pulsador S2 pueda dar paso a la secuencia; si la bobina KM1 no se ha
energizado, los demás pulsadores del sistema no pueden efectuar su funcionamiento.
En el instante de ser energizado KM1, habilita a que S2 pueda entrar en
funcionamiento, al cual energiza KM2.
Es así, que cuando la bobina KM2 se encuentra energizada, entra en funcionamiento
el pulsador S3 para energizar la bobina KM3.
Y para desenergizar el sistema en su totalidad se debe oprimir S4 o S0.
Universidad Distrital Francisco José de Caldas _____________________________________________________
94 Daniela Rojas Martinez. Leidy Santamaria Santa
Se analiza el comportamiento o estructura que tiene cada salida, entiéndase como salida
(KM1, KM2, KM3) a través de la Figura 65. Es por esto por lo que la estructura de KM1 está
conformada por:
Dos de las entradas de la compuerta AND S0 y S4 normalmente cerradas (NC) lo que
indica que se deben negar y esto se logra a través de la compuerta NOT.
Y la tercera entrada se conforma por una OR de dos entradas S1 y un contacto de
KM1 normalmente abiertos NO, lo que simboliza que las entradas son directas.
Con el anterior análisis la función que da respuesta al comportamiento de la salida es
Ecuación (12).
𝐾𝑀1 = 𝑆̅0 ∗ 𝑆̅4 ∗ (𝑆1 + 𝐾𝑀1) ( 12)
Ahora para hallar el modelo del circuito lógico de la salida KM2, se procede hacer un análisis
similar a la anterior salida.
La conexión de KM2, se conforma por una serie que contiene cuatro elementos, es
decir, que el arreglo de elementos hace alusión a una compuerta AND de cuatro
entradas.
Dos de las entradas de la compuerta AND S0 y S4 normalmente cerradas (NC) lo que
indica que se deben negar y esto se logra a través de la compuerta NOT.
Así mismo, la segunda entrada de la AND está dada por una compuerta OR, en el que
las dos entradas son S2 y un contacto de KM2 normalmente abiertas NO, es decir,
entradas directas.
Y la última entrada, se encuentra un contacto de KM1 normalmente abierto NO, por
consiguiente, es una entrada directa.
La función que da respuesta al comportamiento de la salida KM2 es ecuación (13)
𝐾𝑀2 = 𝑆̅0 ∗ 𝑆̅4 ∗ (𝑆2 + 𝐾𝑀2) ∗ 𝐾𝑀1 ( 13)
Universidad Distrital Francisco José de Caldas _____________________________________________________
95 Daniela Rojas Martinez. Leidy Santamaria Santa
Finalmente, la salida KM3 se estructura de la siguiente manera:
Se observa que el camino para la conexión de KM3, se conforma por una serie que
contiene cuatro elementos, es decir, que el arreglo de elementos hace alusión a una
compuerta AND de cuatro entradas.
Dos de las entradas de la compuerta AND S0 y S4 normalmente cerradas (NC) lo que
indica que se deben negar y esto se logra a través de la compuerta NOT.
Así mismo, la segunda entrada de la AND está dada por una compuerta OR, en el que
las dos entradas son S3 y un contacto de KM3 normalmente abiertas NO, es decir,
entradas directas.
Y la última entrada, se encuentra un contacto de KM2 normalmente abierto NO, por
consiguiente, es una entrada directa.
Por último, la función de la salida KM2 es ecuación (14).
𝐾𝑀2 = 𝑆̅0 ∗ 𝑆̅4 ∗ (𝑆3 + 𝐾𝑀3) ∗ 𝐾𝑀2 ( 14)
Dado el análisis de cada una de las salidas del sistema, sin necesidad de construir las
diferentes estructuras del diseño de máquina de estados, se logró extraer las funciones
canónicas del sistema, pero no hay que olvidar la esencia del Flip-Flop que da el debido
funcionamiento del proceso, es decir, que, para cada una de las salidas mencionadas
anteriormente, se debe hacer un tratamiento con ese dispositivo para lograr el
funcionamiento.
6.5.2 Elementos para el diseño ejercicio Flip-Flop
En esta sección se elaborará el paso a paso en el software Automation Studio para el ejercicio
de Flip-Flop.
Ingresar a la librería Digital Electronics donde se encuentran diferentes módulos de
electrónica digital (Tabla 29).
Al momento de ingresar se saca los elementos a trabajar los cuales se colocan en los
diagramas de trabajo, estos se encuentran en los siguientes submódulos se especifica
que elemento se extrae de cada uno (Figura 38).
Universidad Distrital Francisco José de Caldas _____________________________________________________
96 Daniela Rojas Martinez. Leidy Santamaria Santa
SUBMÓDULOS ELEMENTOS
Líneas and connectios Positive power (fuente positiva)
Ground (Tierra).
Output Components: Resistance (Resistencia)
Tabla 28: Submódulos librería digital electronics.
Electronical Control con norma (JIC standard): switches, Normally open Push Button
(Botón) (Figura 39).
Para poder integrar al área de trabajo las compuertas digitales se ingresa Digital
Electronics donde se encuentra el submódulo de Logical Gates se traslada las
diferentes compuertas a utilizar al área de trabajo (Figura 74).
Para poder extraer el flip-flop se ingresa al módulo de Flip- Flop y se selecciona el
elemento D Flip- Flop with clock. (Figura 95).
Universidad Distrital Francisco José de Caldas _____________________________________________________
97 Daniela Rojas Martinez. Leidy Santamaria Santa
Figura 95: Modulo Flip-Flop tipo D.
Cuando se obtengan los elementos se realiza su respectiva conexión en el área de
trabajo.
Para realizar la sección interactiva, primero se debe realizar conexión de potencia (Figura
96), gracias al software se puede integrar todo en una sola área de trabajo.
Ingresar a la librería Digital Electronics se despliega varios submódulos de los cuales
se toma (Tabla 30):
SUBMÓDULOS ELEMENTOS
Líneas and connectios Ground (Tierra).
Output Components: Relay (relé)
Tabla 29: Submódulos librería Digital Electronics.
Ingresar a la librería Electrical Control (JIC Standard) se despliega varios
submódulos de los cuales se toma (Tabla 31):
Universidad Distrital Francisco José de Caldas _____________________________________________________
98 Daniela Rojas Martinez. Leidy Santamaria Santa
SUBMÓDULOS ELEMENTOS
Power Sources
Power supply 24 volts
Common (0 Volts)
[Fuentes de Alimentación]
Output Components: Solenoid DC/AC
Tabla 30: Submódulo librería Electrical Control (JIC).
Cuando se trasladan al área de trabajo el elemento, es importante nombrar la salida antes de
enlazar los botones HMI (human-machine interface) (Figura 96).
Figura 96: Conexión potencia nombre de elementos.
Universidad Distrital Francisco José de Caldas _____________________________________________________
99 Daniela Rojas Martinez. Leidy Santamaria Santa
6.5.3 Interfaz grafica
A través de un nuevo diagrama o área de trabajo ir a la ventada panel de visualización de
proyectos (Project Explorer), donde previamente se nombró el proyecto, sobre la carpeta
hacer click derecho, en las opciones se elige New y seleccionar Standard Program (Figura
97), se selecciona la opción None y enseguida aceptar (Figura 98).
Figura 97: Seleccionar Standard Diagram.
Figura 98: Nuevo entorno.
Universidad Distrital Francisco José de Caldas _____________________________________________________
100 Daniela Rojas Martinez. Leidy Santamaria Santa
En esta nueva área de trabajo se realiza el tablero de mando, se utiliza la librería HMI and
Control Panels, interacción (human-machine interface) (Figura 87).
Figura 99: Librería HMI and Control Panels.
6.5.4 Conexión entrada HMI
En la siguiente librería se extrae los elementos que se utilizaran en el tablero de mando. Se
ingresa al submódulo Control en Buttons: Momentary push, Buttons. Se lleva el elemento
al área de trabajo nuevo, e inmediatamente se despliega una ventada para nombrar el botón
y se edita en Alias (Figura 100).
Universidad Distrital Francisco José de Caldas _____________________________________________________
101 Daniela Rojas Martinez. Leidy Santamaria Santa
Figura 100: Ventana para nombrar un elemento.
Después de nombrar el elemento, se da doble click en el botón y se despliega una
ventada emergente donde en la parte izquierda superior. Se encuentra Internal links,
se dirige a compatible components se selecciona el elemento a vincular o entrada
previamente guardada (Figura 101).
Universidad Distrital Francisco José de Caldas _____________________________________________________
102 Daniela Rojas Martinez. Leidy Santamaria Santa
Figura 101: Vinculación de pulsadores.
6.5.5 Conexión elementos de salida HMI
Se ingresa al submódulo Control en la librería HMI en la sección de Signalling
Devices se especifica los elementos a utilizar.
Pilot Lights: Se puede seleccionar varios tipos de pilotos dando doble click sobre el
elemento, se traslada al área de trabajo (Figura 102).
Universidad Distrital Francisco José de Caldas _____________________________________________________
103 Daniela Rojas Martinez. Leidy Santamaria Santa
Figura 102: Traslado de pilotos.
Con doble click sobre el elemento en este caso el piloto se habilita la ventana de
propiedades del componente, en la pestaña superior Variable Assignment
seleccionar la variable previamente nombrada en la columna Compatible Simulation
Variables. Posteriormente dar click en Create a Read or write association on the
Selected component variable para poder vincular el elemento HMI con los
elementos de control (Figura 103).
Universidad Distrital Francisco José de Caldas _____________________________________________________
104 Daniela Rojas Martinez. Leidy Santamaria Santa
Figura 103: Asignación de variables para pilotos.
NOTA: Verificar que la vinculación está bien cuando aparece el nombre de la salida en azul
y subrayado sobre el piloto en el área de trabajo (Figura 92).
Figura 104: Verificación de enlace pilotos.
Universidad Distrital Francisco José de Caldas _____________________________________________________
105 Daniela Rojas Martinez. Leidy Santamaria Santa
6.5.6 Simulaciones en Automation Studio E.6 de Filp- Flop.
Se presentan la simulación completa ejercicio Flip-Flop. (Figura 105 y 106).
Figura 105: Simulación circuito digital Flip-Flop.
Figura 106: Simulación interactivo Flip-Flop Studio E.6
Universidad Distrital Francisco José de Caldas _____________________________________________________
106 Daniela Rojas Martinez. Leidy Santamaria Santa
6.6 Ejercicio 6: máquina de estado mando por pulso inicial desde dos estaciones con
tiempo de cierre y apertura.
Este ejercicio igual que en el anterior fue tomado y planteado del trabajo de grado “material
de apoyo basado en la equivalencia de circuitos digitales, lógica de contactores y máquinas
de estado finito” [6]. Realizar en Automation Studio E.6 (Figura 107).
Figura 107: Simulación ejercicio máquina de estado.
En este ejercicio se plantea el diagrama tiempo estado (Figura 108)
Figura 108: Diagrama tiempo estado.
Universidad Distrital Francisco José de Caldas _____________________________________________________
107 Daniela Rojas Martinez. Leidy Santamaria Santa
6.6.1 Solución ejercicio 6
En la (Figura 108), se establece el comportamiento del circuito y se dice que es por impulso
inicial de dos estaciones, cuando se puede oprimir el pulsador S1 o S2, que son normalmente
abiertos (NO), únicamente hasta que se energice la bobina (acción que dura entre un rango
13-16 milisegundos). Una vez energizado esta, cuando se deja de oprimir cualquiera de los
dos pulsadores, la bobina se mantendrá energizada.
Se construye dicho sistema a partir de máquinas de estado, en el que se va a analizar cada
uno de sus comportamientos, como lo son las entras y salidas que se especifican en las Tablas
32 y 33.
Entradas
S Descripción
S0 S1 S2
0 0 0 KM1 Sin energizar
0 0 1 KM1 Energizado
0 1 0 KM1 Energizado
0 1 1 KM1 Energizado
1 0 0 Paro de emergencia activo
1 0 1 Paro de emergencia activo
1 1 0 Paro de emergencia activo
1 1 1 Paro de emergencia activo
Tabla 31: Descripción funcionamiento de entradas.
Salidas
Q
Descripción KM1 KM1
0 0 Contactor desenergizado
0 1 No importa
1 0 Contactor energizado
1 1 Contactor y contactos Energizados
Tabla 32: Descripción funcionamiento de salidas.
Universidad Distrital Francisco José de Caldas _____________________________________________________
108 Daniela Rojas Martinez. Leidy Santamaria Santa
A partir de las tablas 32 y 33 se diseña la máquina de estados que se especifica en la Figura
109.
Estado Actual Entradas Salidas
Q S D
𝑲𝑴𝟏 𝑲𝑴𝟏̅̅ ̅̅ ̅̅ ̅ S0 S1 S2 𝑲𝑴𝟏 𝑲𝑴𝟏̅̅ ̅̅ ̅̅ ̅
0 0 0 0 0 0 0
0 0 0 0 1 1 0
0 0 0 1 0 1 0
0 0 0 1 1 1 0
0 0 1 0 0 0 0
0 0 1 0 1 0 0
0 0 1 1 0 0 0
0 0 1 1 1 0 0
0 1 0 0 0 X X
0 1 0 0 1 X X
0 1 0 1 0 X X
0 1 0 1 1 X X
0 1 1 0 0 X X
0 1 1 0 1 X X
0 1 1 1 0 X X
0 1 1 1 1 X X
1 0 0 0 0 1 1
1 0 0 0 1 1 1
1 0 0 1 0 1 1
1 0 0 1 1 1 1
1 0 1 0 0 0 0
1 0 1 0 1 0 0
1 0 1 1 0 0 0
1 0 1 1 1 0 0
Tabla 33. Tabla extraída de la máquina de estados.
Universidad Distrital Francisco José de Caldas _____________________________________________________
109 Daniela Rojas Martinez. Leidy Santamaria Santa
Estado Actual Entradas Salidas
Q S D
𝑲𝑴𝟏 𝑲𝑴𝟏̅̅ ̅̅ ̅̅ ̅ S0 S1 S2 𝑲𝑴𝟏 𝑲𝑴𝟏̅̅ ̅̅ ̅̅ ̅
1 1 0 0 0 1 1
1 1 0 0 1 1 1
1 1 0 1 0 1 1
1 1 0 1 1 1 1
1 1 1 0 0 0 0
1 1 1 0 1 0 0
1 1 1 1 0 0 0
1 1 1 1 1 0 0
Tabla 34: Continuación tabla extraída de la máquina de estados.
A partir de la Figura 108, se obtiene la Tabla 34 y Tabla 35, representa los estados actuales
y los siguientes. Se construye sus respectivos Mapas de Karnaugh para deducir la función
canónica que representa el sistema.
La función canónica a través del Mapa de Karnaugh (Tabla 36), para la salida de KM1 se
describe en la Ecuación (15).
𝐾𝑀1 = 𝑆0̅̅ ̅ + (𝐾𝑀1 + 𝑆2 + 𝑆1) ( 15)
Por otra parte, analizando el comportamiento de la otra salida que hace referencia a 𝐾𝑀1̅̅ ̅̅ ̅̅ ̅ es
igual mediante el Mapa de Karnaugh de la Tabla 37 (Ecuación (16)).
𝐾𝑀1̅̅ ̅̅ ̅̅ ̅ = 𝑆̅𝑜 ∗ 𝐾𝑀1 ( 16)
Universidad Distrital Francisco José de Caldas _____________________________________________________
110 Daniela Rojas Martinez. Leidy Santamaria Santa
S0 0 1
𝑲𝑴𝟏 − 𝑲𝑴𝟏̅̅ ̅̅ ̅̅ ̅
𝑺𝟏 − 𝑺𝟐 00 01 11 10 00 01 11 10
00 0 1 1 1 0 0 0 0
01 X X X X X X X X
11 1 1 1 1 0 0 0 0
10 1 1 1 1 0 0 0 0
Tabla 35: Mapa de Karnaugh para la salida KM1.
S0 0 1
𝑲𝑴𝟏 − 𝑲𝑴𝟏̅̅ ̅̅ ̅̅ ̅
𝑺𝟏 − 𝑺𝟐 00 01 11 10 00 01 11 10
00 0 0 0 0 0 0 0 0
01 X X X X X X X X
11 1 1 1 1 0 0 0 0
10 1 1 1 1 0 0 0 0
Tabla 36: Mapa de Karnaugh para la salida 𝐾𝑀1̅̅ ̅̅ ̅̅ ̅.
Universidad Distrital Francisco José de Caldas _____________________________________________________
111 Daniela Rojas Martinez. Leidy Santamaria Santa
Figura 109: Máquina de estados.
Como se posee las funciones canónicas del sistema, la interpretación en un circuito lógico
está dado por la (Figura 110), en el que se representa a través de dos Flip-Flop, debido a que
se está tomando en cuenta el cierre y apertura del contactor auxiliar o retroalimentación
(𝐾𝑀1̅̅ ̅̅ ̅̅ ̅).
6.6.2 Elementos para el diseño ejercicio máquina de estado: mando por pulso
inicial desde dos estaciones con tiempo de cierre y apertura
En esta sección se elaborará el paso a paso en el software Automation Studio para el ejercicio
planteado.
Librería Digital Electronics al momento de ingresar se extraen los elementos a
trabajar, se arrastran a los diagramas de trabajo, estos se encuentran en los siguientes
submódulos se especifica que elemento se extrae de cada uno (Tabla 38).
001
010
011
000
100
101
110
111
100
101
110
111
100
101
110
111
000
001
010
011
000
001
010
011
10
11
00
Universidad Distrital Francisco José de Caldas _____________________________________________________
112 Daniela Rojas Martinez. Leidy Santamaria Santa
SUBMÓDULOS ELEMENTOS
Líneas and connectios Positive power (fuente positiva)
Ground (Tierra).
Output Components: Resistance (Resistencia)
Tabla 37: Submódulo librería digital electronics.
Electronical Control con Norma (JIC standard): switches, Normally open Push
Button (Botón) (Figura 111).
Figura 110: Submódulo electronical control con norma (JIC standard).
Para poder integrar al área de trabajo las compuertas digitales se ingresa Digital
Electronics donde se encuentra el submódulo de Logical Gates se traslada las
diferentes compuertas a utilizar al área de trabajo. (Figura 112).
Universidad Distrital Francisco José de Caldas _____________________________________________________
113 Daniela Rojas Martinez. Leidy Santamaria Santa
Figura 111: Submódulo extraer compuertas lógicas.
Para poder extraer el flip-flop se ingresa al módulo de Flip- Flops y se selecciona el
elemento D Flip- Flop with clock (Figura 113).
Cuando se obtengan los elementos se realiza su respectiva conexión en el área de
trabajo.
Universidad Distrital Francisco José de Caldas _____________________________________________________
114 Daniela Rojas Martinez. Leidy Santamaria Santa
Figura 112: Submódulos Flip- Flop traslado área de trabajo.
Realizar conexión de potencia, gracias al software se puede integrar todo en una sola área de
trabajo. (Figura 114).
Ingresar a la librería Digital Electronics se despliega varios submódulos de los cuales
se toma.
Output Components: Relay (relé)
Lines and connections: Ground (tierra)
Ingresar a la librería Electrical Control (JIC Standard) se despliega varios
submódulos de los cuales se toma.
Power Sources: power supply 24 volts, common (0 Volts) [Fuentes de Alimentación]
Ouput Components: Solenoid DC/AC.
Cuando se traslada al área de trabajo el elemento, es importante nombrar la salida antes de
enlazar los botones HMI (Figura 114).
Universidad Distrital Francisco José de Caldas _____________________________________________________
115 Daniela Rojas Martinez. Leidy Santamaria Santa
Figura 113: Conexión de potencia en el circuito digital.
6.6.3 Interfaz grafica
6.6.4 Conexión entrada HMI
Por consiguiente, se trabajará con la librería HMI and Control Panels para realizar
el esquema interactivo. Se selecciona los submódulos se especifica que elementos se
toman de cada módulo.
Buttons: Momentary push, Buttons (se despliega una ventada para nombrar el elemento)
(Figura 115).
Universidad Distrital Francisco José de Caldas _____________________________________________________
116 Daniela Rojas Martinez. Leidy Santamaria Santa
Figura 114: Nombre de elementos HMI.
6.6.5 Conexión elementos de salida HMI
Después de nombrar el elemento, se da doble click en el componente se despliega una
ventana en la parte izquierda superior se encuentra Internal links se selecciona, se dirige a
compatible components se enlaza el elemento a vincular (Figura 116).
Se ingresa al submódulo en la misma librería en la sección de Signalling Devices se
especifica los elementos a utilizar.
Pilot Lights: Se puede seleccionar varios tipos de pilotos dando doble click sobre el
elemento, se traslada al área de trabajo.
Universidad Distrital Francisco José de Caldas _____________________________________________________
117 Daniela Rojas Martinez. Leidy Santamaria Santa
Figura 115: Asignación de variables pilotos.
Dar doble click en compatible simulation Variables, se despliega una ventana buscar las
salidas anteriormente nombradas, dar click en Create a Read or write association on the
Selected component variable para poder vincular el elemento HMI con los elementos de
control tomar el ejemplo (Figura 115).
Cuando se traslada al área de trabajo el elemento, es importante nombrar la salida antes de
enlazar los botones HMI.
NOTA: Verificar que la vinculación está bien cuando aparece el nombre de la salida en azul
y subrayado sobre el piloto en el área de trabajo (Figura 117).
Figura 116: Verificación de vinculación.
Universidad Distrital Francisco José de Caldas _____________________________________________________
118 Daniela Rojas Martinez. Leidy Santamaria Santa
6.6.6 Simulaciones en Automation Studio E.6 Ejercicio máquina de estado: mando
por pulso inicial desde dos estaciones con tiempo de cierre y apertura.
A partir de los pasos descritos anteriormente se obtiene la siguiente simulación (Figura 117
y 118).
Figura 117: Simulación circuito digital máquina de estado.
Figura 118: Simulación interactiva ejercicio máquina de estado.
Universidad Distrital Francisco José de Caldas _____________________________________________________
119 Daniela Rojas Martinez. Leidy Santamaria Santa
7 GUÍA AUTOMATISMO
7.1 Ejercicio 7: telerruptor
En la (Figura 119) se muestra el diagrama tiempo - estado para el ejercicio plantedo, el
objetivo es mediante un pulsador S1 activar la bobina KM1 que a su ves activa un piloto X1;
con ayuda de contactos auxuliares KA1. Oprimiendo nuevamente el pulsador S1 desactivar
la bobina, el ejercicio tiene un paro de emergencia S0 que desactiva el sistema en cualquier
instante de tiempo, esta aplicación se ve en la cotidianidad (conmutadores en instalaciones
residenciales).
Figura 119: Diagrama tiempo - estado telerruptor.
El resultado del ejercicio desarrollado en lógica de contactos se puede observar (Figura
120).
Universidad Distrital Francisco José de Caldas _____________________________________________________
120 Daniela Rojas Martinez. Leidy Santamaria Santa
Figura 120: Simulación lógica de contactos telerruptor.
7.1.1 Solución de ejercicio 7
Para este ejercicio es necesario cumplir con el diagrama de tiempo – estado, debido a que
este tipo de ejercicios tienen múltiples soluciones, se desarrollar a criterio propio. A
continuación, se describe el paso a paso en Automation Studio E.6 para llegar al resultado
(Figura 120).
7.1.2 Elementos para el diseño del telerruptor
Para este ejercicio se utiliza la librería Electrical Control (IEC Standard) (Figura 121).
Universidad Distrital Francisco José de Caldas _____________________________________________________
121 Daniela Rojas Martinez. Leidy Santamaria Santa
Figura 121: Librería electrical control (IEC standard).
Se ingresa al submódulos Power Sources y Contacts se aclara que elemento se extrae
(Tabla 39):
SUBMÓDULOS ELEMENTOS
Power Sources Power Supply L1
Neutral
Contacts Normally Open Contact
Closed Contact
Output Components Coil( Bobina)
Indicador Light
Tabla 38: Submódulo librería electrical control (IEC).
Cuando se traslada al área de trabajo el Indicador Light se abre una ventana
emergente que permite nombrar el elemento (Figura 122).
Universidad Distrital Francisco José de Caldas _____________________________________________________
122 Daniela Rojas Martinez. Leidy Santamaria Santa
Figura 122: Modificar nombre de elemento.
A continuación, se ingresa al submódulo Switches donde se extraen los siguientes
elementos (Normally Open Push- Button, Normally Closed Push-Button) (Figura
123).
Figura 123: Modificar nombre de pulsador.
7.1.3 Interfaz grafica
Para realizar el cuadro de mando de forma interactiva se utiliza los elementos disponibles en
la librería HMI.
Se accede a la librería HMI, se encuentra el submódulo de Control (Figura 124).
Universidad Distrital Francisco José de Caldas _____________________________________________________
123 Daniela Rojas Martinez. Leidy Santamaria Santa
Figura 124: Librería HMI.
Para las entradas (S1 y S0) en el submódulo de Control Buttons se extrae
(momentary Push-Buttons)
Nota: Al momento de extraer los elementos y llevarlos al área de trabajo se despliega una
pantalla emergente para nombrar el elemento, debido a que anteriormente se le asignó un
nombre a la entrada en el esquema de contactos se le otorga el mismo nombre; para este
ejercicio las entradas son (S1 y S0) después de nombrar el elemento se da click en cerrar.
7.1.4 Conexión entrada HMI
Para poder enlazar el botón HMI, con la entrada S1 del esquema de lógica de contactos, se
selecciona el (momentary Push-Buttons) con doble click sobre el componente, se despliega
una ventana (Figura 125); en la parte derecha de la ventana se encuentra el vínculo “Internal
links” ingresar al mismo.
Universidad Distrital Francisco José de Caldas _____________________________________________________
124 Daniela Rojas Martinez. Leidy Santamaria Santa
Figura 125: Internal links (vincular elementos).
Cuando se ingresa al vínculo Internal Links (Figura 126)
Figura 126: Enlazar componentes.
Universidad Distrital Francisco José de Caldas _____________________________________________________
125 Daniela Rojas Martinez. Leidy Santamaria Santa
Se observa sobre parte superior de la ventana, la pestaña Component Link se da click
y se ingresa a una ventana nueva, se selecciona Compatible Components allí se elige
el elemento previamente nombrado, en este caso S1 que se va a enlazar con el
componente (momentary Push-Buttons).
Para el Paro de Emergencia seleccionar en el submódulo de Control (Emergency
Stop, Push-Pull) (Figura 124).
Nota: para este elemento si se debe asignar un nombre (Figura 127) se le asigna el nombre
para que la etiqueta aparezca sobre el pulsador, por temas de presentación es netamente
opcional.
Figura 127: Nombrar elemento paro de emergencia.
Para poder vincular el elemento con el esquema de lógica de contactos, se realiza el
procedimiento (figura 125 y 126).
7.1.5 Conexión elementos de salida HMI
Para los pilotos HMI, se debe seleccionar el submódulo de control (Figura 124), el cual se
encuentra la librería “Signalling Devices” y se extrae el elemento Pilot Lights, se traslada
al área de trabajo, con doble click sobre el elemento aparece la ventana de propiedades del
componente, en la parte derecha se visualiza la columna compatible Simulation Variables
seleccionar la variable previamente nombrada para este caso SALIDA (Figura 128).
Universidad Distrital Francisco José de Caldas _____________________________________________________
126 Daniela Rojas Martinez. Leidy Santamaria Santa
Nota: no se nombra el elemento.
Figura 128: Asociación de variables.
Después en la misma ventada se debe realizar la asociación de variables en el vínculo
Create a read or write association on the selected component Variable dando
click en el comando (Figura 129).
Universidad Distrital Francisco José de Caldas _____________________________________________________
127 Daniela Rojas Martinez. Leidy Santamaria Santa
Figura 129: Enlace de variables piloto.
7.1.6 Simulación en Automation Studio E.6
Para finalizar se realiza el cuadro de mando, recordar que se la simulación se ejecuta con el
comando Play ubicado en la parte superior del entorno (Figura 130).
Universidad Distrital Francisco José de Caldas _____________________________________________________
128 Daniela Rojas Martinez. Leidy Santamaria Santa
Figura 130: Simulación cuadro de mando telerruptor.
7.2 Ejercicio 8: secuencia LIFO (Last In, First Out) manual
El objetivo de este ejercicio es que con el pulsador S1 inicie una secuencia por medio de
cinco pilotos, que se irán energizando de uno en uno con un determinado ∆t, solo se podrá
desenergizar con S2 siempre y cuando el piloto cinco este energizado; al momento de
accionar S2 se desenergiza los pilotos del ultimo al primero respetando su ∆t. Esto ocurre
porque es una secuencia LIFO primero en encender último en apagar. Como se observa
(Figura 131) el diagrama tiempo - estado correspondiente.
Figura 131: Secuencia LIFO.
Universidad Distrital Francisco José de Caldas _____________________________________________________
129 Daniela Rojas Martinez. Leidy Santamaria Santa
Figura 132: Simulación lógica de contactos LIFO.
Figura 133: Resultado ejercicio secuencia LIFO.
7.2.1 Solución ejercicio 8
Por medio de lógica de contactos se plantea una posible solución, teniendo en cuenta la
secuencia de tiempo- estado. Para este ejercicio es importante el funcionamiento de los
temporizadores al (Reposo- Trabajo).
Universidad Distrital Francisco José de Caldas _____________________________________________________
130 Daniela Rojas Martinez. Leidy Santamaria Santa
Para energizar el sistema se oprime S1 el cual hace que se energice la bobina KM1 la cual
cuenta con un temporizador al trabajo, cuando cumpla su ∆t se habilita KM2; este proceso
se repite hasta que se energice la bobina KM5 y sus respectivos contactos.
Para desenergizar el sistema se oprime S2, quien energiza una bobina auxiliar KA1 esta ira
energizando los contactos asociados a los temporizadores al reposo. Además, de apagar los
pilotos en su respectivo orden.
Cuando se quiera desenergizar todo el sistema se oprime S0 el cual es el paro de emergencia
en este caso.
7.2.2 Elementos para el diseño de secuencia LIFO manual.
Para este ejercicio se utiliza la librería Electrical Control (IEC Standard) como se observa
(Figura 121).
Se ingresa al submódulo Power Sources se aclara que elemento se extrae (Power
Supply 24 Volts, Common (o volts)).
En el submódulo de Contacts (Normally Open Contact, Normally Closed Contact)
Ingresar al submódulo Output Components (Coil (Bobina), Coil with off Delay
(Temporizador al reposo), Coil with On Delay (Temporizador al trabajo)).
Cuando se traslada al área de trabajo los componentes de salida (Temporizadores y bobinas)
se abre una pantalla emergente que permite nombrar el elemento como se observa en la
(Figura 122).
A continuación, se ingresa al submódulo Switches donde se extraen los siguientes
elementos (Normally Open Push- Button, Normally Closed Push-Button) (Figura
121).
Es importante que para poder vincular los contactos con cada bobina correspondiente.
Al momento de trasladar los contactares abiertos o cerrados se despliega una ventana
emergente, en la columna derecha en Compatible simulation variables, se busca el
nombre de la bobina y se vincula con el comando Create a read or write association
on the selected component Variable dando click en el mismo (Figura 134).
Universidad Distrital Francisco José de Caldas _____________________________________________________
131 Daniela Rojas Martinez. Leidy Santamaria Santa
Figura 134: Vinculación de contactos.
Nota: Verificar que la vinculación está bien cuando los elementos están subrayados en un
tomo azul (Figura 135).
Después de obtener los elementos necesarios, se realiza su respectiva conexión en el área de
trabajo como se observa en la simulación (Figura 135).
Universidad Distrital Francisco José de Caldas _____________________________________________________
132 Daniela Rojas Martinez. Leidy Santamaria Santa
Figura 135: Simulación lógica de contactos secuencia LIFO.
7.2.3 Interfaz grafica
Para realizar el cuadro de mando de forma interactiva con la librería HMI.
Acceder a la librería HMI allí se encuentra el submódulo de Control el cual se va a
utilizar (Figura 136).
Figura 136: Librería HMI
Para las entradas en el submódulo de control Buttons se extrae (momentary Push-
Buttons)
Nota: Al momento de extraer los elementos y llevarlos al área de trabajo se despliega una
ventana emergente para nombrar el elemento, dado que anteriormente se le asignó un nombre
a la entrada, se omite esta ventana y se da click en cerrar.
7.2.4 Conexión entrada HMI
Para poder enlazar el botón HMI, con la entrada S1, se selecciona el botón con doble
click se despliega una ventana (Figura 137); en donde se ingresa a Internal links.
Universidad Distrital Francisco José de Caldas _____________________________________________________
133 Daniela Rojas Martinez. Leidy Santamaria Santa
Figura 137: Internal links (vincular elementos).
En la misma ventana seleccionar Internal Links, En la parte superior en la pestaña
Component Link, se elige. Se ingresa a un nuevo formato y dar en compatible
Components y se elige el elemento previamente nombrado en este caso S1 referirse
(Figura 138).
Universidad Distrital Francisco José de Caldas _____________________________________________________
134 Daniela Rojas Martinez. Leidy Santamaria Santa
Figura 138: Enlazar componentes.
Para el Paro de Emergencia seleccionar en el submódulo de Control (Emergency Stop,
Push-Pull).
Nota: para este elemento si se debe asignar un nombre como (Figura 139).
Figura 139: Nombrar elemento paro de emergencia.
Universidad Distrital Francisco José de Caldas _____________________________________________________
135 Daniela Rojas Martinez. Leidy Santamaria Santa
Para poder vincular el elemento con el esquema de lógica de contactos se realiza el mismo
procedimiento descrito en las ilustraciones 125 y 126.
7.2.5 Conexión elementos de salida HMI
Se ingresa al submódulo Control en la librería HMI en la sección de Signalling
Devices se especifica los elementos a utilizar.
Pilot Lights: Se puede seleccionar varios tipos de pilotos dando doble click en elemento, se
traslada al área de trabajo (Figura 140).
Figura 140: Pilotos ejercicio secuencia LIFO.
Realizar su respectiva vinculación como en los pilotos de los ejercicios anteriores.
NOTA: Verificar que la vinculación está bien cuando aparece el nombre de la salida en azul
y subrayado sobre el piloto en el área de trabajo (Figura 141).
Universidad Distrital Francisco José de Caldas _____________________________________________________
136 Daniela Rojas Martinez. Leidy Santamaria Santa
Figura 141: Verificación de enlace pilotos.
7.2.6 Simulación en Automation Studio E.6
Para finalizar se muestra el cuadro de control del sistema, recordar que se debe dar click en
Normal Simulation en la parte superior en el entorno para dar inicio a la simulación (Figura
145 Y 143).
Figura 142: Simulación lógica de contactos LIFO.
Universidad Distrital Francisco José de Caldas _____________________________________________________
137 Daniela Rojas Martinez. Leidy Santamaria Santa
Figura 143: Simulación HMI secuencia LIFO.
7.3 Ejercicio 9: secuencia FIFO (first in, first out) manual con motores
Para este ejercicio se realizó una secuencia FIFO donde se tiene en cuenta que el primero
encender, primero en apagar (Figura 144). La cual se hará por accionamiento de tres salidas
que se representan por medio de tres motores. Como es manual no se cuenta con el uso de
temporizados.
Figura 144: Diagrama tiempo-estado FIFO.
Resultado de simulación Automation E.6 (Figura 145).
Universidad Distrital Francisco José de Caldas _____________________________________________________
138 Daniela Rojas Martinez. Leidy Santamaria Santa
Figura 145: Simulación secuencia FIFO.
7.3.1 Solución ejercicio 9
Por medio de lenguaje ladder se desarrolla este ejercicio, el cual se utiliza para programación
en PLC. Se debe tener en cuenta que es un equivalente a lógica de contactos.
Se debe oprimir el pulsador S1 el cual energiza una bobina KM1, por consiguiente, se oprime
S2 y se energiza KM2 siguiendo la secuencia se pulsa S3 y enciende KM3, como KM1 es el
primero en energizar así que es el primero en apagar. Asimismo, se realiza con las demás
bobinas. Teniendo en cuenta que es una secuencia forzada a medida que se pulse otros
pulsadores no se accionara ningún otro contacto lo que le corresponde (Figura 146).
Universidad Distrital Francisco José de Caldas _____________________________________________________
139 Daniela Rojas Martinez. Leidy Santamaria Santa
Figura 146: Resultado programación ladder.
7.3.2 Elementos para el diseño de secuencia FIFO manual motores
Para poder realizar su simulación en Automation Studio E.6 ingresar a la librería Electrical
Control (IEC Standard)
En esta librería se ingresa al submódulo de PLC Cards se encuentran las entradas y
salidas para el PLC (Input PLC Card, Output PLC card) (Figura 147).
Universidad Distrital Francisco José de Caldas _____________________________________________________
140 Daniela Rojas Martinez. Leidy Santamaria Santa
Figura 147: Tarjeta entrada y salidas PLC.
Se continua en la misma librería se ingresa a los submódulos (Tabla 40):
SUBMÓDULOS ELEMENTOS
Power Sources Neutral
Power Supply 24 volts
Switches Normally Open Push-Button( esto depende
de las entradas para este caso seis)
Output Components Indicator Light
Tabla 39: Submódulo librería Electrical control (IEC).
Universidad Distrital Francisco José de Caldas _____________________________________________________
141 Daniela Rojas Martinez. Leidy Santamaria Santa
Figura 148: Conexión entradas y salidas PLC.
Se accede a la librería Ladder (IEC Standard) dar click en el submódulo Rung se
extrae el área de programación en Ladder (Figura 149).
Figura 149: Área de programación en Ladder.
Universidad Distrital Francisco José de Caldas _____________________________________________________
142 Daniela Rojas Martinez. Leidy Santamaria Santa
Se continua con la librería anterior y se ingresa al submódulo Contact se sustrae
(Normally Open Contact (NO), Normally Closed Contact (NC)) se traslada al área
de programación en Ladder.
Se ingresa al submódulo Coil (bobina) se sustrae el elemento (Coil (CO)) se
despliega una ventana emergente, sin embargo, se omite y no se debe nombrar (Figura
150).
Figura 150: Omitir ventada.
Para este ejercicio se implemente la función set-reset esta función se encuentra en el
mismo submódulo Coil (Memory Coil) de cada salida.
Nota: Para vincular la tarjeta de entrada con los contactos del área de trabajo de ladder, se da
doble click en el contacto, se despliega una ventada emergente en la columna derecha se
encuentran las entradas y salidas de cada tarjeta (Figura 151).
Universidad Distrital Francisco José de Caldas _____________________________________________________
143 Daniela Rojas Martinez. Leidy Santamaria Santa
Figura 151: Vinculación tarjeta de entradas contactos ladder.
Nota: el enlace se realiza igual que los pilotos utilizados en los anteriores ejercicios, queda
bien cuando el nombre del elemento en la parte superior tiene un color azul.
Después de obtener todos los elementos necesarios para el ejercicio se realiza su
respectiva conexión (Figura 152).
Universidad Distrital Francisco José de Caldas _____________________________________________________
144 Daniela Rojas Martinez. Leidy Santamaria Santa
Figura 152: Simulación Ladder tres motores con mando manual.
Para poder realizar la conexión de los motores se debe tener en cuenta que el software
Automation Studio E.6 se realiza de la siguiente forma.
Conexión de los motores:
Nuevamente se ingresa a la librería Electrical Control (IEC Stantard) se accede al
submódulo de Power Sources y se extrae (Power Supply L1, Power Supply L2,
Power Supply L3).
Se mantiene en esta librería se ingresa a la submódulo Output Components y se
elige el elemento (Tree- Phase motor) Se extraen tres motores. Al momento de
llevarlo al área de trabajo se despliega una ventana de modificación de Alias (Figura
153).
Universidad Distrital Francisco José de Caldas _____________________________________________________
145 Daniela Rojas Martinez. Leidy Santamaria Santa
Figura 153: Ventana modificación variable.
Se accede al submódulo Contacts se elige el elemento (Normally Open Contact
para este ejercicio son tres para cada motor).
Nota: Para vincular los contactos del área de trabajo de ladder, se da doble click en el
contacto, se despliega una ventada emergente en la columna derecha se encuentran las
entradas y salidas de cada tarjeta (Figura 154).
Universidad Distrital Francisco José de Caldas _____________________________________________________
146 Daniela Rojas Martinez. Leidy Santamaria Santa
Figura 154: Vinculación contacto con salidas.
Nota: En este paso se entiende que se puede realizar una vinculación de elemento, como en
los ejercicios anteriores.
Se realiza la conexión como se muestra (Figura 155).
Universidad Distrital Francisco José de Caldas _____________________________________________________
147 Daniela Rojas Martinez. Leidy Santamaria Santa
Figura 155: Simulación conexión de motores.
7.3.3 Interfaz grafica
Para realizar el cuadro de mando de forma interactiva con la librería HMI (human-machine
interface)
7.3.4 Conexión entrada HMI
Se accede a la librería HMI allí se encuentra el submódulo de Control el cual se va
a utilizar (Figura 156).
Universidad Distrital Francisco José de Caldas _____________________________________________________
148 Daniela Rojas Martinez. Leidy Santamaria Santa
Figura 156 : Librería HMI.
Para las entradas en el submódulo de control Buttons se extrae (momentary Push-
Buttons)
Nota: Al momento de extraer los elementos y llevarlos al área de trabajo se despliega una
ventana emergente para nombrar el elemento (Figura 157).
Universidad Distrital Francisco José de Caldas _____________________________________________________
149 Daniela Rojas Martinez. Leidy Santamaria Santa
Figura 157: Nombrar elemento.
Para poder enlazar el botón HMI, con las entradas, se selecciona el botón con doble click se
despliega una ventana (Figura 158); en donde se ingresa a Internal links.
Figura 158: Internal links (vincular elementos).
Universidad Distrital Francisco José de Caldas _____________________________________________________
150 Daniela Rojas Martinez. Leidy Santamaria Santa
En la misma ventana seleccionar Internal Links, en la parte superior en la pestaña
Component Link, se elige. Se ingresa a un nuevo formato y se selecciona en
compatible Components y se oprime el elemento nombrado (Figura 159).
Figura 159: Enlazar componentes.
Se observa el resultado final del tablero de mando (Figura 160).
Universidad Distrital Francisco José de Caldas _____________________________________________________
151 Daniela Rojas Martinez. Leidy Santamaria Santa
Figura 160: Tablero de mando secuencia FIFO.
7.3.5 Simulación en Automation Studio E.6
En esta simulación se observa que las salidas están vinculadas a los motores, el programa
quedo bien ejecutado si al momento de simular las líneas del motor cambian de color además
en este se observa el sentido en que está girando (Figura 161).
Figura 161: Simulación ejercicio secuencia FIFO en Automation Studio E.6
Universidad Distrital Francisco José de Caldas _____________________________________________________
152 Daniela Rojas Martinez. Leidy Santamaria Santa
7.4 Ejercicio 10: inversor de giro
7.4.1 Inversor de giro cruce por cero
Para este ejercicio se tendrá en cuenta el diagrama tiempo-estado para invertir el giro de un
motor (Figura 162) para poder realizar la lógica de contactos.
Figura 162: Diagrama tiempo estado ejercicio inversor de giro.
Resultado Simualción Automation Studio E.6 (Figura 163).
Universidad Distrital Francisco José de Caldas _____________________________________________________
153 Daniela Rojas Martinez. Leidy Santamaria Santa
Figura 163: Resultado simulación inversor de giro.
7.4.2 Solución ejercicio inversor de giro
Para poder realizar este ejercicio planteado en lenguaje ladder, con el pulsador S1 se energiza
KM1 (giro a la derecha) se deshabilita el primer giro pulsado S2. Después se pulsa S3 el cual
energiza KM2 (giro a la izquierda) se deshabilita igual con el pulsador S2; recordar que se
realiza paso por cero (Figura 164).
Universidad Distrital Francisco José de Caldas _____________________________________________________
154 Daniela Rojas Martinez. Leidy Santamaria Santa
Figura 164: Secuencia inversor de giro cruce por cero.
7.4.3 Inversor de giro directo
En este ejercicio se encuentra otro tipo de inversor de giro en este caso directo, sin embargo,
su programación se realiza igual al inversor de giro cruce por cero. A continuación, se
observa el diagrama tiempo- estado (Figura 165).
Figura 165: Esquema tiempo- estado inversor de giro directo.
7.4.4 Solución de ejercicio inversor de giro directo
Mediante el lenguaje Ladder se realiza la lógica para el inversor de giro de un motor de
forma directa, se utilizan dos pulsadores S1- S2 los cuales al oprimir uno por uno se invierte
el sentido del giro como se observa (Figura 166).
Figura 166: Esquema inversor de giro directo.
Universidad Distrital Francisco José de Caldas _____________________________________________________
155 Daniela Rojas Martinez. Leidy Santamaria Santa
7.4.5 Elementos para el diseño inversor de giro de un motor.
Para poder realizar la simulación en Automation Studio E.6 ingresar a la librería Electrical
Control (IEC Standard)
En esta librería se ingresa al submódulo de PLC Cards (Tabla 41) se encuentran las
entradas y salidas para el PLC (Input PLC Card, Output PLC card) (Figura 167).
Figura 167: Tarjeta entrada y salidas PLC.
Universidad Distrital Francisco José de Caldas _____________________________________________________
156 Daniela Rojas Martinez. Leidy Santamaria Santa
SUBMÓDULOS ELEMENTOS
Power Sources
Neutral
Power Supply 24 volts
Switches
Normally Open Push-Button( esto depende
de las entradas para este caso seis)
Output Components
Indicator Light (para este caso se toman
tres salidas) (Figura 168)
Tabla 40: Submódulo librería plc cards.
Figura 168: Conexión entradas y salidas PLC inversor de giro.
Se accede a la librería Ladder (IEC Standard) dar click en el submódulo Rung se
extrae el área de programación en Ladder (Figura 169).
Universidad Distrital Francisco José de Caldas _____________________________________________________
157 Daniela Rojas Martinez. Leidy Santamaria Santa
Figura 169: Área de Programación en Ladder para inversor de giro.
Se continua con la librería anterior y se ingresa al submódulo Contact se sustrae
(Normally Open Contact (NO), Normally Closed Contact (NC)) se traslada al área
de programación en Ladder.
Se ingresa al submódulo Coil (bobina) se sustrae el elemento (Coil (CO)) se
despliega una ventana emergente, sin embargo, se omite y no se debe nombrar (Figura
170).
Universidad Distrital Francisco José de Caldas _____________________________________________________
158 Daniela Rojas Martinez. Leidy Santamaria Santa
Figura 170: Omitir ventada de nombrar elemento.
Nota: Para vincular la tarjeta de entrada con los contactos del área de trabajo de ladder
(Figura 171), se da doble click en el contacto, se despliega una ventada emergente en la
columna derecha se encuentran las entradas y salidas de cada tarjeta.
Figura 171: Vinculación tarjeta de entradas contactos ladder.
Universidad Distrital Francisco José de Caldas _____________________________________________________
159 Daniela Rojas Martinez. Leidy Santamaria Santa
Nota: Tener en cuenta que para este ejercicio se enlaza de la misma manera. El enlace queda
bien cuando el nombre del elemento en la parte superior queda en color azul.
Después de obtener todos los elementos necesarios para el ejercicio se realiza su
respectiva conexión (Figura 172).
Figura 172: Simulación Ladder tres motores con mando manual.
7.4.6 Conexión de motores
Nuevamente se ingresa a la librería Electral Control (IEC Stantard) se accede al
submódulo de Power Sources y se extrae (Power Supply L1, Power Supply L2,
Power Supply L3).
Se mantiene en esta librería se ingresa a la librería Output Components y se elige el
elemento (Tree- Phase motor) Se extraen tres motores. Al momento de llevarlo al
área de trabajo se despliega una ventana de modificación de Alias (Figura 173).
Universidad Distrital Francisco José de Caldas _____________________________________________________
160 Daniela Rojas Martinez. Leidy Santamaria Santa
Figura 173: Ventana modificación variable.
Se accede al submódulo contacts se elige el elemento (Normally Open Contact para
este ejercicio son tres para cada motor)
Nota: Para vincular los contactos del área de trabajo de ladder, se da doble click en el
contacto, se despliega una ventada emergente en la columna derecha, se encuentran las
entradas y salidas de cada tarjeta (Figura 174).
Universidad Distrital Francisco José de Caldas _____________________________________________________
161 Daniela Rojas Martinez. Leidy Santamaria Santa
Figura 174: Vinculación contacto con salidas.
Nota: El enlace queda bien cuando el nombre del elemento en la parte superior queda en
color azul.
Se realiza la conexión como se muestra (Figura 175).
Universidad Distrital Francisco José de Caldas _____________________________________________________
162 Daniela Rojas Martinez. Leidy Santamaria Santa
Figura 175: Simulación conexión de inversor de giro.
Para realizar el cuadro de mando de forma interactiva con la librería HMI (human-machine
interface).
7.4.7 Conexión entrada HMI
Primero se accede a la librería HMI allí se encuentra el submódulo de Control el cual
se va a utilizar (Figura 176).
Universidad Distrital Francisco José de Caldas _____________________________________________________
163 Daniela Rojas Martinez. Leidy Santamaria Santa
Figura 176: Librería HMI.
Para las entradas en el submódulo de Control - Buttons se extrae (momentary Push-
Buttons).
Nota: Al momento de extraer los elementos y llevarlos al área de trabajo se despliega una
pantalla emergente para nombrar el elemento (Figura 177).
Figura 177: Nombrar elemento.
Universidad Distrital Francisco José de Caldas _____________________________________________________
164 Daniela Rojas Martinez. Leidy Santamaria Santa
Para poder enlazar el botón HMI, con las entradas, se selecciona el botón con doble click se
despliega una ventana (Figura 178); en donde se ingresa a Internal links.
Figura 178: Internal links (vincular elementos).
En la misma ventana seleccionar Internal Links, En la parte superior en la pestaña
Component Link, se selecciona. Se ingresa a un nuevo formato y se selecciona en
compatible Components y se elige el elemento previamente nombrado, (Figura
179).
Universidad Distrital Francisco José de Caldas _____________________________________________________
165 Daniela Rojas Martinez. Leidy Santamaria Santa
Figura 179: Enlazar componentes
Se observa el resultado final del tablero de mando (Figura 180).
Figura 180: Tablero de ejercicio inversor giro.
7.4.8 Simulación en Automation Studio E.6 inversor de giro
Por medio de esta simulación se observa el funcionamiento de inversor de giro de un motor.
El tablero de mando activa el sentido de cada giro, si es por cruce por cero o inversor de giro
directo. Observar ilustración (Figura 181 y 182) de la simulación final del ejercicio.
Universidad Distrital Francisco José de Caldas _____________________________________________________
166 Daniela Rojas Martinez. Leidy Santamaria Santa
Figura 181: Simulación tabla de mando inversor de giro.
Figura 182: Simulación inversor de giro Automation Studio E.6
Universidad Distrital Francisco José de Caldas _____________________________________________________
167 Daniela Rojas Martinez. Leidy Santamaria Santa
8 ANEXO GUÍA PLANTAS
Ejercicio 11: aplicación constructor
Gracias a que Automation Studio tiene unas plantillas dadas por el fabricante en su página
web, se utiliza para este caso una planta que tiene un esquema hidráulico que cuenta con 4
sensores, 2 en cada una de las válvulas en la parte superior e inferior, estos sensores
inductivos detectan la salida y le entrada del cilindro, el objetivo es mover los cilindros que
están vinculados al esquema dinámico (Constructor), lo que ocasiona que se mueva la
ilustración. El desarrollo de esta planta se realizó con un diagrama de mando en lógica de
contactos, además, se agrega un módulo HMI interactivo (figura 183).
Figura 183: Aplicación constructor.
Universidad Distrital Francisco José de Caldas _____________________________________________________
168 Daniela Rojas Martinez. Leidy Santamaria Santa
8.1.1 Solución de Ejercicio 11
Se copia y se pega la planta a trabajar en un nuevo proyecto tenga presente que debe copiar
el proyecto con su diagrama inicial, para este caso Schema1 (Figura 184).
Figura 184 : Diagramas.
Cuando ya se tenga el archivo copiado, o si prefiere trabajar sobre la planta que da el
fabricante cree un nuevo diagrama siguiendo los pasos vistos en la guía reconocimiento del
entorno. El desarrollo de la planta se hace de forma cíclica, con un pulsador (Star) se activa
la secuencia que solo se podrá detener con un pulsador (Stop), para ello se muestra el
diagrama de mando (Figura 185).
Universidad Distrital Francisco José de Caldas _____________________________________________________
169 Daniela Rojas Martinez. Leidy Santamaria Santa
Figura 185: Esquema de mando constructor.
Todos los elementos del esquema (Figura 185) se extraen de la librería Electrical Control,
las conexiones y los enlaces de cada elemento se realizan como se explica en la guía
reconocimiento del entorno.
Para esta aplicación es importante conocer el nombre que el fabricante le da a las salidas que
se encuentran en el diagrama neumático, las salidas para esta planta las tiene las válvulas, los
sensores en cada cilindro cuando se reconocen las salidas se les puede cambiar el nombre
(Figura 186). Las flechas indican las válvulas con sus respectivos solenoides estas
electroválvulas permiten que se haga el control mediante lógica de contactos u otro lenguaje
de programación.
Universidad Distrital Francisco José de Caldas _____________________________________________________
170 Daniela Rojas Martinez. Leidy Santamaria Santa
Figura 186: Identificar salidas.
8.1.2 Conexión de entradas HMI
Ingresar a la librería HMI submódulo de Control opción Buttons y trasladar al área de
trabajo un Momentary push- buttons (Figura 187).
Universidad Distrital Francisco José de Caldas _____________________________________________________
171 Daniela Rojas Martinez. Leidy Santamaria Santa
Figura 187: Librería HMI.
Cuando se lleva el elemento al área de trabajo se abre una ventana emergente, que permite
vincular los elementos HMI con los elementos del diagrama de mando en donde se encuentra
Internal links (Figura 188).
Universidad Distrital Francisco José de Caldas _____________________________________________________
172 Daniela Rojas Martinez. Leidy Santamaria Santa
Figura 188: Internal Links.
En la misma ventana seleccionar Internal Links, En la parte superior en la pestaña
Component Link, se selecciona. Se ingresa a un nuevo formato y se elige en compatible
Components y se vincula el elemento previamente nombrado en este caso Star (Figura 189).
Universidad Distrital Francisco José de Caldas _____________________________________________________
173 Daniela Rojas Martinez. Leidy Santamaria Santa
Figura 189: Enlazar elementos.
Para el Paro de Emergencia seleccionar en el submódulo de Control (Emergency Stop,
Push-Pull).
Nota: para este elemento si se debe asignar un nombre (Figura 190).
Figura 190: Nombrar elemento stop.
Para poder vincular el elemento con el esquema de lógica de contactos se realiza el mismo
procedimiento descrito en (Figura 188 y 189).
Universidad Distrital Francisco José de Caldas _____________________________________________________
174 Daniela Rojas Martinez. Leidy Santamaria Santa
Nota: Para finalizar se muestra la planta utilizada, recordar que se debe dar click en Normal
Simulation en la parte superior en el entorno para dar inicio a la simulación como se observa
la simulación cuenta con una parte neumática se visualiza un flujo de aire (Figura 191).
Figura 191: Simulación constructor.
8.2 Ejercicio 12: banda transportadora
Puesto que Automation Studio E6 tiene unas plantillas dadas por el fabricante en su página
web, se utiliza para este caso la plantilla que cuenta con una banda transportadora, la cual se
Universidad Distrital Francisco José de Caldas _____________________________________________________
175 Daniela Rojas Martinez. Leidy Santamaria Santa
mueve cuando se activan 2 sensores que se encuentran a los extremos de la banda; uno para
mover hacia la derecha y el otro para devolverla a su posición inicial, el movimiento se ve
más evidente debido a que traslada una caja que se encuentra sobre la banda. Como se
muestra en el diagrama de tiempo-estado (Figura 192) cuando se active la aplicación será
de manera cíclica. Se desarrolló la programación con un diagrama de mando en lógica de
contactos, además, se agrega un módulo HMI interactivo.
Figura 192 : Diagrama tiempo- estado banda transportadora.
Resultado de simulación Automation E.6 (Figura 193).
Figura 193: Resultado planta banda transportadora.
Universidad Distrital Francisco José de Caldas _____________________________________________________
176 Daniela Rojas Martinez. Leidy Santamaria Santa
8.2.1 Solución ejercicio 12
Se copia y se pega la planta a trabajar en un nuevo proyecto y se procede a programar la
planta teniendo en cuenta el diagrama tiempo estado planteado.
8.2.2 Elementos para el diseño de banda transportadora
Para este ejercicio se utiliza la librería Electrical Control (IEC Standard) como se observa
en (Figura 121).
Se ingresa al submódulo Power Sources se aclara que elemento se extrae (Power
Supply 24 Volts, Common (o volts)).
En el submódulo de Contacts (Normally Open Contact, Normally Closed Contact).
Ingresar al submódulo Output Components (Coil, Coil with off Delay, Coil with
On Delay).
Cuando se traslada al área de trabajo los componentes de salida (Temporizadores y bobinas)
se abre una ventana emergente que permite nombrar el elemento como se observa en la
(Figura 122).
A continuación, se ingresa al submódulo Switches donde se extraen los siguientes
elementos (Normally Open Push- Button, Normally Closed Push-Button) ver
ilustración (Figura 121).
Es importante que para poder vincular los contactos con cada bobina correspondiente.
Al momento de trasladar los contactores abiertos o cerrados se abre una ventana
emergente en la columna derecha en Compatible simulation variables, se busca el
nombre de la bobina y se vincula con el comando Create a read or write association
on the selected component Variable dando click en el mismo (Figura 194).
Universidad Distrital Francisco José de Caldas _____________________________________________________
177 Daniela Rojas Martinez. Leidy Santamaria Santa
Figura 194: vinculación de contactos.
Nota: Verificar que la vinculación está bien cuando los elementos están subrayados en un
tomo azul (Figura 195).
Después de obtener los elementos necesarios, se realiza su respectiva conexión en el área de
trabajo como se observa en la simulación (Figura 195).
Universidad Distrital Francisco José de Caldas _____________________________________________________
178 Daniela Rojas Martinez. Leidy Santamaria Santa
Figura 195: Simulación lógica de contactos banda transportadora.
8.2.3 Interfaz grafica
Para realizar el cuadro de mando de forma interactiva con la librería HMI.
Primero se accede a la librería HMI allí se encuentra el submódulo de Control el cual
se va a utilizar, refiérase (Figura 196).
Universidad Distrital Francisco José de Caldas _____________________________________________________
179 Daniela Rojas Martinez. Leidy Santamaria Santa
Figura 196: Librería HMI
8.2.4 Conexión entrada HMI
Para el Paro de Emergencia seleccionar en el submódulo de Control (Emergency Stop,
Push-Pull).
Nota: para este elemento si se debe asignar un nombre (Figura 197).
Figura 197: Nombrar elemento paro de emergencia.
Universidad Distrital Francisco José de Caldas _____________________________________________________
180 Daniela Rojas Martinez. Leidy Santamaria Santa
Para poder enlazar la planta y la entrada del paro de emergencia de lógica de
contactos, con el botón HMI. Hacer doble click en el botón y se despliega una ventana
emergente (Figura 198).
Figura 198: Vinculación botón de emergencia con planta.
8.2.5 Simulación en Automation Studio E.6
Para finalizar se muestra la planta utilizada, recordar que se debe dar click en Normal
Simulation en la parte superior en el entorno para dar inicio a la simulación (Figura 199 y
200).
Universidad Distrital Francisco José de Caldas _____________________________________________________
181 Daniela Rojas Martinez. Leidy Santamaria Santa
Figura 199: Simulación planta banda transportadora.
Figura 200: Simulación lógica de contactos planta banda transportadora.
Universidad Distrital Francisco José de Caldas _____________________________________________________
182 Daniela Rojas Martinez. Leidy Santamaria Santa
8.3 Ejercicio 13: Tren de aterrizaje
Para este caso se usó la planta que posee un módulo en 3D que simula una llanta de un
avión en aterrizaje, por medio de un esquema hidráulico, se modificó la electroválvula
por una que tenga 2 solenoides debido a que la planta original que presenta el fabricante
no posee esa electroválvula, para realizar el control en lenguaje ladder se realizó la
modificación. El desarrollo de esta planta se programó en lenguaje ladder, tenga en cuenta
que tiene un esquema neumático al que se le debe vincular las salidas del circuito de
control. (Figura 201).
Figura 201: Resultado esquema accionamiento de aterrizaje de un avión.
8.3.1 Solución ejercicio 13
Se copia y se pega la planta a trabajar en un nuevo proyecto tenga presente que debe copiar
el proyecto con su diagrama inicial, para este caso 3D_Diagrama1 (Figura 202).
Elemento
a cambiar
Universidad Distrital Francisco José de Caldas _____________________________________________________
183 Daniela Rojas Martinez. Leidy Santamaria Santa
Figura 202: Nombre del esquema accionamiento de aterrizaje de un avión.
Cuando ya se tenga el archivo copiado en el área de trabajo, o si prefiere trabajar sobre la
planta que proporciona el fabricante, cree un nuevo diagrama siguiendo los pasos vistos en
la guía reconocimiento del entorno. El desarrollo de la planta se hace de forma cíclica, con
un pulsador (S1) se activa la secuencia que solo se podrá detener con un pulsador (Paro de
emergencia).
Todos los elementos con los que se desarrolla el ejercicio se extraen de la librería Electrical
Control, las conexiones y los enlaces de cada elemento se realizan como se explica en la
guía reconocimiento del entorno en donde se especifica la programación en ladder.
Para esta aplicación es importante conocer el nombre que el fabricante le da a las salidas
ubicadas en el diagrama neumático, las salidas para esta planta las tiene la electroválvula,
Las flechas indican las válvulas con sus respectivos solenoides estas electroválvulas permiten
que se haga el control mediante ladder u otro lenguaje de programación (Figura 202).
Realizar el cambio de la electroválvula que tiene el fabricante por el que se ajusta al ejercicio
planteado, se ingresa a la librería Pneumatic se elige la opción Directional Valves y se
extrae la electroválvula del submódulo de 5/3-Way Valves (Figura 203).
Universidad Distrital Francisco José de Caldas _____________________________________________________
184 Daniela Rojas Martinez. Leidy Santamaria Santa
Figura 203: Librería electroválvula planta.
8.3.2 Interfaz grafica
Para realizar el cuadro de mando de forma interactiva con la librería HMI. Se accede a la
librería HMI allí se encuentra el submódulo de Control el cual se va a utilizar, refiérase
(Figura 204).
Universidad Distrital Francisco José de Caldas _____________________________________________________
185 Daniela Rojas Martinez. Leidy Santamaria Santa
Figura 204: Librería HMI.
8.3.3 Conexión entrada HMI
Para el Paro de Emergencia seleccionar en el submódulo de Control (Emergency Stop,
Push-Pull).
Nota: para este elemento si se debe asignar un nombre (Figura 205).
Figura 205: Nombrar elemento paro de emergencia.
Universidad Distrital Francisco José de Caldas _____________________________________________________
186 Daniela Rojas Martinez. Leidy Santamaria Santa
Para poder enlazar la planta y la entrada del paro de emergencia de lógica de
contactos, con el botón HMI. Hacer doble click en el botón y se despliega una ventana
emergente (Figura 206).
Figura 206: Vinculación botón de emergencia con planta.
8.3.4 Simulación en Automation Studio E.6
Para finalizar se muestra la planta utilizada, recordar que se debe dar click en Normal
Simulation en la parte superior en el entorno para dar inicio a la simulación (Figura 207 y
208).
Universidad Distrital Francisco José de Caldas _____________________________________________________
187 Daniela Rojas Martinez. Leidy Santamaria Santa
Figura 207: Simulación lenguaje ladder, neumática tren de aterrizaje.
Figura 208: Simulación en Autmation Studio E.6 planta tren de aterrizaje.
Universidad Distrital Francisco José de Caldas _____________________________________________________
188 Daniela Rojas Martinez. Leidy Santamaria Santa
9 SIMULACIONES
En esta tabla 42 encontramos los resultados de cada uno de los casos de estudio obtenidos
en el software Automation Studio E.6.
Nombre de la Guía Nombre caso de
estudio para el
presente documento
Nombre caso de estudio asignado
en el programa Automation
Studio E.6
Guía circuitos
digitales
Ejercicio 1: compuertas
lógicas.
Ejercicio1(Compuertas_logicas)
Ejercicio 2: sumador
completo de 3 bits
Ejercicio2(Sumador_completo)
Ejercicio 3: circuito
comparador
Ejercicio3(circuito_comparador)
Ejercicio 4:
decodificador
Ejercicio4(Decodificador)
Ejercicio 5: Flip-Flop Ejercicio5(Flip_Flip)
Ejercicio 6: máquina de
estado mando por pulso
inicial desde dos
estaciones con tiempo
de cierre y apertura
Ejerccio6(Maquina_estado)
Guía Automatismos Ejercicio 7: Telerruptor Ejercio7(Telerruptor)
Ejercicio8: secuencia
LIFO manual
Ejercicio8(Secuencia_LIFO)
Ejercio 9: secuencia
FIFO manual con
motores
Ejercicio9(Secuencia_FIFO)
Ejercicio10: inversor de
giro
Ejercicio10(Inversor_giro)
Guía plantas Ejercicio 11: aplicación
constructor
Ejercicio11(Constructor)
Ejercicio 12: banda
transportadora
Ejerccicio12(Banda_transportadora)
Ejercicio 13: Tren de
aterrizaje
Ejerccio13(Tren_de_aterrizaje)
Tabla 41: Descripción de simulaciones
Universidad Distrital Francisco José de Caldas _____________________________________________________
189 Daniela Rojas Martinez. Leidy Santamaria Santa
10 CONCLUSIÓN
Este trabajo promueve el uso de Automation Studio E.6, el alcance que tiene y sus posibles
aplicaciones. Se elaboran 3 guías académicas, en total se proponen 13 ejercicios, 6 para
circuitos digitales, 4 para automatismos y 3 plantas, cada caso de estudio es desarrollado
matemáticamente y validado en el simulador.
Automation Studio E.6 cuenta con un entorno amigable para el análisis de procesos
industriales, la herramienta tiene una interfaz gráfica donde se puede realizar prácticas
académicas similares a modelos industriales reales, tiene disponibles librerías de
neumática, hidráulica, electrotecnia, entre otras. Es un simulador con una alta capacidad
de desarrollo, permite realizar esquemas de control y potencia enlazados a través de una
interfaz gráfica.
A diferencia de los simuladores clásicos de electrónica digital, Automation Studio E.6 no
cuenta con una vinculación directa con los dispositivos de salida (pulsadores, indicadores
sonoros, indicadores auditivos, actuadores, entre otro), para poder enlazar un circuito
lógico con una interfaz gráfica se requiere implementar esquemas de potencia donde se
involucren dispositivos como: protecciones, contactores, temporizadores, motores, entre
otros, aunque inicialmente se puede considerar como una actividad tediosa, ya que se
requiere incorporar más elemento a la simulación, esta característica resulta ser una
herramienta fundamental en el proceso de aprendizaje, ya que permite al estudiante
identificar los esquemas de control basados en electrónica digital y su relación con los
circuitos de potencia.
Los simuladores que actualmente se utilizan para el análisis de esquemas de mando en
lógica de contactos en el área de automatismos como CADEsimu, FluidSIM aumentan su
margen de error en diagramas de conexión extensos. Automation Studio E.6, permite
realizar la vinculación de dispositivos de entrada y de salida de una forma práctica,
reduciendo la probabilidad de error.
Universidad Distrital Francisco José de Caldas _____________________________________________________
190 Daniela Rojas Martinez. Leidy Santamaria Santa
11 TRABAJO FUTURO
Con el presente trabajo se promueve nuevos proyectos en pro de dar un uso eficiente al
simulador Automation Studio E.6, y de aprovechar las múltiples características del software,
con este proyecto se logra evidenciar algunos de los alcances de esta herramienta, y las
limitantes que se tienen debido a la versión con la que actualmente cuenta la universidad
Distrital Francisco José de Caldas. A continuación, se presenta una lista de trabajos futuros
a realizar con esta herramienta de simulación.
Para el desarrollo del presente proyecto, se analizaron circuitos de control, por las
características del simulador, es posible implementar circuitos de potencia; el trabajo
consiste en hacer uso de este módulo, para los cursos de Automatización es
fundamental el desarrollo de los esquemas de potencia, además, las últimas versiones
de Automation Studio cuentan con equipos de medición.
Las plantas implementadas en este proyecto se tomaron de la página del fabricante,
sin embargo, el simulador permite importar diseños CAD para nuevos modelos, el
trabajo consiste en proponer nuevas plantas relacionadas al área de tecnología e
Ingeniería Eléctrica.
Utilizar otras estructuras de programación para PLC, por ejemplo, Grafcet o Texto
estructurado (ST), actualmente, en las clases de automatización solo se utilizan
lenguaje LADDER,
Incorporación de Hardware mediante PLC y Arduino (actualmente en ingeniería se
está desarrollando un proyecto para realizar la vinculación de Automation Studio E.6
con un PLC).
En general, Automation Studio es un software industrial que cuenta con muchas
herramientas, el reto consiste en que los docentes de las áreas involucradas implementen el
software como estrategia de enseñanza, actualmente, son muy pocos los estudiantes que
conocen y manejan esta herramienta. A partir de estas guías académicas se promueve los
laboratorios digitales para las clases de circuitos digitales y automismos con el software
Automation Studio E.6 esto permite que se fortalezcan los métodos de enseñanza, para que
los estudiantes puedan afrontar retos en estas áreas, y ver que estas materias se complementan
una con otra.
Universidad Distrital Francisco José de Caldas _____________________________________________________
191 Daniela Rojas Martinez. Leidy Santamaria Santa
REFERENCIAS
[1] M. Dimian, L. N. Cojocariu, and M. F. Ursuleanu, “Developing Mobile Studio
Laboratories for electronics disciplines in technical educational programs,” Proc. Int.
Conf. Optim. Electr. Electron. Equipment, OPTIM, pp. 1307–1313, 2012.
[2] F. H. T. Destro, R. Costa, and F. Iaione, “A low-cost system for experiments with
digital circuits,” Proc. - Front. Educ. Conf. FIE, vol. 2015, pp. 1–6, 2015.
[3] V. Pavlovic, Ž arko Stanisavljevic, B. Nikolic, and J. Ðordevic, “Digital Logic
Simulator,” 2011 Second East. Eur. Reg. Conf. Eng. Comput. Based Syst., pp. 155–
156, 2011.
[4] L. Shanshan, “Digital Logic Experiment Teaching Based on Experimental Platform,”
no. Iccse, pp. 33–37, 2017.
[5] J. Chacón, H. Vargas, G. Farias, J. Sánchez, and S. Dormido, “EJS, JIL Server, and
LabVIEW: An Architecture for Rapid Development of Remote Labs,” IEEE Trans.
Learn. Technol., vol. 8, no. 4, pp. 393–401, 2015.
[6] D. Chitiva, J. Duarte, and D. E. E. Finito, “Material de Apoyo Basado en la
Equivalencia de Circuitos Digitales, Lógica de Contactores y Máquinas de Estado
Finito.,” Univ. Dist. Fr. José Caldas, pp. 1–111, 2017.
[7] S. Blanc and J. V Benlloch-Dualde, “Digital Learning Object Production in
Engineering Courses,” Tecnol. del Aprendizaje, IEEE Rev. Iberoam., vol. 9, no. 2,
pp. 43–48, 2014.
[8] Y. Guo-Hong, Z. Shui-Ying, and D. Jing-Jing, “Practice and application of Multisim
in digital electronic experiment teaching,” in ICCSE 2011 - 6th International
Conference on Computer Science and Education, Final Program and Proceedings,
2011, no. Iccse, pp. 492–494.
[9] A. A. A. De Almeida, W. D. A. P. Ferreira, and A. C. R. Da Silva, “Automation tool
to deploy Simulink models into programmable system-on-chip,” 2016 12th IEEE Int.
Conf. Ind. Appl. INDUSCON 2016, 2017.
Universidad Distrital Francisco José de Caldas _____________________________________________________
192 Daniela Rojas Martinez. Leidy Santamaria Santa
[10] S. Univ Autonoma de Barcelona, Barcelona, “1 . Symsin : a simulator to analyze
digital switch-level circuits ( Symsim : un simulador para el estudio de circuitos
digitales a nivel de transistor ),” p. 2018, 1998.
[11] K. Herbuś and P. Ociepka, “Verification of operation of the actuator control system
using the integration the B&R Automation Studio software with a virtual model
of the actuator system,” IOP Conf. Ser. Mater. Sci. Eng., vol. 227, p. 012056, 2017.
[12] A. Studio, “Una solución completa para el ciclo de vida de productos / proyectos …
Hydráulica y Neumática Electricidad Automatización.”
[13] X. Meng, “Analysis of software automation test protocol,” Proc. 2011 Int. Conf.
Electron. Mech. Eng. Inf. Technol. EMEIT 2011, vol. 8, pp. 4138–4141, 2011.
[14] T. L. Floyd, Fundamentos-De-Sistemas-Digitales-Floyd-9Ed. .
[15] J. Sánchez. (2013, Feb 21). Cetytej08 Electromecánica Blog [Online]. Available:
http://cecytej08elm.blogspot.com/2013/02/compuertas-logicas.html