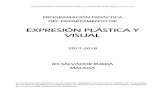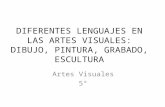Desarrollo de Aplicaciones con Lenguajes Visuales
Transcript of Desarrollo de Aplicaciones con Lenguajes Visuales

Sistemas Operativos 6to
Desarrollo de Aplicaciones con Lenguajes Visuales
Docente / Martin Murdaca
Clase 5
UNIDAD 2
3er trimestre 2020
1. Presentación Hola a todos, les recuerdo que sigo armando y pensando en cómo desarrollar la primera evaluación Obligatoria. Les recuerdo nuevamente que es importante y obligatorio ingresar todas las semanas por lo menos una vez, no sólo para leer y descargar todo el material de la semana sino también para interactuar o consultar dudas con los compañeros. También sigamos conectados a través de mi dirección de correo personal [email protected]. En la clase de hoy trabajaremos con los controles comunes y personalizados. A los primeros, se los conoce como básicos, por ser los controles que se utilizan con mayor frecuencia en todos los proyectos. Examinaremos las propiedades, métodos y eventos prin-cipales de estos controles. Por otro lado, veremos que se pueden agregar más controles, a los que aparecen en la caja de herramientas. Veremos cómo llevarlo a cabo. Finalmente trataremos los eventos de teclado, que junto con los eventos del mouse, son los principales elementos de interacción del usuario con el programa. Presionar una tecla o ha-cer clic desencadena eventos que proporcionan el medio de introducción de datos y la ma-nera básica de desplazarse entre menús y ventanas

Sistemas Operativos 6to
Clase 5
Desarrollo de los contenidos
Exploración de los controles de la caja de herramientas
Controles básicos o estándares
Se los conoce como básicos por ser los controles que se utilizan con mayor frecuencia en todos los proyectos. Examinemos a continuación dichos controles.
GroupBox
Es un objeto contenedor que se utiliza para agrupar objetos relacionados. Estos pueden ser radio botones, casillas de verificación, etc.
CheckBox
La casilla de verificación se usa para especificar y seleccionar varias opciones. Un control checkbox muestra una tilde cuando esta activada, y la misma des-
aparece cuando el control se desactiva. Pueden usar controles CheckBox en grupos para mostrar múltiples opciones entre las cuales el usuario puede seleccionar una o más.
RadioButton
Un radio botón despliega una opción que puede estar activa o no. Por lo general, este se emplea para especificar varias opciones, de las cuales sola-
mente una de ellas puede estar seleccionada.
PictureBox Utilicen este control para mostrar un gráfico. Un control PictureBox puede mostrar un gráfico desde un mapa de bits, un icono o un metarchivo, así co-mo un metarchivo mejorado, un archivo JPEG o archivos GIF.
ComboBox
Lista desplegable combinada, es una combinación de lo controles TextBox y ListBox. Se puede ingresar información en el cuadro de texto o se puede seleccionar un elemento de la lista.
ListBox
Un control ListBox muestra una lista de elementos entre los cuales el usuario puede seleccionar uno o más. Si el número de elementos supera el número que puede mostrarse,
se agregará automáticamente una barra de desplazamiento al control
ListBox.
En la siguiente tabla mencionaremos las propiedades más importantes de este grupo de controles.
2

Sistemas Operativos 6to
Clase 5
Tabla I Propiedades más importantes de los controles estándares
Propiedad Se aplica a.... Descripción
PictureBox, Ra- Indica el grafico que se mostrará en el control.
Image dio Button y
Checkbox
SizeMode PictureBox Controla como tratará la ubicación de las imágenes y el
tamaño del control.
Text Radio Button, Establece la leyenda para estos controles.
Checkbox y
Combobox
Checked Radio Button y Devuelve o establece el estado del control. Propiedad
Checkbox lógica. Si está en True, el control ha sido activado, de lo
contrario se encuentra desactivado.
Combobox Dropdown Incluye una lista desplegable y un cua-
dro de texto. Se puede seleccionar un
elemento de la lista o bien teclear en el
cuadro de texto. (Valor predeterminado)
Simple Incluye un cuadro de texto y una lista
fija. Por defecto este tipo de combo se
DropDrownStyle dimensiona para que nada de la lista se
despliegue. Se puede recorrer la lista
utilizando las fechas de dirección del
teclado.
DropDownList Este estilo permite solo la selección de
elementos de la lista desplegable. La
parte del cuadro de texto no está dispo-
nible.
Sorted Combobox y Indica si la lista de elementos que contiene se encuentra
Listbox ordenada alfabéticamente.
Ítems Combobox y Devuelve o establece los elementos contenidos en una
Listbox lista.
Todos los con- Devuelve o establece el color de fondo de todos los ob-
Backcolor troles mencio- jetos. Esta propiedad se comporta de igual manera que
nados en los otros controles ya vistos. Ej: textbox, label, etc.
Forecolor Idem anterior Devuelve o establece el color de las letras de todos los
objetos. Esta propiedad se comporta de igual manera
que en los otros controles ya vistos. Ej: textbox, label,
etc.
En esta tabla hemos presentado las propiedades más importantes que ustedes debe conocer acerca de estos nuevos controles. A continuación, nos iremos explayando con algunos con-troles, señalando propiedades y métodos no descriptos en la tabla anterior.
3

Sistemas Operativos 6to
Clase 5
Métodos comunes de los objetos de Lista
Tanto el cuadro combinado, como el cuadro de lista, presentan los siguientes métodos que permiten realizar las operaciones básicas con estos controles. Veamos cuáles son:
Add
Agrega elementos a la lista indicada. Recuerden que este procedimiento también se puede llevar a cabo en tiempo de diseño, utilizando la propiedad Items de la ventana de propieda-des.
Para añadir elementos en tiempo de ejecución se utiliza la siguiente sintaxis:
NombeLista.Items.Add(Elemento)
Ej: lstClientes.Items.Add( “Ana López”) ‘ Incorpora el elemento Ana López a la lista de clien-tes
RemoveAt Quita elementos de una lista. En la sintaxis que aparece a continuación ustedes verán que para eliminar un elemento de una lista, usted necesita indicar la posición del ítem a borrar.
NombreLista.Lista.RemoveAt (index)
Presten atención al siguiente ejemplo. Siguiendo con el ejemplo de la lista de clientes. Pen-semos que la misma se compone de la siguiente manera:
lstClientes Posición
Ana López 0
Juan Pérez 1
Sandra Torres 2
Carolina Ferreira 3
La siguiente lista se compone de 4 elementos, aunque debe tener en cuenta que el índice del primer elemento es el cero.
Entonces, si pretendemos borrar el cliente Juan Pérez, la línea de código sería la siguiente:
LstClientes.Items.RemoveAt(1)
Remove
Otro método para eliminar elementos de una lista es el método Remove, quien necesita co-mo parámetro, el elemento a borrar, no su posición dentro de la lista como lo explicado en el método anterior.
NombreLista.Lista.Remove (Elemento)
Siguiendo con el ejemplo anterior para borrar al cliente Juan Pérez la sintaxis seria la que sigue…
4

Sistemas Operativos 6to
Clase 5
LstClientes.Items.Remove (“Juan Pérez”)
Clear
Elimina todos los elementos de la lista. La sintaxis es la siguiente:
Nombrelista.Clear ‘este método no necesita argumento porque limpia la lista completamen-te
Ej: para vaciar la lista de clientes:
LstClientes.Clear
PROPIEDADES COMUNES DE LISTA
Las siguientes propiedades son accesibles desde el código, no se encuentran disponibles desde la ventana de propiedades.
SelectedIndex
Retorna el valor numérico de la selección actual. El primer ítem de la lista esta indexado con el número (0), y si no se encuentra ningún ítem seleccionado, el valor de retorno es (-1).
Ej: si deseáramos eliminar el cliente que se encuentra seleccionado, la línea de código sería la siguiente:
lstClientes.Items.RemoveAt(lstSocios.SelectedIndex)
lstClientes Posición
Ana López 0
Juan Pérez 1
Sandra Torres 2
Carolina Ferreira 3
La lista lstClientes, con el ítem seleccionado, para borrarlo.
Usamos la propiedad SelectedIndex, pero como vimos desde el comienzo del seminario una propiedad debe ir junto al objeto que le da origen. Por eso escribimos lstClien-tes.SelectedIndex.
lstClientes Posición
Ana López 0
Sandra Torres 2
Carolina Ferreira 3
La lista lstClientes des- pués de haber borrado el elemento indicado.
5

Sistemas Operativos 6to
Clase 5
Count
La propiedad Count presenta el número de elementos de la lista.
NombreLista.Items.Count
Ej: si quisiéramos saber la cantidad de elementos de la lista de clientes, y mostrarla en un cuadro de mensaje, el código sería el siguiente:
MessageBox.Show (”La lista posee “ & stclientes.Items.Count & “elementos”)
Text (Sólo se aplica al cuadro combinado)
Normalmente, la forma más sencilla de obtener el valor del elemento seleccionado actual-mente es mediante la propiedad Text. Esta propiedad se corresponde con el contenido de la parte de cuadro de texto del control en tiempo de ejecución. Puede ser un elemento de la lista o una cadena de texto escrita por el usuario en el cuadro de texto.
La propiedad Text contiene el elemento seleccionado actualmente en el cuadro combinado.
Por Ej: si deseo mostrar en una etiqueta el elemento seleccionado de un combo determina-do, las líneas de código serían las siguientes:
Lblestacion=cmbestaciones.Text
Cmbestaciones con el elemento Primavera seleccionado.
En este caso, la etiqueta lblestacion, mostrará la leyenda Primavera.
SelectedItem
Esta propiedad devuelve el elemento de la lista seleccionado actualmente.
NombreLista.SelectedItem
Esta propiedad muestra lo mismo que la propiedad Text, pero es aplicable tanto en el objeto ComboBox como en un ListBox.
Para mostrar el elemento seleccionado de la lista lstClientes…
MessageBox.Show (lstClientes.SelectedItem)
6

Sistemas Operativos 6to
Clase 5
Sorted
Para hacer que una lista aparezca ordenado en forma alfanumérica, se coloca la opción True en la propiedad Sorted. Para mostrar la lista en el orden en que fueron agregados, se esta-blece dicha propiedad en False.
Lista con la propiedad Sorted en False
Lista con la propiedad Sorted en True
Agregar controles
Además de los controles que aparecen en el cuadro de herramientas, podemos añadir nue-vos controles desde el comando Elegir Elemento… del menú contextual de la barra.
Agregaremos tres controles se pueden utilizar para manejar archivos (FileListBox, DirListBox, DriveListBox).
DRIVELISTBOX
Permite al usuario seleccionar una unidad válida de disco en tiempo de ejecución. Este des-pliega una lista con todas las unidades disponibles del sistema y reacciona a los clics del mouse para permitirle moverse entre ellos.
Utilizaremos este control para crear cuadros de diálogo que permitan al usuario abrir un archivo de una lista de un disco en cualquier unidad disponible.
La propiedad más importante de este control es la propiedad Drive. Si tienen en su formula-rio un control DriveListBox llamado Drive1, pueden usarlo para determinar la unidad actual en tiempo de ejecución, por ejemplo almacenando la misma en una variable:
Unidadactual=drive1.Drive
O bien, pueden hacer que un cuadro de lista de directorios(DirListBox) despliegue las carpe-tas de la unidad actualmente seleccionada, agregando la siguiente línea de código al evento Change del cuadro de lista de unidades:
Dir1.Path=Drive1.Drive
DIRLISTBOX
Muestra una lista jerárquicamente ordenada de directorios y subdirectorios (término que en Windows conocemos como carpetas y subcarpetas) y permite que el usuario con el clic del mouse pueda navegar entre ellos.
7

Sistemas Operativos 6to
Clase 5
Ustedes pueden pasar la propiedad Path mientras el programa se está ejecutando para iden-tificar la ruta actual, o también sincronizar un DirListbox con un FileListBox, para que este último despliegue los archivos de la carpeta actual, de la siguiente manera:
File1.Path=Dir1.Path
FILELISTBOX
Se utiliza este control para listar archivos en el directorio especificado por su propiedad PATH en tiempo de ejecución. Pueden usar este control para mostrar una lista de archivos en el directorio actual, o pueden establecer la propiedad PATTERN para mostrar solamente cierto tipo de archivos (por ejemplo: imágenes de mapa de bits) seleccionar un archivo o un grupo de archivos.
El archivo que se encuentra seleccionado es referenciado por la propiedad FileName, la cual se encuentra disponible únicamente en tiempo de ejecución. Al concatenar la propiedad Path del cuadro de directorio junto a la propiedad FileName del cuadro de lista de archivos sincronizados, usted tiene identificado el archivo, el cual puede almacenarse en una variable de tipo String, tal como sigue.
Nombre_archivo=dir1.Path & “\“ & file1.FileName
Ej: si estoy haciendo referencia a la imagen agua.bmp de la carpeta Windows, obtendríamos los siguientes datos:
Dir1.Path= C:\Windows
File1.FileName= agua.bmp
Si tratamos de unir esto, quedaría así: C:\Windowsagua.bmp
Sin duda, nos está faltando la barra invertida (\) que separa la carpeta del archivo, por esto tuvimos que añadirlo en nuestra línea de programación con ayuda del &.
Por lo tanto, ahora quedará así: C:\Windows\agua.bmp
Timer (temporizador)
Puede ejecutar código en tiempos regulares por eventos de tiempo. Por ejemplo si desean crear una pantalla de presentación de un programa, la cual solo debe perma-necer abierta
por unos cuantos segundos, ya que transcurridos estos se debe ocultar auto-
máticamente, sin necesidad que el usuario provoque ningún evento.
Las propiedades más importantes de este control, se presentan en la siguiente tabla:
Tabla II Propiedades del control Timer
Propie- Descripción
dad
Interval Esta propiedad se mide en milisegundos representado por un valor en-
8

Sistemas Operativos 6to
Clase 5
tre 1 a 65.535. Ej. 10.000 son 10 seg. Y el máximo es 1'
Enabled Esta propiedad determina si el control de tiempo será invocado por un
evento de tiempo.
El ejemplo del reloj digital presentado en un objeto Label se crea de la siguiente forma:
Private Sub Timer1_Tick(ByVal sender As System.Object, ByVal e As System.EventArgs) Handles Timer1.Tick
Label1.Text = TimeOfDay
End Sub
Luego, debe establecer la propiedad ENABLED como TRUE e INTERVAL como 1000 (1 seg).
Eventos del Teclado
Los eventos del teclado, junto con los eventos del mouse, son los principales elementos de interacción del usuario con el programa. Presionar una tecla o hacer clic desencadena even-tos que proporcionan el medio de introducción de datos y la manera básica de desplazarse entre menús y ventanas.
Aunque Windows como sistema operativo ya proporciona un medio para realizar todas esas acciones, algunas veces es útil o necesario modificarlas o mejorarlas. Los eventos KeyPress, KeyUp y KeyDown le permiten efectuar esas modificaciones o mejoras
Programar su aplicación para que responda a los eventos del teclado se conoce como escri-bir un controlador de teclado. Un controlador de teclado puede funcionar en dos niveles: al nivel de control y al nivel de formulario. El controlador de nivel de control le permite pro-gramar un control específico. Por ejemplo, si desea que al pulsar la tecla ENTER sobre un cuadro de texto, éste se desplace al siguiente. En un controlador de nivel de formulario, el formulario reacciona primero a los eventos del teclado. Por ejemplo programar la acción de una tecla de Función.
Con estos eventos del teclado puede escribir código para tratar la mayoría de las teclas de un teclado estándar.
KeyDown-KeyUp
Estos dos eventos ocurren cuando el usuario presiona (KeyDown) o suelta (KeyUp) una tecla mientas un objeto tiene el enfoque.
Estos procedimientos de evento nos brindan mayor información que el evento KeyPress, por eso trabajaremos con ellos.
Sintaxis
Private Sub objeto_KeyDown(ByVal sender As Object, ByVal e As System.Windows.Forms.KeyEventArgs) Private Sub objeto_KeyUp(códigoTecla As Integer, mayús As Integer)
La sintaxis de los eventos KeyDown y KeyUp consta de las siguientes partes:
9

Sistemas Operativos 6to
Clase 5
Parte
sender
KeyEventArgs
Descripción
Identifica el objeto que recibe la pulsación de teclas
keyEventArgs.Key: un valor entero que representa system-specific. keyEventArgs.Shift: un valor lógico que representa si la tecla Shift fue pul-sada.
keyEventArgs.Ctrl: un valor lógico que representa si la tecla Ctrl fue pulsa-da. keyEventArgs.Alt: un valor lógico que representa si la tecla Alt fue pulsada.
Para ambos eventos, el objeto que tiene el enfoque recibe todas las pulsaciones de tecla. Los eventos KeyDown y KeyUp pueden aplicarse a:
Teclas de función.
Teclas de desplazamiento.
Combinaciones de teclas.
Utilicen los procedimientos de evento KeyDown y KeyUp si necesita responder a presionar y soltar una tecla.
Propiedad KeyPreview
Devuelve o establece un valor que determina si los eventos de teclado (KeyDown, KeyUp y KeyPress) de los formularios se invocan antes que los eventos de teclado de los controles.
Sintaxis
objeto.KeyPreview [= booleano]
La sintaxis de la propiedad KeyPreview consta de las siguientes partes:
Parte Descripción
Objeto El nombre del formulario al cual se quiere activar esta propie-
dad.
booleano Una expresión booleana que especifica cómo se reciben los
eventos, como se describe en Valores.
Valores
Los valores admitidos para booleano son:
Valor Descripción
True El formulario recibe los eventos de teclado primero y después el
control activo.
False (Predeterminado) El control activo recibe los eventos de teclado
y el formulario no.
10

Sistemas Operativos 6to
Clase 5
TAREA
Desarrolle las siguientes actividades, la primera es un ejercicio complementario con los te-mas de la clase anterior, y la segunda un ejercicio donde trabajará con un control nuevo el ComboBox que encontrarán explicado en el guion de esta semana.
La entrega no es obligatoria, pero quienes quieran, pueden subir su resolución al Foro de consultas de la Unidad 2.
Actividad Nº 8
Consigna: se ingresan las edades de varias personas, para luego realizar los siguientes cálcu-los.
Se pide:
Mostrar cuantos son mayores de edad Mostrar cuantos son menores Mostrar cual es el promedio de edades.
(Name): btnCalcular
(Name): txtEdad
(Name): btnMostrar
(Name): lblMayores
(Name): lblPromedio (Name): lblMenores
11

Sistemas Operativos 6to
Clase 5
Actividad Nº 9
Consigna: en la administración de un colegio se van registrando los alumnos para los tres
niveles escolares: Jardín, Primaria y Secundaria.
Se pide:
Calcular y Mostrar cuantos alumnos ingresaron por Nivel.
Programar el botón para Salir del proyecto.
Cierre de la clase
A lo largo de esta clase nos familiarizamos con el resto de los controles de la barra de he-rramientas. Examinamos de todos ellos: sus propiedades y métodos más importantes.
Conociendo las características de cada uno, tendrán una visión más objetiva a la hora de decidir con qué controles armarán la interfaz de sus programas.
Lo esencial es que comprendan que todos estos controles, ya sean las casillas de verificación, los radio botones, los marcos, listas desplegables, lista de unidades, directorios, etc. son ob-jetos visualmente atractivos, pero también eficientes a la hora de ser utilizados por el usua-rio de su programa. Puesto que un persona que maneja Windows, no tendrá inconveniente alguno de utilizarlos eficientemente, sin necesidad de haber adquirido ningún conocimiento previo, deslindando de este modo, posibles errores operativos.
¡¡¡Les deseo a todos, que tengan una excelente semana!!
Martin Murdaca
12