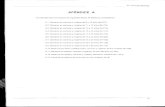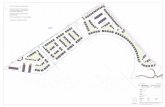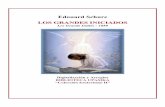DEPÓSITO DIGITAL D2 (para ejercicios iniciados a partir ... · ganancias, Estado de cambio de...
Transcript of DEPÓSITO DIGITAL D2 (para ejercicios iniciados a partir ... · ganancias, Estado de cambio de...

Colegio de Registradores de España
C/ Diego de León, 21 28006 Madrid
http://www.registradores.org Depósito Digital D2 (para ejercicios iniciados a partir del 01-01-2008)
DEPÓSITO DIGITAL D2 (para ejercicios iniciados a partir del
01-01-2008)
Manual de usuario
21 de marzo de 2013

Índice
1.INSTRUCCIONES DE CUMPLIMENTACIÓN MODELOS NORMALIZADOS ......................... 3
2.CREAR UN NUEVO DEPÓSITO DIGITAL ............................................................................... 5
3.IMPORTAR UN DEPÓSITO DIGITAL DE UN FICHERO ZIP. .................................................. 7
4.IMPORTAR UN DEPÓSITO DIGITAL DE UN FICHERO XBRL ............................................... 9
5.SELECCIONAR EL DIRECTORIO DONDE SE DEBEN ALMACENAR LOS DEPÓSITOS DIGITALES ............................................................................................................................. 11
6.CAMBIAR EL TIPO DE UN DEPÓSITO DIGITAL .................................................................. 12
7.COMPROBAR LAS VALIDACIONES SOBRE UN DEPÓSITO DIGITAL .............................. 14
8.ADJUNTAR, VER Y ELIMINAR DOCUMENTOS DE UN DEPÓSITO DIGITAL .................... 16
9.GENERAR DEPÓSITO Y CERTIFICACIÓN DE LA HUELLA ................................................ 20
9.1.INSERCIÓN DE LA HUELLA DIGITAL EN EL CERTIFICADO DE APROBACIÓN DE CUENTAS . . 22
10.PRESENTACIÓN DEL DEPÓSITO DIGITAL ....................................................................... 24
10.1.PRESENTACIÓN EN EL REGISTRO ............................................................................................ 26
10.2.PRESENTACIÓN TELEMÁTICA MIXTA ........................................................................................ 28
10.3.PRESENTACIÓN TELEMÁTICA COMPLETA ............................................................................... 30
11.COMO VERIFICAR EL FORMATO DE UN DEPÓSITO DIGITAL EN UN FICHERO ZIP .... 33

INSTRUCCIONES DE CUMPLIMENTACIÓN MODELOS NORMALIZADOS
1. INSTRUCCIONES DE CUMPLIMENTACIÓN MODELOS NORMALIZADOS
Modelos de cuentas anuales normalizadas
Estos formularios contienen los modelos normalizados de Balance, Cuenta de pérdidas y
ganancias, Estado de cambio de patrimonio neto, Estado de flujos de efectivo y Memoria, y una
hoja de identificación en la que se solicita información que permite identificar a la empresa o
empresario a las que van referidas las cuentas anuales.
Estos modelos deben ser utilizados por todo empresario y empresa que vengan obligados a
presentar cuentas anuales en lo registros mercantiles, con los límites que se indican a
continuación y en el párrafo siguiente. Existen limitaciones legales al uso de los modelos
abreviado y de PYMES por empresas de gran tamaño, a las que imponen el uso del modelo
normal. La normativa vigente establece las condiciones de utilización de los modelos de
cuentas anuales normales, abreviadas y de PYMES, con indicación separada de dichas
condiciones para el Balance, Cuentas de pérdidas y ganancias, Estado de cambio en el
patrimonio neto, Estado de flujo de efectivo y Memoria. La tabla siguiente recoge los criterios
que determinan el modelo que se debe utilizar:
3

INSTRUCCIONES DE CUMPLIMENTACIÓN MODELOS NORMALIZADOS
(1) Si la empresa formase parte de un grupo de empresas en los términos descritos en la norma de elaboración de las cuentas anuales 11ª Empresas
del grupo, multigrupo y asociadas contenida en la tercera parte del Plan General de Contabilidad de PYMES, para la cuantificación de loa importes se
tendrá en cuenta la suma del activo, del importe neto de la cifra de negocios y el número medio de trabajadores del conjunto de las entidades que
forman el grupo.
Estos modelos normalizados no pueden ser utilizados por las empresas que tengan un
modelo especifico por adaptación sectorial, ni por las empresas que deben utilizar modelos de
cuentas anuales específicos, de acuerdo con las disposiciones dictadas por el Banco de
España o por la Comisión Nacional del Mercado de Valores. Estos formularios tampoco sirven
para la presentación de anuales consolidadas.
Las sociedades cuyos valores estén admitidos en un mercado regulado de cualquier Estado
miembro de la Unión Europea deberán hacer uso del modelo normal, no pudiendo utilizar el
modelo abreviado.
En ningún caso podrán utilizar el modelo PYMES las empresas que se encuentren en
alguna de las siguientes circunstancias:
1. Que hayan emitido valores admitidos a negociación en mercados regulados o sistemas
multilaterales de negociación, de cualquier Estado miembro de la Unión Europea.
2. Que formen parte de un grupo de sociedades que formulen o debieran haber formulado
cuentas anuales consolidadas.
3. Que su moneda funcional sea distinta del euro.
4

CREAR UN NUEVO DEPÓSITO DIGITAL
2. CREAR UN NUEVO DEPÓSITO DIGITAL
En la parte inferior de la pantalla de selección de un depósito digital se encuentra el botón
. Este botón nos permite crear un depósito digital vacío y preparado para ser
cumplimentado.
El primer paso en la creación de un depósito digital es la selección del tipo de cuestionario.
Existen cinco tipos de cuestionario (Normal, Abreviado, PYMES, Mixto y Consolidado a partir
del ejercicio 2010). El modelo mixto es el utilizable por aquellas sociedades que puedan
presentar la Cuenta de Pérdidas y Ganancias Abreviada, pero para el resto de Estados
Contables deban utilizar el modelo normal.
Si se pulsa el botón “Ayuda”, se muestra la información necesaria para seleccionar el tipo de
cuestionario adecuado para cada empresa. La memoria se puede presentar normalizada o como
documento adjunto.
5

CREAR UN NUEVO DEPÓSITO DIGITAL
Después de seleccionar el tipo de cuestionario, se deben introducir la siguiente información:
• Nombre del depósito: Puede ser cualquier nombre que identifique el depósito.
• CIF: CIF de la empresa.
• Descripción: Breve descripción del depósito.
• Indicador 2013: Para presentar depósitos no completos del ejercicio 2013 antes de que
se haya publicado el D2 del 2013.
Después de introducir esta información, el asistente permite la finalización del proceso de
creación del depósito.
6

IMPORTAR UN DEPÓSITO DIGITAL DE UN FICHERO ZIP.
3. IMPORTAR UN DEPÓSITO DIGITAL DE UN FICHERO ZIP.
La propia aplicación de depósitos digitales, u otras aplicaciones de software, pueden
generar un fichero ZIP con la información contable y los documentos de un depósito digital.
Este fichero ZIP es el que finalmente debe ser presentado en el Registro Mercantil.
Desde la pantalla de selección del depósito digital, existe la posibilidad de importar un fichero
ZIP. Para realizar esta operación debe pulsar sobre el botón
A continuación aparecerá una ventana en la que debe seleccionar la opción de importar un
fichero de tipo ZIP.
7

IMPORTAR UN DEPÓSITO DIGITAL DE UN FICHERO ZIP.
En el siguiente paso, el asistente de importación de un depósito digital, le pedirá la ruta del
fichero ZIP. Selecciónelo y pulse sobre el botón .
Finalmente deberá cumplimentar la siguiente información:
• Nombre del depósito: Puede ser cualquier nombre que identifique el depósito.
• Descripción: Breve descripción del depósito.
8

IMPORTAR UN DEPÓSITO DIGITAL DE UN FICHERO XBRL
4. IMPORTAR UN DEPÓSITO DIGITAL DE UN FICHERO XBRL
XBRL (extensible Business Reporting Language) es un formato que simplifica la
automatización del intercambio de información financiera mediante el uso del lenguaje XML. Si
dispone de un fichero XBRL con la información financiera de una empresa, puede crear un
nuevo depósito digital con sus datos.
Debe pulsar sobre el botón de la pantalla de selección de un
depósito digital.
A continuación aparecerá una ventana en la que debe seleccionar la opción de importar un
fichero de tipo XBRL (XML).
9

IMPORTAR UN DEPÓSITO DIGITAL DE UN FICHERO XBRL
En el siguiente paso, el asistente de importación de un depósito digital, le pedirá la ruta del
fichero XBRL. Selecciónelo y pulse sobre el botón .
Finalmente deberá cumplimentar la siguiente información:
• Nombre del depósito: Puede ser cualquier nombre que identifique el depósito.
• Descripción: Breve descripción del depósito.
10

SELECCIONAR EL DIRECTORIO DONDE SE DEBEN ALMACENAR LOS DEPÓSITOS DIGITALES
5. SELECCIONAR EL DIRECTORIO DONDE SE DEBEN ALMACENAR LOS DEPÓSITOS DIGITALES
Según el sistema operativo, la aplicación propone una ruta del disco donde se almacenarán
los depósitos digitales. Esta ruta se puede modificar, pero es muy importante que los usuarios
que vayan a trabajar con los depósitos tengan permisos de escritura sobre el directorio
seleccionado.
• En Windows Vista y Windows 7, la ruta propuesta es:
C:\Users\Public\Documents\D2_2012.
• En Winsows XP, la ruta propuesta es: C:\Documents and Settings\All
Users\Documentos Compartidos\D2_2012.
Si desea modificar el directorio de trabajo, debe pulsar el botón con el icono de una carpeta
situado en la parte superior derecha de la pantalla de selección del depósito digital.
Existe la posibilidad de trabajar con distintos directorios de trabajo. Se recomienda no
guardar depósitos de distintos ejercicios en el mismo directorio de trabajo.
11

CAMBIAR EL TIPO DE UN DEPÓSITO DIGITAL
6. CAMBIAR EL TIPO DE UN DEPÓSITO DIGITAL
Aun habiendo cumplimentado las claves del cuestionario, y adjuntado documentos, es
posible cambiar de tipo de cuestionario. Esta operación permite, por ejemplo, pasar de un
cuestionario de tipo PYMES sin memoria normalizada a un cuestionario abreviado con memoria
normalizada. Al hacer el cambio, se mantienen las claves comunes entre cuestionarios y se
pierden los valores de las claves que no son comunes. Los documentos adjuntos se mantienen.
Para realizar esta operación abra el menú “Formulario” del menú principal y luego
seleccione la opción “Cambiar tipo de formulario…”
12

CAMBIAR EL TIPO DE UN DEPÓSITO DIGITAL
Le aparecerá una pantalla en la que debe especificar el nuevo tipo de cuestionario y si
desea memoria normalizada. La pantalla es la siguiente:
Después de seleccionar el tipo de cuestionario y si se desea memoria normalizada, el
asistente permite la finalización del proceso de cambiar el tipo del formulario.
13

COMPROBAR LAS VALIDACIONES SOBRE UN DEPÓSITO DIGITAL
7. COMPROBAR LAS VALIDACIONES SOBRE UN DEPÓSITO DIGITAL
Para poder presentar el depósito digital en el Registro Mercantil, éste debe cumplir unos
requisitos de validez de los datos cumplimentados. El incumplimiento de estas validaciones
puede generar tres tipos de errores:
• Errores de cumplimentación obligatorios.
• Errores de cumplimentación recomendados.
• Errores de cumplimentación recomendados de la memoria.
No se debe producir ningún error de cumplimentación obligatorio para poder presentar el
depósito en el registro.
Para comprobar qué validaciones se están incumpliendo abra el menú “Formulario” del
menú principal y luego seleccione la opción “Comprobar validaciones…”.
14

COMPROBAR LAS VALIDACIONES SOBRE UN DEPÓSITO DIGITAL
Cuando se selecciona esta opción del menú, aparece, en la parte inferior, el listado de
validaciones incumplidas. Hay una pestaña por cada tipo de validación.
Si se pulsa el botón , se accede a la ventana de dicho detalle. En
ésta se muestra el estado de la validación y todas las claves implicadas en la evaluación.
La pantalla es la siguiente:
Se puede modificar el valor de las claves afectadas desde esta ventana, de ese modo no
hace falta moverse por el cuestionario para hacer los cambios pertinentes. Una vez
modificadas las claves, se puede volver a comprobar el estado de la validación pulsando el
botón .
15

ADJUNTAR, VER Y ELIMINAR DOCUMENTOS DE UN DEPÓSITO DIGITAL
8. ADJUNTAR, VER Y ELIMINAR DOCUMENTOS DE UN DEPÓSITO DIGITAL
Para depositar las cuentas anuales en el Registro Mercantil puede ser necesario adjuntar
ciertos documentos. Los documentos que se pueden incorporar al depósito digital son:
• Memoria (en caso de que no se cumplimente la memoria normalizada).• Modelo de Autocartera.• Informe de Gestión.• Informe de Auditoría.• Anuncios de convocatoria.• Certificación SICAV.
Adicionalmente se pueden incluir otros documentos que se consideren oportunos.
Para acceder a la gestión de documentos, se debe ir a través de la opción “Documentos”
del menú principal. Una vez allí hay que seleccionar la opción “Gestión de documentos”.
La ventana de gestión de documentos tiene dos pestañas, una para los documentos
estructurados y otra para añadir documentos libres. La primera pestaña es la siguiente:
16

ADJUNTAR, VER Y ELIMINAR DOCUMENTOS DE UN DEPÓSITO DIGITAL
Pestaña de inserción de documentos libres:
Si se pulsa sobre el botón de agregar documento, se accede al asistente de inserción de
documento. En primer lugar se debe escoger el tipo de documento. Se puede elegir entre
documento de texto, imagen tipo jpg, imagen tipo tif o documento pdf.
17

ADJUNTAR, VER Y ELIMINAR DOCUMENTOS DE UN DEPÓSITO DIGITAL
En caso de seleccionar la opción de documento de texto, se puede escoger entre adjuntar
un fichero de texto existente o crear uno nuevo. Sólo los documentos estructurados permiten
crear un documento de texto nuevo, para el resto se deben adjuntar documentos ya existentes.
La pantalla para seleccionar el fichero a adjuntar es la siguiente:
18

ADJUNTAR, VER Y ELIMINAR DOCUMENTOS DE UN DEPÓSITO DIGITAL
La pantalla para crear un documento de texto es la siguiente:
Cualquier cambio realizado sobre los documentos (inserción, modificación o eliminación), no
se aplicará hasta que el depósito no sea guardado.
Se debe tener en cuenta que el tamaño total del conjunto de documentos adjuntos no puede
superar en ningún caso los 10 Mb. Tampoco se permite adjuntar imágenes con tamaño
superior a un DIN-A3, ni con resolución superior a 300 puntos por pulgada.
19

GENERAR DEPÓSITO Y CERTIFICACIÓN DE LA HUELLA
9. GENERAR DEPÓSITO Y CERTIFICACIÓN DE LA HUELLA
El objetivo final de la cumplimentación del cuestionario y la anexión de documentos, es la
generación del depósito de cuentas digital para poder ser presentado en el Registro Mercantil.
Para poder generarlo, previamente es necesario que éste cumpla todas las validaciones
obligatorias.
El asistente para generar un depósito digital se encuentra como una opción del menú
“Formulario”.
El depósito digital está formado por un único fichero ZIP que contiene tanto los documentos
adjuntos como los valores de las claves del cuestionario.
Esta opción de menú preparará el depósito digital para su presentación, y generará la
“Certificación de la huella digital” para, opcionalmente, poder ser adjuntada al “Certificado de
Aprobación de Cuentas” (CAC).
20

GENERAR DEPÓSITO Y CERTIFICACIÓN DE LA HUELLA
Al pulsar siguiente se genera el depósito digital (archivos previos) y la certificación de la
huella, permitiendo abrir el PDF generado que contiene la certificación de la huella para que
pueda ser incluida en el CAC. Para ello es necesario disponer de un visualizador de
documentos PDF instalado en el equipo.
• En el caso que ya exista una generación de depósito digital pendiente de presentar y
se intente realizar una nueva generación, aparecerá el siguiente mensaje.
Si se elige continuar generando se generará una nueva presentación descartando la anterior.
21

GENERAR DEPÓSITO Y CERTIFICACIÓN DE LA HUELLA
9.1. INSERCIÓN DE LA HUELLA DIGITAL EN EL CERTIFICADO DE APROBACIÓN DE CUENTAS
Si se añade la Huella Digital Generada al Certificado de Aprobación de Cuentas (CAC), le
indicamos los pasos a seguir:
1. La Huella digital obtenida la podemos visualizar al abrir el pdf tras su generación.
Igualmente, podremos acceder a ella antes de Presentar el Depósito en la carpeta
Presentación que encontraremos en la ruta en la estén los ficheros. La ruta por defecto en la
que se guardan será:
• En Windows Vista y Windows 7, la ruta propuesta es:
C:\Users\Public\Documents\D2_2012\Carpeta\Presentación
• En Winsows XP, la ruta propuesta es: C:\Documents and Settings\All
Users\Documentos Compartidos\D2_2012\Carpeta\Presentación
22

GENERAR DEPÓSITO Y CERTIFICACIÓN DE LA HUELLA
2. Posteriormente añadiremos la Huella Digital al documento de la CAC que estemos
generando,
3. Por último, se imprime el documento que ha de firmarse de forma manuscrita por el/los
administrador/es y se escaneará en formato PDF
23

PRESENTACIÓN DEL DEPÓSITO DIGITAL
10.PRESENTACIÓN DEL DEPÓSITO DIGITAL
Esta opción permite realizar la presentación de un depósito digital generado previamente
con la respectiva opción de menú (‘Generar depósito y certificación de huella’).
El asistente para presentar un depósito digital se encuentra como una opción del menú
“Formulario”.
Como primer paso se comprueba que el depósito generado previamente (y que se va a
presentar) contenga los mismos datos que el depósito digital activo. Es decir, que no haya
habido cambios en el depósito desde la generación. En caso de no coincidir aparecerá un
mensaje indicándolo.
Al aceptar el mensaje de aviso se procederá a realizar la presentación del depósito digital
generado previamente, aunque no coincida con el actual.
24

PRESENTACIÓN DEL DEPÓSITO DIGITAL
La primera pantalla de presentación nos permite elegir el tipo de presentación a realizar.
En caso de elegir la opción de Presentación Telemática, nos preguntará si queremos una
Presentación Telemática Completa o Mixta.
A continuación se describen las opciones de presentación.
25

PRESENTACIÓN DEL DEPÓSITO DIGITAL
10.1. PRESENTACIÓN EN EL REGISTRO
Esta presentación requiere presentar físicamente en el Registro Mercantil el fichero ZIP
generado, la impresión de la huella digital generada, la impresión de la instancia de
presentación generada, y el Certificado de Aprobación de Cuentas (CAC).
Se debe indicar la carpeta en la que se dejaran los datos para la presentación
26

PRESENTACIÓN DEL DEPÓSITO DIGITAL
Si la carpeta indicada ya contiene una presentación previa aparecerá el siguiente mensaje.
Pulsaremos, “No” para elegir otra carpeta diferente, “Sí” para reemplazar los datos que
contiene la carpeta.
Aceptamos la presentación.
27

PRESENTACIÓN DEL DEPÓSITO DIGITAL
10.2. PRESENTACIÓN TELEMÁTICA MIXTA
Esta presentación permite enviar mediante el Portal Web de Presentación Telemática del
Colegio de Registradores el fichero ZIP generado, y posteriormente presentar en papel, la
impresión de la huella digital generada, la impresión de la instancia de presentación generada,
el documento CAC y el acuse de recibo de la presentación telemática emitido por el Portal
Web.
Se debe indicar la carpeta en la que se dejaran los datos para la presentación.
28

PRESENTACIÓN DEL DEPÓSITO DIGITAL
Si la carpeta indicada ya contiene una presentación previa aparecerá el siguiente mensaje.
Pulsaremos, “No” para elegir otra carpeta diferente, “Sí” para reemplazar los datos que
contiene la carpeta.
Aceptamos la presentación.
La opción permite conectar directamente con el Portal Web del Colegio de
Registradores para enviar el fichero ZIP generado.
Para realizar la conexión al Portal Web se requiere:
• Equipo con Microsoft Internet Explorer instalado, versión 8 o superior.
• Certificado digital válido y estar abonado al portal www.registradores.org.
Si no se utiliza la opción Enviar WEB, pulsaremos . Posteriormente tendremos
los ficheros necesarios para su presentación en la carpeta de destino que hayamos indicado.
Por defecto los encontraremos en:
• En Windows Vista y Windows 7, la ruta propuesta es:
C:\Users\Public\Documents\D2_2012\Carpeta\Envío
• En Winsows XP, la ruta propuesta es: C:\Documents and
Settings\All_Users\Documentos Compartidos\D2_2012\Carpeta\Envío
29

PRESENTACIÓN DEL DEPÓSITO DIGITAL
10.3. PRESENTACIÓN TELEMÁTICA COMPLETA
Esta presentación permite enviar, tanto el fichero ZIP generado como el documento .pdf del
CAC, mediante el Portal Web de Presentación Telemática del Colegio de Registradores.
Se debe seleccionar el fichero PDF que contiene el Certificado de Aprobación de Cuentas
(CAC), dicho PDF contendrá las firmas manuscritas de los administradores y opcionalmente, la
huella digital generada previamente
En cualquier caso, el sistema siempre añadirá al CAC, la huella digital sin firma de los
administradores.
Se debe indicar también la carpeta en la que se dejaran los datos para la presentación.
30

PRESENTACIÓN DEL DEPÓSITO DIGITAL
Si la carpeta indicada ya contiene una presentación previa aparecerá el siguiente mensaje.
Pulsaremos, “No” para elegir otra carpeta diferente, “Sí” para reemplazar los datos que
contiene la carpeta.
31

PRESENTACIÓN DEL DEPÓSITO DIGITAL
Aceptamos la presentación.
Se puede realizar la presentación en el Portal Web del Colegio de Registradores mediante
el botón , los requisitos para la conexión son los mismos que los indicados en la
presentación telemática mixta.
Si no se utiliza la opción Enviar WEB, pulsaremos en . Posteriormente tendremos
los ficheros necesarios para su presentación en la carpeta de destino que hayamos indicado.
Por defecto los encontraremos en:
• En Windows Vista y Windows 7, la ruta propuesta es:
C:\Users\Public\Documents\D2_2012\Carpeta\Envío
• En Winsows XP, la ruta propuesta es: C:\Documents and
Settings\All_Users\Documentos Compartidos\D2_2012\Carpeta\Envío
32

COMO VERIFICAR EL FORMATO DE UN DEPÓSITO DIGITAL EN UN FICHERO ZIP
11. COMO VERIFICAR EL FORMATO DE UN DEPÓSITO DIGITAL EN UN FICHERO ZIP
Mediante la importación de ficheros ZIP, se puede verificar si el depósito en dicho formato es
el correcto. Esto puede ser útil si el fichero ha sido generado por una aplicación externa. Al final
del proceso de importación se muestra un dialogo que nos informa si el fichero que contiene el
depósito es correcto.
Desde la propia pantalla de selección del depósito digital, existe la posibilidad de importar
un fichero ZIP y verificar su estado. Para realizar esta operación debe pulsar sobre el botón
.
A continuación aparecerá una ventana en la que debe seleccionar la opción de importar un
fichero de tipo ZIP.
33

COMO VERIFICAR EL FORMATO DE UN DEPÓSITO DIGITAL EN UN FICHERO ZIP
En el siguiente paso, tiene que indicar el fichero ZIP que quiere verificar. Selecciónelo y
pulse sobre el botón .
Como puede observar en la pantalla, una vez adjuntado el fichero se indica la huella digital
MD5 de éste por si la quiere verificar.
Finalmente deberá cumplimentar la siguiente información:
• Nombre del depósito: Puede ser cualquier nombre que identifique el depósito.
• Descripción: Breve descripción del depósito.
34

COMO VERIFICAR EL FORMATO DE UN DEPÓSITO DIGITAL EN UN FICHERO ZIP
Al pulsar sobre el botón se accede a la última pantalla en la que se muestra
un resumen del fichero que se va a importar.
Una vez se pulsa el botón , se analiza el fichero y se muestra su estado por
pantalla.
Si alguno de los documentos adjuntos tiene un formato no admitido se le notificará mediante
el siguiente aviso.
En este caso el documento no valido no se incorporará al depósito, y se continuará con el
proceso de importación del resto de datos.
La importación de los archivos XML y XBRL contenidos en el zip se realizará siempre que
éstos tengan el formato adecuado, la aplicación intentará importar todo lo posible caso de que
esto no sea así.
Si el formato de los archivos XBRL y XML es correcto y pueden importarse, el depósito se
creará y validará, pudiendo resultar como “correcto” o “incorrecto”.
NOTA: Para cualquier consulta puede dirigirse a nuestro Soporte de Atención al Cliente en el
número 902 201 200 / 91 270 17 97.
35