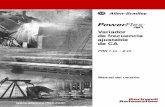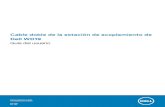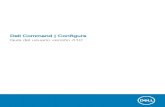Dell...Tabla de contenido Prefacio...
Transcript of Dell...Tabla de contenido Prefacio...

Guía del usuario deDigital Asset Manager
Versión 5.3 SP2Enero de 2006

Copyright © 1994-2006 EMC Corporation Reservados todos los derechos.

Tabla de contenido
Prefacio ......................................................................................................................... 15
Capítulo 1 Introducción a las aplicaciones basadas en WDK ................................. 17¿Qué es una aplicación basada en WDK?...................................................... 17¿Qué es un repositorio?............................................................................... 18¿Qué es el directorio de retirada?................................................................. 19¿Qué es un flujo de trabajo?......................................................................... 19¿Qué es la bandeja de entrada? .................................................................... 20¿Qué es un ciclo de vida de documento? ...................................................... 20¿Qué es un conjunto de permisos? ............................................................... 21
Capítulo 2 Usar la interfaz ...................................................................................... 23Iniciar y cerrar sesión.................................................................................. 23
Iniciar sesión .......................................................................................... 24Iniciar sesión en repositorios adicionales .................................................. 25Cerrar sesión .......................................................................................... 26Cambiar la contraseña............................................................................. 26Usar opciones de accesibilidad adicionales ............................................... 26
Vistas optimizada y estándar....................................................................... 27Nodos........................................................................................................ 29Realizar acciones ........................................................................................ 31Explorar repositorios .................................................................................. 33La ruta de exploración ................................................................................ 34Elegir los campos que aparecen en una página ............................................. 34Elegir la información que va a aparecer en una lista ...................................... 35
Establecer el número de elementos por página ......................................... 35Pasar a elementos de una lista ................................................................. 36Filtrar listas ............................................................................................ 36Ordenar listas......................................................................................... 37Seleccionar las columnas que van a aparecer en una lista........................... 37Usar miniaturas como información visual ................................................ 39
Activar la caja de luz........................................................................... 39Elegir elementos en páginas de selección...................................................... 40Arrastrar y colocar...................................................................................... 42Abrir ventanas nuevas ................................................................................ 43Ver mensajes .............................................................................................. 43Ver el estado del trabajo (estado de tareas) ................................................... 44Configurar el explorador para reproductores de medios ............................... 44Ver la información de producto de la aplicación WDK .................................. 46
Guía del usuario de Digital Asset Manager 3

Tabla de contenido
Capítulo 3 Buscar ................................................................................................... 47Ejecutar búsquedas simples......................................................................... 47Resultados de la búsqueda .......................................................................... 48Ejecutar búsquedas avanzadas .................................................................... 49Guardar búsquedas .................................................................................... 50Ejecutar búsquedas guardadas .................................................................... 51Gestionar búsquedas guardadas .................................................................. 52
Capítulo 4 Definir preferencias ............................................................................... 55Definir preferencias generales ..................................................................... 55Definir preferencias de columnas................................................................. 56Definir preferencias de documentos virtuales ............................................... 57Definir preferencias de inicio de sesión ........................................................ 58Definir repositorios favoritos....................................................................... 59Definir orígenes de búsqueda ...................................................................... 59Definir formatos ......................................................................................... 60Definir las preferencias de File Share Services............................................... 61
Capítulo 5 Trabajar con archivadores, carpetas y archivos .................................... 63Crear archivadores, carpetas y archivos........................................................ 63
Crear nuevos archivadores ...................................................................... 64Crear nuevas carpetas ............................................................................. 64Crear nuevos documentos....................................................................... 65
Retirar y editar archivos.............................................................................. 66Funcionamiento de la retirada y edición................................................... 66Directorio de retirada.............................................................................. 67Retirar y editar archivos.......................................................................... 68Registrar archivos................................................................................... 69Cancelar retiradas................................................................................... 71Localizar archivos utilizados recientemente.............................................. 71Acceder a los archivos retirados............................................................... 72
Ver archivos en modo de sólo lectura ........................................................... 72Ver elementos relacionados ......................................................................... 73Ver todas las ubicaciones a las que está enlazado un elemento ....................... 73Importar .................................................................................................... 74Exportar..................................................................................................... 75Eliminar..................................................................................................... 76Usar el portapapeles ................................................................................... 77Mover elementos ........................................................................................ 78Copiar elementos........................................................................................ 79Enlazar elementos y abrir enlaces ................................................................ 80
Enlazar un elemento a varias ubicaciones del repositorio .......................... 80Crear un acceso directo desde fuera del repositorio a unelemento dentro de éste .......................................................................... 81Enviar enlaces por correo electrónico ....................................................... 81Abrir enlaces de correos electrónicos........................................................ 82
Suscribirse a elementos ............................................................................... 82Usar la integración de File Share Services ..................................................... 83
4 Guía del usuario de Digital Asset Manager

Tabla de contenido
Capítulo 6 Trabajar con propiedades ...................................................................... 87Definir propiedades.................................................................................... 87Ver historiales ............................................................................................ 88Establecer fechas de retención ..................................................................... 89
Capítulo 7 Trabajar con taxonomías ....................................................................... 91Información general sobre taxonomías ......................................................... 91Enviar elementos para clasificación.............................................................. 92Crear categorías.......................................................................................... 92Explorar categorías ..................................................................................... 93
Capítulo 8 Trabajar con versiones .......................................................................... 95Información general sobre versiones ............................................................ 95Ver versiones.............................................................................................. 96
Capítulo 9 Copias y transformaciones ................................................................... 99Trabajar con copias ..................................................................................... 99
Información general sobre copias............................................................. 99Ver copias ............................................................................................ 101Importar copias .................................................................................... 101Definir una copia de vista previa ........................................................... 102Ver la copia de vista previa.................................................................... 102Restablecer copias................................................................................. 103
Trabajar con transformaciones ................................................................... 103Información general sobre transformaciones .......................................... 104Transformar documentos al formato PDF o HTML ................................. 104Crear copias mediante transformaciones ................................................ 105Crear objetos relacionados mediante transformaciones............................ 107Ver las propiedades de las transformaciones........................................... 109Quitar transformaciones guardadas ....................................................... 110
Capítulo 10 Trabajar con réplicas y accesos directos ............................................ 111Réplicas ................................................................................................... 111Accesos directos (referencias) .................................................................... 113
Capítulo 11 Trabajar con relaciones ....................................................................... 115
Capítulo 12 Trabajar con guiones gráficos ............................................................. 117Información general sobre guiones gráficos ................................................ 117Ver guiones gráficos de documentos .......................................................... 118Usar el Visor del guión gráfico................................................................... 119Ver diapositivas de PowerPoint desde el guión gráfico ................................ 120Ver páginas PDF desde el guión gráfico ..................................................... 121Anular miniaturas de documento desde el guión gráfico............................. 121Ver un guión gráfico de vídeo.................................................................... 122Reproducir un vídeo del guión gráfico ....................................................... 124
Capítulo 13 Trabajar con detalles de vídeo ............................................................. 127Información general sobre detalles de vídeo ............................................... 128Ver detalles de vídeo................................................................................. 129
Guía del usuario de Digital Asset Manager 5

Tabla de contenido
Editar detalles de vídeo............................................................................. 129Reproducir un vídeo desde detalles de vídeo.............................................. 130Ver un guión gráfico de vídeo.................................................................... 131Reproducir un vídeo del guión gráfico ....................................................... 133Ver pistas de texto de vídeo....................................................................... 134Crear pistas de texto ................................................................................. 135Editar pistas de texto ................................................................................ 136Eliminar pistas de texto............................................................................. 137Ver subclips de vídeo................................................................................ 137Crear subclips de vídeo............................................................................. 138Editar subclips de vídeo............................................................................ 139Eliminar subclips de vídeo ........................................................................ 140Configurar tiempos de marcas iniciales y finales......................................... 141Configurar la miniatura predeterminada desde un guión gráficode vídeo................................................................................................... 142Eliminar fotogramas de un guión gráfico de vídeo...................................... 143
Capítulo 14 Trabajar con el agregado de PowerPoint ............................................. 145Añadir diapositivas al agregado de PowerPoint.......................................... 146Ver el agregado de PowerPoint .................................................................. 147Quitar diapositivas del agregado de PowerPoint......................................... 148Buscar presentaciones y diapositivas de PowerPoint ................................... 148Crear una presentación de PowerPoint....................................................... 151Borrar todas las diapositivas del agregado de PowerPoint ........................... 152Agregar una plantilla para utilizar en el agregado de PowerPoint ................ 152
Capítulo 15 Trabajar con documentos virtuales ..................................................... 155¿Qué es un documento virtual? ................................................................. 155Ver la estructura de un documento virtual.................................................. 156Ver el contenido de un documento virtual .................................................. 158Crear documentos virtuales....................................................................... 159Trabajar con descendientes........................................................................ 159
Agregar descendientes.......................................................................... 160Quitar descendientes ............................................................................ 163Reordenar descendientes en una ubicación del documentovirtual.................................................................................................. 164Mover descendientes a otra ubicación del documento virtual .................. 165Fijar descendientes en versiones ............................................................ 166
Convertir documentos virtuales en documentos simples ............................. 168Modificar etiquetas de versión................................................................... 168Trabajar con instantáneas .......................................................................... 169
Crear instantáneas ................................................................................ 169Inmovilizar instantáneas ....................................................................... 170Liberar instantáneas.............................................................................. 170Ver instantáneas ................................................................................... 171
Capítulo 16 Managing Courses .............................................................................. 173What is a SCORM course?......................................................................... 173
6 Guía del usuario de Digital Asset Manager

Tabla de contenido
Importing a course ................................................................................... 174Overview............................................................................................. 174Structure of an imported course............................................................. 175Importing a course manifest file ............................................................ 176Importing a zipped course folder........................................................... 177
Exporting a course.................................................................................... 178Checking out a course............................................................................... 178Adding new SCOs and resources to checked out courses ............................ 179Checking in a course................................................................................. 180Versioning a course................................................................................... 181Searching for course objects....................................................................... 182Viewing courses ....................................................................................... 183Viewing course information ...................................................................... 185
Viewing course properties..................................................................... 185Viewing publish history........................................................................ 186
Publishing a course................................................................................... 187Deleting a course ...................................................................................... 187Configuring Learning Services for publishing............................................. 188
Configuring an LMS Server ................................................................... 189Adding a new LMS Server object ....................................................... 189Editing an LMS Server object............................................................. 190Searching or browsing for an LMS Server object ................................. 190Deleting an LMS Server object ........................................................... 191
PENS configuration .............................................................................. 191Adding a new PENS configuration .................................................... 191Editing a PENS configuration object................................................... 193Searching or browsing for a PENS configuration object ....................... 193Deleting a PENS configuration object................................................. 194
Capítulo 17 Anotar documentos PDF ..................................................................... 195
Capítulo 18 Trabajar con colecciones .................................................................... 197Información general sobre colecciones ....................................................... 197Agregar contenido a colecciones ................................................................ 198Crear nuevas colecciones........................................................................... 199Ver el contenido de una colección .............................................................. 201Ordenar el contenido de una colección....................................................... 201Reproducir el contenido de una colección de depósito de vídeo................... 202Copiar copias a otras colecciones ............................................................... 203Buscar colecciones .................................................................................... 203Ver las colecciones favoritas ...................................................................... 204Agregar colecciones a sus colecciones favoritas........................................... 204Quitar colecciones de sus colecciones favoritas ........................................... 205Seleccionar copias alternativas en una colección.......................................... 206Seleccionar copias alternativas para varios elementos de unacolección .................................................................................................. 208Descargar colecciones ............................................................................... 210Descargar colecciones con transformaciones (Descargar como) .................... 211Ver las descargas activas ........................................................................... 213
Guía del usuario de Digital Asset Manager 7

Tabla de contenido
Ver colecciones en otros productos de Documentum................................... 213
Capítulo 19 Trabajar con formularios ..................................................................... 215Crear formularios ..................................................................................... 215Abrir formularios ..................................................................................... 216Introducir datos en formularios ................................................................. 216Formatear el contenido de un formulario ................................................... 219
Capítulo 20 Trabajar con Collaborative Services .................................................... 223Información general sobre Collaborative Services ....................................... 223
Salas .................................................................................................... 223Discusiones .......................................................................................... 224Notas................................................................................................... 224Las carpetas y los archivadores contextuales........................................... 224Editor de texto enriquecido ................................................................... 225
Trabajar con salas ..................................................................................... 225Visitar salas.......................................................................................... 225Enlazar a salas...................................................................................... 226Acerca de los objetos controlados por salas............................................. 226
Quitar el control de los objetos de una sala ......................................... 227Crear salas ........................................................................................... 227Editar las propiedades de una sala......................................................... 229Acerca de la pertenencia a una sala ........................................................ 229Gestionar la pertenencia a una sala ........................................................ 230Copiar salas ......................................................................................... 234Mover o enlazar a una sala .................................................................... 234Eliminar salas....................................................................................... 234
Trabajar con discusiones ........................................................................... 235Ver discusiones..................................................................................... 236Agregar y editar comentarios ................................................................ 236Eliminar comentarios ........................................................................... 237Discusiones en los resultados de búsqueda............................................. 237
Trabajar con notas..................................................................................... 238Notas en los resultados de búsqueda ..................................................... 239
Trabajar con carpetas y archivadores contextuales....................................... 240Crear carpetas contextuales ................................................................... 240Carpetas y archivadores contextuales en resultados debúsquedas............................................................................................ 241
Usar el editor de texto enriquecido ............................................................ 241Agregar contenido al editor de texto enriquecido.................................... 241Barra de herramientas del editor de texto enriquecido............................. 242
Capítulo 21 Enviar flujos de trabajo y realizar tareas ............................................. 245Información general sobre tareas ............................................................... 245
Información general sobre flujos de trabajo ............................................ 245Archivos anexos ............................................................................... 248
Bandeja de entrada ............................................................................... 249Archivos anexos ................................................................................... 250
Abrir tareas o notificaciones desde la bandeja de entrada ............................ 250Aceptar tareas .......................................................................................... 251Completar tareas ...................................................................................... 253Obtener la tarea siguiente de la cola de trabajos .......................................... 254Rechazar tareas ........................................................................................ 255
8 Guía del usuario de Digital Asset Manager

Tabla de contenido
Delegar tareas .......................................................................................... 256Repetir tareas ........................................................................................... 256Cambiar la disponibilidad......................................................................... 257Iniciar un flujo de trabajo .......................................................................... 257Enviar flujos rápidos................................................................................. 260
Capítulo 22 Gestionar flujos de trabajo .................................................................. 261Ver flujos de trabajo .................................................................................. 261Ver detalles de flujos de trabajo ................................................................. 262Ver eventos de auditoría ........................................................................... 263Ver flujos de trabajo a través de Workflow Manager.................................... 263Guardar información de flujos de trabajo ................................................... 263Pausar flujos de trabajo ............................................................................. 264Reanudar flujos de trabajo pausados.......................................................... 264Terminar flujos de trabajo.......................................................................... 265Procesar tareas fallidas.............................................................................. 266Crear plantillas de flujo de trabajo ............................................................. 266Editar conjuntos de alias en flujos de trabajo............................................... 266Cambiar el supervisor del flujo de trabajo .................................................. 267Ver informes ............................................................................................ 267
Capítulo 23 Trabajar con colas de trabajo .............................................................. 269Información general sobre colas de trabajos................................................ 269Configurar la gestión de colas.................................................................... 270Orden para configurar las primeras colas de trabajos .................................. 272Crear categorías de colas ........................................................................... 272Crear o modificar políticas de colas............................................................ 272Crear colas de trabajos .............................................................................. 273Gestionar colas de trabajos ........................................................................ 274Controlar colas activas .............................................................................. 275
Suspender tareas de colas de trabajos..................................................... 275Quitar la suspensión de tareas ............................................................... 276Agregar usuarios o grupos a colas de trabajos ........................................ 276Quitar usuarios o grupos de colas de trabajos ......................................... 276Actualizar perfiles de usuarios en colas de trabajos ................................. 277
Capítulo 24 Gestionar ciclos de vida ...................................................................... 279Información general sobre ciclos de vida .................................................... 279Promover elementos ................................................................................. 280Devolver elementos al estado anterior........................................................ 281Asignar ciclos de vida ............................................................................... 281Quitar ciclos de vida ................................................................................. 282Suspender elementos ................................................................................ 282Reanudar elementos suspendidos.............................................................. 283
Capítulo 25 Crear plantillas de documentos ........................................................... 285
Guía del usuario de Digital Asset Manager 9

Tabla de contenido
Capítulo 26 Acceder a las herramientas administrativas ....................................... 287
Capítulo 27 Gestionar conjuntos de permisos ....................................................... 289Información general sobre permisos .......................................................... 289
Permisos .............................................................................................. 289Seguridad de carpeta ............................................................................ 292Permisos extendidos ............................................................................. 293Entradas adicionales de control de acceso .............................................. 294Conjuntos de alias predeterminados ...................................................... 295
Localizar conjuntos de permisos ................................................................ 295Ver dónde se utiliza un conjunto de permisos............................................. 296Ver o modificar conjuntos de permisos....................................................... 296Crear conjuntos de permisos ..................................................................... 298Establecer permisos para un objeto ............................................................ 302Agregar o eliminar usuarios de conjuntos de permisos................................ 303
Agregar usuarios a conjuntos de permisos ............................................. 303Eliminar usuarios de conjuntos de permisos ........................................... 304Cambiar los permisos asignados a un usuario ........................................ 305Establecer permisos básicos y extendidos de objetos de usuarios ............. 305
Eliminar conjuntos de permisos................................................................. 307
Capítulo 28 Gestionar usuarios, grupos y roles ..................................................... 309Usuarios .................................................................................................. 309
Localizar usuarios ................................................................................ 311Establecer los permisos predeterminados del archivador de unnuevo usuario ...................................................................................... 311Crear o modificar usuarios .................................................................... 312Crear usuarios...................................................................................... 312Crear usuarios globales......................................................................... 317Propiedades de usuario......................................................................... 318Importar usuarios................................................................................. 324Importar propiedades de usuario .......................................................... 326Eliminar usuarios ................................................................................. 330Reasignar objetos a otro usuario ............................................................ 331Cambiar el repositorio inicial de un usuario ........................................... 331Activar o desactivar usuarios................................................................. 332Modificar usuarios................................................................................ 332Ver grupos, flujos de trabajo, conjuntos de alias, conjuntos depermisos y documentos de usuarios ...................................................... 332Ver o eliminar registros de cambio de repositorio inicial.......................... 333Ver registros de reasignación de usuarios ............................................... 333Cambiar el nombre de los informes........................................................ 334
Grupos .................................................................................................... 334Acerca de los grupos dinámicos............................................................. 336Localizar grupos................................................................................... 337Ver dónde se usa un grupo.................................................................... 337Crear o modificar grupos ...................................................................... 337Crear grupos ........................................................................................ 338Modificar o ver grupos.......................................................................... 339Agregar usuarios, grupos o roles a grupos ............................................. 339Quitar usuarios de un grupo ................................................................. 340Eliminar grupos ................................................................................... 340Reasignar objetos propiedad de un grupo .............................................. 340Ver registros de reasignación de grupos ................................................. 341Propiedades de grupo........................................................................... 341
10 Guía del usuario de Digital Asset Manager

Tabla de contenido
Roles ....................................................................................................... 344Crear o modificar roles.......................................................................... 344Crear roles ........................................................................................... 344Agregar usuarios, grupos o roles a roles................................................. 345Modificar roles ..................................................................................... 346Reasignar roles ..................................................................................... 346Eliminar roles....................................................................................... 347Propiedades de rol................................................................................ 347
Capítulo 29 Managing Editorial Publishing ............................................................ 349Editorial Publishing overview ................................................................... 349
Smart Connection palettes..................................................................... 350The Publications Cabinet view............................................................... 350The Publishing Elements node............................................................... 351The Inbox............................................................................................. 351Editorial publishing configuration ......................................................... 351Editorial workflow roles........................................................................ 352Required permissions and security ........................................................ 352
Editorial Publishing configuration ............................................................. 353System, publication and section level configuration ................................ 355
System level configuration ................................................................ 355Publication level configuration .......................................................... 356Section level configuration ................................................................ 357Configuring Element Types............................................................... 358Configuring Metadata Visibility ........................................................ 359Configuring Workflows .................................................................... 361Configuring Performer Types ............................................................ 362Configuring Templates ..................................................................... 363
Object Types......................................................................................... 364Creating Object Types ....................................................................... 365Editing Object Types......................................................................... 366
Workflow States ................................................................................... 366Creating a workflow state ................................................................. 367Editing an Existing State ................................................................... 368
Workflow Templates............................................................................. 368Creating a workflow template for Editorial Publishing usingthe built-in workflow template editor................................................. 369Creating a workflow template for Editorial Publishing usingBusiness Process Manager................................................................. 369
Performer Types ................................................................................... 374Creating a performer type ................................................................. 375
Working with publications ........................................................................ 375Creating a publication........................................................................... 375Creating a section in a publication ......................................................... 377Creating an issue of a publication .......................................................... 378Adding an element to a publication issue ............................................... 378Deleting a publication, issue, or section.................................................. 379
Apéndice A Iconos ................................................................................................. 381Iconos comunes en aplicaciones WDK........................................................ 381Iconos específicos de Digital Asset Manager ............................................... 383
Guía del usuario de Digital Asset Manager 11

Tabla de contenido
Lista de figuras
Figura 2–1. Vista optimizada ............................................................................................ 28Figura 2–2. Vista estándar ................................................................................................ 29Figura 2–3. Nodos comunes a todas las aplicaciones basadas en WDK ................................ 30Figura 2–4. Ruta de exploración ........................................................................................ 34Figura 2–5. Caja de luz en vista de archivador estándar ...................................................... 40Figura 2–6. Página de selección......................................................................................... 41Figura 2–7. Página de selección con área para agregar selecciones ....................................... 42Figura 5–1. Importar archivos y carpetas ........................................................................... 74Figura 8–1. Crear versiones............................................................................................... 96Figura 15–1. VDM en la vista optimizada ......................................................................... 157Figura 15–2. VDM en la vista estándar ............................................................................. 157Figura 16–1. Structure of a course folder in Classic view ................................................... 175Figura 16–2. LMS Servers screen...................................................................................... 190Figu ra 16– 3. P E NS Con fi guration screen .......................................................................... 193Figura 20–1. Relación entre miembros de un repositorio y miembros, grupos y
roles d e u na sala .......................................................................................... 230Figura 21–1. Integración de flujos de trabajo y ciclos de vida ............................................. 248Figura 29–1. Expanded Publications cabinet ..................................................................... 350Figura 29–2. Expanded Publishing Elements node ............................................................ 351Figura 29–3. Expanded Administration node in Digital Asset Manager with
Editorial Publishing ..................................................................................... 354Figura 29–4. System Configuration screen ........................................................................ 356Figura 29–5. Publication Configuration screen.................................................................. 357Figura 29–6. Section Configuration screen ........................................................................ 358Figura 29–7. Element Types view..................................................................................... 358Figura 29–8. Metadata Visibility view .............................................................................. 360Figura 29–9. Workflows view .......................................................................................... 361Figura 29–10. Performer Types view ................................................................................ 362Figura 29–11. Templates view.......................................................................................... 364Figura 29–12. Example of a workflow template with three states........................................ 370
12 Guía del usuario de Digital Asset Manager

Tabla de contenido
Lista de tablas
Tabla 2–1. Tipos MIME según la extensión ....................................................................... 45Tabla 19–1. Botones de formato de un formulario............................................................. 219Tabla 27–1. Niveles de acceso.......................................................................................... 291Tabla 27–2. Permisos requeridos con seguridad de carpeta ............................................... 292Tabla 27–3. Permisos extendidos ..................................................................................... 293Tabla 27–4. Entradas adicionales de control de acceso ...................................................... 294Tabla 27–5. Permisos básicos del usuario ......................................................................... 306Tabla 27–6. Permiso extendido del usuario ...................................................................... 306Tabla 28–1. Propiedades de un usuario............................................................................ 318Tabla 28–2. Importar propiedades de usuario .................................................................. 327Tabla 28–3. Privilegios para crear o modificar grupos ....................................................... 335Tabla 28–4. Propiedades de un grupo .............................................................................. 341Tabla 28–5. Propiedades de un rol................................................................................... 347Tabla 29–1. Required Editorial Publishing security by feature ........................................... 353
Guía del usuario de Digital Asset Manager 13

Tabla de contenido
14 Guía del usuario de Digital Asset Manager

Prefacio
En esta guía se explica cómo utilizar Digital Asset Manager de EMC Documentum. Se describe elcomportamiento de la interfaz predeterminada de Digital Asset Manager. Su instalación podría estarpersonalizada. Si es así, es posible que los elementos de la interfaz que vea no se correspondan conlos que se describen en este manual.
Historial de revisión
Fecha de revisión Descripción
Enero de 2006 Versión inicial de esta guía
Para descargar documentación relacionada, consulte el área de asistencia técnica dehttp://www.documentum.com/.
Guía del usuario de Digital Asset Manager 15

Prefacio
16 Guía del usuario de Digital Asset Manager

Capítulo 1Introducción a las aplicacionesbasadas en WDK
En esta sección se ofrece información general acerca de los siguientes temas:• ¿Qué es una aplicación basada en WDK?, página 17• ¿Qué es un repositorio?, página 18• ¿Qué es el directorio de retirada?, página 19• ¿Qué es un flujo de trabajo?, página 19• ¿Qué es la bandeja de entrada?, página 20• ¿Qué es un ciclo de vida de documento?, página 20• ¿Qué es un conjunto de permisos?, página 21
¿Qué es una aplicación basada en WDK?Las aplicaciones basadas en WDK están incorporadas en la funcionalidad WDK (WebDevelopment Kit). Las aplicaciones basadas en WDK permiten el acceso a un repositoriode EMC | Documentum mediante un explorador Web.
Digital Asset Manager es una aplicación basada en WDK.
La funcionalidad WDK permite obtener acceso, editar y gestionar el contenido devarios repositorios. Mediante la función WDK, puede distribuir el contenido utilizandoprocesos empresariales automatizados; restringir el acceso a contenido según losconjuntos de permisos; y asignar números de versión al contenido que le ayudarán arealizar un seguimiento de las revisiones.
Guía del usuario de Digital Asset Manager 17

Introducción a las aplicaciones basadas en WDK
¿Qué es un repositorio?Un repositorio es un espacio de almacenamiento virtual para el contenido con el quetrabaja y que comparte con otros empleados. Los repositorios ofrecen seguridad,herramientas y servicios para compartir contenido entre muchos usuarios. Los procesoscontrolan la distribución automatizada del contenido y le asignan ciclos de vida dedocumentos. Asimismo, los procesos permiten crear, editar y reenviar contenido, sinimportar los conocimientos técnicos del usuario.
Los repositorios almacenan dos clases de información para los archivos de contenido:
• El contenido que forma el archivo; es decir, el texto, gráficos, sonido, vídeo, contenidobinario u otro contenido.
• Las propiedades: las características descriptivas del archivo, como su fecha decreación, autor, número de versión y otra información. Los valores de propiedadsólo los puede editar el creador del archivo o un usuario con una configuración deseguridad lo suficientemente alta.
El nivel superior de organización de un repositorio son los nodos. Los nodosproporcionan acceso a distintas funciones del repositorio y a distintas formas deorganizar su contenido. Puede acceder a todo el contenido de un repositorio a travésde su nodo Archivadores, el cual organiza el contenido en archivadores y carpetasde archivadores. Otros nodos proporcionan distintos esquemas de organización parafacilitar el acceso al contenido, por ejemplo, en función de los archivos que utilice conmás frecuencia, de los archivos utilizados recientemente o mediante otros esquemasconfigurados por su organización.
En todos los repositorios hay un archivador inicial con su nombre. Ningún otro usuariopodrá ver este archivador inicial ni acceder a él. El archivador inicial es el lugar donde sealmacenan los documentos personales.
En cada repositorio dispondrá de su propia bandeja de entrada. En la bandeja de entradase muestran las tareas que le han sido asignadas y las notificaciones que ha solicitadopara acciones concretas.
Cuando desee modificar un archivo, deberá retirarlo del repositorio. Esto bloqueará elarchivo, de forma que ningún otro usuario pueda modificarlo. Los demás usuariospodrán ver el archivo, pero no realizar cambios. Cuando termine de modificar el archivo,podrá volver a registrarlo en el repositorio para reemplazar la versión anterior por laactualizada. Al registrarlo, el archivo se desbloqueará para que otros usuarios puedanmodificarlo.
Cuando se crea un archivo en el repositorio, Digital Asset Manager le asigna un númerode versión. A los archivos nuevos se les asigna el número de versión 1.0. Digital AssetManager incrementa automáticamente los números de versión en un decimal cada vezque un archivo se retira y se vuelve a registrar. Puede seleccionar que el incremento no
18 Guía del usuario de Digital Asset Manager

Introducción a las aplicaciones basadas en WDK
se aplique, de modo que se mantenga el mismo número de versión y se sobrescribala versión existente.
Además de contenido, los repositorios también almacenan otros elementos, como flujosde trabajo (secuencias automatizadas para distribuir archivos), conjuntos de permisosy perfiles de usuario. Todos los elementos de un repositorio, sean o no de contenido,se almacenan como objetos de repositorio con un tipo de objeto definido. Los archivos decontenido tienen normalmente el tipo de objeto dm_document. El tipo de objeto determinalos tipos de propiedades asociadas al objeto.
El contenido de un repositorio es gestionado por Documentum Content Server.
¿Qué es el directorio de retirada?Cuando retira archivos de un repositorio, Digital Asset Manager los descarga en unaubicación de su equipo. Esta ubicación se denomina directorio de retirada.
Puede abrir, editar y cerrar el archivo directamente desde el directorio de retirada, esté ono conectado al repositorio. Cuando esté listo para guardar el archivo en el repositorio,deberá registrarlo de nuevo.
De forma predeterminada, el directorio de retirada se encuentra en una de las siguientesubicaciones:
• En sistemas operativos de Windows:
//Documentum/Retirada• En sistemas operativos de Macintosh:
Raíz:Usuarios:nombre_usuario:Documentum:RetiradaPuede cambiar la ubicación del directorio de retirada en las preferencias de DigitalAsset Manager.
En algunos casos, cuando se retira un archivo, es posible que Digital Asset Manager nolo copie en el equipo, sino que lo transmita al equipo. Que esto ocurra depende dela aplicación de edición del archivo. Si Digital Asset Manager transmite el archivo alequipo, el archivo no se guarda en el equipo local. Si precisa más información sobre laretirada de archivos, consulte la sección Retirar y editar archivos de esta guía.
¿Qué es un flujo de trabajo?Un flujo de trabajo es un proceso que permite distribuir electrónicamente documentos einstrucciones entre usuarios. Por ejemplo, un empleado crea un informe de gastos deviaje; otro empleado lo revisa y, a continuación, lo devuelve para que sea corregido;
Guía del usuario de Digital Asset Manager 19

Introducción a las aplicaciones basadas en WDK
por último, un tercer empleado lo aprueba. Un flujo de trabajo automatiza el proceso,garantizando que el archivo adecuado vaya a la persona adecuada en el orden adecuado.
Para iniciar un flujo de trabajo, elija la plantilla de flujo de trabajo que especifique lasecuencia de tareas que desee realizar. La plantilla puede especificar qué usuario realizacada tarea o permitirle que seleccione a los usuarios. Asimismo, la plantilla puede incluirtareas automáticas, las cuales son tareas que el sistema realiza antes de enviar el flujode trabajo al siguiente usuario.
¿Qué es la bandeja de entrada?La bandeja de entrada contiene las tareas y notificaciones recibidas. Las tareas sonasignaciones electrónicas que se envían como parte de un flujo de trabajo. Cuando recibeuna tarea, puede elegir si desea aceptarla o rechazarla. Cuando termine una tarea, lareenviará. El flujo de trabajo avisará al siguiente usuario en la secuencia. Las tareaspueden incluir archivos anexos.
Las notificaciones son mensajes que permiten saber cuándo se ha producido una acciónespecífica en un documento. Si desea recibir notificaciones sobre determinados eventos,seleccione la opción de notificación correspondiente en las propiedades del documento.
En una federación de repositorios, dispondrá de una única bandeja de entrada paratoda la federación.
¿Qué es un ciclo de vida de documento?Los ciclos de vida de documentos son las secuencias de estados por las que pasa unarchivo desde que se crea hasta que caduca. Cuando se crea un archivo, el sistema leasigna un ciclo de vida de documento y, a continuación, le asigna el primer estado dedicho ciclo de vida.
Entre los estados de los ciclos de vida se incluyen Trabajo en curso, el cual indica que undocumento está en fase de borrador, y En prueba, que indica que un documento estáterminado y listo para ser aprobado. De forma predeterminada, Digital Asset Managerno permite realizar cambios en los elementos que se encuentran en el estado En pruebadel ciclo de vida.
Los archivos avanzan por los estados del ciclo de vida mediante la promoción manual oautomática. Normalmente, el ciclo de vida de documento estará incorporado a un flujode trabajo. Sabrá cuál es su papel en el ciclo de vida de un archivo cuando aparezca unatarea de flujo de trabajo en la bandeja de entrada.
20 Guía del usuario de Digital Asset Manager

Introducción a las aplicaciones basadas en WDK
¿Qué es un conjunto de permisos?Los conjuntos de permisos determinan los usuarios que tienen acceso a un elementoconcreto del repositorio. Todos los elementos del repositorio tienen asociado unconjunto de permisos, el cual determina quién tiene acceso al elemento y qué accionespuede realizar cada usuario con acceso. El acceso a un elemento del repositorio vienedeterminado por el conjunto de permisos asignado a dicho elemento.
Los conjuntos de permisos enumeran los usuarios y grupos a los que se ha otorgadoacceso. El conjunto de permisos asigna uno de estos siete niveles de acceso a todoslos usuarios y grupos incluidos. Cada nivel de acceso incluye todos los permisos delos niveles precedentes:
• Ninguno: no se permite acceso al elemento.• Examinar: los usuarios pueden ver las propiedades del elemento, pero no su
contenido.• Leer: los usuarios pueden ver el contenido del elemento.• Relacionar: los usuarios pueden escribir notas en el elemento.• Versión: los usuarios pueden modificar y registrar nuevas versiones del elemento.• Escribir: los usuarios pueden modificar y registrar el elemento manteniendo la
misma versión.• Eliminar: los usuarios pueden eliminar elementos.
Guía del usuario de Digital Asset Manager 21

Introducción a las aplicaciones basadas en WDK
22 Guía del usuario de Digital Asset Manager

Capítulo 2Usar la interfaz
En esta sección se describen los siguientes temas:• Iniciar y cerrar sesión, página 23• Vistas optimizada y estándar, página 27• Nodos, página 29• Realizar acciones, página 31• Explorar repositorios, página 33• La ruta de exploración, página 34• Elegir los campos que aparecen en una página, página 34• Elegir la información que va a aparecer en una lista, página 35• Elegir elementos en páginas de selección, página 40• Arrastrar y colocar, página 42• Abrir ventanas nuevas, página 43• Ver mensajes, página 43• Ver el estado del trabajo (estado de tareas), página 44• Ver la información de producto de la aplicación WDK, página 46
Iniciar y cerrar sesiónEn esta sección se describen los siguientes temas:
• Iniciar sesión, página 24• Iniciar sesión en repositorios adicionales, página 25• Cerrar sesión, página 26• Cambiar la contraseña, página 26• Usar opciones de accesibilidad adicionales, página 26
Guía del usuario de Digital Asset Manager 23

Usar la interfaz
Iniciar sesión
Para iniciar sesión, debe disponer de la siguiente información:
• URL de Digital Asset Manager.• El nombre del repositorio en el que va a iniciar sesión.• El nombre de usuario y la contraseña para el repositorio.• Si procede: la ubicación de red desde la que se accede a Digital Asset Manager.• Si procede: el nombre de dominio de Windows NT para el repositorio.• Si procede: el idioma de la aplicación que ejecuta.Si no es así, consulte a su administrador.
Para iniciar sesión:
1. En el explorador, escriba la URL de Digital Asset Manager en el campo dedirección/ubicación que corresponda y presione Intro o haga clic en Ir.Se producirá una de las siguientes situaciones:• Si guardó sus credenciales con Digital Asset Manager o utiliza otro tipo de
autenticación automatizada, Digital Asset Manager iniciará la sesión de formaautomática. Omita el resto del procedimiento. Puede eliminar las credencialesguardadas en las Preferencias de Digital Asset Manager.
• Si no guardó sus credenciales la última vez que inició una sesión, aparecerá lapágina Inicio de sesión. Continúe con el resto del procedimiento.
2. En el campo Nombre de inicio de sesión, escriba su nombre de usuario para elrepositorio en el que está iniciando sesión. Los nombres de usuario distinguen entremayúsculas y minúsculas.
3. En el campo Contraseña, escriba su contraseña para el repositorio en el que estáiniciando sesión. Las contraseñas distinguen entre mayúsculas y minúsculas.
4. En la lista Repositorio, seleccione el repositorio.
5. Si la lista Ubicación está disponible, seleccione la ubicación en la red de suorganización desde la que accede a Digital Asset Manager. Esta lista está disponiblesi la red de su organización utiliza almacenamientos de contenido distribuido. Estopermite a Digital Asset Manager acceder al contenido del área de almacenamientomás cercana de la red. Según la configuración de su organización, esta ubicaciónpodría ser un valor fijo.
6. Para que el equipo local inicie la sesión de forma automática la próxima vez queacceda a Digital Asset Manager, marque la casilla ¿Recordar credenciales la próximavez? De este modo, la página Inicio de sesión no aparecerá la próxima vez queacceda a Digital Asset Manager. La sesión se iniciará de forma automática.Puede eliminar las credenciales guardadas en Preferencias. Esto puede resultar útilpara volver a tener acceso al enlaceMás opciones al iniciar la sesión.
24 Guía del usuario de Digital Asset Manager

Usar la interfaz
Las credenciales se almacenan en una cookie en el equipo con el que se accede aDigital Asset Manager. Si elimina la cookie o inicia sesión desde otro equipo, tendráque volver a escribir las credenciales la próxima vez que inicie una sesión.
7. Para introducir otra información de inicio de sesión, haga clic enMás opciones yescriba o seleccione cualquiera de las opciones siguientes:• Dominio
Un nombre de dominio de Windows NT.• Idioma
El idioma que utiliza en las páginas de Digital Asset Manager.• Opciones de accesibilidad adicionales
Seleccione esta opción para usar las funciones de accesibilidad. Si precisamás información sobre funciones de accesibilidad, consulte Usar opciones deaccesibilidad adicionales, página 26.
• Cambiar contraseña
Haga clic en esta opción para cambiar la contraseña. Si precisa más información,consulte Cambiar la contraseña, página 26. Si utiliza la autenticación deusuarios de LDAP, no puede cambiar las contraseñas desde esta página. Unadministrador del sistema debe cambiar la contraseña en el servidor LDAP.
8. Haga clic en Iniciar sesión.
Iniciar sesión en repositorios adicionales
Si la organización tiene varios repositorios, puede iniciar sesión en más de un repositoriodurante la sesión de Digital Asset Manager.
Para iniciar sesión en otro repositorio:
1. Siga uno de estos procedimientos, en función de las opciones disponibles:• En la lista Repositorio, en la parte superior derecha de la página, elija el
repositorio o seleccione Agregar repositorio.• En el panel izquierdo (si está disponible), seleccione el repositorio o haga clic en
Agregar repositorio.2. Si seleccionó Agregar repositorio, elija un repositorio y haga clic en Aceptar.
3. Escriba el nombre de usuario y la contraseña para el repositorio.
4. Haga clic en Iniciar sesión.
Guía del usuario de Digital Asset Manager 25

Usar la interfaz
Cerrar sesión
Para cerrar la sesión:
1. Siga uno de estos procedimientos:• Al principio de la página, haga clic en Cerrar sesión.• Seleccione Archivo>Cerrar sesión.
Cambiar la contraseña
Tenga en cuenta que, si utiliza la autenticación de usuarios de LDAP, no puede cambiarlas contraseñas desde esta página. Un administrador del sistema debe cambiar lacontraseña en el servidor LDAP.
Para cambiar la contraseña:
1. En la página de inicio de sesión, haga clic enMás opciones.
2. Haga clic en Cambiar contraseña.
3. En el campo Contraseña actual, escriba la contraseña actual.
4. En los campos Nueva contraseña y Confirmar nueva contraseña, escriba la nuevacontraseña. Es recomendable utilizar una contraseña que esté formada por letras ynúmeros.
5. Haga clic en Cambiar contraseña.
Usar opciones de accesibilidad adicionales
Si está disponible, el modo de accesibilidad proporciona una forma alternativa de utilizarla interfaz. Este modo ofrece listas en lugar de menús y proporciona texto descriptivoadicional. El modo de accesibilidad ofrece exploración lineal, exploración por fichas yetiquetas ALT con descripciones de los elementos.
Nota: Las opciones de accesibilidad no se incluyen en Documentum Administrator.
Para utilizar el modo de accesibilidad:
1. En el campo Nombre de inicio de sesión, escriba el nombre de usuario, en el que sedistingue entre mayúsculas y minúsculas.
2. En el campo Contraseña, escriba la contraseña, en la que se distingue entremayúsculas y minúsculas.
26 Guía del usuario de Digital Asset Manager

Usar la interfaz
3. En el campo Repositorios, seleccione el repositorio.
4. Haga clic enMás opciones.IMPORTANTE: si guardó sus credenciales de inicio de sesión (marcando la casilla¿Recordar credenciales la próxima vez?), no se mostrará la página Inicio de sesión.Si desea ver la página Inicio de sesión, debe borrar las credenciales guardadas enPreferencias o eliminar la cookie que contiene las credenciales guardadas.
5. Seleccione Opciones de accesibilidad adicionales.
6. Haga clic en Iniciar sesión.Problemas conocidos en el modo de accesibilidad:
• Para una exploración lineal, se deberá utilizar la vista Estándar.• Existe un gran número de marcos. Los lectores de pantalla con funciones de
exploración de marcos ayudan a solucionar este problema.• El control de formulario de lista desplegable provoca una exploración inmediata.
Los usuarios de JAWS pueden utilizar ALT+flecha arriba/flecha abajo para evitardicha exploración.
• Al actualizar la página se vuelve al nivel superior del nodo inicial.• Es posible que no se tenga acceso a los componentes desarrollados o modificados por
otros fabricantes.
Vistas optimizada y estándarExisten dos vistas diferentes: la vista optimizada y la vista estándar.
La vista optimizada proporciona acceso a las funciones usadas con mayor frecuencia. Enla vista optimizada, los elementos se procesan de uno en uno.
Guía del usuario de Digital Asset Manager 27

Usar la interfaz
Figura 2-1. Vista optimizada
La vista estándar incluye la barra de menús y proporciona acceso a todas las funcionesde Digital Asset Manager, según los permisos de que disponga (el acceso a determinadasfunciones puede estar limitado por sus niveles de permiso). La vista estándar permiteprocesar varios elementos a la vez. Las funciones administrativas están disponibles através de la vista estándar.
28 Guía del usuario de Digital Asset Manager

Usar la interfaz
Figura 2-2. Vista estándar
Puede cambiar de vista en cualquier momento. Digital Asset Manager mantiene suubicación en el repositorio. Si una ubicación no está disponible en la nueva vista, DigitalAsset Manager muestra la página predeterminada (la página predeterminada se defineen Preferencias).
Para alternar entre las vistas:
1. Al final de la página, haga clic en Optimizada o Estándar.
NodosEl nivel superior de un repositorio consta de los distintos nodos, que proporcionanacceso a las diversas funciones y tipos de objetos de Digital Asset Manager. Para abrirun nodo, haga clic en él.
En la vista optimizada, los nodos aparecen como fichas, como se muestra a continuación:
Guía del usuario de Digital Asset Manager 29

Usar la interfaz
Si el tamaño de la ventana es demasiado pequeño para mostrar todas las fichas,aparecerán unas flechas como las que se muestran a continuación:
En la vista estándar, los nodos aparecen como un árbol de navegación en el panelizquierdo. En la siguiente ilustración se muestra un conjunto básico de nodos. Es posibleque su aplicación muestre más nodos.
Figura 2-3. Nodos comunes a todas las aplicaciones basadas en WDK
La instalación básica de WDK incluye los nodos predeterminados siguientes, aunque esposible que su aplicación incluya otros nodos:
• Bandeja de entrada
Muestra las tareas y notificaciones recibidas.• Mis archivos
Muestra los últimos archivos creados, modificados o retirados.• Suscripciones
Muestra los archivos y carpetas a los que se desea acceder rápidamente.• Categorías
Ofrece formas alternativas de agrupar archivos distintas a como están organizadosen los archivadores. Por ejemplo, un archivador permite organizar archivos segúnsu estructura en un sitio Web, pero puede que ésta no sea la forma más lógica deorganizar los archivos cuando los autores Web desean acceder a ellos internamente.Las categorías permiten a las organizaciones agrupar archivos en función delmodo en que los autores accederán a ellos; por ejemplo, según el departamentoresponsable de determinado contenido.
• Archivadores
30 Guía del usuario de Digital Asset Manager

Usar la interfaz
Muestra el nivel de organización más alto de un repositorio. Los archivadorescontienen carpetas y archivos.
• Archivador inicial
Contiene las carpetas y documentos personales. Ningún otro usuario podrá ver estearchivador inicial ni acceder a él. Es el lugar donde se almacenan los documentospersonales.
• Administración (sólo en la vista estándar)
Proporciona acceso a la configuración del sistema y a funciones administrativas.
Realizar accionesEn la vista optimizada, las acciones se realizan en un elemento cada vez. Las acciones quese aplican a la ubicación actual aparecen como hipervínculos sobre la lista de elementos.Las acciones disponibles aparecen subrayadas, como se muestra a continuación:
Las acciones que se aplican a un elemento de lista aparecen como hipervínculos junto adicho elemento. Las acciones disponibles aparecen subrayadas. El enlaceMás abre unmenú con más acciones. Si utiliza el modo de accesibilidad, el enlaceMás es sustituidopor el enlace Acciones.
Guía del usuario de Digital Asset Manager 31

Usar la interfaz
En la vista estándar, se puedenrealizar acciones en varios elementos a la vez. Para que una acción afecte a unoo varios elementos, marque las casillas de verificación de los elementos y, acontinuación, seleccione la acción. Las acciones que se realizan con mayor frecuenciaaparecen en la barra de herramientas que se encuentra en la parte superior dela página, como se muestra a continuación:
En la vista estándar, todas las acciones disponibles aparecen en la barra de menús, justodebajo de la barra de herramientas, como se muestra a continuación:
Están incluidas tanto las acciones que se aplican a la ubicación como las que se aplicana los elementos de la lista. Las acciones disponibles aparecen resaltadas en los menús.Si utiliza el modo de accesibilidad, los menús son sustituidos por los enlaces Accionesglobales y Acciones, los cuales muestran listas de acciones disponibles. Por tanto, enesta guía, cuando un procedimiento indique que seleccione un menú, deberá seleccionarel enlace adecuado del modo de accesibilidad.
32 Guía del usuario de Digital Asset Manager

Usar la interfaz
Explorar repositoriosEn este tema se incluyen dos procedimientos: uno para explorar con la vista optimizaday otro para explorar con la vista estándar. Puede utilizar estos procedimientos paraexplorar archivadores, taxonomías u otras estructuras de directorio.
Para explorar el repositorio mediante la vista optimizada:
1. Haga clic en la ficha correspondiente al nodo que desee explorar.Por ejemplo, para explorar el nodo Categorías, haga clic en la ficha Categorías.
2. Se abrirá el siguiente nivel de directorios. Para abrir una ubicación del directorio(por ejemplo, una carpeta), haga clic en la ubicación. Puede seguir “profundizando”en la estructura de directorios haciendo clic en las sucesivas ubicaciones hasta queencuentre el elemento que está buscando.
3. Para volver a un nivel superior de la estructura de directorios, siga uno de estosprocedimientos:• En la ruta de exploración que aparece en la parte superior de la página, haga clic
en la ubicación de directorio a la que desee ir.• Para ir al nivel superior de un nodo, haga clic en el nodo.
Para explorar un repositorio mediante la vista estándar:En el panel izquierdo de la vista estándar aparece un árbol de directorios que muestra laestructura de directorios del repositorio. En el panel derecho se muestra el contenido delelemento seleccionado en el panel izquierdo.
1. Para expandir un elemento del panel izquierdo, haga clic en su signo más (+).El elemento se expandirá en el panel izquierdo para mostrar el siguiente nivel decarpetas y nodos que contiene.Cuando haga clic en el signo más, la visualización del panel derecho no cambiará.Para cambiar lo que se ve en el panel derecho, hay que hacer clic en el propioelemento.Si una carpeta contiene más de 50 subcarpetas, no se expandirá inmediatamente.En su lugar, Digital Asset Manager mostrará un número indicando la cantidadde subcarpetas existentes. Por ejemplo, si hubiera 460 subcarpetas, Digital AssetManager mostraría 460 carpetas. Para visualizar las subcarpetas en el panelizquierdo, haga clic en ese número. O bien, haga clic en el nombre de la carpetaprincipal en el panel izquierdo para ver la lista de subcarpetas en el panel derecho.Si accede a una subcarpeta del panel derecho, el nombre de la subcarpeta se agregaráal árbol del panel izquierdo, pero el árbol no se expandirá. La designación numéricacambia para indicarle el número de carpetas que no se han mostrado todavía.
2. Para contraer un elemento en el panel izquierdo, haga clic en su signo menos (-).
3. Para volver a un nivel superior del directorio, siga uno de estos procedimientos:
Guía del usuario de Digital Asset Manager 33

Usar la interfaz
• En el panel izquierdo, haga clic en la ubicación a la que desee ir.• En la ruta de exploración que aparece en la parte superior de la página, haga
clic en la ubicación a la que desee ir.
La ruta de exploraciónAl abrir directorios o realizar acciones, en la parte superior de la página aparece una rutaque muestra la ubicación a la que se ha desplazado o la acción que está viendo. Puedehacer clic en cualquier carpeta de la ruta para volver a esa ubicación. En la siguienteilustración se muestra la ruta de exploración y las acciones disponibles en la ubicación ala que se ha desplazado.
Figura 2-4. Ruta de exploración
Elegir los campos que aparecen en una páginaEn ocasiones, al mostrar las propiedades de un objeto, los usuarios que disponen deprivilegios administrativos pueden ver campos adicionales en las páginas. Si en unapágina aparece el enlace [+] Mostrar opciones o [+] Mostrar más, podrá seleccionar estosenlaces para ver más propiedades u opciones. Para ver la lista completa de propiedadesasociadas al tipo de objeto, puede marcar la casilla de verificaciónMostrar todas laspropiedades.
Las propiedades mostradas varían según el tipo de objeto del documento original. Siprocede, los campos se pueden modificar. Si desea ver explicaciones detalladas de las
34 Guía del usuario de Digital Asset Manager

Usar la interfaz
propiedades, consulte la descripción del tipo de objeto en Content Server Object ReferenceManual (Manual de referencia de objetos de Content Server).
Para ocultar campos u opciones adicionales, seleccione el enlace [-] Ocultar opciones o elenlace [-] Ocultar más.
Elegir la información que va a aparecer en unalista
Puede determinar la forma en que se mostrará la lista de elementos. En esta sección sedescriben los siguientes temas:
• Establecer el número de elementos por página, página 35• Pasar a elementos de una lista, página 36• Filtrar listas, página 36• Ordenar listas, página 37• Seleccionar las columnas que van a aparecer en una lista, página 37• Usar miniaturas como información visual, página 39
Establecer el número de elementos por página
Puede seleccionar el número máximo de elementos que se mostrarán en cada página.Los elementos adicionales se presentarán en la página siguiente. Dicho número máximose selecciona en la lista Elementos por página, que se muestra a continuación:
El campo situado sobre la lista indica el número de páginas que contiene la lista. Porejemplo, si aparece lo siguiente:
estará viendo la primera página de una lista de cinco.
Para avanzar o retroceder una página cada vez, haga clic en las flechas sencillas: o
Para ir a la primera o a la última página de la lista, haga clic en las flechas dobles: o
Para ir a un determinado número de página, escriba el número en el campo de texto ypresione Intro.
Guía del usuario de Digital Asset Manager 35

Usar la interfaz
Pasar a elementos de una lista
Si el campo Empieza por aparece en la parte superior de una lista o directorio, puedeacceder directamente a un elemento de la lista sin tener que desplazarse por toda la lista:
Si escribe los primeros caracteres del nombre de un archivo y hace clic en Ir, DigitalAsset Manager pasa directamente a los elementos de la lista cuyos nombres empiecenpor dichos caracteres. También puede introducir una ubicación. En este tema se incluyendos procedimientos: uno para acceder directamente a elementos y otro para accederdirectamente a ubicaciones.
Para localizar un elemento mediante el campo Empieza por:
1. En el campo Empieza por, escriba las primeras letras del nombre del elemento.
2. Haga clic en Ir.
Para encontrar una ubicación mediante el campo Empieza por:
1. En el campo Empieza por, escriba la ruta completa o el principio de la ruta. Utiliceesta sintaxis:/nombre_archivador/ruta_carpeta/ruta_carpeta/
Por ejemplo, para acceder directamente a una carpeta llamada “carpeta_xyz” delnivel superior de un archivador denominado “archivador_abc”, deberá escribirlo siguiente:
2. Haga clic en Ir.
Filtrar listas
Se pueden utilizar filtros para restringir los tipos de elementos que se mostrarán en unalista. Si hay filtros disponibles, puede acceder a ellos mediante una lista de selección:
,
o un botón:
.
36 Guía del usuario de Digital Asset Manager

Usar la interfaz
El botón Filtro permite aplicar varios filtros a la vez. Por ejemplo, podría filtrar porestado y escenario para ver los archivos que tienen tanto el ciclo de vida En prueba comoun escenario francés. Si desea aplicar varios filtros a la vez, haga clic en el botón Filtropara ver los filtros disponibles. Por cada filtro disponible, seleccione el valor que deseaemplear para filtrar.
Nota: Si la aplicación basada en WDK permite filtrar archivos que están en un sitio Webde trabajo en curso, la pantalla resultante también incluirá los archivos que no tienendicho estado. Se trata de un comportamiento intencionado.
Ordenar listas
Al ordenar elementos en una lista, aparecerán en orden descendente.
Para ordenar elementos en la vista optimizada:
1. Para ordenarlos, haga clic en una de las propiedades de la línea Ordenar por, comose muestra a continuación:
2. Para invertir el orden, vuelva a seleccionar la propiedad.
Para ordenar elementos en la vista estándar:
1. Haga clic en un encabezado de columna, como se muestra a continuación:
Para ordenarlos por propietario de bloqueo, haga clic en el icono de llave:
2. Para invertir el orden, vuelva a seleccionar el encabezado de columna.
Seleccionar las columnas que van a aparecer en unalista
Puede seleccionar qué propiedades aparecerán en las listas, así como cambiar el orden enel que aparecerán las columnas de dichas propiedades. Por ejemplo, una lista podríamostrar valores para las opciones Nombre, Tamaño,Modificado y Formato, tal y comose muestra aquí:
Guía del usuario de Digital Asset Manager 37

Usar la interfaz
Podría decidir quitar Tamaño y agregar Creador, tal y como se muestra a continuación:
Para seleccionar las columnas que aparecerán en una vista determinada:
1. Desplácese hasta la vista.
2. Si aparece la casilla de verificación Igual que Archivadores, puede marcarla paracopiar la configuración del archivador y omitir el resto de este procedimiento.
3. Haga clic en .
4. Para agregar una propiedad que se mostrará como una columna, siga esteprocedimiento:
a. En la lista Seleccionar tipo de objeto, seleccione el tipo de objeto que contienela propiedad que desea mostrar. Las propiedades se muestran en la listaSeleccionar atributos para mostrar.Para ver las propiedades de todos los tipos de objetos estándar, seleccioneElementos predeterminados.Nota: Para ver las propiedades de un tipo de objeto personalizado, unadministrador debe agregar dicho tipo de objeto a la lista y, a continuación, elusuario debe seleccionarlo en la lista Seleccionar tipo de objeto.
b. En la lista Seleccionar atributos para mostrar, seleccione la propiedad que deseamostrar en una columna.
c. Haga clic en Agregar.
d. Repita estos pasos con tantas propiedades como desee agregar.
5. Para cambiar el orden en el que se muestran las columnas, seleccione una propiedaden la lista Seleccionar atributos para mostrar como columna y haga clic en Arriba oen Abajo, según corresponda.
6. Para quitar una propiedad que se muestra como columna, seleccione la propiedad enSeleccionar atributos para mostrar como columna y haga clic en Quitar.
7. Cuando haya terminado de agregar y quitar propiedades, haga clic en Aceptar.Las opciones de columnas se mantienen por perfil de usuario y por equipo. Si utilizaun equipo distinto, tendrá que volver a especificar las opciones de columnas parael nuevo equipo.
38 Guía del usuario de Digital Asset Manager

Usar la interfaz
Usar miniaturas como información visual
Las miniaturas sirven de información visual para conocer el tipo o contenido de unarchivo. Por ejemplo, la miniatura de un archivo de imagen suele ser una copia de laimagen más pequeña y con menor resolución. Si no se puede generar una miniaturade baja resolución, la miniatura aparece como una representación del tipo de archivo,utilizando el icono estándar del formato.
Si se configura para ello, Digital Asset Manager crea miniaturas de nuevos archivoscuando se importan o crean por primera vez en el repositorio. Tenga en cuenta que esposible que la nueva miniatura no aparezca en seguida. La creación de miniaturas selleva a cabo de forma asíncrona, lo que significa que es posible que la miniatura noesté disponible inmediatamente.
Si por algún motivo no se puede enviar al explorador la miniatura o cargarla, DigitalAsset Manager mostrará un icono para representar a la miniatura “rota”. Es posibleconfigurar el icono que se emplea para indicar una miniatura rota, pero de manerapredeterminada se muestra como un icono de documento genérico ( ).
En Digital Asset Manager, se muestran las miniaturas de forma predeterminada. Laúnica forma de desactivar las miniaturas es a través de las preferencias.
Activar la caja de luz
La Caja de luz permite revisar con rapidez una lista de objetos mediante la visualizaciónde sus miniaturas y de una cantidad limitada de metadatos. La cantidad y los tipos demetadatos que se muestran en la Caja de luz se determinan mediante las preferencias deColumna. Los únicos metadatos requeridos en la vista Caja de luz es la miniatura.
Guía del usuario de Digital Asset Manager 39

Usar la interfaz
Figura 2-5. Caja de luz en vista de archivador estándar
Para activar la caja de luz:
1. Mientras ve una lista de archivos, marque la casilla de verificación Caja de luz. Lacasilla de verificación permite activar y desactivar la visualización de la caja de luz.
Elegir elementos en páginas de selecciónCiertos procedimientos en Digital Asset Manager solicitan al usuario que elija unelemento en una página de selección (que se muestra a continuación). Este procedimientodescribe cómo utilizar una página de selección.
40 Guía del usuario de Digital Asset Manager

Usar la interfaz
Figura 2-6. Página de selección
Para elegir un elemento en una página de selección:
1. En el lado izquierdo de la página de selección, haga clic en el nodo que deseeexplorar.
2. En la lista, desplácese hasta el elemento deseado. Utilice la exploración estándar deDigital Asset Manager. En otras palabras, desplácese de la misma forma que encualquier otra lista en Digital Asset Manager.
3. Cuando localice el elemento deseado, marque su casilla de verificación. Si es posible,puede seleccionar varios elementos.
4. Si la página de selección presenta un área a su derecha para agregar las selecciones,debe mover las selecciones a la misma haciendo clic en el botón de flecha derecha.Puede agregar varias selecciones. Si la página de selección no presenta el áreamencionada para agregar las selecciones, omita este paso.
Guía del usuario de Digital Asset Manager 41

Usar la interfaz
Figura 2-7. Página de selección con área para agregar selecciones
5. Cuando haya terminado de realizar las selecciones, haga clic en Aceptar.
Arrastrar y colocarLa función de arrastrar y colocar permite seleccionar archivos u otros objetos con el ratóny moverlos a una ubicación nueva. La acción de arrastrar y colocar se realiza tanto almover un elemento desde una ventana de Digital Asset Manager a otra ventana de DigitalAsset Manager, como al mover un elemento desde un panel de la vista estándar al otro.
Puede utilizar esta función para mover elementos desde y hasta las ubicacionessiguientes:
• Desde el portapapeles hacia una ubicación del repositorio• Desde cualquier vista de lista (como una lista de carpetas, una lista de categorías o
los resultados de una búsqueda) hasta otra ubicación del repositorio• Desde una ubicación de un documento virtual hasta otra ubicación del mismo
documento• Desde un repositorio hasta un sistema de archivos local, o viceversaPara habilitar la función de arrastrar y colocar:
1. Instale el complemento WdkPluginCab a través de Preferencias. Dichocomplemento se instala en la siguiente ubicación del equipo local:
42 Guía del usuario de Digital Asset Manager

Usar la interfaz
C:\WINDOWS\Downloaded Program Files
Para arrastrar y colocar un elemento desde una ubicación hacia otra:
1. En el panel izquierdo o derecho, coloque el puntero del ratón sobre el elemento.
2. Mantenga pulsado el botón derecho del ratón.
3. Mientras mantiene pulsado el botón derecho del ratón, arrastre el elemento haciauna ubicación del panel opuesto.
4. Suelte el botón derecho del ratón.
5. Si aparece un menú, seleccione la acción deseada.
Abrir ventanas nuevasSi la opción está disponible en la aplicación basada en WDK, entonces, cuando seencuentre en un repositorio, podrá abrir una ventana nueva e independiente para elrepositorio. Puede utilizar esta función para ver varias áreas de un repositorio al mismotiempo o para ver varios repositorios a la vez.
Para abrir una ventana nueva para el repositorio actual:
1. Siga uno de estos procedimientos, en función de las opciones disponibles:• Haga clic en Nueva ventana.• Seleccione Herramientas>Nueva ventana.
Ver mensajesLos mensajes de confirmación y error se muestran en la barra de estado, situada en laparte inferior de la página, como se muestra a continuación:
Si la longitud de un mensaje es mayor que el área de visualización de la barra de estado,se podrá ver el mensaje completo haciendo clic en el botón Ver mensajes de la barra deestado. De esta forma se abrirá el Visor de mensajes, en el que se muestran los mensajesrecientes.
Guía del usuario de Digital Asset Manager 43

Usar la interfaz
Ver el estado del trabajo (estado de tareas)Para mostrar el estado de los trabajos en segundo plano, haga clic en el botón Estado deltrabajo o bien en el botón Estado de tareas en la barra de estado. El botón que aparezcadependerá de la aplicación WDK que utilice.
Por ejemplo, se verán el estado del trabajo o el estado de tareas si se devuelve un archivoa su estado anterior de forma asíncrona. Para ver si se ha completado el trabajo, hagaclic en el botón.
El botón aparecerá “marcado” si tiene mensajes de estado no leídos remitidos por unatarea asíncrona.
Si hay alguna tarea asíncrona en curso, aparecerá una imagen animada junto al botón.
Para actualizar el estado, haga clic en Actualizar.
Configurar el explorador para reproductoresde medios
Digital Asset Manager admite una variedad de objetos. Entre éstos se encuentrantransmisiones de medios en forma de archivos de vídeo y audio. Es posible que seanecesario configurar el explorador para que abra los reproductores de medios adecuadoscuando desee reproducir un archivo de transmisión desde Digital Asset Manager. Lanecesidad de configurar el explorador depende del sistema operativo y del exploradorque se utilice. Por ejemplo, los usuarios de Macintosh que tengan el explorador Netscapetendrán que configurar el explorador. Los usuarios de Microsoft Internet Explorerprobablemente no tendrán que configurar el explorador.
Digital Asset Manager admite actualmente los siguientes reproductores de medios:RealPlayer de RealNetworks, Reproductor de WindowsMedia de Microsoft y QuickTimede Apple.
Al elegir reproducir un archivo de transmisión, Digital Asset Manager detectará si hayalgún reproductor de medios instalado en el equipo. Si tiene instalado el reproductor demedios adecuado para el tipo de archivo seleccionado y el explorador está configuradopara reconocerlo, Digital Asset Manager abrirá el reproductor e iniciará la reproducciónde dicho archivo.
En la siguiente tabla se detallan los tipos de archivo de transmisión y los tipos MIMEcorrespondientes, lo que le ayudará a configurar el explorador.
44 Guía del usuario de Digital Asset Manager

Usar la interfaz
Tabla 2-1. Tipos MIME según la extensión
Extensión de archivo Tipo MIME
.asf video/x-ms-asf
.asx video/x-ms-asf
.wma audio/x-ms-wma
.wax audio/x-ms-wax
.wmv video/x-ms-wmv
.wvx video/x-ms-wvx
.wm video/x-ms-wm
.wmx video/x-ms-wmx
.wmz application/x-ms-wmz
.wmd application/x-ms-wmd
Para obtener ayuda sobre los tipos de reproductores y los formatos de archivo queadmiten, consulte la Ayuda del reproductor.
Es posible que para abrir el reproductor más apropiado de un tipo de archivo seanecesario configurar algunos exploradores. Por ejemplo, es posible que sea necesarioconfigurar Netscape en los host de Macintosh. Siga este procedimiento para configurarNetscape en un host de Macintosh.
Para configurar Netscape (en Macintosh) con el fin de que reproduzca los archivos detransmisión en el reproductor adecuado:
1. En el menú Editar de Netscape, seleccione Preferencias.Se abrirá el cuadro de diálogo Preferencias.
2. Expanda la categoría Navigator.
3. Seleccione Aplicaciones auxiliares.Aparecerá la ventana Aplicaciones auxiliares.
4. En cada tipo MIME, haga clic en Nuevo tipo y siga las indicaciones oportunas conel fin de configurar el tipo MIME para la extensión de archivo y el reproductorcorrespondientes.
Guía del usuario de Digital Asset Manager 45

Usar la interfaz
Ver la información de producto de la aplicaciónWDK
Para ver el número de versión y otra información del producto:
1. Seleccione Archivo>Acerca de Digital Asset Manager.
2. Para acceder al sitio Web de EMC o EMC|Documentum, haga clic en el logotipoadecuado.
46 Guía del usuario de Digital Asset Manager

Capítulo 3Buscar
Las búsquedas se inician en la parte superior de la página de Digital Asset Manager:
• permite realizar una búsqueda simple basada en laspalabras clave que introduzca. Escriba las palabras clave y, a continuación, haga clic en .
• permite realizar una búsqueda por determinadas propiedades y valores depropiedad. Si precisa más información, consulte el tema de esta guía sobre búsquedas avanzadas.
En esta sección se describen los siguientes temas:
• Ejecutar búsquedas simples, página 47• Resultados de la búsqueda, página 48• Ejecutar búsquedas avanzadas, página 49• Guardar búsquedas, página 50• Ejecutar búsquedas guardadas, página 51• Gestionar búsquedas guardadas, página 52
Ejecutar búsquedas simplesUna búsqueda simple compara las palabras buscadas con texto indexado y propiedadesde texto. Una búsqueda simple busca en las ubicaciones internas y externas designadasen la pantalla de búsqueda avanzada.
Una búsqueda simple devuelve documentos que contienen al menos una de las palabrasbuscadas. Los resultados de la búsqueda primero muestran los documentos quecontienen todas las palabras buscadas y en segundo lugar los que no las contienen todas,pero al menos sí uno de los términos.
Puede usar comillas u operadores (Y, O) en el cuadro de búsqueda para restringirla.Utilice las comillas o los operadores de la siguiente forma:
Guía del usuario de Digital Asset Manager 47

Buscar
• Escriba comillas en las palabras para devolver documentos que contengan la palabrao frase exacta. Por ejemplo, escriba "red" para encontrar sólo los documentos quecontengan la palabra “red” y omitir los que contengan “redes” pero no “red”. Yescriba “gestión de conocimiento” para devolver los documentos que contengan lafrase exacta “gestión de conocimiento” pero omitir los que contengan las palabras“gestión” y “conocimiento” separadas.
• Escriba “Y” para encontrar los documentos que contengan ambas palabras.• Escriba “O” para encontrar los documentos que contengan al menos una de las
palabras.Nota: Cuando hay tres o más valores, las operaciones se realizan según su orden dedefinición. Cada vez que se agrega un operador (Y u O), los operadores anteriores seagrupan.
Para realizar una búsqueda simple:
1. En el campo Buscar situado en la parte superior de la página, escriba el texto quedesee buscar. Para separar el texto, introduzca un espacio. Para buscar una fraseexacta, utilice comillas dobles: "idiomas extranjeros"
2. Haga clic en Ir.
3. Mientras se ejecuta la búsqueda, Digital Asset Manager muestra la primera páginade resultados. Para ver el estado de la búsqueda, haga clic en Procesando en laesquina superior derecha de la página.
4. Para revisar la búsqueda y volver a ejecutarla, haga clic en Editar búsqueda y sigalas instrucciones que se indican en Ejecutar búsquedas avanzadas, página 49.
5. Para guardar la búsqueda, haga clic en Guardar búsqueda (para obtener másinformación, consulte Guardar búsquedas, página 50).
Resultados de la búsquedaLos resultados muestran los objetos que coinciden con los criterios de búsqueda.
Al realizar búsquedas utilizando una propiedad basada en texto, como el nombre o ladescripción, en la lista de resultados, Digital Asset Manager resalta las palabras quecoinciden con los valores de búsqueda. Digital Asset Manager no resaltará los términosde búsqueda para las propiedades numéricas, de fechas o booleanas.
48 Guía del usuario de Digital Asset Manager

Buscar
Ejecutar búsquedas avanzadasUna búsqueda avanzada permite seleccionar las ubicaciones en las que se va a realizar labúsqueda y elegir las propiedades que se van a buscar.
En función de la configuración de la organización, puede buscar en orígenes externos, asícomo en los repositorios de la organización.
Para realizar una búsqueda avanzada:
1. Siga uno de los procedimientos siguientes, dependiendo de la aplicación basadaen WDK:• En el encabezado situado en la parte superior de la página de Digital Asset
Manager, haga clic en Avanzada.• En el panel de la izquierda, haga clic en Búsqueda avanzada.Se abrirá la página Búsqueda avanzada en la que se mostrará la ficha General.
2. En el campo Contiene, escriba las palabras que desea buscar. Más adelante en esteprocedimiento, seleccione las propiedades que desee buscar.
3. En la lista Ubicaciones, seleccione las ubicaciones en las que desea buscar.Para agregar ubicaciones a la lista, haga clic en Editar y proceda de la siguientemanera:
a. En la lista de la izquierda, desplácese a la ubicación que desea agregar, seleccionela ubicación y haga clic en .
b. Repita el último paso con tantas ubicaciones como desee agregar.
c. Haga clic en Aceptar.
4. En la lista Propiedades, seleccione las propiedades que desea buscar; para ello,siga este procedimiento:
a. En el primer campo, seleccione una propiedad por la que buscar. En el segundocampo, seleccione la relación del valor de búsqueda con el valor de la propiedad.En los campos restantes, introduzca los valores de búsqueda.
b. Para realizar una búsqueda basada en otro valor de propiedad, haga clic enAgregar otra propiedad y seleccione una de las opciones siguientes:• Y
Este operador devuelve los resultados de la búsqueda que coinciden con estevalor de propiedad y con el de la línea anterior.
• O
Este operador devuelve los resultados de la búsqueda que coinciden con estevalor de propiedad o con el de la línea anterior.
Guía del usuario de Digital Asset Manager 49

Buscar
Nota: Cuando hay tres o más valores, las operaciones se realizan según su ordende definición. Cada vez que se agrega un operador (Y u O), los operadoresanteriores se agrupan.
c. En el primer campo, seleccione una propiedad por la que buscar. En el segundocampo, seleccione la relación del valor de búsqueda con el valor de la propiedad.En los campos restantes, introduzca los valores de búsqueda.
d. Repita el Paso b y Paso c con tantos valores de propiedad como desee agregar.
e. Para quitar una propiedad de los criterios de búsqueda, haga clic en Quitar.
5. En el campo Fecha, puede buscar elementos para los que haya tenido lugar unaacción específica durante un tiempo determinado. Para realizar esta búsqueda,seleccione la acción en el primer campo y elija el período de tiempo en los camposrestantes.
6. En el campo Tamaño, seleccione el rango de tamaños de archivo que desee buscar.
7. Para incluir objetos ocultos en la búsqueda, seleccione Buscar objetos ocultos.Los objetos ocultos sólo están visibles para los usuarios con permiso de lectura oescritura para esos objetos. La búsqueda mostrará sólo los objetos para los que tengapermiso de visualización.
8. Para buscar las versiones anteriores y actual de un archivo, seleccione Buscar todaslas versiones.
9. Haga clic en Buscar.
Guardar búsquedasUna vez realizada una búsqueda, puede guardarla para volver a ejecutarla más adelante.
Para guardar una búsqueda:
1. En la página de resultados de la búsqueda, haga clic en Guardar búsqueda.
2. En el campo Nombre, escriba un nombre para la búsqueda.
3. El campo Descripción aparece ya rellenado con la descripción de la consulta, peropuede editarlo si lo desea. Este campo no debe dejarse en blanco.
4. En el campo Ubicación puede seleccionar el repositorio en el que desea guardar labúsqueda. La ruta concreta del repositorio en la que se guardará la búsqueda estápredeterminada.
5. Haga clic en Aceptar para guardar la búsqueda. Si el nombre de la búsquedaguardada ya existe, el sistema le preguntará si desea sobrescribir la búsqueda. Parasobrescribirla, haga clic en Sí. Para guardar la búsqueda como un objeto nuevo, haga
50 Guía del usuario de Digital Asset Manager

Buscar
clic en No. Puede acceder a todas las búsquedas guardadas mediante las fichasMisbúsquedas guardadas y Todas las búsquedas guardadas.
Ejecutar búsquedas guardadasEste procedimiento describe cómo volver a ejecutar una búsqueda que se ha guardadopreviamente. Al ejecutar de nuevo la búsqueda, ésta utiliza los mismos parámetrospero devuelve resultados actualizados.
Para ejecutar una búsqueda guardada:
1. Siga uno de los procedimientos siguientes, dependiendo de la aplicación basadaen WDK:• En el encabezado situado en la parte superior de la página de Digital Asset
Manager, haga clic en Avanzada.• En el panel de la izquierda, haga clic en Búsqueda avanzada.
2. Seleccione una de las siguientes fichas:• Mis búsquedas guardadas
Seleccione esta ficha para ejecutar una búsqueda guardada en el repositorio queestá viendo en ese momento.
• Todas las búsquedas guardadas
Seleccione esta ficha para ejecutar todas las búsquedas guardadas por usuariosfinales para las que al menos tenga permisos de lectura. Es posible que estasbúsquedas se hayan guardado en otro repositorio que no esté visualizando.
3. Si ha seleccionado Todas las búsquedas guardadas, elija el repositorio en el queguardará la búsqueda.
4. Para modificar los parámetros de búsqueda antes de ejecutarla, haga clic en Editaren la línea de la búsqueda.Al revisar una búsqueda guardada se abre la ficha General de la pantalla debúsqueda avanzada, donde todos los parámetros de la búsqueda guardada aparecenya rellenados. Realice los cambios y haga clic en Buscar.Los cambios se utilizarán para esta ejecución de la búsqueda guardada, a menos queespecifique que se guarden de forma permanente. Haga clic en Guardar búsquedapara guardar la nueva búsqueda.
5. En la línea de la búsqueda, haga clic en Buscar para ver los resultados de la búsqueda.
6. Si Digital Asset Manager le solicita que introduzca credenciales para un origen debúsqueda, hágalo.
7. Una vez se muestren los resultados de la búsqueda, puede hacer lo siguiente:
Guía del usuario de Digital Asset Manager 51

Buscar
• Para volver a ejecutar la búsqueda con otros parámetros, haga clic en Editarbúsqueda. Al revisar esta búsqueda se abre la ficha General de la pantalla debúsqueda avanzada, donde todos los parámetros de la búsqueda guardadaaparecen ya rellenos.
• Se puede cambiar el repositorio tanto paraMis búsquedas guardadas comoTodas las búsquedas guardadas.
• Para guardar la búsqueda, haga clic en Guardar búsqueda. Consulte Guardarbúsquedas, página 50.
Gestionar búsquedas guardadasEn este procedimiento se describe la forma de abrir, revisar y eliminar búsquedasguardadas.
Para gestionar búsquedas guardadas:
1. Siga uno de los procedimientos siguientes, dependiendo de la aplicación basadaen WDK:• En el encabezado situado en la parte superior de la página de Digital Asset
Manager, haga clic en Avanzada.• En el panel de la izquierda, haga clic en Búsqueda avanzada.Se abrirá la página Búsqueda avanzada en la que se mostrará la ficha General.
2. Seleccione una de las siguientes fichas:• Mis búsquedas guardadas
Seleccione esta ficha para gestionar búsquedas que se hayan guardado en elrepositorio actual.
• Todas las búsquedas guardadas
Seleccione esta ficha para gestionar búsquedas que se hayan guardado enrepositorios que no sean el actual.
• Los cambios se utilizarán para esta ejecución de la búsqueda guardada, a menosque especifique que se guarden de forma permanente. Haga clic en Guardarbúsqueda para guardar la nueva búsqueda.
3. Para revisar una búsqueda, haga clic en Editar en la línea de la búsqueda y modifiquelos parámetros de la búsqueda.
4. Se puede cambiar el repositorio tanto paraMis búsquedas guardadas como Todaslas búsquedas guardadas.
52 Guía del usuario de Digital Asset Manager

Buscar
5. Para quitar una búsqueda guardada, haga clic en Quitar en la línea de la búsqueda.
Guía del usuario de Digital Asset Manager 53

Buscar
54 Guía del usuario de Digital Asset Manager

Capítulo 4Definir preferencias
Las preferencias determinan la configuración personal y se almacenan en el equipo. Son específicasde cada equipo. Si usa otro equipo, éste podría no tener la misma configuración de preferencias. Siusa Microsoft Internet Explorer, las preferencias se almacenan en una cookie. Si elimina la cookie,perderá la configuración de las preferencias.
Para acceder a las preferencias:
1. Haga clic en Preferencias en el encabezado. A continuación, siga el procedimientocorrespondiente a las preferencias que desea definir:• Definir preferencias generales, página 55• Definir preferencias de columnas, página 56• Definir preferencias de documentos virtuales, página 57• Definir preferencias de inicio de sesión, página 58• Definir repositorios favoritos, página 59• Definir orígenes de búsqueda, página 59• Definir formatos, página 60Algunas de las preferencias que se muestran aquí podrían no estar disponiblesen la instalación de Digital Asset Manager. Lo que aparezca dependerá de laconfiguración de su organización.
Definir preferencias generalesPara definir las preferencias generales:
1. En la página Preferencias, seleccione la ficha General.
2. En el campo Tipo de aplicación Digital Asset Manager, seleccione si desea queaparezca la vista Estándar u Optimizada cuando inicie sesión.
Guía del usuario de Digital Asset Manager 55

Definir preferencias
3. En La sección empezará en, seleccione la página que desea que aparezca al iniciar lasesión. Por ejemplo, si elige Suscripciones, se mostrará el nodo Suscripciones aliniciar una sesión.
4. En Diseño, seleccione el conjunto de colores, tramas y fuentes que se utilizarán enpantalla.
5. En Opciones de accesibilidad, elija si se mostrarán accesos directos de exploración ytexto emergente. Las descripciones de texto emergente aparecen cuando se coloca elratón sobre un elemento de la interfaz.
6. En Ubicación de retirada puede cambiar la ubicación del directorio de retirada. Eldirectorio de retirada es la ubicación del equipo donde Digital Asset Manager copialos archivos cuando se accede a ellos para editarlos, es decir, cuando se retiran delrepositorio.
7. En Arrastrar y colocar, marque la casilla de verificación si desea utilizar elcomplemento para arrastrar y colocar. Esta opción requiere que reinicie el exploradorpara que los cambios surtan efecto.
8. En Objetos ocultos, seleccioneMostrar objetos ocultos si desea que Digital AssetManager muestre los objetos ocultos. Los objetos ocultos sólo están visibles para losusuarios con permiso de lectura o escritura para esos objetos.
9. Para guardar los cambios, haga clic en Aceptar.
Definir preferencias de columnasSe pueden establecer las columnas que se mostrarán para cada nodo y que se verán enlos documentos virtuales.
Para definir las preferencias de columnas:
1. En la página Preferencias, seleccione la ficha Columnas.
2. Desplácese hasta la combinación de nodo y vista de la que desea definir lascolumnas. Haga clic en Editar en la vista correspondiente.
3. Para mostrar una propiedad, siga este procedimiento:
a. En la lista Seleccionar tipo de objeto, seleccione el tipo de objeto que contienela propiedad que desea mostrar. Las propiedades disponibles de dicho tipo deobjeto aparecerán en la lista Seleccionar atributos para mostrar. Si seleccionaElementos predeterminados, aparecerán las propiedades de todos los tipos deobjetos del repositorio.
b. En la lista Seleccionar atributos para mostrar, seleccione la propiedad que deseamostrar como columna.
56 Guía del usuario de Digital Asset Manager

Definir preferencias
c. Haga clic en la flecha derecha.
d. Repita estos pasos con tantas propiedades como desee agregar.
4. Para cambiar el orden en el que se muestran las columnas, seleccione una propiedaden la lista Seleccionar atributos para mostrar como columna y haga clic en la fechahacia arriba o hacia abajo, según corresponda.
5. Para quitar una propiedad de la visualización, selecciónela en la lista Seleccionaratributos para mostrar como columna y haga clic en la flecha hacia la izquierda.
6. Haga clic en Aceptar.
7. Haga clic en Aceptar.
Definir preferencias de documentos virtualesSi su aplicación basada en WDK utiliza documentos virtuales, siga este procedimientopara definir las preferencias de los documentos virtuales.
Para definir preferencias de documentos virtuales:
1. En la página Preferencias, seleccione la ficha Documentos virtuales.
2. En Opciones de apertura, seleccione lo que sucederá cuando abra un documentovirtual al hacer clic en su nombre. Esto no se aplica si el documento virtual ya se haabierto en Virtual Document Manager (VDM):• Ver estructura:
Cuando haga clic en el nombre del documento virtual, aparecerá el primer nivelde archivos anidados.
• Ver contenido:
Cuando haga clic en el nombre del documento virtual, aparecerá una copiade sólo lectura del contenido.
• Preguntarme siempre:
Cuando haga clic en el nombre del documento virtual, se le solicitará que elija sidesea mostrar la estructura o el contenido de sólo lectura.
Si el documento virtual no tiene contenido, VDM muestra automáticamente laestructura del documento virtual, independientemente de cómo establezca estapreferencia.
3. Si desea que VDM muestre los enlaces rotos, seleccioneMostrar enlaces rotos.Un enlace estará roto si VDM no puede encontrar la versión del componenteespecificada por la regla de enlace de ese componente.
Guía del usuario de Digital Asset Manager 57

Definir preferencias
4. En Copiar, seleccione qué acción se debe realizar cuando se copie un documentovirtual en el portapapeles. Puede seleccionar una de las opciones siguientes:• Sólo raíz:
Copia el contenido y las propiedades únicamente del archivo padre.• Raíz y descendientes:
Copia el archivo padre y todos los descendientes anidados en él, incluidos losdescendientes de los descendientes, y así sucesivamente.
• Raíz y enlace a descendientes existentes:
Copia el archivo padre y se crean referencias a los descendientes.• Preguntarme siempre:
Se le solicita que seleccione lo que desea copiar.5. En Retirar, seleccione qué acción se debe realizar cuando intente retirar un elemento
que está bloqueado por otro usuario:• Descargar como sólo lectura:
Descarga una copia del elemento como sólo lectura.• Preguntarme siempre:
Solicita que seleccione si desea descargar como sólo lectura.6. Para guardar los cambios, haga clic en Aceptar.
Definir preferencias de inicio de sesiónSi marcó la casilla ¿Recordar credenciales la próxima vez? al iniciar la sesión, podrá versus credenciales guardadas en las preferencias de Inicio de sesión. Puede eliminar lascredenciales guardadas desde la página.
Para definir las preferencias de inicio de sesión:
1. En la página Preferencias, seleccione la ficha Inicio de sesión.Se mostrarán sus credenciales guardadas.
2. Para eliminar las credenciales guardadas, haga clic en Quitar credencialesguardadas.
3. Haga clic en Aceptar.
58 Guía del usuario de Digital Asset Manager

Definir preferencias
Definir repositorios favoritosLa ficha Repositorios determina qué repositorios aparecen al iniciar la sesión.
Si utiliza un enlace o marcador para acceder a un archivo de un repositorio que no estáen su lista Repositorios, el repositorio se agregará a la lista.
Las preferencias se mantienen por perfil de usuario en un equipo concreto. Si utilizaun equipo distinto, tendrá que volver a especificar los repositorios favoritos para elnuevo equipo.
Para definir repositorios favoritos:
1. En la página Preferencias, seleccione la ficha Repositorios.
2. En la lista Seleccionar un repositorio, elija el repositorio que desea agregar y, acontinuación, haga clic en la ficha hacia la derecha. Repita este paso con tantosrepositorios como desee agregar.
3. Para quitar un repositorio de la lista Repositorios, selecciónelo y haga clic en laflecha hacia la izquierda. Repita este paso con tantos repositorios como desee quitar.
4. Cuando inicie una sesión o cambie de repositorio, los repositorios aparecerán en elmismo orden por el que se encuentren en la lista Repositorios. Para cambiar elorden, seleccione el repositorio que desee subir o bajar en la lista y haga clic en laflecha hacia arriba o hacia abajo. Repita este paso con tantos repositorios comodesee mover en la lista.
5. Haga clic en Aceptar.
Definir orígenes de búsquedaPuede definir ubicaciones predeterminadas para las búsquedas.
Para definir orígenes de búsqueda:
1. En la página Preferencias, seleccione la ficha Buscar.
2. Seleccione la ubicación predeterminada para las búsquedas:• Mis repositorios favoritos:
Las ubicaciones de búsqueda predeterminadas se definirán como todos losrepositorios de la lista de repositorios predeterminada. Puede ver o modificar lalista predeterminada en la ficha Repositorios de Preferencias.
• Sólo repositorio actual:
Guía del usuario de Digital Asset Manager 59

Definir preferencias
La ubicación de búsqueda predeterminada se definirá como el repositorio queestá viendo en el momento de realizar la búsqueda.
• Otros:
Las ubicaciones de búsqueda predeterminadas se definirán como las ubicacionesconcretas que elija.
3. Si ha seleccionado Otros, desplácese en la lista Repositorios disponibles a laubicación que desea agregar y selecciónela. Introduzca su nombre de usuario ycontraseña si el sistema se lo solicita. Haga clic en la flecha derecha. Repita este pasocon tantas ubicaciones como desee agregar.
4. Para quitar una ubicación de la lista Incluidos en la búsqueda, selecciónela y hagaclic en la flecha hacia la izquierda.
5. Para guardar los cambios, haga clic en Aceptar.
Definir formatosPuede utilizar la preferencia Formatos para determinar las aplicaciones utilizadas paraver y modificar los archivos de un tipo concreto de objeto de Documentum.
Para definir las preferencias de formato:
1. En la página Preferencias, seleccione la ficha Formatos.
2. En la lista Elegir tipo de objeto, seleccione el tipo de objeto cuyo formato deseadefinir.
3. En la lista Formato primario del objeto, seleccione el formato de archivo que deseaasociar con este tipo de objeto.
4. Para configurar las opciones de visualización de sólo lectura de un archivo de estetipo de objeto, defina las opciones siguientes:• Formato de visualización
El formato designado por la extensión de archivo.• ¿Desea que este contenido aparezca en el explorador Web?
Si la aplicación que va a utilizar se puede abrir con un explorador, puedehacer que el contenido se muestre en el explorador de forma predeterminada.Si selecciona Sí, el archivo se abrirá en el explorador y no se iniciará ningunaotra aplicación.
• Aplicación de visualización
La aplicación utilizada para visualizar.
60 Guía del usuario de Digital Asset Manager

Definir preferencias
5. En la lista Aplicación para editar, seleccione la aplicación utilizada para editararchivos de este tipo de objeto.
6. Para guardar los cambios, haga clic en Aceptar.
Definir las preferencias de File Share ServicesDigital Asset Manager puede integrarse con File Share Services (FSS) de Documentumpara ofrecer acceso a la capacidad de FSS de gestionar enlaces, documentos virtuales,funciones de arrastrar y colocar, así como para aprovechar su velocidad y facilidad deuso. Para aprovechar esta ventaja, Digital Asset Manager permite invocar la visualizacióny edición de documentos directamente a través de FSS en lugar de usar el proceso normalde transferencia de contenido. Esta función debe habilitarla el administrador del sistema.
A través de la opción Preferencias, tiene la opción de introducir o cambiar el métodopredeterminado que se utilizará para los comandos de visualización y edición.
Si elige usar File Share Services para realizar modificaciones, el documento se bloquearáen el repositorio. FFS desbloquea el documento cuando lo vuelve a guardar en elrepositorio o si se quita el bloqueo manualmente.
Si elige usar FSS para ver y editar, Digital Asset Manager siempre comprobará si elcliente de FSS está instalado y ejecutándose en el cliente. Si se producen errores al iniciarla visualización o edición a través de FSS (por ejemplo, si FSS no está en ejecución)y ha seleccionado la opción "Usar automáticamente el modo de transferencia decontenido si FSS no está disponible" en las preferencias, Digital Asset Manager cambiaráautomáticamente al proceso de transferencia de contenido normal.
Para definir las preferencias de File Share Services:
1. En el encabezado, haga clic en Preferencias.
2. Seleccione la ficha AIS.La aplicación inicia una búsqueda de FSS Client. Si no está instalado en el sistema,recibirá una notificación. FSS Client debe estar instalado para habilitar la integracióncon File Share Services.
3. En File Share Services, marque la casilla de verificación Usar FSS para y seleccionecualquiera de las siguientes opciones:• Ver documentos: FSS se utilizará de forma predeterminada para visualizar
archivos.• Editar documentos: FSS se utilizará de forma predeterminada para editar
archivos.
Guía del usuario de Digital Asset Manager 61

Definir preferencias
• Abrir carpeta padre: ofrece la opción de abrir una carpeta o archivador en elvisor de archivos del sistema operativo (Explorador de Windows o Mac Finder)mediante un comando de menú.
4. Cuando Usar FSS para está seleccionado, la opción Usar automáticamente elmodo de transferencia de contenido si FSS no está disponible se seleccionaautomáticamente. Con esta opción, los comandos Ver y Editar utilizarán elmecanismo de transferencia de contenido predeterminado si File Share Services noestá disponible en el sistema (es decir, si no ha iniciado sesión en FSS).
5. Para guardar los cambios, haga clic en Aceptar.
62 Guía del usuario de Digital Asset Manager

Capítulo 5Trabajar con archivadores, carpetas yarchivos
En esta sección se describen los siguientes temas:
• Crear archivadores, carpetas y archivos, página 63• Retirar y editar archivos, página 66• Ver archivos en modo de sólo lectura, página 72• Ver elementos relacionados, página 73• Ver todas las ubicaciones a las que está enlazado un elemento, página 73• Importar, página 74• Exportar, página 75• Eliminar, página 76• Usar el portapapeles, página 77• Mover elementos, página 78• Copiar elementos, página 79• Enlazar elementos y abrir enlaces, página 80• Suscribirse a elementos, página 82• Usar la integración de File Share Services, página 83
Crear archivadores, carpetas y archivosEn esta sección se describen los siguientes temas:
• Crear nuevos archivadores, página 64• Crear nuevas carpetas, página 64• Crear nuevos documentos, página 65
Guía del usuario de Digital Asset Manager 63

Trabajar con archivadores, carpetas y archivos
Crear nuevos archivadores
Nota: Si la aplicación basada en WDK incluye archivadores Web, para crear archivadoresWeb utilizará otro procedimiento. Consulte el índice o contenido para conocer elprocedimiento.
Para crear un archivador nuevo:
1. Desplácese hasta el repositorio en el que desee crear el nuevo archivador.
2. Seleccione el nodo Archivadores.
3. Siga uno de estos procedimientos, en función de las opciones disponibles:• Haga clic en Nuevo archivador.• Seleccione Archivo>Nuevo>Archivador.
4. En la ficha Crear, escriba el nombre del nuevo archivador y el tipo. Introduzca lainformación adicional que desee.
5. En la ficha Información, defina las propiedades como desee. La organizacióndetermina qué propiedades están disponibles.Si el enlace Editar aparece junto a una propiedad, puede definir los valores de éstahaciendo clic en Editar e introduciendo los valores en la página que aparezca.Si la aplicación basada en WDK admite CIS, puede que aparezca Ver valores CIS.En ese caso, seleccione los valores de propiedad sugeridos que desee aceptar y, acontinuación, haga clic en Aceptar.Los valores sugeridos no pueden incluir los caracteres tilde (~) ni la raya vertical ( | ).
6. En la ficha Permisos, especifique el acceso que tienen grupos y usuarios concretosal archivador. Si precisa más información sobre esta ficha, consulte Capítulo 27,Gestionar conjuntos de permisos.
7. Según la aplicación basada en WDK que utilice, podrían aparecer otras fichas.Defina la información en estas fichas como desee. Si precisa más información sobrelas funciones relacionadas con estas fichas, consulte el tema de esta guía que trataesas funciones.
8. Haga clic en Terminar.
Crear nuevas carpetas
Para crear una carpeta:
1. Desplácese hasta la ubicación donde desee crear la nueva carpeta.
2. Siga uno de estos procedimientos, en función de las opciones disponibles:
64 Guía del usuario de Digital Asset Manager

Trabajar con archivadores, carpetas y archivos
• Haga clic en Nueva carpeta.• Seleccione Archivo>Nuevo>Carpeta.
3. En la ficha Crear, escriba el nombre y el tipo de la nueva carpeta. Introduzca lainformación adicional que desee.
4. En la ficha Información, defina las propiedades como desee. La organizacióndetermina qué propiedades están disponibles.Si el enlace Editar aparece junto a una propiedad, puede definir los valores de éstahaciendo clic en Editar e introduciendo los valores en la página que aparezca.Si la aplicación basada en WDK admite CIS, puede que aparezca Ver valores CIS.En ese caso, seleccione los valores de propiedad sugeridos que desee aceptar y, acontinuación, haga clic en Aceptar.Los valores sugeridos no pueden incluir los caracteres tilde (~) ni la raya vertical ( | ).
5. En la ficha Permisos, especifique el acceso que tienen grupos y usuarios concretosa la carpeta. Si precisa más información sobre esta ficha, consulte Capítulo 27,Gestionar conjuntos de permisos.
6. Según la aplicación basada en WDK que utilice, podrían aparecer otras fichas.Defina la información en estas fichas como desee. Si precisa más información sobrelas funciones relacionadas con estas fichas, consulte el tema de esta guía que trataesas funciones.
7. Haga clic en Terminar.
Crear nuevos documentos
Para crear un nuevo documento:
1. Desplácese hasta la carpeta donde desea crear el nuevo documento.
2. Siga uno de estos procedimientos, en función de las opciones disponibles:• Haga clic en Nuevo documento.• Seleccione Archivo>Nuevo>Documento.
3. Si aparece una página de selección, deberá seleccionar una plantilla para el nuevoarchivo. Seleccione la plantilla y haga clic en Aceptar. Para obtener instruccionessobre cómo utilizar la página de selección, consulte el tema del capítulo en el que seexplica todo esto al utilizar la interfaz.Nota: Si el archivador Plantillas del repositorio no contiene una plantilla para untipo personalizado, no se podrá crear un archivo de ese tipo ahora. En su lugar,puede crear un archivo en el equipo local, importarlo al repositorio y, a continuación,asignarle el tipo personalizado.
Guía del usuario de Digital Asset Manager 65

Trabajar con archivadores, carpetas y archivos
4. En la ficha Crear, escriba el nombre del nuevo archivo. Introduzca la informaciónadicional que desee.
5. En la ficha Información, si está disponible, defina la información como desee. Si elenlace Editar aparece junto a una propiedad, puede definir los valores de éstahaciendo clic en Editar e introduciendo los valores en la página que aparezca.
6. Según la aplicación basada en WDK que utilice, podrían aparecer otras fichas.Defina la información en estas fichas como desee. Si precisa más información sobrelas funciones relacionadas con estas fichas, consulte el tema de esta guía que trataesas funciones.
7. Haga clic en Terminar.
Retirar y editar archivosEn esta sección se describen los siguientes temas:
• Funcionamiento de la retirada y edición, página 66• Directorio de retirada, página 67• Retirar y editar archivos, página 68• Registrar archivos, página 69• Cancelar retiradas, página 71• Localizar archivos utilizados recientemente, página 71• Acceder a los archivos retirados, página 72
Funcionamiento de la retirada y edición
Para editar archivos, éstos se retiran al equipo local. Cuando retire un archivo, DigitalAsset Manager lo bloqueará en el repositorio para que nadie más lo pueda editar. Losdemás usuarios podrán ver el archivo, pero no realizar cambios. Si retira un archivoque está enlazado a varias ubicaciones del repositorio, el archivo se bloqueará en todasesas ubicaciones.
Al retirar un archivo, Digital Asset Manager lo copia o transmite al equipo. La acciónque se realice dependerá de la aplicación de edición del archivo. Si el archivo utiliza unaaplicación de edición externa, Digital Asset Manager lo descargará en el directorio deretirada. En el directorio de retirada puede abrir y cerrar el archivo siempre que lo desee,así como realizar y guardar cambios. Las modificaciones que realice no se guardarán enel repositorio hasta que registre el archivo.
66 Guía del usuario de Digital Asset Manager

Trabajar con archivadores, carpetas y archivos
Si el archivo utiliza una aplicación de edición interna, al registrarlo éste se transmitedirectamente a su aplicación. El archivo no se copiará en el equipo. Cuando guarde elarchivo en la aplicación de edición, el archivo se guardará directamente en el repositorio.Sin embargo, el archivo seguirá retirado. Para desbloquearlo, deberá registrarlo denuevo.
Para retirar un archivo, utilice el comando editar o retirar. El comando editar abreinmediatamente el archivo al retirarlo.
Digital Asset Manager mostrará junto a los archivos que ha bloqueado y juntoa los que han bloqueado otros usuarios.
Puede ordenar la listaMis archivos para agrupar los archivos que ha bloqueado. Paraello haga clic en Retirado por o en el encabezado de la columna de .
Directorio de retirada
De forma predeterminada, el directorio de retirada se encuentra en una de las siguientesubicaciones:
• En sistemas operativos de Windows:
//Documentum/Retirada• En sistemas operativos de Macintosh:
Raíz:Usuarios:nombre_usuario:Documentum:RetiradaPuede abrir, editar y cerrar el archivo directamente desde el directorio de retirada, esté ono conectado al repositorio. En algunos casos, cuando se retira un archivo, es posible queDigital Asset Manager no lo copie en el equipo, sino que lo transmita al equipo. Queesto ocurra depende de la aplicación de edición del archivo. Si Digital Asset Managertransmite el archivo al equipo, el archivo no se guarda en el equipo local.
Cuando un archivo se descarga en el directorio de retirada, la copia local del archivotiene el mismo nombre que el archivo del repositorio, a menos que surja un conflictode denominación. Un conflicto surge si ya existe un archivo con el mismo nombre en eldirectorio de retirada. Si surge un conflicto de denominación, Digital Asset Manageradjuntará un número al nombre del archivo local para dar exclusividad al archivo enel directorio de retirada. Esto no cambia el nombre del archivo en el repositorio. Cuando sevuelva a registrar el archivo, mantendrá su nombre original.
Por ejemplo, si retira un archivo denominado suministros.xml, el archivo se copia en eldirectorio de retirada y su nombre también será suministros.xml. Si más tarde retira otroarchivo con el mismo nombre, el segundo archivo también se copia en el directorio deretirada, pero con el nombre suministros(2).xml.
Al retirar un archivo, si el archivo contiene enlaces y selecciona retirar los archivosenlazados, dichos archivos también se copiarán en el directorio de retirada. Por ejemplo,
Guía del usuario de Digital Asset Manager 67

Trabajar con archivadores, carpetas y archivos
si retira un archivo XML llamado autos.xml, que contiene enlaces a los archivos imagen.gife información.txt, los tres archivos se copiarán en el directorio de retirada. Si surgenconflictos de denominación con alguno de los archivos enlazados, Digital Asset Manageragregará números a los nombres de los archivos implicados en el conflicto.
Los nombres de archivos admiten una longitud máxima de 64 caracteres. Los nombresde archivo con más de 64 caracteres se truncarán y sólo mostrarán 64 caracteres en eldirectorio de retirada.
La ubicación del directorio de retirada se puede modificar en la preferencias de DigitalAsset Manager.
Retirar y editar archivos
Al retirar un archivo, el archivo se bloquea y se copia en el directorio de retirada.Para acceder al archivo en el equipo, desplácese hasta el directorio de retirada y abrael archivo.
Cuando edita un archivo, el archivo se retira y Digital Asset Manager abre el archivo enuna aplicación de edición.
Si se le solicita que acepte subprogramas de Documentum o Java, hágalo. Lea todaslas indicaciones detenidamente.
Nota: Si la aplicación basada en WDK admite aprobaciones, al retirar el archivo lasaprobaciones pendientes se definirán con estado de cancelación. Si cancela la retirada, elestado de cancelación se vuelve a definir como estado pendiente.
Para retirar un archivo:
1. Desplácese hasta el archivo.
2. Siga uno de estos procedimientos:• Para retirar un archivo sin abrirlo, siga uno de estos procedimientos:
— En la línea del archivo, haga clic en Retirar.
— Marque la casilla de verificación del archivo. (Para retirar varios archivosal mismo tiempo, marque las casillas de todos los archivos). SeleccioneArchivo>Retirar.
Nota: La opción de retirada está habilitada independientemente de que tengalos permisos adecuados para retirar un archivo determinado. No obstante, sino tiene los permisos adecuados para un archivo, Digital Asset Manager nole permitirá retirarlo.
• Para retirar y abrir un archivo, siga uno de estos procedimientos:
— En la línea del archivo, haga clic en Editar.
68 Guía del usuario de Digital Asset Manager

Trabajar con archivadores, carpetas y archivos
— Marque la casilla de verificación del archivo. (Para retirar varios archivosal mismo tiempo, marque las casillas de todos los archivos). SeleccioneArchivo>Editar.
El archivo se bloquea y se copia en el directorio de retirada. Para acceder al archivoen el equipo, desplácese hasta el directorio de retirada y abra el archivo.
3. Cuando se le solicite que confirme qué archivos va a retirar, haga lo siguiente:• Si va a retirar varios archivos: confirme las opciones de retirada de cada archivo
por separado haciendo clic en Siguiente. Con el último archivo, haga clicen Terminar. Para aplicar las opciones de retirada seleccionadas a todos losarchivos restantes, haga clic en Terminar antes de llegar al último archivo.
• Si va a retirar un documento virtual: seleccione si va a retirar el archivo raízy todos sus descendientes, si va a retirar sólo el archivo raíz al tiempo quedescarga los descendientes como sólo lectura, o bien si va a retirar sólo el archivoraíz sin descargar los descendientes.
4. Si va a retirar un documento virtual y recibe un aviso indicando que algunosarchivos están bloqueados y que se van a retirar en modo de sólo lectura, haga clicen Continuar para seguir con la retirada.
5. Si se le solicita un directorio de retirada, especifique la ruta de acceso y el directorio.
6. Si se le solicita que seleccione qué ubicación de repositorio va a usar para los enlacesde ruta de acceso relativos dentro de un documento virtual, seleccione la ubicación.
7. Si se le solicita que instale el software utilizado para editar el archivo, hágalo.
8. Si el archivo no se abre durante la retirada, podrá abrirlo si lo busca en el directoriode retirada.
Registrar archivos
Cuando se crea una versión de un archivo durante el registro, sus copias, incluidas lascopias en miniatura, no se mantendrán con la nueva versión del archivo. Las copiaspermanecen con la versión anterior. No obstante, según la configuración definida, seenviará una solicitud de copia en PDF si ha registrado el archivo como la misma versióny ya existe una copia en PDF.
Cuando se crea una versión del archivo al registrarse, no se mantiene su relación conningún documento padre, a menos que el documento padre también se haya registradocomo una nueva versión.
Si se le solicita que acepte subprogramas de Documentum o Java, hágalo. Lea lasindicaciones detenidamente.
Guía del usuario de Digital Asset Manager 69

Trabajar con archivadores, carpetas y archivos
Para registrar un archivo:
1. Desplácese hasta el archivo bloqueado.
2. Siga uno de estos procedimientos, en función de las opciones disponibles:• En la línea del archivo, haga clic en Registrar.• Marque la casilla de verificación del archivo. (Para registrar varios archivos
al mismo tiempo, marque las casillas de todos los archivos). SeleccioneArchivo>Registrar.
3. Si Digital Asset Manager no puede encontrar el archivo en el equipo, se le solicitaráque busque el archivo. Diríjase a la ubicación donde se encuentra el archivo.
4. Si se le solicita información de registro, introduzca la información requerida.Esta información variará en función de la instalación de su organización. Lainformación de registro puede incluir los siguientes elementos:• Guardar como
Establece el número de versión. Si selecciona el mismo número de versión, elarchivo original se sobrescribirá con la nueva versión.
• Etiqueta de versión
Permite etiquetar la versión actualizada.• Mantener bloqueo
Guarda el archivo actualizado en el repositorio pero conserva el archivo retiradoen su nombre.
• Convertir ésta en la versión actual
Hace que el archivo actualizado sea la versión actual.• Mantener una copia local tras el registro
Mantiene una copia del archivo en el equipo local. Sin embargo, el archivo ya noestará retirado y cualquier cambio realizado en la copia local no tendrá efectoen el archivo del repositorio.
• Registrar desde archivo
Sustituye el archivo del repositorio con el archivo que elija.5. Si va a retirar sólo un archivo, haga clic en Aceptar.
6. Si va a retirar varios archivos, utilice el botón Siguiente para introducir lainformación de registro de cada archivo, o bien, si lo desea, haga clic en Terminarpara aplicar la información de registro de la página actual a todos los demás archivosdel grupo.
70 Guía del usuario de Digital Asset Manager

Trabajar con archivadores, carpetas y archivos
Cancelar retiradas
Si cancela la retirada, el archivo se desbloqueará y se anularán todos los cambiosrealizados en la copia del archivo de su equipo. El repositorio mantendrá la últimaversión del archivo como la versión actual.
Para cancelar retiradas:
1. Desplácese hasta el archivo bloqueado.
2. Siga uno de estos procedimientos, en función de las opciones disponibles:• Junto al archivo, haga clic en Cancelar retirada.• Marque la casilla de verificación del archivo. (Para cancelar la retirada de varios
archivos al mismo tiempo, marque las casillas de todos los archivos). SeleccioneArchivo>Cancelar retirada.
3. Si se le solicita que confirme la cancelación, siga uno de estos procedimientos:• Si va a cancelar la retirada de un solo archivo: haga clic en Aceptar. Tenga en
cuenta que si hace clic en Cancelar no se llevará a cabo la acción de cancelaciónde la retirada. El archivo seguirá estando retirado.
• Si va a cancelar la retirada de varios archivos y ninguno de ellos es un documentovirtual basado en XML: haga clic en Siguiente con cada archivo. Con el últimoarchivo, haga clic en Terminar. (Tenga en cuenta que también puede hacer clicen Terminar antes de llegar al último archivo. En el mensaje de confirmación,haga clic en Continuar).
• Si va cancelar la retirada de un documento virtual basado en XML y se le solicitaque seleccione si desea cancelar la retirada de sus descendientes: seleccione unade las opciones siguientes y haga clic en Aceptar:
— Documento virtual y todos los descendientes
Cancela la retirada tanto en el archivo raíz como en todos los archivosanidados.
— Sólo el documento virtual
Cancela la retirada sólo en el archivo raíz XML, no en los archivos anidados.
Localizar archivos utilizados recientemente
Mis archivos permite ver los archivos que se han creado o retirado recientemente. Puederealizar todas las operaciones estándar de archivo desdeMis archivos. Para realizar unaoperación en concreto, siga el procedimiento estándar de Digital Asset Manager. Porejemplo, para retirar un archivo, siga el procedimiento estándar para retirar un archivo.
Guía del usuario de Digital Asset Manager 71

Trabajar con archivadores, carpetas y archivos
Si la configuración de su organización incluye funcionalidad de varios repositorios,Misarchivos también permitirá ver los archivos a los que se ha tenido acceso recientementeen otros repositorios, así como los del repositorio que está viendo en esos momentos.Puede realizar operaciones estándar en archivos de otros repositorios siempre que tengalas contraseñas y los nombres de usuario requeridos para dichos repositorios o queya haya iniciado sesión en ellos.
Nota: Puede enlazar elementos entre distintos repositorios si el administrador haconfigurado el servidor para ejecutar el trabajo dm_DistOperations y el repositorioinicial está definido.
Para acceder a los archivos utilizados recientemente:
1. Haga clic enMis archivos.Nota: Si los elementos esperados no aparecen, consulte la información sobre cómodesplazarse por una lista en el capítulo Usar la interfaz.
Acceder a los archivos retirados
Mis archivos permite ver tanto los archivos que están retirados como los que se hanretirado y vuelto a registrar recientemente. Los archivos retirados en su nombre estánmarcados mediante el icono de llave:
Para aislar los archivos que se encuentren retirados:
1. Ordene la listaMis archivos según el propietario de bloqueo. Para ello, siga uno deestos procedimientos, en función de las opciones disponibles:• Haga clic en Retirado por en el área Ordenar por.
• Haga clic en en la fila de encabezados de columna.Nota: Si los elementos esperados no aparecen, consulte la información sobre cómodesplazarse por una lista en el capítulo Usar la interfaz.
Ver archivos en modo de sólo lecturaAl ver un archivo, se abre en el modo de sólo lectura y no se retira. no se puede editar.La visualización permite ver el contenido de un archivo bloqueado por otro usuario o deun archivo en el que no se tienen los niveles de permiso necesarios para retirarlo.
Si la aplicación basada en WDK admite documentos virtuales y desea ver el contenidode un documento virtual en modo de sólo lectura, utilice el procedimiento específicopara ver documentos virtuales.
72 Guía del usuario de Digital Asset Manager

Trabajar con archivadores, carpetas y archivos
Para ver enlaces dentro de un archivo HTML, debe tener instalado el enlace virtual. Siel enlace virtual no se encuentra instalado, el archivo HTML podría contener enlacesrotos. Si precisa más información sobre la instalación de enlaces virtuales, consulte ladocumentación de WDK.
Para ver archivos en modo de sólo lectura:
1. Desplácese hasta el archivo.
2. Siga uno de estos procedimientos, en función de las opciones disponibles:• Haga clic en el nombre del archivo o en su miniatura, a menos que ya haya
retirado el documento. En ese caso, al hacer clic en el nombre del archivo o ensu miniatura, el documento se abrirá para edición y no para visualización enmodo de sólo lectura.
• Marque la casilla de verificación del archivo y seleccione Archivo>Mostrar.
Ver elementos relacionadosPuede ver los elementos relacionados de un archivo, tales como copias, versiones otraducciones, con el menúMostrar. Por ejemplo, para ver las copias de un archivo, elijael archivo y, a continuación, seleccioneMostrar>Ubicaciones.
Ver todas las ubicaciones a las que estáenlazado un elemento
Es posible ver una lista de ubicaciones a las que está enlazado un elemento delrepositorio. Por ejemplo, si una plantilla está enlazada a varias carpetas para quedistintos grupos de usuarios puedan acceder fácilmente a la plantilla, podrá ver una listade las carpetas que contienen la plantilla enlazada.
Nota: Si utiliza Web Publisher de Documentum, no utilice esta funcionalidad paraelementos específicos de Web Publisher. En su lugar, utilice la opción Vista de página.
Para ver ubicaciones:
1. Desplácese hasta el elemento.
2. Siga uno de estos procedimientos, en función de las opciones disponibles:• Haga clic enMás>Mostrar>Ubicaciones.• Elija el elemento y, a continuación, seleccioneMostrar>Ubicaciones.
Guía del usuario de Digital Asset Manager 73

Trabajar con archivadores, carpetas y archivos
ImportarPuede importar al repositorio archivos individuales o directorios completos. Undirectorio se importa llevando a cabo la importación de la carpeta de nivel superiordel directorio.
Cuando realice un procedimiento de importación, puede seleccionar varios archivosy carpetas. Los archivos y carpetas pueden proceder de distintas ubicaciones en elequipo local. Sin embargo, todos los archivos y carpetas seleccionados en una mismaimportación se importan a la misma ubicación del repositorio, tal y como se muestra enla siguiente ilustración.
Figura 5-1. Importar archivos y carpetas
Al importar, tenga en cuenta lo siguiente:
• De forma predeterminada, puede importar cualquier número de elementos almismo tiempo. No obstante, puede que el administrador haya configurado unlímite en el número de elementos que se pueden importar de una vez. Pregunte aladministrador si se ha definido un límite.
• Si el producto admite la creación de copias al importar, habrá un intervalo de tiempoentre la hora de la importación y la creación de las copias.
• Cuando importe una plantilla, debe hacerlo a la ubicación del repositorio que utilicela aplicación basada en WDK para las plantillas.
Para importar un elemento al repositorio:Nota: Si se le solicita que acepte subprogramas de Documentum o Java, hágalo. Leatodas las indicaciones detenidamente.
1. Desplácese hasta la ubicación donde desee importar el archivo.
2. Siga uno de estos procedimientos, en función de las opciones disponibles:• Haga clic en Importar.• Seleccione Archivo>Importar.
74 Guía del usuario de Digital Asset Manager

Trabajar con archivadores, carpetas y archivos
3. Seleccione los archivos que desee importar. Puede seleccionar varios archivos ycarpetas. Si selecciona una carpeta, se importarán todos los archivos y subcarpetasde la carpeta. Para seleccionar archivos, siga uno de estos procedimientos:• Para buscar un archivo individual que importar, haga clic en Agregar archivos,
desplácese hasta el archivo y selecciónelo y, a continuación, haga clic en Aceptar.Para agregar más archivos, repita la secuencia.
• Para buscar una carpeta entera que importar, haga clic en Agregar carpetas.Desplácese hasta la carpeta, selecciónela y haga clic en Aceptar. Los archivosde la carpeta, incluyendo los de las subcarpetas, se agregarán a la lista deimportación. Para agregar más carpetas, repita la secuencia.
• Para agregar un archivo o carpeta mediante el método de arrastrar y colocar,búsquelo en el equipo. Haga clic en el archivo o carpeta, mantenga presionado elbotón del ratón y arrástrelo hasta el área Archivos seleccionados de la páginaImportar. El archivo o archivos se agregarán a la lista de importación. Paraagregar más archivos o carpetas, repita la secuencia.
Nota: Para quitar un archivo o carpeta de la lista de importación, seleccione elelemento y haga clic en Quitar.
4. Cuando haya seleccionado todos los archivos que desee importar, haga clic enSiguiente.
5. Si se le solicita que defina las propiedades, siga uno de estos procedimientos:• Si va a importar un archivo: defina las propiedades y haga clic en Aceptar.• Si va a importar varios archivos: utilice el botón Siguiente para definir las
propiedades de cada archivo. Con el último archivo, haga clic en Terminar.Si hace clic en Terminar antes de llegar al último archivo, se aplicará laconfiguración que haya especificado al resto de archivos del grupo.
ExportarPuede exportar archivos al equipo local o a una red de equipos. Cuando exporte, seguardará una copia del archivo en la ubicación que seleccione.
Para exportar un archivo:
1. Desplácese hasta el archivo.
2. Siga uno de estos procedimientos, en función de las opciones disponibles:• Haga clic enMás>Archivo>Exportar.• Marque la casilla de verificación del archivo. (Para exportar varios archivos
al mismo tiempo, marque las casillas de todos los archivos). SeleccioneArchivo>Exportar.
Guía del usuario de Digital Asset Manager 75

Trabajar con archivadores, carpetas y archivos
3. Si se le solicita que confirme qué archivos va a exportar, siga este procedimiento:• Si va a exportar un archivo: haga clic en Aceptar.• Si va a exportar varios archivos: haga clic en Siguiente con cada archivo. (Si
alguno de los archivos es un documento virtual, deberá seguir las instruccionesque se muestran a continuación). Con el último archivo, haga clic en Terminar.Si hace clic en Terminar antes de llegar al último archivo, se aplicará laconfiguración que haya especificado al resto de archivos del grupo.
• Si el repositorio incluye funcionalidad XML y va a exportar un documentovirtual basado en XML: seleccione una de las opciones siguientes y haga clic enAceptar, Siguiente o Terminar:
— Sólo el documento virtual
Exporta el archivo raíz sin descargar archivos anidados.
— Documento virtual y todos los descendientes
Exporta el archivo raíz y todos los archivos anidados.4. Cuando se le solicite la ubicación de la exportación, seleccione o escriba una y haga
clic en Aceptar.
EliminarEste procedimiento describe la forma de eliminar la mayoría de tipos de elementosdel repositorio.
Para eliminar un elemento:
1. Desplácese hasta el elemento.Si desea eliminar un enlace sin eliminar el elemento original, asegúrese dedesplazarse hasta la ubicación del enlace, no hasta la del elemento original.
2. Siga uno de estos procedimientos, en función de las opciones disponibles:• Haga clic en Eliminar.• Haga clic enMás>Archivo>Eliminar.• Marque la casilla de verificación del elemento. (Para eliminar varios elementos
al mismo tiempo, marque las casillas de todos los elementos). SeleccioneArchivo>Eliminar.
3. Si se le solicita que especifique qué elementos desea eliminar, haga las seleccionesapropiadas. Puede que se le solicite que seleccione entre las opciones siguientes:• Sólo eliminar la versión seleccionada del elemento o todas las versiones.• Eliminar las traducciones del elemento.
76 Guía del usuario de Digital Asset Manager

Trabajar con archivadores, carpetas y archivos
• Si el elemento está enlazado, sólo eliminar el enlace actual al elemento enla ubicación que se haya elegido, o bien, eliminar el elemento en todas lasubicaciones.
• Si el elemento es una carpeta, sólo eliminar la carpeta o todas las subcarpetas yobjetos.
• Si el elemento es un documento virtual, eliminar los descendientes.• Si el elemento tiene relaciones con otros elementos del repositorio, continuar
con la eliminación.4. Siga uno de estos procedimientos:
• Si va a eliminar un elemento, haga clic en Aceptar o Terminar.• Si va a eliminar varios elementos, puede hacer que se muestren las opciones
de eliminación de cada elemento utilizando los botones Siguiente y Anterior.Con el último elemento, haga clic en Terminar. Si lo desea, puede hacer clic enTerminar antes de llegar al último elemento. Al hacerlo, aplicará los parámetrosque haya especificado a todos los elementos restantes y se le solicitará que hagaclic en Continuar para confirmar la acción.
Usar el portapapelesLos archivos que esté moviendo, copiando o enlazando a otra ubicación del repositoriose guardan en el portapapeles. En el portapapeles se pueden guardar varios archivos a lavez. Tenga en cuenta que, al copiar o enlazar elementos desde el portapapeles, dichoselementos permanecerán en éste hasta que le agregue elementos nuevos.
Si su aplicación basada en WDK utiliza documentos controlados, el portapapeles estarádeshabilitado para los documentos controlados. Puede utilizar el portapapeles paradocumentos no controlados.
Para agregar un elemento al Portapapeles:Tenga en cuenta que, cuando agregue elementos al portapapeles, éstos reemplazarán alos que acabe de copiar o enlazar.
1. Desplácese hasta el elemento que desee agregar.
2. Siga uno de estos procedimientos:• Haga clic en Agregar al Portapapeles.• Marque la casilla de verificación del elemento. (Para agregar varios elementos
al mismo tiempo, marque las casillas de todos los elementos). SeleccioneEditar>Agregar al Portapapeles.
Para ver el Portapapeles:Esta función no está disponible si el portapapeles está vacío.
Guía del usuario de Digital Asset Manager 77

Trabajar con archivadores, carpetas y archivos
1. Siga uno de estos procedimientos:• Seleccione Ver Portapapeles.• Seleccione Editar>Ver Portapapeles.
2. Para cerrar el Portapapeles, haga clic en Cancelar.
Para quitar un elemento del Portapapeles:
1. Siga uno de estos procedimientos:• Seleccione Ver Portapapeles.• Seleccione Editar>Ver Portapapeles.
2. Marque la casilla de verificación del elemento que desea quitar del Portapapeles.(Para quitar varios elementos, marque las casillas de todos los elementos).
3. Haga clic en Quitar.
4. Haga clic en Cerrar.
Mover elementosDe forma predeterminada, al mover un elemento, Digital Asset Manager sólo muevela versión seleccionada del elemento. Los administradores pueden configurar DigitalAsset Manager para que al mover un elemento se muevan todas las versiones del mismo.Pregunte a su administrador el comportamiento que debe adoptar.
Para mover un elemento:
1. Desplácese hasta los elementos.
2. Siga uno de estos procedimientos, en función de las opciones disponibles:• Haga clic en Agregar al Portapapeles en la misma línea del elemento.• Marque la casilla de verificación del elemento. (Para mover varios elementos
al mismo tiempo, marque las casillas de todos los elementos). SeleccioneEditar>Agregar al Portapapeles.
3. Repita los pasos anteriores si desea agregar elementos de otras ubicaciones alPortapapeles para moverlos.
4. Para ver el portapapeles, seleccione Ver Portapapeles o Editar>Ver Portapapeles.Es recomendable que vea el portapapeles antes de mover elementos, con el fin deasegurarse de que éste contenga sólo los elementos que desea mover.Nota: Si un elemento no se muestra en el portapapeles, asegúrese de que ha definidolos filtros de vista para que se muestre el elemento.
5. Desplácese hasta la ubicación a la que vaya a mover los elementos.
78 Guía del usuario de Digital Asset Manager

Trabajar con archivadores, carpetas y archivos
6. Siga uno de estos procedimientos, en función de las opciones disponibles:• Haga clic enMover aquí.• Seleccione Editar>Mover aquí.
Copiar elementosPuede copiar archivos de una ubicación a otra. Tenga en cuenta que cuando copie unarchivo a una ubicación que ya tenga un archivo con el mismo nombre, Digital AssetManager agregará Copia de al nombre de archivo.
Para copiar elementos, agréguelos primero al portapapeles. En el portapapeles sepueden guardar varios elementos a la vez.
Para copiar un elemento:
1. Desplácese hasta los elementos.
2. Siga uno de estos procedimientos, en función de las opciones disponibles:• Hacer clic en Agregar al Portapapeles junto a un elemento.• Marque la casilla de verificación del elemento. (Para copiar varios elementos
al mismo tiempo, marque las casillas de todos los elementos). SeleccioneEditar>Agregar al Portapapeles.
3. Repita los pasos anteriores si desea agregar elementos de otras ubicaciones alPortapapeles para copiarlos.
4. Para ver el portapapeles, seleccione Ver Portapapeles o Editar>Ver Portapapeles.Es recomendable que vea el portapapeles antes de copiar elementos, con el fin deasegurarse de que éste contenga sólo los elementos que desea copiar.Nota: Si un elemento no se muestra en el portapapeles, asegúrese de que ha definidolos filtros de vista para que se muestre el elemento.
5. Desplácese hasta la ubicación en la que vaya a copiarlos.
6. Siga uno de estos procedimientos, en función de las opciones disponibles:• Haga clic en Copiar aquí.• Seleccione Editar>Copiar aquí.
7. Si se muestra la página Portapapeles, seleccione el elemento que desee copiar y, acontinuación, haga clic en Copiar.Nota: Si el elemento no se muestra en el portapapeles, asegúrese de que ha definidolos filtros de vista para que se muestre el elemento.
Guía del usuario de Digital Asset Manager 79

Trabajar con archivadores, carpetas y archivos
Enlazar elementos y abrir enlacesEn esta sección se describen los siguientes temas:
• Enlazar un elemento a varias ubicaciones del repositorio, página 80• Crear un acceso directo desde fuera del repositorio a un elemento dentro de éste,
página 81• Enviar enlaces por correo electrónico, página 81• Abrir enlaces de correos electrónicos, página 82
Enlazar un elemento a varias ubicaciones delrepositorio
Puede enlazar una carpeta o archivo a varias ubicaciones de un repositorio. De esemodo, podrá acceder a la carpeta o al archivo desde varias ubicaciones.
Acceder a un elemento enlazado es exactamente igual que acceder al elemento desdesu ubicación original. Por ejemplo, si retira un elemento enlazado, el elemento originaltambién se retira. Asimismo, si copia un elemento enlazado, el original también se copia.
No se puede enlazar un elemento bloqueado.
Para enlazar un elemento con otra ubicación:
1. Desplácese hasta el elemento.Nota: El elemento no puede estar bloqueado. Si está bloqueado y es el propietariodel bloqueo, debe desbloquear el elemento antes de enlazarlo.
2. Siga uno de estos procedimientos, en función de las opciones disponibles:• Haga clic en Agregar al Portapapeles para el elemento.• Marque la casilla de verificación del elemento. (Para enlazar varios elementos
al mismo tiempo, marque las casillas de todos los elementos). SeleccioneEditar>Agregar al Portapapeles.
3. Repita los pasos anteriores si desea agregar elementos de otras ubicaciones alPortapapeles para enlazarlos.
4. Para ver el portapapeles, seleccione Ver Portapapeles o Editar>Ver Portapapeles.Es recomendable que vea el portapapeles antes de enlazar elementos, con el fin deasegurarse de que éste contenga sólo los elementos que desea enlazar.Nota: Si un elemento no se muestra en el portapapeles, asegúrese de que ha definidolos filtros de vista para que se muestre el elemento.
5. Desplácese hasta la ubicación con la que desee enlazar el elemento.
80 Guía del usuario de Digital Asset Manager

Trabajar con archivadores, carpetas y archivos
6. Siga uno de estos procedimientos, en función de las opciones disponibles:• Haga clic en Enlazar aquí.• Seleccione Editar>Enlazar aquí.
Crear un acceso directo desde fuera del repositorio aun elemento dentro de éste
Puede crear accesos directos en su equipo o en mensajes de correo electrónico queenlacen con elementos de un repositorio. Utilice para ello el icono de acceso directo:
Para marcar una página, utilice el icono de acceso directo mostrado arriba.
Para crear un acceso directo:
1. Desplácese hasta el elemento.
2. Si no aparece el icono junto al elemento, haga clic en para abrir las propiedadesde dicho elemento.
3. Arrastre el icono hasta la ubicación en la que desee crear el acceso directo. Porejemplo, arrastre el icono hasta una carpeta del equipo o hasta un mensaje de correoelectrónico abierto.
Enviar enlaces por correo electrónico
Un enlace Web es un acceso directo que se envía por correo electrónico. Estos enlacesaparecen como hipervínculos en los mensajes de correo electrónico. Al hacer clic en elhipervínculo, Digital Asset Manager abre el elemento enlazado.
Los enlaces Web sólo pueden enviarse a los usuarios que dispongan de acceso alrepositorio y de los permisos de lectura o superior para el elemento.
Para enviar un enlace Web:
1. Localice el archivo o los archivos que desee enviar como enlace Web.
2. Siga uno de estos procedimientos, en función de las opciones disponibles:• Haga clic enMás>Archivo>Enviar por correo electrónico como enlace Web en
la línea del archivo que desee enviar.• Marque la casilla de verificación del archivo. (Para enviar varios archivos
al mismo tiempo, marque las casillas de todos los archivos). SeleccioneArchivo>Enviar por correo electrónico como enlace Web.
Guía del usuario de Digital Asset Manager 81

Trabajar con archivadores, carpetas y archivos
3. La aplicación de correo electrónico abrirá un nuevo mensaje de correo electrónico. Elnuevo mensaje contiene los enlaces. Especifique la dirección de correo electrónicodel destinatario y cualquier otra información que desee agregar. Envíe el mensajecomo suele enviar los mensajes de correo electrónico.
Abrir enlaces de correos electrónicos
Si recibe un mensaje de correo electrónico que contiene un enlace a un archivo delrepositorio, podrá abrir el archivo si tiene acceso al repositorio y dispone, al menos,del permiso de lectura sobre el archivo.
Para abrir un enlace recibido mediante un mensaje de correo electrónico:
1. Haga clic en el enlace.
2. Si no ha iniciado sesión en el repositorio, Digital Asset Manager le solicitará que lohaga. Introduzca la información de inicio de sesión y haga clic en Inicio de sesión.
3. Si se le solicita, podrá elegir entreMostrar o Editar el documento haciendo clic enel botón adecuado. Si hace clic enMostrar se abrirá el documento en el modo desólo lectura.
4. Si se le solicita, seleccione la aplicación en la que se abrirá el documento.
Suscribirse a elementosPara acceder rápidamente a archivadores, carpetas o archivos, puede suscribirse a ellos.El elemento aparecerá en Suscripciones. En lugar de desplazarse por el repositorio parabuscar el elemento, puede acceder a él rápidamente mediante Suscripciones.
Cuando abra o vea un elemento mediante Suscripciones, el elemento se recuperaráde su ubicación original en el repositorio.
Puede hacer que Digital Asset Manager envíe una notificación a su Bandeja de entradasiempre que se registre un elemento al que se haya suscrito. Asimismo, puede activaro desactivar la función de notificación en cada uno de los elementos. Es posible que eladministrador del sistema haya configurado Digital Asset Manager para que envíenotificaciones de otros eventos además del registro. Consulte con su administrador.
Para acceder a las suscripciones:
1. Seleccione Suscripciones.
82 Guía del usuario de Digital Asset Manager

Trabajar con archivadores, carpetas y archivos
Para suscribirse a un elemento:
1. Desplácese hasta los elementos.
2. Siga uno de estos procedimientos, en función de las opciones disponibles:• Haga clic en Suscribir.• Haga clic enMás>Herramientas>Suscribir.• Marque la casilla de verificación del elemento. (Para suscribirse a varios
elementos, marque las casillas de todos los elementos). SeleccioneHerramientas>Suscribir.
Si la opción Suscribir no está disponible, es porque ya se ha suscrito a ese elemento.
Para activar o desactivar las notificaciones de un elemento suscrito:Tenga en cuenta que no están admitidas las réplicas y referencias (accesos directos).
1. Seleccione Suscripciones.
2. Siga uno de estos procedimientos, en función de las opciones disponibles:• Seleccione Más>Herramientas>Activar notificación o
Más>Herramientas>Desactivar notificación.• Seleccione Herramientas>Activar notificación o Herramientas>Desactivar
notificación.Para cancelar la suscripción:
1. Desplácese hasta el elemento.
2. Siga uno de estos procedimientos, en función de las opciones disponibles:• Haga clic en Cancelar suscripción.• Haga clic enMás>Herramientas>Cancelar suscripción.• Marque la casilla de verificación del elemento. (Para cancelar la suscripción de
varios elementos al mismo tiempo, marque las casillas de todos los elementos).Seleccione Herramientas>Cancelar suscripción.
Usar la integración de File Share ServicesDigital Asset Manager puede integrarse con File Share Services (FSS) de Documentumpara ofrecer acceso a la capacidad de FSS de gestionar enlaces, documentos virtuales,funciones de arrastrar y colocar, así como para aprovechar su velocidad y facilidad deuso. Para aprovechar esta ventaja, Digital Asset Manager permite invocar la visualizacióny edición de documentos directamente a través de FSS en lugar de usar el proceso normalde transferencia de contenido. Esta función debe habilitarla el administrador del sistema.
A través de la opción Preferencias, tiene la opción de introducir o cambiar el métodopredeterminado que se utilizará para los comandos de visualización y edición. Consulte
Guía del usuario de Digital Asset Manager 83

Trabajar con archivadores, carpetas y archivos
Definir las preferencias de File Share Services, página 61 para obtener más informaciónsobre cómo establecer las preferencias de FSS.
Si elige usar File Share Services para realizar modificaciones, el documento se bloquearáen el repositorio. FFS desbloquea el documento cuando lo vuelve a guardar en elrepositorio o si se quita el bloqueo manualmente.
Si elige usar FSS para ver y editar, Digital Asset Manager siempre comprobará si elcliente de FSS está instalado y ejecutándose en el cliente. Si se producen errores al iniciarla visualización o edición a través de FSS (por ejemplo, si FSS no está en ejecución)y ha seleccionado la opción "Usar automáticamente el modo de transferencia decontenido si FSS no está disponible" en las preferencias, Digital Asset Manager cambiaráautomáticamente al proceso de transferencia de contenido normal.
Con la integración de FSS, es posible que también pueda abrir una carpeta, unarchivador, o bien la carpeta o archivador padre de un archivo, desde el visor de archivosdel sistema operativo (es decir, el Explorador de Windows o el Finder de Macintosh).
Para ver un documento con la integración de File Share Services:
1. Desplácese hasta el archivo.
2. Siga uno de estos procedimientos, en función de las opciones disponibles:• Haga clic en el nombre del archivo o en su miniatura, a menos que ya haya
retirado el documento. En ese caso, al hacer clic en el nombre del archivo o ensu miniatura, el documento se abrirá para edición y no para visualización enmodo de sólo lectura.
• Marque la casilla de verificación del archivo y seleccione Archivo>Mostrar.3. El archivo se abrirá en la aplicación asociada.
Para editar un documento con la integración de File Share Services:
1. Desplácese hasta el archivo.
2. Siga uno de estos procedimientos, en función de la opción disponible:• En la línea del archivo, haga clic en Editar.• Marque la casilla de verificación de uno o más archivos. A continuación,
seleccione Archivo>Editar.3. Cuando se le solicite que confirme qué archivos va a retirar, haga lo siguiente:
• Si va a editar varios archivos, confirme las opciones de retirada de cada archivopor separado haciendo clic en Siguiente. Con el último archivo, haga clicen Terminar. Para aplicar las opciones de retirada seleccionadas a todos losarchivos restantes, haga clic en Terminar antes de llegar al último archivo.
• Si va a editar un documento virtual, seleccione si va a retirar el archivo raízy todos sus descendientes, si va a retirar sólo el archivo raíz al tiempo que
84 Guía del usuario de Digital Asset Manager

Trabajar con archivadores, carpetas y archivos
descarga los descendientes como sólo lectura, o bien si va a retirar sólo el archivoraíz sin descargar los descendientes.
4. Si va a editar un documento virtual y recibe un aviso indicando que algunos archivosestán bloqueados y se van a retirar en modo de sólo lectura, haga clic en Continuarpara seguir con la retirada.
5. Si se le solicita un directorio de retirada, especifique la ruta de acceso y el directorio.
6. Si se le solicita que seleccione qué ubicación de repositorio va a usar para los enlacesde ruta de acceso relativos dentro de un documento virtual, seleccione la ubicación.
7. Si se le solicita que instale el software utilizado para editar el archivo, hágalo.
8. Si el archivo no se abre automáticamente, podrá abrirlo si lo busca en el directorio deretirada.
9. Según el tipo de archivo de que se trate, es posible que pueda registrar el documentomediante el comando de menú Guardar de la aplicación de edición. Para obtenermás información, consulte la guía File Share Services for Macintosh User Guide (Guíadel usuario de File Share Services para Macintosh) o File Share Services for WindowsUser Guide (Guía del usuario de File Share Services para Windows).
Para abrir una carpeta o archivador con la integración de File Share Services:
1. Desplácese hasta un archivo, carpeta o archivador.
2. Siga uno de estos procedimientos, en función de las opciones disponibles:• Para el archivo, carpeta o archivador actual, haga clic en el enlace View Parent
Folder with FSS (Carpeta padre con FSS).• En la línea del archivo, carpeta o archivador, seleccioneMás>Mostrar>Carpeta
padre con FSS.• Marque la casilla del archivo, carpeta o archivador y seleccioneMostrar>Carpeta
padre con FSS.3. La carpeta o el archivador se abrirá en el visor de archivos del sistema operativo.
Guía del usuario de Digital Asset Manager 85

Trabajar con archivadores, carpetas y archivos
86 Guía del usuario de Digital Asset Manager

Capítulo 6Trabajar con propiedades
En esta sección se describen los siguientes temas:
• Definir propiedades, página 87• Ver historiales, página 88• Establecer fechas de retención, página 89
Definir propiedadesLas propiedades son características descriptivas de un elemento. Todos los elementos delrepositorio tienen propiedades. Puede abrir las propiedades de un elemento mediante elicono .
Para ver o definir las propiedades:
1. Desplácese hasta el elemento en el que vaya a definir las propiedades.
2. Siga uno de estos procedimientos, dependiendo de la vista que esté usando:
• Haga clic en .• Haga clic en el enlace Propiedades.• Seleccione Ver>Propiedades>Información.Aparecerá la página Propiedades.La página Propiedades suele estar formada por varias fichas, cada una de las cualescomprende los parámetros de configuración que determinan una funcionalidad enconcreto.Entre las fichas comunes se incluyen Información y Permisos. La ficha Informaciónmuestra las propiedades generales, como el nombre, creador y número de versión.La ficha Permisos muestra el acceso que distintos usuarios tienen al elemento.Si precisa información sobre la ficha Permisos, consulte Capítulo 27, Gestionarconjuntos de permisos.
Guía del usuario de Digital Asset Manager 87

Trabajar con propiedades
Las fichas restantes que aparecen se determinan mediante la aplicación basada enWDK que se ejecute y por medio de cualquier personalización. Si precisa informaciónsobre una función específica, consulte el tema de esta guía que trata esa función.
3. En las fichas disponibles, defina las propiedades como desee.Si el enlace Editar aparece junto a una propiedad, para definir los valores deésta, haga clic en Editar e introduzca los valores en la página que aparezca. Paraintroducir los valores, puede escribirlos, o bien seleccionarlos de una lista y hacerclic en una flecha hacia la derecha. Cuando haya terminado de agregar valores,haga clic en Aceptar.Si aparece el enlace Ver valores CIS, puede hacer clic en él para ver los valores depropiedad sugeridos. A continuación, seleccione los valores que desee aceptar yhaga clic en Aceptar. Los valores sugeridos no pueden incluir los caracteres tilde (~)ni la raya vertical ( | ).
4. Haga clic en Aceptar.
Ver historialesEl historial de un elemento es una lista de eventos que le han sucedido a ese elemento,por ejemplo retiradas, registros y promociones. Puede ver el usuario responsable delevento, la fecha y la hora en las que se produjo y otra información.
Para que Digital Asset Manager muestre el historial, un administrador con privilegiosConfigurar auditoría debe registrar los eventos sobre los que se realizará un seguimiento ydebe asignarle privilegios para configurar auditorías. A fin de otorgar privilegios paraconfigurar auditorías, el superusuario debe conectarse a Documentum Administrator,desplazarse hasta Administración de usuarios, buscar el administrador y cambiar losprivilegios extendidos en la lista. Si precisa información detallada, consulte DocumentumAdministrator User Guide (Guía del usuario de Documentum Administrator).
Para ver el historial:
1. Desplácese hasta el elemento cuyo historial desee ver.
2. Siga uno de estos procedimientos, dependiendo de la vista que esté usando:
• Haga clic en . A continuación, seleccione la ficha Historial.• Haga clic en el enlace Propiedades. A continuación, seleccione la ficha Historial.• Seleccione Ver>Propiedades>Historial.
88 Guía del usuario de Digital Asset Manager

Trabajar con propiedades
Establecer fechas de retenciónSi esta opción está disponible en la aplicación basada en WDK, puede definir un períodode retención para el contenido.
El período de retención es el tiempo durante el que se debe retener el contenido. Si haydefinido un período de retención para el contenido del sistema de almacenamiento,no se podrá quitar el archivo del sistema hasta que haya expirado dicho período. Porejemplo, si establece la fecha de retención de un objeto como el día 15 de febrero de 2006,el contenido no se podrá mover ni eliminar hasta el día 15 de febrero de 2011.
Puede establecer la fecha de retención para todas las copias asociadas con un objetodel repositorio. En la fecha especificada, Content Storage Services moverá el objetoseleccionado y todas las copias asociadas a un área de almacenamiento con retenciónactivada. Si hay varias áreas de almacenamiento con retención activada en el sistema,debe seleccionar el área de almacenamiento de destino.
Si tiene una política de asignación de almacenamiento definida para el tipo de objeto, lapolítica no se ejecutará si establece una fecha de retención para el contenido. Estableceruna fecha de retención y ejecutar una política de asignación de almacenamiento sonacciones mutuamente excluyentes, ya que al establecer una fecha de retención seselecciona indirectamente el almacenamiento.
Para establecer o actualizar una fecha de retención de un documento u otro objeto delrepositorio:Si esta opción está disponible en la aplicación basada en WDK, puede definir un períodode retención para el contenido.
1. Desplácese hasta el archivador o la carpeta que contiene el objeto para el que deseaestablecer la fecha de retención.
2. Elija el objeto y, a continuación, seleccione Herramientas>Establecer fecha deretención.Se mostrará la página Establecer fecha de retención.
3. Haga clic en el botón de calendario asociado al campo Fecha de retención paraseleccionar la fecha de retención del contenido principal y de las copias asociadas ala página 0 del objeto.
4. Si el repositorio tiene más de un almacenamiento con retención activada, seleccioneel nombre de un área de almacenamiento en el menú desplegable del campoAlmacenamiento con retención activada.
Guía del usuario de Digital Asset Manager 89

Trabajar con propiedades
5. Haga clic en Aceptar.
90 Guía del usuario de Digital Asset Manager

Capítulo 7Trabajar con taxonomías
La función de taxonomía estará disponible si la instalación de Digital Asset Manager se integracon Documentum CI Server.
Procesará archivos desde el nodo Categorías de la misma forma que lo hará desde otros nodos.Utilizará los procedimientos estándar de Digital Asset Manager para trabajar con archivos.
En esta sección se describen los siguientes temas:
• Información general sobre taxonomías, página 91• Enviar elementos para clasificación, página 92• Crear categorías, página 92• Explorar categorías, página 93
Información general sobre taxonomíasLa funcionalidad Taxonomía está disponible si la aplicación basada en WDK se integracon CIS. Una taxonomía es una jerarquía específica de categorías y subcategorías con laque se puede organizar el contenido. Si la instalación incluye la función de taxonomía,podrá agrupar los mismos archivos de contenido de varias formas mediante la creaciónde distintas taxonomías. Las taxonomías ofrecen esquemas de organización alternativosal esquema de las carpetas del repositorio.
Por ejemplo, una taxonomía podría crear categorías basándose en los departamentosde la organización. El contenido creado por el departamento I+D se asignaría a lacategoría I+D; el contenido creado por el departamento Relaciones públicas se asignaríaa la categoría RP; etc. Esta taxonomía podría ser útil para los usuarios que sólo utilizandocumentos de sus departamentos. No obstante, otra taxonomía podría crear categoríasbasadas en el producto, combinando las especificaciones de I+D de un producto en lamisma categoría que los boletines de RP del producto. Esa taxonomía podría ser útilpara los usuarios que sólo trabajen con productos específicos.
Guía del usuario de Digital Asset Manager 91

Trabajar con taxonomías
Puede mover, copiar y buscar categorías del mismo modo que si fueran carpetas. Pararealizar cualquiera de las acciones anteriores, utilice el mismo procedimiento que seaplica a cualquier elemento del repositorio.
Con una plantilla se puede especificar que el nuevo contenido creado con la plantillase enlace a una o varias categorías. Si el usuario crea contenido nuevo a partir de laplantilla, el contenido se enlaza únicamente a las categorías para las que el usuario tengaal menos el permiso Examinar.
Cuando haga clic en Categorías, aparecerán las taxonomías disponibles. Cuando hagaclic en una taxonomía, aparecerá el primer nivel de categorías.
Las taxonomías utilizan los iconos siguientes:
• : una taxonomía.• : una categoría.
Enviar elementos para clasificaciónSi la funcionalidad CIS está disponible en la aplicación basada en WDK, puede enviarelementos para su categorización. Al enviar un elemento, se envía una solicitud a unacola de clasificación. Cuando CIS realiza la asignación, aparece el elemento enviado enlas categorías correspondientes.
Para enviar un archivo para clasificación:
1. Desplácese hasta el archivo que desee enviar.
2. Siga uno de estos procedimientos, en función de las opciones disponibles:• Haga clic enMás>Herramientas>Enviar para clasificación.• Marque la casilla de verificación del elemento. A continuación, seleccione
Herramientas>Enviar para clasificación.Se le solicitará que confirme que desea enviar este archivo para clasificación.
3. Haga clic en Aceptar.Si ha seleccionado varios archivos, haga clic en Aceptar o Terminar para enviarlostodos. Para enviar cada elemento por separado, haga clic en los botones Anterior ySiguiente, de modo que se muestre la página de confirmación con cada uno.
Crear categoríasSi esta opción está disponible en la aplicación basada en WDK, puede crear categorías dentrode las taxonomías.
92 Guía del usuario de Digital Asset Manager

Trabajar con taxonomías
Para crear una categoría:
1. Seleccione Archivo>Nuevo>Categoría.
2. En la ficha Crear, escriba el nombre de la nueva categoría.
3. En la ficha Información, defina las propiedades como desee.
4. Según la aplicación basada en WDK que utilice, podrían aparecer otras fichas.Defina la información en estas fichas como desee. Si precisa más información sobrelas funciones relacionadas con estas fichas, consulte el tema de esta guía que trataesas funciones.
5. Haga clic en Terminar.
Explorar categoríasSi esta opción está disponible en la aplicación basada en WDK, puede desplazarse por lascategorías.
Cuando abra el nodo Categorías, aparecerán las taxonomías activas. Cada taxonomía esuna agrupación de categorías y subcategorías que se utiliza para organizar contenido deuna forma en particular. Cuando abra una taxonomía, aparecerán las categorías del nivelsuperior. Cuando abra una categoría, aparecerá el primer nivel de subcategorías, etc.
Para explorar categorías:Si esta opción está disponible en la aplicación basada en WDK, puede desplazarse por lascategorías.
1. Haga clic en Categorías.
2. Haga clic en una taxonomía.
3. Haga clic en una categoría. Siga haciendo clic en categorías hasta que encuentre elelemento que esté buscando.
Guía del usuario de Digital Asset Manager 93

Trabajar con taxonomías
94 Guía del usuario de Digital Asset Manager

Capítulo 8Trabajar con versiones
En esta sección se describen los siguientes temas:
• Información general sobre versiones, página 95• Ver versiones, página 96
Información general sobre versionesPuede realizar un seguimiento de las revisiones mediante la creación de nuevas versionesde archivos cuando las registre. Puede especificar cuándo se cambiaron los archivos, loscambios que se realizaron y quién los realizó.
Los archivos reciben el número de versión 1.0 la primera vez que se registran. Si disponede los niveles de permiso necesarios, cuando vuelva a registrar un archivo, podrá decidirsi lo registra como una versión nueva o como la misma versión. Si lo registra comouna versión nueva, el número de versión será superior al que tenía cuando lo retiró. Elrepositorio conservará una copia de la versión anterior.
Si decide registrarlo sin cambiar el número de versión, conservará el mismo número deversión que el archivo original y lo sobrescribirá.
Según la aplicación basada en WDK que utilice, es posible que pueda seleccionar entreaumentar el número de versión un número entero o sólo un decimal; es decir, unadécima parte. Si se aumenta el número de versión un número entero, se considera unarevisión mayor; si se aumenta un decimal, es una revisión menor. Por ejemplo, si retira laversión 1.0 de un archivo y la registra como una revisión menor, el archivo se almacenacomo la versión 1.1. Si repite este proceso, el archivo se volverá a almacenar como laversión 1.2. Si decide volver a retirar el archivo y registrarlo como una revisión mayor, elnúmero de versión del archivo pasará de 1.2 a 2.0.
El archivo registrado más reciente aparecerá marcado como ACTUAL. Siempre semostrará el archivo actual, a menos que seleccione ver todas las versiones.
Guía del usuario de Digital Asset Manager 95

Trabajar con versiones
Si edita una versión de un archivo que no sea la versión actual, cuando registre el archivose le darán las siguientes opciones:
• Puede registrar la versión más antigua del archivo como la nueva versión actual.Si selecciona esta opción, Digital Asset Manager asigna al archivo un número deversión superior a la anterior versión actual del archivo.
• Puede registrar la versión anterior como una versión ramificada. Esto aumentaráel archivo anterior en un número decimal. La versión aumentada pasará a ser laversión actual en una nueva ramificación de números de versión.
Por ejemplo, en el siguiente diagrama, un usuario retira la versión 5.0 de undocumento, la edita y, a continuación, la vuelve a registrar como la versión 6.0.La versión 6,0 pasará a ser la versión actual del documento. A continuación,otro usuario edita la versión 5.0, que ya no es la versión actual. Cuando vuelvaa registrarlo, Digital Asset Manager creará una nueva rama del documento, queempezará por la versión 5.0.1.
Figura 8-1. Crear versiones
Ver versionesPuede llevar a cabo las siguientes acciones:
• Al ver una lista, puede hacer que se muestren todas las versiones de todos loselementos incluidos en ella.
• Puede desplazarse hasta un elemento y ver todas sus versiones.• Puede desplazarse a la versión anterior de un elemento y verlo en modo de sólo
lectura o, si lo desea, retirarlo o editarlo.Para que la lista muestre todas las versiones de los elementos:
1. Abra la lista.
96 Guía del usuario de Digital Asset Manager

Trabajar con versiones
2. En la lista de la esquina superior derecha de la página, seleccioneMostrar todos losobjetos y versiones, como se muestra a continuación:
Para ver todas las versiones de un elemento:
1. Desplácese hasta el archivo.
2. Siga uno de estos procedimientos, en función de las opciones disponibles:• Haga clic enMás>Mostrar>Versiones.• Marque la casilla de verificación del archivo. A continuación, seleccione
Mostrar>Versiones.Para ver, retirar o editar versiones anteriores:
1. Desplácese hasta la versión anterior del elemento mediante uno de los dosprocedimientos anteriores.
2. Para ver o retirar la versión anterior, siga los procedimientos estándar de DigitalAsset Manager para trabajar con archivos.
Guía del usuario de Digital Asset Manager 97

Trabajar con versiones
98 Guía del usuario de Digital Asset Manager

Capítulo 9Copias y transformaciones
En esta sección se describen los siguientes temas:
• Trabajar con copias, página 99• Trabajar con transformaciones, página 103
Trabajar con copiasEn esta sección se describen los siguientes temas:• Información general sobre copias, página 99• Ver copias, página 101• Importar copias, página 101• Definir una copia de vista previa, página 102• Ver la copia de vista previa, página 102• Restablecer copias, página 103
Información general sobre copias
Una copia es una versión alternativa de un archivo o un archivo adicional que puedeincluirse con un objeto. Por ejemplo, puede ser una copia de una imagen con un formatodiferente o con una resolución distinta.
Si un objeto tiene varias copias, Digital Asset Manager designará una de ellas comola principal, que aparecerá en las listas de archivos. Puede ver todas las copias deun archivo si hace clic en el icono de copias (si en la aplicación WDK se muestra elicono) o utilizando el menúMás>Mostrar>Copias de la vista optimizada y el menúMostrar>Copias de la vista estándar.
Guía del usuario de Digital Asset Manager 99

Copias y transformaciones
La disponibilidad de algunas copias y de sus funciones depende de la aplicaciónWDK que utilice y de otros productos instalados en Documentum System, comoMedia Transformation Services y Document Transformation Services. Sin la presenciade estos productos, las funciones de copia no estarán disponibles, aunque aparezcanen Digital Asset Manager. Por ejemplo, Media Transformation Services genera copiasen miniatura y de baja resolución de objetos de imagen al importar el objeto original.Pueden generarse otros tipos de copia para otros objetos dependiendo del formato. Sino ha instalado o configurado Media Transformation Services en el repositorio, no segenerarán estas copias extra. Las copias sólo pueden generarse en un elemento al mismotiempo y se procesan de forma asíncrona, lo que significa que puede que las copias noestén disponibles inmediatamente tras la importación. También se pueden crear nuevascopias mediante las funciones de transformación de Media Transformation Services.Consulte Trabajar con transformaciones, página 103 si precisa más información sobretransformaciones.
Otro producto de Documentum de los que depende la funcionalidad de copia esDocument Transformation Services. Por ejemplo, un autor podría importar un archivode Microsoft Word llamado Ventas.doc y, a continuación, generar una copia HTML delarchivo (mediante Document Transformation Services) con el nombre de Ventas.htm.Los dos archivos tendrían el mismo contenido pero en distintos formatos.
Puede crear copias fuera del repositorio e importarlas o generar copias dentro de DigitalAsset Manager.
Puede generar nuevas copias del mismo formato de archivo. Para diferenciar lasdistintas copias de un archivo con el mismo formato, a cada copia se le debe dar durantela creación una descripción en el campo Descripción de la copia.
Al crear una versión de un archivo, sus copias, incluidas las copias en miniatura, noformarán parte de la nueva versión del archivo de forma automática. Si crea una versióndel objeto, las copias permanecen con la versión anterior. No obstante, Digital AssetManager puede generar nuevas copias automáticamente al registrar y crear versionesde un archivo si así lo selecciona al crear la copia. Consulte Información generalsobre transformaciones, página 104 si precisa más información sobre la actualizaciónautomática de copias al crear versiones.
Puede configurar ciclos de vida de forma que generen una copia en PDFautomáticamente en cada estado de ciclo de vida. Para más información, consulte suguía de administración basada en WDK.
Precaución: Algunas funciones de copia no están disponibles en todos los productos. El iconoCopias sólo está disponible en Digital Asset Manager y WebPublisher. Asimismo,mantener varias copias de un mismo formato de archivo sólo es posible en Digital AssetManager y Web Publisher. Webtop no permite incluir descripciones para las copias, loque daría un identificador único a cada copia. Por tanto, en todas las nuevas copiascreadas, Webtop reemplaza las copias existentes del mismo formato. Por ejemplo, undocumento de Microsoft Word sólo puede tener una copia de Acrobat PDF a la vez.
100 Guía del usuario de Digital Asset Manager

Copias y transformaciones
Ver copias
Este procedimiento explica cómo mostrar una lista de las distintas copias de un archivo.
Para ver las copias de un archivo:
1. Desplácese hasta el archivo.
2. Siga uno de estos procedimientos, en función de las opciones disponibles:
• En la línea del archivo, haga clic en (si está disponible).• Haga clic enMás>Mostrar>Copias en la línea del archivo.• Si la barra de menús está disponible: marque la casilla de verificación del
archivo. A continuación, seleccioneMostrar>Copias.
Importar copias
Este procedimiento describe cómo importar un archivo desde fuera del repositorio parausarlo como una copia nueva en un objeto de repositorio existente.
Para importar una copia de un archivo:
1. Desplácese al archivo del que desee importar una copia.
2. Siga uno de estos procedimientos, en función de las opciones disponibles:• Haga clic enMás>Archivo>Importar copia en la línea del archivo.• Si la barra de menús está disponible: marque la casilla de verificación del
archivo. A continuación, seleccione Archivo>Importar copia.3. En el campo Archivo para importar, introduzca el archivo que desee importar.
Puede escribir la ruta del archivo o puede examinar y localizar el archivo.
4. En el campo Formato, seleccione el formato de archivo de la copia.
5. En el campo Descripción, escriba una descripción para la copia. Puede usar estecampo para distinguir entre varias copias con el mismo formato.
Precaución: Algunas funciones de copia no están disponibles en todos los productos. Elicono Copias sólo está disponible en Digital Asset Manager y WebPublisher.Asimismo, mantener varias copias de un mismo formato de archivo sólo es posibleen Digital Asset Manager y Web Publisher. Webtop no permite incluir descripcionespara las copias, lo que daría un identificador único a cada copia. Por tanto, entodas las nuevas copias creadas, Webtop reemplaza las copias existentes del mismoformato. Por ejemplo, un documento de Microsoft Word sólo puede tener una copiade Acrobat PDF a la vez.
Guía del usuario de Digital Asset Manager 101

Copias y transformaciones
6. Haga clic en Importar.
Definir una copia de vista previa
Puede seleccionar una copia alternativa de un archivo como la copia de vista previa.De forma predeterminada, la copia principal de un archivo se utiliza como su copiade vista previa, pero no tiene por qué ser así. Como la copia de vista previa se utilizaprecisamente para la vista previa, se puede usar una copia distinta a la principalal obtener una vista previa del archivo. Por ejemplo, puede definir una imagen deresolución baja como la imagen de vista previa, para que de esa forma pueda ver conmayor rapidez la imagen. Con los objetos de vídeo, se puede tomar una pequeña partedel vídeo y definirla como la vista previa, permitiendo obtener una vista previa de unasección breve del vídeo en lugar del archivo principal completo.
Un archivo sólo puede tener una copia de vista previa. El siguiente icono aparece junto ala copia de vista previa:
Sólo los usuarios con permiso Leer podrán seleccionar una copia de vista previa.
Para definir la copia de vista previa:
1. Desplácese hasta el archivo.
2. Siga uno de estos procedimientos, en función de las opciones disponibles:
• En el elemento de línea del archivo, haga clic en .• Haga clic enMás→Mostrar→Copias en el elemento de línea del archivo.• Si la barra de menús está disponible: marque la casilla de verificación del
archivo. A continuación, seleccioneMostrar→Copias.3. Siga uno de estos procedimientos:
• En la vista optimizada, haga clic en el enlace Definir como vista previa situadojunto a la copia que desee definir como copia de vista previa.
• En la vista estándar, marque la casilla de verificación de la copia que deseedefinir como copia de vista previa. Haga clic en Definir como vista previa en labarra de herramientas.
Ver la copia de vista previa
La copia de vista previa (si se ha definido alguna) se indica mediante este icono:
102 Guía del usuario de Digital Asset Manager

Copias y transformaciones
Para ver la copia de vista previa, haga clic en este icono. Se abrirá la aplicacióncorrespondiente y se mostrará o reproducirá la copia de vista previa.
Si se produce algún problema durante la reproducción de la copia de vista previa deun elemento (audio o vídeo), consulte Configurar el explorador para reproductores demedios, página 44.
Restablecer copias
El restablecimiento de copias permite volver a pasar un objeto por todo el proceso deregistro. Esto significa que si Media Transformation Services no puede generar copiasdurante el registro, o si se ha creado una versión de un objeto, tiene la opción deregenerar copias predeterminadas del archivo. Se incluyen miniaturas, copias de bajaresolución y cualquier tipo de guión gráfico, si procede.
Nota: El archivo original y cualquier copia que se haya generado manualmente durantela vida de un archivo, permanecerán intactos, a menos que la copia se haya definido paratransformarse cada vez que se cree una versión del objeto. Si éste es el caso, se volveráa realizar la transformación y se agregará como una copia al objeto, sustituyendo a lacopia anterior.
Para restablecer copias:
1. Desplácese hasta el archivo en el que desee restablecer las copias.
2. Siga uno de estos procedimientos, en función de las opciones disponibles:• Haga clic enMás→Herramientas→Restablecer copias en el elemento de línea
del archivo.• Si la barra de menús está disponible: marque la casilla de verificación del archivo.
A continuación, seleccione Herramientas→Transformar→Restablecer copias.
Trabajar con transformacionesEn esta sección se describen los siguientes temas:• Información general sobre transformaciones, página 104• Transformar documentos al formato PDF o HTML, página 104• Crear copias mediante transformaciones, página 105• Crear objetos relacionados mediante transformaciones, página 107• Ver las propiedades de las transformaciones, página 109• Quitar transformaciones guardadas, página 110
Guía del usuario de Digital Asset Manager 103

Copias y transformaciones
Información general sobre transformaciones
Una transformación consiste en la conversión automática de un archivo de un aspecto oformato a otro. Las transformaciones permiten transformar automáticamente el aspectoy formato de un archivo existente para crear una copia nueva del objeto o un nuevoobjeto que esté relacionado con el original. Las transformaciones permiten almacenarun archivo en diferentes formatos, tamaños, orientaciones, etc. Entre los ejemplos detransformaciones se incluyen el cambio de tamaño, el giro, el recorte y la corrección decolores. Es posible que también pueda transformar un archivo a un formato distinto.
Al transformar un archivo se elige una tarea de transformación predefinida o un perfilde transformación y, a continuación, se introducen los parámetros de transformacióncorrespondientes. Los perfiles de transformación disponibles para un archivo concretodependen del formato del archivo y de los productos de Documentum instalados yconfigurados para el repositorio.
Cuando esté creando una copia mediante transformación, puede usar el campoDescripción de la copia para crear varias copias del mismo formato. Cada copia seidentifica por la descripción que introduzca en el campo Descripción de la copia.
Las transformaciones sólo pueden producirse en un elemento al mismo tiempo y seprocesan de forma asíncrona, lo que significa que puede que las copias y los elementostransformados no estén disponibles inmediatamente. Cuando una transformación hayaterminado, o si se produce un fallo en una transformación, recibirá una notificación.
Precaución: La funcionalidad de las transformaciones sólo está disponible enrepositorios que están configurados con Media Transformation Services, DocumentTransformation Services o ambos. Sin estos productos, es posible que las funciones detransformación descritas en esta guía no estén disponibles.
Precaución: Algunas funciones de transformación no están disponibles en todos los productos.Por ejemplo, el botón Transformar de la barra de herramientas y la capacidad detransformar varios objetos a la vez sólo están disponibles en Digital Asset Manager.Asimismo, mantener varias copias de un mismo formato de archivo sólo es posible enDigital Asset Manager y Web Publisher. Webtop no permite incluir descripciones paralas copias, lo que daría un identificador único a cada copia. Por tanto, en todas las nuevascopias creadas, Webtop reemplaza las copias existentes del mismo formato. Por ejemplo,un documento de Microsoft Word sólo puede tener una copia de Acrobat PDF a la vez.
Transformar documentos al formato PDF o HTML
Digital Asset Manager utiliza Document Transformation Services de Documentum paraofrecer la funcionalidad de transformar los documentos en formatos PDF y HTML.Cuando se selecciona un documento para transformarlo al formato PDF o HTML, la
104 Guía del usuario de Digital Asset Manager

Copias y transformaciones
solicitud se envía a una cola en la que espera a que lo procese Document TransformationServices. Se utilizarán los parámetros predeterminados de transformación para ese tipode documento. Cuando se completa el procesamiento, se incluye un nuevo archivo, yasea en formato PDF o HTML, en la lista de copias del objeto padre.
Esta función puede no estar disponible en algunas aplicaciones.
Puede que también sea posible, dependiendo de los productos de Documentum quetenga instalados en el sistema, transformar un documento al formato PDF o HTML conopciones. Consulte Crear copias mediante transformaciones, página 105 y Crear objetosrelacionados mediante transformaciones, página 107 si precisa más información.
Para transformar un documento al formato PDF o HTML:
1. Desplácese hasta el documento que desea transformar en PDF o HTML.
Nota: Puede transformar un archivo padre u otra copia. (La búsqueda de copiasse describe en Ver copias, página 101).
2. Siga uno de estos procedimientos:• En la vista optimizada, haga clic enMás>Herramientas>Transformar en PDF o
enMás>Herramientas>Transformar en HTML en la línea del archivo.• En la vista estándar, marque la casilla del archivo y, a continuación, seleccione
Herramientas>Transformar>Copia PDF o Herramientas>Transformar>CopiaHTML.
3. La solicitud de transformación se envía inmediatamente a la cola adecuada parasu procesamiento.
Crear copias mediante transformaciones
Digital Asset Manager utiliza Advanced Document Transformation Services y MediaTransformation Services de Documentum para ofrecer la funcionalidad necesaria paratransformar archivos y crear nuevas copias. Con estos productos puede crear copiasnuevas de casi todos los tipos de archivos.
Las transformaciones para crear nuevas copias se producen en un elemento cadavez y las solicitudes se procesan de forma asíncrona, lo que significa que las nuevascopias pueden no estar disponibles inmediatamente. Cuando una transformación hayaterminado, o si se produce un fallo en una transformación, recibirá una notificaciónen la bandeja de entrada.
Precaución: No todas las funciones que se mencionan a continuación están disponiblespara todos los formatos de archivo y con algunos formatos no es posible aplicartransformaciones. Consulte Información general sobre copias, página 99 y Información
Guía del usuario de Digital Asset Manager 105

Copias y transformaciones
general sobre transformaciones, página 104 si precisa más información sobre copias ytransformaciones.
Este procedimiento describe cómo crear una copia de un archivo mediantetransformación.
Para crear una copia nueva mediante transformación:
1. Desplácese hasta el archivo que desea transformar para crear una copia nueva.
Nota: Puede transformar un archivo padre u otra copia. (La búsqueda de copiasse describe en Ver copias, página 101).
2. Siga uno de estos procedimientos:• En la vista optimizada, haga clic enMás>Herramientas>Transformar (más
opciones) en la línea del archivo.• En la vista estándar, marque la casilla del archivo y, a continuación, seleccione
Herramientas>Transformar>Más formatos.• Marque las casillas de verificación de los archivos deseados y haga clic en
Transformar en la barra de herramientas.3. Aparecerá el asistente de transformación. Siga este procedimiento:
a. En la sección Seleccionar tipo de transformación, seleccione Crear una copianueva y haga clic en Siguiente.La pantalla Seleccionar transformación aparece y muestra los archivosseleccionados y las transformaciones disponibles para los mismos.
b. En la ficha Seleccionar transformación, seleccione un perfil de transformación yhaga clic en Siguiente.
c. Si aparece la pantalla Detalles de la transformación, introduzca la informaciónnecesaria para definir los parámetros de la transformación y haga clic enSiguiente.
d. Si existe ya una copia de este archivo en el mismo formato, podrá diferenciarla nueva copia que está creando introduciendo una descripción en el campoDescripción de la copia.También puede seleccionar si desea realizar esta transformación cada vez quese haga una versión del objeto padre o si desea establecer esta copia como lacopia de vista previa predeterminada.
Precaución: Esta página no se muestra en aplicaciones de Webtop. Webtop sólopermite una copia de cada formato de archivo.
e. Si ha seleccionado varios archivos para esta transformación, haga clic enSiguiente. De forma alternativa, si desea aplicar los parámetros seleccionados
106 Guía del usuario de Digital Asset Manager

Copias y transformaciones
a todos los archivos seleccionados para la transformación, o si ha seleccionadosólo un archivo para transformar, haga clic en Terminar.
f. Si se le advierte de que ya existe un archivo con el mismo formato y descripción,puede sobrescribir el archivo existente haciendo clic en Sí. Para mantener tantoel nuevo archivo como el existente, haga clic en No. Si hace clic en No, tambiéntendrá que introducir una descripción. Esto dependerá de que si ya ha rellenadoel campo Descripción de la copia en el paso anterior.
Precaución: Este aviso no se muestra en aplicaciones de Webtop. Webtop sólopermite una copia de cada formato de archivo.
Haga clic en Terminar.
4. La solicitud de transformación se envía inmediatamente a la cola adecuada parasu procesamiento.
Crear objetos relacionados mediante transformaciones
Si esta opción está disponible en la aplicación WDK, la aplicación utilizará AdvancedDocument Transformation Services y Media Transformation Services de Documentumpara proporcionar la funcionalidad necesaria para transformar un archivo a fin de crearun nuevo objeto relacionado. Con estos productos, puede crear objetos nuevos a partirde casi todos los tipos de archivos.
Las transformaciones para crear nuevos objetos relacionados se producen en un elementocada vez y las solicitudes se procesan de forma asíncrona, lo que significa que los nuevosobjetos pueden no estar disponibles inmediatamente. Cuando una transformación hayaterminado, o si se produce un fallo en una transformación, recibirá una notificaciónen la bandeja de entrada.
Precaución: No todas las funciones que se mencionan a continuación están disponiblespara todos los formatos de archivo y con algunos formatos no es posible aplicartransformaciones. Consulte Información general sobre copias, página 99 y Informacióngeneral sobre transformaciones, página 104 si precisa más información sobre copias ytransformaciones.
Este procedimiento describe cómo usar un perfil de transformación para crear un objetorelacionado.
Para crear un nuevo objeto relacionado mediante transformación:
1. Desplácese hasta los archivos que desea transformar para crear un nuevo objetorelacionado.
Guía del usuario de Digital Asset Manager 107

Copias y transformaciones
Nota: Puede transformar un archivo padre u otra copia.
2. Siga uno de estos procedimientos:• En la vista optimizada, haga clic enMás>Herramientas>Transformar (más
opciones) en la línea del archivo.• En la vista estándar, marque las casillas de los archivos y, a continuación,
seleccione Herramientas>Transformar>Más formatos.• Marque las casillas de verificación de los archivos deseados y haga clic en
Transformar en la barra de herramientas.3. Aparecerá el asistente de transformación. Siga este procedimiento:
a. En la sección Seleccionar tipo de transformación, seleccione Crear un objetonuevo y haga clic en Siguiente.La pantalla Seleccionar transformación aparece y muestra los archivosseleccionados y las transformaciones disponibles para los mismos.
b. En la ficha Seleccionar transformación, seleccione un perfil de transformación yhaga clic en Siguiente.
c. Si aparece la pantalla Detalles de la transformación, introduzca la informaciónnecesaria para definir los parámetros de la transformación y haga clic enSiguiente.
4. En la pantalla Nueva definición de objeto puede introducir o aplicar los atributosde los nuevos objetos, como el nombre, el título, el tipo de objeto, el conjuntode permisos, el ciclo de vida y la ubicación. El único atributo obligatorio es elnombre de los objetos. En esta pantalla también puede elegir si desea realizar estatransformación cada vez que se creen versiones de los nuevos objetos. Siga esteprocedimiento:
a. Introduzca un nombre para el nuevo objeto. El nombre de archivo se introducede forma predeterminada.
b. Si lo prefiere, introduzca un título para el objeto.
c. Si lo prefiere, seleccione un tipo de objeto alternativo para el objeto.
d. Haga clic en Editar para introducir un conjunto de permisos alternativo parael objeto.
e. Si desea aplicar un ciclo de vida a los objetos, haga clic en Editar.
f. Seleccione una ubicación para el nuevo objeto. Tiene dos opciones:• Igual que el archivo padre
La opción se selecciona de manera predeterminada. El nuevo objeto secolocará en la misma ubicación de archivador o carpeta que el objeto original.
• Nueva ubicación
108 Guía del usuario de Digital Asset Manager

Copias y transformaciones
Para ello, es necesario seleccionar una nueva ubicación en una ventana deedición.
g. Si desea realizar esta transformación cada vez que se creen versiones de losnuevos objetos, marque la casilla de verificación.
5. Si ha seleccionado varios archivos para esta transformación, haga clic en Siguiente.De forma alternativa, si desea aplicar los parámetros seleccionados a todos losarchivos seleccionados para la transformación, o si ha seleccionado sólo un archivopara transformar, haga clic en Terminar.La solicitud de transformación se envía al servidor. Cuando termina latransformación, se envía una notificación a la bandeja de entrada.
Ver las propiedades de las transformaciones
Las propiedades de las transformaciones de un objeto aparecen siempre que se hayaconfigurado la realización de una transformación cada vez que se cree una versióndel objeto. Esta opción se puede definir al crear una copia nueva o un nuevo objetorelacionado a través de la transformación. La solicitud de transformación se almacena yrelaciona con el documento de origen. Al crear una versión del documento de origen, latransformación se aplica automáticamente a la nueva versión con los mismos parámetrosque la transformación original, y la solicitud de transformación se envía al servidorapropiado para su procesamiento.
Las propiedades de la transformación muestran todas las transformaciones guardadasque se aplicarán a un documento cada vez que se cree una versión del mismo.
Para ver las propiedades de la transformación:
1. Desplácese hasta el elemento cuyas propiedades de transformación desee ver.
2. Siga uno de estos procedimientos, dependiendo de la vista que esté usando:
• Haga clic en .• Haga clic en el enlace Propiedades.• SeleccioneMostrar>Propiedades>Transformación.
Se abrirá la página Propiedades con la ficha Propiedades de transformaciónseleccionada. Se mostrarán las transformaciones guardadas del elemento,indicando el nombre y la descripción del perfil de transformación utilizado, elformato de salida y si el resultado es una copia o un objeto relacionado.
Guía del usuario de Digital Asset Manager 109

Copias y transformaciones
Quitar transformaciones guardadas
Las propiedades de las transformaciones de un objeto aparecen siempre que se hayaconfigurado la realización de una transformación cada vez que se cree una versióndel objeto. Esta opción se puede definir al crear una copia nueva o un nuevo objetorelacionado a través de la transformación. La solicitud de transformación se almacena yrelaciona con el documento de origen. Al crear una versión del documento de origen, latransformación se aplica automáticamente a la nueva versión con los mismos parámetrosque la transformación original, y la solicitud de transformación se envía al servidorapropiado para su procesamiento.
Para dejar de aplicar las transformaciones automáticas cada vez que se cree una versióndel objeto, quite la solicitud de transformación de las propiedades de la transformación.Al hacer clic en el enlace de la transformación en la columna Nombre, se abre un cuadrode diálogo de propiedades en el que se muestran los parámetros de la transformación.Dichos parámetros se pueden utilizar para diferenciar las distintas transformacionesguardadas para un objeto que utilizan el mismo perfil de transformación.
Para quitar transformaciones guardadas:
1. Desplácese hasta el elemento del que desee quitar transformaciones guardadas.
2. Siga uno de estos procedimientos, dependiendo de la vista que esté usando:
• Haga clic en .• Haga clic en el enlace Propiedades.• SeleccioneMostrar>Propiedades>Transformación.
3. Para encontrar la transformación guardada que desee eliminar, haga clic en el enlacede transformación de la columna Nombre.El cuadro de diálogo de parámetros de la transformación se abre y muestra losparámetros seleccionados para la transformación guardada.
4. Haga clic en Cerrar para cerrar el cuadro de diálogo de parámetros de latransformación.
5. En la línea de la transformación guardada que desee quitar, seleccione Quitar.La transformación se quitará de la lista de transformaciones guardadas del objeto yno se volverá a ejecutar cuando se cree una versión del objeto.
110 Guía del usuario de Digital Asset Manager

Capítulo 10Trabajar con réplicas y accesosdirectos
Las réplicas y los accesos directos proporcionan acceso en un repositorio a los archivos y las carpetasde otros repositorios. Lo hacen de formas diferentes.
En esta sección se describen los siguientes temas:
• Réplicas, página 111• Accesos directos (referencias), página 113
RéplicasUna réplica da acceso en el repositorio actual a un objeto de otro repositorio a través dela copia de dicho objeto. No obstante, la réplica se enlaza al objeto de origen, por lo quesi la réplica se retira, también lo hará el objeto de origen.
Las réplicas permiten a los usuarios de repositorios diferentes compartir documentosa grandes distancias. Por ejemplo, puede utilizar réplicas si dispone de oficinas enCalifornia, Alemania y Japón que comparten los mismo documentos. Las réplicaspermiten que los documentos compartidos sean locales en casa oficina.
Una réplica puede tener propiedades globales y locales. Al cambiar un valor depropiedad global, el valor cambia en el objeto de origen y en el resto de las réplicas. Sinembargo, al cambiar un valor de propiedad local, el valor sólo cambia en la réplica actual.
Puede realizar muchas de las operaciones estándar de carpetas en réplicas. Por ejemplo,puede exportar, copiar y retirar réplicas. Utilice los procedimientos estándar de DigitalAsset Manager para realizar esas operaciones.
Las réplicas se indican mediante una pequeña lámina de icono duplicado que aparece ala izquierda del icono del archivo. La lámina parece una pequeña copia del icono deldocumento o la carpeta.
Guía del usuario de Digital Asset Manager 111

Trabajar con réplicas y accesos directos
Content Server utiliza trabajos automatizados para sincronizar réplicas y objetos deorigen.
Tenga en cuenta que:
• Los trabajos de replicación sincronizan automáticamente la réplica con el archivooriginal. Puede actualizar para sincronizar manualmente la réplica sin esperar a quese produzca la sincronización automática.
• Las operaciones que modifican un objeto se realizan implícitamente en el objeto deorigen y se actualiza el objeto de réplica para que se refleje el cambio.
• Es posible que los tiempos de respuesta se alarguen en las operaciones que cambienel archivo de origen (como registrar), ya que el repositorio del archivo podría estarlejos geográficamente. Las operaciones que no modifican el archivo de origen, comover o exportar, se realizan en la réplica, por lo que no hace falta una conexión con elrepositorio del archivo de origen.
• Cuando copie una réplica, la copia no será una réplica sino un archivo nuevo. Portanto, los cambios en el documento original no se actualizan en la copia, como seharía en la réplica.
• Si la aplicación basada en WDK admite traducciones, al crear una traducción se creaun archivo nuevo en el repositorio. No puede crear réplicas.
• Puede realizar operaciones de ciclo de vida en réplicas a las que ya se les haya aplicadociclos de vida.
• Para que las operaciones se realicen con éxito, las configuraciones del repositorio lepermiten conectarse con el repositorio del archivo de origen. La conexión se haceen modo silencioso. No se le pedirá que inicie sesión en el repositorio del archivode origen.
Una réplica sólo puede crearse si el repositorio en el que reside el archivo originaltiene los mismos conjuntos de usuarios y contraseñas. Las definiciones en elrepositorio de destino deben ser las mismas o superconjuntos de las del repositoriolocal. Se recomienda que los dos repositorios se configuren en la misma federaciónpara que la sincronización de usuarios y permisos sea coherente. Si precisa másinformación sobre la configuración de servicios de replicación o la API de flujode trabajo, consulte las guías Documentum Content Server Administration (Guía deadministración de Documentum Content Server) y Documentum Content ServerFundamentals (Fundamentos de Documentum Content Server).
• Si utiliza Web Publisher de Documentum, las réplicas son de sólo lectura, lo quequiere decir que están prohibidas las operaciones que cambian el contenido delarchivo en el repositorio de origen. En concreto no puede editar, registrar o retiraruna réplica, ya que no se permite hacer cambios en ella. Además, no se puedecambiar manualmente el ciclo de vida de una réplica.
Asimismo, si utiliza la opción de actualizar, sólo se actualizarán los atributos, nolas relaciones.
112 Guía del usuario de Digital Asset Manager

Trabajar con réplicas y accesos directos
Accesos directos (referencias)Un acceso directo (también denominado referencia) es un enlace a un archivo de otrorepositorio. Puede enlazar el acceso directo a varias carpetas del repositorio actual.
Puede realizar muchas de las operaciones estándar de archivos y carpetas en los accesosdirectos. Los archivos que son accesos directos tienen una pequeña flecha en la esquinainferior izquierda de sus iconos de archivo.
Guía del usuario de Digital Asset Manager 113

Trabajar con réplicas y accesos directos
114 Guía del usuario de Digital Asset Manager

Capítulo 11Trabajar con relaciones
Una relación es un tipo de conexión definida y específica entre dos elementos de un repositorio. Alacceder a un elemento, la relación también proporciona acceso al otro elemento. La relación se basaen un tipo de relación predefinido.
Si esta opción está disponible en la aplicación basada en WDK, los usuarios con niveles de permisoadministrativos pueden crear relaciones entre archivos y entre categorías.
Por ejemplo, si un documento ha pasado un proceso de revisión y ha sido anotado por variosrevisores, cada anotación mantendrá una relación con el documento. Puede comprobar las relacionesde un documento para ver la lista de anotaciones. Podrá ver el nombre de cada anotación, el tipo derelación con el documento y si las relaciones se mantienen en las sucesivas versiones.
Una relación se basa en un tipo de relación predefinido. Los tipos de relación "ad hoc" son los creadospor los usuarios. Los tipos de relación del sistema son los creados por Digital Asset Manager y losusuarios no pueden manipularlos. Por ejemplo, una relación entre un archivo y su miniatura es untipo de relación del sistema.
Para ver relaciones:
1. Desplácese hasta el elemento cuyas relaciones desee ver.
2. Siga uno de estos procedimientos, en función de las opciones disponibles:• Haga clic enMás>Mostrar>Relaciones.• Marque la casilla de verificación del elemento. SeleccioneMostrar>Relaciones.
Para crear una relación:Según la aplicación basada en WDK que utilice, los usuarios con permisos administrativostendrán acceso a los tipos de relaciones y podrán crear relaciones.
1. Seleccione la vista estándar.
2. Desplácese hastaAdministración/nombre de aplicaciónAdministración/Relaciones.
3. Haga clic en Nueva relación.
4. Escriba el nombre del nuevo tipo de relación.
5. Haga clic en Aceptar.
Guía del usuario de Digital Asset Manager 115

Trabajar con relaciones
6. Para agregar archivos y documentos auxiliares a la relación, haga clic en el nombrede la relación para abrirla.
116 Guía del usuario de Digital Asset Manager

Capítulo 12Trabajar con guiones gráficos
Un guión gráfico es una serie de miniaturas de bajo ancho de banda y baja resolución que muestran elcontenido de un archivo de vídeo o de un documento de varias páginas. En esta sección se describenlos siguientes temas:
• Información general sobre guiones gráficos, página 117• Ver guiones gráficos de documentos, página 118• Usar el Visor del guión gráfico, página 119• Ver diapositivas de PowerPoint desde el guión gráfico, página 120• Ver páginas PDF desde el guión gráfico, página 121• Anular miniaturas de documento desde el guión gráfico, página 121Los siguientes temas están relacionados:
• Añadir diapositivas al agregado de PowerPoint, página 146• Ver un guión gráfico de vídeo, página 131• Reproducir un vídeo del guión gráfico, página 133• Configurar la miniatura predeterminada desde un guión gráfico de vídeo, página 142• Eliminar fotogramas de un guión gráfico de vídeo, página 143
Información general sobre guiones gráficosUn guión gráfico consta de una serie de miniaturas de bajo ancho de banda y bajaresolución que muestran el contenido de un archivo de vídeo o de un documento devarias páginas (como las presentaciones de PowerPoint o los archivos PDF). DigitalAsset Manager puede generar guiones gráficos de manera automática al importar oregistrar un archivo.
Nota: La disponibilidad de los guiones gráficos depende de si Advanced DocumentTransformation Services, Document Transformation Services o Media TransformationServices están instalados en el sistema Documentum y configurados para el repositorio.
Guía del usuario de Digital Asset Manager 117

Trabajar con guiones gráficos
Sin la presencia de estos productos, no se generarán guiones gráficos para objetosimportados ni estará disponible la función de guión gráfico. Póngase en contacto conel administrador del sistema si precisa información sobre la disponibilidad de guionesgráficos en su instalación de Digital Asset Manager.
Puede ver el guión gráfico de un archivo en la ficha Guión gráfico de la páginaPropiedades del archivo. Los guiones gráficos de vídeo también están disponibles en laficha Guión gráfico de la página Detalles de vídeo, si está disponible.
En el caso de las presentaciones de PowerPoint, el guión gráfico muestra las diapositivasde la presentación como una secuencia de miniaturas.
En el caso de los archivos PDF, el guión gráfico muestra las páginas del PDF como unasecuencia de miniaturas.
En el caso de los vídeos, el guión gráfico se muestra como una secuencia de imágenesdel vídeo.
Ver guiones gráficos de documentosLos guiones gráficos se generan automáticamente al importar o registrar archivos PDFde Acrobat y archivos de presentación de Microsoft PowerPoint, en función de laconfiguración del sistema.
Los guiones gráficos de PDF y PPT constan de una miniatura de baja resolución querepresenta cada página del archivo. Además de ver las miniaturas en el guión gráfico,estas miniaturas se almacenan como objetos de diapositivas distintos al objeto principal.Esto significa que cada diapositiva o página es una copia independiente del archivoprincipal y se puede volver a usar y a modificar como cualquier otra copia.
Para ver un guión gráfico de documentos de varias páginas:
1. Desplácese hasta un documento de varias páginas del tipo pertinente (es decir, PDFo presentación de PowerPoint).
2. Siga uno de estos procedimientos, dependiendo de la vista que esté usando:
• Haga clic en .• En la vista optimizada: haga clic enMás→Mostrar→Propiedades→Guión
gráfico.• En la vista estándar: seleccioneMostrar→Propiedades→Guión gráfico.
3. Haga clic en Cancelar para cerrar la página Propiedades.
118 Guía del usuario de Digital Asset Manager

Trabajar con guiones gráficos
Usar el Visor del guión gráficoEl Visor del guión gráfico permite ver cada página del guión gráfico de un documento(PDF y presentaciones de PowerPoint) de forma más sencilla, así como mejorar la vistaprevia y el trabajo con estas páginas. El Visor del guión gráfico está disponible en elguión gráfico normal del documento en el cuadro de diálogo Propiedades.
El Visor del guión gráfico se divide en dos paneles: un panel selector de páginas y unpanel visor de páginas. El panel selector de páginas aparece en la parte izquierda delvisor y contiene las miniaturas de cada página del documento. Si se hace clic en unaminiatura en el panel selector de páginas, se mostrará una imagen de mayor resolución(JPEG) de la página en el panel visor de páginas.
Un área de paginación en la parte superior del Visor del guión gráfico
( ) permite desplazarse a diferentes áreas del documento. Losbotones de flecha permiten desplazarse hacia delante y hacia atrás por el documento yun campo de número de página permite introducir un número de página específico deldocumento para que lo muestre a continuación el visor de página.
Puede cambiar el número de miniaturas que mostrará a la vez el panel selectorde páginas mediante la lista desplegable. Use el botón para desplazarse haciaabajo ( ) en el panel selector de páginas paradesplazarse al siguiente grupo de páginas. Use el botón para desplazarse hacia arriba( ) en el panel selector de páginas para desplazarse alanterior grupo de páginas.
Cada página del documento que seleccione se almacena en un historial de selección. Siselecciona los botones y , podrá avanzar o retroceder por el historial de selecciónde forma parecida a como se hace en el historial de un explorador Web.
El panel de selección se puede ocultar si necesita que el panel visor de página sea másgrande, como, por ejemplo, para ver páginas en modo horizontal. Use los iconos ocultar( ) y mostrar ( ) para activar o desactivar el panel selector de páginas. Cuandovea una miniatura en el panel visor de páginas, utilice los iconos de amplificación paraacercar ( ) y alejar ( ) la visualización de la página activa.
Donde proceda, el Visor del guión gráfico será la vista predeterminada para los guionesgráficos.
Para activar el Visor del guión gráfico:
1. Desplácese hasta un documento de varias páginas del tipo pertinente (es decir, PDFo presentación de PowerPoint).
2. Siga uno de estos procedimientos, dependiendo de la vista que esté usando:
• Haga clic en .
Guía del usuario de Digital Asset Manager 119

Trabajar con guiones gráficos
• En la vista optimizada: haga clic enMás→Mostrar→Propiedades→Guióngráfico.
• En la vista estándar: seleccioneMostrar→Propiedades→Guión gráfico.Se abrirá el Guión gráfico en la página Propiedades.
3. Si el Visor del guión gráfico no está activo, haga clic en su icono ( ).Se abrirá el Visor del guión gráfico, mostrando el guión gráfico del documento en elpanel selector de páginas y en el panel visor de páginas.
Ver diapositivas de PowerPoint desde el guióngráfico
Cuando los archivos de PowerPoint se importan al sistema de Documentum, MediaTransformation Server procesa los archivos y genera una copia en formato jpg de cadadiapositiva de la presentación. Cada diapositiva se integra en un guión gráfico que podráver a continuación para examinar más de cerca el contenido de una presentación y paraseleccionar diapositivas individuales para el agregado de PowerPoint.
Cada diapositiva se tratará como un objeto de copia independiente en el repositorio.Esto significa que también podrá trabajar con diapositivas de manera individual, aligual que con otras copias.
Para ver una diapositiva de una presentación de PowerPoint desde el guión gráfico:
1. Desplácese hasta la presentación de PowerPoint.
2. Siga uno de estos procedimientos, dependiendo de la vista que esté usando:
• Haga clic en .• En la vista optimizada: haga clic enMás→Mostrar→Propiedades→Guión
gráfico.• En la vista estándar: seleccioneMostrar→Propiedades→Guión gráfico.Se abrirá el guión gráfico de la presentación de PowerPoint en la página Propiedades.
3. Si el Visor del guión gráfico no está activo, haga clic en su icono ( ).Se abrirá el Visor del guión gráfico, mostrando el guión gráfico de la presentación dePowerPoint en el panel selector de páginas y en el panel visor de páginas.
4. Seleccione una miniatura de diapositiva en el panel selector de páginas.La diapositiva se mostrará en el panel visor de páginas.
5. Seleccione diapositivas individuales y haga clic en para agregarlas al agregadode PowerPoint.
120 Guía del usuario de Digital Asset Manager

Trabajar con guiones gráficos
Ver páginas PDF desde el guión gráficoCuando los archivos de Acrobat PDF se importan al sistema Documentum, (Advanced)Document Transformation Services y Media Transformation Server procesan los archivosy generan una copia en formato jpg de cada página del PDF. Cada página se integra enun guión gráfico que puede ver a continuación para examinar más de cerca el contenidode un PDF.
Cada página se tratará como un objeto de copia independiente en el repositorio. Estosignifica que también podrá trabajar con páginas de manera individual, al igual quecon otras copias.
La acción abrirá el complemento de Adobe Acrobat Reader en una ventana nueva delexplorador, donde se cargará directamente el documento PDF.
Para ver una página PDF desde el guión gráfico:
1. Desplácese hasta el documento PDF.
2. Siga uno de estos procedimientos, dependiendo de la vista que esté usando:
• Haga clic en .• En la vista optimizada: haga clic enMás→Mostrar→Propiedades→Guión
gráfico.• En la vista estándar: seleccioneMostrar→Propiedades→Guión gráfico.Se abrirá el guión gráfico de PDF.
3. Siga uno de estos procedimientos:
a. Si está activo el Visor del guión gráfico, seleccione una miniatura de páginaPDF en el panel selector de páginas.La página PDF se mostrará en el panel visor de páginas.Haga clic en el panel visor de páginas para abrir la página PDF en una ventananueva del explorador.
b. Si está activo el guión gráfico de PDF normal, al hacer clic en un fotogramadel guión gráfico, el archivo PDF se abrirá directamente por esa página en unaventana nueva del explorador.
Anular miniaturas de documento desde elguión gráfico
En los documentos con guiones gráficos que se pueden visualizar en el Visor del guióngráfico, puede seleccionar una página o diapositiva alternativa como la miniatura del
Guía del usuario de Digital Asset Manager 121

Trabajar con guiones gráficos
documento para que se muestre en las páginas de lista. Por ejemplo, si su presentaciónde PowerPoint tiene un logotipo genérico de empresa como primera página, puedeseleccionar la segunda página como la representación en miniatura de la presentación.De esta forma, la presentación se puede identificar con mayor facilidad en una lista dedocumentos.
Para anular una miniatura de documento desde el guión gráfico:
1. Desplácese hasta un documento de varias páginas del tipo pertinente (es decir, PDFo presentación de PowerPoint).
2. Siga uno de estos procedimientos, dependiendo de la vista que esté usando:
• Haga clic en .• En la vista optimizada: haga clic enMás→Mostrar→Propiedades→Guión
gráfico.• En la vista estándar: seleccioneMostrar→Propiedades→Guión gráfico.Se abrirá el Guión gráfico en la página Propiedades.
3. Haga clic en el icono Visor del guión gráfico ( ).Se abrirá el Visor del guión gráfico, mostrando el guión gráfico del documento en elpanel selector de páginas y en el panel visor de páginas.
4. En el panel selector de páginas, marque la casilla de verificación de la miniatura quedesee usar como miniatura del documento.
5. Haga clic en el icono .
6. Haga clic en Aceptar para guardar los cambios y volver a la lista de carpetasprincipal.
Ver un guión gráfico de vídeoEn el caso de archivos de vídeo, el guión gráfico ofrece dos vistas, la vista de páginay la vista de zoom:
• Vista de página: Los guiones gráficos se ordenan en páginas y, a continuación, estaspáginas se apilan. El usuario hojea las páginas para ver todo el guión gráfico.
122 Guía del usuario de Digital Asset Manager

Trabajar con guiones gráficos
• Vista de zoom: Los guiones gráficos se apilan en orden y, a continuación, sepresentan en una única página. Cada fotograma mostrado representa un rango deguiones gráficos. Puede ver la secuencia completa al máximo nivel y aumentar lavisualización rápidamente (como en la tabla de contenido de un DVD).
Para acercar una sección de las miniaturas, haga clic en el icono de nivel siguiente( ).
Por ejemplo, si selecciona la miniatura 46, la segunda página mostrará las miniaturas46, 47, 48, 49, 50, 51, 52 y 53. Puede desplazarse por los niveles de las miniaturas delguión gráfico. Para alejarse, haga clic en . Para volver a alejarse hasta el nivelmás alto, haga clic en .
Una barra de estado indica el lugar del vídeo donde se encuentra la sección que está
viendo en este momento:En ambas vistas, la información del código de tiempo SMPTE aparece como un indicadorde cada miniatura, si existe tal código de tiempo y si el sistema tiene los medios paracalcularlo.
En el caso de los archivos de vídeo aplicables, la pantalla Detalles de vídeo sustituye a lashabituales páginas de propiedades. En este caso, la pantalla Detalles de vídeo se abreautomáticamente siempre que realiza cualquier acción para ver las propiedades de unvídeo, como, por ejemplo, sus propiedades, guión gráfico, permisos o historial. Si precisamás información sobre detalles de vídeo, consulte Capítulo 13, Trabajar con detalles devídeo. Si precisa más información sobre la forma de ver un guión gráfico en la pantallaDetalles de vídeo, consulte Ver un guión gráfico de vídeo, página 131.
Guía del usuario de Digital Asset Manager 123

Trabajar con guiones gráficos
Nota: La pantalla Detalles de vídeo no está disponible para los archivos de vídeoimportados a un sistema sin la capacidad de detalle de vídeo. Entre estos sistemas seincluyen los que sean anteriores a la versión 5.3 y aquellos que no tengan instaladoAudio Video Transformation Services. Consulte con el administrador del sistema siprecisa información más detallada.
Para ver un guión gráfico de vídeo:
1. Desplácese hasta el archivo de vídeo.
2. Siga uno de estos procedimientos, dependiendo de la vista que esté usando:
• Haga clic en .• En la vista optimizada: haga clic enMás→Mostrar→Propiedades→Guión
gráfico.• En la vista estándar: seleccioneMostrar→Propiedades→Guión gráfico.
3. Si se abre la pantalla Detalles de vídeo del archivo de vídeo, asegúrese de que laficha Guión gráfico esté activa.
4. Seleccione la vista del guión gráfico: vista de página o vista de zoom.
5. Si ha elegido la vista de zoom, puede acercarse a una sección concreta del guióngráfico haciendo clic en la flecha hacia abajo:Una barra de estado indica el lugar del vídeo donde se encuentra la sección queestá viendo en este momento:
6. Haga clic en Cancelar para cerrar el guión gráfico.
Reproducir un vídeo del guión gráficoEs posible reproducir un vídeo a partir del guión gráfico del vídeo si el archivo estáguardado en un almacén de archivos de transmisión. La reproducción del vídeo empiezaen el fotograma que se elija. Por ejemplo, si el guión gráfico de un vídeo que dura unminuto contiene 15 fotogramas y cada uno representa 4 segundos, al seleccionar elsegundo fotograma del guión gráfico, la reproducción del vídeo comenzará desde elcuarto segundo. Si selecciona el primer fotograma del guión gráfico, el vídeo comenzarádesde el principio.
Si encuentra algún problema en la reproducción de vídeos desde el guión gráfico,consulte Configurar el explorador para reproductores de medios, página 44.
Para reproducir un vídeo a partir del guión gráfico:
1. Desplácese hasta el archivo de vídeo.
124 Guía del usuario de Digital Asset Manager

Trabajar con guiones gráficos
2. Siga uno de estos procedimientos, dependiendo de la vista que esté usando:
• Haga clic en .• En la vista optimizada: haga clic enMás→Mostrar→Propiedades→Guión
gráfico.• En la vista estándar: seleccioneMostrar→Propiedades→Guión gráfico.
3. Si se abre la pantalla Detalles de vídeo del archivo de vídeo, asegúrese de que laficha Guión gráfico esté activa.
4. Seleccione la vista del guión gráfico: vista de página o vista de zoom.
5. Si ha elegido la vista de zoom, puede acercarse a una sección concreta del guióngráfico haciendo clic en la flecha hacia abajo:Una barra de estado indica el lugar del vídeo donde se encuentra la sección queestá viendo en este momento:
6. Seleccione uno de los fotogramas del guión gráfico.Si el guión gráfico se abre por la pantalla Detalles de vídeo, el reproductor devídeo incrustado reproducirá el vídeo empezando por el fotograma que se haseleccionado. Si el guión gráfico se abre por la pantalla habitual Propiedades, seabrirá la aplicación apropiada y reproducirá el vídeo empezando por el fotogramaque se ha seleccionado.
Guía del usuario de Digital Asset Manager 125

Trabajar con guiones gráficos
126 Guía del usuario de Digital Asset Manager

Capítulo 13Trabajar con detalles de vídeo
La disponibilidad de la funcionalidad para los archivos de vídeo depende de que se hayan instaladoDocumentum Media Transformation Services y el componente Audio Video Transformation Servicesen el sistema Documentum y de que se hayan configurado para el repositorio. Sin la presencia deestos productos, no se extraen ni generan detalles de vídeo para los archivos de vídeo importados.Póngase en contacto con el administrador del sistema si precisa información sobre la disponibilidadde la funcionalidad para vídeo en su instalación de Digital Asset Manager.
En esta sección se describen los siguientes temas:
• Información general sobre detalles de vídeo, página 128• Ver detalles de vídeo, página 129• Editar detalles de vídeo, página 129• Reproducir un vídeo desde detalles de vídeo, página 130• Ver un guión gráfico de vídeo, página 131• Reproducir un vídeo del guión gráfico, página 133• Ver pistas de texto de vídeo, página 134• Crear pistas de texto, página 135• Editar pistas de texto, página 136• Eliminar pistas de texto, página 137• Ver subclips de vídeo, página 137• Crear subclips de vídeo, página 138• Editar subclips de vídeo, página 139• Eliminar subclips de vídeo, página 140• Configurar tiempos de marcas iniciales y finales, página 141• Configurar la miniatura predeterminada desde un guión gráfico de vídeo, página 142• Eliminar fotogramas de un guión gráfico de vídeo, página 143
Guía del usuario de Digital Asset Manager 127

Trabajar con detalles de vídeo
Información general sobre detalles de vídeoEn la pantalla especial Detalles de vídeo aparecerá disponible toda la información sobrelos archivos de vídeo que se hayan importado al repositorio mediante Digital AssetManager.
Nota: La disponibilidad de detalles de vídeo depende de que se hayan instaladoDocumentum Media Transformation Services y el componente Audio/VideoTransformation Services en el sistema Documentum y de que se hayan configurado parael repositorio. Sin la presencia de estos productos, no se extraen ni generan detalles devídeo para los archivos de vídeo importados. Póngase en contacto con el administradordel sistema si precisa información sobre la disponibilidad de detalles de vídeo en suinstalación de Digital Asset Manager.
Toda la información relacionada con un archivo de vídeo se incluye en la pantallaDetalles de vídeo. Esta pantalla permite ver todos los detalles de un archivo de vídeoy ofrece acceso a todo el sistema de menús. Todos los objetos de vídeo (principales ysubclips) tendrán algunos metadatos disponibles en Detalles de vídeo, como los códigosde tiempo iniciales y finales. Además, los metadatos y propiedades de vídeo se puedenextraer, en función de los atributos personalizados y el formato de vídeo.
Detalles de vídeo muestra un reproductor de vídeo incrustado que se utiliza parareproducir la copia predeterminada del objeto, así como para definir posiciones inicialesy finales. Si el reproductor de vídeo está desactivado o si la copia predeterminada no esreproducible, el reproductor muestra una representación en miniatura del vídeo.
El cuadro de diálogo Detalles de vídeo contiene fichas que proporcionan acceso a todoslos metadatos y propiedades del vídeo. Entre ellas se incluyen las siguientes:• Información: la información que se suele incluir para todos los tipos de objetos, como
su nombre, título, palabras clave, autores, información de bloqueo, información deversión y tamaño de archivo.
• Información ampliada: incluye información sobre la norma de vídeo, velocidadde cuadros y códigos de tiempo. Asimismo, permite editar la información de loscódigos de tiempo para los subclips.
• Permisos: la información normal sobre permisos de objeto.• Historial: la información normal sobre el historial del objeto.• Guión gráfico: una serie de imágenes en miniatura que representan el contenido
de un archivo de vídeo.• Pistas de texto: descripciones de texto para segmentos de un archivo de vídeo, como,
por ejemplo, transcripciones y subtítulos.• Subclips: segmentos de un archivo de vídeo seleccionados por el usuario que son
tratados como objetos relacionados. Esta ficha sólo está disponible para los archivosde vídeo principales, no para los subclips de vídeo.
128 Guía del usuario de Digital Asset Manager

Trabajar con detalles de vídeo
Ver detalles de vídeoToda la información relacionada con un archivo de vídeo se incluye en la página Detallesde vídeo. Esta página permite ver todos los detalles de un archivo de vídeo y ofreceacceso a todo el sistema de menús.
Para ver detalles de vídeo:
1. Desplácese hasta un archivo de vídeo (vídeo principal o subclip).
2. Siga uno de estos procedimientos, dependiendo de la vista que esté usando:
• Haga clic en .• En la vista optimizada: haga clic en el enlaceMás→Mostrar→Detalles de vídeo.• En la vista estándar: marque la casilla de verificación del vídeo. A continuación,
seleccioneMostrar→Detalles de vídeo.Se abrirá la pantalla Detalles de vídeo en otra ventana. Esta ventana permaneceráabierta hasta que haga clic en Cerrar.
3. Utilice las fichas de Detalles de vídeo para consultar información del vídeo.
Editar detalles de vídeoTodos los archivos de vídeo (principales y subclips) tendrán algunos metadatosdisponibles en Detalles de vídeo, como los códigos de tiempo iniciales y finales. Además,los metadatos y propiedades de vídeo se pueden extraer, en función de los atributospersonalizados y el formato de vídeo.
El cuadro de diálogo Detalles de vídeo contiene fichas que proporcionan acceso a todoslos metadatos y propiedades del vídeo. Entre ellas se incluyen las siguientes:• Información: la información que se suele incluir para todos los tipos de objetos, como
su nombre, título, palabras clave, autores, información de bloqueo, información deversión y tamaño de archivo.
• Información ampliada: incluye información sobre la norma de vídeo, velocidadde cuadros y códigos de tiempo. Asimismo, permite editar la información de loscódigos de tiempo para los subclips.
• Permisos: la información normal sobre permisos de objeto.• Historial: la información normal sobre el historial del objeto. El sistema mantiene
automáticamente el historial del archivo, que no se puede editar.• Guión gráfico: una serie de imágenes en miniatura que representan el contenido
de un archivo de vídeo.
Guía del usuario de Digital Asset Manager 129

Trabajar con detalles de vídeo
• Pistas de texto: descripciones de texto para segmentos de un archivo de vídeo, como,por ejemplo, transcripciones y subtítulos.
• Subclips: segmentos de un archivo de vídeo seleccionados por el usuario que sontratados como objetos relacionados. Esta ficha sólo está disponible para los archivosde vídeo principales, no para los subclips de vídeo.
Para editar detalles de vídeo:
1. Desplácese hasta un archivo de vídeo (principal o subclip).
2. Siga uno de estos procedimientos, dependiendo de la vista que esté usando:
• Haga clic en .• En la vista optimizada: haga clic en el enlaceMás→Mostrar→Detalles de vídeo.• En la vista estándar: marque la casilla de verificación del vídeo. A continuación,
seleccioneMostrar→Detalles de vídeo.Se abrirá la pantalla Detalles de vídeo en otra ventana.
3. Seleccione una ficha para ver los metadatos y las propiedades del vídeo.
4. Modifique las propiedades que desee y haga clic en Guardar, o haga clic en Cerrarpara cerrar sin realizar ningún cambio.
Reproducir un vídeo desde detalles de vídeoDetalles de vídeo muestra un reproductor de vídeo incrustado que se utilizapara reproducir la copia predeterminada del objeto. Puede reproducir la copiapredeterminada de un vídeo desde Detalles de vídeo si el archivo está guardado enun almacén de archivos de transmisión.
Los controles de la pantalla Detalles de vídeo permiten reproducir, pausar y detenerel vídeo en cualquier momento.
Si el reproductor de vídeo está desactivado o si la copia predeterminada no esreproducible, el reproductor muestra una representación en miniatura del vídeo.
Si está viendo un vídeo principal, puede reproducirlo con el reproductor de vídeoincrustado, o bien reproducir un subclip desde la ficha Subclips. Si está viendo unsubclip de vídeo, la pantalla Detalles de vídeo ofrece la opción de reproducir el segmentodel subclip en el reproductor de vídeo incrustado o reproducir el vídeo principal enotra pantalla Detalles de vídeo.
Nota: Si encuentra algún problema en la reproducción de vídeos desde el guión gráfico,consulte Configurar el explorador para reproductores de medios, página 44.
Para reproducir un vídeo desde la pantalla Detalles de vídeo:
1. Desplácese hasta un archivo de vídeo (principal o subclip).
130 Guía del usuario de Digital Asset Manager

Trabajar con detalles de vídeo
2. Siga uno de estos procedimientos, dependiendo de la vista que esté usando:
• Haga clic en .• En la vista optimizada: haga clic en el enlaceMás→Mostrar→Detalles de vídeo.• En la vista estándar: marque la casilla de verificación del vídeo. A continuación,
seleccioneMostrar→Detalles de vídeo.Se abrirá la pantalla Detalles de vídeo en otra ventana.
3. Utilice los controles del reproductor de vídeo incrustado para reproducir el vídeo.Si está viendo un subclip de vídeo, puede hacer clic en el enlace Ver vídeo principalpara reproducir el vídeo principal. El enlace abrirá la pantalla Detalles de vídeo delvídeo principal en una ventana nueva del explorador.
Ver un guión gráfico de vídeoEn el caso de archivos de vídeo, el guión gráfico ofrece dos vistas, la vista de páginay la vista de zoom:
• Vista de página: Los guiones gráficos se ordenan en páginas y, a continuación, estaspáginas se apilan. El usuario hojea las páginas para ver todo el guión gráfico.
• Vista de zoom: Los guiones gráficos se apilan en orden y, a continuación, sepresentan en una única página. Cada fotograma mostrado representa un rango deguiones gráficos. Puede ver la secuencia completa al máximo nivel y aumentar lavisualización rápidamente (como en la tabla de contenido de un DVD).
Guía del usuario de Digital Asset Manager 131

Trabajar con detalles de vídeo
Para acercar una sección de las miniaturas, haga clic en el icono de nivel siguiente( ).
Por ejemplo, si selecciona la miniatura 46, la segunda página mostrará las miniaturas46, 47, 48, 49, 50, 51, 52 y 53. Puede desplazarse por los niveles de las miniaturas delguión gráfico. Para alejarse, haga clic en . Para volver a alejarse hasta el nivelmás alto, haga clic en .
Una barra de estado indica el lugar del vídeo donde se encuentra la sección queestá viendo en este momento:
En ambas vistas, la información del código de tiempo SMPTE aparece como un indicadorde cada miniatura, si existe tal código de tiempo y si el sistema tiene los medios paracalcularlo.
En el caso de los archivos de vídeo aplicables, la pantalla Detalles de vídeo sustituye a lashabituales páginas de propiedades. En este caso, la pantalla Detalles de vídeo se abreautomáticamente siempre que realiza cualquier acción para ver las propiedades de unvídeo, como, por ejemplo, sus propiedades, guión gráfico, permisos o historial.
Al visualizar los detalles de vídeo de un subclip, el guión gráfico incluye los fotogramascontenidos entre el código de tiempo inicial y final del subclip. Los subclips compartenfotogramas del guión gráfico con el vídeo principal.
Nota: La pantalla Detalles de vídeo no está disponible para los archivos de vídeoimportados a un sistema sin la capacidad de detalle de vídeo. Entre estos sistemas seincluyen los que sean anteriores a la versión 5.3 y aquellos que no tengan instaladoAudio Video Transformation Services. Consulte con el administrador del sistema siprecisa información más detallada.
Para ver un guión gráfico de vídeo:
1. Desplácese hasta un archivo de vídeo (principal o subclip).
2. Siga uno de estos procedimientos, dependiendo de la vista que esté usando:
• Haga clic en .• En la vista optimizada: haga clic enMás→Mostrar→Propiedades→Guión
gráfico.• En la vista estándar: seleccioneMostrar→Propiedades→Guión gráfico.
3. Si se abre la pantalla Detalles de vídeo del archivo de vídeo, asegúrese de que laficha Guión gráfico esté activa.
4. Seleccione la vista del guión gráfico: vista de página o vista de zoom.
5. Si ha elegido la vista de zoom, puede acercarse a una sección concreta del guióngráfico haciendo clic en la flecha hacia abajo:
132 Guía del usuario de Digital Asset Manager

Trabajar con detalles de vídeo
Una barra de estado indica el lugar del vídeo donde se encuentra la sección queestá viendo en este momento:
6. Haga clic en Cancelar para cerrar el guión gráfico.
Reproducir un vídeo del guión gráficoEs posible reproducir un vídeo a partir del guión gráfico del vídeo si el archivo estáguardado en un almacén de archivos de transmisión. La reproducción del vídeo empiezaen el fotograma que se elija. Por ejemplo, si el guión gráfico de un vídeo que dura unminuto contiene 15 fotogramas y cada uno representa 4 segundos, al seleccionar elsegundo fotograma del guión gráfico, la reproducción del vídeo comenzará desde elcuarto segundo. Si selecciona el primer fotograma del guión gráfico, el vídeo comenzarádesde el principio.
Nota: Si encuentra algún problema en la reproducción de vídeos desde el guión gráfico,consulte Configurar el explorador para reproductores de medios, página 44.
Para ver un vídeo a partir del guión gráfico:
1. Desplácese hasta el archivo de vídeo.
2. Siga uno de estos procedimientos, dependiendo de la vista que esté usando:
• Haga clic en .• En la vista optimizada: haga clic enMás→Mostrar→Propiedades→Guión
gráfico.• En la vista estándar: seleccioneMostrar→Propiedades→Guión gráfico.
3. Si se abre la pantalla Detalles de vídeo del archivo de vídeo, asegúrese de que laficha Guión gráfico esté activa.
4. Seleccione la vista del guión gráfico: vista de página o vista de zoom.
5. Si ha elegido la vista de zoom, puede acercarse a una sección concreta del guióngráfico haciendo clic en la flecha hacia abajo:Una barra de estado indica el lugar del vídeo donde se encuentra la sección queestá viendo en este momento:
6. Seleccione uno de los fotogramas del guión gráfico.El reproductor de vídeo incrustado reproduce el vídeo empezando por el fotogramaque se ha seleccionado.
Guía del usuario de Digital Asset Manager 133

Trabajar con detalles de vídeo
Ver pistas de texto de vídeoLas pistas de texto contienen descripciones de texto para segmentos de un archivo devídeo. Algunos ejemplos de las pistas de texto que pueden estar disponibles son:• Subtítulos• Voz a texto• Reconocimiento de voz• Transcripciones• Tipo de toma• Anotaciones• Descripción de escenaEn su sistema puede haber otros tipos de pistas de texto disponibles.
Las pistas de texto de los archivos de vídeo se pueden ver en la ficha Pistas de texto dela pantalla Detalles de vídeo. En la ficha Pistas de texto, un filtro desplegable contienesólo los tipos de pistas de texto disponibles para el vídeo.
Para cada pista de texto se muestra el código de tiempo inicial y final, junto con losdatos de la pista de texto.
Las pistas de texto se pueden almacenar tanto en el vídeo principal como en los subclips.La pantalla Detalles de vídeo de un subclip muestra las pistas de texto asignadas alpropio subclip o a su vídeo principal, dentro de los límites marcados por el código detiempo inicial y final del subclip. En el caso de los vídeos principales, las pistas de textosiempre se almacenan en el documento de vídeo principal. En el caso de los subclips, laspistas de texto se almacenan de forma predeterminada en el documento del subclip. Alcrear una pista de texto, puede elegir si desea almacenarla en el documento de vídeoprincipal, de modo que esté accesible para todos los vídeos que contengan el código detiempo inicial y final de la pista de texto.
Para ver las pistas de texto de vídeo:
1. Desplácese hasta el archivo de vídeo.
2. Siga uno de estos procedimientos, dependiendo de la vista que esté usando:
• Haga clic en .• Haga clic en el enlaceMás→Mostrar→Detalles de vídeo.• SeleccioneMostrar→Detalles de vídeo.Se abre la pantalla Detalles de vídeo del archivo de vídeo.
3. Seleccione la ficha Pistas de texto.
4. Seleccione un tipo de pista de texto disponible en la lista desplegable Clasificación.Se muestran todas las pistas de texto de la clasificación.
134 Guía del usuario de Digital Asset Manager

Trabajar con detalles de vídeo
Crear pistas de textoLas pistas de texto contienen descripciones de texto para segmentos específicos de unarchivo de vídeo.
Todas las pistas de texto se pueden consultar en la ficha Pistas de texto de los Detallesde vídeo. Para cada pista de texto se muestra el código de tiempo inicial y final, juntocon los datos de la pista de texto.
Las pistas de texto se pueden crear tanto para el vídeo principal como para los subclips.En el caso de los subclips, las pistas de texto se almacenan de forma predeterminada enel documento del subclip. Al crear una pista de texto para un subclip, puede elegir sidesea almacenarla en el documento de vídeo principal, de modo que esté accesible paratodos los vídeos que contengan el código de tiempo inicial y final de la pista de texto.
Si el sistema se ha configurado para ello, podrá utilizar el siguiente procedimiento paraagregar manualmente una pista de texto a cualquier vídeo con detalles de vídeo.
Para crear una pista de texto de vídeo:
1. Desplácese hasta un archivo de vídeo (principal o subclip).
2. Siga uno de estos procedimientos, dependiendo de la vista que esté usando:
• Haga clic en .• Haga clic en el enlaceMás→Mostrar→Detalles de vídeo.• SeleccioneMostrar→Detalles de vídeo.Se abre la pantalla Detalles de vídeo del archivo de vídeo.
3. Siga uno de estos procedimientos:
a. Haga clic en Archivo→Nuevo→Pista de texto. O:
b. Seleccione la ficha Pistas de texto y haga clic en Nuevo.Aparecerá la pantalla de detalles de pista.
4. En el campo Categoría, introduzca una categoría para la pista de texto. Por ejemplo,Subtítulos.
5. En el campo Texto, escriba el texto de la pista de texto.
6. En los campos Inicio y Terminar, introduzca los códigos de tiempo de inicio y fin,respectivamente.
7. Si la pista de texto que está creando pertenece a un subclip, hay una opción paratransferirla al vídeo principal.Marque la casilla de verificación Asignar en el documento de vídeo principal sidesea asignar la pista de texto al vídeo principal.
8. Haga clic en Aceptar.
Guía del usuario de Digital Asset Manager 135

Trabajar con detalles de vídeo
La pantalla de detalles de pista se cierra y aparece la nueva pista de texto en la fichaPistas de texto bajo la categoría elegida.
Editar pistas de textoLas pistas de texto contienen descripciones de texto para segmentos específicos de unarchivo de vídeo.
Todas las pistas de texto se pueden consultar en la ficha Pistas de texto de los Detallesde vídeo. Para cada pista de texto se muestra el código de tiempo inicial y final, juntocon los datos de la pista de texto.
Puede editar manualmente una pista de texto mediante el siguiente procedimiento.
Para editar una pista de texto de vídeo:
1. Desplácese hasta el archivo de vídeo.
2. Siga uno de estos procedimientos, dependiendo de la vista que esté usando:
• Haga clic en .• Haga clic en el enlaceMás→Mostrar→Detalles de vídeo.• SeleccioneMostrar→Detalles de vídeo.Se abre la pantalla Detalles de vídeo del archivo de vídeo.
3. Seleccione la ficha Pistas de texto.
4. Seleccione un tipo de pista de texto disponible en la lista desplegable Clasificación.Se muestran todas las pistas de texto de la clasificación.
5. Marque la casilla de verificación de la pista de texto que desee editar y haga clicen Editar.Aparecerá la pantalla de detalles de pista.
6. Edite los campos Categoría, Texto, Inicio o Terminar.
7. Si la pista de texto que está editando pertenece a un subclip, hay una opción paratransferirla al vídeo principal.Marque la casilla de verificación Asignar en el documento de vídeo principal sidesea asignar la pista de texto al vídeo principal.
8. Haga clic en Aceptar.La pantalla de detalles de pista se cierra y la pista de texto aparece en la categoríaelegida, con su nueva información.
136 Guía del usuario de Digital Asset Manager

Trabajar con detalles de vídeo
Eliminar pistas de textoLas pistas de texto contienen descripciones de texto para segmentos específicos de unarchivo de vídeo.
Todas las pistas de texto se pueden consultar en la ficha Pistas de texto de los Detallesde vídeo. Para cada pista de texto se muestra el código de tiempo inicial y final, juntocon los datos de la pista de texto.
Puede eliminar una pista de texto mediante el siguiente procedimiento.
Para eliminar una pista de texto de vídeo:
1. Desplácese hasta el archivo de vídeo.
2. Siga uno de estos procedimientos, dependiendo de la vista que esté usando:
• Haga clic en .• Haga clic en el enlaceMás→Mostrar→Detalles de vídeo.• SeleccioneMostrar→Detalles de vídeo.Se abre la pantalla Detalles de vídeo del archivo de vídeo.
3. Seleccione la ficha Pistas de texto.
4. Utilice el filtro para localizar pistas de texto específicas que desee eliminar.
5. Marque las casillas de las pistas de texto que desee eliminar y haga clic en Eliminar oen Archivo→Eliminar pistas de texto.
6. Haga clic en Guardar.La lista Pistas de texto se actualizará y las pistas de texto seleccionadas no volverán aaparecer.
Ver subclips de vídeoPara crear subclips es necesario seleccionar segmentos de un archivo de vídeo marcandotiempos iniciales y finales. En la ficha Subclips de la pantalla Detalles de vídeo aparecentodos los objetos de vídeo derivados del objeto de vídeo, es decir, todos los subclipsdel vídeo creados por usuarios.
Una vez creados, los subclips son objetos normales del repositorio con los que se puederealizar cualquier acción habitual. Aparecen como subclips de un vídeo puesto quetienen relación, es decir, son objetos relacionados. Por lo tanto, cada subclip tendrá suspropios iconos de acciones en la ficha Subclips (tales como Propiedades, Copias, etc.),junto a su miniatura. Por ejemplo, si selecciona el icono Propiedades de un subclip,
Guía del usuario de Digital Asset Manager 137

Trabajar con detalles de vídeo
aparece una nueva pantalla Detalles de vídeo en la que se muestra toda la informaciónespecífica de dicho subclip.
Para ver subclips de vídeo:
1. Desplácese hasta el archivo de vídeo.
2. Siga uno de estos procedimientos, dependiendo de la vista que esté usando:
• Haga clic en .• En la vista optimizada: haga clic en el enlaceMás→Mostrar→Detalles de vídeo.• En la vista estándar: marque la casilla de verificación del vídeo. A continuación,
seleccioneMostrar→Detalles de vídeo.Se abrirá la pantalla Detalles de vídeo en otra ventana. Esta ventana permaneceráabierta hasta que haga clic en Cerrar.
3. Seleccione la ficha Subclips.Se muestran todos los subclips del vídeo.
4. Realice la acción que desee con cualquiera de los subclips disponibles.
Crear subclips de vídeoPara crear subclips es necesario seleccionar segmentos de un archivo de vídeo marcandotiempos iniciales y finales. En la ficha Subclips de la pantalla Detalles de vídeo aparecentodos los objetos de vídeo derivados del objeto de vídeo, es decir, todos los subclipsdel vídeo creados por usuarios.
Esta ficha es también el lugar donde se crean nuevos subclips. Una vez creados, lossubclips son objetos normales del repositorio con los que se puede realizar cualquieracción habitual.
Con los camposMarcar y Desmarcar del panel del reproductor de vídeo se crean nuevossubclips, con todas sus propiedades y copias.
Para crear un subclip, debe tener al menos el permiso Relacionar sobre el vídeo.
Para crear un subclip de vídeo:
1. Desplácese hasta el archivo de vídeo.
2. Siga uno de estos procedimientos, dependiendo de la vista que esté usando:
• Haga clic en .• En la vista optimizada: haga clic en el enlaceMás→Mostrar→Detalles de vídeo.• En la vista estándar: marque la casilla de verificación del vídeo. A continuación,
seleccioneMostrar→Detalles de vídeo.
138 Guía del usuario de Digital Asset Manager

Trabajar con detalles de vídeo
Se abrirá la pantalla Detalles de vídeo en otra ventana. Esta ventana permaneceráabierta hasta que haga clic en Cerrar.
3. Siga uno de estos procedimientos:
a. Haga clic en Archivo→Nuevo→Subclip.
b. Seleccione la ficha Subclips y haga clic en Nuevo.Se abrirá el cuadro de diálogo Crear nuevo subclip.
4. En la ficha Crear, escriba el nombre, tipo y formato del nuevo subclip. La ubicaciónde repositorio predeterminada para el subclip es la del vídeo principal. Si deseacambiar la ubicación del subclip, haga clic en Examinar y busque una nuevaubicación.Utilice el reproductor de vídeo incrustado para localizar o introducir manualmentelos tiempos de la marca inicial (Marcar) y final (Desmarcar).Para ver el segmento seleccionado, utilice los controles del reproductor de vídeo.Los tiempos de la marca inicial y final se muestran en los campos Código de tiempode entrada y Código de tiempo de salida de la pantalla Crear nuevo subclip.
5. En la ficha Información, defina la información como desee. Si el enlace Editaraparece junto a una propiedad, para definir los valores de ésta, haga clic en Editar eintroduzca los valores en la página que aparezca. Para introducir los valores, puedeescribirlos en un cuadro Introducir nuevo valor o bien seleccionarlos en un cuadroSeleccionar de la lista y, a continuación, hacer clic en Agregar. En la lista resultante,puede subir o bajar un valor si hace clic en Subir o Bajar. Puede quitar un valor si loselecciona y hace clic en Quitar.
6. En la ficha Permisos, defina los permisos como desee.
7. Haga clic en Terminar.El nuevo subclip aparecerá en la lista de subclips.
Editar subclips de vídeoPara crear subclips es necesario seleccionar segmentos de un archivo de vídeo mediantecódigos de tiempo iniciales y finales. En la ficha Subclips de la pantalla Detalles devídeo aparecen todos los objetos de vídeo derivados del vídeo principal, es decir, todoslos subclips del vídeo creados por usuarios. Además, una vez creados, los subclipstienen su propia pantalla Detalles de vídeo.
Para editar un subclip, debe abrir su pantalla Detalles de vídeo. En esta pantalla podráeditar los metadatos y las pistas de texto de un subclip, así como sus códigos de tiempoinicial y final. Esto significa que podrá ampliar o recortar un subclip en función de loscódigos de tiempo originales del vídeo principal. Si decide cambiar los códigos de tiempo
Guía del usuario de Digital Asset Manager 139

Trabajar con detalles de vídeo
inicial y final del subclip, se creará una versión del mismo. Las versiones anteriores delsubclip (con distintos códigos de tiempo inicial y final) permanecerán en el repositorio.
Para editar un subclip, debe tener al menos el permiso Relacionar sobre el vídeo.
Para editar un subclip de vídeo:
1. Desplácese hasta un subclip de vídeo.
2. Siga uno de estos procedimientos, dependiendo de la vista que esté usando:
• Haga clic en .• En la vista optimizada: haga clic en el enlaceMás→Mostrar→Detalles de vídeo.• En la vista estándar: marque la casilla de verificación del vídeo. A continuación,
seleccioneMostrar→Detalles de vídeo.Se abrirá la pantalla Detalles de vídeo en otra ventana. Esta ventana permaneceráabierta hasta que haga clic en Cerrar.
3. Edite los metadatos de cualquiera de las fichas de Detalles de vídeo, como las pistasde texto.
4. Para cambiar los códigos de tiempo inicial y final del subclip, siga este procedimiento:
a. Seleccione la ficha Información ampliada.
b. Haga clic en el enlace Editar códigos de tiempo.Se abrirá el Editor de códigos de tiempo para subclips.
c. Utilice el reproductor de vídeo incrustado del vídeo principal para localizar losnuevos tiempos de la marca inicial (Marcar) y final (Desmarcar).
d. Introduzca manualmente los nuevos tiempos de la marca inicial (Marcar) y final(Desmarcar) en los campos del Editor de códigos de tiempo para subclips.Para ver el segmento seleccionado, utilice los controles del reproductor de vídeodel Editor de códigos de tiempo para subclips.
5. Cuando esté satisfecho con los nuevos tiempos de marca inicial y final, haga clic enAceptar.
6. En el cuadro de diálogo Detalles de vídeo del subclip, haga clic en Guardar.Se guarda el subclip. Si ha asignado nuevos códigos de tiempo al subclip, éste seguardará como una nueva versión.
Eliminar subclips de vídeoPara crear subclips es necesario seleccionar segmentos de un archivo de vídeo marcandotiempos iniciales y finales. En la ficha Subclips de la pantalla Detalles de vídeo aparecen
140 Guía del usuario de Digital Asset Manager

Trabajar con detalles de vídeo
todos los objetos de vídeo derivados del objeto de vídeo, es decir, todos los subclipsdel vídeo creados por usuarios.
Esta ficha es también el lugar donde se eliminan los subclips.
Para eliminar un subclip de vídeo:
1. Desplácese hasta el archivo de vídeo.
2. Siga uno de estos procedimientos, dependiendo de la vista que esté usando:
• Haga clic en .• En la vista optimizada: haga clic en el enlaceMás→Mostrar→Detalles de vídeo.• En la vista estándar: marque la casilla de verificación del vídeo. A continuación,
seleccioneMostrar→Detalles de vídeo.Se abrirá la pantalla Detalles de vídeo en otra ventana. Esta ventana permaneceráabierta hasta que haga clic en Cerrar.
3. Seleccione la ficha Subclips.Se muestran todos los subclips del vídeo.
4. Marque la casilla de verificación del subclip que desee eliminar.
5. Siga uno de estos procedimientos:
a. Haga clic en Archivo→Eliminar subclips.
b. Haga clic en Eliminar.Se elimina el subclip.
Configurar tiempos de marcas iniciales yfinales
La pantalla Detalles de vídeo permite establecer tiempos de marcas iniciales y finalespara un archivo de vídeo. Al establecer los tiempos de las marcas iniciales y finalesse rellenan los camposMarcar y Desmarcar situados bajo el reproductor de vídeoque aparece en la parte izquierda de la pantalla. De esta forma, puede reproducir unsegmento concreto del vídeo.
Los tiempos deMarcar y Desmarcar se pueden establecer desde dos áreas distintasde la pantalla Detalles de vídeo:• Directamente en el panel del reproductor de vídeo.• Desde la ficha Guión gráfico.
Guía del usuario de Digital Asset Manager 141

Trabajar con detalles de vídeo
Para establecer los tiempos de las marcas iniciales y finales desde la pantalla Detallesde vídeo:
1. Desplácese hasta el archivo de vídeo.
2. Siga uno de estos procedimientos, dependiendo de la vista que esté usando:
• Haga clic en .• En la vista optimizada: haga clic en el enlaceMás→Mostrar→Detalles de vídeo.• En la vista estándar: marque la casilla de verificación del vídeo. A continuación,
seleccioneMostrar→Detalles de vídeo.Se abrirá la pantalla Detalles de vídeo en otra ventana. Esta ventana permaneceráabierta hasta que haga clic en Cerrar.
3. Siga uno de estos procedimientos para rellenar los camposMarcar y Desmarcarsituados bajo el reproductor de vídeo:
a. Utilice los controles para reproducir el vídeo. Mientras el vídeo se reproduce,haga clic enMarcar y Desmarcar para establecer los tiempos de la marca inicialy final, respectivamente. También puede introducir los tiempos manualmenteen los camposMarcar y Desmarcar.
b. Seleccione la ficha Guión gráfico y una vista del guión gráfico, ya sea Vista depágina o Vista de zoom. Marque las casillas de verificación de las miniaturasque desee que inicien y finalicen el segmento. Haga clic en la opciónMarcar yDesmarcar de la miniatura correspondiente.
Los camposMarcar y Desmarcar del panel del reproductor de vídeo se rellenancon los tiempos seleccionados.Ahora puede utilizar los controles del reproductor de vídeo para ver el segmentoseleccionado del vídeo.
Configurar la miniatura predeterminada desdeun guión gráfico de vídeo
De forma predeterminada, la imagen en miniatura que representa a un vídeo segenera a partir del primer fotograma o página del vídeo. Esta miniatura no suele serrepresentativa del vídeo. En muchos casos, puede tratarse de un fotograma en negro ocontener el logotipo del estudio, distribuidor o realizador del vídeo. Con la ayuda deMedia Transformation Services, Digital Asset Manager genera guiones gráficos para losarchivos de vídeo importados a un repositorio. Con el guión gráfico puede seleccionarotra miniatura predeterminada que sea más representativa del contenido del vídeo.
Los usuarios deben tener al menos el permiso Escribir sobre el vídeo para reemplazar laminiatura de un objeto.
142 Guía del usuario de Digital Asset Manager

Trabajar con detalles de vídeo
Para anular la miniatura predeterminada de un vídeo:
1. Desplácese hasta el archivo de vídeo.
2. Siga uno de estos procedimientos, dependiendo de la vista que esté usando:
• Haga clic en .• En la vista optimizada: haga clic en el enlaceMás→Mostrar→Detalles de vídeo.• En la vista estándar: marque la casilla de verificación del vídeo. A continuación,
seleccioneMostrar→Detalles de vídeo.Se abrirá la pantalla Detalles de vídeo en otra ventana. Esta ventana permaneceráabierta hasta que haga clic en Cerrar.
3. Seleccione la ficha Guión gráfico.
4. Desplácese por el guión gráfico para buscar el fotograma que desea seleccionarcomo miniatura del vídeo.
5. Marque la casilla de verificación del fotograma.
6. Haga clic en Definir miniatura.La pantalla Detalles de vídeo se actualiza y el fotograma seleccionado aparece comola nueva miniatura predeterminada del vídeo.
Eliminar fotogramas de un guión gráfico devídeo
El guión gráfico de un vídeo suele contener fotogramas redundantes o que no aportanningún valor al guión gráfico. Puede examinar el guión gráfico del vídeo para eliminareste tipo de fotogramas. De esta forma se reduce el tamaño del guión gráfico (muyrecomendable al ver vídeos de gran tamaño) y se puede examinar mejor todo elcontenido del vídeo.
Para eliminar fotogramas del guión gráfico de un vídeo:
1. Desplácese hasta el archivo de vídeo.
2. Siga uno de estos procedimientos, dependiendo de la vista que esté usando:
• Haga clic en .• En la vista optimizada: haga clic en el enlaceMás→Mostrar→Detalles de vídeo.• En la vista estándar: marque la casilla de verificación del vídeo. A continuación,
seleccioneMostrar→Detalles de vídeo.Se abrirá la pantalla Detalles de vídeo en otra ventana. Esta ventana permaneceráabierta hasta que haga clic en Cerrar.
Guía del usuario de Digital Asset Manager 143

Trabajar con detalles de vídeo
3. Seleccione la ficha Guión gráfico.
4. Desplácese por el guión gráfico para buscar los fotogramas que desea quitar delguión.
5. Marque la casilla de verificación de uno o más fotogramas.
6. Haga clic en Eliminar fotogramas.El guión gráfico se actualiza y los fotogramas seleccionados se quitan.
144 Guía del usuario de Digital Asset Manager

Capítulo 14Trabajar con el agregado de PowerPoint
Cuando los archivos de PowerPoint se importan al sistema de Documentum, Media TransformationServer procesa los archivos y genera una copia en formato jpg de cada diapositiva de la presentación.A continuación, cada diapositiva se tratará como un objeto de copia independiente en el repositorio.Esto permite trabajar con las diapositivas de una en una y añadirlas al agregado de PowerPoint.
El agregado de PowerPoint es una zona que permite reunir diapositivas de una o más presentacionesde PowerPoint en el repositorio y reagruparlas en nuevas presentaciones. Puede agregar, quitar yordenar diapositivas desde varias presentaciones de PowerPoint hasta que reúna las que desee enel agregado. A continuación, puede generar una nueva presentación de PowerPoint a partir delas diapositivas que haya reunido en el agregado de PowerPoint, creando así un nuevo objeto dePowerPoint en el repositorio.
Precaución: La disponibilidad del guión gráfico y del agregado de PowerPoint depende de que sehaya instalado Media Transformation Services en Documentum System y de que se haya configuradopara el repositorio. Sin la presencia de Media Transformation Services, no se generarán guionesgráficos para archivos de presentaciones de PowerPoint importados ni estará disponible la función deagregado de PowerPoint. Póngase en contacto con el administrador del sistema si precisa informaciónsobre la disponibilidad de guiones gráficos y del agregado de PowerPoint en su instalación de DigitalAsset Manager.
Para crear una nueva presentación de PowerPoint a partir de diapositivas del repositorio, es necesarioseguir este procedimiento por este orden:
• Añadir diapositivas al agregado de PowerPoint, página 146• Ver el agregado de PowerPoint, página 147• Quitar diapositivas del agregado de PowerPoint, página 148. Si es necesario, quite las diapositivas
que haya decidido no incluir en la nueva presentación de PowerPoint.• Buscar presentaciones y diapositivas de PowerPoint, página 148. Busque más diapositivas y
presentaciones de PowerPoint que agregar al agregado de PowerPoint.• Crear una presentación de PowerPoint, página 151. Cree la nueva presentación de PowerPoint a
partir de las diapositivas del agregado de PowerPoint.
Guía del usuario de Digital Asset Manager 145

Trabajar con el agregado de PowerPoint
• Borrar todas las diapositivas del agregado de PowerPoint, página 152. Borre el agregadode PowerPoint de forma que tenga un espacio vacío desde el que comenzar con la nuevapresentación que cree.
Añadir diapositivas al agregado de PowerPointEn este procedimiento se describe cómo añadir diapositivas al agregado de PowerPoint.Puede seleccionar qué diapositivas agregar viendo el guión gráfico de PowerPoint, o bienagregar a la vez todas las diapositivas de una presentación de PowerPoint seleccionandola presentación completa.
Cuando se añade una diapositiva al agregado de PowerPoint, la información que laacompaña procede de la presentación original de la que proviene la diapositiva.
Nota: Sólo es posible tener una copia de una diapositiva dada en el agregado dePowerPoint. Por ejemplo, si selecciona añadir al agregado de PowerPoint dospresentaciones que contengan la misma diapositiva, esa diapositiva sólo se agregaráuna vez.
Para añadir diapositivas al agregado de PowerPoint:
1. Para agregar todas las diapositivas de un presentación de PowerPoint al mismotiempo, haga lo siguiente:
a. Desplácese hasta una presentación de PowerPoint.
b. Siga uno de estos procedimientos:
• En la vista optimizada: haga clic en el icono de agregar ( ) en el elementode línea del archivo.
• En la vista estándar: marque las casillas de verificación de una o máspresentaciones. A continuación, seleccione Editar→Añadir al agregadode PowerPoint.
2. Para elegir qué diapositivas de una presentación de PowerPoint va a agregar alagregado de PowerPoint, haga lo siguiente:• Abra el guión gráfico de la presentación de PowerPoint. (El procedimiento para
abrir guiones gráficos se describe en Ver diapositivas de PowerPoint desde elguión gráfico, página 120). Marque las casillas de verificación de las diapositivasque desee agregar y haga clic en el icono de agregar ( ).
• Desplácese hasta una presentación de PowerPoint principal y vea susdiapositivas. Para hacer esto, desplácese hasta la presentación de PowerPoint y,a continuación, siga uno de estos procedimientos:
— En la vista optimizada, haga clic enMás→Ver→Relaciones.
146 Guía del usuario de Digital Asset Manager

Trabajar con el agregado de PowerPoint
— En la vista estándar, marque la casilla de verificación de la presentación dePowerPoint y seleccioneMostrar→Relaciones.
Aparecerá la lista de diapositivas de la presentación de PowerPoint.3. Siga uno de estos procedimientos:
• Para agregar una diapositiva a la vez, haga clic en el icono Agregar en elelemento de línea de la diapositiva:
• Para agregar varias diapositivas a la vez, debe encontrarse en la vista estándaro en el guión gráfico. Para agregar varias diapositivas, marque la casilla deverificación de cada una.
A continuación, siga uno de estos procedimientos:
— En la vista estándar, seleccione Editar→Añadir al agregado de PowerPoint.
— En el guión gráfico, haga clic en el icono de adición:Las diapositivas se añaden al agregado de PowerPoint y la pantalla se actualiza.
4. Para ver el agregado de PowerPoint y las diapositivas que se han añadido, haga clicen el icono Ver agregado de PowerPoint:
Ver el agregado de PowerPointEn este procedimiento se describe cómo abrir el agregado de PowerPoint y ver lasdiapositivas que se han agregado. El agregado de PowerPoint se puede ver en cualquiermomento, incluso si está vacío. Esto permite utilizar la función de búsqueda delagregado de PowerPoint. Si precisa información detallada acerca de la búsqueda depresentaciones y diapositivas de PowerPoint desde el agregado de PowerPoint, consulteBuscar presentaciones y diapositivas de PowerPoint, página 148.
Para ver el agregado de PowerPoint:
1. Siga uno de estos procedimientos:• En un guión gráfico de PowerPoint, haga clic en el icono Ver agregado de
PowerPoint:• En la vista optimizada, haga clic en Ver agregado de PowerPoint.• En la vista estándar, seleccione Ver→Agregado de PowerPoint.
2. Si lo desea, puede ordenar las diapositivas según uno de los criterios que seenumeran a continuación. La ordenación se aplica a todas las diapositivas delagregado de PowerPoint, no sólo a las que se muestren en la página actual. Paraordenar las diapositivas, elija una de estas opciones:• Título de diapositiva: se ordenan por el nombre de la diapositiva.
Guía del usuario de Digital Asset Manager 147

Trabajar con el agregado de PowerPoint
• Presentación original: se ordenan por el nombre de la presentación originalde la diapositiva.
• Propietario: se ordenan por el nombre del propietario.• Modificado: se ordenan por la fecha de modificación, de forma ascendente.
Quitar diapositivas del agregado de PowerPointSe pueden quitar diapositivas del agregado de PowerPoint, la zona para colocardiapositivas de PowerPoint. Esta operación no quita una diapositiva del repositorio.
Para quitar diapositivas del agregado de PowerPoint:
1. Abra el agregado de PowerPoint siguiendo uno de estos procedimientos:• En un guión gráfico de PowerPoint, haga clic en el icono Ver agregado de
PowerPoint:• En la vista optimizada, haga clic en Ver agregado de PowerPoint.• En la vista estándar, seleccione Ver→Agregado de PowerPoint.
2. Marque las casillas de verificación de las diapositivas que desee quitar del agregado.
3. Haga clic en Quitar.
Buscar presentaciones y diapositivas dePowerPoint
Ahora puede utilizar la función Buscar más del agregado de PowerPoint para buscarpresentaciones y diapositivas de PowerPoint con el fin de añadirlas al agregado dePowerPoint. Los botones Buscar más hacen que aparezca la página Búsqueda avanzada,con la ficha de PowerPoint ya activa. De manera alternativa, puede dirigirse directamentea la página Búsqueda avanzada.
Nota: Los objetos de diapositiva que no residan en las ubicaciones elegidas puedenaparecer en los resultados de la búsqueda. Una búsqueda de PowerPoint devuelvecualquier elemento que cumpla con los criterios de la búsqueda en cualquiera delas ubicaciones especificadas, además de cualquier diapositiva relacionada con esosobjetos de PowerPoint sin importar dónde se encuentren ubicados. Por ejemplo, se creauna carpeta en la carpeta Cabinets/System/Applications/PPT_Assembly/users/ con elidentificador exclusivo del nombre del usuario. Todos los objetos de las diapositivasque cree (es decir, las diapositivas de las presentaciones que importe como usuario) sealmacenarán en esta carpeta. Estos objetos de diapositivas mantienen una relación conel objeto padre de PowerPoint.
148 Guía del usuario de Digital Asset Manager

Trabajar con el agregado de PowerPoint
Para buscar presentaciones y diapositivas de PowerPoint:
1. Abra la página Búsqueda avanzada mediante uno de estos procedimientos:• En el agregado de PowerPoint, haga clic en el botón Buscar más.• En el encabezado de la parte superior de la página Digital Asset Manager, haga
clic en Avanzada.Se abrirá la página Búsqueda avanzada.
2. Si la ficha PowerPoint aún no está activa, haga clic en ella.
3. En la sección Buscar, seleccione el botón de opción del tipo de elemento dePowerPoint que desee buscar: Presentaciones de PowerPoint, Diapositivas dePowerPoint o Ambas.
4. En el campo Que contengan las palabras, escriba todas las palabras que puedancontener las presentaciones y/o diapositivas que está buscando.
5. Seleccione la ubicación en la que se realizará la búsqueda mediante uno de lossiguientes procedimientos en la sección Buscar en estas ubicaciones:• Una lista de repositorios y ubicaciones: le permite definir las ubicaciones
de búsqueda como varios repositorios, varias ubicaciones externas o unacombinación de ambas.
• Sólo en la ubicación actual: Con esta opción se busca en el repositorio y elarchivador o carpeta que estaba viendo antes de abrir la Búsqueda avanzada oel agregado de PowerPoint.
a. Si elige especificar ubicaciones de búsqueda, haga clic en Editar y siga esteprocedimiento en la pantalla Cambiar orígenes de búsqueda:• Para seleccionar uno o más repositorios y agregarlos a las ubicaciones de
búsqueda, marque los repositorios en Repositorios disponibles. Haga clicen la flecha correspondiente para agregarlo a la lista de ubicaciones debúsqueda. Introduzca su nombre de usuario y contraseña del repositoriosi el sistema se lo solicita. Si marca la casilla de verificación ¿Recordarcredenciales la próxima vez?, en el futuro iniciará sesión automáticamentecon las credenciales elegidas.
Para quitar un repositorio de las ubicaciones de búsqueda, selecciónelo yhaga clic en la flecha izquierda.
• Para seleccionar un archivador o carpeta específicos que agregar a lasubicaciones de búsqueda, desplácese hasta el archivador o carpeta específicoen Repositorios disponibles y expanda la jerarquía de árbol hasta encontrarel archivador o carpeta deseado. Marque la casilla de verificación delarchivador o la carpeta y haga clic en la flecha correspondiente paraagregarlo a la lista de ubicaciones de búsqueda. Introduzca su nombrede usuario y contraseña si el sistema se lo solicita. Si marca la casilla deverificación ¿Recordar credenciales la próxima vez?, en el futuro iniciarásesión automáticamente con las credenciales elegidas.
Guía del usuario de Digital Asset Manager 149

Trabajar con el agregado de PowerPoint
Para quitar una ubicación de las ubicaciones de búsqueda, selecciónela en lalista y haga clic en la flecha izquierda correspondiente.
• Para guardar los repositorios, archivadores y carpetas elegidos en losque desee buscar, de forma que siempre estén seleccionados de formapredeterminada para las búsquedas de PowerPoint, marque la casilla deverificación Definir como orígenes predeterminados.
• Haga clic en Aceptar para cerrar la ventana Cambiar orígenes de búsqueda.6. La sección Fecha ayuda a restringir la búsqueda por la fecha en que se realizó una
acción específica en la presentación o diapositiva. En la primera lista desplegable,seleccione la acción por la que desee buscar, por ejemplo, Creado o Modificado.Seleccione el botón de opción para seleccionar un rango de fechas o un período detiempo específico.• Si selecciona un rango de fechas, seleccione uno de la lista desplegable.• Si selecciona un período de tiempo específico, introduzca valores De y A para el
período de tiempo mediante los botones de calendario.7. En la sección Tipo de objeto, seleccione un tipo de objeto que buscar en la lista
desplegable.
8. En la sección Tamaño, seleccione un rango del tamaño de archivo por el que buscaren la lista desplegable.
9. Si desea incluir propiedades específicas en la búsqueda, seleccione el enlaceSeleccione una propiedad en la sección Propiedades para expandir los campos.Para realizar una búsqueda basada en un valor de propiedad, seleccione unapropiedad en la primera lista desplegable. En la segunda lista desplegable, seleccioneun operador, el cual determina la relación con el valor de búsqueda. (Por ejemplo,para encontrar todos los archivos escritos por Juan Santos, puede especificar que lapropiedad Autores es “Juan Santos”, o contiene “Santos” o empieza por “Juan”). En loscampos restantes, introduzca los valores de búsqueda.SeleccioneMayúsculas/minúsculas para que el valor de búsqueda se aplique amayúsculas y minúsculas.Para realizar una búsqueda basada en propiedades adicionales, haga clic enSeleccione otra propiedad y repita estas instrucciones. Para quitar una propiedadde los criterios de búsqueda, haga clic en Quitar, situado junto a la propiedad quedesee quitar.
10. La sección Adicional permite seleccionar opciones adicionales para encontrar objetosocultos o todas las versiones. Para buscar objetos ocultos, seleccione Buscar objetosocultos. Los objetos ocultos sólo están visibles para los usuarios con permiso delectura o escritura para esos objetos. La búsqueda mostrará sólo los objetos para losque tenga permiso de visualización. Para buscar todas las versiones de un archivo,seleccione Buscar todas las versiones.
11. Cuando haya definido todos los criterios, haga clic en Buscar.
150 Guía del usuario de Digital Asset Manager

Trabajar con el agregado de PowerPoint
Aparecerán los resultados de la búsqueda de PowerPoint.
Crear una presentación de PowerPointEn este procedimiento se describe cómo crear una presentación de PowerPoint a partirde diapositivas del agregado de PowerPoint. Al crear una presentación, se puedeseleccionar una plantilla que defina el aspecto y estilo de la presentación. (Si precisainformación detallada sobre cómo agregar plantillas de PowerPoint al repositorio,consulte Agregar una plantilla para utilizar en el agregado de PowerPoint, página 152).Si no selecciona ninguna plantilla, las diapositivas de la nueva presentación apareceráncon un fondo vacío y sin un formato específico. Tenga en cuenta que algunas plantillaspueden cambiar el formato de las diapositivas para que encajen con el fondo de laplantilla, no se salgan de la página, etc. En este caso, es necesario editar la nuevapresentación mediante Microsoft PowerPoint.
El orden de las diapositivas en la nueva presentación de PowerPoint será el orden en quese añadieron al agregado de PowerPoint. Puede cambiar el orden de las diapositivasmediante Microsoft PowerPoint después de crear el archivo de la nueva presentación.
Nota: Las nuevas presentaciones se crean mediante todas las diapositivas que contieneactualmente el agregado de PowerPoint. No es posible seleccionar únicamente unasdiapositivas específicas en el agregado de PowerPoint para, a continuación, crear unapresentación nueva a partir de esas diapositivas.
Para crear una presentación:
1. Abra el agregado de PowerPoint siguiendo uno de estos procedimientos:• En un guión gráfico de PowerPoint, haga clic en el icono Ver agregado de
PowerPoint:
.• En la vista optimizada, haga clic en Ver agregado de PowerPoint.• En la vista estándar, seleccione Ver→Agregado de PowerPoint.
2. Si lo desea, seleccione una plantilla en la lista Plantilla.Al seleccionar una plantilla aparecerá una miniatura que la representa. Si deseacambiar su selección, hágalo.
3. Haga clic en Crear.
4. Si no selecciona una plantilla, Digital Asset Manager mostrará el siguiente mensaje:“No ha seleccionado ninguna plantilla PowerPoint para aplicar”. Haga clic enAceptar para continuar sin aplicar ninguna plantilla.
5. En el campo Nombre, escriba el nombre de la nueva presentación de PowerPoint.
Guía del usuario de Digital Asset Manager 151

Trabajar con el agregado de PowerPoint
6. Seleccione el tipo de documento para la nueva presentación en el campo Tipo. Eltipo predeterminado es Documento (dm_document).
7. Si lo desea, defina un conjunto de permisos.
8. Si lo desea, defina un ciclo de vida.
9. Elija una ubicación en el repositorio donde desee guardar la nueva presentaciónde PowerPoint. Las fichas Todo, Suscripciones y Utilizados recientementecorresponden a los nodos del repositorio. Si no selecciona ninguna ubicación, lapresentación de PowerPoint se guarda en el archivador inicial.
10. Una vez que haya seleccionado la ubicación, haga clic en Aceptar.Digital Asset Manager crea la nueva presentación de PowerPoint.
Borrar todas las diapositivas del agregado dePowerPoint
En este procedimiento se describe cómo borrar todas las diapositivas del agregado dePowerPoint. Si no borra el contenido del agregado de PowerPoint, éste permanecerá enlas sesiones posteriores.
Para borrar el contenido del agregado de PowerPoint:
1. Abra el agregado de PowerPoint siguiendo uno de estos procedimientos:• En un guión gráfico de PowerPoint, haga clic en el icono Ver agregado de
PowerPoint:• En la vista optimizada, haga clic en Ver agregado de PowerPoint.• En la vista estándar, seleccione Ver→Agregado de PowerPoint.
2. Haga clic en Borrar agregado.
Agregar una plantilla para utilizar en elagregado de PowerPoint
Los administradores del sistema o los usuarios con acceso de administración del sistemason los encargados de agregar al sistema plantillas de PowerPoint para que las utilicenlos usuarios al crear presentaciones mediante el agregado de PowerPoint.
Si precisa información más detallada acerca del agregado de PowerPoint y el momentoen que se aplica una plantilla a una presentación nueva, consulte Crear una presentaciónde PowerPoint, página 151.
152 Guía del usuario de Digital Asset Manager

Trabajar con el agregado de PowerPoint
Para importar una plantilla y utilizarla en el agregado de PowerPoint:
1. Abra el archivador System en el repositorio.
2. Desplácese a System\Applications\PPT_Assembly\Templates.
3. Seleccione Archivo→Importar.Aparecerá la ventana Importar: selección de archivo.
4. Haga clic en Agregar archivos.Aparece la ventana Seleccionar archivos.
5. Desplácese hasta el archivo de plantilla de PowerPoint (.POT) que desee importar yselecciónelo.Se mostrarán el archivo y la ruta del archivo en la ventana Archivos seleccionados.
6. Repita el procedimiento anterior con todas las plantillas de PowerPoint que deseeimportar.
7. Haga clic en Siguiente.Aparecerá la ventana Importar: definición de objeto correspondiente al primerarchivo de la lista Archivos seleccionados. En este punto, tendrá la oportunidad decambiar el nombre, el tipo o el formato del documento.
8. Para cambiar el nombre, el tipo o el formato del documento, escriba en el campoNombre y utilice los menús desplegables Tipo y Formato respectivamente.
Precaución: En el caso de las plantillas de PowerPoint que agregue aquí, el tipode documento siempre debe ser dm_document o uno de sus subtipos. El formatosiempre debe ser el de plantilla de PowerPoint 97 / 2000.
Precaución: Si desea confirmar o cambiar las propiedades de todos los demásarchivos de la lista, debe desplazarse por las páginas de definición de objetoscorrespondientes a los otros documentos mediante los botones Siguiente y Anterior;no olvide efectuar los posibles cambios antes de continuar.
9. Haga clic en Terminar.Si no se ha desplazado por todas las ventanas de definición de objetos (de cadadocumento), aparecerá un mensaje advirtiéndole de que, si desea aplicar cambiosindividuales a los demás archivos, debe recorrer los archivos pertinentes mediantelos botones apropiados de la pantalla.
Guía del usuario de Digital Asset Manager 153

Trabajar con el agregado de PowerPoint
La nueva plantilla de PowerPoint que se va a utilizar en el agregado de PowerPointse importa a la carpeta de plantillas.
154 Guía del usuario de Digital Asset Manager

Capítulo 15Trabajar con documentos virtuales
En esta sección se describen los siguientes temas:
• ¿Qué es un documento virtual?, página 155• Ver la estructura de un documento virtual, página 156• Ver el contenido de un documento virtual, página 158• Crear documentos virtuales, página 159• Trabajar con descendientes, página 159• Convertir documentos virtuales en documentos simples, página 168• Modificar etiquetas de versión, página 168• Trabajar con instantáneas, página 169
¿Qué es un documento virtual?Un documento virtual es un archivo que contiene uno o más archivos anidados. Eldocumento virtual se denomina documento padre y los archivos contenidos en él,descendientes. Los descendientes también se denominan hijos.
Los documentos virtuales aparecen indicados por este icono:
Como ejemplo, podría crear un documento virtual a modo de libro y rellenarlo con losarchivos que constituyen los capítulos del libro. Cada capítulo será un archivo aparteanidado en el documento padre.
Los archivos anidados en un documento virtual también pueden ser documentosvirtuales a su vez. Esto conlleva que podrá tener varios niveles de anidamiento.
Al retirar un documento virtual, puede seleccionar si desea retirar sólo el documentopadre o retirar el documento padre y sus descendientes.
Al visualizar un documento virtual, tiene la opción de visualizar la estructura deldocumento o su contenido. Al visualizar su estructura, Virtual Document Manager
Guía del usuario de Digital Asset Manager 155

Trabajar con documentos virtuales
(VDM) se abre dentro de Digital Asset Manager para mostrar los descendientes deldocumento virtual. En VDM se utilizan los mismos procedimientos que en Digital AssetManager para realizar acciones con los archivos. Si precisa más información sobre VDM,consulte Ver la estructura de un documento virtual, página 156.
Los archivos de un documento virtual pueden tener distintos formatos de archivo. Porejemplo, un archivo de Microsoft Word puede ser el archivo padre, y una hoja de cálculode Excel y una imagen TIFF sus descendientes.
Puede agregar, quitar y reorganizar los descendientes de un documento virtual.Asimismo, puede volver a convertir los documentos virtuales en documentos simples, esdecir, documentos que no contienen ningún otro documento.
Ver la estructura de un documento virtualCuando se visualiza la estructura de un documento virtual, se ve su jerarquía dedescendientes. Al visualizar la estructura, Virtual Document Manager (VDM) se abredentro de Digital Asset Manager para mostrar los descendientes. A continuación, puederealizar acciones con los descendientes, como retirar o exportar, del mismo modo que alvisualizar archivos en una lista de archivos. También puede agregar, quitar o cambiar laubicación de los descendientes dentro del documento virtual.
Cuando se visualizan los descendientes en la vista optimizada, VDM muestra un nivelde descendientes a la vez, como se muestra en la siguiente ilustración:
156 Guía del usuario de Digital Asset Manager

Trabajar con documentos virtuales
Figura 15-1. VDM en la vista optimizada
Cuando se visualizan los descendientes en la vista estándar, el panel izquierdo de VDMmuestra los descendientes en una jerarquía de árbol, como se muestra en la siguienteilustración.
Figura 15-2. VDM en la vista estándar
Guía del usuario de Digital Asset Manager 157

Trabajar con documentos virtuales
Para ver la estructura de un documento virtual:El procedimiento para ver la estructura depende de cómo se haya establecido la opciónHaga clic en el enlace en las Preferencias. Este ajuste determina qué ocurre cuandose hace clic en el nombre de un documento virtual en una lista (en lugar de un árboljerárquico).
Si el documento virtual no tiene contenido, VDM mostrará la estructuraautomáticamente.
1. Desplácese hasta el documento virtual en una lista de archivos o en el panelizquierdo de la vista estándar.
2. Si se desplazó hasta el documento virtual en una lista de archivos, siga uno de estosprocedimientos:• Si las preferencias están configuradas para abrir la estructura de un documento
virtual al hacer clic en el nombre de archivo, puede hacer clic en él.• Si las preferencias están configuradas para preguntarle qué acción se debe
realizar al hacer clic en el nombre de archivo, puede hacer clic en él y, acontinuación, seleccionar Abrir la estructura. Haga clic en Aceptar.
• En la vista optimizada, haga clic enMás>Herramientas>Ver documento virtual.• En la vista estándar, marque la casilla de verificación del documento virtual. A
continuación, seleccione Herramientas>Documento virtual>Ver documentovirtual.
VDM muestra el primer nivel de descendientes. Si un descendiente es en sí mismoun documento virtual, para ver sus descendientes, repita este paso.
3. Si se desplazó hasta el documento virtual en el panel izquierdo de la vista estándar,haga clic en el signo más (+) situado junto al documento virtual.VDM muestra el primer nivel de descendientes.Si un descendiente es en sí mismo un documento virtual, puede repetir este pasopara ver sus descendientes, o bien seleccionar el descendiente en el panel izquierdoy, a continuación, Visualización>Expandir selección.Si desea ver el documento virtual en el contexto de todo el repositorio, seleccioneVisualización>Mostrar todos. De este modo, se mostrará tanto la ruta del repositorioal documento virtual como la estructura de dicho documento. Para ocultar elrepositorio en el panel izquierdo, seleccione Visualización>Mostrar documentovirtual.
Ver el contenido de un documento virtualAl ver el contenido de un documento virtual, se puede ver el contenido del documentopadre. El contenido se abre en la aplicación de edición del documento padre.
158 Guía del usuario de Digital Asset Manager

Trabajar con documentos virtuales
Si la aplicación incluye funcionalidad XML y si se visualiza un documento virtual basadoen XML, podrá visualizar el padre y los descendientes en un único archivo de sólolectura. Si el documento virtual no tiene contenido, Virtual Document Manager (VDM)muestra automáticamente la estructura del documento virtual.
Para ver el contenido de un documento virtual en modo de sólo lectura:Si durante este procedimiento Digital Asset Manager o Java le solicita que aceptesubprogramas, hágalo. Lea todas las indicaciones detenidamente.
1. Desplácese al documento virtual.
2. Haga clic en el nombre del documento virtual.
3. Si es necesario, siga uno de estos procedimientos:• Si Digital Asset Manager muestra una lista de los descendientes de nivel
superior, haga clic en el nombre del documento virtual en el área sobre la listade descendientes o marque la casilla de verificación del documento virtual yseleccione Archivo>Mostrar.
• Si Digital Asset Manager le solicita que seleccione entre contenido y estructura,seleccione Abrir el contenido del documento. Haga clic en Aceptar.
El documento se abre en modo de sólo lectura en la aplicación de edición apropiada.
Crear documentos virtualesPara crear un documento virtual, puede convertir un documento simple en documentovirtual. Este documento pasará a ser el documento padre, al que puede agregardescendientes.
Para crear un documento virtual:
1. Desplácese hasta el archivo que desee convertir en documento virtual.
2. Siga uno de estos procedimientos, en función de las opciones disponibles:• Haga clic enMás>Herramientas>Convertir en documento virtual.• Marque la casilla de verificación del documento. A continuación, seleccione
Herramientas>Documento virtual>Convertir en documento virtual.3. Agregue descendientes, como se describe en Agregar descendientes, página 160.
Trabajar con descendientesLos archivos dentro de un documento virtual se llaman descendientes. En esta sección sedescriben los siguientes temas:
Guía del usuario de Digital Asset Manager 159

Trabajar con documentos virtuales
• Agregar descendientes, página 160• Quitar descendientes, página 163• Reordenar descendientes en una ubicación del documento virtual, página 164• Mover descendientes a otra ubicación del documento virtual, página 165• Fijar descendientes en versiones, página 166
Agregar descendientes
Para agregar un descendiente, debe tener el permiso Versión o superior con respecto aldocumento padre. Un descendiente puede ser un documento simple u otro documentovirtual. Puede agregar el mismo documento a un documento virtual más de una vez.
Para agregar un descendiente, siga uno de estos procedimientos:
• Para agregar el descendiente mediante exploración:, página 160• Para agregar un descendiente mediante el Portapapeles:, página 161• Para agregar un descendiente mediante un archivo nuevo:, página 161• Para agregar un descendiente mediante arrastrar y colocar:, página 162Para agregar el descendiente mediante exploración:
1. Desplácese hasta el documento padre.
2. Examine la estructura del documento padre, como se describe en Ver la estructurade un documento virtual, página 156.
3. Seleccione uno de los siguientes procedimientos, en función de las opcionesdisponibles:• Más>Herramientas>Agregar hijo (desde el selector de archivos).• Herramientas>Documento virtual>Agregar hijo>Desde selector de archivos.
4. Seleccione el descendiente y haga clic en Aceptar.El archivo se agrega como último descendiente del documento padre. Si elpadre deseado no es un documento virtual, el sistema convierte el documentoautomáticamente en un documento virtual.
5. Si el documento padre aún no se ha retirado a su equipo, Digital Asset Managerlo retirará. Si se le solicita una ubicación de retirada, introduzca la informaciónnecesaria.
6. Debe registrar el documento padre para que los cambios surtan efecto. Para ello:
a. Desplácese hasta el documento padre.
b. Seleccione uno de los siguientes procedimientos, en función de las opcionesdisponibles:
160 Guía del usuario de Digital Asset Manager

Trabajar con documentos virtuales
• SeleccioneMás>Herramientas>Guardar cambios.• Seleccione el documento padre y elija Herramientas>Documento
virtual>Guardar cambios.c. Haga clic en Aceptar.
d. Seleccione las opciones de registro y haga clic en Aceptar.
Para agregar un descendiente mediante el Portapapeles:
1. Agregue el descendiente al Portapapeles.
2. Desplácese hasta el documento padre.
3. Examine la estructura del documento padre, como se describe en Ver la estructurade un documento virtual, página 156.
4. Seleccione uno de los siguientes procedimientos, en función de las opcionesdisponibles:• Más>Herramientas>Agregar hijo (desde el Portapapeles).• Herramientas>Documento virtual>Agregar hijo>Desde Portapapeles.
5. Seleccione el descendiente y haga clic en Aceptar.El archivo se agrega como último descendiente del documento padre. Si elpadre deseado no es un documento virtual, el sistema convierte el documentoautomáticamente en un documento virtual.
6. Si el documento padre aún no se ha retirado a su equipo, Digital Asset Managerlo retirará. Si se le solicita una ubicación de retirada, introduzca la informaciónnecesaria.
7. Debe registrar el documento padre para que los cambios surtan efecto. Para ello:
a. Desplácese hasta el documento padre.
b. Seleccione uno de los siguientes procedimientos, en función de las opcionesdisponibles:• SeleccioneMás>Herramientas>Guardar cambios.• Seleccione el documento padre y elija Herramientas>Documento
virtual>Guardar cambios.c. Haga clic en Aceptar.
d. Seleccione las opciones de registro y haga clic en Aceptar.
Para agregar un descendiente mediante un archivo nuevo:
1. Desplácese hasta el documento padre.
2. Examine la estructura del documento padre, como se describe en Ver la estructurade un documento virtual, página 156.
Guía del usuario de Digital Asset Manager 161

Trabajar con documentos virtuales
3. Seleccione uno de los siguientes procedimientos, en función de las opcionesdisponibles:• Más>Herramientas>Agregar hijo (mediante Nuevo documento).• Herramientas>Documento virtual>Agregar hijo>Mediante Nuevo documento.
4. Cree el nuevo archivo mediante el procedimiento estándar de Digital Asset Managerpara crear archivos nuevos.
5. Si el documento padre aún no se ha retirado a su equipo, Digital Asset Managerlo retirará. Si se le solicita una ubicación de retirada, introduzca la informaciónnecesaria.
6. Debe registrar el documento padre para que los cambios surtan efecto. Para ello:
a. Desplácese hasta el documento padre.
b. Seleccione uno de los siguientes procedimientos, en función de las opcionesdisponibles:• SeleccioneMás>Herramientas>Guardar cambios.• Seleccione el documento padre y elija Herramientas>Documento
virtual>Guardar cambios.c. Haga clic en Aceptar.
d. Seleccione las opciones de registro y haga clic en Aceptar.
Para agregar un descendiente mediante arrastrar y colocar:
1. Desplácese en el panel derecho o en una ventana nueva hasta el archivo que deseaagregar.
2. Haga clic en el archivo y mantenga presionado el botón del ratón.
3. Sin soltar el botón del ratón, arrastre el archivo hasta el documento padre, que semostrará en el panel izquierdo o en una ventana independiente.
4. Mientras presiona el botón del ratón, determine la ubicación del archivo en eldocumento padre; para ello, coloque el cursor del ratón en una posición alta, baja omedia sobre el objetivo deseado, tal y como se explica a continuación:• Para colocar el archivo como un hermano frente al objetivo, coloque el cursor
en una posición alta dentro del objetivo resaltado, tal como se muestra acontinuación. Aparecerá una línea discontinua que indica que el archivo secolocará frente al objetivo.
• Para colocar el archivo como un hermano después del objetivo, coloque el cursoren una posición baja dentro del objetivo, tal como se muestra a continuación.
162 Guía del usuario de Digital Asset Manager

Trabajar con documentos virtuales
Aparecerá una línea discontinua que indica que el archivo se colocará despuésdel objetivo.
• Para colocar el archivo como un documento hijo del objetivo, coloque el cursoren una posición media sobre el objetivo, tal como se muestra a continuación.No aparecerá una línea discontinua.
5. Suelte el botón del ratón.El archivo se agregará al documento padre. Si no eligió una posición específica entrelos descendientes, el archivo se agregará como último descendiente del documento.Si el archivo que actuará como padre no es un documento virtual, el sistema loconvierte automáticamente en un documento virtual.
6. Si el documento padre aún no se ha retirado a su equipo, Digital Asset Managerlo retirará. Si se le solicita una ubicación de retirada, introduzca la informaciónnecesaria.
7. Debe registrar el documento padre para que los cambios surtan efecto.
Quitar descendientes
Cuando quita un descendiente, también quita sus descendientes del documento virtual.Al quitar un descendiente del documento virtual, su documento padre se retiraráautomáticamente si el usuario no lo ha hecho aún. Debe disponer al menos del permisoVersión sobre el documento padre cuyo descendiente desee quitar. Quitar descendientesno implica eliminar los archivos del repositorio. Tan sólo se eliminan de la estructuradel documento virtual.
Para quitar un descendiente de un documento virtual:
1. Desplácese al documento virtual.
2. Examine la estructura del documento virtual. (Si precisa información detallada sobrecómo examinar la estructura, consulte Ver la estructura de un documento virtual,página 156).
Guía del usuario de Digital Asset Manager 163

Trabajar con documentos virtuales
3. Para el descendiente que desee eliminar, siga uno de estos procedimientos, enfunción de las opciones disponibles:• SeleccioneMás>Herramientas>Quitar hijo.• Marque la casilla de verificación del descendiente y seleccione
Herramientas>Documento virtual>Quitar hijo.4. Si el documento padre aún no se ha retirado a su equipo, Digital Asset Manager
lo retirará. Si se le solicita una ubicación de retirada, introduzca la informaciónnecesaria.
5. Para el documento padre, siga uno de estos procedimientos, en función de lasopciones disponibles:• SeleccioneMás>Herramientas>Guardar cambios.• Seleccione el documento padre y elija Herramientas>Documento
virtual>Guardar cambios.6. Haga clic en Aceptar.
7. Seleccione las opciones de registro y haga clic en Aceptar.
Reordenar descendientes en una ubicación deldocumento virtual
Puede cambiar el orden de los descendientes en una ubicación concreta de un documentovirtual. Para reordenar descendientes, debe disponer al menos del permiso Versiónsobre el documento virtual.
En este procedimiento se describe la forma de reordenar los descendientes medianteopciones de menú. También puede utilizar la función de arrastrar y colocar, como seexplica en Mover descendientes a otra ubicación del documento virtual, página 165.
Para reordenar descendientes de documentos virtuales:
1. Desplácese al documento virtual.
2. Examine la estructura del documento virtual. (Si precisa información detallada sobrecómo examinar la estructura, consulte Ver la estructura de un documento virtual,página 156).
3. Siga uno de estos procedimientos para el documento padre, en función de lasopciones disponibles:• ElijaMás>Herramientas>Reordenar hijos.• Marque la casilla de verificación del documento y elijaHerramientas>Documento
virtual>Quitar hijo.4. Seleccione los descendientes que desee reordenar.
164 Guía del usuario de Digital Asset Manager

Trabajar con documentos virtuales
5. Haga clic en Arriba o Abajo para subir o bajar el descendiente en la lista.
6. Repita los dos últimos pasos con todos los descendientes que desee reordenar.
7. Haga clic en Aceptar.
8. Si el documento padre aún no se ha retirado a su equipo, Digital Asset Managerlo retirará. Si se le solicita una ubicación de retirada, introduzca la informaciónnecesaria.
9. Para el documento padre, siga uno de estos procedimientos, en función de lasopciones disponibles:• SeleccioneMás>Herramientas>Guardar cambios.• Seleccione el documento padre y elija Herramientas>Documento
virtual>Guardar cambios.10. Haga clic en Aceptar.
11. Seleccione las opciones de registro y haga clic en Aceptar.
Mover descendientes a otra ubicación del documentovirtual
Puede utilizar la función de arrastrar y colocar para mover un descendiente a otraubicación del documento virtual. Asimismo, puede utilizar este procedimiento paracambiar el orden de los descendientes en una ubicación del documento virtual.
Para mover descendientes, debe disponer al menos del permiso Versión sobre eldocumento virtual.
Para mover un descendiente mediante arrastrar y colocar:
1. Desplácese al documento virtual.
2. Examine la estructura del documento virtual. (Si precisa información detallada sobrecómo examinar la estructura, consulte Ver la estructura de un documento virtual,página 156).
3. Desplácese hasta el descendiente en el panel izquierdo o en una ventana nueva.Para abrir una ventana nueva, puede hacer clic en Nueva ventana o seleccionarHerramientas>Nueva ventana.
4. Haga clic en el descendiente y mantenga presionado el botón del ratón.
5. Sin soltar el botón del ratón, arrastre el descendiente hasta su nueva ubicación.
6. Mientras presiona el botón del ratón, determine la ubicación del descendiente; paraello, coloque el cursor del ratón en una posición alta, baja o media sobre el objetivodeseado, tal y como se explica a continuación:
Guía del usuario de Digital Asset Manager 165

Trabajar con documentos virtuales
• Para colocar el descendiente como un hermano frente al objetivo, coloque elcursor en una posición alta dentro del objetivo resaltado, tal como se muestra acontinuación. Aparecerá una línea discontinua que indica que el descendientese colocará frente al objetivo.
• Para colocar el descendiente como un hermano después del objetivo, coloqueel cursor en una posición baja dentro del objetivo, tal como se muestra acontinuación. Aparecerá una línea discontinua que indica que el descendiente secolocará después del objetivo.
• Para colocar el descendiente como un hijo del objetivo, coloque el cursor enuna posición media sobre el objetivo, tal como se muestra a continuación. Noaparecerá una línea discontinua.
7. Suelte el botón del ratón.
8. Si el documento padre aún no se ha retirado a su equipo, Digital Asset Managerlo retirará. Si se le solicita una ubicación de retirada, introduzca la informaciónnecesaria.
9. Debe registrar el documento padre para que los cambios surtan efecto.
Fijar descendientes en versiones
Cuando cree un documento virtual, puede especificar que se utilice siempre una versióndeterminada de un descendiente anidado. Esto se denomina regla de enlace.
Normalmente, un documento virtual siempre utiliza la versión ACTUAL de todoslos documentos descendientes. No obstante, puede aplicar una regla de enlace paraindicar que se utilice siempre una determinada versión del descendiente, aunque hayadisponible una versión más reciente. La regla de enlace sólo se aplicará al componente al
166 Guía del usuario de Digital Asset Manager

Trabajar con documentos virtuales
que esté asignada, Un componente puede tener dos reglas de enlace diferentes si formaparte de dos documentos virtuales diferentes.
Podrá definir diferentes reglas de enlace para obtener distintas vistas de un documentovirtual. Esto resultará muy útil cuando desee comparar qué ocurre con el documentovirtual al aplicarle diferentes reglas de enlace. La definición de una regla de enlace parauna vista no afecta a las reglas de enlace para los componentes del documento virtual. Sino define reglas de enlace para los componentes o las vistas, Virtual Document Manager(VDM) utilizará la regla de enlace estándar: ACTUAL.
Un enlace estará roto si VDM no puede encontrar la versión del componente especificadapor la regla de enlace de ese componente. El enlace roto aparecerá marcado como talen VDM, siempre que haya definido las preferencias generales para que muestrenenlaces rotos.
Para fijar una versión determinada de un descendiente en un documento virtual:
1. Desplácese hasta un documento descendiente en un documento virtual.Nota: Para desplazarse, puede utilizar la vista de estructura del documento virtual,tal y como se describe en Ver la estructura de un documento virtual, página 156.
2. Siga uno de estos procedimientos, en función de las opciones disponibles:• SeleccioneMás>Herramientas>Fijar en versión.• Seleccione el documento y elija Herramientas>Documento virtual>Fijar en
versión.3. Si el documento padre aún no se ha retirado a su equipo, Digital Asset Manager
lo retirará. Si se le solicita una ubicación de retirada, introduzca la informaciónnecesaria.
4. En el campo Usar siempre, seleccione la versión en la que fijar el documento virtual.
5. Haga clic en Aceptar.
6. Para el documento padre, siga uno de estos procedimientos, en función de lasopciones disponibles:• SeleccioneMás>Herramientas>Guardar cambios.• Seleccione el documento padre y elija Herramientas>Documento
virtual>Guardar cambios.7. Haga clic en Aceptar.
8. Seleccione las opciones de registro y haga clic en Aceptar.
Guía del usuario de Digital Asset Manager 167

Trabajar con documentos virtuales
Convertir documentos virtuales en documentossimples
Puede convertir un documento virtual en documento simple sólo si el documento virtualno tiene descendientes.
Para convertir un documento virtual en un documento simple:
1. Desplácese hasta el archivo que desee convertir en documento simple.
2. Si aún no lo ha hecho, quite todos los descendientes del documento virtual. ConsulteQuitar descendientes, página 163.
3. Siga uno de estos procedimientos, en función de las opciones disponibles:• Haga clic enMás>Herramientas>Convertir en documento simple.• Marque la casilla de verificación del documento. A continuación, seleccione
Herramientas>Documento virtual>Convertir en documento simple.
Modificar etiquetas de versiónPuede agregar una etiqueta de versión a un documento virtual. Al hacerlo, puedeseleccionar que la etiqueta aparezca únicamente en el documento padre o también entodos los descendientes del padre.
Para modificar una etiqueta de versión:
1. Desplácese al documento virtual.
2. Siga uno de estos procedimientos, en función de las opciones disponibles:• Haga clic enMás>Herramientas>Modificar etiquetas de versión.• Marque la casilla de verificación del documento virtual. A continuación,
seleccione Herramientas>Documento virtual>Modificar etiquetas de versión.3. Introduzca una etiqueta de versión.
4. Para aplicar la etiqueta de versión a todos los descendientes del documento virtual,marque la casilla de verificación aplicar a todos los descendientes.
5. Haga clic en Aceptar.
168 Guía del usuario de Digital Asset Manager

Trabajar con documentos virtuales
Trabajar con instantáneasUna instantánea es una copia de un documento virtual en un momento determinado,es decir, un registro del documento tal y como era en el momento en que se creó lainstantánea. Las instantáneas son útiles para ver una fase del proceso de construcciónde un documento virtual.
Puede llevar a cabo las siguientes acciones:
• Crear instantáneas, página 169• Inmovilizar instantáneas, página 170• Liberar instantáneas, página 170• Ver instantáneas, página 171
Crear instantáneas
En este procedimiento se describe la forma de archivar una edición de un documentovirtual en un momento determinado.
Para crear una instantánea:
1. Desplácese al documento virtual.
2. Siga uno de estos procedimientos, en función de las opciones disponibles:• Haga clic enMás>Herramientas>Nueva instantánea.• Marque la casilla de verificación del documento virtual. Seleccione
Herramientas>Documento virtual>Nueva instantánea.3. En la ficha Crear, siga este procedimiento:
• Escriba un nombre para la instantánea.• Seleccione una ubicación para la nueva instantánea.• Seleccione el tipo de instantánea.• Para inmovilizar la instantánea, seleccione Inmovilizar instantánea. También
puede inmovilizar la instantánea más adelante si utiliza el procedimientoInmovilizar instantáneas, página 170.
4. En la ficha Información, defina la información como desee. Si el enlace Editaraparece junto a una propiedad, para definir los valores de ésta, haga clic en Editare introduzca los valores en la página que aparezca. Para introducir los valores,puede escribirlos en un cuadro Introducir nuevo valor o bien seleccionarlos en uncuadro Seleccionar de la lista y, a continuación, hacer clic en Agregar. En la listaresultante, puede subir o bajar un valor si hace clic en Subir o Bajar. Puede quitar
Guía del usuario de Digital Asset Manager 169

Trabajar con documentos virtuales
un valor si lo selecciona y hace clic en Quitar. Cuando haya terminado de agregarvalores, haga clic en Aceptar.
5. Defina la información en el resto de fichas como desee. Si precisa más informaciónsobre las funciones relacionadas con estas fichas, consulte el tema de esta guía quetrata esas funciones.
6. Haga clic en Terminar.
Inmovilizar instantáneas
En este procedimiento se describe la forma de inmovilizar una instantánea liberadaexistente. La inmovilización de instantáneas permite controlar las acciones que podrállevar a cabo en esa instantánea y sus componentes.
Al inmovilizar una instantánea:
• No podrá agregar ni eliminar componentes de la instantánea inmovilizada.• No podrá cambiar el contenido ni los atributos de los componentes de la instantánea
inmovilizada, a menos que registre los componentes como nuevas versiones.• No podrá cambiar el contenido ni las propiedades del objeto de documento asociado
a la instantánea, a menos que registre el objeto de documento como una nuevaversión.
Para inmovilizar una instantánea:
1. Desplácese hasta la instantánea.
2. Siga uno de estos procedimientos, en función de las opciones disponibles:• Haga clic enMás>Herramientas>Inmovilizar instantánea.• Marque la casilla de verificación de la instantánea. A continuación, seleccione
Herramientas>Documento virtual>Inmovilizar instantánea.
Liberar instantáneas
En este procedimiento se describe la forma de liberar una instantánea inmovilizadaexistente. La liberación de instantáneas permite agregar, eliminar o reordenardescendientes, así como editarlos. Si un descendiente forma parte de más de unainstantánea inmovilizada, es necesario liberar todas las instantáneas para poder editar eldescendiente.
Para liberar una instantánea:
1. Desplácese hasta la instantánea inmovilizada.
170 Guía del usuario de Digital Asset Manager

Trabajar con documentos virtuales
2. Siga uno de estos procedimientos, en función de las opciones disponibles:• Haga clic enMás>Herramientas>Liberar instantánea.• Marque la casilla de verificación de la instantánea. A continuación, seleccione
Herramientas>Documento virtual>Liberar instantánea.
Ver instantáneas
Puede ver una lista de las instantáneas creadas para un documento virtual.
Para ver una instantánea:
1. Desplácese al documento virtual.
2. Siga uno de estos procedimientos, en función de las opciones disponibles:• Haga clic enMás>Mostrar>Instantáneas.• Marque la casilla de verificación del documento virtual y seleccione
Mostrar>Instantáneas.
Guía del usuario de Digital Asset Manager 171

Trabajar con documentos virtuales
172 Guía del usuario de Digital Asset Manager

Capítulo 16Managing Courses
For customers who have purchased and installed the Documentum Learning Services product, anumber of features will be available for the management and packaging of online course materials.
For more information on Learning Services and its availability, please contact your SystemAdministrator.
The following topics are discussed in this chapter:
• What is a SCORM course?, página 173• Importing a course, página 174• Exporting a course, página 178• Checking out a course, página 178• Adding new SCOs and resources to checked out courses, página 179• Checking in a course, página 180• Versioning a course, página 181• Searching for course objects, página 182• Viewing courses, página 183• Viewing course information, página 185• Publishing a course, página 187• Deleting a course, página 187• Configuring Learning Services for publishing, página 188
What is a SCORM course?Digital Asset Manager’s Learning Services component supports the management ofSCORM 1.2 compliant courses.
SCORM is an acronym for Sharable Content Object Reference Model. It is an eLearningstandard proposed by Advanced Distributed Learning (ADL) for the purpose of
Guía del usuario de Digital Asset Manager 173

Managing Courses
aggregating learning resources for delivering a desired learning experience. SCORMcompliancy means that XML course components will promote reusability andinteroperability with third party Learning Management Systems (LMS), which are usedto administer and track both courses and learners.
SCORM courses are made up of SCOs, (Sharable Content Objects), the smallest re-usablecomponent. This means that each SCO is made up of one or more files with associatedSCORM compliant metadata.
For more information on the SCORM standard, please see the ADL site (www.adlnet.org).
After the course is imported into the Documentum repository, it becomes a virtualdocument. For more information on how a course will be imported into the Documentumrepository see Importing a course, página 174. For more information on how to workwith virtual documents, see Capítulo 15, Trabajar con documentos virtuales.
Importing a courseThe following topics deal with importing SCORM courses and course files into theDocumentum repository.• Overview, página 174• Structure of an imported course, página 175• Importing a course manifest file, página 176• Importing a zipped course folder, página 177
Overview
The most important feature in Digital Asset Manager’s Learning Services component isits ability to import courses into the Documentum repository, enabling it to be searchedfor, edited, and published to an LMS.
The action of importing courses requires an XML application that is included withLearning Services for Digital Asset Manager. The XML application is invoked during theimport process by selecting SCORM Package (ls_scorm) as the object type to indicate thatthe import will be for a SCORM object. The XML application will process and store allthe course information in the Documentum virtual document framework.
The act of importing a SCORM course can be completed by either selecting animsmanifest.xml or a ZIP file containing the imsmanifest.xml file and any resourcesand files that are included in that course.
174 Guía del usuario de Digital Asset Manager

Managing Courses
Nota: If you import a rich media file that is part of a course, there may be a time delaybetween the time of import and the creation of thumbnails, alternate renditions, orstoryboards by Media Services.
For more information about importing files, see Importar, página 74. For moreinformation on virtual documents, see Capítulo 15, Trabajar con documentos virtuales.
Structure of an imported course
Once all the course files have been imported into the system, the manifest file(imsmanifest.xml) is parsed by the Documentum XML Application. A folder is createdfor each course, for which the name is determined by the course SCORM identifier. If afolder with the same name already exists in the repository, then the name is appendedwith a numeric value, starting at 1 and increasing until a unique name is found.
The SCORM root folder is a regular folder and is intended to “house” all the coursematerials for a single SCORM course. This folder is the primary location for theimsmanifest.xml (i.e. the root of the virtual document, ls_scorm) and provides the linkbetween the folder structure and the virtual document structure.
An import includes all resources in the selected course. SCO resources are extracted fromthe imsmanifest.xml file and are identified as related objects. All elements of a SCORMother than the SCOs (e.g. lesson components) and the manifest file (imsmanifest.xml)are placed into separate folders.
Figura 16-1. Structure of a course folder in Classic view
Shared resources (objects that are included in more than one SCO) are directly linkedinto the SCO folders and do not have their own specific location. From the folder viewthere is no indication as to which objects are shared and which are not. Only the VirtualDocument structure view shows this information. Virtual document associations arecreated, to reflect the course structure.
Guía del usuario de Digital Asset Manager 175

Managing Courses
Importing a course manifest file
You may import a course manifest file (imsmanifest.xml) by itself. The imsmanifest.xmlfile will be uploaded and parsed by the XML application. The XML application will makeuse of the Documentum content transfer service to selectively download the necessaryfiles onto the server during import, rebuilding the directory structure during the process.
To import a course manifest file:
Nota: If at any point during this procedure you are prompted to confirm Documentumapplets, click the appropriate buttons to do so. Read all prompts carefully.
1. Navigate to the location in the repository to where you want to import the course.
2. Do one of the following, depending on the view you are using:• In the Streamline view, click Import.• In the Classic view, select File>Import.
3. Select the imsmanifest.xml files you want to import. You can select multiple files. Toselect imsmanifest.xml files, do any of the following:• To browse for an individual imsmanifest.xml file to import, click Add Files;
then navigate to the file and select it; and then click OK. The file is added to theimport list. To add more files, repeat the sequence.
• To add an imsmanifest.xml file by dragging and dropping, locate the file onyour computer. Click the file and hold down the mouse button while you dragthe item to the Selected Files area of the Import page. The file is added to theimport list. To add more files, repeat the sequence.
Note: To remove an imsmanifest.xml file from the import list, select the item andclick Remove.
4. Once you have selected all the imsmanifest.xml files you want to import, click Next.
5. You are prompted to set properties for the files you are importing. Do one of thefollowing:• If you are importing one imsmanifest.xml file, select SCORM Package (ls_scorm)
as the Object Type, set other properties as desired, if applicable, and then clickOK.
• If you are importing several imsmanifest.xml files, select SCORM Package(ls_scorm) as the Object Type, set other properties for each file, if applicable.Use the Next button to set properties for each file. When you are done settingproperties, click Finish.
Nota: You can also click Finish before you get to the last file. Doing so appliesany settings you specified to all remaining files in the group. If a confirmationprompt appears, click Continue.
176 Guía del usuario de Digital Asset Manager

Managing Courses
Importing a zipped course folder
A course may be imported into Documentum as a ZIP file that contains the course’simsmanifest.xml file and any resources or files used in the course. The files within theZIP file must be in their appropriate folder structure.
If you import a course as a ZIP file, its contents will be extracted into a temporary folder.The XML application then searches for an imsmanifest.xml file, extracts it from theZIP file, and recreates the folder structure.
To import a course ZIP file:
Nota: If at any point during this procedure you are prompted to confirm Documentumapplets, click the appropriate buttons to do so. Read all prompts carefully.
1. Navigate to the location in the repository to where you want to import the course.
2. Do one of the following, depending on the view you are using:• In the Streamline view, click Import.• In the Classic view, select File>Import.
3. Select the course ZIP file you want to import. You can select multiple ZIP files. Toselect course ZIP files, do any of the following:• To browse for an individual course ZIP file to import, click Add Files; then
navigate to the file and select it; and then click OK. The file is added to theimport list. To add more files, repeat the sequence.
• To add a course ZIP file by dragging and dropping, locate the file on yourcomputer. Click the file and hold down the mouse button while you drag theitem to the Selected Files area of the Import page. The file is added to the importlist. To add more files, repeat the sequence.
Note: To remove a course ZIP file from the import list, select the item and clickRemove.
4. Once you have selected all the course ZIP files you want to import, click Next.
5. You are prompted to set properties for the files you are importing. Do one of thefollowing:• If you are importing one course ZIP file, select SCORM Package (ls_scorm) as the
Object Type, set other properties as desired, if applicable, and then click OK.• If you are importing several course ZIP files, select SCORM Package (ls_scorm)
as the Object Type, set other properties for each file, if applicable. Use the Nextbutton to set properties for each file. When you are done setting properties,click Finish.
Nota: You can also click Finish before you get to the last file. Doing so appliesany settings you specified to all remaining files in the group. If a confirmationprompt appears, click Continue.
Guía del usuario de Digital Asset Manager 177

Managing Courses
Exporting a courseYou can export a course from the repository to a local or networked file system. Whenyou export, the course folder is zipped, and a copy of it is saved to the location youchoose. The original course folder remains untouched in the repository.
During export, the course is processed by the XML application, SCO objects arere-inserted back into the manifest file (imsmanifest.xml), and attributes added to thecourse within the repository are written into the imsmanifest.xml. Exported course filesare packaged into a ZIP file and sent to the selected export location.
To export files:
1. Navigate to the course folder(s) location.
2. Do one of the following:• In the Streamline view, clickMore>File>Export.• In the Classic view, select the checkboxes for one or more course folders. Select
File>Export.3. When prompted to choose a location on your local machine to which to export the
zipped course folder(s), select the location and click Save.
Checking out a courseCourse editing (check out and check in) must be performed by checking out a coursefolder, which will be exported to your Documentum Checkout directory. The contentsof the course folder are placed into a randomly numbered folder. From the Checkoutdirectory, you may use whatever applications you wish to open and edit the course files.
In order for Checkout/Checkin of an entire course to function properly, the DocumentumXML attributes that are added to the manifest file when it is checked out, must remainunchanged when it is checked back in. For example, when a course folder is checked out,the manifest file will contain a statement similar to the following at the top of the file:<manifest dctm:obj_id="090450bb80015d66" dctm:obj_status="Default"dctm:version_label="CURRENT" identifier="SingleLocalSCO_MultAssetManifest"version="1.1" xmlns="http://www.imsproject.org/xsd/imscp_rootv1p1p2"xmlns:adlcp="http://www.adlnet.org/xsd/adlcp_rootv1p2"xmlns:dctm="http://www.documentum.com" xmlns:xsi="http://www.w3.org/2001/XMLSchema-instance" xsi:schemaLocation="http://www.imsproject.org/xsd/imscp_rootv1p1p2 imscp_rootv1p1p2.xsd http://www.adlnet.org/xsd/adlcp_rootv1p2 adlcp_rootv1p2.xsd">
The Documentum attributes are all in the form “dctm:attribute_name=”. For example,some of the common Documentum attributes are dctm:obj_status=”Default”,dctm:obj_id=”090022b880007203”, and dctm:link_version_label=”CURRENT”. In a
178 Guía del usuario de Digital Asset Manager

Managing Courses
checked out course, Documentum attributes are found in file references, resourcechunks, and manifest declarations. For more information on Documentum attributesand the XML Application, see the XML Application Development Guide.
Precaución: Changing the course structure using the Virtual Document Manager toolmay break the SCORM data model and should be avoided.
For more information on the checkout process, see Retirar y editar archivos, página 66.
To check out a course:
1. Navigate to the course folder.
2. Do one of the following:• In the Streamline view, click Checkout on the line item for the course folder.• In the Classic view, check the checkboxes for one or more course folders. Select
File>Check Out.Precaución: If the course you are checking out is linked in several repositorylocations, when you check out the course, it will be checked out in all locations.
3. Locate the numbered folder in your checkout directory that contains the coursecontents, and edit as needed.
Adding new SCOs and resources to checkedout courses
When courses are checked out, they are placed into a numbered folder in the Checkoutfolder with a flat file structure. If you want to add SCOs and other resources (such asimages) to a checked out course, you must account for the file structure that a courseneeds to maintain in Digital Asset Manager. For example, if you add sco08.htm andsco08.xml, and they need to be in the “sco” folder of a course file structure, a “sco” folderhas to be created in the course folder in the Checkout folder. The new SCO files must beplaced in this folder for checkin to succeed.
To add new SCOs or resources to checked out courses:
1. Locate the checked out course folder in the Checkout folder.
2. Edit the course as desired, adding new SCOs and resource references with theappropriate file paths.
3. Create a new folder in the course folder within the Checkout folder. For example,if all of your images exist in an “images” folder within the course folder in Digital
Guía del usuario de Digital Asset Manager 179

Managing Courses
Asset Manager, then you must create an “images” folder in the course folder withinthe Checkout folder.
4. Place the new SCO and resource files into the appropriate folder(s) you created inthe checked out course folder in the Checkout folder.
5. See Checking in a course, página 180 for instruction on how to check the courseback in to the repository.
Checking in a courseThe procedure in this topic describes how to check a course back into the repository. Youcan only check in a course folder if you are the lock owner on the folder (i.e., if you arethe one who currently has the course checked out) and the Documentum XML attributeshave not been changed. See Checking out a course, página 178 for information on theDocumentum attributes that must not be changed in checked out courses.
Nota: If at any point during this procedure Digital Asset Manager prompts you toaccept or confirm Documentum applets, click the appropriate buttons to do so. If youare prompted to overwrite existing applets in order to install upgraded ones, click theappropriate buttons to do so. Please read all prompts carefully.
To check in files:
1. Navigate to the checked out course folder in the repository.
2. Do one of the following:• In the Streamline view, click Checkin on the line item for the file.• In the Classic view, select the checkboxes for the course folder. Select File>Check
In.When a file is versioned upon checkin, its renditions, including any thumbnailrenditions if supported, are not maintained with the new version of the file. If youcreate a new version of the file, the renditions remain with the previous version.However, depending on your setup, a PDF rendition request is automaticallysubmitted if you check in your file as the same version and a PDF rendition alreadyexists, and this is not a new document checkin.If your WDK-based application supports relationships when a document is checkedin as a new version, a relationship between this new version of the document and itsparent document is not maintained. However, if a parent document is checked inas a new version, relationships between the parent document and its children arecopied and maintained.
3. If Digital Asset Manager cannot locate the local copy of the checked out coursefolder on your computer, you are prompted to locate the file. Either browse to locatethe file or cancel the checkin operation.
180 Guía del usuario de Digital Asset Manager

Managing Courses
4. If Digital Asset Manager prompts you for checkin information, enter informationas desired. Checkin information varies depending on your organization’s setup.Checkin information might include the following:• Save as: Sets the version number. Selecting the same version number overwrites
the original file with the new version.• Version label: A name for the updated version. If your WDK-based application
uses controlled documents this is disabled.• Retain Lock: Retains the lock in the repository. This makes your updates
available for other users to see by opening the file in read-only mode, but itkeeps the file locked.
• Make this the current version: If this option is available, you can choose to makeyour updated file the current version in the repository.
• Keep a local copy after check in: Retains a copy of the file on your local machine.• Check in from file: If this option is available, you can replace the original file
with a file on your local machine. To use this option, either browse for the fileor type its path and file name, including the file extension. For example, if afile named SOP.doc is on your C drive in the My Documents folder, then type:C:\My Documents\SOP.doc.
5. If you are checking in just one file, click OK.
6. If you are checking in several files, use the Next button to enter checkin informationfor each file, or, optionally, you can click Finish to apply the current page’s checkininformation to all remaining files in the group. If you do the latter and if aconfirmation prompt appears, click Continue.
Versioning a courseCourse versioning follows the standard Documentum model for versioning of virtualdocument objects.
The Checkin of an entire course or Checkin/Save of individual external entities(non-chunks) objects will work as long as the Documentum XML elements are addedto the manifest file (imsmanifest.xml) when it is checked out and remain when it ischecked back in.
For more information on versioning, see Información general sobre versiones, página 95.
Guía del usuario de Digital Asset Manager 181

Managing Courses
Searching for course objectsWith the Learning Services components installed with Digital Asset Manager, theadvanced search screen includes a Course tab for exposing only SCORM or SCO objectsand their specific search criteria. This allows you to easily and intuitively restrict searchresults to only SCO or SCORM objects.
The checkboxes on the Advanced Search page expand when selected, to provide moresearch criteria. For example, selecting the Properties checkbox displays fields forsearching based on name and other properties.
For more information on locating objects, see Capítulo 3, Buscar.
To search for course objects:
1. In the banner at the top of the page, click Advanced.
2. Select the Course tab.
3. In the Search for field, select either SCORM or SCO objects.
4. To select a specific location within which to search, do one of the following in theLook in field:• To select the location by browsing, click Browse. Then browse to the location in
the selection page. (For details on using a selection page, see Elegir elementosen páginas de selección, página 40.)
• To type the location, use the following syntax. You can type multiple paths byseparating them with semicolons, as shown:/cabinet_name_1/folder_path_1;/cabinet_name_2/folder_path_2;/cabinet_name_3/folder_path_3
5. Select the checkboxes for the types of criteria you want to search for. You can selectmultiple checkboxes. When you select a checkbox, fields appear for you to enter thevalues to search for. Enter values as follows:• Full Text: If this option is available, the search selects a file if it contains your
search words in the text of the file. To search for words only that match the caseyou typed, checkMatch case. When you perform a full-text search, the searchretrieves all documents that include the text string. Only documents that arefull-text indexed are included in the search results. Administrators choose whichdocuments are enabled for full-text indexing.
Note that if you check Full Text Indexing when creating or importing a file,there might be a time delay of up to five minutes for the full text indexing toshow up in searches.
• Properties: Searches based on one or more file properties. To search on aproperty value, select a property from the first drop-down list. In the seconddrop-down list, select an operator, which determines the relationship to your
182 Guía del usuario de Digital Asset Manager

Managing Courses
search value. (For example, to find all files written by John Brown, you couldspecify the Authors property is “John Brown”, or contains “Brown”, or starts with“John”. ) In the remaining fields, enter your search values.
To search on additional properties, click Add Property and repeat theseinstructions. To remove a property from the search criteria, click Removeadjacent to the property you want to remove.
• Date: Searches by the date a file was created or modified. In the first drop-downlist, select whether to search by modify date or creation date. Select the radiobutton for the time period you want to set, and then enter the values for thattime period.
• Size: Searches by file size. Select the search criteria and then type the size value.• Advanced options: Lets you find hidden objects or all versions. To find hidden
objects, select Find hidden objects. Hidden objects are only visible to users withRead or Write permissions for the object. The search displays only the objects youhave permission to view. To find all versions of a file, select Find all versions.
6. If the Advanced Search provides additional parameters by which to narrow yoursearch, select them as desired.
7. When all your criteria is set, click Search.The search results appear, containing the folders of all applicable SCORM objects orSCO objects.
Viewing coursesIn Documentum, SCORM courses are treated as virtual documents. There are two waysto view a virtual document. You can view its structure, or you can view its content. Bothare described here. You may also view the contents of a course folder.
For more information on virtual documents, see Capítulo 15, Trabajar con documentosvirtuales.
When viewing a course, the course components are indicated by a number of differenticons:
• The imsmanifest.xml file are indicated with a course icon: .
• The lesson SCOs are indicated with a lesson icon: .• The course resource folders containing other, sharable scos are indicated with a
folder icon:• Some components also have an additional icon to indicate that it is a virtual
document: .
Guía del usuario de Digital Asset Manager 183

Managing Courses
To view the contents of a course folder:
1. Navigate to the course folder.
2. Do one of the following:• In the Streamline view, click the course folder name.• In the Classic view, click the course folder name or the course thumbnail (if
Thumbnails are active).To view the structure of a course:When you choose to view the structure of a course, Virtual Document Manager (VDM)displays the structure. Specifically, VDM displays a list of the first level of children in thedocument. If the virtual document contains several levels of children, you can click achild document to display any lower levels.
You can perform the usual file management functions from the Virtual DocumentManager page.
1. Navigate to and open the course folder.
2. Do one of the following:• Click the name of the course manifest file (imsmanifest.xml).• In the Streamline view, clickMore. Select Document>View Virtual Document.• In the Classic view, check the virtual document’s checkbox. Select
Document>Virtual Documents>View Virtual Document.VDM displays a list of the first level of children in the document. If a child documentis also, itself, a virtual document, you can click the child’s name to display a list ofchildren contained in that document, and so on for further nested virtual documents.
To view the content of a course as a virtual document:When you view the content of a course, you view the content of the parent documentwithin the virtual document. The XML application assembles both the parent and itschildren into a single file. The file opens in read-only mode. You cannot edit the file.
1. Locate the course in the repository.
Nota: If at any point during this procedure you are prompted to confirmDocumentumapplets, click the appropriate buttons to do so. Read all prompts carefully.
2. Click the name of the virtual document.
3. Virtual Document Manager displays a list of the top level children in the virtualdocument. The name of the virtual document displays in the section above the list.On the name of the virtual document, do one of the following:• In the Streamline view, click the name.• In the Classic view, check the checkbox and select File→View, then click the
name.• If thumbnails are enabled, click the thumbnail.
184 Guía del usuario de Digital Asset Manager

Managing Courses
Viewing course informationCourses contain a variety of information, such as properties and publishing history. Allcourses have properties. Depending on the type of metadata and your permissions,you can view or edit a course’s properties.
When you open an item’s properties, the Properties page appears with the Info tab active.The Properties page often includes multiple tabs, each tab covering the settings thatgovern a particular functionality. For more information on a particular functionality forwhich there are property settings, see the topic in this guide that covers that functionality.
For more information, see Capítulo 6, Trabajar con propiedades and the following topics:• Viewing course properties, página 185• Viewing publish history, página 186
Viewing course properties
For all SCORM courses and SCO resources imported into the Documentum repository, aSCORM Info tab is included on the Properties page. This tab displays all propertiesthat are specific to SCORM and SCO objects. These properties may be included in thecourse files as descriptive metadata, and extracted during the import or checkin process.The attribute fields will appear on the Properties page whether there is content forthem or not.
The SCORM specific attributes included with Digital Asset Manager with LearningServices will be as follows on an out-of-the-box installation:• Title• Subject• Keywords• Contributors• Cost• Exists Copyright• Rights• Structure• LocationThe SCORM attributes that are included in your installation will depend upon yourorganization’s preferences. Please see your system administrator for more informationon SCORM attributes.
Guía del usuario de Digital Asset Manager 185

Managing Courses
All of the latest SCORM specific attributes on the SCORM Info table, will be includedwith the SCORM manifest file when the course is checked out, exported, or published,and synchronized with the latest metadata in the manifest file during checkin.
For more information on object properties, see Capítulo 6, Trabajar con propiedades.
To view or set course properties:
1. Navigate to a course folder or a course SCO for which to view properties.
2. Do one of the following, depending on the view you are using:
• Click .• Click the Properties link.• Select View>Properties>SCORM Info.
3. In the available tabs, set properties as desired. The properties available aredetermined by your organization.If the Edit link appears next to a property, you set the property’s values by clickingEdit and entering values in the resulting page. You enter values by either typingthem in an Enter new value box or selecting them from a Select from list box,and by then clicking Add. You can move a value up or down in the resulting listby selecting it and clickingMove Up orMove Down. You can remove a value byselecting it and clicking Remove.For a property that sets a date, the calendar button might appear:
If it appears, you can set the date by clicking the calendar button and then selectingthe date from the drop-down calendar that appears. To move forward or backwardthrough the calendar month-by-month, use the arrow keys.When you are done adding values, click OK.Depending on the specific Documentum software you are using, and dependingon your organization’s setup, the See CIS Values might appear. If so, select thesuggested property values that you want to accept and then click OK. Note thatsuggested values cannot include the ~ character or the || character.
4. Click OK to save any changes or Cancel to close the properties without any changes.
Viewing publish history
For all SCORM courses and SCO resources imported into the Documentum repository,a Publishing History tab is included on the Properties page. Information included inthe Publishing History tab includes attributes for the LMS Destination, the PublisherName, and the Published Date.
186 Guía del usuario de Digital Asset Manager

Managing Courses
To view course publish history:
1. Navigate to a course folder or SCO object for which to view publishing history.
2. Do one of the following, depending on the view you are using:
• Click .• Click the Properties link.• Select View>Properties>Publishing History.
3. Click the Publishing History tab if it is not already active.
4. View the course’s publishing history.
5. Click OK.
Publishing a courseIntegrating with Learning Management Systems (LMS) is a key component of DigitalAsset Manager with Learning Services. Your system administrator must set up andconfigure an LMS before the publish function is available. For more information on LMSand PENS Configuration, see Configuring Learning Services for publishing, página 188.
Once a course has been published, a snapshot of the course virtual document is taken,saved as an assembly and added as a rendition onto the manifest file (imsmanifest.xml).This assembly is marked and labeled with “publish_to_LMS_<time> where <time> is thesystem time at publish. This assembly can be used later to review what was published.
For instruction on viewing publishing history, see Viewing publish history, página 186.
To publish a course:
1. Navigate to the course folder location.
2. Do one of the following:• In the Streamline view, click Publish.• In the Classic view, select the checkbox for a course folder. Select File>Publish.
3. In the Publish to LMS screen, select the LMS Server to publish to, and a PENSConfiguration.
4. Click Finish.
Deleting a courseTo completely delete a course, you must do so at the course folder level.
Guía del usuario de Digital Asset Manager 187

Managing Courses
To delete items:
1. Navigate to the course folder in the repository.
2. Do one of the following, depending on the view you are using:• In the Streamline view, clickMore>File>Delete.• In the Classic view, select the checkboxes for one or more course folders. Select
File>Delete.3. When prompted to specify what to delete, make the appropriate choices. You might
be prompted to choose the following:• Whether to delete just the current link to the course in the location you have
chosen, or whether to delete the course in all locations.• Whether to delete just the selected version of the course or all versions.• Whether to delete translations of the course.• Whether to delete the descendants of the virtual document.• If the item has relationships to other items in the repository, whether to continue
deletion.
Nota: To completely delete the course and all of its SCOs and course elements, youmust choose “Delete the Selected Folder and All Sub Folders and Objects”, “DeleteAll Versions”, and “Delete the Virtual Document(s) and all Descendants”. This willpermanently delete the entire course folder.
4. Do one of the following:• If you are deleting one course, click OK.• If you are deleting multiple courses, then you can display the delete options for
each item by using the Next and Prev buttons. For the last item, click Finish. Ifdesired, you can click Finish before you get to the last item. Doing so applies anysettings you specified to all remaining items and prompts you to click Continueto confirm that is what you want to do.
Configuring Learning Services for publishingThe Learning Services component installs a Learning Services node to the Administrationnode in the Digital Asset Manager client interface. Learning Services Administration is
indicated by the icon. When expanded, Learning Services Administration includes
nodes for LMS Servers, indicated by the icon, and PENS Configuration, indicated
by the icon.
Nota: The Administration node is only available in the Classic view of Digital AssetManager.
188 Guía del usuario de Digital Asset Manager

Managing Courses
Configuring Learning Services for Publishing includes the following:• Configuring an LMS Server, página 189• PENS configuration, página 191
Configuring an LMS Server
The LMS Servers node in the Learning Services Administration node, allows you to add,edit, and delete the LMS Servers available for publishing. The LMS Servers added herewill be available on the course publishing screen. You may view versions, relationships,and locations for LMS Server objects. You may also subscribe to LMS Server objectsand add them to a Quickflow Workflow.
LMS Servers must already be set up and accessible to configure it for Learning Services.
The following tasks are involved with configuring an LMS server:• Adding a new LMS Server object, página 189• Editing an LMS Server object, página 190• Searching or browsing for an LMS Server object, página 190• Deleting an LMS Server object, página 191
Adding a new LMS Server object
1. Using a Superuser account, log into a Learning Services configured repository with aDigital Asset Manager client.
2. Navigate to Administration>Learning Services>LMS Servers.
3. On the LMS Servers page, select File>New>LMS.The LMS Server Info page opens.
4. Enter the LMS Configuration Name (which will be the LMS Object name in therepository), LMS Name, and LMS Description in the appropriate fields.
Nota: The LMS Configuration Name and LMS Name are required fields.
5. Click OK.The new LMS Server appears in the list.
Guía del usuario de Digital Asset Manager 189

Managing Courses
Editing an LMS Server object
1. Using a Superuser account, log into a Learning Services configured repository with aDigital Asset Manager client.
2. Navigate to Administration>Learning Services>LMS Servers.
3. On the LMS Servers page, do one of the following:
• Click .• Click the checkbox for the LMS Server object and select View>Properties>Info.
4. Edit the desired fields — LMS Configuration Name (which will be the LMS Objectname in the repository), LMS Name, or LMS Description.
Nota: The LMS Configuration Name and LMS Name are required fields.
5. Click OK.The LMS Server list refreshes and all fields are updated.
Searching or browsing for an LMS Server object
1. Using a Superuser account, log into a Learning Services configured repository with aDigital Asset Manager client.
2. Navigate to Administration>Learning Services>LMS Servers.The LMS Server list appears.
Figura 16-2. LMS Servers screen
3. You can search or browse for configured LMS Server objects using any of thefollowing methods:
a. Enter the first letter of the LMS Server object you are looking for in the Startswith field, and click Go.
b. Click the first letter of the LMS Server object you are looking for or click ALLto display all LMS Server objects for the repository.
190 Guía del usuario de Digital Asset Manager

Managing Courses
c. Select Show All LMS in the view pull-down to display all LMS Server objectsfor the repository.
d. Select Search in the view pull-down to display an LMS Servers search screenwhere you can enter values on which to search (LMS Object Name, LMS Name,and LMS Description). Enter any of the values you want to search on and clickGo.
4. The LMS Servers which meet your search criteria (if any) are displayed.
Deleting an LMS Server object
1. Using a Superuser account, log into a Learning Services configured repository with aDigital Asset Manager client.
2. Navigate to Administration>Learning Services>LMS Servers.
3. Click the checkbox for the LMS Server object and select FIle>Delete.The LMS Server list refreshes and the LMS Server object has been removed.
PENS configuration
The PENS Configuration node in the Learning Services Administration node, allows youto add, edit, and delete the PENS Configurations available for publishing. The PENSConfigurations added here will be available on the course publishing screen. You mayview versions, relationships, and locations for PENS Configuration objects. You may alsosubscribe to PENS Configuration objects and add them to a Quickflow Workflow.
The following tasks are involved with configuring an LMS server:• Adding a new PENS configuration, página 191• Editing a PENS configuration object, página 193• Searching or browsing for a PENS configuration object, página 193• Deleting a PENS configuration object, página 194
Adding a new PENS configuration
The LMS Server for which you are adding a PENS Configuration must have already beenadded to the Documentum repository. See Adding a new LMS Server object, página 189for information on adding an LMS Server.
Guía del usuario de Digital Asset Manager 191

Managing Courses
To add a new PENS configuration:
1. Using a Superuser account, log into a Learning Services configured repository with aDigital Asset Manager client.
2. Navigate to Administration>Learning Services>PENS Configuration.
3. On the PENS Configuration page, select File>New>PENS.The PENS Configuration Info page opens.
4. Enter applicable information in the following fields:• PENS Configuration Name— Enter a name for the PENS Configuration object• Transfer Type— Select a transfer type. (FTP is the only type available for this
release.)• LMS Server— Select the LMS Server object for the PENS Configuration.• Alerts URL — Enter the email address of the person who will receive publishing
alerts for this PENS Configuration. The address must be proceeded bymailto:.• Command— Select command.• Package Type— Select scorm-pif.• Package Format— Select zip.• Package Type Version— Select SCORM 1.2.• Package URL— Enter a URL to location where the package will be posted. The
URL must match the chosen Transfer Type. For example, ftp://localhost/.• Package URL User Id—A user Id that is valid for the Package URL location.• Package URL Password— The password for the User Id entered above.• PENS Version— Select the PENS Version.• Receipt URL— Enter email address of an address to which the LMS can send
receipts. The address must be proceeded by mailto:.• System User Id— Enter a Content Server administrator Id.• System Password— Enter the password for the administrator Id entered above.• Target LMS URL— Enter the url to send the notification to..
Nota: The PENS Configuration Name, Package URL, Package URL User Id, PackageURL Password, and Target LMS URL are required fields.
5. Click OK.The new PENS Configuration object appears in the list.
192 Guía del usuario de Digital Asset Manager

Managing Courses
Editing a PENS configuration object
1. Using a Superuser account, log into a Learning Services configured repository with aDigital Asset Manager client.
2. Navigate to Administration>Learning Services>PENS Configuration.
3. On the PENS Configuration page, do one of the following:
• Click .• Click the checkbox for the PENS Configuration object and select
View>Properties>Info.4. Edit the desired fields:.
Nota: The PENS Configuration Name, Package URL, Package URL User Id, PackageURL Password, and Target LMS URL are required fields.
5. Click OK.The PENS Configuration list refreshes and all fields are updated.
Searching or browsing for a PENS configuration object
1. Using a Superuser account, log into a Learning Services configured repository with aDigital Asset Manager client.
2. Navigate to Administration>Learning Services>PENS Configuration.The PENS Configuration list appears.
Figura 16-3. PENS Configuration screen
3. You can search or browse for configured PENS Configuration objects using any ofthe following methods:
a. Enter the first letter of the PENS Configuration object you are looking for in theStarts with field, and click Go.
b. Click the first letter of the PENS Configuration object you are looking for or clickALL to display all PENS Configuration objects for the repository.
Guía del usuario de Digital Asset Manager 193

Managing Courses
c. Select Show All PENS in the view pull-down to display all PENS Configurationobjects for the repository.
d. Select Search in the view pull-down to display a PENS Configuration searchscreen where you can enter values on which to search (PENS Name, and TransferType). Enter any of the values you want to search on and click Go.
4. The PENS Configuration which meet your search criteria (if any) are displayed.
Deleting a PENS configuration object
1. Using a Superuser account, log into a Learning Services configured repository with aDigital Asset Manager client.
2. Navigate to Administration>Learning Services>PENS Configuration.
3. Click the checkbox for the PENS Configuration object and select FIle>Delete.The PENS Configuration list refreshes and the PENS Configuration object has beenremoved.
194 Guía del usuario de Digital Asset Manager

Capítulo 17Anotar documentos PDF
Si en su empresa se ha instalado la integración de Digital Asset Manager con Adobe Acrobat 6 o 7, yDigital Asset Manager se ejecuta en una plataforma Windows, podrá ver e introducir comentarios enPDF de archivos directamente desde Digital Asset Manager. (Tenga en cuenta si ejecuta Acrobat 6,debe tener instalado Acrobat Standard Edition o Acrobat Professional Edition).
Para agregar comentarios a un documento PDF:
1. Desplácese hasta un documento PDF.Nota: Si sus preferencias de Digital Asset Manager designan PDF como el formatode archivo para todos los documentos de un determinado tipo de objeto, podrádesplazarse a cualquier copia del documento para obtener los documentos de esetipo de objeto.
2. Siga uno de estos procedimientos para ver el documento, en función de las opcionesdisponibles:• Haga clic en el nombre del documento, a menos que ya lo haya retirado. En ese
caso, al hacer clic en el nombre, el documento se abrirá para edición y no paravisualización en modo de sólo lectura.
• Marque la casilla de verificación del documento y seleccione Archivo>Mostrar.Se abrirá el PDF con sus comentarios en otra ventana, en modo de sólo lectura.Si utiliza Internet Explorer, el explorador también abrirá una página en blancoadicional. Para evitar esto, seleccione la opción de menú Herramientas>Opciones deInternet de IE, seleccione la ficha Opciones avanzadas y asegúrese de que la opciónIniciar accesos directos en ventanas ya abiertas está seleccionada.
3. Para agregar comentarios, utilice los comandos de Acrobat apropiados. Si precisamás información, consulte la documentación de Acrobat.
4. Para guardar sus comentarios en el repositorio, haga clic en el botón Send andReceive Comments (Enviar y recibir comentarios) de Adobe.
Guía del usuario de Digital Asset Manager 195

Anotar documentos PDF
Los comentarios que se guardan en un repositorio tienen el formato .XFDF deAcrobat.
196 Guía del usuario de Digital Asset Manager

Capítulo 18Trabajar con colecciones
• Información general sobre colecciones, página 197• Agregar contenido a colecciones, página 198• Crear nuevas colecciones, página 199• Ver el contenido de una colección, página 201• Ordenar el contenido de una colección, página 201• Reproducir el contenido de una colección de depósito de vídeo, página 202• Copiar copias a otras colecciones, página 203• Buscar colecciones, página 203• Ver las colecciones favoritas, página 204• Agregar colecciones a sus colecciones favoritas, página 204• Quitar colecciones de sus colecciones favoritas, página 205• Seleccionar copias alternativas en una colección, página 206• Seleccionar copias alternativas para varios elementos de una colección, página 208• Descargar colecciones, página 210• Descargar colecciones con transformaciones (Descargar como), página 211• Ver las descargas activas, página 213• Ver colecciones en otros productos de Documentum, página 213
Información general sobre coleccionesLas colecciones son áreas de contención que le permiten colocar grupos grandes dedocumentos que haya encontrado mediante la exploración o mediante búsquedas.Podrá examinar una colección de documentos más adelante para decidir mejor con quédocumentos desea trabajar. Cuando revise el contenido de una colección, podrá quitardocumentos y acotar los documentos elegidos. Al final podrá disponer de una pequeñacolección de contenido útil.
Guía del usuario de Digital Asset Manager 197

Trabajar con colecciones
Las colecciones y su contenido se pueden utilizar de diversas maneras. Por ejemplo,puede examinar más detenidamente cada documento de una colección si descarga sucopia de alta resolución. No resulta práctico descargar individualmente la coleccióncompleta, tiene la opción de descargar la colección completa como un archivocomprimido. También es posible realizar transformaciones en una colección antes dedescargarla.
Las colecciones pueden ser de la variedad estándar o elaborarse específicamente parala creación de vídeo. Un depósito de vídeo es una colección ordenada que, como lacolección estándar, puede incluir cualquier contenido (copias) independientemente desu formato. Aunque los depósitos de vídeo se han diseñado para el procesamiento decontenido basado en el tiempo, su contenido no se restringe, ya que un depósito de vídeose puede utilizar como un agregado para construir material y componentes basadosen el tiempo como archivos de texto, xml, audio e imágenes. El depósito de vídeoincluye un reproductor de vista previa que inicia y reproduce su contenido. Los archivosque no se pueden reproducir (por ejemplo, los de texto), se omiten. El reproductorpredeterminado es Quicktime.
Los documentos de subclip se pueden agregar a una colección de depósito de vídeo.Dado que no presentan contenido de vídeo real sino sólo una referencia al contenido delpadre, este último será el que se utilice siempre cuando se reproduzca o se descargue eldepósito de vídeo.
Las colecciones se pueden agregar a sus Colecciones favoritas para que pueda teneracceso a ellas con mayor facilidad y rapidez.
Nota: La disponibilidad de la funcionalidad para los archivos de vídeo depende deque se hayan instalado Documentum Media Transformation Services y el componenteAudio Video Transformation Services en el sistema Documentum y de que se hayanconfigurado para el repositorio. Sin la presencia de estos productos, no se extraen nigeneran detalles de vídeo para los archivos de vídeo importados. Póngase en contactocon el administrador del sistema si precisa información sobre la disponibilidad de lafuncionalidad para vídeo en su instalación de Digital Asset Manager.
Nota: La principal diferencia entre una colección y el portapapeles es que las coleccionespueden contener copias específicas que haya elegido para examinarlas más adelante,mientras que el portapapeles puede contener la referencia a un objeto completo. Lascolecciones también permiten llevar a cabo transformaciones en las copias seleccionadasdentro de la colección y descargar la colección en otra ubicación.
Agregar contenido a coleccionesEl contenido se puede seleccionar y agregar a una colección desde cualquier lugar dentrodel repositorio. Cuando elija agregar contenido a una colección, se le ofrecerá una
198 Guía del usuario de Digital Asset Manager

Trabajar con colecciones
selección de colecciones en el repositorio en los que tiene acceso de escritura. Tambiéntendrá la opción de crear una colección nueva.
Si selecciona un objeto de una lista de objetos de repositorio, la copia primaria del objetose agregará a la colección. Si selecciona una copia específica de una lista de copias deobjeto, sólo se agregarán a la colección las copias específicas.
Nota: El contenido no se puede agregar a una colección cuando ésta está bloqueada porotro usuario.
Para agregar contenido a una colección:
1. Desplácese hasta los elementos en una lista de objetos o de copias.
2. Siga uno de estos procedimientos, en función de las opciones disponibles:• En la vista optimizada: haga clic enMás→Colección→Agregar a la colección
junto a un elemento.• En la vista estándar: marque las casillas de verificación de uno o más elementos
y seleccione Colección→Agregar a la colección.• Si está disponible la barra Colecciones favoritas, podrá seleccionar una colección
de su lista de favoritos y hacer clic en Agregar.• Expanda el nodo Colecciones favoritas para ver sus colecciones favoritas y
arrastre el contenido a la colección deseada.3. Si aparece la pantalla Elegir colección, marque la casilla de verificación de una
colección para agregarle los elementos y, a continuación, seleccione Aceptar.
4. Repita los pasos anteriores con tantos elementos como desee agregar a una colección.
Crear nuevas coleccionesLas colecciones nuevas se crean mediante un asistente en el que se introduce un nombre,descripción, ubicación, permisos y otra información para la colección.
Cuando haya terminado de crear una colección nueva, será devuelto a la pantalla desdela que ejecutó el asistente para crear colecciones nuevas.
De manera predeterminada, cualquier usuario tiene la capacidad para crear unacolección nueva siempre que tenga permiso para crear objetos nuevos con la carpeta detrabajo actual. Sin embargo, un administrador puede restringir la creación de coleccionesa determinados usuarios, grupos o roles. Por lo tanto, si no puede crear una colecciónnueva utilizando el procedimiento siguiente, póngase en contacto con el administradordel sistema para solicitar acceso a esta función.
Guía del usuario de Digital Asset Manager 199

Trabajar con colecciones
Para crear una colección nueva:
1. Desplácese hasta el repositorio en el que desee crear la colección o hasta loselementos en una lista de objetos o de copias.
2. Siga uno de estos procedimientos, en función de las opciones disponibles:• En la vista optimizada, seleccione el enlace Nueva colección.• En la vista estándar, seleccione Archivo→Nuevo→Colección.Aparecerá el asistente para crear colecciones nuevas con la ficha Crear activa.
3. En la ficha Crear, introduzca los siguientes valores:• Nombre: el nombre de la colección nueva. Este campo es obligatorio.• Tipo: el tipo de la colección. Seleccione Colección estándar oDepósito de vídeo.
Si hay varios subtipos disponibles para cada tipo de colección, se puedeseleccionar el subtipo exacto deseado en un menú desplegable.
• Descripción: una descripción de la colección.4. SeleccioneMostrar opciones para ampliar la lista de opciones.
5. Marque la casilla de verificación Agregar a mis colecciones favoritas si deseaagregar la nueva colección a sus colecciones favoritas de manera automática. Laopción se selecciona de manera predeterminada.
6. Marque la casilla de verificación Suscribirse a esta colección si desea suscribirse ala nueva colección.
7. Seleccione la ficha Información e introduzca un título, asunto y palabras clave parala colección nueva. Estos atributos son opcionales.Introduzca el resto de propiedades como desee, si procede.Si el enlace Editar aparece junto a una propiedad, haga clic en Editar e introduzcalos valores en la página que aparezca para definir los valores de dicha propiedad.Introduzca los valores escribiéndolos en un cuadro Introducir nuevo valor o bienseleccionándolos en un cuadro Seleccionar de la lista y, a continuación, haciendoclic en Agregar. En la lista resultante, puede subir o bajar un valor si hace clic enSubir o Bajar. Puede quitar un valor si lo selecciona y hace clic en Quitar. Cuandohaya terminado de agregar valores, haga clic en Aceptar.Los valores no pueden incluir los caracteres tilde (~) ni la raya vertical (|).
8. En la ficha Permisos, modifique los permisos de la colección como desee. Aquí esdonde puede elegir el compartir la colección con otros usuarios y grupos.Haga clic en Agregar para agregar un usuario o grupo nuevo a la lista. Haga clic enEditar para modificar los permisos de un usuario o grupo de la lista. Haga clic enQuitar para quitar un formulario de usuario o grupo de la lista.
9. Haga clic en Terminar para completar la creación y cerrar el cuadro de diálogo.La nueva colección se agregará al repositorio dentro de la carpeta de trabajo actual.
200 Guía del usuario de Digital Asset Manager

Trabajar con colecciones
Ver el contenido de una colecciónLas colecciones funcionan como el resto de objetos de Documentum. Se pueden consultarmediante búsquedas o explorando los archivadores y carpetas que contienen lascolecciones. Una vez se encuentre la colección, tan sólo hay que seleccionarla para verla.
El contenido de la colección aparecerá en la lista de archivos. Desde aquí puede gestionarel contenido de la colección o descargar el contenido.
La vista de la colección contiene una lista de copias. El mismo objeto puede aparecer másde una vez en la lista, lo que permite especificar más de una copia de cada objeto para sudescarga. Por cada elemento de la lista, se muestra el nombre del objeto, su formato, unadescripción (si se utiliza), el tamaño y la fecha de modificación. El icono de propiedades( ) también se muestra, lo que permite ver las propiedades de la copia.
Cada elemento de una colección tiene un icono, que indica su estado de disponibilidad.El icono contendrá uno de los siguientes indicadores, en función de su disponibilidad:• La viñeta verde ( ) indica que el contenido seleccionado existe en el repositorio
y que está disponible.• La viñeta amarilla ( ) indica que el formato seleccionado no existe aún en el
repositorio. El formato estará disponible pendiente de una transformación.• La viñeta roja ( ) indica que el formato seleccionado no existe en el repositorio y que
el sistema no es capaz de llevar a cabo una transformación.Cuando vea una colección tras agregarle contenido, el indicador de estado deberíaaparecer en verde para todos los elementos. Los indicadores de estado pueden cambiarúnicamente tras realizar acciones como la solicitud de transformaciones.
Para ver el contenido de una colección:
1. Desplácese hasta la colección que desee ver.
2. Siga uno de estos procedimientos, en función de las opciones disponibles:• Haga clic en la colección de la lista de archivos.• En la vista estándar: marque la casilla de verificación para una colección y
seleccione Colección→Ver colección.• Si está disponible la barra de selección Colecciones favoritas, puede seleccionar
una colección favorita de la lista de favoritos y hacer clic en Ver.
Ordenar el contenido de una colecciónEl contenido de una colección (estándar o depósito de vídeo) se puede ordenar paraestablecer cómo se desea almacenarlo o reproducirlo (sólo en el caso del depósito devídeo).
Guía del usuario de Digital Asset Manager 201

Trabajar con colecciones
Nota: El contenido de una colección no se puede ordenar cuando ésta está bloqueadapor otro usuario.
Para ordenar el contenido de una colección:
1. Desplácese hasta una colección.
2. Siga uno de estos procedimientos, en función de las opciones disponibles:• En la vista optimizada, seleccione una colección para ver su contenido y haga
clic en el enlace Ordenar del encabezado.• En la vista estándar, seleccione una colección para ver su contenido, marque la
casilla de verificación de la colección y seleccione Colección>Ordenar.• En la vista estándar, marque la casilla de verificación de una colección y haga
clic en Colección>Ordenar.
Aparecerá el cuadro de diálogo Reordenar elementos de colección.3. Con los botones Arriba y Abajo, coloque el contenido de la colección en el orden en
el que desea que se almacenen o se reproduzcan (para las colecciones de depósitode vídeo).
4. Haga clic en Aceptar.
Reproducir el contenido de una colección dedepósito de vídeo
El contenido de un depósito de vídeo se puede enviar como lista de reproducción aun reproductor de transmisión estándar (QuickTime) que lo reproduce en el ordenespecificado en la colección. El contenido basado en el tiempo que no se puede transmitirse omite. Si hay alguna imagen en el depósito de vídeo, éstas se pueden incluir en la listade reproducción como imágenes fijas copiadas.
Para reproducir el contenido de un depósito de vídeo, éste debe poder transmitirse.Asimismo, se debe instalar un servidor de transmisión en el sistema de Documentum.
Para reproducir el contenido de un depósito de vídeo:
1. Desplácese hasta el depósito de vídeo que desee ver.
2. Siga uno de estos procedimientos, en función de las opciones disponibles:• Haga clic en el depósito de vídeo de la lista de archivos.• En la vista estándar: marque la casilla de verificación de un depósito de vídeo y
seleccione Colección>Ver colección.• Si está disponible la barra de selección Colecciones favoritas, puede seleccionar
un depósito de vídeo de la lista de favoritos y hacer clic en Ver.
202 Guía del usuario de Digital Asset Manager

Trabajar con colecciones
3. Haga clic en Colección>Reproducir vista previa.Se abrirá un reproductor QuickTime en el que se reproducirá el contenido de vídeo.
Copiar copias a otras coleccionesLas copias de objetos de una colección se pueden copiar en otras colecciones utilizandoel mismo método que se emplea con otras copias de objeto. Del mismo modo, puedeagregar el mismo objeto a la colección actual más de una vez.
Para copiar una copia en otra colección:
1. Desplácese hasta una colección.
2. Siga uno de estos procedimientos, en función de las opciones disponibles:• Haga clic en la colección de la lista de archivos.• En la vista estándar: marque la casilla de verificación para una colección y
seleccione Colección→Ver colección.• Si está disponible la barra de selección Colecciones favoritas, puede seleccionar
una colección favorita de la lista de favoritos y hacer clic en Ver.3. Siga uno de estos procedimientos, en función de las opciones disponibles:
• En la vista optimizada: haga clic enMás→Colección→Agregar a la colecciónjunto a un elemento.
• En la vista estándar: marque las casillas de verificación de uno o más elementosy seleccione Colección→Agregar a la colección.
• Si está disponible la barra Colecciones favoritas, podrá seleccionar una colecciónde su lista de favoritos y hacer clic en Agregar.
4. Si aparece la pantalla Elegir colección, marque la casilla de verificación de unacolección para agregarle los elementos y, a continuación, seleccione Aceptar.
5. Repita los pasos anteriores con tantas copias como desee agregar a otra colección.
Buscar coleccionesLas colecciones que coincidan con el criterio de una búsqueda rápida se mostrarán conotros resultados de la búsqueda.
Mediante la función de búsqueda avanzada, puede acotar los resultados de la búsquedaúnicamente a las colecciones al limitar el alcance a los tipos de colección.
Guía del usuario de Digital Asset Manager 203

Trabajar con colecciones
Para buscar colecciones:
1. Utilice las instrucciones en Ejecutar búsquedas avanzadas, página 49 para ejecutaruna búsqueda avanzada.
2. En el campo Tipo, seleccione un tipo de colección.
3. Ejecute la búsqueda.La búsqueda devolverá un conjunto de colecciones que satisfacen los criterios debúsqueda.
Ver las colecciones favoritasPara ayudarle a encontrar rápidamente las colecciones que utiliza con mayor frecuencia,puede seleccionar cualquier colección en la que tenga acceso de lectura para agregarla auna colección favorita. Tendrá disponible un nodo Colecciones favoritas para que puedatener acceso rápido a cualquier colección que haya marcado como favorita.
Para ver las colecciones favoritas en la vista estándar:
1. Seleccione el nodo Colecciones favoritas para ver todas las colecciones favoritasen una lista.- o -Expanda el nodo Colecciones favoritas y seleccione una colección de la lista paraver su contenido.- o -Seleccione una colección en la lista desplegable Colecciones favoritas y haga clic enMostrar.
Para ver las colecciones favoritas en la vista optimizada:
1. Seleccione la ficha Colecciones favoritas.
Agregar colecciones a sus coleccionesfavoritas
Para ayudarle a buscar con rapidez colecciones que utiliza con frecuencia, puedeseleccionar cualquier colección a la que tiene acceso de lectura y agregarla a suscolecciones favoritas.
Hay diversos métodos para agregar una colección a sus colecciones favoritas.
204 Guía del usuario de Digital Asset Manager

Trabajar con colecciones
De forma predeterminada, cada usuario tiene un límite de 100 colecciones favoritas porrepositorio. El administrador del sistema puede configurar este límite.
Para agregar una colección a sus colecciones favoritas cuando cree una colección nueva:
1. En el asistente para crear colecciones nuevas (consulte Crear nuevas colecciones,página 199), haga clic enMostrar opciones y marque la casilla de verificaciónAgregar a mis colecciones favoritas en la ficha Crear.La opción aparece seleccionada de manera predeterminada, lo que significaque todas las colecciones nuevas que cree se agregarán automáticamente a suscolecciones favoritas.
Para agregar una colección a sus colecciones favoritas desde una lista de archivos:
1. Desplácese hasta una colección.
2. Siga uno de estos procedimientos, en función de las opciones disponibles:• En la vista optimizada, haga clic enMás→Colección→Agregar a mis colecciones
favoritas junto a una de las colecciones.• En la vista estándar, marque las casillas de verificación de una o más colecciones
y seleccione Colección→Agregar a mis colecciones favoritas.
Quitar colecciones de sus coleccionesfavoritas
De forma predeterminada, cada usuario tiene un límite de 100 colecciones favoritas porrepositorio. El administrador del sistema puede configurar este límite.
Puede quitar una colección de sus colecciones favoritas si ha terminado de trabajarcon ella.
Para quitar una colección de las colecciones favoritas:
1. Seleccione el nodo Colecciones favoritas o la ficha Colecciones favoritas para versus colecciones favoritas.
2. Siga uno de estos procedimientos, en función de las opciones disponibles:• En la vista optimizada, haga clic enMás→Colecciones→Quitar colecciones de
favoritos junto a una de las colecciones.• En la vista estándar, marque las casillas de verificación de una o más colecciones
y seleccione Colección→Quitar colecciones de favoritos.
Guía del usuario de Digital Asset Manager 205

Trabajar con colecciones
Seleccionar copias alternativas en unacolección
Una vez haya agregado una copia de objeto a una colección, puede cambiar la copia delobjeto que está realmente incluida en la colección. Por ejemplo, si ha seleccionado unacopia en formato GIF de una imagen, pero en su lugar prefiere tener las copias de lasimágenes en formato JPEG, puede seleccionar el formato JPEG mediante el asistente deSeleccionar formato o a través de la página Copias si ya existe una copia JPEG.
Cada elemento de una colección tiene un icono, que indica su estado de disponibilidad.El icono contendrá uno de los siguientes indicadores, en función de su disponibilidad:• La viñeta verde ( ) indica que el contenido seleccionado existe en el repositorio
y que está disponible.• La viñeta amarilla ( ) indica que el formato seleccionado no existe aún en el
repositorio. El formato estará disponible pendiente de una transformación.• La viñeta roja ( ) indica que el formato seleccionado no existe en el repositorio y que
el sistema no es capaz de llevar a cabo una transformación.Cuando vea una colección tras agregarle contenido por primera vez, el indicador deestado debería aparecer en verde para todos los elementos. Los indicadores de estadopueden cambiar únicamente tras realizar acciones como la solicitud de transformaciones.
Nota: Cualquier transformación que se solicite desde el interior de una coleccióncreará únicamente copias de los elementos. La creación de un objeto nuevo no esposible. Para crear un objeto relacionado, consulte Crear objetos relacionados mediantetransformaciones, página 107.
Para seleccionar los formatos de varios elementos en una colección, consulte Seleccionarcopias alternativas para varios elementos de una colección, página 208.
Para seleccionar una copia alternativa de un elemento en una colección:
1. Desplácese hasta la colección y examine su contenido.
2. Siga uno de estos procedimientos, en función de las opciones disponibles:
• Seleccione el icono de copias ( ) para un elemento de la colección.• En la vista optimizada: haga clic en el enlace Seleccionar formato junto a una
colección.• En la vista estándar: marque la casilla de verificación de una colección y
seleccione el botón Seleccionar formato en la barra de herramientas.Aparecerá el asistente de Seleccionar formato con dos contenidos posibles, enfunción de su selección:• Si ha seleccionado el icono de copias, se mostrará una lista con todas las copias
que actualmente pertenecen al objeto primario. Todas las copias que no estén
206 Guía del usuario de Digital Asset Manager

Trabajar con colecciones
aún en la colección aparecerán disponibles para ser seleccionadas. Esto limita laselección de formato a aquellos tipos que existan actualmente.
• Si ha seleccionado el enlace o botón Seleccionar formato, se mostrará una listacon todas las copias que admiten el formato actual.
3. Seleccione el formato de copia que desee en la colección y haga clic en SiguienteAparece la página Confirmar formato mostrando los resultados de la selección delformato seleccionado.Si el elemento ya tiene una copia de ese formato, el estado de dicho elemento semostrará en verde ( ). Estos elementos estarán disponibles inmediatamente. Si ya seha puesto en cola una solicitud de transformación para el formato seleccionado, elestado para dicho elemento se muestra en amarillo ( ). Si el formato seleccionadono existe en el repositorio y el sistema no puede llevar a cabo una transformación, elestado de ese elemento se muestra en rojo ( ).
4. Haga clic en el enlace Quitar junto a un resumen de estado para quitar el formatoseleccionado
5. Siga uno de estos procedimientos:• Si el elemento tiene un estado de color verde ( ), haga clic en Aceptar y diríjase
al Paso 9.• Si los elementos tienen un estado de color amarillo ( ), haga clic en Siguiente y
diríjase al paso siguiente para realizar una transformación al formato de copiaseleccionado.
6. En la pantalla Seleccionar transformación se muestran el archivo seleccionado y lastransformaciones disponibles para ese archivo. Es posible que haya más de unatransformación disponible que permite obtener el formato seleccionado.Seleccione un perfil de transformación y haga clic en Siguiente.
7. La pantalla Detalles de la transformación aparece y muestra los detalles que sepueden introducir o que son necesarios para la transformación seleccionada.Introduzca cualquier información necesaria para definir los parámetros de latransformación y haga clic en Siguiente.
8. Aparecerá la pantalla Definición de copia.Si existe ya una copia de este archivo en el mismo formato, podrá diferenciar lanueva copia que está creando asignándole a la copia un identificador exclusivoen el campo Descripción de la copia.Introduzca una descripción en el campo Descripción de la copia y haga clic enTerminar.
Nota: Si se le advierte de que ya existe un archivo con el mismo formato ydescripción, puede sobrescribir el archivo existente haciendo clic en Sí. Paramantener tanto el nuevo archivo como el existente, haga clic en No. Si selecciona No,tendrá que retroceder e introducir una descripción única. Esto dependerá de que
Guía del usuario de Digital Asset Manager 207

Trabajar con colecciones
haya introducido una Descripción de la copia en el paso anterior o si la descripcióncrea conflictos con una descripción existente para una copia con el mismo nombre yformato.
9. Volverá a la vista Colección en la que se actualiza el estado del elemento o se muestrael nuevo formato de copia.
Seleccionar copias alternativas para varioselementos de una colección
Si tiene varias copias en una colección, puede elegir seleccionar un formato alternativopara las copias o puede transformarlas a otro formato, si el formato que quiere no existeaún en el repositorio.
Por ejemplo si su colección consta de tres imágenes BMP, dos imágenes TIFF y cuatroGIFF, puede seleccionar todas esas imágenes y hacer que estén disponibles en elformato JPEG. Si ya existe una copia en el formato seleccionado, estará disponibleautomáticamente. Si una copia no existe aún en el formato seleccionado, puede iniciaruna solicitud de transformación que se enviará al servidor hasta que sea procesada.
Cada elemento de una colección tiene un icono, que indica su estado de disponibilidad.El icono contendrá uno de los siguientes indicadores, en función de su disponibilidad:• La viñeta verde ( ) indica que el contenido seleccionado existe en el repositorio
y que está disponible.• La viñeta amarilla ( ) indica que el formato seleccionado no existe aún en el
repositorio. El formato estará disponible pendiente de una transformación.• La viñeta roja ( ) indica que el formato seleccionado no existe en el repositorio y que
el sistema no es capaz de llevar a cabo una transformación.Cuando vea una colección tras agregarle contenido por primera vez, el indicador deestado debería aparecer en verde para todos los elementos. Los indicadores de estadopueden cambiar únicamente tras realizar acciones como la solicitud de transformaciones.
Nota: Cualquier transformación que se solicite desde el interior de una coleccióncreará únicamente copias de los elementos. La creación de un objeto nuevo no esposible. Para crear un objeto relacionado, consulte Crear objetos relacionados mediantetransformaciones, página 107.
Para seleccionar una copia alternativa de varios elementos en una colección:
1. Desplácese hasta la colección y examine su contenido.
2. En la vista estándar, marque las casillas de verificación de varios elementos yseleccione el botón Seleccionar formato en la barra de herramientas.
208 Guía del usuario de Digital Asset Manager

Trabajar con colecciones
Aparecerá el asistente de Seleccionar formato con los elementos seleccionados y losformatos posibles para los formatos actuales.Seleccione el formato de copia alternativo que desee en la colección para loselementos seleccionados y haga clic en Siguiente
3. Aparece la página Confirmar formato mostrando los resultados de la selección delformato seleccionado para los elementos:Si el elemento ya tiene una copia de ese formato, el estado de dicho elemento semostrará en verde ( ). Estos elementos estarán disponibles inmediatamente. Si ya seha puesto en cola una solicitud de transformación para el formato seleccionado, elestado para dicho elemento se muestra en amarillo ( ). Si el formato seleccionadono existe en el repositorio y el sistema no puede llevar a cabo una transformación, elestado de ese elemento se muestra en rojo ( ).
4. Haga clic en el enlace Quitar junto a un resumen de estado para quitar el formatoseleccionado.
5. Siga uno de estos procedimientos:• Si todos los elementos tienen un estado de color verde ( ), haga clic en Aceptar y
diríjase al Paso 9.• Si hay elementos con un estado de color amarillo ( ), haga clic en Siguiente
y diríjase al paso siguiente para realizar una transformación sobre la copiaseleccionada.
6. La pantalla Seleccionar transformación muestra los archivos seleccionados y lastransformaciones disponibles para los archivos seleccionados. Es posible que hayamás de una transformación disponible que permite obtener el formato seleccionado.Seleccione un perfil de transformación y haga clic en Siguiente.
7. La pantalla Detalles de la transformación aparece y muestra los detalles que sepueden introducir o que son necesarios para la transformación seleccionada.Introduzca cualquier información necesaria para definir los parámetros de latransformación y haga clic en Siguiente.
8. Aparecerá la pantalla Definición de copia.Si existe ya una copia de este archivo en el mismo formato, podrá diferenciar lanueva copia que está creando asignándole a la copia un identificador exclusivoen el campo Descripción de la copia.Introduzca una descripción en el campo Descripción de la copia y haga clic enTerminar.
Nota: Si se le advierte de que ya existe un archivo con el mismo formato ydescripción, puede sobrescribir el archivo existente haciendo clic en Sí. Paramantener tanto el nuevo archivo como el existente, haga clic en No. Si selecciona No,tendrá que retroceder e introducir una descripción única. Esto dependerá de quehaya introducido una Descripción de la copia en el paso anterior o si la descripción
Guía del usuario de Digital Asset Manager 209

Trabajar con colecciones
crea conflictos con una descripción existente para una copia con el mismo nombre yformato.
9. Volverá a la vista Colección en la que se actualizará el estado de los elementos o semostrarán las nuevas copias.
Descargar coleccionesUna descarga permite descargar toda la colección como un archivo zip (en formato deWindows o de Macintosh) o como archivos individuales.
Precaución: Sólo puede descargar una colección si todos sus elementos tienen un estadode color verde ( ), que indica que están disponibles en el repositorio. Para seleccionarcopias alternativas de elementos en la colección, consulte Seleccionar copias alternativaspara varios elementos de una colección, página 208.
Para descargar una colección:
1. Localice una o más colecciones.
2. Siga uno de estos procedimientos, en función de las opciones disponibles:• En la vista optimizada, seleccione una colección para ver su contenido y haga
clic en el enlace Descargar del encabezado.• En la vista estándar, seleccione una colección para ver su contenido, marque la
casilla de verificación de la colección y seleccione el botón Descargar en la barrade herramientas.
• En la vista estándar, marque la casilla de verificación de una o más coleccionesy seleccione Colección→Descargar.
Aparecerá el asistente de descarga.
3. Seleccione un formato para descargar la colección y haga clic en Aceptar.Aparecerá el cuadro de diálogo Guardar como.
4. Seleccione un nombre y ubicación para el archivo o archivos en el cuadro de diálogoGuardar como.
5. Haga clic en Aceptar o en Guardar.Se guarda la colección en la ubicación seleccionada.
210 Guía del usuario de Digital Asset Manager

Trabajar con colecciones
Descargar colecciones con transformaciones(Descargar como)
La función Descargar como le permite combinar una descarga de colección (consulteDescargar colecciones, página 210) con una solicitud de transformación (consulteSeleccionar copias alternativas para varios elementos de una colección, página 208),para que de esta forma pueda especificar el formato deseado de los archivos que deseadescargar en el equipo.
La colección de Descargar como se almacena en una colección temporal de maneraautomática cuando elige transformar los elementos. Las colecciones temporalesevitan que resulte afectada la colección original con cambios requeridos para lastransformaciones solicitadas.
Las colecciones temporales están disponibles en la carpeta Descargas activas. Puedecomprobar el estado de una colección si vuelve a mostrarla en cualquier momento. Lacolección temporal recibe automáticamente el nombre de la colección con el prefijoDescarga de: delante del nombre. Por ejemplo, si iba a descargar una coleccióndenominada Fotografías de aerolíneas, el nombre de la colección temporal sería“Descarga de: Fotografías de aerolíneas”.
Para descargar una colección con transformaciones:
1. Localice una o más colecciones.
2. Siga uno de estos procedimientos, en función de las opciones disponibles:• En la vista optimizada, seleccione una colección para ver su contenido y haga
clic en el enlace Descargar como del encabezado.• En la vista estándar, seleccione una colección para ver su contenido, marque
la casilla de verificación de la colección y seleccione el botón Descargar comoen la barra de herramientas.
• En la vista estándar, marque la casilla de verificación de una o más colecciones yseleccione Colección→Descargar como.
Aparece el asistente de Descargar como, con todos los elementos de la colección ylos formatos posibles para las selecciones actuales.
3. Seleccione el formato que desee para el contenido de la colección y haga clic en elenlace Siguiente.Aparece la página Confirmar formato mostrando los resultados de la selección delformato seleccionado:Si el elemento ya tiene una copia de ese formato, el estado de dicho elemento semostrará en verde ( ). Estos elementos estarán disponibles inmediatamente. Si ya seha puesto en cola una solicitud de transformación para el formato seleccionado, elestado para dicho elemento se muestra en amarillo ( ). Si el formato seleccionado
Guía del usuario de Digital Asset Manager 211

Trabajar con colecciones
no existe en el repositorio y el sistema no puede llevar a cabo una transformación, elestado de ese elemento se muestra en rojo ( ).
4. Haga clic en el enlace Quitar junto a un resumen de estado para quitar el formatoseleccionado.
5. Siga uno de estos procedimientos:• Si todos los elementos tienen un estado de color verde ( ), haga clic enDescargar
y diríjase al Paso 9.• Si hay elementos con un estado de color amarillo ( ), haga clic en Siguiente
y diríjase al paso siguiente para realizar una transformación sobre el formatoseleccionado.
6. La pantalla Seleccionar transformación muestra los archivos seleccionados y lastransformaciones disponibles para los archivos seleccionados. Es posible que hayamás de una transformación disponible que permite obtener el formato seleccionado.Seleccione un perfil de transformación y haga clic en Siguiente.
7. La pantalla Detalles de la transformación aparece y muestra los detalles que sepueden introducir o que son necesarios para la transformación seleccionada.Introduzca cualquier información necesaria para definir los parámetros de latransformación y haga clic en Siguiente.
8. Se mostrará un aviso indicando que se ha enviado la solicitud de transformación alservidor. Haga clic en Terminar.Pasará automáticamente a la página Descarga activa donde puede ver el estado de lastransformaciones. Puede volver a la página Descarga activa en cualquier momentomediante el menú Colección. Cuando se completen todas las transformaciones(Descarga activa tenga un estado de color verde ), la colección estará lista paraser descargada.
Nota: La selección Descarga activa es una colección temporal. Una coleccióntemporal permite evitar que los cambios requeridos para la descarga afecten a lacolección original.
Cuando esté listo para descargar la colección, seleccione la colección y haga clicen Descargar.Aparece el asistente Descarga de: en la pantalla.
9. Seleccione un formato para descargar la colección.
10. Marque la casilla de verificación si desea eliminar la colección de la descarga activa(temporal) que se ha descargado correctamente. La opción se selecciona de manerapredeterminada.
11. Haga clic en Aceptar.Aparecerá el cuadro de diálogo Guardar como.
212 Guía del usuario de Digital Asset Manager

Trabajar con colecciones
12. Seleccione un nombre y ubicación para el archivo o archivos en el cuadro de diálogoGuardar como.
13. Haga clic en Aceptar o en Guardar.Se guarda la colección en la ubicación seleccionada.
14. Volverá a la página Descarga activa.
Ver las descargas activasCada vez que ejecute Descargar como, se crearán descargas activas. Son descargas en lasque las transformaciones no están disponibles o pendientes de algunos elementos dela colección. Las descargas activas se guardan de manera automática como coleccionestemporales cuando elige transformar los elementos durante un procedimiento deDescargar como. Las colecciones temporales evitan que resulte afectada la colecciónoriginal con cambios requeridos para las transformaciones solicitadas.
Las descargas activas (colecciones temporales) están disponibles en la carpeta Descargasactivas. La colección temporal recibe automáticamente el nombre de la coleccióncon el prefijo Descarga de: delante del nombre. Por ejemplo, si iba a descargar unacolección denominada Fotografías de aerolíneas, el nombre de la colección temporalsería “Descarga de: Fotografías de aerolíneas”.
Para ver las descargas activas:
1. Seleccione el nodo Colecciones favoritas.
2. Seleccione el enlace Colecciones activas.
3. Siga uno de estos procedimientos, en función de las opciones disponibles:• En la vista optimizada, seleccione la ficha Colecciones favoritas y elija el enlace
Descargas activas.• En la vista estándar, seleccione el nodo Colecciones favoritas y elija el enlace
Descargas activas.• En la vista estándar, seleccione Colección→Ver las descargas activas.
Ver colecciones en otros productos deDocumentum
Las colecciones se pueden ver en otras aplicaciones de Documentum, como Desktop yWebtop. Sin embargo, la funcionalidad de las colecciones sólo está disponible en Digital
Guía del usuario de Digital Asset Manager 213

Trabajar con colecciones
Asset Manager. Esto quiere decir que las colecciones aparecerán igual que cualquier otroobjeto de Documentum en aplicaciones que no sean Digital Asset Manager.
214 Guía del usuario de Digital Asset Manager

Capítulo 19Trabajar con formularios
Un formulario es un archivo basado en XML que proporciona campos para introducir y recuperardatos. Para utilizar la funcionalidad de formulario, debe tener asignado el rol de usuario de“form_user” que se define mediante Forms DocApp.
En esta sección se describen los siguientes temas:
• Crear formularios, página 215• Abrir formularios, página 216• Introducir datos en formularios, página 216• Formatear el contenido de un formulario, página 219
Crear formulariosCuando cree un nuevo formulario, lo hará según una plantilla, que determina loscampos del formulario. Los desarrolladores crean plantillas de formulario medianteDocumentum Forms Builder.
Para crear un formulario:
1. Desplácese hasta la ubicación donde desee crear el formulario.
2. Siga uno de estos procedimientos, en función de las opciones disponibles:• Haga clic en Nuevo formulario.• Seleccione Archivo>Nuevo>Formulario.
3. En el campo Nombre de formulario, escriba un nombre para el nuevo formulario.
4. En el campo Plantilla, seleccione la plantilla de formulario que desee utilizar paracrear el formulario.
5. Haga clic en Siguiente.
6. Aparecerá el formulario. Para editar el formulario, consulte Introducir datos enformularios, página 216.
Guía del usuario de Digital Asset Manager 215

Trabajar con formularios
Abrir formulariosPuede acceder a los formularios en las ubicaciones de sus repositorios o abriéndolosdentro de las tareas. Cuando se anexa un formulario a una tarea, aparece de una deestas dos formas:
• Si el formulario existía en el repositorio antes de que empezara el flujo de trabajo,aparecerá como archivo anexo.
• Si el formulario se ha creado exclusivamente para el flujo de trabajo, los campos delformulario aparecerán cuando un usuario abra una tarea del flujo de trabajo.
Para editar un formulario, consulte Introducir datos en formularios, página 216.
Introducir datos en formulariosCuando se introducen datos en un formulario, los datos se guardan en el formulariodel repositorio como contenido, atributos o ambos. Si los datos se guardan sólo comoatributos, el tamaño de archivo del formulario será cero (0).
Para introducir datos en un formulario:Si en cualquier momento Digital Asset Manager le solicita que acepte o confirme lossubprogramas de Documentum, haga clic en los botones apropiados. Lea todas lasindicaciones cuidadosamente.
1. Desplácese hasta el formulario en el repositorio o tarea.
2. Si el formulario se abre automáticamente en una tarea, vaya al paso siguiente. De locontrario, abra el formulario mediante uno de estos procedimientos, en función delas opciones disponibles:• En el elemento de línea del archivo, haga clic en Editar.• Marque la casilla de verificación del formulario. Seleccione Archivo>Editar.
3. Introduzca la información en el formulario como sea preciso. Un formulario puedeincluir cualquiera de las siguientes opciones:• Cuadro de texto (se muestra con botones de formato)
Para introducir texto coloque el cursor en el campo de texto y escriba. Siaparecen botones de formato, puede dar formato al texto. Para dar formato altexto, consulte Formatear el contenido de un formulario, página 219.
• Lista de selección
216 Guía del usuario de Digital Asset Manager

Trabajar con formularios
Debe hacer clic en la flecha hacia abajo y seleccionar el elemento que desee:• Cuadros de lista
— Cuadro de lista de una selección
Debe hacer clic en la selección que desee. (Si aparece un botón de opciónjunto a la lista, debe hacer clic en el botón de opción para incluir loselementos seleccionados en el formulario).
— Cuadro de lista de selección múltiple
Debe seleccionar un elemento y hacer clic en la flecha de desplazamientopara mover el elemento hasta el campo de la derecha. Puede mover varioselementos. (Si aparece un botón de opción junto a la lista de selecciónmúltiple, debe hacer clic en el botón de opción para incluir los elementosseleccionados en el formulario).
— Cuadro de lista de entrada opcional (aparece con botones de opción)
Puede introducir su propia entrada. Si aparecen botones de opción, haga clicen el botón para incluir la entrada en el formulario.
• Selectores de anexo
— Un sólo anexo
Guía del usuario de Digital Asset Manager 217

Trabajar con formularios
Para agregar un anexo, haga clic en el enlace Agregar y seleccione el anexoen la página de selección. (Si precisa información detallada sobre el uso deuna página de selección, consulte Elegir elementos en páginas de selección,página 40).
— Anexos múltiples
Para agregar varios anexos, haga clic en el enlace Agregar y seleccione losanexos en la página de selección. (Si precisa información detallada sobre eluso de una página de selección, consulte Elegir elementos en páginas deselección, página 40). Para quitar un anexo, selecciónelo en la lista y hagaclic en Quitar.
• Casilla de verificación:
Marque la casilla de verificación para incluir la opción en el formulario.• Botones de opción (aparecen con cuadro de texto):
Para seleccionar la opción deseada, haga clic en ella. Si aparece un cuadro detexto, puede introducir su propia opción. A continuación, debe hacer clic en laopción para que se seleccione.
• Botón de calendario (aparece con listas de selección para los períodos de tiempo):
Haga clic en la flecha hacia abajo y, a continuación, seleccione la fecha en elcalendario que se muestra. En el calendario, puede avanzar o retroceder mesa mes si hace clic en las flechas de desplazamiento.
Si aparece una lista de selección junto a un calendario, podrá seleccionar horas,minutos y segundos además de la fecha.
• Botón de cálculo automático. Los botones de cálculo le permiten realizar uncálculo numérico de entradas que haya hecho en los campos de texto. Si apareceun botón de cálculo, haga clic en el botón para realizar el cálculo. La etiqueta delbotón viene determinada por la plantilla de formulario.
4. Si desea borrar los cambios y empezar de nuevo, haga clic en Restablecer.
218 Guía del usuario de Digital Asset Manager

Trabajar con formularios
5. Cuando haya terminado de introducir la información, haga clic en Guardar o enEnviar.
6. Si Digital Asset Manager le solicita confirmación, haga clic en Sí.
Formatear el contenido de un formularioSi aparecen botones de formato sobre un cuadro de texto de un formulario (como semuestra a continuación), puede dar formato al texto.
Los botones de formato se describen en la tabla siguiente.
Tabla 19-1. Botones de formato de un formulario
Opciones de formato Descripción
Muestra los estilos de encabezado quese pueden aplicar a una línea de textoseleccionada.
Muestra la familia de fuentes seleccionadaactualmente y permite al usuarioseleccionar otra. Si la fuente seleccionadano está instalada en el equipo del usuariodel formulario, el sistema utiliza otrafuente más común de la misma familia.
Muestra el tamaño de fuente seleccionadoactualmente y permite al usuarioseleccionar otro.
Copia el texto seleccionado al portapapelesy lo elimina de la ubicación actual. Esposible que no funcione con Mozilla yNetscape debido a la configuración deseguridad del explorador. Utilice en sulugar la combinación estándar de teclasCTRL+X.
Guía del usuario de Digital Asset Manager 219

Trabajar con formularios
Opciones de formato Descripción
Copia el texto seleccionado en elportapapeles y deja una copia en laubicación actual. Es posible que nofuncione con Mozilla y Netscape debidoa la configuración de seguridad delexplorador. Utilice en su lugar lacombinación estándar de teclas CTRL+X.
Pega texto del portapapeles en laubicación seleccionada. Es posible queno funcione con Mozilla y Netscapedebido a la configuración de seguridaddel explorador. Utilice en su lugar lacombinación de teclas CTRL+V.
Pone el texto seleccionado en negrita.
Pone el texto seleccionado en cursiva.
Subraya el texto seleccionado.
Alinea las líneas de un bloque de textocon el margen izquierdo.
Centra todas las líneas de un bloque detexto.
Alinea las líneas de un bloque de textocon el margen derecho.
Alarga las líneas de un bloque de textopara que abarquen desde el margenizquierdo hasta el derecho.
Aplica sangría a un bloque de texto.
Quita la sangría de un bloque de texto.
Convierte el texto seleccionado ensubíndice (texto pequeño situado debajode la línea).
Convierte el texto seleccionado ensuperíndice (texto pequeño situadoencima de la línea).
220 Guía del usuario de Digital Asset Manager

Trabajar con formularios
Opciones de formato Descripción
Crea una lista numerada.
Crea una lista con viñetas.
Controla el color del texto seleccionado.
Resalta el color de fondo del textoseleccionado.
Deshace la acción anterior. Se permitedeshacer muchas veces. Tenga en cuentalas limitaciones siguientes respecto a lafunción Deshacer/Rehacer:
• La función Deshacer/Rehacer no seaplica a acciones que se invocaroncon el menú contextual (el menú quese obtiene al hacer clic con el botónderecho del ratón sobre un objeto).
• La función Deshacer/Rehacer nose aplica a las manipulaciones detablas (creación de tablas, adición yeliminación de filas).
• Los exploradores Netscape yMozilla noadmiten la función Deshacer/Rehacerpara la adición de color de fondo.
Restaura la acción de deshacer anterior.Se permite rehacer muchas veces. Para verla lista de restricciones, consulte Deshacer.
Permite la inserción de un enlace URL enuna imagen.
Crea un hipervínculo para el textoseleccionado.
Inserta una tabla en el marco de textoenriquecido desde el portapapeles. Latabla puede tener formato Word, RTF oHTML.
Guía del usuario de Digital Asset Manager 221

Trabajar con formularios
Opciones de formato Descripción
Comprueba la ortografía del texto en elmarco de texto enriquecido.
Muestra el formato HTML del texto conformato.
222 Guía del usuario de Digital Asset Manager

Capítulo 20Trabajar con Collaborative Services
En esta sección se describen los siguientes temas:
• Información general sobre Collaborative Services, página 223• Trabajar con salas, página 225• Trabajar con discusiones, página 235• Trabajar con notas, página 238• Trabajar con carpetas y archivadores contextuales, página 240• Usar el editor de texto enriquecido, página 241
Información general sobre CollaborativeServices
Los servicios de colaboración admiten y mejoran el modo en que los grupos trabajanconjuntamente con contenido (documentos, archivos de medios enriquecidos, etc.) yprocesos (ciclos de vida, flujos de trabajo). Mientras que la plataforma Documentumpermite acceder, utilizar, reutilizar y distribuir la información de forma rápida y fácil,los servicios de colaboración refuerzan y mejoran la calidad del trabajo en equipo queconllevan estos intercambios de información. Con los servicios de colaboración, elrepositorio de la empresa se convierte en un lugar para realizar el trabajo, no sólo paraalmacenarlo.
Los servicios de colaboración constan de los siguientes objetos y funciones.
Salas
Con los servicios de colaboración, los repositorios pueden contener zonas de trabajovirtuales, denominadas salas, donde el grupo puede interactuar. Las salas tienen
Guía del usuario de Digital Asset Manager 223

Trabajar con Collaborative Services
miembros (un conjunto definido de usuarios de repositorios), y la pertenencia estáasociada a los procesos y el contenido de una sala. Los objetos que pertenecen a una sala(creados, copiados o desplazados hacia ella) disponen de listas de control de acceso(LCA) controladas por la sala, y los usuarios que no sean miembros no pueden accedera ellas. Puede estructurar salas como funciones de organización asociadas con ciertosprogramas, proyectos o procesos.
Discusiones
Las discusiones son hilos de comentarios en línea que permiten la colaboración informaly espontánea en torno a elementos individuales del repositorio. Por ejemplo, el equipode producción de un sitio Web puede organizar hilos de discusión para compartirobservaciones sobre un contenido concreto antes de su publicación. Los equipos dedesarrollo de productos pueden utilizar las discusiones para proponer ideas, debatir losproblemas y alcanzar una solución. Los usuarios pueden agregar, editar, eliminar yresponder a comentarios de discusiones. La mayor parte de los objetos de Digital AssetManager pueden tener discusiones asociadas.
Notas
Las notas son documentos simples que ocupan poco espacio y pueden tener discusionesincorporadas y poseer contenido en texto enriquecido. La utilización de notas permiteevitar la carga de procesamiento que supone ejecutar una aplicación para llevar a cabocolaboraciones basadas en texto.
Las carpetas y los archivadores contextuales
Las carpetas y los archivadores contextuales se diferencian de los contenedores derepositorio estándar en que presentan descripciones en texto enriquecido opcionales ydiscusiones incorporadas. Estas funciones ofrecen la posibilidad de capturar y expresarel contexto orientado hacia el trabajo de la jerarquía de una carpeta. Dicha informacióncontextual puede incluir detalles sobre objetivos de proyectos, tareas, roles, hitos, etc.Las descripciones y discusiones, así como los elementos relacionados con ellas, sonfáciles de encontrar, ya que las búsquedas de texto completo guardan un índice de todaslas descripciones y discusiones del repositorio.
224 Guía del usuario de Digital Asset Manager

Trabajar con Collaborative Services
Editor de texto enriquecido
El Editor de texto enriquecido (RTE) es una ventana incrustada que se utiliza para crear yeditar texto enriquecido. Ofrece controles para dar formato a texto enriquecido (negrita,cursiva, selección de fuente, etc.), un corrector ortográfico y permite el uso de enlaces Webe imágenes en línea. El editor de texto enriquecido se puede utilizar para crear, editar oresponder a comentarios, así como para crear o editar notas o descripciones de carpetas.
Trabajar con salasUna sala es un área de un repositorio en la que el acceso a los distintos elementos estárestringido, excepto para los usuarios que figuran en la lista de miembros de esa sala.Los objetos de una sala están controlados por esa sala (es decir, sus LCA las determina lasala) y los que no sean miembros no podrán tener acceso a ellos.
Los usuarios del repositorio que tengan los permisos adecuados podrán crear yadministrar una sala en Digital Asset Manager, sin depender de un administrador delsistema. Los creadores y los propietarios de una sala también gestionan la lista demiembros de ésta.
La creación y administración de salas están disponibles sólo en aplicaciones basadas en WDK,como Webtop.
Visitar salas
Las salas son como las carpetas del árbol de navegación de Digital Asset Manager. Paraabrir la página principal de una sala de la que es miembro, haga clic en el icono desala ( ) en la lista de elementos.
La primera vez que visite la página principal de una sala, tendrá la opción de suscribirsea ésta (a menos que sea usted su creador y ya lo haya hecho con anterioridad). Seleccione“Sí” o “No” y, a continuación, haga clic en Continuar. Si selecciona “Sí”, la páginaprincipal de la sala se agrega a sus suscripciones.
La página principal de una sala es como el nivel superior de una carpeta, pero con lassiguientes particularidades:
• El título es el de la sala, junto con las palabras “página principal”.• Aparece un gráfico de encabezado (en caso de haberlo) sobre el mensaje de
bienvenida de la sala. (El gráfico de encabezado de una sala aparece también en laspáginas de las carpetas, notas y discusiones controladas desde esa sala).
Guía del usuario de Digital Asset Manager 225

Trabajar con Collaborative Services
• Aparece en la parte superior un enlace a la ficha Pertenencia de las propiedadesde la sala.
• El mensaje de bienvenida (en caso de haberlo) es parecido a la descripción de unarchivo de texto enriquecido.
• La discusión incorporada se denomina “Anuncios”.
Enlazar a salas
Se pueden agregar enlaces a la página principal de una sala en cualquier parte delrepositorio que permita enlaces.
Acerca de los objetos controlados por salas
El hecho de que una sala controle un objeto, significa que la sala controla su lista de controlde acceso y que sólo pueden acceder a dicho objeto los miembros de la sala. Mientras queun objeto controlado puede estar enlazado a otras ubicaciones del repositorio, los únicosusuarios que pueden tener acceso a él son los miembros de la sala que controla el objeto.Una sala controla todo lo que se haya creado o se haya importado a ella, excepto otra sala.
Los descriptores de acceso de los roles Colaboradores y Propietarios y los grupos localesse agregan a su LCA en función de los valores predeterminados definidos en la fichaPropiedades: Opciones de la sala. Un objeto creado mediante la copia de otro cuentacomo objeto nuevo.
En la columna opcional Sala de una lista (se indica mediante el icono ), los objetos quepertenecen a salas se distinguen por uno de los siguientes iconos (o indicadores de control):
• significa que el elemento pertenece a (o está controlado por) la misma sala quela carpeta actual.
• significa que el objeto pertenece a otra sala.Al hacer clic en un indicador de control, se abre la página principal de la sala. Hagaclic en el icono de encabezado para ordenar una lista de objetos en función de sipertenecen a la misma sala, a una sala diferente o de si no pertenecen a ninguna sala (noaparecerá ningún icono en la columna Sala).
Si elige la opción de mostrar todas las versiones en una carpeta, cada una de las versionesvisibles de un objeto tendrá su propio indicador de control, ya que es posible quedistintas versiones pertenezcan a distintas salas.
Para desactivar la columna Sala, puede utilizar las preferencias Configuración de lavisualización de las columnas.
226 Guía del usuario de Digital Asset Manager

Trabajar con Collaborative Services
Quitar el control de los objetos de una sala
Un usuario debe tener permisos Escribir y Cambiar en un objeto para quitarle el control.Asimismo, una opción de sala puede limitar la eliminación de control a los propietarios.
Cuando a un objeto se le quita el control, el grupo de miembros de la sala se quita de lalista de grupos requeridos, y los grupos Propietarios y Colaboradores de la sala se quitande su lista de permisos. El resto de los grupos de la lista de permisos permaneceránen la misma.
Cualquier descriptor de acceso de los grupos locales se quita de la LCA de un objetono controlado.
La relación de control de un objeto con una sala se puede quitar de los modos siguientes:
• mover los enlaces del interior de la sala de los objetos a cualquier ubicación en elexterior de la misma puede llevar a quitar el control de dichos objetos
• utilizando el comando Archivo > Quitar de la sala• copiando un objeto controlado en una carpeta no controlada; la copia no está
controlada y no hay entradas en su LCA para los grupos o roles locales de la saladel objeto original
• moviendo un enlace para un objeto controlado fuera de su sala a través de un flujode trabajo, siempre y cuando este esté autorizado para quitar el control en dicha sala
Crear salas
Puede crear una sala en cualquier ubicación del repositorio en la que se pueda crear unacarpeta. Para utilizar el asistente para nuevas salas y crear una, debe tener lo siguiente:
• Permiso para crear objetos en la ubicación deseada.• Privilegio CREAR GRUPO en el nivel de administración del repositorio (para agregar
grupos de usuarios a la lista de miembros del repositorio).
Nota: En los repositorios con versiones anteriores a 5.3 SP2, sólo puede crear una sala enel nivel superior de un archivador.
Para crear una sala:
1. Desplácese hasta la ubicación donde desee crear una sala.
2. Siga uno de estos procedimientos, en función de las opciones disponibles:• Haga clic en Nueva sala.• Si la barra de menús está disponible, seleccione Archivo>Nuevo>Sala.
3. En la ficha Crear del asistente de nueva sala, introduzca los siguientes valores:
Guía del usuario de Digital Asset Manager 227

Trabajar con Collaborative Services
• Nombre (obligatorio): el nombre de la nueva sala. El nombre no podrá coincidircon el de otros objetos del mismo archivador.
• Mensaje de bienvenida (opcional): en la ventana de edición de textoenriquecido, cree un mensaje que aparecerá debajo de la ruta de exploración enla página principal de la sala.
• Suscríbase a la sala si lo desea. Para ello, marque la opción Suscribirse a esta sala(haga clic en [+] Mostrar opciones si fuera necesario para ver la opción).
Puede seguir hasta otra ficha o hacer clic en Terminar para finalizar el asistente.
4. Seleccione los miembros de la sala. Puede llevar a cabo este proceso ahora o unavez creada la sala.• La ficha Seleccionar propietarios proporciona los controles normales de Digital
Asset Manager para seleccionar los usuarios, grupos o roles del repositorio (delpanel izquierdo) que desee incluir en el rol Propietarios de la sala (mostrados enel panel derecho). Puede agregar o quitar miembros de este rol más adelante.Como creador de la sala, se convierte automáticamente en propietario.
• En la ficha Elegir colaboradores, seleccione los usuarios, grupos o roles delrepositorio que desea que desempeñen el rol de colaboradores en la sala. Puedeagregar o quitar miembros de este rol más adelante.
5. Seleccione las opciones de la sala. Puede llevar a cabo este proceso ahora o unavez creada la sala.• Derechos para quitar el control: decida quién puede quitar la relación de
control que la sala tiene sobre los objetos que pertenecen a ella, ya sean sólolos propietarios de la sala o cualquier miembro de la sala (colaboradores ypropietarios).
• Encabezado de la sala: decida si desea que la sala tenga un gráfico identificativoque aparezca en la parte superior de las páginas de la misma. Para especificarun titular personalizado, marque la casilla de verificación Utilizar titularpersonalizado. Seleccione el archivo gráfico (en formato .gif, .jpg, .jpeg o .png,cuya altura no supere los 36 píxeles) que desea que se cargue en la sala cuandohaga clic en Terminar para finalizar el asistente.
Nota: Puede quitar el gráfico de una sala. Para ello, edite las propiedades dedicha sala, desmarque la casilla de verificación Utilizar titular personalizado yhaga clic en Aceptar para que el cambio tenga efecto.
• Descriptores de acceso para objetos recién agregados: defina los permisospara agregar a un objeto cuando éste lo controla la sala. Los permisos que seconcederán a cada grupo local se muestran en un gráfico. Cada fila de dichográfico incluye el nombre y la configuración actual de un grupo, con un botónEditar con el que se abre un cuadro de diálogo de edición. El gráfico muestrainicialmente los dos grupos incorporados, Colaboradores y Propietarios.La opción predeterminada de Colaboradores es RELACIONAR, Ejecutarprocedimiento, Cambiar ubicación. La opción predeterminada de Propietarios
228 Guía del usuario de Digital Asset Manager

Trabajar con Collaborative Services
es ELIMINAR, Ejecutar procedimiento, Cambiar ubicación. Después de crearuna sala, si se crean grupos de nivel de sala adicionales, también se incluirán enel gráfico con el permiso inicial NINGUNO y sin permisos extendidos.
El creador de la sala puede cambiar la opción de cualquier grupo con el botónEditar de su fila, con el que se abre el cuadro de diálogo Definir permisos deacceso: Para nuevos objetos agregados a la sala, que contiene los controlesusuales de Webtop para definir permisos.
6. Haga clic en Terminar para finalizar el asistente de nueva sala y crear la sala. O bien,para salir del asistente sin crear una sala, haga clic en Cancelar.
Editar las propiedades de una sala
Al igual que otros contenedores de repositorio, las salas tienen propiedades a las que sepuede acceder de la forma habitual.
Para editar las propiedades de una sala:
1. Desplácese hasta la sala cuyas propiedades desea visualizar o definir.
2. Siga uno de estos procedimientos, en función de las opciones disponibles:
• Haga clic en en la fila con el nombre de la sala.• Marque la sala y seleccioneMostrar>Propiedades>Información.• Haga clic en el enlace Propiedades de la página principal de la sala.Se abre la ficha Propiedades: Información se abre y se identifica por un icono de sala( ) y el nombre de la sala en la parte superior izquierda.
3. Modifique las propiedades como desee y haga clic en Aceptar para aplicar loscambios. Los cambios realizados en la ficha Propiedades: Pertenencia se aplicaninmediatamente (no será necesario hacer clic primero en Aceptar).
Acerca de la pertenencia a una sala
Los miembros de las salas son un conjunto de usuarios, grupos y roles de repositoriosa los que el creador de la sala (o un propietario de la misma) ha agregado a la lista demiembros de la ésta.
Cada miembro tiene un rol de colaborador o de propietario en la sala.
• El rol Colaborador figura en la LCA de todos los objetos de sala, normalmentecon permiso de lectura sobre ellos. La mayoría de los miembros de las salas soncolaboradores.
Guía del usuario de Digital Asset Manager 229

Trabajar con Collaborative Services
• Propietario permite la gestión de la lista de miembros y viene enumerado en laslistas de control de acceso de todos los objetos de la sala, y normalmente otorgapermisos de eliminación sobre ellos.
Los roles locales están vigentes tan sólo para los objetos y las ubicaciones de las salas, yno tienen significado alguno fuera del contexto de una sala.
Si un miembro al que se le ha asignado directamente el rol de colaborador también tieneasignado el rol de propietario de manera indirecta (por ejemplo, a través de un grupo), elrol de propietario adquirirá prioridad para ese miembro.
Los propietarios de salas pueden crear grupos locales privados de miembros de lasala, los cuales admiten roles personalizados en la sala (por ejemplo, “Aprobadoresde especificaciones”). El nombre de un grupo local no puede coincidir con el de otrosgrupos dentro de la misma sala.
Figura 20-1. Relación entre miembros de un repositorio y miembros, grupos y roles de una sala
Gestionar la pertenencia a una sala
Los miembros de una sala pueden consultar la lista de miembros de la misma, pero sólolos propietarios de una sala pueden gestionar la pertenencia a ésta.
Para abrir la lista de miembros de la sala:
1. Siga uno de estos procedimientos:• En la página principal de la sala, haga clic en el enlaceMiembros.• Abra la ficha Pertenencia de las propiedades de la sala (Propiedades:
Pertenencia).Las columnas en la lista de miembros de la sala son las siguientes:
230 Guía del usuario de Digital Asset Manager

Trabajar con Collaborative Services
• Nombre: el nombre del grupo o miembro.• Rol: diferencia a los propietarios de los colaboradores.• Estado: indica si los miembros disponen de cuentas de trabajo en el repositorio.• Descripción: direcciones de correo electrónico para los usuarios, descripciones para
los grupos.• Grupo: visible cuando está marcada la casilla de verificaciónMostrar grupos. Si un
miembro no se agrega a la sala de forma explícita, esta columna mostrará el grupoque le otorga la pertenencia a la misma. (Aunque podrían existir varios grupos, sólose mostrará el primero por orden alfabético).
Para ver los miembros de un grupo, haga clic en su nombre. Para volver “arriba”, utiliceel rastro de miga de pan sobre la lista de miembros del grupo.
Para agregar miembros de un repositorio a una sala:
1. En la ficha Propiedades: Pertenencia de la sala, haga clic en Agregar.
2. En el primer cuadro de diálogo, utilice el selector de miembros estándar paralocalizar y seleccionar los miembros, grupos y roles del repositorio que desea agregara la lista de miembros de la sala. Haga clic en Aceptar para ir al paso siguientede asignar un rol a los miembros seleccionados. (Si hace clic en Cancelar volveráa la ficha Pertenencia).
3. En el segundo cuadro de diálogo, seleccione el rol (Colaborador o Propietario) quedesea para los nuevos miembros. Haga clic en Aceptar para asignar el rol y vuelvaa la ficha Pertenencia. (Si hace clic en Cancelar volverá al cuadro de diálogo de laselección de miembros).
Para quitar miembros de una sala:
1. En la ficha Propiedades: Pertenencia de la sala, haga clic en Quitar para abrir laficha Seleccionar miembros: Miembros de la sala, en donde se enumeran solamentelos miembros de la sala, incluyendo a los grupos locales.
2. En el panel de la izquierda, localice y seleccione los miembros, grupos y roles de lasala que desea quitar de la lista de miembros de la sala.
3. Una vez seleccionados los miembros, haga clic en para agregarlos al panelderecho.
4. Haga clic en Aceptar para quitar los miembros del panel derecho de la lista demiembros de la sala. Volverá a la ficha Propiedades: Pertenencia de la sala. Losmiembros que se quitan de una sala se eliminarán también de todos los gruposlocales de la misma.
Tenga en cuenta que los miembros de la sala siguen siendo miembros del repositorioaunque se eliminen de una sala.
Guía del usuario de Digital Asset Manager 231

Trabajar con Collaborative Services
Para cambiar los roles de los miembros locales
1. En la ficha Propiedades: Pertenencia de la sala, haga clic en Cambiar rol.
2. En el primer cuadro de diálogo, utilice el selector de miembros estándar paralocalizar y seleccionar los miembros y grupos de la sala para los que desea cambiarlos roles. Haga clic en Aceptar para ir al paso siguiente de asignar un nuevo rol a losmiembros seleccionados. (Si hace clic en Cancelar volverá a la ficha Pertenencia).
3. En el segundo cuadro de diálogo, seleccione el rol (Colaborador o Propietario) quedesea para los miembros. Haga clic en Aceptar para asignar el rol y vuelva a la fichaPertenencia. (Si hace clic en Cancelar volverá al cuadro de diálogo de la selecciónde miembros).
Para crear un grupo local nuevo:
1. En la ficha Propiedades: Pertenencia de la sala, haga clic en Nuevo grupo paraabrir la ficha Crear nueva sala de grupo.
2. Escriba un nombre para el grupo (obligatorio). El nombre ha de ser distinto a todoslos nombres de los demás grupos locales de la sala.
3. Si lo desea, escriba una descripción del grupo en texto sin formato.
4. Haga clic en Aceptar para crear el grupo y volver a la lista de miembros de la sala.Un grupo local pertenece al grupo Propietarios de la sala (aunque se haya eliminadode ésta). Por tanto, sólo se puede utilizar en las listas de control de acceso de objetoscontrolados.
Para editar las propiedades de un grupo local:
1. Abra la ficha Propiedades: Pertenencia de la sala.
2. Haga clic en en la fila con el nombre del grupo para abrir la ficha Información.
3. Modifique las propiedades del grupo como desee y, a continuación, haga clic enAceptar para implementar los cambios.
Para agregar miembros de sala a un grupo local:
1. En la ficha Propiedades: Pertenencia de la sala, haga clic en el nombre del grupocuya pertenencia desea modificar. Se abre la lista de miembros del grupo.
2. En la página de lista de miembros de grupo, haga clic en Agregar. Se abrirá unapágina para localizar a los miembros de la sala.
3. En el panel de la izquierda, localice y seleccione los miembros de sala, grupos yroles que desee agregar al grupo.
4. Una vez seleccionados los miembros, haga clic en para agregarlos al panelderecho.
232 Guía del usuario de Digital Asset Manager

Trabajar con Collaborative Services
5. Haga clic en Aceptar para agregar los miembros y volver a la lista de miembrosdel grupo.
Para quitar un grupo local de una sala:
1. En la ficha Propiedades: Pertenencia de la sala, haga clic en Quitar para abrir laficha Seleccionar miembros: Miembros de la sala, en donde se enumeran solamentelos miembros de la sala, incluyendo a los grupos locales.
2. En el panel izquierdo, localice y seleccione los grupos que desee quitar de la listade miembros de la sala.
3. Una vez seleccionados los grupos, haga clic en para agregarlos al panel derecho.
4. Haga clic enAceptar para quitar los grupos del panel derecho de la lista de miembrosde la sala. Volverá a la ficha Propiedades: Pertenencia de la sala. Los miembros quese quitan de una sala se eliminarán también de todos los grupos locales de la misma.
Para quitar un grupo local de una sala:
1. En la ficha Propiedades: Pertenencia de la sala, haga clic en Quitar para abrir laficha Seleccionar miembros: Miembros de la sala, en donde se enumeran solamentelos miembros de la sala, incluyendo a los grupos locales.
2. En el panel izquierdo, localice y seleccione los grupos que desee quitar de la listade miembros de la sala.
3. Una vez seleccionados los grupos, haga clic en para agregarlos al panel derecho.
4. Haga clic enAceptar para quitar los grupos del panel derecho de la lista de miembrosde la sala. Volverá a la ficha Propiedades: Pertenencia de la sala. Los miembros quese quitan de una sala se eliminarán también de todos los grupos locales de la misma.
Tenga en cuenta que cuando quita un grupo local de una sala, el grupo tambiénse elimina directamente del repositorio, al contrario que los miembros de sala, quepermanecen como miembros del repositorio incluso si han sido eliminados de una sala.
Cuando se quita un grupo local de una sala, se vacía su lista de miembros y el grupodeja de aparecer en listas y selectores de miembros. También deja de aparecer en lalista utilizada para definir descriptores de acceso de la ficha Propiedades de la sala:Opciones de Descriptores de acceso para objetos recién agregados. Se mantiene encualquier lista de control de acceso en la que ya se encuentre, pero su nombre muestraque se ha "eliminado". Sigue perteneciendo al grupo Propietarios de la sala, con lo que segarantiza su seguridad. Los grupos locales incorporados (Propietarios y Colaboradores)no se pueden quitar y por tanto no aparecen en el cuadro de diálogo de eliminación.
Guía del usuario de Digital Asset Manager 233

Trabajar con Collaborative Services
Copiar salas
Puede copiar una sala en cualquier ubicación del repositorio en la que se pueda copiaruna carpeta.
Al copiar una sala, la nueva sala incluirá copias de todo lo accesible desde el original.La copia de una sala cuenta con todas las propiedades del original. No obstante, el“nombre del propietario” es el grupo Propietarios de la copia, no el del original. Losroles y grupos locales de la copia son duplicados de los del original, salvo el miembroque crea la copia, cuyo rol es el de propietario.
Mover o enlazar a una sala
Puede mover una sala a cualquier ubicación del repositorio a la que se pueda moveruna carpeta.
Se puede agregar un enlace a la página principal de una sala en cualquier ubicacióndel repositorio que permita los enlaces.
Eliminar salas
Los superusuarios y propietarios de salas pueden eliminar una sala, pero no podránrealizar esta acción aquéllos que no sean miembros de una sala, aunque dispongan delpermiso Eliminar.
Elija una de estas opciones:
• Elimine sólo el enlace a [nombre de carpeta] (es la opción predeterminada).• Elimine la sala, incluida la lista de miembros y grupos locales, así como todos los
enlaces a la misma. En este caso, debe elegir entre eliminar sólo la versión actual, obien todas las versiones.
Si elimina el último enlace a una sala, eliminará la sala, por lo que debe decidir entre:
• Eliminar la sala, la lista de miembros y los grupos locales (es la opciónpredeterminada). Esta acción sólo se puede realizar si la página principal no tieneenlaces, ni siquiera enlaces ocultos a versiones anteriores, lo que implica tambiénque la sala deja de tener control alguno.
• Eliminar la sala, la lista de miembros, los grupos locales y todas las subcarpetas yobjetos. En este caso, debe decidir entre:
— Eliminar las versiones actuales de los objetos enlazados (opciónpredeterminada). Con esta opción se empieza por eliminar la versión actual de
234 Guía del usuario de Digital Asset Manager

Trabajar con Collaborative Services
todos los objetos enlazados. Sin embargo, el proceso de eliminación se detiene sila página principal y las subcarpetas aún contienen enlaces a otras versiones decualquiera de dichos objetos, incluso enlaces ocultos a versiones anteriores. Paraque se pueda realizar la eliminación completa, la sala no deberá tener ningúnenlace (ni siquiera oculto) a versiones no actuales de los objetos.
— Eliminar todas las versiones de los objetos enlazados.Si está eliminando varios objetos, el cuadro de diálogo para la eliminación dispone devarias páginas con las opciones anteriores para cada sala que lo necesite.
Trabajar con discusionesUna discusión en línea se compone de un árbol de comentarios, ya sea como una serieconsecutiva de comentarios o como respuestas a otros, aunque suele ser una mezclade ambas.
Las discusiones están normalmente relacionadas con los objetos padre (documentos oarchivos de medios enriquecidos). Si Digital Asset Manager dispone de una página parael padre (una carpeta o nota), la discusión está normalmente incrustada en dicha página.De lo contrario, la discusión tiene su propia página independiente.
A diferencia de otros elementos de repositorio, no se puede retirar una discusión ni crearversiones de ella y tampoco pueden existir varias copias de una discusión. Una discusiónrelacionada con un objeto padre no se puede seleccionar ni editar y sus propiedadesno están accesibles.
Cuando se registra una nueva versión de un objeto padre, ésta comparte la mismadiscusión que la versión inmediatamente anterior (ramificada, menor o mayor). Lasprimeras versiones tienen nuevas discusiones. Una configuración WDK puede cambiareste comportamiento predeterminado de manera que las discusiones sólo sean comunesa cada nueva versión menor o rama (mientras que las versiones mayores tengan nuevasdiscusiones), o que ninguna versión de un objeto comparta discusión (cada versióncuenta con su propia discusión). Las versiones de un objeto pueden proporcionar unaespecie de línea temporal de un objeto, junto con los comentarios de cada una de lasdiscusiones. Cuando varias versiones comparten una discusión, los marcadores deversión para cada registro aparecen entre los comentarios.
Se accede a una discusión del mismo modo que al padre principal de la misma, que esla versión ACTUAL o bien la más reciente. Normalmente, puede editar y borrar sólolos comentarios que usted crea.
Al copiar un objeto, también se copia su discusión y se incluyen copias de todos loscomentarios (y las respuestas a los comentarios) así como su fecha de creación original,autor y lista de control de acceso.
Guía del usuario de Digital Asset Manager 235

Trabajar con Collaborative Services
Ver discusiones
En la columna opcional Estado de la discusión de una lista (que se indica mediante elicono ), los objetos que tienen comentarios de discusión se distinguen por uno de lossiguientes iconos de discusión:
• significa que ha leído todos los comentarios de la discusión.
• significa que no ha leído algunos comentarios de la discusión.Para ver una discusión, con o sin comentarios (por ejemplo, para agregar uncomentario), haga clic en el icono de una discusión o seleccione un único objeto y elijaMostrar>Discusión.
Para ordenar una lista de objetos según sus comentarios de discusión (leídos, sin leero ninguno), haga clic en en la parte superior de la columna Estado de la discusión.Para desactivar la columna Estado de la discusión, puede utilizar las preferenciasConfiguración de la visualización de las columnas.
Puede marcar las discusiones para indicar que todos sus comentarios están leídos o sinleer. Por ejemplo, si desea que aparezca un recordatorio visual únicamente cuandose agreguen nuevos comentarios a una discusión concreta, seleccione o abra el objetocon el que está asociado y haga clic en Archivo>Marcar discusión como leída. O bien,también puede hacer que todos los comentarios aparezcan como no leídos haciendo clicen Archivo>Marcar discusión como no leída. Al seleccionar varios objetos, se aplicanestos comandos a cada objeto de la selección.
Agregar y editar comentarios
Los usuarios que dispongan, al menos, de permiso Escribir para un objeto determinado,podrán ir a la ficha Propiedades: Información de ese objeto y marcar o desactivar lacasilla de verificaciónMostrar discusión. Cuando se muestra una discusión, los usuariosque dispongan al menos de permiso Relacionar sobre el padre principal de la discusiónpueden agregar un comentario o una respuesta a esa discusión.
Para agregar comentarios a una discusión:
1. Para visualizar la discusión, siga uno de los procedimientos siguientes:
• Haga clic en el icono de discusión ( o ).• Seleccione un único objeto y elijaMostrar>Discusión.
2. Bajo el último comentario de la discusión, haga clic en agregar un comentario. Si noaparece el botón de agregar un comentario para un objeto, su permiso para el objetopadre es inferior al de RELACIONAR.
236 Guía del usuario de Digital Asset Manager

Trabajar con Collaborative Services
3. En la ventana de edición de texto enriquecido, introduzca el título (obligatorio)y el cuerpo (opcional) del comentario.
4. Haga clic en Aceptar. El comentario aparece debajo y con el mismo margenizquierdo que el último comentario.
Para responder a un comentario concreto:
1. Al lado del título del comentario al que desee responder, haga clic en .
2. En la ventana de edición de texto enriquecido, introduzca el título y el cuerpo delcomentario. Su respuesta se mostrará debajo del comentario al que responda, consangría aplicada a la derecha.
Si no hay icono para responder a un comentario, el permiso sobre el objeto padrepodría no ser suficiente para agregar o responder comentarios, para lo que necesita,al menos, el permiso Relacionar.
Para editar un comentario:
1. Haga clic en , junto al título de su comentario.
2. En la ventana de edición de texto enriquecido, edite el título y/o el cuerpo delcomentario.
3. Haga clic en Aceptar para que los cambios surtan efecto.A menos que disponga de privilegios administrativos, podrá editar únicamente loscomentarios que usted agregue.
Eliminar comentarios
Si tiene permiso Eliminar sobre un comentario determinado y permiso Relacionar sobreel padre principal de la discusión, puede eliminar el comentario y todas sus respuestas.
Si tiene permiso Eliminar sobre todos los padres de la discusión, puede eliminar todoslos comentarios, incluso los hechos por otros usuarios.
Si tiene permiso Eliminar para todos los padres y desea determinar la discusión como nodisponible, es suficiente con que los elimine todos.
Discusiones en los resultados de búsqueda
El índice de búsqueda del repositorio contiene todos los contenidos en texto enriquecidode las discusiones, pero no sus metacontenidos ni propiedades. Esto significa que loscomentarios de la discusión pueden coincidir con una búsqueda de texto completo,
Guía del usuario de Digital Asset Manager 237

Trabajar con Collaborative Services
pero no así una búsqueda por propiedades como tipo de objeto o fecha de creación.Sin embargo, puede realizar una búsqueda por los nombres de los autores de loscomentarios.
Cuando una discusión coincide con los términos de búsqueda, los resultados muestranel objeto padre, no la propia discusión. Para abrir la discusión de un resultado debúsqueda, utilice los mismos procedimientos que en otros contextos.
Trabajar con notasUna nota es una página sencilla para redactar, editar y compartir información sinnecesidad de usar otra aplicación y sin que los usuarios tengan que disponer de otraaplicación para ello.
Las notas aparecen en Digital Asset Manager únicamente donde se muestrandocumentos. Disponen su propio icono, que es el siguiente:
Aunque sea posible suscribirse a las notas, éstas no disponen de versiones ni de copias.Puede editar, mover, copiar o establecer enlaces con una nota, pero no puede registrarlaso retirarlas ni exportarlas.
Para crear una nota:
1. Desplácese hasta el contenedor en el que desea crear una nota.
2. Siga uno de estos procedimientos, en función de las opciones disponibles:• Haga clic en Nueva nota.• Si la barra de menús está disponible, seleccione Archivo>Nuevo>Nota.
3. En la ficha Crear del asistente de para nuevas notas, introduzca la siguienteinformación:• Nombre (obligatorio): el nombre de la nueva nota, que ha de ser distinto a todos
los nombres de los demás objetos del mismo contenedor.• Nota (opcional): en la ventana de edición de texto enriquecido, cree el cuerpo de
la nota.• Suscríbase a la nota si lo desea. Para ello, marque la opción Suscribirse a esta sala
(haga clic en [+] Mostrar opciones si fuera necesario para ver la opción).Puede seguir hasta otra ficha o hacer clic en Terminar para finalizar el asistente.
4. Haga clic en Terminar para finalizar el asistente de para nuevas notas y crear la nota.O bien, para salir del asistente sin crear una nota, haga clic en Cancelar.
Si tiene permiso para Escribir una nota, puede editar tanto su nombre como el cuerpo.
238 Guía del usuario de Digital Asset Manager

Trabajar con Collaborative Services
Para editar el cuerpo de una nota:
1. Siga uno de estos procedimientos, en función de las opciones disponibles:• Haga clic en Editar.• Si la barra de menús está disponible, seleccione Archivo>Editar.
2. En la ventana de edición de texto enriquecido, edite el cuerpo de la nota.
3. Haga clic en Aceptar para que los cambios surtan efecto.
Para editar el nombre de una nota:
1. Siga uno de estos procedimientos, en función de las opciones disponibles:
• Haga clic en en la fila con el nombre de la nota.• Seleccione la nota y elijaMostrar>Propiedades>Información.Se abre la ficha Propiedades: Información se abre y se identifica por un icono denota ( ) y el nombre de la nota en la parte superior izquierda.
2. Edite el nombre de la nota y otras propiedades como desee.
3. Haga clic en Aceptar para que los cambios surtan efecto.
Para eliminar una nota:
1. Siga uno de estos procedimientos, en función de las opciones disponibles:• Haga clic en Eliminar.• Si el enlace Más está disponible, haga clic enMás>Archivo>Eliminar.• Si la barra de menús está disponible, seleccione la nota y elija Archivo>Eliminar.
Como las notas no tienen versiones, el cuadro de diálogo Eliminar es diferente al de losdocumentos típicos. Las opciones del cuadro de diálogo Eliminar son las siguientes:• Enlaces: se elimina sólo el enlace al nombre de la ubicación (opción no seleccionada
e inhabilitada si la nota sólo tiene una ubicación; de lo contrario, seleccionada deforma predeterminada).
• Nota: Se elimina permanentemente la nota (opción seleccionada de formapredeterminada si la nota tiene sólo una ubicación).
Notas en los resultados de búsqueda
El texto de los cuerpos y de los hilos de comentarios de las notas está indexado pararealizar búsquedas en el repositorio. Para buscar notas, configure la opción Tipo deobjeto en “Objeto de sistema (dm_sysobject)” o “Nota (dmc_notepage)” en el cuadro dediálogo de Búsqueda avanzada.
Guía del usuario de Digital Asset Manager 239

Trabajar con Collaborative Services
Cuando el cuerpo de una nota coincide con los criterios de búsqueda, la nota se muestraen los resultados.
Trabajar con carpetas y archivadorescontextuales
Las carpetas contextuales y los archivadores son contenedores de repositorio condescripciones en texto enriquecido opcionales y discusiones incorporadas.
Las descripciones en texto enriquecido aparecen en la parte superior de una carpetacontextual, como los mensajes de bienvenida de una sala. Pueden proporcionar, porejemplo, resúmenes de documentos, instrucciones sobre el uso de materiales de unproyecto o punteros hacia otras ubicaciones. Dado que pueden incluir texto con formato,imágenes e hipervínculos, las descripciones de carpetas pueden ser informativas,personalizadas y llamativas, de manera que atraigan inmediatamente la atención delusuario.
Las discusiones incrustadas en la página de una carpeta contextual motivan a losmiembros del equipo a centrar la comunicación en el nexo de su trabajo (por ejemplo,para la revisión de documentos) en lugar de utilizar el correo electrónico, por ejemplo,para la correspondencia en sus proyectos. Estas discusiones están organizadas enun “árbol” de comentarios y ayudan a recopilar y conservar el flujo de informaciónrelacionada con el trabajo.
De un modo u otro, todos los equipos de trabajo hablan sobre una gran variedad detemas, por ejemplo, asuntos prácticos, decisiones de planificación, planes de desarrollo,ideas sobre el producto e interacción con el cliente. Las discusiones en las carpetasconceptuales permiten a los equipos guardar y tener acceso a estos intercambios ad hoc,tan valiosos a posteriori.
La descripción de una carpeta forma parte de sus metadatos, tal y como lo hace uncampo de propiedad.
Crear carpetas contextuales
Las carpetas contextuales se crean de la forma habitual.
Para crear una carpeta contextual nueva:
1. En el repositorio, desplácese hasta la ubicación en la que desee crear la nueva carpeta.
2. Siga uno de estos procedimientos, en función de las opciones disponibles:• Haga clic en Nueva carpeta.
240 Guía del usuario de Digital Asset Manager

Trabajar con Collaborative Services
• Seleccione Archivo→Nuevo→Carpeta.3. En la ficha Crear, introduzca la siguiente información:
• Nombre (obligatorio): el nombre de la nueva carpeta.• Tipo: el tipo de carpeta.• Descripción (opcional): en la ventana de edición de texto enriquecido, cree una
descripción que aparecerá junto a la ruta de exploración de la página de lacarpeta.
4. Introduzca la información adicional que desee y, a continuación, haga clic enTerminar para crear la carpeta.
Carpetas y archivadores contextuales en resultados debúsquedas
El texto de las descripciones y de los hilos de comentarios de las carpetas está indexadopara realizar búsquedas en el repositorio. Las descripciones de carpetas se incluyen encualquier búsqueda con texto completo y tiene la opción Tipo de objeto configuradaen Objeto de sistema (dm_sysobject) o Carpeta (dm_folder), o un subtipo decarpeta, en el cuadro de diálogo Búsqueda avanzada.
Cuando una descripción coincide con los criterios de búsqueda, la carpeta se muestraen los resultados.
Usar el editor de texto enriquecidoEl editor de texto enriquecido permite dar formato al texto, incluir imágenes ehipervínculos en el texto y comprobar la ortografía. El editor está disponible al crear,editar o responder a comentarios, al crear o editar notas y al escribir descripcionesopcionales para objetos contenedores del repositorio, incluidas las carpetas, losarchivadores y las salas.
Agregar contenido al editor de texto enriquecido
Para agregar contenido al editor puede escribir, pegar o arrastrar y colocar una selecciónde texto enriquecido de otra aplicación del cliente, de otro editor o de ese mismo editor(una selección de un editor puede incluir imágenes).
Cuando en el editor se pega texto enriquecido creado en otra aplicación, es posible quecontenga elementos que se puedan mostrar pero no editar directamente. En general,
Guía del usuario de Digital Asset Manager 241

Trabajar con Collaborative Services
el editor muestra cualquier contenido HTML reconocido por el explorador Web. Porejemplo, una selección de un explorador Web que contenga una tabla HTML aparecerácomo tal al pegarla en el editor de texto enriquecido. En este caso, puede editar el textodentro de las celdas de la tabla, pero no la tabla en sí.
Barra de herramientas del editor de texto enriquecido
En el editor de texto enriquecido, coloque el cursor sobre un botón para ver su nombre.Además de las herramientas de formato estándar (fuente, tamaño, negrita, alineación deltexto, etc.), el editor de texto enriquecido de Documentum dispone de estas herramientas:
• En Microsoft Windows, con el corrector ortográfico de Microsoft Word instalado,
haga clic en para comprobar la ortografía. (Se le solicitará que descargue uncomplemento). Cuando el corrector ortográfico encuentre una posible palabraincorrecta, ésta se seleccionará, se centrará en la vista y se abrirá el cuadro de diálogoComprobar ortografía. La palabra en cuestión aparece en el cuadro Cambiar conla alternativa sugerida en el cuadro Por. Puede editar el texto en el cuadro Por oseleccionar una palabra de la lista. Los comandos de corrección ortográfica sonlos siguientes:
— Cambiar cambia la palabra seleccionada por la que hay en el cuadro A.
— Cambiar todo cambia todas las repeticiones de la palabra seleccionada en eltexto.
— Omitir no cambia la palabra seleccionada.
— Omitir todo omite la palabra seleccionada todas las veces que aparece en el texto.
— Agregar al diccionario agrega la palabra seleccionada al diccionario que seemplea para revisar la ortografía.
• Haga clic en para seleccionar elementos del menú del portapapeles. Las opcionesson Deshacer, Rehacer, Eliminar y Seleccionar todo. Con Microsoft InternetExplorer, las opciones siguientes también están disponibles: Cortar, Copiar, Pegar yQuitar estilos de fuente. Tenga en cuenta que los comandos Cortar, Copiar y Pegartambién están disponibles en el menú Editar del explorador.
• Haga clic en para insertar un gráfico. Se abre el cuadro de diálogo Insertarimagen, el cual proporciona controles que permiten elegir y cargar una imagen .bmp,.gif, .jpeg o .png a la vez, la cual se mostrará en línea con el texto en el área de edición.
242 Guía del usuario de Digital Asset Manager

Trabajar con Collaborative Services
• Haga clic en para insertar un hipervínculo. Se abrirá el cuadro de diálogoInsertar enlace y mostrará un campo Título, un campo URL y la opción con casillade verificación Abrir en una ventana nueva.
Guía del usuario de Digital Asset Manager 243

Trabajar con Collaborative Services
244 Guía del usuario de Digital Asset Manager

Capítulo 21Enviar flujos de trabajo y realizar tareas
En esta sección se describen los siguientes temas:
• Información general sobre tareas, página 245• Abrir tareas o notificaciones desde la bandeja de entrada, página 250• Aceptar tareas, página 251• Completar tareas, página 253• Obtener la tarea siguiente de la cola de trabajos, página 254• Rechazar tareas, página 255• Delegar tareas, página 256• Repetir tareas, página 256• Cambiar la disponibilidad, página 257• Iniciar un flujo de trabajo, página 257• Enviar flujos rápidos, página 260
Información general sobre tareasEn esta sección se describen los siguientes temas:
• Información general sobre flujos de trabajo, página 245• Bandeja de entrada, página 249• Archivos anexos, página 250
Información general sobre flujos de trabajo
Un flujo de trabajo es un proceso automático que asigna tareas específicas a determinadosusuarios, por orden, con el fin de realizar procedimientos de la organización. Los flujos
Guía del usuario de Digital Asset Manager 245

Enviar flujos de trabajo y realizar tareas
de trabajo permiten distribuir archivos e instrucciones de una persona a otra siguiendouna secuencia predefinida. Una organización puede utilizar flujos de trabajo para, porejemplo, procesar reclamaciones de seguros o desarrollar productos nuevos.
Para iniciar un flujo de trabajo, seleccione la plantilla de flujo de trabajo que incluya lasecuencia de tareas que desee realizar. Algunas plantillas de flujo de trabajo especificanlos usuarios que recibirán las tareas, mientras que otras permiten seleccionarlos.
Puede utilizar una plantilla de flujo de trabajo repetidamente para iniciar secuencias detareas. Varios usuarios pueden iniciar flujos de trabajo desde la misma plantilla a la vez.Un usuario puede iniciar varios flujos de trabajo desde la misma plantilla a la vez (elusuario debe tener, como mínimo, el permiso Relacionar sobre la plantilla).
Las tareas del flujo de trabajo que reciba aparecerán en su Bandeja de entrada. Cuandoun usuario termina una tarea, la reenvía desde la Bandeja de entrada, y el flujo de trabajonotifica, automáticamente, al siguiente usuario de la secuencia. Los usuarios de un flujode trabajo son los ejecutantes del mismo.
Una plantilla de flujo de trabajo puede permitirle dirigir una tarea a un grupo deusuarios; en este caso, el primer usuario que acepta la tarea es quien la realiza. La tarease elimina de las bandejas de entrada de los demás usuarios.
Al iniciar un flujo de trabajo, podrá anexar archivos que desee que vean o consulten losusuarios. Un mismo archivo sólo se puede anexar a un flujo de trabajo cada vez. Losusuarios del flujo de trabajo pueden anexar y quitar archivos conforme éste avanza. Losusuarios pueden editar los archivos anexos. La plantilla del flujo de trabajo determinasi es la versión editada o la original la que se conserva a medida que avanza el flujo detrabajo. Si precisa más información, consulte Archivos anexos, página 250.
Cada flujo de trabajo tiene un supervisor que puede pausarlo, detenerlo o hacer cambiosen él mientras se está ejecutando.
Los flujos de trabajo pueden incluir tareas automáticas, como la ejecución de secuenciasde comandos. Si una tarea automática falla, se le notifica al supervisor del flujo de trabajoy éste puede volver a intentar la tarea, ejecutarla o detenerla. Las tareas automáticaspueden integrar flujos de trabajo con ciclos de vida, lo que permite, por ejemplo,promover archivos a nuevos estados de ciclos de vida mientras se desarrollan a través deun flujo de trabajo.
La utilidad Informes de flujo de trabajo permite realizar más funciones de gestión y vertodos los flujos de trabajo de un repositorio.
Una vez iniciado, un flujo de trabajo puede tener uno de estos tres estados:
• En ejecución
El flujo de trabajo se ejecuta con normalidad de acuerdo con la plantilla de flujode trabajo.
• Pausado
246 Guía del usuario de Digital Asset Manager

Enviar flujos de trabajo y realizar tareas
El flujo de trabajo se ha detenido temporalmente y está a la espera de ser reanudado.Cuando se reanude, el flujo continuará desde el punto exacto en que se detuvo.
• Terminado
El flujo de trabajo se ha anulado y no se puede reanudar.Los flujos de trabajo utilizan los siguientes iconos:
• : una plantilla de flujo de trabajo.
• : un flujo de trabajo.
• : Un paquete, que es un contenedor para anexar un archivo. Haga clic en esteicono para anexar un archivo. El texto situado junto al paquete indica si un archivoanexo es obligatorio u opcional.
• : un flujo de trabajo que se está ejecutando actualmente.
• : un flujo de trabajo que está pausado.
• : un flujo de trabajo que está detenido.En la siguiente ilustración se muestra la integración de un flujo de trabajo con un ciclo devida. Los ciclos de vida determinan las distintas fases por las que pasa un archivo al sercreado, editado, aprobado y, si procede, retirado. Un autor crea un archivo para el Web yreenvía el archivo al flujo de trabajo, que a su vez envía una tarea de revisión a un editor.El editor sugiere cambios y envía el archivo de vuelta a su autor, que revisa el archivo yreenvía la tarea, lo que inicia una tarea automática. La tarea automática promueve elarchivo desde Trabajo en curso a En prueba y envía el archivo a un desarrollador. Éste,a su vez, lo probará en un servidor Web En prueba. Si el desarrollador rechaza estearchivo, Digital Asset Manager hará que el archivo vuelva al estado Trabajo en curso ylo devolverá a su autor. Si el desarrollador aprueba el archivo, una tarea automática lopromoverá a Aprobado y el flujo de trabajo terminará.
Guía del usuario de Digital Asset Manager 247

Enviar flujos de trabajo y realizar tareas
Figura 21-1. Integración de flujos de trabajo y ciclos de vida
Archivos anexos
Cuando envíe una tarea o un flujo de trabajo, puede anexar los archivos con los quedesee que trabaje otro usuario. Los archivos deben estar disponibles para anexarse. Nopueden estar anexados ya en algún otro lugar, bloqueados por otro usuario o en unestado de ciclo de vida avanzado.
Cuando anexe archivos en varios idiomas, tenga en cuenta que los filtros del destinatariode la tarea podrían hacer que se muestren sólo los archivos cuyo idioma coincida con elde ese usuario. Si los filtros de un usuario impiden a éste ver archivos anexos de idiomasdistintos al propio, dicho usuario sólo podrá anexar archivos auxiliares a la tarea.
Si la aplicación basada en WDK incluye funcionalidad para anexar archivos auxiliares, podráimportar archivos desde fuera del repositorio para anexarlos como archivos auxiliares.Tiene la opción de almacenar los archivos importados en el repositorio para poderusarlos posteriormente como anexos. Puede almacenarlos de forma pública, con el finde que otros usuarios puedan acceder a ellos, o bien de forma privada para que nadiemás tenga acceso a ellos.
248 Guía del usuario de Digital Asset Manager

Enviar flujos de trabajo y realizar tareas
Si utiliza Web Publisher de Documentum, para habilitar en los flujos de trabajo deWeb Publisher el uso de archivos auxiliares con Business Process Services (BPS), losparticipantes del flujo de trabajo deben hacer lo siguiente:
• Crear un archivo zip, con un nombre específico de archivo zip, tal y como determineel administrador.
• Agregar los archivos auxiliares al archivo zip.• Anexar el archivo zip a un flujo de trabajo, con el nombre específico, como un archivo
auxiliar.Si precisa información detallada sobre cómo configurar el archivo de configuraciónwcmbpsconfig.xml de Web Publisher para que utilice los archivos auxiliares con BPS,consulte la guía Web Publisher Administrator Guide (Guía del administrador de WebPublisher).
Bandeja de entrada
La bandeja de entrada muestra las tareas y notificaciones. Las tareas son asignacioneselectrónicas que forman parte de un flujo de trabajo o flujo rápido. Las notificacionesson mensajes que avisan de que ha ocurrido un evento.
Las tareas utilizan los siguientes iconos:
• : tarea• : notificación• : prioridad alta
• : prioridad bajaCuando se recibe una tarea, se abre para ver las instrucciones y archivos adjuntos.Puede seleccionar si desea aceptarla o no. Si la acepta, puede trabajar con todos losarchivos anexos, agregar o quitar archivos y agregar o editar comentarios. Cuando hayacompletado la actividad que le ha sido asignada, puede reenviar la tarea a la siguienteactividad del flujo de trabajo. También se enviarán los cambios que haya realizadoen los archivos anexos.
Si la opción está disponible, puede rechazar una tarea y enviarla a otro usuario.
Si es el último usuario de un flujo de trabajo, puede descartar una tarea cuando secomplete. Por ejemplo, si ha iniciado un flujo rápido y un usuario realiza la tarea y se ladevuelve, podrá quitar la tarea completada de la Bandeja de entrada descartándola.
En algunos casos, una tarea no está dirigida a un solo usuario sino a un grupo deusuarios, con la intención de que uno de ellos la lleve a cabo. Si acepta la tarea, seeliminará de la bandeja de entrada de los demás usuarios. Si rechaza la tarea, se quitarásólo de su bandeja de entrada y otro usuario del grupo deberá completarla.
Guía del usuario de Digital Asset Manager 249

Enviar flujos de trabajo y realizar tareas
Puede determinar si está disponible para recibir tareas de flujo de trabajo. En la partesuperior de la Bandeja de entrada se muestra su disponibilidad.
Archivos anexos
Cuando envíe una tarea o un flujo de trabajo, puede anexar los archivos con los quedesee que trabaje otro usuario. Los archivos deben estar disponibles para anexarse. Nopueden estar anexados ya en algún otro lugar, bloqueados por otro usuario o en unestado de ciclo de vida avanzado.
Cuando anexe archivos en varios idiomas, tenga en cuenta que los filtros del destinatariode la tarea podrían hacer que se muestren sólo los archivos cuyo idioma coincida con elde ese usuario. Si los filtros de un usuario impiden a éste ver archivos anexos de idiomasdistintos al propio, dicho usuario sólo podrá anexar archivos auxiliares a la tarea.
Si la aplicación basada en WDK incluye funcionalidad para anexar archivos auxiliares, podráimportar archivos desde fuera del repositorio para anexarlos como archivos auxiliares.Tiene la opción de almacenar los archivos importados en el repositorio para poderusarlos posteriormente como anexos. Puede almacenarlos de forma pública, con el finde que otros usuarios puedan acceder a ellos, o bien de forma privada para que nadiemás tenga acceso a ellos.
Si utiliza Web Publisher de Documentum, para habilitar en los flujos de trabajo deWeb Publisher el uso de archivos auxiliares con Business Process Services (BPS), losparticipantes del flujo de trabajo deben hacer lo siguiente:
• Crear un archivo zip, con un nombre específico de archivo zip, tal y como determineel administrador.
• Agregar los archivos auxiliares al archivo zip.• Anexar el archivo zip a un flujo de trabajo, con el nombre específico, como un archivo
auxiliar.Si precisa información detallada sobre cómo configurar el archivo de configuraciónwcmbpsconfig.xml de Web Publisher para que utilice los archivos auxiliares con BPS,consulte la guía Web Publisher Administrator Guide (Guía del administrador de WebPublisher).
Abrir tareas o notificaciones desde la bandejade entrada
Las tareas ( ) son asignaciones electrónicas que forman parte de un flujo de trabajo oflujo rápido. Al abrir una tarea se muestran sus instrucciones y archivos anexos.
250 Guía del usuario de Digital Asset Manager

Enviar flujos de trabajo y realizar tareas
Las tareas pueden tener asignados niveles de prioridad especiales:
• : prioridad alta
• : prioridad baja
Las notificaciones ( ) son mensajes que avisan de que se ha producido un evento.
Para abrir tareas y notificaciones:
1. Haga clic en la Bandeja de entrada.
2. Siga uno de estos procedimientos:• Haga clic en el nombre de la tarea o notificación.• Marque la casilla de verificación de una o más tareas o notificaciones. Seleccione
Archivo>Mostrar.3. Si Digital Asset Manager muestra varias fichas, seleccione la ficha correspondiente a
la información que desee ver.
4. Para realizar acciones, consulte el procedimiento apropiado en la lista que aparece acontinuación. Para cerrar la tarea o notificación, haga clic en Cerrar.• Aceptar tareas, página 251• Completar tareas, página 253• Rechazar tareas, página 255• Delegar tareas, página 256• Repetir tareas, página 256
Aceptar tareasTras abrir una tarea, tiene la opción de elegir si desea aceptarla. Si la acepta, puedetrabajar con todos los archivos anexos, agregar o quitar archivos y agregar o editarcomentarios.
En algunos casos, una tarea podría no estar dirigida a un solo usuario sino a un grupode usuarios, con la intención de que una persona del grupo sea quien la lleve a cabo. Siacepta una tarea de este tipo, se eliminará de la bandeja de entrada de los demás usuarios.
Para aceptar y realizar una tarea:
1. Abra una tarea. (Puede abrir una tarea si hace clic en su nombre).
2. Si aparece el botón Aceptar, haga clic en Aceptar. Si la tarea también ha sido enviadaa otros usuarios, el primer usuario que acepta la tarea es el primero que la realiza.Una vez que la acepta, la tarea se quita de la bandeja de entrada de los demásusuarios.
Guía del usuario de Digital Asset Manager 251

Enviar flujos de trabajo y realizar tareas
3. La ficha Información aparece y muestra información básica sobre la tarea, incluidoslos anexos. En los pasos siguientes se describen las operaciones que se puedenrealizar en la ficha Información.
4. Si la ficha Información muestra uno o más archivos anexos, puede procesar dichosarchivos. Por ejemplo, puede editar los archivos anexos. Para realizar una operaciónen concreto, siga el procedimiento estándar de Digital Asset Manager para dichaoperación. Por ejemplo, para retirar un archivo anexo, siga el procedimientoestándar de Digital Asset Manager para retirar un archivo.
5. Si desea anexar archivos adicionales a la tarea y la ficha Información permitehacerlo, siga este procedimiento:
a. Haga clic en una de las opciones siguientes, según las que aparezcan en la fichaInformación:••• Agregar
b. En la página de selección, haga clic en la ficha correspondiente y desplácesehasta el archivo que desee anexar. Las distintas fichas corresponden a los nodosy las funciones estándar del repositorio.
c. Haga clic en Agregar, en la parte inferior de la página.
d. Cuando anexe un archivo que contenga enlaces a otros archivos, podráelegir agregar los archivos enlazados seleccionando la opción Agregarautomáticamente objetos vinculados.
e. Para quitar un archivo anexo, haga clic en Eliminar o en Quitar.
f. Si la aplicación basada en WDK incluye funcionalidad para archivos auxiliares,puede anexar un archivo auxiliar haciendo clic en la ficha Archivos auxiliaresy seleccionando los archivos deseados. Si elije anexar archivos locales, debeseleccionar entre estas opciones de almacenamiento:• Una vez
No se guardan los archivos en el repositorio.• Varias (privado)
Se guardan los archivos en el áreaMis archivos privados del repositorio, loque significa que se pueden volver a utilizar como archivos auxiliares.
• Varias (público)
Se guardan los archivos en el área Archivos públicos del repositorio, lo quesignifica que otros usuarios pueden utilizarlos como archivos auxiliares.
6. Si la ficha Información muestra un formulario en el que introducir información,hágalo.
252 Guía del usuario de Digital Asset Manager

Enviar flujos de trabajo y realizar tareas
7. Si la ficha Información permite crear y anexar un nuevo formulario, siga esteprocedimiento:
a. En la ficha Información, haga clic en el nombre del formulario o del paquete enfunción de lo que aparezca.
b. Seleccione la plantilla en la que desee basar el nuevo formulario y haga clic enAceptar. Aparecerán los campos del formulario.
c. Para quitar un formulario, haga clic en Quitar.Si quita un formulario recién creado, éste se eliminará automáticamente.
8. En la ficha Comentarios, agregue comentarios haciendo lo siguiente:
a. Haga clic en Agregar o Editar.
b. En el campo Comentario, escriba el comentario.
c. Si aparecen las siguientes opciones, seleccione una de ellas:• Para los destinatarios posteriores
Envía el comentario a todos los usuarios que realizan todas las tareas futurasdel flujo de trabajo.
• Sólo para los destinatarios siguientes
Envía el comentario únicamente a los usuarios que realizan la siguientetarea del flujo de trabajo.
d. Haga clic en Aceptar.
e. Repita estos pasos con tantos comentarios como desee agregar. Para quitar uncomentario, haga clic en Quitar.
9. En la ficha Progreso, puede ver el historial de la tarea.
10. Siga uno de estos procedimientos:• Para marcar la tarea como completada y reenviarla, consulte Completar tareas,
página 253.• Para cerrar la tarea sin haberla reenviado, haga clic en Cerrar.
Completar tareasUna vez que haya realizado una tarea, la debe enviar al siguiente usuario o actividad delflujo de trabajo. Para ello, realice el procedimiento descrito a continuación. Los cambiosque haya realizado en los archivos anexos se enviarán con la tarea.
Guía del usuario de Digital Asset Manager 253

Enviar flujos de trabajo y realizar tareas
Para completar una tarea:
1. Si todavía no lo ha hecho, abra la tarea. (Puede abrir una tarea si hace clic en ella enla Bandeja de entrada).
2. Haga clic en Enviar, Reenviar o Terminar, dependiendo de qué botón se muestre.
3. Si se le solicita una contraseña, escríbala.
4. Haga clic en Aceptar.
5. Si se le pide que seleccione los siguientes ejecutantes, siga este procedimiento:
a. Haga clic en haga clic para asignar junto a la tarea para la que desee seleccionarlos ejecutantes.
b. En la página de selección, elija a los ejecutantes (si precisa información detalladasobre cómo usar una página de selección, consulte Elegir elementos en páginasde selección, página 40). Si está permitido, puede hacer varias selecciones.
c. Haga clic en Aceptar.
6. Si se le pide, seleccione la siguiente tarea para reenviar de la lista Seleccionarsiguientes tareas para reenviarmarcando las casillas de verificación apropiadas.
7. Haga clic en Aceptar.
Obtener la tarea siguiente de la cola de trabajosSi su organización utiliza colas de trabajos, emplee este procedimiento para obtener la tareasiguiente de las colas de trabajos. La tarea siguiente es la tarea de mayor prioridadde todas las colas de trabajos en las que participe. La tarea siguiente aparecerá enla Bandeja de entrada.
Puede recuperar la tarea siguiente de forma manual, o bien configurar la Bandeja deentrada para que la envíe de forma automática. Si opta por recibir las tareas de formaautomática, la tarea siguiente aparecerá en la Bandeja de entrada cuando termine,reenvíe o rechace la tarea actual. Puede resultar conveniente activar la recepciónautomática mientras trabaja en tareas y desactivarla cuando no lo haga. Si deja larecepción automática activada, siempre tendrá una tarea sin finalizar en la Bandeja deentrada.
En este tema se incluyen varios procedimientos.
Para obtener manualmente la siguiente tarea de cola de trabajos:
1. Vaya a la Bandeja de entrada.
2. Siga uno de estos procedimientos, en función de las opciones disponibles:• Haga clic en Obtener tarea siguiente.
254 Guía del usuario de Digital Asset Manager

Enviar flujos de trabajo y realizar tareas
• Haga clic en Herramientas>Administración de colas de trabajos>Obtener tareasiguiente.
Para activar la recepción automática de tareas de cola de trabajos:
1. En la Bandeja de entrada, seleccione Obtener tarea siguiente automáticamente.
Para desactivar la recepción automática de tareas de cola de trabajos:
1. Si está abierta, cierre la tarea de cola de trabajos que tiene asignada actualmente.
2. En la Bandeja de entrada, quite la marca de la casilla Obtener tarea siguienteautomáticamente.
3. Vuelva a abrir la tarea que tiene asignada actualmente y finalícela, de forma que noquede ninguna tarea sin finalizar en la Bandeja de entrada.
Rechazar tareasSi la opción está disponible, puede rechazar una tarea. No todas las tareas ofrecen la opciónRechazar. El supervisor del flujo de trabajo decide qué destinatarios pueden rechazaruna tarea.
Si la rechaza ocurrirá lo siguiente, según la tarea de que se trate:
• La tarea rechazada vuelve al destinatario anterior.• Se le ofrece la opción de redirigir la tarea a otro usuario.• En algunos casos, una tarea podría no estar dirigida a un solo usuario sino a un
grupo de usuarios, con la intención de que una persona del grupo sea quien la lleve acabo. Si rechaza una tarea de este tipo, se eliminará de su Bandeja de entrada, peropermanecerá en las bandejas de los demás usuarios del grupo.
Para rechazar una tarea:
1. Abra una tarea. (Puede abrir una tarea si hace clic en ella en la Bandeja de entrada).
2. Haga clic en Rechazar.
3. Si se requiere, marque las casillas de verificación de los usuarios a los que deseeredistribuir la tarea.
4. Si se requiere, escriba un mensaje que explique la razón por la que rechaza la tarea.
5. Haga clic en Siguiente.
6. Para seleccionar otras tareas que desee rechazar, elíjalas de la lista Seleccionar tareasde rechazo siguientesmarcando las casillas de verificación apropiadas.
7. Si se requiere, escriba la contraseña en el campo Es necesario cerrar la sesión paracerrar la sesión de la tarea.
Guía del usuario de Digital Asset Manager 255

Enviar flujos de trabajo y realizar tareas
8. Haga clic en Aceptar.
Delegar tareasSi lo permite el flujo de trabajo, podrá reasignar una tarea que le ha sido asignada. Puededelegar la tarea en otro usuario, dando a ese usuario la responsabilidad de completar latarea.
Para delegar una tarea:
1. Abra una tarea. (Puede abrir una tarea si hace clic en ella en la Bandeja de entrada).
2. Haga clic en Delegar.
3. Si se le pide que especifique el usuario en el que desea delegar la tarea, siga esteprocedimiento:
a. En el elemento de la línea de la tarea, haga clic en haga clic para asignar.
b. En la página de selección, seleccione el usuario en el que desee delegar la tarea.(Si precisa información detallada sobre cómo utilizar la página de selección,consulte Elegir elementos en páginas de selección, página 40).
4. Haga clic en Aceptar.
Repetir tareasCuando haya completado una tarea, es posible que tenga la opción de que otro grupo opersona repita la tarea.
Para repetir una tarea:
1. Abra una tarea. (Puede abrir una tarea si hace clic en ella en la Bandeja de entrada).
2. Haga clic en Repetir.
3. En el elemento de la línea de la tarea, haga clic en haga clic para asignar.
4. En la página de selección, seleccione el usuario en el que desee delegar la tarea. (Siprecisa información detallada sobre cómo utilizar la página de selección, consulteElegir elementos en páginas de selección, página 40).
5. Haga clic en Aceptar.
256 Guía del usuario de Digital Asset Manager

Enviar flujos de trabajo y realizar tareas
Cambiar la disponibilidadPuede determinar si está disponible para recibir tareas de flujo de trabajo. Si se determinacomo no disponible para recibir tareas, debe designar otro usuario para que reciba lastareas en su lugar.
En la parte superior de la Bandeja de entrada se muestra su disponibilidad. Estoydisponible indica que está disponible para recibir tareas; No estoy disponible en estosmomentos indica que no está disponible para recibir tareas y que hay otro usuarioasignado para recibir las tareas que le han sido enviadas. Esta configuración es útil, porejemplo, si va a estar fuera de la oficina un período largo de tiempo.
Para cambiar la disponibilidad para recibir tareas:
1. Haga clic en la Bandeja de entrada y, a continuación, haga clic en el estado dedisponibilidad, que es uno de los siguientes:• Estoy disponible• No estoy disponible en estos momentos
2. Siga uno de estos procedimientos:• Si desea estar disponible, quite la marca de la casilla de verificación No estoy
disponible en estos momentos. Asigne mis tareas a casilla de verificación.• Si no desea estar disponible, seleccioneNo estoy disponible en estos momentos.
Asigne mis tareas a. A continuación, haga clic en editar. En la página deselección, seleccione el usuario. (Si precisa información detallada sobre cómoutilizar la página de selección, consulte Elegir elementos en páginas de selección,página 40).
Iniciar un flujo de trabajoPara iniciar flujos de trabajo:
1. Siga uno de estos procedimientos:• Para iniciar un flujo de trabajo mediante la selección del tipo de flujo de trabajo
en primer lugar, diríjase al Paso 2.• Para iniciar un flujo de trabajo mediante la selección de uno o más archivos en
primer lugar, diríjase al Paso 3. (Es posible enviar el flujo de trabajo con o sinarchivos anexos).
2. Para iniciar un flujo de trabajo mediante la selección del tipo de flujo de trabajo, sigauno de los siguientes procedimientos, en función de las opciones disponibles:• Haga clic en Iniciar flujo de trabajo. Diríjase al Paso 4.• Seleccione Herramientas>Flujo de trabajo>Inicio. Diríjase al Paso 4.
Guía del usuario de Digital Asset Manager 257

Enviar flujos de trabajo y realizar tareas
3. Para iniciar un flujo de trabajo mediante la selección de archivos, realice una de lastareas siguientes, en función de las opciones disponibles:• Desplácese al archivo que desee enviar y seleccioneMás>Herramientas>Iniciar
anexo.• Desplácese a los archivos que desee enviar, marque las casillas de verificación
correspondientes y seleccione Herramientas>Flujo de trabajo>Iniciar anexos.4. En la lista de plantillas de flujo de trabajo, busque la plantilla que desee y marque su
casilla de verificación.Si la organización utiliza repositorios habilitados para DCM y si aparece una plantilla deflujo de trabajo controlada en la lista de selección, no seleccione la plantilla de flujode trabajo controlado para un documento no controlado.
5. Haga clic en el botón Aceptar (en la parte inferior de la página).
6. En la ficha Información, escriba un nombre para el flujo de trabajo en el campoDescripción de flujo de trabajo.
7. Es posible enviar el flujo de trabajo con archivos anexos. Para anexar un archivoexistente, siga este procedimiento:
a. En la ficha Información, haga clic en uno de los elementos siguientes, según losque aparezcan en la página:
••• Agregar
b. Para buscar los archivos que desee anexar, haga clic en la ficha apropiaday, a continuación, desplácese hasta los archivos dentro de esa ficha. Eldesplazamiento por las fichas que corresponden a nodos del repositorio se llevaa cabo del mismo modo que por los nodos del repositorio.
c. Haga clic en Agregar, en la parte inferior de la página.
d. Cuando anexe un archivo que contenga enlaces a otros archivos, podráelegir agregar los archivos enlazados seleccionando la opción Agregarautomáticamente objetos vinculados.
e. Para quitar un archivo anexo, haga clic en Eliminar o en Quitar.
8. Para crear y anexar un nuevo formulario basado en una plantilla de formularioexistente, siga este procedimiento:
a. En la ficha Información, haga clic en el nombre del formulario o del paquete enfunción de lo que aparezca.
b. Seleccione la plantilla en la que desee basar el nuevo formulario y haga clicen Aceptar.Los campos del formulario aparecerán en la ficha Información.
258 Guía del usuario de Digital Asset Manager

Enviar flujos de trabajo y realizar tareas
c. Para quitar un formulario, haga clic en Quitar.Si quita un formulario recién creado o cancela el flujo de trabajo, el formulario seeliminará automáticamente.
9. Si la aplicación basada en WDK incluye funcionalidad para archivos auxiliares,puede anexar un archivo auxiliar haciendo clic en la ficha Archivos auxiliares yseleccionando los archivos deseados. Si elije anexar archivos locales, debe seleccionarentre estas opciones de almacenamiento:• Una vez
No se guardan los archivos en el repositorio.• Varias (privado)
Se guardan los archivos en el áreaMis archivos privados del repositorio, lo quesignifica que se pueden volver a utilizar como archivos auxiliares.
• Varias (público)
Se guardan los archivos en el área Archivos públicos del repositorio, lo quesignifica que otros usuarios pueden utilizarlos como archivos auxiliares.
10. Si el flujo de trabajo incluye la ficha Ejecutantes, puede especificar usuarios para unao varias tareas. Siga este procedimiento:
a. Haga clic en Seleccionar junto a una tarea que se deba realizar.
b. En la página de selección, seleccione el usuario o grupo de usuarios querealizarán la tarea. Consulte Elegir elementos en páginas de selección, página 40.
11. En la ficha Comentarios, siga este procedimiento:
a. Haga clic en Agregar.
b. En la páginaAgregar comentario, escriba el comentario en el campoComentario.
c. Seleccione a qué usuarios desea enviar el comentario:• Para los destinatarios posteriores
Así se envía el comentario a todos los demás usuarios del flujo de trabajo.• Sólo para los destinatarios siguientes
Así se envía el comentario únicamente a los usuarios que reciban la siguientetarea asignada del flujo de trabajo.
12. Haga clic en Aceptar.
13. Haga clic en Terminar.
Guía del usuario de Digital Asset Manager 259

Enviar flujos de trabajo y realizar tareas
Enviar flujos rápidosUn flujo rápido es una instrucción de proceso de un solo paso que se envía a los usuariosseleccionados. Los flujos rápidos no están formados por varias tareas ordenadas, sinopor una sola. Si envía un flujo rápido a varios usuarios, podrá elegir si éstos recibirán latarea a la vez o secuencialmente.
Para enviar un flujo rápido:
1. Desplácese hasta el archivo que desee anexar al flujo rápido.
2. Siga uno de estos procedimientos, en función de las opciones disponibles:• Haga clic enMás>Herramientas>Flujo rápido.• Marque la casilla de verificación del archivo. (Para anexar varios archivos
al mismo tiempo, marque las casillas de todos los archivos). SeleccioneHerramientas>Flujo de trabajo>Flujo rápido.
3. Para seleccionar los usuarios o grupos a los que enviar el flujo de trabajo, haga clic enSeleccionar usuario/grupo. En la página de selección, elija los usuarios o grupos. (Siprecisa información detallada sobre cómo utilizar una página de selección, consulteElegir elementos en páginas de selección, página 40).
4. En la lista Prioridad, seleccione la prioridad.
5. En el campo Instrucciones, escriba mensajes para los usuarios.
6. Para recibir una notificación cuando un usuario termine la revisión, marque la casillade verificación Devolver a usuario.
7. Para exigir a cada usuario que introduzca una firma electrónica al terminar larevisión, marque la casilla de verificación Exigir firma.
8. Haga clic en Aceptar.
260 Guía del usuario de Digital Asset Manager

Capítulo 22Gestionar flujos de trabajo
En esta sección se describen los siguientes temas:
• Ver flujos de trabajo, página 261• Ver detalles de flujos de trabajo, página 262• Ver eventos de auditoría, página 263• Ver flujos de trabajo a través de Workflow Manager, página 263• Guardar información de flujos de trabajo, página 263• Pausar flujos de trabajo, página 264• Reanudar flujos de trabajo pausados, página 264• Terminar flujos de trabajo, página 265• Procesar tareas fallidas, página 266• Crear plantillas de flujo de trabajo, página 266• Editar conjuntos de alias en flujos de trabajo, página 266• Cambiar el supervisor del flujo de trabajo, página 267• Ver informes, página 267
Ver flujos de trabajoEn este tema se incluyen dos procedimientos: uno para ver todos los flujos de trabajo enejecución y completados y el otro para ver solamente los flujos de trabajo que posee.
Para ver los flujos de trabajo en ejecución y completados:
1. Seleccione Herramientas>Flujo de trabajo>Informes de flujo de trabajo.Digital Asset Manager muestra todos los flujos de trabajo del repositorio. Parafiltrar la lista de modo que sólo se muestren los flujos de trabajo en ejecución o loscompletados, seleccione el filtro correspondiente en la lista de la esquina superiorderecha de la página.
Guía del usuario de Digital Asset Manager 261

Gestionar flujos de trabajo
2. Para configurar lo que se muestra en la lista de flujos de trabajo, haga clic en Editarinforme de flujo de trabajo. Puede elegir mostrar los flujos de trabajo supervisados yejecutados por un usuario concreto, los que distribuyen un determinado documento,los iniciados desde una plantilla de flujo de trabajo concreta o sólo los que tenganque ver con tareas atrasadas.
3. Para ver un flujo de trabajo específico:
a. Seleccione un flujo de trabajo.
b. SeleccioneMostrar>Detalle>Asignar.
4. Para ver detalles de un flujo de trabajo:
a. SeleccioneMostrar>Detalle.
b. En la vista Detalles de los flujos de trabajo se muestra información sobre las tareasy los archivos anexos. Para seleccionar qué información mostrar, seleccione unfiltro en la lista de la parte derecha de la página. Los filtros permiten restringir lainformación y obtener niveles más amplios o reducidos de detalle.
Para ver sus flujos de trabajo:
1. Siga uno de estos procedimientos, en función de las opciones disponibles:• Haga clic en la ficha Bandeja de entrada. Haga clic enMis flujos de trabajo.• Seleccione Herramientas>Flujo de trabajo>Mis flujos de trabajo.
2. Para ver un flujo de trabajo específico:
a. Seleccione el flujo de trabajo.
b. Seleccione Archivo>Mostrar.
Ver detalles de flujos de trabajoEn la vista Detalles se muestra la información sobre las tareas de flujo de trabajo yarchivos anexos. Proporciona filtros de visualización que permiten refinar la informacióny obtener niveles de detalle más amplios o específicos.
Para ver detalles de flujo de trabajo:
1. Seleccione Herramientas>Flujo de trabajo>Informes de flujo de trabajo.
2. Seleccione un flujo de trabajo.
3. SeleccioneMostrar>Detalle.
4. Para seleccionar qué información mostrar, seleccione un filtro en la lista de la partederecha de la página.
262 Guía del usuario de Digital Asset Manager

Gestionar flujos de trabajo
Ver eventos de auditoríaEn la vista Eventos de auditoría se muestran detalles de auditoría de los flujos de trabajocuyos indicadores de eventos de auditoría se definieron durante el diseño en WorkflowManager o en Business Process Manager y de los documentos cuyos indicadores deauditoría se definieron en Documentum Administrator. Puede establecer indicadores deauditoría en los flujos de trabajo y documentos para realizar el seguimiento de eventosde flujos de trabajo. Para obtener una lista completa de todos los eventos de auditoríadisponibles e información sobre la configuración de indicadores de auditoría, consultela documentación de Workflow Manager o Business Process Manager (para flujos detrabajo) y Documentum Administrator (para documentos).
Para ver detalles de los eventos de comprobación:
1. Seleccione Herramientas>Flujo de trabajo>Informes de flujo de trabajo.
2. Seleccione un flujo de trabajo.
3. SeleccioneMostrar>Eventos de auditoría.
Ver flujos de trabajo a través de WorkflowManager
Para ver un flujo de trabajo a través de Workflow Manager:
1. Seleccione Herramientas>Flujo de trabajo>Mis flujos de trabajo.
2. Seleccione el flujo de trabajo.
3. Seleccione Archivo>Mostrar.
Guardar información de flujos de trabajoSi la opción está disponible, puede guardar información de flujos de trabajo en el sistemade archivos local como hoja de cálculo de Microsoft Excel.
Para guardar la información de flujo de trabajo:
1. Seleccione Herramientas>Flujo de trabajo>Informes de flujo de trabajo.
2. Haga clic en Guardar informe.
3. En el campo Nombre de archivo, escriba un nombre para la información que estáguardando.
Guía del usuario de Digital Asset Manager 263

Gestionar flujos de trabajo
4. Seleccione una ubicación en la que guardar.
5. Haga clic en Guardar.Se abrirá Excel y la información del flujo de trabajo se guardará en una hoja decálculo de Excel.
Pausar flujos de trabajoAl pausar un flujo de trabajo, éste se detendrá temporalmente pero estará a la espera deser reanudado. Podría, por ejemplo, pausar un flujo de trabajo para modificar la plantilla.Una vez realizados los cambios, podrá reanudar el flujo de trabajo, que continuará desdeel punto exacto en el que se pausó.
Para pausar flujos de trabajo mediante la lista Mis flujos de trabajo:
1. Siga uno de estos procedimientos, en función de las opciones disponibles:• Haga clic en la ficha Bandeja de entrada. Haga clic enMis flujos de trabajo.• Seleccione Herramientas>Flujo de trabajo>Mis flujos de trabajo.
2. Siga uno de estos procedimientos, en función de las opciones disponibles:• Haga clic en Pausar junto al flujo de trabajo que desee pausar.• Marque las casillas de verificación correspondientes a los flujos de trabajo que
desee pausar. Seleccione Herramientas>Flujo de trabajo>Pausar.3. Se le pedirá que confirme que desea detener el flujo de trabajo. Haga clic en Aceptar.
Para pausar un flujo de trabajo mediante Informes de flujo de trabajo:
1. Seleccione Herramientas>Flujo de trabajo>Informes de flujo de trabajo.
2. Seleccione el flujo de trabajo.
3. Seleccione Herramientas>Flujo de trabajo>Pausar.
Reanudar flujos de trabajo pausadosAl reanudar un flujo de trabajo pausado, éste se inicia desde donde se dejó. Los flujos detrabajo pausados pueden reanudarse, pero no los terminados.
Para reanudar un flujo de trabajo pausado mediante la lista Mis flujos de trabajo:
1. Siga uno de estos procedimientos, en función de las opciones disponibles:• Haga clic en la ficha Bandeja de entrada. Haga clic enMis flujos de trabajo.• Seleccione Herramientas>Flujo de trabajo>Mis flujos de trabajo.
264 Guía del usuario de Digital Asset Manager

Gestionar flujos de trabajo
2. Siga uno de estos procedimientos, en función de las opciones disponibles:• Haga clic en Reanudar.• Marque las casillas de verificación correspondientes a los flujos de trabajo
que desee reanudar. A continuación, seleccione Herramientas>Flujo detrabajo>Reanudar.
3. Cuando se le pida que confirme la reanudación, haga clic en Aceptar.
Para reanudar un flujo de trabajo pausado mediante Informes de flujo de trabajo:
1. Seleccione Herramientas>Flujo de trabajo>Informes de flujo de trabajo.
2. Seleccione el flujo de trabajo.
3. Seleccione Herramientas>Flujo de trabajo>Reanudar.
Terminar flujos de trabajoPuede terminar un flujo de trabajo en cualquier punto de su progreso. Un flujo de trabajoterminado no puede reiniciarse.
Para terminar un flujo de trabajo mediante la lista Mis flujos de trabajo:
1. Siga uno de estos procedimientos, en función de las opciones disponibles:• Haga clic en la ficha Bandeja de entrada. Haga clic enMis flujos de trabajo.• Seleccione Herramientas>Flujo de trabajo>Mis flujos de trabajo.
2. Siga uno de estos procedimientos, en función de las opciones disponibles:• Haga clic en Anular.• Marque las casillas de verificación correspondientes a los flujos de trabajo
que desee terminar. A continuación, seleccione Herramientas>Flujo detrabajo>Detener.
3. En la página Anular flujo de trabajo, asegúrese de que la casilla El flujo de trabajoanulado se eliminará esté marcada. Esto asegura que el flujo de trabajo terminado seelimina automáticamente de la lista de flujos de trabajo.
4. Haga clic en Aceptar.
Para terminar un flujo de trabajo mediante Informes de flujo de trabajo:
1. Seleccione Herramientas>Flujo de trabajo>Informes de flujo de trabajo.
2. Seleccione el flujo de trabajo.
3. Seleccione Herramientas>Flujo de trabajo>Finalizar.
Guía del usuario de Digital Asset Manager 265

Gestionar flujos de trabajo
Procesar tareas fallidasSi es supervisor de un flujo de trabajo y recibe aviso de que ha fallado una tareaautomática, realice uno de los dos procedimientos de este tema.
Para reintentar una tarea automática fallida:
1. Desde la Bandeja de entrada, abra la tarea automática fallida.
2. Haga clic en Volver a ejecutar.
3. Haga clic en Aceptar.
Para completar una tarea automática fallida:
1. Si aún no lo ha hecho, acceda a la página Task Manager correspondiente a la tareaautomática fallida que desee completar.
2. Haga clic en Completar.
3. Haga clic en Aceptar.
Crear plantillas de flujo de trabajoEn este procedimiento se explica cómo abrir Workflow Manager o Business ProcessManager desde Digital Asset Manager. Una vez que abra Workflow Manager o BusinessProcess Manager, use los archivos de ayuda de esa aplicación para obtener instruccionesmás detalladas sobre la creación de plantillas de flujo de trabajo.
Para crear una plantilla de flujo de trabajo:
1. Siga uno de estos procedimientos, en función de las opciones disponibles:• Haga clic en Nueva plantilla de flujo de trabajo.• Seleccione Archivo>Nuevo>Plantilla de flujo de trabajo.
2. Si precisa más información sobre la creación de plantillas de flujo de trabajo, abra laAyuda de Workflow Manager o Business Process Manager.
Editar conjuntos de alias en flujos de trabajoPuede cambiar los valores y descripciones de alias de los flujos de trabajo. Para efectuarcambios, debe ser el propietario del conjunto de alias o bien tener privilegios deadministrador o superusuario. Alias Set Editor sólo está disponible para flujos de trabajoque utilicen conjuntos de alias y que tengan los estados En ejecución o Pausado.
266 Guía del usuario de Digital Asset Manager

Gestionar flujos de trabajo
No es posible cambiar el nombre ni el tipo de un conjunto de alias. Estas propiedadesno se pueden modificar.
Para editar un conjunto de alias:
1. Seleccione Herramientas>Flujo de trabajo>Informes de flujo de trabajo.
2. SeleccioneMostrar>Detalle.
3. SeleccioneMostrar>Conjunto de alias.
4. Seleccione un alias y haga clic en Editar.
5. En la lista Valor, seleccione un usuario o grupo como valor de alias.
6. En el campo Descripción, escriba una descripción del alias.
7. Haga clic en Aceptar.
Cambiar el supervisor del flujo de trabajoPara cambiar el supervisor del flujo de trabajo:
1. Seleccione Herramientas>Flujo de trabajo>Informes de flujo de trabajo.
2. Seleccione el flujo de trabajo.
3. Seleccione Cambiar supervisor.
4. Seleccione Todos los usuarios o el grupo al que pertenece el nuevo supervisor.
5. Seleccione el usuario que será el nuevo supervisor del flujo de trabajo.
6. Haga clic en Aceptar.
Ver informesDebe tener el rol de process_report_admin para tener acceso a los informes. Los informeshistóricos ofrecen informes agregados relacionados con el rendimiento de uno o másprocesos comerciales y las actividades, usuarios o grupos asociados.
Para ver informes históricos:
1. Siga uno de estos procedimientos, en función de las opciones disponibles:• Haga clic en Informe de proceso o en Informe de usuario.• Seleccione Herramientas>Flujo de trabajo>Informe histórico y, a continuación,
>Proceso o >Usuario.
Guía del usuario de Digital Asset Manager 267

Gestionar flujos de trabajo
2. En la ficha General, seleccione la duración y otros parámetros que desee paraejecutar el informe.
3. Haga clic en Ejecutar
4. En la ficha Resultados verá el informe.Para guardar el informe y volver a ejecutarlo, haga clic en Guardar.
5. Desde el Informe histórico del proceso, puede ver el Informe histórico de actividadsi hace clic en el proceso.Si hace clic en una instancia podrá ver el Informe histórico de detalles del proceso.
6. Desde el Informe histórico de usuario, podrá hacer clic en un usuario o instanciapara ver detalles.
268 Guía del usuario de Digital Asset Manager

Capítulo 23Trabajar con colas de trabajo
En esta sección se describen los siguientes temas:
• Información general sobre colas de trabajos, página 269• Configurar la gestión de colas, página 270• Orden para configurar las primeras colas de trabajos, página 272• Crear categorías de colas, página 272• Crear o modificar políticas de colas, página 272• Crear colas de trabajos, página 273• Gestionar colas de trabajos, página 274• Controlar colas activas, página 275Si precisa información sobre el procedimiento para obtener la siguiente tarea, consulte el capítuloFlujos de trabajo.
Información general sobre colas de trabajosUna cola de trabajo guarda las tareas que van a realizar los usuarios disponibles de undeterminado grupo de usuarios. Si el usuario ya está listo para una nueva tarea, lasolicita. Digital Asset Manager asigna al usuario la tarea de más alta prioridad de todaslas colas de trabajos de las que el usuario es miembro.
Digital Asset Manager asigna las tareas a los usuarios basándose en criterios deprioridad. Los gestores controlan las colas. La organización puede crear distintas colaspara distintos propósitos y organizarlas según categorías de colas.
Una política de colas de trabajos contiene la lógica de gestión que utiliza una cola detrabajos, incluida la configuración de umbral.
Un perfil de documento de cola de trabajos define una política de cola de trabajosexclusiva para la pareja formada por la cola de trabajos y el documento.
Para tener acceso a las colas de trabajos, debe pertenecer a uno de los roles siguientes:
Guía del usuario de Digital Asset Manager 269

Trabajar con colas de trabajo
• Queue_admin: crea colas de trabajos y políticas de colas. Los miembros del rolqueue_admin no tienen el rol administrador de forma predeterminada.
Los administradores de colas que tengan privilegios para CREAR GRUPOS puedencrear colas de trabajos.
• Queue_manager: supervisa las colas de trabajos y asigna los usuarios que trabajaránen elementos de la cola. Los usuarios con este rol pueden volver a asignar tareas ysuspenderlas.
Los gestores de colas que tengan privilegios para CREAR GRUPOS pueden crearcolas de trabajos.
• Queue_processor: trabaja en elementos de una o más colas de trabajos.• Process_report_admin: ejecuta informes históricos de flujos de trabajos.
Configurar la gestión de colasPara utilizar la gestión de colas, un administrador de sistemas debe configurar el registroglobal, el repositorio y el servidor de aplicaciones correctamente.
La gestión de colas precisa del siguiente entorno de EMC|Documentum:
• Content Server 5.3 y un repositorio designado como registro global• Content Server 5.3 y un repositorio designado para ejecutar la gestión de colas• DFC 5.3 en el host del servidor de aplicaciones en el que Webtop está instalado, con
información de conexión para el repositorio del registro global• Webtop 5.3• BPM 5.3Un solo repositorio puede ejecutar la gestión de colas y estar designado comoregistro global, aunque no es un requisito. Dos repositorios independientes puedenrespectivamente ejecutar la gestión de colas y estar designado como registro global. LaDocApp de formularios BPM debe estar instalada en el repositorio que ejecuta la gestiónde colas y en el repositorio designado como registro global.
Para instalar la gestión de colas:
1. Designe un repositorio 5.3 como registro global de marco de trabajo de objetosempresariales.Esto se realiza durante la configuración del repositorio, tanto al crear un repositorionuevo como al actualiza uno ya existente. Consulte Content Server Installation Guide(Guía de instalación de Content Server) para obtener instrucciones.
2. Registre las credenciales de inicio de sesión del repositorio correspondientes alusuario del registro global.
270 Guía del usuario de Digital Asset Manager

Trabajar con colas de trabajo
3. Si DFC se instala durante la instalación de Webtop, proporcione las credenciales deinicio de sesión correspondientes al usuario del registro global.
4. Instale la BPM-FORMS DocApp en el repositorio del registro global.Se instalarán los SBO requeridos por la gestión de colas.
5. Instale la DocApp de formularios BPM en el repositorio en el que se ejecutará lagestión de colas.Se instalarán los TBO requeridos por la gestión de colas.
6. En el repositorio que ejecutará la gestión de colas, configure los trabajos de la gestiónde colas instalados con la DocApp.De forma predeterminada, los trabajos no están activados. Utilice DocumentumAdministrator para definir el estado de los trabajos que se han de activar. Se trata delpaso 8 del procedimiento que se muestra a continuación para configurar la gestiónde colas en el repositorio que ejecuta dicha gestión.
Para configurar la gestión de colas:
1. En el equipo host del repositorio que ejecutará la gestión de colas, desplácesehasta el directorio $DOCUMENTUM/dba/config/nombre_repositorio (la carpeta%DOCUMENTUM%\dba\config\nombre_repositorio en Windows).
2. Abra el archivo server.ini en un editor de texto.
3. Introduzca la siguiente línea en el archivo server.ini:enable_workitem_mgmt = T
4. Guarde el archivo server.ini.
5. Reinicie el servidor.Este reinicio es necesario para que los cambios realizados en el archivo server.initengan efecto.
6. Con Documentum Administrator, asigne usuarios a los roles de queue_admin,queue_manager y queue_processor.
7. Asegúrese de que los usuarios asignados a los roles de queue_admin yqueue_manager tiene privilegios CREAR GRUPO, necesarios para la creación decolas de trabajos.
8. Utilice Documentum Administrator para activar los trabajos de las colas de trabajos.Los trabajos de las colas de trabajos se ejecutan mediante Java Method Server, quese ejecuta en el host de Content Server. Si precisa más información sobre JavaMethod Server, consulte Content Server Administrator’s Guide (Guía del administradorde Content Server).
9. Cree una plantilla de proceso. Debe incluir los tipos de ejecutante de cola de trabajosy las actividades que se pueden delegar.
Guía del usuario de Digital Asset Manager 271

Trabajar con colas de trabajo
Orden para configurar las primeras colas detrabajos
Para configurar las primeras colas de trabajos, realice los siguientes procedimientosen el orden que se indica a continuación:
• Crear categorías de colas, página 272• Crear o modificar políticas de colas, página 272• Crear colas de trabajos, página 273
Crear categorías de colasLos usuarios con el rol de queue_admin o queue_manager pueden crear categorías paraorganizar las colas de trabajos.
Para crear una categoría de colas:
1. En la vista estándar, desplácese hasta Administración / Administración de colasde trabajos / Colas de trabajos.
2. Si desea que la nueva categoría se anide en una categoría existente, desplácese hastadicha categoría.
3. Seleccione Archivo>Nuevo>Categoría de trabajo.
4. Escriba el nombre de la nueva categoría.
5. Si lo desea, introduzca una descripción para la nueva categoría.
6. Haga clic en Terminar.
Crear o modificar políticas de colasLos usuarios con el rol queue_admin pueden crear o modificar políticas de colas.
Para crear o modificar una política de cola de trabajos:
1. En el panel izquierdo de la vista estándar, desplácese hasta Administración /Administración de colas de trabajos / Políticas de colas de trabajos.
2. Desplácese hasta la categoría en la que desee ubicar una nueva política o editaruna política existente.
3. Siga uno de estos procedimientos:
272 Guía del usuario de Digital Asset Manager

Trabajar con colas de trabajo
• Para crear una nueva política, seleccione Archivo>Nuevo>Política de la colade trabajos.
• Para editar una política existente, selecciónela y, a continuación, elijaArchivo>Editar.
4. Introduzca la siguiente información:• Umbral
Al alcanzar este número de tareas se envían notificaciones al grupo de gestoresde colas, lo cual permite a éstos saber que el número de tareas en cola es alto. Elgrupo de gestores de colas se especifica en la definición de cola.
• Prioridad máxima
Cuando una tarea de la cola de trabajo alcanza este nivel, se envían notificacionesal grupo de gestores de colas, lo cual permite a éstos saber que hay una tareaimportante de la que nadie se está ocupando.
• Prioridad inicial
Se trata del nivel de importancia que se le asigna a una nueva tarea creadacuando la cola de trabajo utiliza esta política.
• Aumentar prioridad
Se trata de un valor mediante el cual se incrementa el nivel de prioridadde las tareas que todavía están en cola cada vez que se ejecuta el trabajodm_QmPriorityAging.
• Control de calidad porcentual
El porcentaje utilizado para decidir de forma aleatoria si el elemento de trabajodebe ser probado o verificado.
5. Haga clic en Terminar.
Crear colas de trabajosLos usuarios con el rol de queue_manager y con privilegios para CREAR GRUPOSpueden crear colas de trabajos.
Antes de crear una cola de trabajos, se debería crear en primer lugar una categoría decola y una política de cola. (Consulte Crear categorías de colas, página 272 y Crear omodificar políticas de colas, página 272).
Para crear una cola de trabajos:
1. En la vista estándar, desplácese hasta Administración / Administración de colasde trabajos / Colas de trabajos.
2. Desplácese hasta la categoría en la que desee ubicar la nueva cola de trabajos.
Guía del usuario de Digital Asset Manager 273

Trabajar con colas de trabajo
3. Seleccione Archivo>Nuevo>Cola de trabajos.
4. Escriba el nombre de la nueva cola de trabajos.
5. Si lo desea, introduzca una descripción para la nueva cola de trabajos.
6. De forma predeterminada, se le designará gestor de cola. Para cambiar el gestor dela cola, haga clic en la opción Editar situada junto a Queue Manager, seleccione otrousuario y haga clic en Aceptar.
7. Haga clic en Terminar.
8. De forma predeterminada, la nueva cola de trabajos se colocará en la categoría actual.Para colocar la cola de trabajo en otra categoría, deberá utilizar el portapapeles. Paracolocar la cola de trabajo en otra categoría, siga este procedimiento:
a. Seleccione la cola de trabajo.
b. Seleccione Editar>Agregar al Portapapeles.
c. Desplácese hasta la categoría en la que desea colocar la cola de trabajo (y lacategoría de cola de trabajo).
d. Seleccione Editar>Mover.
Gestionar colas de trabajosLos usuarios con el rol de queue_admin o queue_manager pueden gestionar las colas detrabajos que se han creado en la organización.
Para tener acceso a la gestión de colas:
1. En la vista estándar, desplácese hasta Administración / Administración de colasde trabajos / Colas de trabajos.
2. Desplácese por las categorías hasta encontrar la cola de trabajos que desee.
3. Para seleccionar si desea ver todas las colas o únicamente las colas de las que esgestor, utilice el menú desplegable situado en la esquina superior derecha de lapágina.
4. Para ver el número de usuarios de una cola, haga clic en Usuarios activos.
5. Para ver la tarea de la cola de trabajos en la que un usuario o grupo va a trabajar:haga clic en Usuarios activos; a continuación, seleccione el usuario o grupo; haga clicen Carga de trabajo en el área que hay sobre la barra de menús.
274 Guía del usuario de Digital Asset Manager

Trabajar con colas de trabajo
Controlar colas activasPuede controlar colas activas.
Para controlar las colas de trabajos activas:
1. En la vista estándar, siga uno de estos procedimientos:• En el panel izquierdo, haga clic en el nodoMonitor de colas de trabajos.• Seleccione Herramientas>Administración de colas de trabajos>Monitor de
colas de trabajos.2. Para ver las tareas de la cola activa, haga clic en cualquier nombre de cola.
Para ver los usuarios de la cola activa, haga clic en el enlace número usuarios (dondenúmero es el número de usuarios).
3. Para actualizar colas, consulte el procedimiento adecuado:• Suspender tareas de colas de trabajos, página 275• Quitar la suspensión de tareas, página 276• Agregar usuarios o grupos a colas de trabajos, página 276• Agregar usuarios o grupos a colas de trabajos, página 276• Quitar usuarios o grupos de colas de trabajos, página 276• Actualizar perfiles de usuarios en colas de trabajos, página 277
Suspender tareas de colas de trabajos
Los usuarios con el rol de queue_admin o el de queue_manager pueden suspenderuna tarea y especificar la forma en la que debe permanecer suspendida. DigitalAsset Manager reanuda la tarea de forma automática una vez transcurrido el tiempoespecificado.
Para suspender una tarea de una cola de trabajos:
1. En el panel izquierdo de la vista estándar, haga clic enMonitor de colas de trabajos.
2. Desplácese hasta la cola de trabajos activa y haga clic en su nombre.
3. Marque la casilla de verificación de la tarea. Para suspender varias tareas al mismotiempo, marque las casillas de todas las tareas.
4. Seleccione Herramientas>Administración de colas de trabajos>Suspender.Nota: Esta acción está disponible también como botón en Task Manager.
5. Introduzca la fecha y hora a la que desee que Digital Asset Manager reanude latarea automáticamente.
Guía del usuario de Digital Asset Manager 275

Trabajar con colas de trabajo
Quitar la suspensión de tareas
Los usuarios con el rol de queue_admin o queue_manager pueden eliminar lasuspensión de una tarea de cola de trabajos suspendida.
Para quitar la suspensión de una tarea:
1. En el panel izquierdo de la vista estándar, haga clic enMonitor de colas de trabajos.
2. Desplácese hasta la cola de trabajos activa y haga clic en su nombre.
3. Seleccione una o más tareas suspendidas marcando sus casillas de verificacióncorrespondientes.
4. Seleccione Herramientas>Administración de colas de trabajos>Quitar suspensión.Nota: Esta acción está disponible también como botón en Task Manager.
Agregar usuarios o grupos a colas de trabajos
Los usuarios con el rol de queue_admin o queue_manager pueden asignar usuarios ygrupos a colas.
Para agregar un usuario o grupo a una cola de trabajos:
1. En el panel izquierdo de la vista estándar, haga clic enMonitor de colas de trabajos.
2. Desplácese hasta la cola de trabajos activa.
3. Haga clic en el enlace de los usuarios del número de la cola.
4. Seleccione Archivo>Agregar miembros.
5. En la página de selección, elija el usuario y haga clic en Aceptar.
6. Escriba la información del usuario y haga clic en Terminar.
Quitar usuarios o grupos de colas de trabajos
Los usuarios con el rol de queue_admin o queue_manager pueden quitar a un usuario ogrupo de una cola de trabajos.
Para eliminar un usuario o grupo de una cola de trabajos:
1. En el panel izquierdo de la vista estándar, haga clic enMonitor de colas de trabajos.
2. Desplácese hasta la cola de trabajos activa.
276 Guía del usuario de Digital Asset Manager

Trabajar con colas de trabajo
3. Haga clic en el enlace de los usuarios del número de la cola.
4. Seleccione el usuario o grupo que desee eliminar de la cola de trabajos.
5. Seleccione Archivo>Quitar de la cola de trabajos.
6. Haga clic en Continuar.
7. Haga clic en Aceptar.
Actualizar perfiles de usuarios en colas de trabajos
Los usuarios con el rol de queue_admin o queue_manager pueden actualizar un perfilde usuario.
Para actualizar el perfil de un usuario:
1. En el panel izquierdo de la vista estándar, haga clic enMonitor de colas de trabajos.
2. Desplácese hasta la cola de trabajos activa.
3. Haga clic en Usuarios activos.
4. Haga clic en el enlace de los usuarios del número de la cola.
5. Seleccione un usuario o grupo.
6. SeleccioneMostrar>Propiedades>Perfil.
7. Para cambiar el nivel de habilidad de un usuario en una determinada categoría decolas de trabajos, seleccione el nivel de habilidad en la lista desplegable que aparecejunto a la categoría de colas y, a continuación, haga clic en Aceptar.
Guía del usuario de Digital Asset Manager 277

Trabajar con colas de trabajo
278 Guía del usuario de Digital Asset Manager

Capítulo 24Gestionar ciclos de vida
En esta sección se describen los siguientes temas:
• Información general sobre ciclos de vida, página 279• Promover elementos, página 280• Devolver elementos al estado anterior, página 281• Asignar ciclos de vida, página 281• Quitar ciclos de vida, página 282• Suspender elementos, página 282• Reanudar elementos suspendidos, página 283
Información general sobre ciclos de vidaLos ciclos de vida determinan las distintas fases por las que pasa un archivo al sercreado, editado, aprobado y, si procede, retirado. Por ejemplo, un empleado podría crearun formulario de recursos humanos, otro podría repasarlo y enviarlo para revisión y untercero podría dar la aprobación necesaria para que el archivo estuviera disponible paratodos los empleados. El ciclo de vida determina en qué fase se encuentra el archivo encada punto del proceso. Todos los archivos del repositorio tienen un ciclo de vida.
Cuando se crea un archivo, Digital Asset Manager asigna automáticamente un ciclo devida y, a continuación, le asigna el primer estado de dicho ciclo de vida. Es posiblepromover archivos o devolverlos al estado anterior manualmente, o bien dejar queDigital Asset Manager lo haga de forma automática. El ciclo de vida determina quécondiciones deben cumplirse para que se produzca el avance automático. Según suaplicación basada en WDK, también es posible devolver los elementos a un estadoanterior del ciclo de vida.
Un ciclo de vida básico de Digital Asset Manager consta de los siguientes estados:
• Inicio
Guía del usuario de Digital Asset Manager 279

Gestionar ciclos de vida
Por motivos de inicialización, Digital Asset Manager sitúa en el estado Inicio elcontenido que se haya creado por primera vez o del que se haya creado una nuevaversión y, a continuación, lo promueve automáticamente al estado Trabajo en curso.
• Trabajo en curso
El estado Trabajo en curso se utiliza para el contenido que se considera borradoro que está en fase de revisión.
• En prueba
Cuando el contenido está completo y listo para ser probado, un usuario o un flujo detrabajo lo promueven al estado En prueba. De forma predeterminada, Digital AssetManager no permite cambiar un elemento si su estado del ciclo de vida es En pruebao posterior. Por ejemplo, no puede editar el contenido del elemento, cambiar suubicación ni modificar sus propiedades. Sin embargo, los administradores puedendefinir una opción del sistema para que esta limitación no afecte a los usuarios condeterminados niveles de permiso.
Los administradores diseñan los ciclos de vida. En un ciclo de vida, el primer estado esel estado original. El ciclo de vida se mueve paso a paso por cada estado a través de lasfases, llamadas estados de paso. El último estado es el estado terminal.
Promover elementosLa acción de promover un elemento consiste en hacer que éste avance hasta el siguienteestado del ciclo de vida. Al promover un elemento, Digital Asset Manager comprueba siéste está enlazado con otros elementos que sean candidatos a promoción. Dependiendode la aplicación basada en WDK, se le pedirá que también promueva esos elementos,o bien, los elementos se promoverán automáticamente si se ha especificado un tipo derelación para ello.
Si es el propietario del elemento o un superusuario, sólo necesitará tener el permisoEscribir sobre el elemento para poder promoverlo. Si no es el propietario del elementoni un superusuario, deberá tener los permisos Escribir y Cambiar estado para poderpromoverlo.
Para promover un elemento al siguiente estado del ciclo de vida:
1. Desplácese hasta los elementos.
2. Siga uno de estos procedimientos, en función de las opciones disponibles:• Haga clic enMás>Documento>Promover.• Marque la casilla de verificación del elemento. (Para promover varios elementos
al mismo tiempo, marque las casillas de todos los elementos). SeleccioneHerramientas>Ciclo de vida>Promover.
280 Guía del usuario de Digital Asset Manager

Gestionar ciclos de vida
Si la aplicación basada en WDK admite documentos controlados, el documentocontrolado debe ser la última versión de su rama que se va a promover.
Devolver elementos al estado anteriorEsta acción devuelve un elemento al estado anterior del ciclo de vida. Para devolver unelemento al estado anterior, debe tener el permiso Cambiar estado sobre dicho elemento.
Para devolver un elemento a su estado anterior:
1. Desplácese hasta el elemento.
2. Siga uno de estos procedimientos, en función de las opciones disponibles:• Haga clic enMás>Documento>Volver al estado anterior.• Marque la casilla de verificación del archivo y seleccione Herramientas>Ciclo de
vida>Volver al estado anterior.3. Haga clic en Volver al estado anterior.
Asignar ciclos de vidaSi su aplicación basada en WDK admite asignación manual, puede asignar manualmenteun ciclo de vida si tiene privilegios de administrador o desarrollador. Tal vez deseeasignar un ciclo de vida manualmente para admitir estados nuevos o diferentes. Porejemplo, supongamos que tiene un ciclo de vida con cuatro estados: Inicio, Trabajo encurso, En prueba y Aprobado. Supongamos también que un usuario registra una notade prensa con ese ciclo de vida. No obstante, esta nota de prensa en concreto debe serrevisada por la dirección antes de enviarla al estado En prueba, por lo que se le debeaplicar un ciclo de vida distinto. Un administrador puede aplicar un ciclo de vidadiferente.
Para asignar un ciclo de vida a un objeto, debe tener al menos el permiso Escribir sobre elobjeto. Si va a anexar el elemento a un ciclo de vida o sustituir un ciclo de vida, debetener al menos el permiso Relacionar sobre el ciclo de vida.
Al asignar un ciclo de vida a un archivo, también puede seleccionar un conjunto de aliaspara asociarlo al archivo y al ciclo de vida. El conjunto de alias puede identificar a losindividuos que revisan y promueven los archivos o, según su aplicación basada enWDK, que los devuelven a un estado anterior. Los conjuntos de alias también puedenespecificar conjuntos de permisos y ubicaciones del repositorio.
Consulte con el administrador del repositorio si desea obtener información específica sobre losconjuntos de alias disponibles en su instalación.
Guía del usuario de Digital Asset Manager 281

Gestionar ciclos de vida
Al definir el ciclo de vida de una plantilla, tenga en cuenta que éste se asignará a todoslos archivos que se creen a partir de dicha plantilla. El nuevo ciclo de vida no afectará alos archivos que ya se hayan creado.
Para asignar un ciclo de vida:
1. Desplácese hasta el archivo.
2. Siga uno de estos procedimientos, en función de las opciones disponibles:• Haga clic enMás>Documento>Aplicar ciclo de vida.• Marque la casilla de verificación del archivo. (Para asignar un ciclo de vida a
varios archivos al mismo tiempo, marque las casillas de todos los archivos).Seleccione Herramientas>Ciclo de vida>Aplicar.
3. Seleccione un ciclo de vida.
4. Haga clic en Aceptar.
Quitar ciclos de vidaSi la aplicación basada en WDK admite esta función, puede separar un ciclo de vida delelemento. Para hacerlo, debe tener al menos el permiso de Escritura sobre el elemento.Para anexar un nuevo ciclo de vida, debe tener al menos el permiso de Relacionar sobreel nuevo ciclo de vida.
Para quitar un ciclo de vida:
1. Desplácese hasta el elemento.
2. Siga uno de estos procedimientos, en función de las opciones disponibles:• Haga clic enMás>Documento>Separar ciclo de vida.• Marque la casilla de verificación del archivo. A continuación, seleccione
Herramientas>Ciclo de vida>Quitar.
Suspender elementosLa suspensión de un elemento detiene temporalmente el desarrollo del ciclo de vida.Para suspender un elemento, debe tener el permiso Cambiar estado sobre dichoelemento. No es posible suspender un elemento cuyo tipo de estado sea normal, sinningún estado de excepción, o si el elemento está ya suspendido.
Para suspender un elemento del estado actual del ciclo de vida:
1. Desplácese hasta el elemento.
282 Guía del usuario de Digital Asset Manager

Gestionar ciclos de vida
2. Siga uno de estos procedimientos, en función de las opciones disponibles:• Haga clic enMás>Documento>Suspender ciclo de vida.• Marque la casilla de verificación del archivo. A continuación, seleccione
Herramientas>Ciclo de vida>Suspender.3. Haga clic en Suspender.
Reanudar elementos suspendidosSólo el supervisor del flujo de trabajo o un usuario con privilegios de administrador delsistema o superusuario pueden reanudar un flujo de trabajo detenido, una actividadpausada o un elemento de trabajo. Para reanudar un elemento, debe tener el permisoCambiar estado sobre dicho elemento.
Para reanudar un elemento suspendido:
1. Desplácese hasta el elemento.
2. Siga uno de estos procedimientos, en función de las opciones disponibles:• Haga clic enMás>Documento>Reanudar ciclo de vida.• Marque la casilla de verificación del archivo. A continuación, seleccione
Herramientas>Ciclo de vida>Reanudar.3. Haga clic en Reanudar.
Guía del usuario de Digital Asset Manager 283

Gestionar ciclos de vida
284 Guía del usuario de Digital Asset Manager

Capítulo 25Crear plantillas de documentos
Una plantilla es un documento modelo en el que se basan los nuevos documentos. Cuando el usuariocrea un nuevo documento, selecciona una plantilla sobre la que basará el nuevo documento. Eldocumento hereda el contenido, propiedades, permisos y ciclo de vida de la plantilla a menos que losniveles de permiso dicten lo contrario o se active la seguridad de carpeta.
Para crear una plantilla de documento:
1. En la vista estándar, desplácese hasta Administración / Plantillas.
2. Seleccione Archivo>Nuevo>Documento>tipo de plantilla.
3. En el campo Nombre, escriba un nombre para la plantilla.
4. En la lista Tipo, seleccione un tipo de documento.
5. En la lista Formato, seleccione un formato de documento. Si desea crear una plantillasin contenido, seleccione Ninguno.
6. En la lista Plantilla, seleccione la plantilla en la que desee basarse.
7. Haga clic en Nuevo.
8. Use la aplicación de modificación para introducir o modificar el contenido de laplantilla. Guarde el contenido y salga de la aplicación de modificación.
9. Registre la plantilla en un repositorio.
Guía del usuario de Digital Asset Manager 285

Crear plantillas de documentos
286 Guía del usuario de Digital Asset Manager

Capítulo 26Acceder a las herramientasadministrativas
Para acceder al nodo Administración de Digital Asset Manager puede utilizar la vista estándar. ElnodoAdministración ofrece acceso a las funciones administrativas básicas descritas en estos capítulos:
• Capítulo 27, Gestionar conjuntos de permisos• Capítulo 28, Gestionar usuarios, grupos y rolesLos administradores puede tener acceso a todas las funciones administrativas a través deDocumentum Administrator. Si precisa información sobre el uso de Documentum Administrator,consulte la guía Documentum Administrator User Guide (Guía del usuario de DocumentumAdministrator).
Guía del usuario de Digital Asset Manager 287

Acceder a las herramientas administrativas
288 Guía del usuario de Digital Asset Manager

Capítulo 27Gestionar conjuntos de permisos
En esta sección se describen los siguientes temas:
• Información general sobre permisos, página 289• Localizar conjuntos de permisos, página 295• Ver dónde se utiliza un conjunto de permisos, página 296• Ver o modificar conjuntos de permisos, página 296• Crear conjuntos de permisos, página 298• Establecer permisos para un objeto, página 302• Agregar o eliminar usuarios de conjuntos de permisos, página 303• Eliminar conjuntos de permisos, página 307
Información general sobre permisosEn esta sección se describen los siguientes temas:
• Permisos, página 289• Seguridad de carpeta, página 292• Permisos extendidos, página 293• Entradas adicionales de control de acceso, página 294• Conjuntos de alias predeterminados, página 295
Permisos
Los conjuntos de permisos (también conocidos como LCA o listas de control de acceso)especifican el acceso que tiene cada usuario a un elemento determinado del repositorio,como un archivo o carpeta. El propietario de los elementos del repositorio asigna a cada
Guía del usuario de Digital Asset Manager 289

Gestionar conjuntos de permisos
uno de ellos un conjunto de permisos. El conjunto de permisos define los permisos delámbito de los objetos que se aplican a un objeto.
En el conjunto de permisos, los permisos se definen en un conjunto de entradas decontrol de acceso. Cada entrada define el permiso a nivel de los objetos proporcionado aun usuario o grupo. Los permisos determinan las operaciones (como leer, editar, crearuna nueva versión o eliminar) que los usuarios pueden realizar en un documento u otroobjeto del repositorio asociado a un conjunto de permisos. Hay siete niveles de accesoposibles. Cada nivel de acceso incluye las capacidades de los niveles precedentes. Losniveles de acceso se enumeran en la Tabla 27–1, página 291.
Además de los siete niveles de acceso básicos, existen otros seis niveles de permisosextendidos: Eliminar objeto, Ejecutar procedimiento, Cambiar ubicación, Cambiarestado, Cambiar permiso y Cambiar propiedad. Si precisa más información sobre lospermisos extendidos, consulte Permisos extendidos, página 293.
A cada usuario se le asigna un conjunto de permisos predeterminado. Cuando unusuario crea un elemento, el repositorio asigna el conjunto de permisos predeterminadodel usuario al elemento. Por ejemplo, si el conjunto de permisos predeterminado delusuario concede a todos los miembros del departamento el permiso Escribir y al resto deusuarios el permiso Leer, éstos serán los niveles de acceso que se asignen al elemento.
Puede cambiar los niveles de acceso de un elemento cambiando el conjunto de permisosde dicho elemento. Para ello, debe ser el propietario del elemento (normalmente, elpropietario es el usuario que lo creó) o tener privilegios de superusuario sobre elrepositorio del elemento.
Al modificar un conjunto de permisos, éste se guardará como un conjunto de permisosasignado al usuario. Dicho usuario podrá entonces aplicar el conjunto de permisos aotros elementos del repositorio.
La capacidad para editar conjuntos de permisos depende de los privilegios de usuario enel repositorio:• Si dispone del privilegio Superusuario, puede modificar cualquier conjunto de
permisos del repositorio. Podrá designar a cualquier usuario del repositorio comoel propietario de un conjunto de permisos, así como cambiar el propietario de unconjunto de permisos. Este permiso se suele asignar al administrador del repositorio.
• Si dispone del privilegio Sysadmin (Administrador del sistema), puede modificarcualquier conjunto de permisos del que sea propietario o que pertenezca alpropietario del repositorio. Podrá designarse a sí mismo o al propietario delrepositorio como el propietario del conjunto de permisos que haya creado, asícomo cambiar la propiedad del conjunto de permisos a favor del propio usuario odel propietario del repositorio. Este permiso se suele asignar al administrador delrepositorio.
• Si cualquiera de sus privilegios son menores que los indicados, será el propietariodel conjunto de permisos que cree. Podrá modificar cualquier conjunto de permisosde su propiedad, pero no podrá cambiar al propietario del conjunto de permisos.
290 Guía del usuario de Digital Asset Manager

Gestionar conjuntos de permisos
Si designa al propietario del repositorio como el propietario del conjunto de permisos,ese conjunto de permisos será un conjunto de permisos del sistema (o público). Sólo unsuperusuario, administrador del sistema o el propietario del repositorio pueden editar elconjunto de permisos. Si otro usuario distinto es el propietario del conjunto de permisos,se trata de un conjunto de permisos Normal (o privado) y puede editarlo el propietario,un superusuario, el administrador del sistema o el propietario del repositorio.
Los usuarios con permiso Escribir o Eliminar pueden cambiar el conjunto de permisosasignado a un objeto.
Tabla 27-1. Niveles de acceso
Nivel de acceso Qué permite
Ninguno No se permite acceder al elemento.
Examinar Ver las propiedades pero no el contenido del elemento.
Leer Ver el contenido y las propiedades del elemento.
Relacionar Todo lo anterior y agregar anotaciones al elemento.
Versión Todo lo anterior y modificar el contenido del elemento,además de registrar una nueva versión de éste (conun nuevo número de versión). Sin embargo, no sepueden sobrescribir versiones existentes del elemento nimodificar sus propiedades.
Escribir Todo lo anterior y modificar las propiedades delelemento, además de registrar éste como la mismaversión.
Eliminar Todo lo anterior y eliminar elementos.
El acceso a las carpetas y documentos de un repositorio está sujeto a las restricciones deseguridad establecidas en su organización. Los permisos de repositorio determinan elacceso que tiene a cada elemento del repositorio (como archivos, carpetas o archivadores)y controlan su capacidad para realizar determinadas acciones.
Los permisos están determinados por conjuntos de permisos, en los que se enumeranusuarios y grupos de usuarios, así como las acciones que pueden llevar a cabo. Cadaelemento de un repositorio tiene un conjunto de permisos asociado, el cual determinalos usuarios que pueden acceder a dicho elemento. En función de los permisos quetenga, podrá crear nuevos elementos, ejecutar acciones de gestión de archivos (comoimportar, copiar o enlazar archivos) e iniciar procesos (como el envío de archivos aflujos de trabajo).
La seguridad protege la información de cada repositorio mediante permisos de objeto,que controlan el acceso a los archivadores, carpetas, documentos y otros objetos. Lospermisos de objeto determinan qué acciones puede realizar un usuario concreto sobre
Guía del usuario de Digital Asset Manager 291

Gestionar conjuntos de permisos
un objeto específico. Los permisos se pueden agregar, quitar, modificar o reemplazar, eincluso definirse de formas diferentes según los usuarios.
Si precisa información adicional sobre conjuntos de permisos, consulte también la secciónsobre seguridad de la guía Content Server Administrator’s Guide (Guía del administradorde Content Server).
Si utiliza Web Publisher de Documentum, y si el usuario no asigna el conjunto de permisospredeterminado, Content Server asignará un conjunto de permisos predeterminado enfunción de la configuración del atributo default_acl en el objeto de configuración delservidor.
Seguridad de carpeta
La seguridad de carpeta es un nivel adicional de seguridad que refuerza la seguridadexistente de un repositorio. La implementación de esta opción de seguridad restringeaún más el número de operaciones permitidas en un repositorio. Cuando se hayaactivado la seguridad de carpeta, operaciones tales como copiar o mover documentospueden requerir que tenga permiso de escritura o superior sobre la carpeta parapoder acceder a un objeto. Si precisa información sobre cómo asignar la seguridad decarpeta a un repositorio, consulte la guía Content Server Administrator’s Guide (Guía deladministrador de Content Server).
Si utiliza Web Publisher de Documentum y se utiliza la seguridad de carpeta en unrepositorio, todos los archivos de contenido que se encuentren en el estado Trabajo encurso deben tener el mismo permiso que la carpeta. Para utilizar el mismo permiso quela carpeta, el administrador deberá asegurarse de que el ciclo de vida con el estadoTrabajo en curso no aplique ninguna acción LCA definida. Por ejemplo:WIP - lca de carpetaStaging - WP "LCA En prueba predeterminado"Approved - WP "LCA Aprobado predeterminado"
En la tabla siguiente figuran las acciones a las que afecta la seguridad de carpeta.
Tabla 27-2. Permisos requeridos con seguridad de carpeta
Acción Requiere al menos permiso de escritura sobre:
Crear un objeto El archivador o carpeta donde se cree el nuevo objeto
Importar archivos o carpeta El archivador o carpeta a los que se importen losarchivos o la carpeta
Mover un objeto Tanto el archivador o carpeta de donde se extraiga elobjeto como la carpeta o archivador de destino
292 Guía del usuario de Digital Asset Manager

Gestionar conjuntos de permisos
Acción Requiere al menos permiso de escritura sobre:
Copiar un objeto El archivador o carpeta de destino
Enlazar un objeto El archivador o carpeta de destino
Desenlazar un objeto El archivador o carpeta desde donde se desenlace elobjeto
Eliminar una versión de undocumento
La carpeta principal del documento
Eliminar todas las versionesde un documento
La carpeta principal del documento
Eliminar las versiones noutilizadas de un documento
La carpeta principal del documento
Pregunte al administrador del repositorio si la seguridad de carpeta está activada enel repositorio.
Permisos extendidos
Los permisos extendidos se utilizan para conceder a usuarios o grupos el permisonecesario para llevar a cabo acciones adicionales, aparte de las permitidas por el nivel deacceso que tengan asignado. Sólo los administradores del sistema y los superusuariospueden otorgar o modificar permisos extendidos.
Tabla 27-3. Permisos extendidos
Permiso extendido Qué permite
Ejecutar procedimiento Los superusuarios pueden cambiar el propietario de unelemento y utilizar la opción Ejecutar procedimientopara ejecutar procedimientos externos sobre ciertos tiposde elemento.
Cambiar ubicación Los usuarios con el permiso Cambiar ubicación puedenmover los elementos en el repositorio.
Cambiar estado Los usuarios con el permiso Cambiar estado puedencambiar el estado de un elemento que tenga aplicadoun ciclo de vida.
Cambiar permiso Los usuarios con el permiso Cambiar permiso puedenmodificar los permisos básicos de un elemento.
Guía del usuario de Digital Asset Manager 293

Gestionar conjuntos de permisos
Permiso extendido Qué permite
Cambiar propiedad Los usuarios con el permiso Cambiar propiedad puedencambiar el propietario del elemento.
Eliminar objeto Los usuarios con el permiso extendido Eliminar objetosólo tienen derechos para eliminar el objeto.
Entradas adicionales de control de acceso
En Content Server 5.3 y posteriores hay disponibles otras entradas de control de acceso,siempre que Trusted Content Services esté habilitado en el repositorio. Las entradas decontrol de acceso descritas en la tabla son independientes, no existe ninguna jerarquíaentre ellas.
Tabla 27-4. Entradas adicionales de control de acceso
Entrada de control de acceso Efecto de la entrada
Restricción de acceso Una entrada de restricción de accesodeniega al usuario el derecho alpermiso básico del ámbito de los objetosespecificado en la entrada. Por ejemplo,si un usuario tuviera permiso Eliminarcomo miembro de un grupo concreto,una restricción de acceso podría limitar elpermiso del usuario, comomucho, al nivelVersión. Por tanto, el usuario perdería lospermisos de escritura y supresión.
Restricción extendida Una entrada de restricción extendidadeniega a los usuarios o miembros deun grupo especificado los permisosextendidos del ámbito de los objetos quese hayan especificado. Por ejemplo, siun usuario tuviera derechos de Cambiarpermiso como miembro de un grupoconcreto, una restricción extendidaquitaría tal derecho.
294 Guía del usuario de Digital Asset Manager

Gestionar conjuntos de permisos
Entrada de control de acceso Efecto de la entrada
Grupo requerido Una entrada de grupo requerido exigeque el usuario que solicite acceso a unobjeto regido por el conjunto de permisossea miembro del grupo identificado enla entrada. Si hay entradas para variosgrupos, el usuario debe ser miembro detodos los grupos para que Content Serverpermita el acceso al objeto.
Conjuntos de grupos requeridos Una entrada de conjunto de gruposrequeridos exige que el usuario quesolicite acceso a un objeto regido por elconjunto de permisos sea miembro almenos de uno de los grupos del conjunto.
Conjuntos de alias predeterminados
Content Server agrega los siguientes alias predeterminados a un conjunto de permisos:
• dm_owner: representa al propietario del conjunto de permisos.• dm_world: representa a todos los usuarios del repositorio.
Localizar conjuntos de permisosSiga estas instrucciones para localizar conjuntos de permisos.
Para localizar un conjunto de permisos:
1. Seleccione la vista estándar.
2. En el panel izquierdo, desplácese hasta Administración/Seguridad.
3. Para ver los conjuntos de permisos, seleccione Conjuntos de permisos del usuarioactual.
4. Para ver los conjuntos de permisos del sistema, seleccione Conjuntos de permisosdel sistema.
5. Para ver los conjuntos de permisos creados manualmente, seleccione Generadosmanualmente.
6. Para ver los conjuntos de permisos creados automáticamente, seleccione Generadosautomáticamente.
Guía del usuario de Digital Asset Manager 295

Gestionar conjuntos de permisos
Ver dónde se utiliza un conjunto de permisosSiga estas instrucciones para localizar los objetos que utilizan un conjunto de permisosdeterminado.
Para ver dónde se utiliza un conjunto de permisos:
1. Seleccione la vista estándar.
2. En el panel izquierdo, desplácese hasta Administración/Seguridad.
3. Localice el conjunto de permisos correcto.
4. Seleccione el conjunto de permisos.
5. SeleccioneMostrar>Pertenencias.Aparecerá una lista de documentos que utilizan el conjunto de permisos.
6. Para ver objetos del sistema o usuarios que utilizan el conjunto de permisos,seleccione ese tipo de objeto en la lista.
Ver o modificar conjuntos de permisosPara ver o modificar un conjunto de permisos:
1. Seleccione la vista estándar.
2. En el panel izquierdo, desplácese hasta Administración/Seguridad.
3. Localice el conjunto de permisos que desee ver o modificar y, a continuación, sigauno de estos procedimientos:
• Haga clic en junto al conjunto de permisos.• Marque la casilla de verificación del conjunto de permisos y, a continuación,
seleccioneMostrar>Propiedades.4. En la ficha Información, edite las propiedades como desee.
5. Haga clic en la ficha Permisos.Digital Asset Manager mostrará la lista de usuarios y grupos a los que el conjuntode permisos ha dado permisos. Por cada usuario o grupo, Digital Asset Managermuestra los permisos y permisos extendidos dados.
6. Para agregar grupos requeridos en un repositorio de la versión 5.3 o posterior conTrusted Content Services habilitado:
a. Haga clic en Agregar en la sección Grupos requeridos.
b. Seleccione todos los grupos a los que debe pertenecer el usuario.
296 Guía del usuario de Digital Asset Manager

Gestionar conjuntos de permisos
c. Haga clic en la flecha derecha.
d. Haga clic en Aceptar.
7. Para quitar grupos requeridos en un repositorio de la versión 5.3 o posterior conTrusted Content Services habilitado:
a. En la sección Grupos requeridos, seleccione los grupos.
b. Haga clic en Quitar.
8. Para agregar conjuntos de grupos requeridos en un repositorio de la versión 5.3 oposterior con Trusted Content Services habilitado:
a. Haga clic en Agregar en la sección Conjuntos de grupos requeridos.
b. Seleccione los grupos.
c. Haga clic en la flecha derecha.
d. Haga clic en Aceptar.
9. Para quitar conjuntos de grupos requeridos en un repositorio de la versión 5.3 oposterior con Trusted Content Services habilitado:
a. En la sección Conjuntos de grupos requeridos, seleccione los grupos.
b. Haga clic en Quitar.
10. Para agregar usuarios o grupos (descriptores de acceso) al conjunto de permisosseleccionado, siga este procedimiento. Debe disponer de los niveles de permisoadecuados para agregar usuarios o grupos al conjunto de permisos:
a. Para agregar usuarios o grupos, haga clic en .
b. Para seleccionar de entre todos los usuarios o grupos, haga clic en la ficha Todos.Para seleccionar de entre los usuarios y grupos utilizados recientemente, hagaclic en la ficha Utilizados recientemente.
c. Marque las casillas de verificación adyacentes a los usuarios o grupos deusuarios que desee agregar y haga clic en Agregar. Para quitar un elementode la lista de elementos seleccionados, debe marcar la casilla de verificacióndel elemento y hacer clic en Quitar.
d. Haga clic en Aceptar.
e. En el área Permisos básicos, seleccione el nivel de acceso.
f. En el área Permisos extendidos, marque las casillas de verificación de lospermisos extendidos que desee agregar.
g. Si ha agregado varios usuarios o grupos, puede hacer clic en Siguiente paraaplicar distintos permisos a cada uno. Cuando haya terminado, haga clic enAceptar.
11. Para editar los permisos de un usuario o grupo:
Guía del usuario de Digital Asset Manager 297

Gestionar conjuntos de permisos
a. Marque las casillas de verificación de los usuarios o grupos cuyos permisosdesee editar.
b. Haga clic en .
c. En el área Permiso, seleccione el nivel de acceso.
d. En el área Permisos extendidos, marque las casillas de verificación de lospermisos extendidos que desee agregar.
e. Haga clic en Aceptar.
12. Para agregar restricciones de acceso en un repositorio de la versión 5.3 o posteriorcon Trusted Content Services habilitado:
a. Haga clic en Agregar.
b. Seleccione los usuarios y grupos cuyos derechos se deben restringir.
c. Haga clic en la flecha derecha.
d. Haga clic en Aceptar.Si hay conflictos de validación, se mostrarán en pantalla junto con las razonesque originan dichos conflictos.• Si desea continuar a pesar de los conflictos, haga clic en Aceptar.• Si desea solucionar los conflictos, haga clic en Cancelar y seleccione nuevos
usuarios o grupos.e. Elija el nivel de permiso con el que se denegará al descriptor de acceso.
f. Elija el nivel de permiso extendido con el que se denegará al descriptor de acceso.
g. Haga clic en Siguiente para pasar al siguiente descriptor de acceso o en Terminarpara aplicar las mismas restricciones a todos los descriptores de acceso.
13. Para eliminar o editar las restricciones de acceso, seleccione los descriptores deacceso y haga clic en Quitar o en Editar, respectivamente.
14. Para quitar usuarios o grupos, marque las casillas de verificación de dichos usuarioso grupos. Haga clic en .
15. Haga clic en Aceptar.
Crear conjuntos de permisosSiga estas instrucciones para crear conjuntos de permisos.
Antes de guardar un conjunto de permisos, éste se valida de la forma siguiente:
298 Guía del usuario de Digital Asset Manager

Gestionar conjuntos de permisos
1. Los nuevos descriptores de acceso (usuarios o grupos) de los permisos son evaluadospara confirmar que pertenecen a todos los grupos requeridos y, al menos, a uno delos grupos enumerados en la lista del conjunto de grupos requeridos.
2. Los nuevos descriptores de acceso de las restricciones son evaluados para confirmarque pertenecen a todos los grupos requeridos y, al menos, a uno de los gruposenumerados en la lista del conjunto de grupos requeridos.
3. Cuando se agregan nuevos grupos a una lista de grupos requeridos, todos losdescriptores de acceso incluidos en las listas de permisos y restricciones sonevaluados, y aquellos descriptores que no pertenezcan a los grupos recién agregadosserán identificados con una marca.
4. Cuando se agregan nuevos grupos a una lista de conjuntos de grupos requeridos,todos los descriptores de acceso incluidos en las listas de permisos y restricciones sonevaluados, y aquellos descriptores que no pertenezcan a los grupos recién agregadosserán identificados con una marca.
5. Cuando el usuario accede a la ficha de permisos de esta aplicación:
• Se evalúan los descriptores de acceso mostrados actualmente para los permisos ylas restricciones.
• Se marcan los descriptores de acceso que no pertenecen a todos los grupos dela lista de grupos requeridos y al menos a uno de los grupos del conjunto degrupos requeridos.
En repositorios de las versiones 5.2.5, 5.3 y posteriores en los que Trusted ContentServices no está habilitado, sólo se realizan los pasos 1 y 2. En repositorios de la versión5.3 o posteriores en los que Trusted Content Services está habilitado, se realizan loscinco pasos.
Para crear un nuevo conjunto de permisos:
1. Seleccione la vista estándar.
2. En el panel izquierdo, desplácese hasta Administración/Seguridad.Se mostrará el primer grupo de conjuntos de permisos.
3. Haga clic en Archivo>Nuevo>Conjunto de permisos.
4. Escriba el nombre del conjunto de permisos.
5. Escriba una descripción del conjunto de permisos.
6. Indique a quién pertenece el conjunto de permisos.• Si está conectado como superusuario o como propietario del repositorio, podrá
cambiar a quién pertenece el conjunto de permisos.• Si está conectado con privilegios de usuario que no sean de superusuario o
propietario del repositorio, será el propietario.
Guía del usuario de Digital Asset Manager 299

Gestionar conjuntos de permisos
7. Seleccione una clase para el conjunto de permisos en la lista.• Normal
Conjunto de permisos que sólo puede utilizar el usuario o grupo que lo hacreado. Cualquier usuario o grupo del repositorio excepto el propietario delmismo puede crear un conjunto de permisos Normal.
• Público
Conjunto de permisos que puede utilizar cualquiera en un repositorio.Cualquier usuario o grupo del repositorio puede crear un conjunto de permisosPúblico. Sólo el propietario del conjunto de permisos (el usuario o grupo quelo creó), un superusuario, un administrador del sistema o el propietario delrepositorio pueden modificar o eliminar los conjuntos de permisos públicos.Si el propietario del repositorio es el propietario de un conjunto de permisosconcreto, se denomina conjunto de permisos del sistema.
8. Haga clic en Siguiente.Se mostrará la página de permisos. Aparecen las entradas de control de accesopredeterminadas:• dm_owner
El propietario del conjunto de permisos.• dm_world
Todos los usuarios del repositorio.9. Para agregar grupos requeridos en un repositorio de la versión 5.3 o posterior con
Trusted Content Services habilitado:
a. Haga clic en Agregar en la sección Grupos requeridos.
b. Seleccione todos los grupos a los que debe pertenecer el usuario.
c. Haga clic en la flecha derecha.
d. Haga clic en Aceptar.
10. Para quitar grupos requeridos en un repositorio de la versión 5.3 o posterior conTrusted Content Services habilitado:
a. En la sección Grupos requeridos, seleccione los grupos.
b. Haga clic en Quitar.
11. Para agregar conjuntos de grupos requeridos en un repositorio de la versión 5.3 oposterior con Trusted Content Services habilitado:
a. Haga clic en Agregar en la sección Conjuntos de grupos requeridos.
b. Seleccione los grupos.
c. Haga clic en la flecha derecha.
300 Guía del usuario de Digital Asset Manager

Gestionar conjuntos de permisos
d. Haga clic en Aceptar.
12. Para quitar conjuntos de grupos requeridos en un repositorio de la versión 5.3 oposterior con Trusted Content Services habilitado:
a. En la sección Conjuntos de grupos requeridos, seleccione los grupos.
b. Haga clic en Quitar.
13. Para agregar descriptores de acceso (usuarios o grupos) al conjunto de permisos:
a. Haga clic en .
b. Para seleccionar de entre todos los usuarios o grupos, haga clic en la ficha Todos.Para seleccionar de entre los usuarios y grupos utilizados recientemente, hagaclic en la ficha Utilizados recientemente.
c. Marque las casillas de verificación adyacentes a los grupos o usuarios que deseeagregar y, a continuación, haga clic en Agregar.Tenga en cuenta que para quitar un elemento de la lista de elementosseleccionados, debe marcar la casilla de verificación del elemento y hacer clic enQuitar.
d. Haga clic en Aceptar.
e. En el área Permisos básicos, seleccione el nivel de acceso.
f. En el área Permisos extendidos, marque las casillas de verificación de lospermisos extendidos que desee agregar.
g. Si ha agregado varios usuarios, puede hacer clic en Siguiente para aplicardistintos permisos a cada usuario. De lo contrario, haga clic en Aceptar.
14. Para editar los niveles de permisos de un usuario o grupo:
a. Marque las casillas de verificación de los usuarios o grupos cuyos permisosdesee editar.
b. Haga clic en .
c. En el área Permisos básicos, seleccione el nivel de acceso.
d. En el área Permisos extendidos, marque las casillas de verificación de lospermisos extendidos que desee agregar.
e. Haga clic en Aceptar.
15. Para quitar usuarios o grupos, marque las casillas de verificación de dichos usuarioso grupos. Haga clic en .
16. Para agregar restricciones de acceso en un repositorio de la versión 5.3 o posteriorcon Trusted Content Services habilitado:
a. Haga clic en Agregar.
Guía del usuario de Digital Asset Manager 301

Gestionar conjuntos de permisos
b. Seleccione los usuarios y grupos cuyos derechos se deben restringir.
c. Haga clic en la flecha derecha.
d. Haga clic en Aceptar.Si hay conflictos de validación, se mostrarán en pantalla junto con las razonesque originan dichos conflictos. Si precisa información sobre la evaluación delos descriptores de acceso para identificar conflictos, consulte la introducciónde este tema.• Si desea continuar a pesar de los conflictos, haga clic en Aceptar.• Si desea solucionar los conflictos, haga clic en Cancelar y seleccione nuevos
usuarios o grupos.e. Elija el nivel de permiso con el que se denegará al descriptor de acceso.
f. Elija el nivel de permiso extendido con el que se denegará al descriptor de acceso.
g. Haga clic en Siguiente para pasar al siguiente descriptor de acceso o en Terminarpara aplicar las mismas restricciones a todos los descriptores de acceso.
17. Para eliminar o editar las restricciones de acceso, seleccione los descriptores deacceso y haga clic en Quitar o en Editar, respectivamente.
18. Haga clic en Aceptar.
Establecer permisos para un objetoDebe tener los permisos adecuados para cambiar o modificar el conjunto de permisosasignado a un objeto.
Para cambiar o editar el conjunto de permisos asignado a un objeto:
1. Si todavía no lo ha hecho, desplácese hasta el elemento y abra las propiedades deéste. (Puede abrir las propiedades de varias formas, incluido el hacer clic en ).
2. En las propiedades del elemento, seleccione la ficha Permisos.En la parte superior de la página se muestra lo siguiente:• Permisos actuales
Su nivel de acceso para el elemento.• Permisos extendidos
Sus permisos extendidos para el elemento.• Nombre del conjunto de permisos
El conjunto de permisos asignado al elemento.• Descripción
302 Guía del usuario de Digital Asset Manager

Gestionar conjuntos de permisos
La descripción del conjunto de permisos.• Propietario
El propietario del conjunto de permisos.En la parte inferior de la página se muestran los usuarios y grupos incluidos en elconjunto de permisos, así como los niveles de permiso de cada uno.
3. Para cambiar el conjunto de permisos asignado al elemento, haga clic en Seleccionarjunto a Nombre del conjunto de permisos. En la página de selección, elija un nuevoconjunto de permisos y, a continuación, haga clic en Aceptar. Si precisa informaciónsobre cómo utilizar la página de selección, consulte Elegir elementos en páginasde selección, página 40.
4. Para modificar el conjunto de permisos asignado al elemento, edite la informaciónrestante de la ficha Permisos siguiendo las instrucciones de Capítulo 27, Gestionarconjuntos de permisos.
Agregar o eliminar usuarios de conjuntos depermisos
En esta sección se describen los siguientes temas:
• Agregar usuarios a conjuntos de permisos, página 303• Eliminar usuarios de conjuntos de permisos, página 304• Cambiar los permisos asignados a un usuario, página 305• Establecer permisos básicos y extendidos de objetos de usuarios, página 305
Agregar usuarios a conjuntos de permisos
Siga estas instrucciones para agregar un usuario a un conjunto de permisos.
Para agregar usuarios a un conjunto de permisos existente:
1. Seleccione la vista estándar.
2. En el panel izquierdo, desplácese hasta Administración/Seguridad.Se mostrará el primer grupo de conjuntos de permisos.
3. Busque el conjunto de permisos que desee modificar.
4. Haga clic en junto al conjunto de permisos.
5. Cambie la descripción o la clase del conjunto de permisos.
Guía del usuario de Digital Asset Manager 303

Gestionar conjuntos de permisos
6. Haga clic en Permisos.
7. En la sección Descriptores de acceso, haga clic en el icono Agregar.Se mostrará el primer conjunto de usuarios, grupos y roles del repositorio.
8. Para ver más, haga clic en las flechas de desplazamiento.
9. Para ver sólo los usuarios, sólo los grupos o sólo los roles, seleccione respectivamenteMostrar usuarios,Mostrar grupos oMostrar roles.
10. Marque la casilla de verificación situada junto a los nombres de los usuarios, gruposo roles que desee agregar al conjunto de permisos.
11. Haga clic en Agregar.
12. Haga clic en Aceptar para agregar los usuarios, grupos y roles al conjunto depermisos, o bien en Cancelar para cancelar la operación.
13. Indique los niveles correctos de permisos básicos y extendidos del primer usuarioque vaya a agregar.
14. Haga clic en Aceptar para aplicar los niveles indicados a todos los usuarios que vayaa agregar, o bien en Siguiente para asignar individualmente los permisos correctos acada usuario.
Eliminar usuarios de conjuntos de permisos
Siga estas instrucciones para eliminar un usuario de un conjunto de permisos.
Para eliminar usuarios de un conjunto de permisos:
1. Seleccione la vista estándar.
2. Desplácese a Administración/Seguridad.Se mostrará el primer grupo de conjuntos de permisos.
3. Busque el conjunto de permisos que desee modificar.
4. Haga clic en el icono Información correspondiente al conjunto de permisos.
5. Cambie la descripción o la clase del conjunto de permisos.
6. Haga clic en Permisos.
7. En la sección Descriptores de acceso, marque la casilla de verificación situada junto acada uno de los usuarios que desee eliminar.
8. Haga clic en el icono Quitar.
9. Haga clic en Aceptar para guardar los cambios o en Cancelar para cancelarlos.
304 Guía del usuario de Digital Asset Manager

Gestionar conjuntos de permisos
Cambiar los permisos asignados a un usuario
Siga estas instrucciones para cambiar los permisos de un usuario en un conjunto depermisos.
Para cambiar los permisos de un usuario:
1. Seleccione la vista estándar.
2. Desplácese a Administración/Seguridad.Se mostrará el primer grupo de conjuntos de permisos.
3. Busque el conjunto de permisos que desee modificar.
4. Haga clic en el icono Información correspondiente al conjunto de permisos.
5. Cambie la descripción o la clase del conjunto de permisos.
6. Haga clic en Permisos.
7. En la sección Descriptores de acceso, marque la casilla de verificación situada junto alnombre de los usuarios cuyos permisos desee cambiar y haga clic en el icono Editar.
8. Cambie los permisos del primer usuario.
9. Para asignar los mismos permisos a todos los usuarios seleccionados, haga clic enAceptar.
10. Para asignar distintos permisos a cada usuario, haga clic en Siguiente.
11. Cuando haya asignado permisos nuevos al último usuario, haga clic en Aceptar.
12. Haga clic en Aceptar.El conjunto de permisos se guardará.
Establecer permisos básicos y extendidos de objetosde usuarios
En esta página, establezca los permisos básicos y extendidos de un usuario.
Para establecer los permisos básicos y extendidos de un usuario:
1. Para establecer los permisos básicos de un usuario, elija el nivel correcto de la listadesplegable.Los niveles de permiso son acumulativos; es decir, un usuario con permiso Leersobre un objeto puede leer un archivo de contenido asociado y ver también laspropiedades del objeto. Los niveles de permiso son los siguientes:
Guía del usuario de Digital Asset Manager 305

Gestionar conjuntos de permisos
Tabla 27-5. Permisos básicos del usuario
Nivel de acceso Qué permite
Ninguno No se permite acceder al elemento.
Examinar Ver las propiedades pero no el contenido del elemento.
Leer Ver el contenido y las propiedades del elemento.
Relacionar Todo lo anterior y agregar anotaciones al elemento.
Versión Todo lo anterior y modificar el contenido del elemento,además de registrar una nueva versión de éste (conun nuevo número de versión). Sin embargo, no sepueden sobrescribir versiones existentes del elemento nimodificar sus propiedades.
Escribir Todo lo anterior y modificar las propiedades delelemento, además de registrar éste como la mismaversión.
Eliminar Todo lo anterior y eliminar elementos.
2. Para establecer los permisos extendidos de un usuario, marque las casillas deverificación apropiadas.Los permisos extendidos no son acumulativos. Los niveles de permiso extendidoson los siguientes:
Tabla 27-6. Permiso extendido del usuario
Permiso extendido Qué permite
Ejecutar procedimiento Los superusuarios pueden cambiar el propietario de unelemento y utilizar la opción Ejecutar procedimientopara ejecutar procedimientos externos sobre ciertos tiposde elemento.
Cambiar ubicación Los usuarios con el permiso Cambiar ubicación puedenmover los elementos en el repositorio.
Cambiar estado Los usuarios con el permiso Cambiar estado puedencambiar el estado de un elemento que tenga aplicadoun ciclo de vida.
Cambiar permiso Los usuarios con el permiso Cambiar permiso puedenmodificar los permisos básicos de un elemento.
306 Guía del usuario de Digital Asset Manager

Gestionar conjuntos de permisos
Cambiar propiedad Los usuarios con el permiso Cambiar propiedad puedencambiar el propietario del elemento.
Eliminar objeto Los usuarios con el permiso extendido Eliminar objetosólo tienen derechos para eliminar el objeto.
3. Haga clic en Siguiente para asignar los permisos del siguiente descriptor de acceso,en Terminar para asignar los mismos permisos a todos los descriptores de accesocuyos permisos está modificando, o bien en Cancelar para salir de la operación singuardar ningún cambio.
Eliminar conjuntos de permisosSiga estas instrucciones para eliminar conjuntos de permisos. No puede eliminarplantillas de conjuntos de permisos con esta aplicación. Para eliminar una plantilla deconjunto de permisos, utilice Application Builder. Si precisa más información, consultela documentación de Application Builder.
Para eliminar un conjunto de permisos:
1. Seleccione la vista estándar.
2. Desplácese a Administración/Seguridad.
3. Marque las casillas de verificación de los conjuntos de permisos que desee eliminar.
4. Haga clic en Archivo>Eliminar.
5. Haga clic en Aceptar.
Guía del usuario de Digital Asset Manager 307

Gestionar conjuntos de permisos
308 Guía del usuario de Digital Asset Manager

Capítulo 28Gestionar usuarios, grupos y roles
En esta sección se describe la gestión de los siguientes elementos:
• Usuarios, página 309• Grupos, página 334• Roles, página 344
UsuariosEsta sección contiene información sobre la creación, modificación y eliminación deusuarios de un repositorio.
Para obtener acceso a un repositorio, es necesario que la persona esté definida comousuario en ese repositorio. Si se agrega a alguien como usuario a un repositorio nofederado, no se le concederá acceso a todos los repositorios de la empresa. Es necesarioagregar explícitamente a esa persona a cada repositorio.
Cuando se desplace a Administración/Administración de usuarios/Usuarios, podráacceder a los usuarios del repositorio actual. Cuando acceda por primera vez a estapágina, ésta estará en modo de búsqueda. Puede buscar usuarios utilizando el nombrede usuario del repositorio, el nombre de SO del usuario (nombre en el sistema operativo)o el grupo predeterminado.
Haga clic enMostrar todos los usuarios para ver todos los usuarios del repositorio. Losusuarios del repositorio se muestran en el orden en el que se agregaron al repositorio.
Puede ordenar los usuarios si hace clic en cualquiera de los encabezados de columna:• Nombre: el nombre del usuario en el repositorio.• Grupo: el grupo predeterminado del usuario.• Estado: indica si el usuario está activo, inactivo, bloqueado o bloqueado e inactivo.• Correo electrónico: la dirección de correo electrónico del usuario.
Guía del usuario de Digital Asset Manager 309

Gestionar usuarios, grupos y roles
También puede pasar a un usuario si escribe las primeras letras del nombre del usuarioen el repositorio en el cuadro Nombre de usuario o si hace clic en la letra por la queempiece el nombre de repositorio del usuario. El nombre de repositorio del usuario noes su nombre de inicio de sesión. Por ejemplo, un usuario que se conecta al repositoriocomo smorena puede tener el nombre de repositorio Silvia Morena. Así pues, busqueSilvia, no smorena. De forma similar, en repositorios de las versiones 5.3 y posteriores,puede realizar búsquedas escribiendo parte del Nombre de inicio de sesión del usuario,el Grupo predeterminado del usuario o el Dominio de inicio de sesión del usuario. Enrepositorios de las versiones 5.2.x, los cuadros de búsqueda son Nombre de usuario,Nombre de SO de usuario, Grupo predeterminado y Dominio de usuario.
Para buscar usuarios en el repositorio, haga clic en Buscar. En la página de lista deusuarios, también puede hacer clic en Avanzada para utilizar funciones de búsquedaavanzadas.
Para ver más de los diez usuarios predeterminados a la vez, seleccione un númerodistinto en la lista desplegableMostrar elementos
Para ver la página siguiente de usuarios, haga clic en el botón >. Para ver la páginaanterior de usuarios, haga clic en el botón <. Para pasar a la primera página, haga clic enel botón <<. Para pasar a la última página, haga clic en >>.
Esta sección consta de los siguientes temas:
• Localizar usuarios, página 311• Establecer los permisos predeterminados del archivador de un nuevo usuario,
página 311• Crear usuarios, página 312• Crear usuarios globales, página 317• Propiedades de usuario, página 318• Importar usuarios, página 324• Importar propiedades de usuario, página 326• Eliminar usuarios, página 330• Reasignar objetos a otro usuario, página 331• Cambiar el repositorio inicial de un usuario, página 331• Activar o desactivar usuarios, página 332• Modificar usuarios, página 332• Ver grupos, flujos de trabajo, conjuntos de alias, conjuntos de permisos y documentos
de usuarios, página 332• Ver o eliminar registros de cambio de repositorio inicial, página 333• Ver registros de reasignación de usuarios, página 333• Cambiar el nombre de los informes, página 334
310 Guía del usuario de Digital Asset Manager

Gestionar usuarios, grupos y roles
Localizar usuarios
Siga estas instrucciones para localizar usuarios en el repositorio. Puede buscar pornombre de usuario, nombre de SO del usuario o grupo predeterminado.
Para localizar usuarios:
1. Conéctese al repositorio en el que desee localizar un usuario en concreto.
2. En el panel izquierdo de la vista estándar, desplácese hasta Administración/Administración de usuarios.
3. Haga clic en Usuarios.
4. Escriba la información en un cuadro de búsqueda. (En función de la versión delrepositorio, los cuadros de búsqueda disponibles pueden incluir Nombre deusuario, Nombre de inicio de sesión del usuario,Grupo predeterminado,Dominiode inicio de sesión del usuario,Nombre del SO de usuario yDominio del usuario).
5. Haga clic en Buscar.
Establecer los permisos predeterminados delarchivador de un nuevo usuario
Cuando crea un nuevo usuario, debe asignarle una carpeta predeterminada.Documentum Administrator le permite seleccionar entre asignar una carpeta existentecomo la predeterminada del usuario o crear una nueva carpeta con el nombre delusuario. Si hace que Documentum Administrator cree las carpetas para los nuevosusuarios y desea controlar los permisos asignados a las carpetas de los nuevos usuarios,siga estas instrucciones.
1. Cree un nuevo conjunto de alias llamado ConfiguraciónPropiedadesUsuario.
2. Asigne la pertenencia del conjunto de alias ConfiguraciónPropiedadesUsuarioal propietario del repositorio.Éste es el usuario cuya cuenta se utiliza para acceder a la base de datos (dm_dbo).
3. Cree dos alias en ConfiguraciónPropiedadesUsuario.• LcaCarpetaPredeterminada
Asigne este alias al conjunto de permisos que se vaya a aplicar a la nueva carpetacreada para nuevos usuarios.
• DominioLcaCarpetaPredeterminada
Asígnelo al usuario propietario del conjunto de permisos que utilizó paraLcaCarpetaPredeterminada.
Guía del usuario de Digital Asset Manager 311

Gestionar usuarios, grupos y roles
Cuando se cree la nueva carpeta durante la creación de un nuevo usuario, DocumentumAdministrator aplicará el conjunto de permisos que designe. Si no hay presente unnuevo usuario como descriptor de acceso en el conjunto de permisos, al usuario se leotorga permiso de escritura para la carpeta. El conjunto de permisos del archivadorse modifica a un conjunto de permisos generado por el sistema, pero dispone de lospermisos del conjunto de permisos que haya creado.
Puede utilizar DocumentumAdministrator para crear una nueva carpeta predeterminadapara un usuario existente cuya carpeta predeterminada no sea el nombre del usuario.Los permisos del conjunto se aplican como se describe anteriormente si ha creado losalias y conjuntos de alias necesarios.
Si el conjunto de alias ConfiguraciónPropiedadesUsuario no existe y un superusuariocrea el nuevo usuario, el nuevo usuario será propietario de la carpeta y tendrá permisode supresión. Si un administrador del sistema crea el nuevo usuario, el usuario no serápropietario de la carpeta predeterminada; sin embargo, tendrá permiso para cambiarel propietario y el permiso de escritura.
Crear o modificar usuarios
Haga clic en los enlaces para recibir instrucciones sobre:• Crear usuarios, página 312• Modificar usuarios, página 332
Crear usuarios
Siga estas instrucciones para crear usuarios de repositorio.
Antes de crear usuarios, averigüe qué tipo de autenticación utiliza el servidor. Si elservidor autentica a los usuarios con el sistema operativo, cada usuario deberá tener unacuenta en el host del servidor.
Si el servidor utiliza un servidor de directorio LDAP para la autenticación de usuarios,los usuarios no necesitarán tener cuentas del sistema operativo.
Si el repositorio es el miembro controlador de una federación, un nuevo usuario puedeser un usuario global. Los usuarios globales se gestionan mediante el repositoriocontrolador de una federación y tienen los mismos valores de atributos en cadarepositorio de la federación. Si agrega un usuario global al repositorio controlador, dichousuario se agregará a todos los repositorios miembros mediante un trabajo de federaciónque sincronizará los repositorios.
312 Guía del usuario de Digital Asset Manager

Gestionar usuarios, grupos y roles
Debe tener los privilegios de Sysadmin (Administrador del sistema) o de Superusuariopara crear usuarios. Los superusuarios y administradores del sistema no puedenmodificar sus propios privilegios extendidos.
Si precisa información sobre cada atributo, consulte Propiedades de usuario, página 318.Si precisa más información sobre usuarios, consulte la sección “Usuarios y grupos” de laContent Server Administrator’s Guide (Guía del administrador de Content Server).
Para crear usuarios:
1. Conéctese al repositorio en el que desee crear usuarios.
2. Haga clic en Administración.
3. Haga clic en Administración de usuarios.
4. Haga clic en Archivo>Nuevo>Usuario.
5. Elija un estado para el usuario.• Activo
El usuario es actualmente un usuario de repositorio activo. Los usuarios activospueden conectarse al repositorio.
• Inactivo
El usuario no es actualmente un usuario de repositorio activo. Los usuariosinactivos no pueden conectarse al repositorio. Los usuarios pueden quedaren estado inactivo por haber tenido varios fallos de autenticación o porhaber restablecido el estado manualmente. Los repositorios de la versión5.3 y posteriores se pueden configurar de modo que los usuarios se activenautomáticamente tras estar inactivos. Si precisa información sobre la forma deconfigurar los repositorios, consulte el capítulo sobre usuarios en Content ServerAdministration Guide (Guía de administración de Content Server).
• Bloqueado
El usuario no puede conectarse al repositorio. Los administradores del sistema olos superusuarios son quienes deben definir y quitar manualmente este estadode usuario.
• Bloqueado e inactivo
El usuario está inactivo y no puede conectarse al repositorio. Los administradoresdel sistema o los superusuarios son los que deben definir este estado de usuario.
Si el usuario es un superusuario, sólo otro superusuario puede restablecer su estado.
6. Escriba el nombre del usuario en el campo Nombre.El nombre de usuario no se puede cambiar una vez asignado. Para cambiar elnombre de un usuario, debe crear un usuario nuevo con el nuevo nombre y, acontinuación, asignar los objetos del usuario al nuevo usuario. Si precisa más
Guía del usuario de Digital Asset Manager 313

Gestionar usuarios, grupos y roles
información sobre la reasignación de objetos a un usuario nuevo o diferente, consulteReasignar objetos a otro usuario, página 331.
7. Si está disponible, escriba el Nombre de inicio de sesión del usuario. Este nombrede inicio de sesión es el que se utiliza para la autenticación del usuario. Si el usuarioes un usuario de sistema operativo, su nombre de inicio de sesión debe coincidir conel nombre de su sistema operativo. Si el usuario es un usuario de LDAP, su nombrede inicio de sesión debe coincidir con el nombre de autenticación de LDAP.
8. Si está disponible, escriba elDominio de inicio de sesión del usuario. En este campose identifica el dominio en el que el usuario se autentica. Suele ser un dominio deWindows o el nombre del servidor LDAP utilizado para la autenticación.
9. Seleccione unOrigen de autenticación del usuario en la lista. En función del sistemaoperativo, estarán disponibles algunas o todas las siguientes opciones:• Ninguno• LDAP: el usuario se autentica mediante un servidor LDAP.• Contraseña: el usuario debe proporcionar una contraseña que sólo se almacena
en el repositorio. No hay autenticación externa.• Sólo UNIX: seleccione esta opción para elegir la autenticación de usuarios
predeterminada de UNIX.• Sólo dominio: seleccione esta opción si el repositorio tiene habilitada la
autenticación de dominios de Windows y el usuario debe ser autenticado conun dominio.
• Primero UNIX: seleccione esta opción si el repositorio tiene habilitada laautenticación de dominios de Windows y el usuario debe ser autenticadoprimero con UNIX y luego con un dominio.
• Primero dominio: seleccione esta opción si el repositorio tiene habilitada laautenticación de dominios de Windows y el usuario debe ser autenticadoprimero con un dominio y luego con UNIX.
• Contraseña: el usuario debe proporcionar una contraseña que sólo se almacenaen el repositorio. No hay autenticación externa.
10. Si se seleccionó Contraseña, escriba la contraseña de usuario. La contraseña se cifray almacena en el repositorio. Se debe proporcionar manualmente para los usuariosque se hayan agregado con un archivo LDIF importado.
11. Escriba la dirección de correo electrónico del usuario. Ésta es la dirección a la que seenviarán las notificaciones correspondientes a tareas de flujo de trabajo y eventosregistrados.
12. En el campo Nombre de SO de usuario, escriba el nombre de usuario del sistemaoperativo del usuario. Éste es el nombre de usuario del repositorio del usuario y esobligatorio en repositorios 5.2.5.
13. En el campo Dominio de Windows, escriba el dominio de Windows del usuario.
314 Guía del usuario de Digital Asset Manager

Gestionar usuarios, grupos y roles
• Si el repositorio está en un host de Windows, escriba el dominio.• Si el repositorio está en un host de Unix y dispone de una asignación de dominios
configurada para utilizar la autenticación de dominios de Windows, examinehasta encontrar el dominio correcto.
14. Seleccione el repositorio inicial del usuario.
15. En el caso de que el usuario se vaya a crear en el repositorio que controla unafederación, marque la opción El usuario es global si desea que el usuario y suspropiedades se propaguen a todos los miembros de la federación.
16. Para utilizar una carpeta de repositorio existente como la carpeta predeterminadadel usuario:
a. Haga clic en Elegir carpeta existente.
b. Haga clic en Seleccionar carpeta.
c. Localice la carpeta apropiada.
d. Seleccione la carpeta.
e. Haga clic en Aceptar.
17. Para crear una carpeta con el nombre del usuario, haga clic en Elegir/Crear carpetacon el nombre de usuario.
18. Para restringir el acceso del usuario únicamente a algunas carpetas o archivadoresdel repositorio:Si no elige ninguna carpeta, el usuario tiene acceso a todas las carpetas y archivadoresdel repositorio, aunque estará sujeto a los permisos establecidos en dichas carpetas yarchivadores y a la seguridad de carpeta.
a. Haga clic en Seleccionar.
b. Localice las carpetas o archivadores a los que tendrá acceso el usuario.
c. Seleccione las carpetas o los archivadores.
d. Haga clic en Aceptar.
e. Realice los dos últimos pasos en todas las páginas en las que haya una carpeta oun archivador al que tenga acceso el usuario.
19. Haga clic en Seleccionar grupo y seleccione un grupo predeterminado para elusuario.
20. Haga clic en Seleccionar conjunto de permisos y seleccione un conjunto de permisospredeterminado para el usuario.
21. Para asignar un nombre de base de datos, que es el nombre de usuario en RDBMS,escriba el nombre en el campo Nombre de base de datos. El nombre de la base dedatos sólo es necesario si el usuario va a ser propietario del repositorio o si es unusuario que registra tablas de RDBMS.
Guía del usuario de Digital Asset Manager 315

Gestionar usuarios, grupos y roles
22. Seleccione los privilegios de usuario en la lista. Los privilegios de usuario autorizan adeterminados usuarios a realizar actividades necesarias para administrar y mantenerel sistema. Los niveles de privilegio son los siguientes:• Ninguno• Crear tipo• Crear archivador• Crear archivador y tipo• Crear grupo• Crear grupo y tipo• Crear grupo y archivador• Crear grupo, archivador y tipo• Administrador del sistema• Superusuario: si otorga privilegios de superusuario a un usuario después
de instalar o actualizar un repositorio, o bien tras ejecutar manualmente lasecuencia de comandos toolset.ebs, agregue dicho usuario manualmente algrupo denominado admingroup. Si revoca los privilegios de superusuario de unusuario, quítelo del grupo admingroup.
23. Seleccione los privilegios extendidos de usuario en la lista. Los privilegiosextendidos sirven para determinar si el usuario puede configurar auditorías y very purgar seguimientos de auditoría. Los superusuarios y administradores delsistema no pueden modificar sus propios privilegios extendidos. Seleccione uno delos siguientes procedimientos:• Ninguno
El usuario no puede configurar auditorías ni ver o purgar seguimientos decomprobación.
• Configurar auditoría
El usuario puede configurar auditorías.• Purgar auditoría
El usuario puede purgar seguimientos de comprobación existentes.• Configurar y purgar auditoría
El usuario puede configurar auditorías y purgar seguimientos de comprobaciónexistentes.
• Ver auditoría
El usuario puede ver seguimientos de comprobación.• Configurar y ver auditoría
El usuario puede configurar auditorías y ver seguimientos de comprobaciónexistentes.
316 Guía del usuario de Digital Asset Manager

Gestionar usuarios, grupos y roles
• Ver y purgar auditoría
El usuario puede ver seguimientos de comprobación existentes y purgarlos.• Configurar, ver y purgar auditoría
El usuario puede configurar auditorías y ver y purgar seguimientos decomprobación existentes.
24. Seleccione la capacidad del cliente del usuario. Seleccione el tipo de usuario:• Consumidor• Colaborador• Coordinador• Administrador del sistemaContent Server no reconoce ni aplica esta configuración. Si precisa informaciónacerca de los niveles de capacidad, consulte la documentación de cada productocliente.
25. Haga clic en Seleccionar conjunto de alias y seleccione un conjunto de aliaspredeterminado para el usuario.
26. Para indicar que el usuario no está disponible para recibir tareas de flujo de trabajo,marque la opción Flujo de trabajo desactivado.
27. Para que el usuario disponga de más intentos de inicio de sesión que los definidosen el objeto de configuración del repositorio, marque la opción Desactivarcomprobación de fallo de autenticación.
28. Haga clic en Aceptar.El usuario se creará.
Crear usuarios globales
Un usuario global es un usuario del repositorio que se encuentra en todos los miembrosde una federación de repositorios y cuyos valores de atributo son los mismos en todoslos repositorios. Los usuarios globales se gestionan a través del repositorio controlador.Si agrega un usuario global al repositorio controlador, dicho usuario se agregará atodos los repositorios miembro mediante un trabajo de federación que sincronizarálos repositorios.
Para crear un usuario global, conéctese al repositorio que controla una federación y creeallí el usuario. Marque la opción El usuario es global para convertir el usuario en global.Siga las instrucciones descritas en Crear usuarios, página 312 para crear el usuario.
Para modificar las propiedades de un usuario global, conéctese al repositorio controlador.
Guía del usuario de Digital Asset Manager 317

Gestionar usuarios, grupos y roles
Los usuarios globales también pueden tener atributos locales, que pueden modificarseen un repositorio local.
Propiedades de usuario
En la siguiente tabla se describen los campos que deben completarse para crear unnuevo usuario. Si precisa más información sobre usuarios, consulte Content ServerAdministrator’s Guide (Guía del administrador de Content Server).
Tabla 28-1. Propiedades de un usuario
Etiqueta de campo Valor
Estado del usuario Indica el estado del usuario en elrepositorio:
• ActivoEl usuario es actualmente unusuario de repositorio activo. Losusuarios activos pueden conectarse alrepositorio.
• InactivoEl usuario no es actualmenteun usuario de repositorio activo.Los usuarios inactivos no puedenconectarse al repositorio. Los usuariospueden quedar en estado inactivopor haber tenido varios fallos deautenticación o por haber restablecidoel estado manualmente.
• BloqueadoEl usuario no puedeconectarse al repositorio. Losadministradores del sistema o lossuperusuarios son los que debendefinir este estado de usuario.
• Bloqueado e inactivoEl usuario estáinactivo y no puede conectarse alrepositorio. Los administradores delsistema o los superusuarios son los quedeben definir este estado de usuario.
Si el usuario es un superusuario, sólo otrosuperusuario puede restablecer su estado.
318 Guía del usuario de Digital Asset Manager

Gestionar usuarios, grupos y roles
Etiqueta de campo Valor
Nombre El nombre de usuario para el nuevousuario.
Si modifica las propiedades de unusuario, no podrá cambiar el nombre delmismo. En su lugar, debe volver a asignarlos objetos del usuario a otro usuario.Utilice las instrucciones que se ofrecen enReasignar objetos a otro usuario, página331.
Nombre de inicio de sesión del usuario El nombre de inicio de sesión parala autenticación de un usuario enrepositorios de la versión 5.3 yposteriores. Si el usuario es un usuario desistema operativo, su nombre de inicio desesión debe coincidir con el nombre desu sistema operativo. Si el usuario es unusuario de LDAP, su nombre de inicio desesión debe coincidir con el nombre deautenticación de LDAP.
Si un repositorio se actualizó a la versión5.3 desde una versión anterior, este campose rellena durante la actualización con elvalor del atributo de nombre de SO delusuario.
Dominio de inicio de sesión del usuario Identifica el dominio en el que el usuariose autentica. Suele ser un dominio deWindows o el nombre del servidor LDAPutilizado para la autenticación.
Origen de autenticación del usuario Especifica el modo de autenticar elnombre de usuario y la contraseña deun determinado usuario del repositorio.Los valores válidos dependen de laplataforma, UNIX o Windows, en la quese ejecute el repositorio. En UNIX, losvalores válidos son:
• null• LDAPEl usuario se autentica a través
de un servidor de directorio LDAP.• ContraseñaEl usuario se autentica
según la contraseña almacenada en elrepositorio. Elija Contraseña para los
Guía del usuario de Digital Asset Manager 319

Gestionar usuarios, grupos y roles
Etiqueta de campo Valor
usuarios del repositorio que no esténautenticados en un servidor LDAP odominio Windows.
• Sólo UNIXEl usuario se autenticamediante el mecanismo UNIXpredeterminado, dm_check_passwordu otro programa de comprobación decontraseñas externo.
• Sólo dominioEl usuario se autenticacon un dominio de Windows.
• Primero UNIXSe utiliza pararepositorios de UNIX en los que se estéusando la autenticación de dominiosde Windows. Primero se autenticael usuario mediante el mecanismoUNIX predeterminado; si esto falla, elusuario se autentica con un dominio deWindows.
• primero dominioSe utiliza pararepositorios de UNIX en los quese esté usando la autenticación dedominios de Windows. Primero seautentica el usuario con un dominiode Windows; si esto falla, el usuariose autentica mediante el mecanismoUNIX predeterminado.
En Windows, los valores válidos son:• null• LDAPEl usuario se autentica a través
de un servidor de directorio LDAP.• ContraseñaEl usuario se autentica
según la contraseña almacenada en elrepositorio. Elija Contraseña para losusuarios del repositorio que no esténautenticados en un servidor LDAP odominio Windows.
Contraseña Si el valor Contraseña está seleccionadocomo Origen de usuario, se mostraráeste campo. Introduzca la contraseña del
320 Guía del usuario de Digital Asset Manager

Gestionar usuarios, grupos y roles
Etiqueta de campo Valor
usuario, que se cifrará y almacenará en elrepositorio.
Descripción Una descripción del usuario.
Dirección de correo electrónico La dirección de correo electrónicodel usuario utilizada para recibirnotificaciones del repositorio.
Nombre de SO de usuario El nombre de usuario del sistemaoperativo del nuevo usuario. Es necesarioen repositorios de la versión 5.2.5. Noes necesario para repositorios de lasversiones 5.3 y posteriores.
Dominio de Windows En Windows, el nombre de dominioasociado a la cuenta de Windows delnuevo usuario. En UNIX, el dominio conel que el usuario se autentica si se estáutilizando la autenticación de dominiosde Windows.
Repositorio inicial El repositorio donde el usuario recibenotificaciones y tareas.
Carpeta predeterminada La ubicación de almacenamientopredeterminada para cualquier objeto quecree el usuario. Normalmente, se tratade un archivador donde el nombre delusuario es el nombre de objeto.
• Seleccione Elegir carpeta existente paraasignar una carpeta existente como lacarpeta predeterminada del usuario.
• Seleccione Elegir/Crear carpeta conel nombre de usuario para crearautomáticamente una carpeta con elnombre del usuario como nombre deobjeto.
Guía del usuario de Digital Asset Manager 321

Gestionar usuarios, grupos y roles
Etiqueta de campo Valor
Carpetas accesibles Tiene la opción de utilizar este campopara restringir el acceso del usuario alrepositorio:
• Si hay carpetas seleccionadas, elusuario sólo tiene acceso a dichascarpetas y los objetos que contienen.Elusuario tiene acceso automático a sucarpeta predeterminada.
• Si no hay carpetas seleccionadas,el usuario tiene acceso a todo elrepositorio, aunque estará sujeto a lospermisos establecidos en las carpetas ylos objetos del repositorio.
Grupo predeterminado Cuando el usuario crea un objeto en elrepositorio, éste pertenece al nombre degrupo asociado al conjunto de permisospredeterminado del usuario.
Conjunto de permisos predeterminado Un conjunto de permisos que seutiliza para asignar los permisospredeterminados a los objetos creados porel usuario.
Nombre de base de datos El nombre de usuario del nuevo usuarioen el RDBMS subyacente. El nombre dela base de datos sólo es necesario si elusuario va a ser propietario del repositorioo si es un usuario que registra tablas deRDBMS.
Privilegios Elija un privilegio de usuario de la lista.Los privilegios de usuario autorizana determinados usuarios a realizaractividades necesarias para administrary mantener el sistema. Los niveles deprivilegio son los siguientes:
• Ninguno• Crear tipo• Crear archivador• Crear archivador y tipo• Crear grupo• Crear grupo y tipo
322 Guía del usuario de Digital Asset Manager

Gestionar usuarios, grupos y roles
Etiqueta de campo Valor
• Crear grupo y archivador• Crear grupo, archivador y tipo• Administrador del sistema• Superusuario: si otorga privilegios de
superusuario a un usuario, agréguelomanualmente al grupo denominadoadmingroup. Si revoca los privilegiosde superusuario de un usuario, quítelodel grupo admingroup.
Privilegios extendidos Define el nivel de privilegios extendidospara auditorías. Los superusuarios yadministradores del sistema no puedenmodificar sus propios privilegiosextendidos.
• NingunoEl usuario no puedeconfigurar auditorías ni ver o purgarseguimientos de comprobación.
• Configurar auditoríaEl usuario puedeconfigurar auditorías.
• Purgar auditoríaEl usuario puedepurgar seguimientos de comprobaciónexistentes.
• Configurar y purgar auditoríaElusuario puede configurar auditorías ypurgar seguimientos de comprobaciónexistentes.
• Ver auditoríaEl usuario puede verseguimientos de comprobación.
• Configurar y ver auditoríaEl usuariopuede configurar auditorías y verseguimientos de comprobaciónexistentes.
• Ver y purgar auditoríaEl usuario puedever seguimientos de comprobaciónexistentes y purgarlos.
• Configurar, ver y purgar auditoríaElusuario puede configurar auditoríasy ver y purgar seguimientos decomprobación existentes.
Guía del usuario de Digital Asset Manager 323

Gestionar usuarios, grupos y roles
Etiqueta de campo Valor
Capacidad de cliente Indica el nivel de uso que se espera delusuario. Elija el tipo de usuario de la lista.Hay cuatro tipos de usuario:
• Consumidor• Colaborador• Coordinador• Administrador del sistema
Content Server no reconoce ni aplica estaconfiguración.
Conjunto de alias El conjunto de alias predeterminado parael usuario.
Flujo de trabajo desactivado Indica si un usuario puede recibir tareasde flujo de trabajo.
Propagar cambio a los miembros Se muestra sólo cuando se edita unusuario global. Cuando esta opción estámarcada, los cambios realizados en elmiembro se propagan a los miembros deuna federación de repositorios.
Desactivar comprobación de fallo deautenticación
Si esta opción está marcada, el usuariopuede sobrepasar el número de inicios desesión fallidos especificado en el campoMáximo de intentos de autenticación delobjeto de configuración del repositorio.
Importar usuarios
Puede crear usuarios de repositorio a partir de la información contenida en un archivode entrada.
Antes de crear los usuarios, averigüe qué tipo de autenticación utiliza el repositorio. Si elservidor autentica a los usuarios con el sistema operativo, cada usuario deberá tener unacuenta en el host del servidor.
Si el servidor utiliza un servidor de directorio LDAP para la autenticación de usuarios,los usuarios no necesitarán tener cuentas del sistema operativo.
324 Guía del usuario de Digital Asset Manager

Gestionar usuarios, grupos y roles
Si especifica los atributos user_group (el grupo predeterminado del usuario) y acl_name(el conjunto de permisos predeterminado del usuario), los grupos y conjuntos depermisos deben existir antes de que importe los usuarios.
En repositorios de la versión 5.3, si va a crear un usuario que se autentica medianteuna contraseña almacenada en el repositorio, la contraseña no se podrá asignar en elarchivo de entrada. Tendrá que asignar la contraseña manualmente. Una vez creado elusuario, siga las instrucciones descritas en Modificar usuarios, página 332 para asignar lacontraseña del usuario.
Todos los usuarios reciben el mismo estado al ser importados. Si hay que asignar unestado diferente a algún usuario, siga las instrucciones descritas en Modificar usuarios,página 332 tras importar a los usuarios.
Para importar nuevos usuarios:
1. Cree un archivo de texto con formato LDIF en el sistema de archivos del host dondese ejecute el navegador.Cada usuario que vaya a importarse comienza con el encabezadoobject_type:dm_user. A continuación del encabezado, introduzca una lista decombinaciones attribute_name:attribute_value. El atributo nombre_usuario esobligatorio. Puede especificar tantos atributos adicionales como desee, pero losnombres de atributo (attribute_names) deben coincidir con los atributos reales deltipo.Cada combinación de valor attribute_name:attribute debe estar en una nueva línea.Por ejemplo:object_type:dm_useruser_name:Silvia Morenauser_group:accountingacl_domain:morenaacl_name:LCA predeterminada de usuario globalobject_type:dm_useruser_name:Juan Santos
Si el archivo ldif contiene diéresis, tildes u otros caracteres extendidos, almacénelocomo un archivo UTF-8; de lo contrario, los usuarios cuyos nombres contengancaracteres extendidos no se importarán.
2. Guarde el archivo de texto.
3. Conéctese al repositorio en el que desee crear usuarios.
4. Haga clic en Administración.
5. Haga clic en Administración de usuarios.
6. Haga clic en Archivo>Importar>LDIF.
7. Indique el estado de los usuarios que esté importando.• Activo
Guía del usuario de Digital Asset Manager 325

Gestionar usuarios, grupos y roles
El usuario es actualmente un usuario de repositorio activo. Los usuarios activospueden conectarse al repositorio.
• Inactivo
El usuario no es actualmente un usuario de repositorio activo. Los usuariosinactivos no pueden conectarse al repositorio. Los usuarios pueden quedaren estado inactivo por haber tenido varios fallos de autenticación o porhaber restablecido el estado manualmente. Los repositorios de la versión5.3 y posteriores se pueden configurar de modo que los usuarios se activenautomáticamente tras estar inactivos. Si precisa información sobre la forma deconfigurar los repositorios, consulte el capítulo sobre usuarios en Content ServerAdministration Guide (Guía de administración de Content Server).
• Bloqueado
El usuario no puede conectarse al repositorio. Los administradores del sistema olos superusuarios son quienes deben definir y quitar manualmente este estadode usuario.
• Bloqueado e inactivo
El usuario está inactivo y no puede conectarse al repositorio. Los administradoresdel sistema o los superusuarios son los que deben definir este estado de usuario.
8. Haga clic en Seleccionar origen y desplácese hasta la ubicación del archivo LDIF quecontenga la información necesaria para crear los usuarios.
9. Seleccione un Origen de usuario en la lista.
10. En los demás campos, especifique los valores de propiedad que se apliquen a todoslos usuarios que esté importando. Los valores especificados en el archivo de entradaanulan los valores especificados en esta página.
11. Indique si desea sobrescribir u omitir información de usuario con respecto a losusuarios que ya existan.
12. Haga clic en Terminar.
Importar propiedades de usuario
En la siguiente tabla se describen las opciones de importar propiedades de usuario.
326 Guía del usuario de Digital Asset Manager

Gestionar usuarios, grupos y roles
Tabla 28-2. Importar propiedades de usuario
Etiqueta de campo Valor
Estado del usuario Indica si el usuario está Activo, Inactivo,Bloqueado o Bloqueado e Inactivo.
• ActivoEl usuario es actualmente unusuario de repositorio activo. Losusuarios activos pueden conectarse alrepositorio.
• InactivoEl usuario no es actualmenteun usuario de repositorio activo.Los usuarios inactivos no puedenconectarse al repositorio. Losusuarios pueden quedar en estadoinactivo por haber tenido variosfallos de autenticación o por haberrestablecido el estado manualmente.Los repositorios de la versión 5.3 yposteriores se pueden configurar demodo que los usuarios se activenautomáticamente tras estar inactivos.Si precisa información sobre la formade configurar los repositorios, consulteel capítulo sobre usuarios en ContentServer Administration Guide (Guía deadministración de Content Server).
• BloqueadoEl usuario no puedeconectarse al repositorio. Losadministradores del sistema o lossuperusuarios son quienes debendefinir y quitar manualmente esteestado de usuario.
• Bloqueado e inactivoEl usuario estáinactivo y no puede conectarse alrepositorio. Los administradores delsistema o los superusuarios son los quedeben definir este estado de usuario.
Si el usuario es un superusuario, sólo otrosuperusuario puede restablecer su estado.
Ruta de archivo de entrada El nombre de un archivo de entrada.
Guía del usuario de Digital Asset Manager 327

Gestionar usuarios, grupos y roles
Etiqueta de campo Valor
Origen de usuario Especifica el modo de autenticar elnombre de usuario y la contraseña de undeterminado usuario del repositorio. Losvalores válidos son:
• null• LDAPEl usuario se autentica a través
de un servidor de directorio LDAP.• Contraseña internaEl usuario debe
proporcionar una contraseña quesólo se almacena en el repositorio.No hay autenticación externa. Debeintroducir la contraseña manualmentepara cada usuario autenticado conuna contraseña; las contraseñas no sepueden importar en el archivo LDIF.
• Sólo UNIXEl usuario se autenticamediante el mecanismo UNIXpredeterminado, dm_check_passwordu otro programa de comprobación decontraseñas externo.
• Sólo dominioEl usuario se autenticacon un dominio de Windows.
• Primero UNIXSe utiliza pararepositorios de UNIX en los que se estéusando la autenticación de dominiosde Windows. Primero se autenticael usuario mediante el mecanismoUNIX predeterminado; si esto falla, elusuario se autentica con un dominio deWindows.
• primero dominioSe utiliza pararepositorios de UNIX en los quese esté usando la autenticación dedominios de Windows. Primero seautentica el usuario con un dominiode Windows; si esto falla, el usuariose autentica mediante el mecanismoUNIX predeterminado.
Descripción Una descripción del usuario.
328 Guía del usuario de Digital Asset Manager

Gestionar usuarios, grupos y roles
Etiqueta de campo Valor
Dominio de Windows (Sólo en Windows). El nombre dedominio asociado a la cuenta de Windowsdel nuevo usuario.
Repositorio inicial El repositorio donde el usuario recibetareas y notificaciones.
Carpeta predeterminada La ubicación de almacenamientopredeterminada para cualquier objetoque cree el usuario. Según cómo hayaconfigurado el sitio, puede que necesitecrear una carpeta para el usuario.
Grupo predeterminado Elija un nombre de grupo de la lista.
Cuando el usuario crea un objeto en elrepositorio, éste pertenece al nombre degrupo asociado al conjunto de permisospredeterminado del usuario.
Conjunto de permisos predeterminado Un conjunto de permisos que seutiliza para asignar los permisospredeterminados a los objetos creados porel nuevo usuario.
Nombre de base de datos El nombre de usuario del nuevo usuarioen el RDBMS subyacente.
Privilegios Elija uno de los siguientes privilegiosde usuario en la lista: Ninguno; Grupo;Archivador; Tipo; Grupo y archivador;Archivador y tipo; Grupo y tipo; Grupo,archivador y tipo; Administrador delsistema; Superusuario.
Capacidad de cliente Indica el nivel de uso que se espera delusuario. Elija el tipo de usuario de la lista:
• Predeterminado• Consumidor• Colaborador• Coordinador• Administrador del sistema
Guía del usuario de Digital Asset Manager 329

Gestionar usuarios, grupos y roles
Etiqueta de campo Valor
Conjunto de alias Seleccione un conjunto de aliaspredeterminado.
Sobrescribir u omitir información cuandoel usuario existe
Si se elige sobrescribir y existe un usuarioen el repositorio, se reemplazará lainformación existente con la informaciónimportada.
Si se elige Omitir y existe un usuario en elrepositorio, se conservará la informaciónexistente.
Eliminar usuarios
Es posible quitar usuarios del repositorio, pero Documentum recomienda convertir losusuarios en inactivos o reasignarlos en lugar de eliminarlos del repositorio.
Al eliminar un usuario, el servidor no quita el nombre de éste de los objetos delrepositorio, como los grupos y las LCA. Por tanto, cuando elimine un usuario, tambiéndeberá quitar o cambiar todas las referencias a dicho usuario en los objetos delrepositorio. Para reasignar los objetos de un usuario a otro usuario, siga las instruccionesdescritas en Reasignar objetos a otro usuario, página 331.
Puede eliminar un usuario y, a continuación, crear un usuario con el mismo nombre.Si agrega un nuevo usuario con el mismo nombre que un usuario eliminado y no haquitado las referencias al usuario eliminado, el nuevo usuario heredará los permisos deobjeto y pertenecerá a los mismos grupos que el usuario eliminado.
No puede eliminar el propietario del repositorio, el propietario de la instalación oeliminarse a sí mismo.
Para eliminar usuarios:
1. Desplácese hasta Administración/Administración de usuarios/Usuarios.
2. Seleccione los usuarios que desee eliminar marcando la casilla de verificación situadajunto a sus nombres.
3. Haga clic en Archivo>Eliminar.
4. Haga clic en Terminar.
330 Guía del usuario de Digital Asset Manager

Gestionar usuarios, grupos y roles
Reasignar objetos a otro usuario
Si va a eliminar un usuario del repositorio o desactivar un usuario y desea que los objetosque posee dicho usuario se asignen a otro distinto, siga estas instrucciones. Asimismo, sidesea cambiar el nombre de un usuario, cree un usuario nuevo y, a continuación, asignelos objetos del usuario existente a dicho usuario. Este es el único modo de cambiar elnombre de un usuario.
Para reasignar objetos a otro usuario:
1. Desplácese hasta Administración/Administración de usuarios/Usuarios.
2. Seleccione el usuario cuyos objetos vaya a reasignar.
3. Haga clic en Herramientas>Reasignar usuario.
4. Escriba el nombre del usuario al que se vayan a reasignar los objetos del usuarioactual, o bien haga clic en Seleccionar usuario.
5. Indique cuándo se ha de ejecutar el trabajo de reasignación.
6. Indique si desea desbloquear u omitir los objetos retirados.
7. Indique si desea guardar los cambios y comunicar los resultados o únicamentecomunicar los resultados.
8. Haga clic en Aceptar.
Cambiar el repositorio inicial de un usuario
El repositorio inicial es el lugar donde los usuarios reciben tareas y notificaciones en susrespectivas bandejas de entrada.
Para cambiar un repositorio inicial:
1. Desplácese hasta Administración/Administración de usuarios/Usuarios.
2. Seleccione el usuario para el que desee cambiar el repositorio inicial.
3. Haga clic en Herramientas>Cambiar repositorio inicial.
4. En la lista, seleccione el nuevo repositorio inicial del usuario.
5. Indique si prefiere que el cambio de repositorio inicial se ejecute la próxima vez parala que esté programado o inmediatamente.
6. Haga clic en Aceptar.
Guía del usuario de Digital Asset Manager 331

Gestionar usuarios, grupos y roles
Activar o desactivar usuarios
En lugar de eliminar un usuario del repositorio, puede cambiar su estado de activo ainactivo. Si el usuario es un superusuario, sólo otro superusuario puede restablecersu estado.
Para cambiar un usuario de activo a inactivo o viceversa:
1. Desplácese hasta Administración/Administración de usuarios/Usuarios.
2. Seleccione el usuario.
3. Haga clic en .
4. Para desactivar un usuario activo, haga clic en Inactivo.
5. Para activar un usuario inactivo, haga clic en Activo.
6. Haga clic en Aceptar.
Modificar usuarios
Siga estas instrucciones para modificar las propiedades de un usuario existente.
Para modificar un usuario:
1. Desplácese hasta Administración/Administración de usuarios/Usuarios.
2. Seleccione el usuario.
3. Seleccione Ver>Propiedades>Información.
4. Modifique las propiedades que desee cambiar.
5. Haga clic en Aceptar.
Ver grupos, flujos de trabajo, conjuntos de alias,conjuntos de permisos y documentos de usuarios
Siga estas instrucciones para determinar los grupos a los que pertenece un usuario.
Para ver los grupos, flujos de trabajo, conjuntos de alias, conjuntos de permisos odocumentos de un usuario:
1. Desplácese hasta Administración/Administración de usuarios/Usuarios.
2. Seleccione el usuario.
332 Guía del usuario de Digital Asset Manager

Gestionar usuarios, grupos y roles
3. Haga clic enMostrar>Pertenencias.
4. En la lista, seleccione Todos, Grupos, LCA (conjuntos de permisos), Flujos detrabajo, Conjuntos de alias o Documentos.
5. Haga clic en la ruta de exploración del usuario en la parte superior de la pantallapara volver a la página de lista de usuarios.
Ver o eliminar registros de cambio de repositorio inicial
Siga estas instrucciones para ver o eliminar los registros generados al cambiar elrepositorio inicial de un usuario.
Para ver o eliminar registros de cambios del repositorio inicial:
1. En la página de lista de usuarios, haga clic enMostrar>Registros de cambios delrepositorio inicial.
2. Para ver un registro, haga clic en el ID de solicitud de trabajo del trabajo.El registro contiene la siguiente información:• El nombre del usuario• El repositorio inicial antiguo y el nuevo• Los objetos actualizados por la operación de reasignación
3. Para eliminar un registro, marque la casilla de verificación situada junto al registro yhaga clic en Archivo>Eliminar.
4. Para salir de la visualización del registro, haga clic en Aceptar.
5. Para salir de la página de lista del registro, haga clic en Usuarios en el seguimientode exploración de la parte superior del panel de la derecha.
Ver registros de reasignación de usuarios
Siga estas instrucciones para ver o eliminar los registros generados al reasignar losobjetos de un usuario a otro usuario.
Para ver los registros de reasignación del usuario:
1. En la página de lista de usuarios, haga clic enMostrar>Registros de reasignación.Se mostrará la página de lista Registros de reasignación. La página de lista indica:• El ID de solicitud de trabajo• El nombre antiguo del usuario y el nuevo
Guía del usuario de Digital Asset Manager 333

Gestionar usuarios, grupos y roles
• Si el trabajo ha generado sólo un informe o ha continuado con la operación dereasignación
• Si los objetos bloqueados se han desbloqueado• Si la solicitud se ha completadoPuede ordenar en función de cada una de las columnas.
2. Para ver un registro, haga clic en el ID de solicitud de trabajo correspondiente altrabajo de cambio de nombre.Si el ID de solicitud de trabajo no es un enlace en el que se pueda hacer clic, significaque no se ha generado ningún registro del trabajo.
3. Para eliminar un registro, marque la casilla de verificación situada junto al registro yhaga clic en Archivo>Eliminar.
4. Para salir de la visualización del registro, haga clic en Aceptar.
5. Para salir de la página de lista del registro, haga clic en Usuarios en la ruta deexploración de la parte superior del panel de la derecha.
Cambiar el nombre de los informes
En esta página se muestran registros de cambio de nombre, incluidos los registros decambio de nombre de grupos y usuarios.
GruposUn grupo representa a varios usuarios del repositorio y puede contener grupos, usuarioso roles. De forma predeterminada, el propietario del grupo es el usuario que lo creó. Losgrupos pueden ser públicos o privados. De forma predeterminada, los grupos creadospor un usuario con privilegios Crear grupo son privados, mientras que los creados porun usuario con privilegios de administrador del sistema o superusuario son públicos.
Los grupos pueden ser dinámicos. Un grupo dinámico es un grupo de cualquier clasecuya lista de miembros se considera una lista de miembros potenciales. Si precisa másinformación sobre los grupos dinámicos, consulte Acerca de los grupos dinámicos,página 336.
Para crear o modificar grupos, debe disponer de privilegios de la siguiente forma:
334 Guía del usuario de Digital Asset Manager

Gestionar usuarios, grupos y roles
Tabla 28-3. Privilegios para crear o modificar grupos
Privilegio Crear Modificar Eliminar
Crear grupo Puede crear ungrupo o asignarla pertenenciaa un grupo alque pertenezcael usuario
Puede agregar oeliminar miembrosy asignar lapertenencia aun grupo al quepertenezca elusuario
Puede eliminargrupos propiedaddel usuario,incluidos los gruposen los que un gruposea propietario yel usuario sea unmiembro del grupo
Sysadmin(Administradordel sistema)
Puede crear ungrupo o asignarla pertenenciaa un grupo alque pertenezcael usuario
Puede actualizarel administradorde grupo, elpropietario omiembros de ungrupo
Puede eliminargrupos propiedaddel usuario,incluidos los gruposen los que un gruposea propietario yel usuario sea unmiembro del grupo
Superusuario Puede crear ungrupo y asignar lapertenencia a unusuario o grupodiferente
Puede actualizarel administradorde grupo, elpropietario omiembros de ungrupo
Puede eliminarcualquier grupo
Un grupo puede ser propietario de objetos del sistema y conjuntos de permisos.
El nombre que se asigne a un grupo debe estar formado por caracteres que seancompatibles con la página de códigos del SO del servidor de Content Server.
Si crea un rol como dominio, dicho rol aparecerá en la lista de grupos, pero no en lade roles.
Para ir a un determinado grupo, escriba las primeras letras del nombre de objeto en elcuadro Empieza por y haga clic en Buscar. Para ver una lista de todos los grupos queempiecen por una determinada letra, haga clic en esa letra. Para ver un número degrupos diferente del que se muestra actualmente, seleccione otro número en la listaMostrar elementos.
Para ver los miembros de un grupo, haga clic en el nombre del grupo.
En esta página, puede encontrar instrucciones para:
• Acerca de los grupos dinámicos, página 336• Localizar grupos, página 337• Ver dónde se usa un grupo, página 337
Guía del usuario de Digital Asset Manager 335

Gestionar usuarios, grupos y roles
• Crear grupos, página 338• Modificar o ver grupos, página 339• Agregar usuarios, grupos o roles a grupos, página 339• Quitar usuarios de un grupo, página 340• Eliminar grupos, página 340• Reasignar objetos propiedad de un grupo, página 340• Ver registros de reasignación de grupos, página 341• Propiedades de grupo, página 341
Acerca de los grupos dinámicos
Un grupo dinámico es un grupo de cualquier clase cuya lista de miembros se considerauna lista de miembros potenciales. Los grupos dinámicos se crean y rellenan conmiembros como ocurre con cualquier otro grupo. El que un grupo sea o no dinámicoforma parte de la definición del grupo. Se registra en el atributo is_dynamic y se puedecambiar una vez creado el grupo. En esta aplicación, is_dynamic es el campo con laetiqueta Es grupo dinámico.
Al iniciar una sesión, el que Content Server trate a un usuario de un grupo dinámicocomo un miembro real depende de dos factores:• la configuración de pertenencia predeterminada del objeto de grupo y• si la aplicación desde la que el usuario accede al repositorio solicita que el usuario
sea agregado o quitado del grupoEl atributo is_dynamic_default de un objeto de grupo determina si Content Server trata aun usuario de la lista de miembros de un grupo dinámico como un miembro del grupo ono. De forma predeterminada, la configuración del grupo hace que Content Server trateal usuario como no miembro del grupo.
Puede utilizar los grupos dinámicos para modificar la seguridad basada en roles.Por ejemplo, supongamos que define un grupo dinámico denominado AdmIngen.El comportamiento predeterminado de pertenencia es asumir que los usuarios noson miembros del grupo. El grupo tiene privilegios para cambiar la pertenencia ylos permisos. Si un usuario del grupo accede al repositorio desde una aplicaciónsegura, dicha aplicación puede emitir una llamada de sesión para agregarlo al grupo.Si el usuario accede al repositorio desde fuera del servidor de seguridad o desde unaaplicación no aprobada, no se emite ninguna llamada de sesión y Content Server notrata al usuario como un miembro del grupo. El usuario no puede ejercer los permisospara cambiar la pertenencia o los permisos del grupo. Si precisa más información sobregrupos dinámicos, consulte Content Server Administrator’s Guide (Guía del administradorde Content Server).
336 Guía del usuario de Digital Asset Manager

Gestionar usuarios, grupos y roles
Localizar grupos
Siga estas instrucciones para localizar grupos en un repositorio.
Para localizar grupos:
1. Conéctese a un repositorio.
2. Haga clic en Administración.
3. Haga clic en Administración de usuarios.
4. Haga clic en Grupos.Se mostrarán los diez primeros grupos del repositorio.
5. Para ir a un determinado grupo o a grupos que empiecen por una determinadacadena, escriba la cadena en el campo Empieza por y haga clic en Buscar.
6. Para ver más grupos, haga clic en los botones Adelante o Atrás, o bien haga clic enuna letra que corresponda a la primera letra de un grupo.
7. Para cambiar el número de grupos que se muestran, seleccione un número diferenteen la listaMostrar elementos.
Ver dónde se usa un grupo
Siga estas instrucciones para ver dónde se usa un grupo.
Para ver dónde se usa un grupo:
1. Localice el grupo apropiado.
2. Marque la casilla de verificación situada junto al nombre del grupo.
3. Haga clic enMostrar>Pertenencias.
Crear o modificar grupos
Haga clic en los siguientes enlaces para recibir instrucciones sobre:• Crear grupos, página 338• Modificar o ver grupos, página 339
Guía del usuario de Digital Asset Manager 337

Gestionar usuarios, grupos y roles
Crear grupos
Siga estas instrucciones para crear nuevos grupos.
Para crear grupos:
1. En Administración de usuarios, haga clic en Grupos.
2. Haga clic en Archivo>Nuevo>Grupo.
3. Escriba el nombre del nuevo grupo.
4. Si la función de salas de los servicios de colaboración está habilitada, seleccionela sala inicial del grupo.Si hay una sala seleccionada, el grupo se considera un grupo privado de la sala.Si precisa más información sobre el uso de salas, consulte “Trabajar con salas” eneste sistema de ayuda electrónico o en el sistema de ayuda de Webtop.
5. Escriba una dirección de correo electrónico para el grupo. Ésta es normalmente ladirección de correo electrónico del propietario del grupo.
6. Haga clic en Seleccionar propietario para seleccionar el propietario del grupo.
7. Haga clic en Seleccionar administrador para seleccionar el administrador del grupo.
8. Haga clic en Seleccionar conjunto de alias para seleccionar el conjunto de aliasdel grupo.
9. Si se está conectado al repositorio que controla una federación y el grupo debe serglobal, marque la opción El grupo es global.
10. Si lo desea, proporcione una descripción del grupo.
11. Para convertir el grupo en privado, marque la opción Es privado.
12. En repositorios de las versiones 5.3 y posteriores, indique si el grupo es un grupodinámico.Un grupo dinámico es un grupo de cualquier clase cuya lista de miembros seconsidera una lista de miembros potenciales. Si precisa más información sobre losgrupos dinámicos, consulte Acerca de los grupos dinámicos, página 336.
13. Si el grupo es dinámico, indique si los usuarios deben ser tratados como miembros(o como no miembros) de forma predeterminada.
14. Haga clic en Terminar.
338 Guía del usuario de Digital Asset Manager

Gestionar usuarios, grupos y roles
Modificar o ver grupos
Para modificar un grupo, debe ser su propietario, un superusuario o un miembro delgrupo propietario del grupo que se va a modificar, o bien estar identificado en el atributogroup_admin del grupo, bien como individuo o como miembro de un grupo especificadoen dicho atributo. Siga estas instrucciones para modificar grupos.
Para modificar o ver un grupo:
1. En Administración de usuarios, haga clic en Grupos.
2. Localice el grupo apropiado.
3. Haga clic en el botón Información.
4. Modifique los atributos del grupo, si dispone de los permisos necesarios para ello.
5. Haga clic en Aceptar.
Agregar usuarios, grupos o roles a grupos
Un grupo puede contener usuarios, otros grupos o roles. Siga estas instrucciones paraagregar usuarios, grupos o roles a un grupo.
Para agregar usuarios a un grupo:
1. En Administración de usuarios, haga clic en Grupos.
2. Para filtrar la lista, seleccione Sólo grupos, Sólo usuarios o Sólo roles en la lista.
3. Haga clic en el nombre del grupo al que desee agregar usuarios.
4. Haga clic en Archivo>Agregar miembros.
5. Para ir a un determinado usuario, grupo o rol, escriba el nombre en el cuadro detexto y haga clic en Ir.
6. Para filtrar la página, seleccioneMostrar usuarios, grupos y roles,Mostrar usuarios,Mostrar grupos,Mostrar roles oMostrar grupos y roles privados.
7. Marque las casillas de verificación situadas junto a los nombres de los usuarios,grupos o roles que vaya a agregar al grupo.
8. Haga clic en la flecha derecha.Los miembros se mueven a la parte derecha de la página.
9. Haga clic en Aceptar.
Guía del usuario de Digital Asset Manager 339

Gestionar usuarios, grupos y roles
Quitar usuarios de un grupo
Siga estas instrucciones cuando deba quitar usuarios de un grupo.
Para eliminar usuarios de un grupo:
1. En la página Administración de usuarios, haga clic en Grupos.
2. Para filtrar la lista, seleccione Sólo grupos, Sólo usuarios o Sólo roles en la lista.
3. Haga clic en el nombre del grupo del que desee eliminar usuarios.
4. Marque las casillas de verificación situadas junto a los nombres de los usuariosque vaya a eliminar del grupo.
5. Haga clic en Archivo>Quitar miembros.
Eliminar grupos
Puede eliminar un grupo si es su propietario, un superusuario, un miembro delgrupo propietario del grupo que se va a eliminar, o bien si está identificado en elatributo group_admin del grupo, ya sea como individuo o como miembro de un grupoespecificado en dicho atributo. Sin embargo, para mantener la coherencia del repositorio,no quite grupos del repositorio. En su lugar, quite todos los miembros del grupo y déjeloen el repositorio, o bien reasigne todos los objetos propiedad del grupo a otro grupo ousuario y, a continuación, elimine el grupo.
Para eliminar un grupo:
1. En la página Administración de usuarios, haga clic en Grupos.
2. Marque la casilla de verificación situada junto al nombre del grupo que vaya aeliminar.
3. Haga clic en Archivo>Eliminar.
4. Haga clic en Aceptar para confirmar que desea eliminar el grupo.
Reasignar objetos propiedad de un grupo
Siga estas instrucciones para reasignar los objetos propiedad de un grupo a otro grupo.
Para reasignar un grupo:
1. En la página Administración de usuarios, haga clic en Grupos.
340 Guía del usuario de Digital Asset Manager

Gestionar usuarios, grupos y roles
2. Marque la casilla de verificación situada junto al nombre del grupo que vaya areasignar.
3. Haga clic en Herramientas>Reasignar grupo.
4. Escriba el nombre del grupo al que se vayan a reasignar los usuarios y objetos de estegrupo, o bien haga clic en Seleccionar grupo para elegir un grupo.
5. Indique si desea que el trabajo de reasignación se ejecute la próxima vez que estéprevisto o en este momento.
6. Indique si desea desbloquear u omitir los objetos retirados.
7. Indique si desea guardar los cambios y comunicar los resultados o únicamentecomunicar los resultados.
8. Haga clic en Aceptar.
Ver registros de reasignación de grupos
Siga estas instrucciones para ver o eliminar los registros generados al reasignar losmiembros de un grupo a otro grupo.
1. En la página de lista de grupos, haga clic enMostrar>Registros de reasignación.
2. Para ver un registro, haga clic en el ID de solicitud de trabajo.Si el ID de solicitud de trabajo no es un enlace en el que se pueda hacer clic, significaque no se ha generado ningún registro del trabajo.
3. Para eliminar un registro, marque la casilla de verificación situada junto al registro yhaga clic en Archivo>Eliminar.
4. Para salir de la visualización del registro, haga clic en Aceptar.
Propiedades de grupo
En la siguiente tabla se enumeran los campos que deben completarse cuando se creeo modifique un grupo:
Tabla 28-4. Propiedades de un grupo
Etiqueta de campo Valor
Nombre El nombre del nuevo grupo delrepositorio.
Nombre para mostrar del grupo El nombre que se visualiza para el grupo.
Guía del usuario de Digital Asset Manager 341

Gestionar usuarios, grupos y roles
Etiqueta de campo Valor
Sala inicial de grupo En Collaborative Services con la funciónde salas, una sala inicial para el grupo
Clase El tipo de grupo. El valor predeterminadoes Grupo. El otro valor válido es Rol.
Utilice este atributo para que lasaplicaciones puedan distinguir entregrupos y roles. El servidor no aplica elvalor de este atributo ni define dichoatributo con otro valor que no sea el degrupo.
Si define este atributo como Rol, el grupono aparecerá en la página de lista degrupos.
Dirección de correo electrónico La dirección de correo electrónico para elnuevo grupo.
Si no se introduce ningún valor eneste campo, se utilizará de formapredeterminada el nombre del grupocomo su dirección de correo electrónico.
Propietario El nombre de un usuario del repositorioque dispone del privilegio Crear grupo yque es propietario de este grupo.
Si es un superusuario, podrá seleccionarel propietario. De lo contrario, podrádefinir este campo como un grupo del quees miembro.
Administrador Especifica un usuario o grupo, ademásde un superusuario o el propietario delgrupo, que puede modificar el grupo. Siel valor es nulo, sólo un superusuario y elpropietario del grupo podrán modificarel grupo.
Conjunto de alias El conjunto de alias predeterminado parael grupo.
El grupo es global Sólo se muestra en el repositorio quecontrola una federación.
342 Guía del usuario de Digital Asset Manager

Gestionar usuarios, grupos y roles
Etiqueta de campo Valor
Descripción Una descripción del grupo.
Grupo privado Define si el grupo es privado. Si lacasilla de verificación Es privado no estámarcada, el grupo se creará como ungrupo público.
De forma predeterminada, los gruposcreados por usuarios con privilegios deadministrador del sistema o superusuarioson públicos, mientras que los creadospor usuarios con un nivel de privilegiosinferior son privados.
Grupo dinámico Si está marcado, el grupo es un grupodinámico. Un grupo dinámico es un grupode cualquier clase en el que la pertenenciase considera una lista de miembrospotenciales. La configuración de Tratarusuarios como miembros/Tratar usuarioscomo no miembros y el comportamientode la aplicación utilizada para acceder alrepositorio determinan si el usuario serátratado o no como miembro del grupo. Siprecisa más información sobre los gruposdinámicos, consulte Acerca de los gruposdinámicos, página 336.
Tratar usuarios como miembros/Tratarusuarios como no miembros
Este campo sólo se puede definir siestá marcada la casilla de verificaciónEs grupo dinámico. Los miembrosde un grupo dinámico se consideranmiembros potenciales del grupo. Entiempo de ejecución, la configuración deeste campo determina si se considerará ono miembros a los miembros del grupo. Sila casilla Tratar usuarios como miembrosestá marcada, los usuarios se consideranmiembros del grupo dinámico. La opciónpredeterminada es Tratar usuarios comono miembros.
Guía del usuario de Digital Asset Manager 343

Gestionar usuarios, grupos y roles
RolesUn rol es un tipo de grupo que contiene un conjunto de usuarios u otros grupos que estánasignados a un rol determinado dentro del dominio de una aplicación cliente. Si precisainformación detallada sobre roles y dominios, consulte la sección relativa a los serviciosde seguridad en la guía Content Server Fundamentals (Fundamentos de Content Server).
Si crea un rol como dominio, dicho rol aparecerá en la lista de grupos, pero no en lade roles.
Para ir a un determinado rol, escriba las primeras letras del nombre de objeto en el cuadroEmpieza por y haga clic en Buscar. Para ver una lista de todos los roles que empiecenpor una determinada letra, haga clic en esa letra. Para ver un número de roles diferentedel que se muestra actualmente, seleccione otro número en la listaMostrar elementos.
En esta sección se describen los siguientes temas:
• Crear roles, página 344• Agregar usuarios, grupos o roles a roles, página 345• Modificar roles, página 346• Reasignar roles, página 346• Eliminar roles, página 347• Propiedades de rol, página 347
Crear o modificar roles
Haga clic en los siguientes enlaces para recibir instrucciones sobre:• Crear roles, página 344• Modificar roles, página 346
Crear roles
Siga estas instrucciones para crear nuevos roles.
Para crear roles:
1. En Administración de usuarios, haga clic en Roles.
2. Haga clic en Archivo>Nuevo>Rol.
3. Escriba el nombre del nuevo rol.
344 Guía del usuario de Digital Asset Manager

Gestionar usuarios, grupos y roles
4. Escriba una dirección de correo electrónico para el rol. Ésta es normalmente ladirección de correo electrónico del propietario del rol.
5. Escriba el propietario del rol.
6. Haga clic en Seleccionar conjunto de alias para seleccionar el conjunto de aliasdel rol.
7. Si lo desea, proporcione una descripción del rol.
8. Para que el rol sea privado, marque la opción Es privado.
9. Para crear el rol como dominio, marque la opción Crear rol como dominio.Si crea un rol como dominio, dicho rol aparecerá en la lista de grupos, pero no en lade roles.
10. Para guardar el rol y volver a la página Roles, haga clic en Aceptar.
Agregar usuarios, grupos o roles a roles
Siga estas instrucciones para agregar usuarios, grupos o roles a un rol.
Para agregar usuarios, grupos o roles a un rol:
1. En Administración de usuarios, haga clic en Roles.
2. Haga clic en el rol al que desee agregar usuarios.Se mostrará la página de lista, con los miembros del rol.
3. Para filtrar la lista, seleccione Sólo grupos, Sólo usuarios o Sólo roles en la lista.
4. Haga clic en Archivo>Agregar miembros.
5. Para ir a un determinado usuario, grupo o rol, escriba el nombre en el cuadro detexto y haga clic en Ir.
6. Para filtrar la página, seleccioneMostrar usuarios, grupos y roles,Mostrar usuarios,Mostrar grupos,Mostrar roles oMostrar grupos y roles privados.
7. Marque las casillas de verificación situadas junto a los nombres de los usuarios,grupos o roles que vaya a agregar al rol.
8. Haga clic en la flecha derecha.Los miembros se mueven a la parte derecha de la página.
9. Haga clic en Aceptar.
Guía del usuario de Digital Asset Manager 345

Gestionar usuarios, grupos y roles
Modificar roles
Siga estas instrucciones para modificar las propiedades de un rol existente.
Si usa Web Publisher de Documentum, puede modificar los roles de Web Publisherutilizando archivos XML para cambiar las funciones disponibles de dichos roles ysustituir o agregar roles a la aplicación de Web Publisher. Si precisa informacióndetallada sobre cómo configurar roles de Web Publisher, consulte Web DevelopmentKit Applications Configuration Guide (Guía de configuración de aplicaciones de WebDevelopment Kit).
Para modificar un rol:
1. En la página Administración de usuarios, haga clic en Roles.
2. Localice el rol apropiado.
3. Haga clic en el botón Información o enMostrar>Propiedades>Información.
4. Modifique los atributos del rol.
5. Haga clic en Aceptar.
Reasignar roles
Si pretende eliminar un rol, tal vez desee reasignar los usuarios y otros objetospertenecientes a dicho rol. Siga estas instrucciones para reasignar los usuarios y otrosobjetos.
Para reasignar un rol:
1. En la página Administración de usuarios, haga clic en Roles.
2. Marque la casilla de verificación situada junto al nombre del rol que vaya a reasignar.
3. Haga clic en Herramientas>Reasignar grupo.
4. Escriba el nombre del rol o grupo al que se vayan a reasignar los usuarios y objetosde este rol, o bien haga clic en Seleccionar grupo para elegir un grupo.
5. Indique si desea que el trabajo de reasignación se ejecute la próxima vez que estéprevisto o en este momento.
6. Indique si desea desbloquear u omitir los objetos retirados.
7. Indique si desea guardar los cambios y comunicar los resultados o únicamentecomunicar los resultados.
8. Haga clic en Aceptar.
346 Guía del usuario de Digital Asset Manager

Gestionar usuarios, grupos y roles
Eliminar roles
Los roles son un tipo de grupo. Por tanto, se recomienda que no elimine un rol. En sulugar, quite todos los miembros del rol y manténgalo en el repositorio. También puedereasignar los miembros del rol a otro rol.
Para eliminar un rol:
1. En la página Administración de usuarios, haga clic en Roles.
2. Marque la casilla de verificación situada junto al nombre del rol que vaya a eliminar.
3. Haga clic en Archivo>Eliminar.
4. Haga clic en Aceptar.
Propiedades de rol
En la siguiente tabla se enumeran los campos que deben completarse para crear omodificar un rol:
Tabla 28-5. Propiedades de un rol
Etiqueta de campo Valor
Nombre El nombre del nuevo rol del repositorio.
Clase El tipo de rol. El valor predeterminado esRol. Otro valor disponible es Grupo.
Utilice este atributo para que lasaplicaciones puedan distinguir entregrupos y roles. El servidor no aplica elvalor de este atributo ni define dichoatributo con otro valor que no sea el degrupo.
Dirección de correo electrónico La dirección de correo electrónico para elnuevo rol.
Si no se introduce ningún valor eneste campo, se utilizará de formapredeterminada el nombre del rol comosu dirección de correo electrónico.
Guía del usuario de Digital Asset Manager 347

Gestionar usuarios, grupos y roles
Etiqueta de campo Valor
Propietario El nombre de un usuario del repositorioque dispone del privilegio Crear grupo yque es propietario de este grupo.
Administrador Especifica un usuario o grupo, ademásde un superusuario o el propietario delrol, que puede modificar el rol. Si elvalor es nulo, sólo un superusuario y elpropietario del rol podrán modificar el rol.
Conjunto de alias El conjunto de alias predeterminado parael rol.
Descripción Una descripción del rol. Por ejemplo,"Nuevo comité de aprobaciones delproyecto".
Es privado Define si el rol es privado. Si esta casillade verificación no está marcada, el rol secreará como un rol público.
De forma predeterminada, los rolescreados por usuarios con privilegios deadministrador del sistema o superusuarioson públicos, mientras que los creadospor usuarios con un nivel de privilegiosinferior son privados.
348 Guía del usuario de Digital Asset Manager

Capítulo 29Managing Editorial Publishing
Digital Asset Manager provides features that are required for the Editorial Publishing Solution. Thefollowing topics describe the Editorial Publishing Solution and the portion of the solution that isincluded within Digital Asset Manager.• Editorial Publishing overview, página 349• Editorial Publishing configuration, página 353• Working with publications, página 375
Editorial Publishing overviewThe Editorial Publication functionality provided within Digital Asset Manager is a keycomponent of the entire Editorial Publishing Solution. Digital Asset Manager providesthe interface that is required to configure and administer the workflows that are usedwith the Editorial Publishing Solution. An editorial workflow is the process by whichorganizations produce content for publications such as books and magazines.
The publishing process may start with the content contributors (for example,photographers, researchers, authors). The contributed content, once inside the repository,may enter an editorial workflow by being included in an issue of a publication.
The editorial workflow is parallel and iterative, involving a number of key users such asphoto editors, layout editors, copy editors, proof readers, art directors, and managingeditors. Each role is responsible for working with certain types of content in certainphases of the workflow. Ultimately, the workflow finishes with a finished publicationthat is ready to be delivered to a printer.
The full Editorial Publishing Solution requires a number of EMC|Documentum andthird party products. For example, Documentum Content Services for WoodWing isrequired, which integrates with WoodWing Smart Connection product.
The Editorial Publishing Solution is explained further in the following topics:• Smart Connection palettes, página 350
Guía del usuario de Digital Asset Manager 349

Managing Editorial Publishing
• The Publications Cabinet view, página 350• The Publishing Elements node, página 351• The Inbox, página 351• Editorial publishing configuration, página 351• Editorial workflow roles, página 352• Required permissions and security, página 352
Smart Connection palettes
With the full Editorial Publishing Solution, users of Adobe InDesign and InCopyhave access to configured Documentum repositories through the Smart Connectionpalettes. Smart Connection includes the ability to browse publishing elements, searchfor content based on metadata, view your inbox, and to move the content through theEditorial Publishing workflow. Please refer to the Smart Connection Enterprise User Guide,included in your installation of WoodWing Smart Connection, for more details on SmartConnection functionality.
The Publications Cabinet view
The content that comprises a publication is stored in a Publications cabinet withinthe Documentum repository. You can browse this cabinet in the same manner as anyother cabinet in the repository. The cabinet is organized in a hierarchy that matchesthe Publication, Issue/Edition, and Section/Chapter organization of your publications.Content and folders in the Publications cabinet may be linked to other locations in therepository as you desire.
Figura 29-1. Expanded Publications cabinet
350 Guía del usuario de Digital Asset Manager

Managing Editorial Publishing
The Publishing Elements node
A special node called Publishing Elements is provided in Digital Asset Manager.This node allows you to quickly query the content belonging to certain publications.The Publishing Elements node can be expanded to show each publication in therepository. In turn, each publication can be expanded to show the issues/editions andthe sections/chapters included within. Clicking one of these nodes displays all of thecontent that is associated with the specified publication, issue, or section.
Figura 29-2. Expanded Publishing Elements node
The Inbox
The Digital Asset Manager Inbox is used to deliver tasks to users. As content movesthrough the Editorial Publishing workflow, a user is routed the tasks that they need toperform on the publication. Refer to ¿Qué es la bandeja de entrada?, página 20 andCapítulo 21, Enviar flujos de trabajo y realizar tareas for more information on the Inboxand its role in workflow tasks.
Editorial publishing configuration
Users with System Administrator client permissions can access the Administration nodein Digital Asset Manager. This node provides access to user and group maintenance, aswell as configuration information for the publications in the repository.
Guía del usuario de Digital Asset Manager 351

Managing Editorial Publishing
Editorial workflow roles
The types of users involved in an editorial workflow may vary across your organization.The following are some examples of roles involved in the editorial workflow.
• Administrators— Responsible for system administration and configuring editorialpublications and workflows. Duties include creating workgroups, new publications,and defining workflows. These users will typically use Digital Asset Manager.
• Layout Editors— Responsible for the design of a publication and is a heavy userof Adobe InDesign. Duties include creating the overall design of the publication(for example, colors, fonts, images, look and feel), finding and placing images onthe layout, communicating with copy editors, and participating in the reviewprocess. These users will typically use Adobe InDesign and the WoodWing SmartConnection palatte.
• Copy Editors — Responsible for the textual content of a publication. Dutiesinclude writing and submitting articles as well as editing submissions from others,communicating with layout editors, and participating in the review process. Theseusers will typically use Adobe InCopy (with the WoodWing Smart Connectionpalatte) and other editing tools such as Microsoft Word. Microsoft Word users canalso use Documentum File Share Services to edit articles in the repository.
• Image Editors— Responsible for the creation and modification of graphical imagecontent. These users will typically use Adobe Photoshop and Illustrator for creatingand modifying images. These users can use Documentum File Share Services to linkto the repository and Digital Asset Manager to manage their images.
• Managing Editors— Responsible for managing and tracking a publication (forexample, a book or an issue of a magazine). Duties include creating an issue tostart the editorial workflow, assigning tasks (for example, articles and layouts),tracking progress and status, and participating in the review process. These userswill typically use Digital Asset Manager.
Required permissions and security
Digital Asset Manager requires an increased level of permission for users to accessEditorial Publishing Administration. To ensure that users who must administer aPublication has the correct access, they must have the following user fields set:• “Privileges” set to “System Administrator”• “Client Capability” set to “System Administrator”The following table summarizes the security permissions that are needed for eachEditorial Publishing feature:
352 Guía del usuario de Digital Asset Manager

Managing Editorial Publishing
Tabla 29-1. Required Editorial Publishing security by feature
Function Required Security
Access to Administration node The user must have a Client Capability of’System Administrator’.
Create/Modify a Workflow Template The user must have a Client Capability of’System Administrator’ and a minimumof Write permission on the WorkflowTemplate.
Create/Modify an Object Type The user must have a Client Capability of’SuperUser’ and the privilege of ’CreateType’.
Create/Modify a Workflow State The user must have a Client Capability of’System Administrator’.
Create/Delete Performer Types The user must have a Client Capability of’System Administrator’.
Assign Users or Groups to PerformerTypes
The user’s “Privileges” field must containone of the following:• include the “Create Group” privilege• set to “System Administrator”, or• set to “Superuser”
Create/Modify a Publication Template The user must have a Client Capability of’System Administrator’ and Write accessto the “Publications” cabinet.
Create/Modify a Section Template The user must have a Client Capability of’System Administrator’ and Write accessto the Publication.
Editorial Publishing configurationEditorial Publishing configuration is accessed by expanding the Administration node inDigital Asset Manager.
Guía del usuario de Digital Asset Manager 353

Managing Editorial Publishing
Figura 29-3. Expanded Administration node in Digital Asset Manager with Editorial Publishing
From here, select the Publishing Manager node to access the following repository-wideconfiguration settings:• States: common definitions of workflow states (for example, milestones) and default
attributes for those states• Workflow Templates: common definitions for workflows. This includes the activities
that take place, who performs them, and the sequence in which they occur.• Object Types: metadata definitions• Performer Types: common definitions of roles that are performed within the
workgroupsIn addition to the repository-wide settings in the Publishing Manager node, thePublications folder contains the configuration for each publication in the repository. Aswell, the System Default Settings node provides access to the default configuration thateach Publication inherits.
The following sections explain each node used for Editorial Publishing configuration:• System, publication and section level configuration, página 355• Object Types, página 364• Workflow States, página 366• Workflow Templates, página 368• Performer Types, página 374
354 Guía del usuario de Digital Asset Manager

Managing Editorial Publishing
System, publication and section level configuration
The Editorial Publishing configuration screens are accessed in three ways:• Selecting the System Default Settings node, to access system-wide default settings• Selecting the publication name under the Publishing Manager>Publications folder,
to access publication-wide settings• Selecting the section or issue name under the Publishing
Manager>Publications>Sections or Issues folder, to access section or issue settingsThe following sections explain each component of configuration at the system,publication, or section level:• System level configuration, página 355• Publication level configuration, página 356• Section level configuration, página 357• Configuring Element Types, página 358• Configuring Metadata Visibility, página 359• Configuring Workflows, página 361• Configuring Performer Types, página 362• Configuring Templates, página 363
System level configuration
System level configuration is accessed by selecting the System Default Settings node inAdministration>Publishing Manager. The System Configuration screen has 5 views,which are toggled using a drop-down field:• Element Types: identifies which system-defined Object Types to use for different
types of publishing elements• Metadata Visibility: determines which metadata fields are to be displayed at various
stages of the process• Workflows: selects which system-defined Workflow Templates should be used for
publishing elements• Performer Types: identifies which users or groups of users will perform each role
in the workgroup• Templates: selects which repository objects to use as templates for new publishing
elements
Guía del usuario de Digital Asset Manager 355

Managing Editorial Publishing
Figura 29-4. System Configuration screen
Publication level configuration
Publication configuration is managed through the Publications folder inAdministration>PublishingManager. Clicking a publication’s node in the tree hierarchydisplays the Publication Configuration screen. The Publication Configuration screenhas 5 views, which are toggled using a drop-down field:• Element Types: identifies which publication-defined Object Types to use for different
types of publishing elements• Metadata Visibility: determines which metadata fields are to be displayed at various
stages of the process• Workflows: selects which publication-defined Workflow Templates should be used
for publishing elements• Performer Types: identifies which users or groups of users will perform each role
in the workgroup• Templates: selects which repository objects to use as templates for new publishing
elementsPublications inherit their configuration settings from the System Configuration level bydefault. However, at the publication level, any of the settings can be overridden fora particular publication. The system indicates which settings are inherited from theSystem Configuration level by reporting “(system default)” beside the setting.
356 Guía del usuario de Digital Asset Manager

Managing Editorial Publishing
Figura 29-5. Publication Configuration screen
Section level configuration
Publication sections are managed by folders under each publication inAdministration>Publishing Manager>Publications. Clicking a section of a publicationdisplays the Section Configuration screen. The Section Configuration screen has 4views, which are toggled using a drop-down field:• Element Types: identifies which section or issue-defined Object Types to use for
different types of publishing elements• Workflows: selects which section or issue-defined Workflow Templates should be
used for publishing elements• Performer Types: identifies which users or groups of users will perform each role
in the workgroup• Templates: selects which repository objects to use as templates for new publishing
elementsThe settings on these screens are inherited from the Publication level by default.However, at the section level, any of the settings can be overridden for a particularsection. The system indicates which settings are inherited from the PublicationConfiguration level by reporting “(publication default)” beside the setting.
Guía del usuario de Digital Asset Manager 357

Managing Editorial Publishing
Figura 29-6. Section Configuration screen
Configuring Element Types
The Element Types view is available on the System Configuration, PublicationConfiguration, and Section Configuration screens. It identifies which system-definedObject Types are to be used for different types of publishing elements. EditorialPublishing has five pre-defined element types:• Articles• Layouts• Images• Article Templates• Layout Templates
Figura 29-7. Element Types view
358 Guía del usuario de Digital Asset Manager

Managing Editorial Publishing
When you create a new element, the system automatically uses the object typeappropriate for that element type.
For example, in the Sports section of a magazine, the editorial team may want to trackcertain article metadata, such as Sport, Teams, and Venue. The operations managerwould first create an Object Type called “SportsArticle” that has the appropriatemetadata fields (Sport, Team, and Venue). Then the operations manager would assignthe SportsArticle object type to the Article element type for the Sports section.
Precaución: After configuring the Element Types view, it may be necessary to configurethe Metadata Visibility view. Selecting different Object Types for the elements willchange the metadata fields that are available in the Metadata Visibility view.
To select an Object Type for a particular element type:
1. In a Configuration screen, select Element Types from the drop-down.
2. Select the checkbox for the element type (for example, Article) and click Edit.
3. Choose one of the existing Object Types.
4. Click OK.
To remove an Object Type selection and return the setting to the default value:
1. In a Configuration screen, select Element Types from the drop-down.
2. Select the checkbox for the element type (for example, Article) and click Use Default.The default object types are restored for the element type.
Configuring Metadata Visibility
TheMetadata Visibility view is available on the System Configuration and PublicationConfiguration screens. It determines which metadata fields are to be displayed onvarious dialogs within Adobe InDesign and InCopy.
Metadata Visibility should be configured after the Element Types view has beenconfigured, because selecting different Object Types for the elements will change themetadata fields that are available in the Metadata Visibility view.
Guía del usuario de Digital Asset Manager 359

Managing Editorial Publishing
Figura 29-8. Metadata Visibility view
To configure Metadata Visibility, for each element type:
1. In the System Configuration or a Publication Configuration screen, selectMetadataVisibility from the drop-down menu.
2. Select the Element Type in the drop-down menu (for example, Article).
3. Select a WoodWing Dialog from those available (for example, Create) and click Edit.The Edit Metadata screen is displayed, which lists all of the available metadatafields for that dialog.
4. For each metadata attribute that you would like to modify, select the attribute andclick Edit.The Edit Attribute screen appears.
5. Choose the settings that you desire for the attribute on the WoodWing dialog:
a. Visible – setting this value causes the attribute to be displayed on the dialog.
b. Editable – setting this value allows the users to edit the field in the dialog.
c. Mandatory – setting this field requires a value to be provided before the dialogcan be closed.
Click OK to save the changes to the attribute visibility.
6. When you are finished, clickOK to save the changes for all metadata fields displayedfor the dialog.A list of visible attributes appears next to the selected WoodWing Dialog.
To restore the default metadata visibility, for each element type:
1. In the System Configuration or a Publication Configuration screen, selectMetadataVisibility from the drop-down menu.
360 Guía del usuario de Digital Asset Manager

Managing Editorial Publishing
2. Select the Element Type in the drop-down menu (for example, Article) and clickUse Default.The default values are restored to the Element Type.
Configuring Workflows
The Workflows view is available on the System Configuration, PublicationConfiguration, and Section Configuration screens. Use theWorkflows view to selectwhich system-defined Workflow Templates should be used for publishing elements.
Figura 29-9. Workflows view
To assign Workflow Templates to an element type:
1. In a Configuration screen, selectWorkflows from the drop-down.
2. Select an Element Type from the drop-down list.
3. Select the checkbox for the element type (for example, Article) and click Edit.The Edit Workflow Mapping screen appears.
4. Pick one of the existing Workflow Templates from theWorkflow drop-down menu.The table is populated with summary information about the workflow.
5. If desired, modify any of theWorkflow Template or State defaults:
a. Select the State you wish to modify and click Edit.Details about the state appear.
b. Edit the color to be used for that state in that particular workflow andpublication/section context, by clicking the color chooser.
c. Select the Produce PDF checkbox if you wish a PDF of the layout to be createdwhenever the content enters this state.
Guía del usuario de Digital Asset Manager 361

Managing Editorial Publishing
d. To modify the permissions that different members of the workgroup will have:
i. Select the Performer Type and click Edit.
ii. Choose the desired permission from the drop-down list.
iii. Click OK to return to the previous screen.
e. Click OK to save the state details and return to the previous screen.
6. Click OK to save your workflow settings and close the Edit Workflow Mappingscreen.
To remove a workflow mapping selection and return the setting to the default value:
1. In a Configuration screen, selectWorkflows from the drop-down.
2. Select the checkbox for the element type (for example, Article) and click Use Default.The default workflows are restored for the element type.
Configuring Performer Types
Performer Types are templates that identify which users or groups of users will performeach role within an editorial workflow.
The Performer Types view is available on the System Configuration, PublicationConfiguration, and Section Configuration screens.
Figura 29-10. Performer Types view
To assign performer types:
1. In a Configuration screen, select Performer Types from the drop-down.
362 Guía del usuario de Digital Asset Manager

Managing Editorial Publishing
2. Select the checkbox for a Performer Type.
3. Click Edit.The Edit Performer Type screen appears.
4. Click Edit Performers to select the performers (user or groups of users) you want tobelong to this performer type.The Edit User or Group screen appears.
a. Navigate through the available users and groups, select the checkboxes for anyusers or groups and click the arrow to move the users and/or groups to theright panel.The selected users and group are added to the list of selected performers.
b. When you have selected all the users and groups to add to the performer type,click OK.
5. If you want all the users and groups in this performer type to have the ability torevert a workflow state, select the checkbox for Revert State Privilege.
6. Click OK to save your performer type assignments and close the Edit PerformerType screen.
To use default performer types:
1. In a Configuration screen, select Performer Types from the drop-down.
2. Select the checkbox for a Performer Type.
3. Click Use Default.The selected Performer Type reverts to the default performers.
Configuring Templates
Publishing templates are repository objects that can be used for new publishingelements. You can associate a template (standard document file) for each element type(for example, Article, Layout, and Image). These templates are used each time a newelement is created.
The Templates view is available on the System Configuration, PublicationConfiguration, and Section Configuration screens.
Guía del usuario de Digital Asset Manager 363

Managing Editorial Publishing
Figura 29-11. Templates view
For more information on templates, see Capítulo 25, Crear plantillas de documentos.
To configure templates for each element type:
1. In the System Configuration, Publication Configuration, or Section Configurationscreen, select Templates from the drop-down menu.
2. Select the checkbox for an Element Type (for example, Article) and click Edit.The Choose Document screen appears.
3. In the Choose Document screen, select a repository object to use as a template forthe element type.
4. When you are finished, click OK to save the changes.
Object Types
Each piece of content that is stored within Documentum is of a certain object type. Objecttypes are used to declare what set of metadata can be applied to different content objects.
For publications, the default object type for all content in a publication is called“eps_element”. This object type declares certain metadata fields for publishing elements,such as:• publication• section• element typeAt your discretion, you can add metadata fields to the basic definition of an“eps_element”. Or, you can create specialized object types that are based on eps_element.
For example, you could define an object type called “sports_article” that adds additionalmetadata fields such as:
364 Guía del usuario de Digital Asset Manager

Managing Editorial Publishing
• sport• teams• venue• game dateOnce defined, the sports_article object type can be used as the default object type forarticles in the sports section of a publication. Object types are defined at the system-widelevel, but how object types are used in particular publications and sections is definedin the Element Types screen that is accessible through the System Default Settingsnode or the Publications folder. See Configuring Element Types, página 358 for moreinformation about selecting an object type for element types at the system, publication,section, or issue level.
Creating Object Types
The following procedure allows you to create new object types that can be used forpublications.
To create an object type for use in publications:
1. In the Classic view’s left pane, click the Administration node to expand it.
2. Click the Publishing Manager node to expand it.
3. Click Object Types.The Object Types screen appears.
4. Click Add.The Add new Object Type screen appears.
5. Enter required fields:• Name: Enter the name of the new Object Type.
Precaución: Do not use spaces in the Object Type name.
• Supertype: Choose an existing type from which you want to add new metadatafields. The new type that you create will have all of the existing metadata fieldsof the supertype, plus any new fields that you choose to add.
• Label: Enter the name of the object type as you want to see it displayed.6. Click OK to save the new type definition.
Guía del usuario de Digital Asset Manager 365

Managing Editorial Publishing
Editing Object Types
The following procedure allows you to edit the object types that can be used forpublications.
To edit the Object Types used in publications:
1. In the Classic view’s left pane, click the Administration node to expand it.
2. Click the Publishing Manager node to expand it.
3. Click Object Types.The Object Types screen appears.
4. Select an existing object type that you want to modify and click Edit.The Edit object type screen appears.
5. To add a new metadata field:
a. Click Add.The Add Attribute screen appears.
b. Enter the required information and click OK.
Workflow States
When a publication has entered a workflow, it will exist in a “state” during each stage.At each stage, a different group of users or groups are assigned a task for the publication.Typical states may be “Ready for Review”, “Copy Fit”, or “Placed”. For example, ifan article element has entered the “First Draft” state, it will usually be assigned to anAuthor to complete the first draft of the article. When the author has finished the firstdraft, the article can then proceed on to the next state, a “First Review” state, where itmay be reviewed by a copy editor.
States are defined at the System level so they can be referenced in workflow templates.These system defaults can be overridden at the publication level.
Each state may be assigned a different color to easily identify the current state of eachelement of a publication. As well, you may choose to produce a PDF rendition of anelement during each state. This may be helpful when an element enters a review stageand the reviewer may not have the native application used to create the element (forexample, Adobe InDesign).
When creating a workflow state for use in Editorial Publishing, you may define thedefault access permissions for content in a state.
366 Guía del usuario de Digital Asset Manager

Managing Editorial Publishing
Selecting Show Permissions displays the permissions table for content in the state. Thepermissions table defines the level of access that should be granted to users (based ontheir performer type) for content when in this state.
When selecting the appropriate permission level for each performer type, if you wantthe system to retain any existing permissions for a performer when it enters the newstate, choose “Default” as the permission in the permissions table. When “Default” isselected, the existing access permissions for the user will be kept as the content movesinto the new state.
Sugerencia: It is good practice to plan out your workflows and states before you enterthem into the system.
Creating a workflow state
The following procedure details how to create a workflow state for use in EditorialPublishing.
To create a workflow state:
1. In the Classic view’s left pane, click the Administration node to expand it.
2. Click the Publishing Manager node to expand it.
3. Click States.The States screen appears.
4. Click Add.The Create State screen appears.
5. Enter the requested information:
a. State: Enter a name for the state.
b. Color: The default color to use when displaying content in that state.
c. Assigned performer permissions: Select a user permission. For content in thisstate, the system guarantees that the assigned performer of an activity hasat least this permission level.
d. Produce PDF: Select whether a PDF rendition of the content should be createdwhen the content enters this state.
e. Click show permissions.The permissions table for content in this state appears.Select the appropriate permission level for each performer type.
6. Click OK to close the Create State screen.
Guía del usuario de Digital Asset Manager 367

Managing Editorial Publishing
Editing an Existing State
To edit a workflow state:
1. In the Classic view’s left pane, click the Administration node to expand it.
2. Click the Publishing Manager node to expand it.
3. Click States.The States screen appears.
4. Select a workflow state and click Edit.The Edit State dialog appears.
5. Edit the required information for the state:
a. State: Edit the state name.
b. Color: The default color to use when displaying content in that state.
c. Assigned performer permissions: Select a user permission. For content in thisstate, the system guarantees that the assigned performer of an activity hasat least this permission level.
d. Produce PDF: Select whether a PDF rendition of the content should be createdwhen the content enters this state.
e. Click show permissions.The permissions table for content in this state appears.Select the appropriate permission level for each performer type.
6. Click OK to close the Edit State screen.
Workflow Templates
Workflow templates are used to define the sequence of activities through which contentmoves, and the persons that perform each of the activities. Workflow templates aredefined at the System level and can be reused across multiple publications. Workflowtemplates are reusable across many publications since they identify activity performersusing Performer Types rather than by naming specific users.
In Digital Asset Manager, workflow templates can be defined in two ways; using thebuilt-in workflow template editor, or by using Documentum Business Process Manager.
The built-in workflow template editor can be used to create simple, linear workflowtemplates. On the other hand, Business Process Manager can create workflow templatesthat use advanced features such as parallel activities, conditional branches, automaticworkflow activities, or that use the capabilities of Business Process Services.
368 Guía del usuario de Digital Asset Manager

Managing Editorial Publishing
Creating a workflow template for Editorial Publishing using thebuilt-in workflow template editor
The built-in workflow template editor references System-level Performer Types andStates. You must define the Performer Types and States to be used in the workflowtemplate before you define the workflow template.
To create a workflow template using the built-in editor:
1. In the Classic view’s left pane, click the Administration node to expand it.
2. Click the Publishing Manager node to expand it.
3. ClickWorkflow Templates.
4. Click Add.The Create Workflow Template screen appears.
5. Enter the required information:
a. Enter the name of the workflow.
b. Select a workflow state.
c. Select a performer type.
d. Click Add.
e. Repeat for all states you want to add to the workflow template.
f. Click OK.The Create Workflow Template screen closes.
6. The new workflow template appears in the list of workflow templates.
Creating a workflow template for Editorial Publishing usingBusiness Process Manager
Advanced workflow templates can be created using Documentum’s Business ProcessManager (BPM).
For detailed instructions on creating workflow templates see the Business ProcessManager help.
The following example for shows a simple a workflow template for Editorial Publishingthat has three states (activities).
Guía del usuario de Digital Asset Manager 369

Managing Editorial Publishing
Figura 29-12. Example of a workflow template with three states
The Draft state is assigned to the “Author” performer from the EPS_DocApp Alias set.This state has a straight link to the Review state and a revert link to the Approve state.
The Review state is assigned to the “Reviewer” performer from EPS_DocApp Alias set.This state has a straight link to the Approve state and a revert link to the Draft state.
The Approve state is assigned to the “Approver” performer from the EPS_DocApp Aliasset. This state has two revert links; one to the Review state and one to the Draft state.
The following procedure details how to produce this workflow template for EditorialPublishing using the Business Process Manager tool.
Nota: The automatic activity used in all Editorial Publishing workflow templates isa custom Automatic activity named “customActivity”. The EPS configurator installsthis activity under the \System\EPS Folder on a particular repository. This customautomatic activity should be used for creating the Draft, Review, and Approve states.
To create a workflow template using Business Process Manager:
1. Create StartupActivity: The first state in the workflow template must be a manualactivity called ‘startupActivity’.
2. Create EndActivity: The last state in the workflow template must be an automaticactivity called ‘EndActivity’.
3. Create Draft state: For each generic state, such as Draft, the workflow template willhave two activities: one automatic activity named “autoDraft” and one manualactivity named “Draft”.
4. Create Review state: For Review state, you will have one automatic activity named“autoReview” and one manual activity named “Review”.
5. Create Approve state: For Approve state, you will have one automatic activitynamed “autoApprove” and one manual activity named “Approve”.At this stage, the workflow template will appear as follows:
370 Guía del usuario de Digital Asset Manager

Managing Editorial Publishing
6. With the flow lines included that connect Initiate to startupActivity, startupActivityto autoDraft, autoDraft to Draft, Draft to autoReview, autoReview to Review,Review to autoApprove, autoApprove to Approve, Approve to EndActivity, andEndActivity to End, the workflow template will appear as follows:
7. In Digital Asset Manager with Editorial Publishing, a user is allowed to go toany state (activity) from a particular activity. To handle this functionality, theworkflow templates provide revert flow paths. With the revert flow lines includedconnecting StartupActivity to autoReview, StartupActivity to autoApprove, Draftto autoApprove, Review to autoDraft, Approve to autoDraft, and Approve toautoReview, the workflow template appears as follows:
Guía del usuario de Digital Asset Manager 371

Managing Editorial Publishing
8. Using Activity Inspector, edit the StartupActivity:
a. In the Performer tab, select the “Initiator” alias as a manual performer.
b. In the Transition tab:
i. Select the Let the performer select the next activity option.
ii. Select one activity.
iii. For the option “if both reject and forward activities are selected”, chooseStart all selected activities.
9. Using Activity Inspector, edit the autoActivities: autoDraft, autoReview,autoApprove and EndActivity:
a. Select EPSWorkflowMethod for “Execute this method automatically”.
b. Select No for “Save execution results”.
c. Select Continue Execution for if method fails options.
10. Using Activity Inspector, edit the manual activities: Draft, Review and Approve:
a. In the Performer tab, select the Performer. These activities should be manuallyset for the correct alias in an EPS_DocApp aliasSet. For example, if you wantto assign the Author alias in EPS_DocApp alias set:
i. Click Select Performer.
372 Guía del usuario de Digital Asset Manager

Managing Editorial Publishing
The Select Performer dialog appears.
ii. For the Select Performer(s) option, select Single user from group.
iii. For the Define Performer(s) option, select Define performer alias and clickNext.
iv. For the Choose an alias set option, select the specific alias set EPS_DocAppand then click Next.
v. For the performer alias, select the alias you want to assign to this state andclick Finish
b. In the Transition tab:
i. Select the Let the performer select the next activity option.
ii. Select one activity.
iii. For the option “if both reject and forward activities are selected”, chooseStart all selected activities.
11. Select Packages:
a. Right click on any flow and select Process properties.
b. Select the Packages tab.
c. Click Add.
d. Choose Document Type (dmc_eps_element).
e. Select version CURRENT.The Packages tab should now appear as follows:
Guía del usuario de Digital Asset Manager 373

Managing Editorial Publishing
12. Save the workflow template in the \System\EPS folder. Uncheck the create folderoption.
13. Validate the workflow template.
14. Click Install. Your workflow template should be ready to use in Digital AssetManager for Editorial Publishing.
Performer Types
The Performer Types node allows you to create a list of performer type names thatyou can use when assigning performer type templates to the system, a publication, ora section. A performer types template identifies which users or groups of users willperform each role within an editorial workflow.
A list of all performer types for the system is displayed when you selectAdministration>Publishing Manager>Performer Types.
374 Guía del usuario de Digital Asset Manager

Managing Editorial Publishing
Creating a performer type
The following procedure details how to create a new performer type for use
To add a new performer type:
1. In the Classic view’s left pane, click the Administration node to expand it.
2. Click the Publishing Manager node to expand it.
3. Click Performer Types.
4. Click Add.The Create Workflow Template screen appears.
5. Click Add.The Create Performer Type screen appears.
6. Enter a name for the new performer type, for example, “Author”.
7. Click OK to save your new performer type and close the Create Performer Typescreen.
Working with publicationsAfter configuring all of the Editorial Publishing components, you can then begin tocreate publications.
The following sections detail how to create and manage a publication:• Creating a publication, página 375• Creating a section in a publication, página 377• Creating an issue of a publication, página 378• Adding an element to a publication issue, página 378• Deleting a publication, issue, or section, página 379
Creating a publication
To create a publication really means to create a publication template. The templateincludes all the information necessary to create an instance of the publication, which istypically a book or an issue. The publication template includes information about:• sections within the publication• which workflow templates should be used
Guía del usuario de Digital Asset Manager 375

Managing Editorial Publishing
• which users comprise the publication workgroup• permissions that users should have during the workflow process• article and layout templates that should be used• which object types (and therefore metadata) should be used to track contentTo create a publication:
1. In the Classic view’s left pane, click the Administration node to expand it.
2. Click the Publishing Manager node to expand it.
3. Click the Publications folder node.A list of publications is displayed in the right panel.
4. Select File>New>Publication from the menu.The New Publication: Create screen appears.
5. Enter the name of the publication and click Next.
6. Enter additional publication information on the Info tab and click Next.
Sugerencia: You may enter the sections for a publication on the Info tab. Expand thepublication attributes by selecting Show all properties. Scroll down to the Sectionnames attribute and click Edit. Enter the section names as desired and click OK toreturn to theNew Publication: Create screen. See Creating a section in a publication,página 377 for more information on creating sections.
7. On the Permissions tab, set the permissions that other users should have for thepublication. See ¿Qué es un conjunto de permisos?, página 21 for more informationon permissions. A Publication must be readable by every user that must work on thepublication. Any user that will need to create a section in the publication, or thatneeds to configure the publication, will require write access.
Sugerencia: By default, sections inherit the same permissions as the publication.Most contributors will require write permission on the sections, so it is convenient toset all necessary users with write permission on the publication when the publicationis created.
If you desire, you can change the publication permissions at a later time bynavigating to the Publications cabinet, finding the folder for the publication, andchanging the permissions as you would on a normal folder.
Sugerencia: Only give access to users that truly need it. Having access to too manypublications can adversely affect an end-user’s performance when working withinAdobe InCopy and InDesign.
8. Click Finish.
376 Guía del usuario de Digital Asset Manager

Managing Editorial Publishing
The publication appears in the Publications folder.
9. Configure the publication’s settings by clicking on the name of the new publicationin the hierarchy tree. See System, publication and section level configuration, página355 for more information.
10. After the publication folder has been created in the Publications cabinet, navigateto the cabinet and set the security on the publication folder that you desire. Anycontributor to the publication will require Write permission on the publication’ssection folders.
Creating a section in a publication
Creating sections for a publication means that you are creating the sections that willappear in every issue of that publication.
To create a section in a publication:
1. In the Classic view’s left pane, click the Administration node to expand it.
2. Click the Publishing Manager node to expand it.
3. Click the Publications folder node.A list of publications is displayed in the right panel.
4. Expand a publication to view its Sections and Issues folders.
5. Click the Sections folder.
6. Click Add/Remove.The Edit Sections screen appears.
7. Enter a name for a section and click Add.The section is added to the list of Sections in the right panel.
8. Enter additional sections as required. When you have entered all of your sections,click OK.The Edit Sections screen closes and the new sections appear in the Sections folderfor the publication.
9. Configure the settings for each section by clicking on the name of the new section.See System, publication and section level configuration, página 355 for moreinformation on configuring settings for a section.
Guía del usuario de Digital Asset Manager 377

Managing Editorial Publishing
Creating an issue of a publication
Creating an issue of a publication allows you to begin the process of putting an issuethrough an editorial workflow. For example, an issue can be a specific edition of a book,or an issue of a magazine.
To create an issue of a publication:
1. In the Classic view’s left pane, click the Administration node to expand it.
2. Click the Publishing Manager node to expand it.
3. Click the Publications folder node.A list of publications is displayed in the right panel.
4. Expand a publication to view its Sections and Issues folders.
5. Click the Issues folder.
6. Select File>New>Issue from the menu or click the Create New Issue link.The New Issue: Create screen appears.
7. Enter the name of the issue (for example, the publication date for the issue, or aspecial edition of the publication) and click Next.
8. Enter additional publication information on the Info tab and click Next.
Sugerencia: Expand the issue attributes by selecting Show all properties.
9. On the Permissions tab, set the permissions that other users should have for theissue. See ¿Qué es un conjunto de permisos?, página 21 for more information onpermissions. An issue must be readable by every user that must work on it.
10. Click Finish.The issue appears in the Issues folder for the publication.
Adding an element to a publication issue
After you have created an issue for a publication, you can add elements to that issue.
To add an element to a publication issue:
1. In the Classic view’s left pane, click the Publishing Elements node to expand it.
2. Expand a publication to view its issues.
3. Expand an issue to view its sections.The section’s current elements are displayed on the right.
378 Guía del usuario de Digital Asset Manager

Managing Editorial Publishing
4. Select File>New>Element from the menu.The Create Publication Element screen appears.
5. Enter the name of the new element.
6. Select Element Type from the drop-down list.
7. Click OK.The Create Publication Element screen closes and the list of elements is updatedwith the new element.
Deleting a publication, issue, or section
If you wish to delete a publication, publication issue, or section of an issue that has beencreated using your publication configurations, you may do so.
Precaución: Deleting a publication, issue, or section may delete all content (elements)associated with the publication, issue, or section. If you do not want to delete thecontents of a publication, issue, or section, ensure you select Delete only the SelectedFolder when deleting the publication, issue, or section.
To delete a publication, issue, or section:
1. Expand the Publications cabinet to see a list of all publications, issues, and sections.Select the publication, issue, or section you wish to delete.
2. Select File>Delete.
3. If you wish to delete all the content associated with the publication, issue, or section,select Delete the Selected Folder and All Sub Folders and Objects.
4. If you wish to delete the publication, issue, or section configuration only, and leavethe content alone, select Delete only the Selected Folder.
5. Press OK.
Guía del usuario de Digital Asset Manager 379

Managing Editorial Publishing
380 Guía del usuario de Digital Asset Manager

Apéndice A
Iconos
En este apartado se muestran los iconos disponibles en Digital Asset Manager:• Iconos comunes en aplicaciones WDK, página 381• Iconos específicos de Digital Asset Manager, página 383
Iconos comunes en aplicaciones WDKLos siguientes iconos son de uso frecuente en las aplicaciones Web de Documentum.
Acceso a la Ayuda:
•Archivadores y archivos:
• : un repositorio.
• : un archivador.• : el archivador inicial.• : una carpeta.
• : muestra las propiedades de un elemento al hacer clic.
• : retira los archivos seleccionados al hacer clic.• : edita los archivos seleccionados al hacer clic. Si el archivo no está retirado y hace
clic en este icono, también se retira el archivo.• : registra los archivos seleccionados al hacer clic.
• : cancela la retirada de los archivos seleccionados al hacer clic.• : agrega los archivos seleccionados al portapapeles al hacer clic.
• : indica que el objeto está retirado y que el propietario del bloqueo es el usuario.
• : indica que el objeto está retirado y que el propietario del bloqueo es otro usuario.
Guía del usuario de Digital Asset Manager 381

Iconos
• : si arrastra este icono hasta el equipo local, se creará un enlace al elemento delrepositorio.
Listas de selección:
• : al hacer clic, se agrega un elemento.• : al hacer clic, se quita un elemento.
• : al hacer clic en este icono podrá editar un elemento.Categorías y taxonomías:
• : una taxonomía.• : una categoría.Copias y transformaciones:
• : muestra las copias de archivo adiciones al hacer clic. (Este icono no aparecerá sila única copia existente de un archivo es la copia en miniatura).
Documentos virtuales:
• : un documento virtual.• : una instantánea.• : una instantánea inmovilizada.Flujos de trabajo y bandejas de entrada:
• : una notificación.• : una tarea.• : un elemento de prioridad alta.
• : un elemento de prioridad baja.
• : un flujo de trabajo.
• : una plantilla de flujo de trabajo.
• : indica que el flujo de trabajo que está enviando no tiene archivos anexos. Hayque hacer clic en este icono para anexar archivos. El texto contiguo al icono le indicasi los archivos anexos son obligatorios u opcionales.
• : un flujo de trabajo que se está ejecutando actualmente.
• : un flujo de trabajo pausado.
• : un flujo de trabajo detenido.Administración:
• : un servidor.• : una federación.• : un usuario.• : un grupo de usuarios.
382 Guía del usuario de Digital Asset Manager

Iconos
• : un rol.• : una plantilla para un tipo de usuario.
• : una sesión de usuario.• : un trabajo.
• : un método.• : un conjunto de alias.
• : un formato.• : un tipo.
• : almacenamiento.• : publicación de sitios.
• : administración de Content Intelligence Services.
Iconos específicos de Digital Asset ManagerLos siguientes iconos son específicos de Digital Asset Manager:
• : abre el agregado de PowerPoint para ver su contenido.
• : añade una diapositiva al agregado de PowerPoint.
• : sustituye la miniatura predeterminada del objeto por la miniatura seleccionada.Disponible en el Visor del guión gráfico del documento y en los guiones gráficosde vídeo.
• : abre el Visor del guión gráfico activo para documentos y vídeos. Disponiblecuando se examina el guión gráfico habitual.
• : oculta el panel selector de páginas en el Visor del guión gráfico.
• : muestra el panel selector de páginas en el Visor del guión gráfico.
• : muestra la página siguiente en el historial del visor de páginas en el Visor delguión gráfico.
• : muestra la página anterior en el historial del visor de páginas en el Visor delguión gráfico.
• : acerca la página seleccionada en el panel visor de páginas en el Visor del guióngráfico.
• : aleja la página seleccionada en el panel visor de páginas en el Visor del guióngráfico.
• : en la vista de zoom, acerca la sección seleccionada del guión gráfico de un vídeo.
• : en la vista de zoom, aleja un nivel en un guión gráfico de un vídeo.
Guía del usuario de Digital Asset Manager 383

Iconos
• : en la vista de zoom, aleja hasta el máximo nivel en un guión gráfico de un vídeo.
• : en la vista de zoom de un guión de gráfico de vídeo,indica la posición de la sección visualizada en esos momentos dentro del contextodel archivo de vídeo completo.
• : indica una colección y el nodo de colección favorita.
• : indica una colección del tipo depósito de vídeo.• : indica que el formato de las copias seleccionadas está disponible en el repositorio.
Aparece en colecciones.• : indica que el formato de las copias seleccionadas no existe en el repositorio, pero
que hay en cola una solicitud de transformación y que será procesada en breve.Aparece en colecciones.
• : indica que el formato de las copias seleccionadas no existe en el repositorioy que no es posible realizar transformaciones al formato seleccionado. Apareceen colecciones.
• : abre la copia del objeto que se ha definido como la copia predeterminada (o devista previa).
• : abre y reproduce la copia de vista previa del objeto si éste se encuentra en unalmacén de archivos de transmisión (archivos de vídeo y audio).
• : icono predeterminado que se muestra para las miniaturas que no se puedenmostrar. Este icono se puede configurar y mostrarse de forma diferente en lainstalación de su organización.
• : indica un objeto de curso. (Este icono sólo se aplica en instalaciones queincluyen el componente Learning Services para la gestión de cursos).
• : indica un objeto de lección. (Este icono sólo se aplica en instalaciones queincluyen el componente Learning Services para la gestión de cursos).
• : indica un nodo de configuración para Editorial Publishing. El nodo principalPublishing Manager y el nodo Configuración predeterminada del sistema se indicancon este icono.
• : indica el nodo Estados en el nodo Publishing Manager. Al seleccionar estenodo se abre la pantalla de configuración de Workflow States (estados de flujosde trabajos).
• : indica el nodo Tipos de ejecutantes en el nodo Publishing Manager para laconfiguración de Editorial Publishing. Al seleccionar este nodo se abre la pantalla decreación Tipos de ejecutantes.
• : indica el nodo Elementos de publicación para Editorial Publishing. Al expandireste nodo se permite gestionar los elementos de un tema y sección concretos de lapublicación.
384 Guía del usuario de Digital Asset Manager

Iconos
• : indica una publicación en la carpeta Publicaciones del nodo Publishing Manager,el archivador Publicaciones y el nodo Elementos de publicación.
• : indica un tema de una publicación en la carpeta Publicaciones del nodoPublishingManager, el archivador Publicaciones y el nodo Elementos de publicación.
• : indica una sección de una publicación en la carpeta Publicaciones del nodoPublishingManager, el archivador Publicaciones y el nodo Elementos de publicación.
Guía del usuario de Digital Asset Manager 385

Iconos
386 Guía del usuario de Digital Asset Manager

Índice
[+] Mostrar más, 34[+] Mostrar opciones, 34[-] Ocultar más, 35[-] Ocultar opciones, 35
Aabrir
archivos, 68enlaces Web, 82notificaciones, 250tareas, 250ventanas nuevas, 43
accesos directosa archivos, 81a carpetas, 81a utilizados recientemente, 71enlaces Web, 81 a 82enviar a otros usuarios, 81enviar por correo electrónico, 81icono, 382mediante suscripciones, 82referencias, 113
access permissions for workflow statesdefining for Editorial Publishing, 366
acciones, 31Acciones (enlace), 31 a 32Acciones globales (enlace), 32aceptar
tareas, 251actualizar
réplica, 111add
an element to a publication, 378Administración (nodo), 31Administración de colas de trabajos, 255,
272 a 276configurar en servidor de
aplicaciones, 270administración de usuarios, 309Adobe InCopy, 350
Adobe InDesign, 350Advanced Document Transformation
Services, 99agentes, 25Agregado, consulte Agregado de
PowerPointagregado de PowerPoint
agregar (icono), 383agregar diapositivas, 146agregar plantillas para utilizar, 152aplicar plantilla, 151borrar, 152buscar presentaciones y
diapositivas, 148crear presentaciones, 151información general, 145mostrar (icono), 383ordenar diapositivas, 147quitar diapositivas, 148, 152ver, 145, 147
agregados, 169Consulte también instantáneas
agregar, 248, 250Consulte también archivos anexosal Portapapeles, 77archivos a flujo de trabajo, 248, 250,
252, 258copias, 105descendientes, 160diapositivas al agregado de
PowerPoint, 146grupo a conjunto de permisos, 296,
298, 302pistas de texto de vídeo, 136 a 137usuario a conjunto de permisos, 296,
298, 302Agregar (icono), 382AIS, consulte File Share Servicesalertas, 250
Consulte también notificacionesalinear texto, 220
Guía del usuario de Digital Asset Manager 387

Índice
almacenamientos de contenidodistribuido, 24
anularminiaturas de documento, 121
Anular miniaturaicono, 383
aplicaciones de edición externas, 66aplicaciones de edición internas, 67aplicar sangría a texto, 220archivador inicial, 18, 31, 381archivadores
crear, 64historiales, 88icono, 381iniciales, 381propiedades, 87
Archivadores (nodo), 30archivos, 285
Consulte también plantillasanexar, 248, 250, 252, 258arrastrar y colocar, 42asignar ciclos de vida, 281cancelar retiradas, 71copiar, 79copiar localmente, 75copias, 99, 101crear, 65devolver al estado anterior, 281documentos virtuales, 155editar, 68eliminar, 76enlaces virtuales, 73enlazar a varias ubicaciones, 80enviar a flujos de trabajo, 257enviar para revisar, 245, 261estados de ciclo de vida, 279exportar, 75historiales, 88importar, 74locales, 19promover, 280propiedades, 87quitar, 252, 258quitar ciclos de vida, 282registrar o retirar, 68 a 69ver en modo de sólo lectura, 72ver ubicaciones, 73versiones, 95
archivos anexosen flujos de trabajo, 246
información general, 248, 250quitar, 252, 258ver, 252
archivos bloqueadosal retirar, 69al retirar documento virtual, 58definir preferencias, 58icono, 381información general, 66mantener bloqueo al registrar, 70ordenar por, 37, 72ver, 72
archivos locales, 19Archivos públicos, 252, 259arrastrar y colocar, 42, 162, 165asignar
ciclos de vida, 281asíncronas
miniaturas, 39tareas, 44transformaciones, 104
asíncronoestado, 44
asíncronostrabajos, 44
audiotransmisión, 384
Aumentar prioridaden colas de trabajos, 273
Bbandeja de entrada, 30Bandeja de entrada, 20
abrir elementos, 250colas de trabajos, 254columnas, 56disponible para tareas, 249, 257información general, 249mostrar al iniciar, 56no disponible, 249no disponible para tareas, 257notificaciones, 82obtener la siguiente tarea de la
cola, 254ver, 250
barra de estado, 43barra de herramientas, 32barra de menús, 32borrar
388 Guía del usuario de Digital Asset Manager

Índice
agregado de PowerPoint, 152Borrar agregado (botón), 152botones
en Digital Asset Manager, 383BPM, 263
Consulte también Business ProcessManager
BPS, 249 a 250Consulte también Business Process
Servicesbuscar, 47
búsqueda avanzada, 49búsqueda simple, 47búsquedas guardadas, 50 a 52configuración, 59ejecutar búsquedas guardadas, 51presentaciones y diapositivas de
PowerPoint, 148resultados, 48
Buscar objetos ocultos (opción), 50Buscar todas las versiones (opción), 50Business Process Manager, 263, 266, 270
creating a workflow template forEditorial Publishing, 369
Business Process Services, 249 a 250búsqueda avanzada, 49búsqueda simple, 47
CCaja de luz, consulte miniaturasCambiar estado, 293Cambiar permiso, 293Cambiar propiedad, 293Cambiar ubicación, 293campos
mostrar, 34ocultar, 34visualizar, 34
cancelar retiradas, 71cancelar suscripción, 83carga de trabajo, 274carpeta principal
abrir con File Share Services, 83carpetas
arrastrar y colocar, 42contextuales, 240copiar, 79crear, 64eliminar, 76
enlazar a varias ubicaciones, 80enviar para revisar, 245, 261historiales, 88icono, 381mostrar al iniciar, 56propiedades, 87ver ubicaciones, 73
carpetas contextuales, 240buscar, 241crear, 240
categoríasbuscar, 49categorías de colas de trabajos, 272,
274copiar, 79crear, 92eliminar, 76enlazar a varias ubicaciones, 80enviar elementos a, 92explorar, 93icono, 382información general, 91relaciones, 115trabajar con, 91
Categorías (nodo), 30, 91Consulte también categorías
categorías de colas, 269cambiar nivel de habilidad de
usuario, 277crear, 272
centrar texto, 220cerrar sesión, 26checkin
courses, 180 a 181checkout
courses, 178ciclos de vida, 20
asignar, 281devolver al estado anterior, 281estados, 279filtrar por, 36información general, 279promover, 280quitar, 282reanudar, 283suspender, 282
ciclos de vida de documentos, 20Consulte también ciclos de vida
Colaborador (rol), 229colas, 269
Guía del usuario de Digital Asset Manager 389

Índice
Consulte también colas de trabajostareas, 269
colas de trabajoinformación general, 269
colas de trabajos, 269carga de trabajo, 274categorías, 272configurar en servidor de
aplicaciones, 270controlar, 275crear, 272 a 273grupos, 274, 276 a 277modificar, 275obtener la siguiente tarea, 254perfiles de documentos, 269políticas, 272políticas de colas, 272privilegios para crear grupos, 271quitar suspensión de tareas, 276reanudar tareas suspendidas, 276suspender tareas, 275usuarios, 274, 276 a 277ver, 274
coleccionesagregar a colecciones favoritas, 204agregar contenido, 198buscar, 203copia disponible, 384copia no disponible todavía, 384copiar copias en otras colecciones, 203crear, 199descargar, 210descargar con transformaciones, 211es posible una transformación, 384icono, 384información general, 197quitar de colecciones favoritas, 205seleccionar copias alternativas, 206seleccionar copias alternativas para
varios elementos, 208ver colecciones favoritas, 204ver contenido, 201ver descargas activas, 213ver en otros productos de
Documentum, 213colecciones temporales, consulte descargas
activasCollaborative Services
información general, 223color
aplicar a fondo, 221aplicar a texto, 221
color de fondo, 221columnas, 37 a 38comandos, 31comentarios
agregar en discusiones, 236buscar, 237editar en discusiones, 237eliminar en discusiones, 237responder en discusiones, 237
completartareas, 253tareas fallidas, 266
completar tareas, 253conectar, 24, 26, 58configuración
búsquedas, 59configuración de visualización, 56documentos virtuales, 57File Share Services, 61general, 55preferencias, 55, 61
configuración de publicaciónicono, 384
configurarexploradores para reproductores de
medios, 44configuration
PENS, 191configuring
Editorial Publishing, 351LMS Server, 189
conjuntos de alias, 295de un usuario, 332flujos de trabajo, 266
conjuntos de permisos, 21, 289Consulte también permisosagregar usuarios, 303 a 304crear, 289, 298descripción, 289eliminar, 289eliminar usuarios, 303gestionar, 289localizar, 295privilegios de usuario, 289sistema, 291superusuarios, 290sysadmin (administrador del
sistema), 290
390 Guía del usuario de Digital Asset Manager

Índice
ver dónde se utilizan, 296conjuntos de permisos del sistema, 291,
295Conjuntos de permisos del usuario
actual, 295contenido, 63
Consulte también archivosen documento virtual, 158en repositorio, 18gestionar, 63
Content Rendition Services, 99Content Server, 19
roles, 344contraseñas, 26Control de calidad porcentual, 273copia predeterminada
vista previa (icono), 384copiar
archivos, 79carpetas, 79categorías, 79elementos en repositorios, 79texto, 220
copias, 99asociadas a una versión, 99crear, 105definir vistas previas, 102descripción, 104icono, 382importar, 101información general, 99principales, 99restablecer, 103ver, 73, 101ver vista previa, 102, 384
copias de vista previadefinir, 102icono, 384ver, 102
copias principales, 99copying
to locations outside repositories, 178cortar texto, 219course
exporting, 178importing, 174properties, 185viewing information, 185
Coursewhat is, 173
coursesadding SCOs and resources to, 179checking in, 180 a 181checking out, 178copying, 178deleting, 187editing, 178publishing, 187searching for, 182versioning, 181viewing, 183viewing publish history, 186
crear, 63Consulte también la entrada de índice
correspondiente al elemento que sedesee crear
archivadores, 64archivos, 65carpetas, 64conjuntos de permisos, 298elementos de repositorio, 63grupos, 338nuevos objetos mediante
transformaciones, 107pistas de texto de vídeo, 135roles, 344subclips de vídeo, 138usuarios, 312, 324, 326usuarios globales, 317
Crear, 151create
a publication, 375a section, 377an issue, 378
creating a performer typefor Editorial Publishing, 375
creating a workflow templatefor Editorial Publishing, 369using Business Process Manager, 369
creating workflow statesfor Editorial Publishing, 367
credencialeseliminar, 24guardar, 24, 58
credenciales guardadas, 24, 58configuración, 24eliminar, 24
cursosicono, 384icono de lección, 384
Guía del usuario de Digital Asset Manager 391

Índice
DDefinir como vista previa (opción), 102delegar tareas, 256delete
a publication, 379a section in a publication issue, 379an issue of a publication, 379
deletingcourses, 187
depósito de vídeo, 197Consulte también coleccionesagregar contenido, 198crear, 199icono, 384información general, 197ordenar el contenido, 201reproducir el contenido, 202ver contenido, 201
desbloquear, 71Descargar como
realizar, 211descargas activas
ver, 213descendientes, 155
agregar, 160desplazarse hasta, 158información general, 155localizar, 156quitar, 163reordenar, 164 a 165ver, 156, 158
desconectar, 26deshacer, 221detalles
flujos de trabajo, 262detalles de vídeo
acercar (icono), 383alejar (icono), 383alejar al máximo (icono), 384desmarcar, 141editar, 129eliminar fotogramas del guión
gráfico, 143información general, 128marcar, 141posición del zoom (icono), 384reproducir vídeos, 130ver, 129
devolver al estado anterior, 279, 281
diapositivasañadir al agregado de
PowerPoint, 146buscar en el agregado de
PowerPoint, 148ordenar, 147quitar del agregado de
PowerPoint, 148, 152ver desde guión gráfico, 120
diapositivas de PowerPoint, consultediapositiva
directoriosretirada, 67
discusiones, 235agregar comentarios, 236buscar comentarios, 237editar comentarios, 237eliminar comentarios, 237responder a comentarios, 237
disponiblepara tareas, 257para tareas de flujo de trabajo, 249
Document Transformation Services, 99documentación
relacionada, 15documentación relacionada, 15documentos, 63, 65
Consulte también archivosgestionar, 63transformar en HTML, 104transformar en PDF, 104
documentos hijo, 155Consulte también descendientes
documentos padre, 155Consulte también documentos virtuales
documentos simples, 168documentos virtuales, 57
agregar descendientes, 160contenido, 158convertir en documentos simples, 168crear, 159descendientes, 159estructura, 156etiquetas de versión, 168fijar en versiones, 166gestionar, 155icono, 382información general, 155instantáneas, 169 a 171mover descendientes, 164 a 165
392 Guía del usuario de Digital Asset Manager

Índice
preferencias, 57quitar descendientes, 163reglas de enlace, 166reordenar descendientes, 164 a 165ver contenido, 158ver estructura, 156
Documentum Content Server, 19Consulte también Content Server
dominios, 24 a 25
Eeditar
archivos, 68conjuntos de alias, 266detalles de vídeo, 129información general, 66subclips de vídeo, 139usar la integración de File Share
Services, 83Editar (icono), 382Editar informe de flujo de trabajo, 262editing
courses, 178editing workflow states
for Editorial Publishing, 368editor de texto enriquecido, 241Editorial Publishing
about performer types, 374about workflow templates, 368access permissions for workflow
states, 366accessing configuration, 353adding an element to a publication
issue, 378cabinet view, 350configuration, 351configuration model, 353configuring element types, 358configuring metadata visibility, 359configuring performer types, 362configuring templates, 363configuring workflows, 361creating a performer type, 375creating a publication, 375creating a section for a
publication, 377creating a workflow template, 369creating an issue for a publication, 378creating object types, 365
creating workflow states, 367deleting a publication, issue, or
section, 379editing object types, 366editing workflow states, 368object types, 364overview, 349publication level configuration, 356Publishing Elements node, 351required permissions, 352required security, 352section level configuration, 357system level configuration, 355using the Inbox, 351workflow roles, 352workflow states overview, 366
editorial workflowexplained, 349roles, 352
Ejecutar procedimiento (permisos), 293elegir elementos, 40element
adding to a publication, 378element types
configuring for EditorialPublications, 358
elementos de publicaciónnodo, 384
elementos relacionadoscrear mediante transformaciones, 107eliminar, 76transformaciones, 104ver, 73
eliminararchivos, 76carpetas, 76categorías, 76credenciales guardadas, 24elementos en repositorios, 76elementos enlazados, 76elementos relacionados, 76fotogramas del guión gráfico con
detalles de vídeo, 143grupos, 340objetos, 293permisos requeridos, 293roles, 347subclips de vídeo, 140usuarios, 330usuarios del grupo, 340
Guía del usuario de Digital Asset Manager 393

Índice
versiones, 76Eliminar (permisos), 289Empieza por (campo), 36En prueba, 20, 280encabezados, 219enlaces, 57
Consulte también reglas de enlaceenlaces virtuales
ver, 73enlaces Web
abrir, 82enviar, 81enviar por correo electrónico, 81recibir, 82
enlazar, 80a varias ubicaciones, 80accesos directos, 81 a 82eliminar elementos enlazados, 76enlaces Web, 81hipervínculos, 31, 221información general, 80mediante suscripciones, 82ver ubicaciones de enlaces, 73
enviara categorías, 92accesos directos, 81archivos a flujos de trabajo, 257enlaces Web, 81flujos rápidos, 260tareas, 253
enviar por correo electrónicoenlaces Web, 81 a 82
Escribir (permisos), 289establecer
tiempo de marca final de vídeo, 141tiempo de marca inicial de vídeo, 141
establecer seguridad de carpetapermisos, 292
estadosicono, 384
Estoy disponible, 257estructura
documentos virtuales, 156, 160, 163 a165
etiquetas de versión, 168eventos de auditoría, 263Examinar (permisos), 289exploradores
configuración, 44exploradores Web
configuración para medios detransmisión, 44
explorar, 40categorías, 93interfaz de, 23listas, 35repositorios, 33
exportararchivos, 75
exportingcourses, 178
Ffavoritos
archivos utilizados recientemente, 71crear enlaces fuera de un
repositorio, 81repositorios, 59suscribirse a elementos, 82
fechas de retenciónefecto en políticas de
almacenamiento, 89federaciones
usuarios, 312, 317fijar en versiones, 166File Share Services
preferencias, 61usar la integración de FSS, 83
filtrar, 36Filtro (botón), 36Filtro (enlace), 36flujo de trabajo
icono, 382flujos de trabajo, 19, 245, 261
anexar archivos, 248, 250, 258completar tareas, 253completar tareas fallidas, 266conjuntos de alias, 266crear plantillas de flujo de trabajo, 266de un usuario, 332detalles, 262disponibilidad para tareas, 249eventos de auditoría, 263guardar información, 263icono, 382imprimir información, 263información, 263información general, 245iniciar, 257
394 Guía del usuario de Digital Asset Manager

Índice
Mis flujos de trabajo, 262, 264 a 265no disponible, 249pausar, 264realizar tareas, 245reanudar, 264rechazar tareas, 255reintentar tareas fallidas, 266supervisor, 246, 255, 266 a 267, 283tareas fallidas, 266terminar, 265terminar tareas, 253ver, 261, 263
flujos rápidos, 260formatos
preferencias, 60formatos de archivo, 60
Consulte también formatospreferencias, 60
formatos de archivo LDIF, 324, 326formularios, 215
abrir, 216crear, 215formato de texto, 219introducir datos, 216
FSS, consulte File Share Servicesfuentes
familia, 219tamaño, 219
full text search, 182
GGenerados automáticamente, 295Generados manualmente, 295grupos
administración de usuarios, 309agregar usuarios, 339crear, 338de un usuario, 332descripción, 334eliminar, 340en colas de trabajos, 274, 276 a 277icono, 382localizar, 337modificar, 339propiedades, 341quitar usuarios, 340reasignar, 340ver dónde se utilizan, 337
guardar
archivos, 69archivos anexos, 252, 259búsquedas, 50, 52en Archivos públicos, 252, 259en Mis archivos privados, 252, 259información de flujo de trabajo, 263información general, 66versiones nuevas, 69
guión gráficoacercar (icono), 383eliminar fotogramas, 143usar para establecer miniatura
predeterminada para vídeo, 142guiones gráficos
alejar (icono), 383alejar al máximo (icono), 384añadir diapositivas al agregado de
PowerPoint, 146información general, 117posición del zoom (icono), 384ver diapositivas de PowerPoint, 120ver para PDF, 118, 121ver para presentaciones de
PowerPoint, 118ver para vídeo, 122, 131vista de página, 122, 131vista de zoom, 122, 131vista previa de vídeos, 124, 133
Hherramientas, 287herramientas administrativas, 287historial de revisión, 15historiales, 88HTML
copias, 99transformar en, 104ver enlaces, 73
Iiconos, 381
descripciones, 381en Digital Asset Manager, 383flujos de trabajo, 247
idiomaselegir al iniciar sesión, 25filtrar por, 36
imágenes
Guía del usuario de Digital Asset Manager 395

Índice
crear enlaces, 221importar
archivos, 74copias, 101plantillas, 74usuarios, 324, 326
importingcourses, 174
imprimirinformación de flujo de trabajo, 263
Inboxused in Editorial Publishing
workflows, 351indexing
full-text, 182informes, 267Informes de flujo de trabajo, 246, 261, 263
a 265, 267informes históricos, 267iniciar
flujos de trabajo, 257iniciar sesión, 24, 26, 58Inicio, 279inmovilizar, 170instantáneas
crear, 169etiquetas de versión, 168información general, 169inmovilizar, 170liberar, 170ver, 171
integración del conector Comentario enAdobe, 195
interfaz, 23issue
creating, 378
Jjustificar texto a la derecha, 220
Llápiz (icono), 382LCA, 289
Consulte también conjuntos depermisos
LDAP, 25Leer (permisos), 289liberar, 170
lista de miembros de una sala, 230listas
columnas, 37 a 38Empieza por (campo), 36explorar, 35filtrar, 36hacer clic en nombres de archivo, 72los elementos no aparecen, 35mostrar, 35mostrar páginas, 35nombres de archivo, 72ordenar, 37varias páginas, 35ver, 35
listas de control de acceso, 289Consulte también conjuntos de
permisoslistas numeradas, 221listas ordenadas, 221LMS Server
configuration, 189localizar
colas de trabajos, 274conjuntos de permisos, 295elementos en categorías, 93elementos en listas, 36elementos en repositorios, 33, 47grupos, 337suscripciones, 82usuarios, 311utilizados recientemente, 71
Mmarcar, 81 a 82Más (enlace), 31Media Transformation Services, 99
extraer detalles de vídeo, 128generar guiones gráficos, 117
medios de transmisiónconfigurar exploradores para
reproducir, 44mensajes
de advertencia, 43de error, 43
menúsen modo de accesibilidad, 26Filtro (menú), 36Mostrar (menú), 73usar menús, 31
396 Guía del usuario de Digital Asset Manager

Índice
metadata visibilityconfiguring for Editorial
Publications, 359migas de pan, 34
Consulte también ruta de exploraciónminiatura predeterminada
establecer para vídeo, 142miniatura rota (icono), 384miniaturas
anular, 121en caja de luz, 39establecer predeterminada para
vídeo, 142rota (icono), 384ver, 39
Mis archivosarchivos retirados, 72columnas, 56mostrar al iniciar, 56ver, 71
Mis archivos privados, 252, 259Mis flujos de trabajo, 262, 264 a 265modificar, 66
Consulte también la entrada de índice delelemento que desee modificar
grupos, 339roles, 346usuarios, 332
modo de accesibilidad, 25 a 26, 31Monitor de colas de trabajos, 275Mostrar (menú), 73mostrar al iniciar, 56Mostrar más (enlace), 34Mostrar opciones (enlace), 34mostrar todas, 96Mostrar todas las propiedades
(casillas), 34mostrar todos, 34, 309, 311mover, 78
NNinguno (permisos), 289niveles de acceso, 289, 293niveles de prioridad, 251, 260, 273, 382no disponible
para tareas, 257para tareas de flujo de trabajo, 249
No estoy disponible en estosmomentos, 257
nodos, 29 a 30notas
buscar, 239crear, 238editar, 238eliminar, 239
notificaciones, 20, 250configurar, 82icono, 382
Oobject types
creating for Editorial Publications, 365editing for Editorial Publications, 366in Editorial Publications, 364
objetos, 19permisos, 289tipo, 19
objetos controlados, 226objetos ocultos, 50, 56obtener la siguiente tarea, 254Ocultar más (enlace), 35Ocultar opciones (enlace), 35ordenar, 37origen HTML, 222ortografía, 222overview
Editorial Publishing, 349
Ppaginación, 35páginas de selección, 40paquetes, 247pausar
flujos de trabajo, 264PDF
ver en Visor del guión gráfico, 119ver guión gráfico, 118, 121
pegar, 220PENS
configuration, 191management, 191
performer typesconfiguring for Editorial
Publications, 362for Editorial Publishing, 374
período de retencióndefinición, 89
Guía del usuario de Digital Asset Manager 397

Índice
establecer para objetos, 89permisos, 21, 289
crear conjunto de permisos, 298de un usuario, 332eliminar objetos, 293establecer, 302extendidos, 293gestionar, 289información general, 289localizar, 295modificar, 296nivel de objetos, 289niveles de acceso, 289, 293objeto, 289propietario de objeto, 289seguridad de carpeta, 292ver dónde se utilizan, 296
permisos extendidos, 293, 302Consulte también permisos
permissionsrequired for Editorial Publishing, 352
personalizarpreferencias, 55
pertenencia a una salaacerca de, 229agregar miembros, 231agregar miembros a un grupo
local, 232cambiar roles locales, 232crear un grupo local, 232editar propiedades del grupo
local, 232gestionar, 230quitar grupos locales de una sala, 233quitar miembros, 231
pistas de textoagregar para vídeo, 136 a 137crear para vídeo, 135ver para vídeo, 134
plantillas, 285agregar plantillas para utilizar en el
agregado de PowerPoint, 152aplicar a presentaciones de
PowerPoint, 151asignar ciclos de vida, 281crear, 285quitar ciclos de vida, 282
plantillas de flujo de trabajo, 19plantillas de PowerPoint
agregar al sistema para utilizar enagregado, 152
políticas de almacenamientoy fechas de retención, 89
políticas de colas, 272Consulte también colas de trabajos
Portapapelesagregar, 77quitar de, 77ver, 77
preferencias, 55, 61presentaciones de PowerPoint
buscar en el agregado dePowerPoint, 148
crear, 151ver en Visor del guión gráfico, 119ver guión gráfico, 118
Prioridad inicialen colas de trabajos, 273
Prioridad máximaen colas de trabajos, 273
privilegios, 289Consulte también permisos
privilegios de usuario, 289Consulte también permisos
privilegios para crear grupos, 271procesar archivos, 245, 261promover, 279 a 280properties
for courses, 185setting for courses, 185
propiedadesdefinir, 87en repositorio, 18icono, 381ver, 73, 87ver para transformaciones, 109
Propietario (rol), 230propietario del repositorio, 291Protocolo ligero de acceso a directorios, 25
Consulte también LDAPpublicación
icono, 385publication
creating, 375Publications
cabinet, 350publish
viewing history, 186publishing
398 Guía del usuario de Digital Asset Manager

Índice
courses, 187Publishing Elements
node, 351
Qquitar
archivos anexos, 252, 258ciclos de vida, 282descendientes, 163diapositivas del agregado de
PowerPoint, 148, 152elementos del Portapapeles, 77
Quitar (icono), 382quitar sangría, 220quitar suspensión
tareas en colas, 276
Rrealizar
acciones, 31tareas, 251
reanudarciclo de vida, 283flujos de trabajo, 264tareas en colas, 276
reasignargrupos, 340roles, 346 a 347tareas, 256
rechazar tareas, 255reenviar tareas, 253registros
generar copias, 99generar versiones, 95información general, 66reasignación de usuarios, 333registrar, 69
reglas de enlace, 57, 166rehacer, 221reintentar
tareas fallidas, 266relación, 115
Consulte también relacionesRelacionar (permisos), 289relaciones, 115
Consulte también archivos anexoscrear, 115información general, 115
ver, 115reordenar descendientes, 164 a 165repetir tareas, 256réplicas
actualizar, 111información general, 111
repositoriosagregar, 25cambiar, 25cerrar sesión, 26explorar, 33favoritos, 59grupos, 334icono, 381icono de archivador, 381información general, 18iniciar sesión, 24, 58iniciar sesión en modo de
accesibilidad, 26modo de accesibilidad, 26nodos, 29 a 30nombres, 25propietarios, 291usuarios, 309varios, 24 a 25, 59, 72
reproducirvídeos desde detalles de vídeo, 130
reproducir mediosconfigurar exploradores para, 44
retirada, 68directorio, 19, 67información general, 66 a 67ubicación, 19, 67
retiradascancelar, 71mostrar retiradas recientes, 71ver archivos retirados, 72ver retiradas recientes, 71
retirarinformación general, 66
revisarinformación general, 245, 261usar flujos rápidos, 260
rolesadministración de usuarios, 309crear, 344descripción, 344eliminar, 347icono, 383modificar, 346
Guía del usuario de Digital Asset Manager 399

Índice
propiedades, 346 a 347reasignar, 346 a 347
RTE, 241Consulte también Editor de texto
enriquecidoruta de exploración, 34
Ssalas, 225
copiar, 234crear, 227editar propiedades de, 229eliminar, 234grupos locales, 230mover, 234objetos controlados, 226pertenencia, 229roles locales, 229visitar, 225
SCOabout, 173adding to checked out course, 179
SCORMabout, 173
searchingfor course objects, 182
sectionconfiguring for Editorial
Publishing, 357creating, 377
securityrequired for Editorial Publishing, 352
seguridad, 289Consulte también permisos
seguridad de carpetacontenido en estado Trabajo en
curso, 292seleccionar elementos, 40sesiones
cerrar sesión, 26iniciar sesión, 24, 58modo de accesibilidad, 26
sitioshistoriales, 88propiedades, 87
Smart Connection, 350software (versiones), 46subclip
agregar a un depósito de vídeo, 197
subclipscrear, 138editar, 139eliminar, 140ver para vídeo, 137
subrayar, 220supervisores
cambiar, 267Suscripciones
acceder, 82cancelar suscripción, 83columnas, 56información general, 82mostrar al iniciar, 56notificaciones, 82suscribirse, 83
suspenderciclos de vida, 282tareas en colas, 275
Ttablas, 221tareas
abrir, 250aceptar, 251anexar archivos, 248, 250, 252automáticas, 266colas de trabajos, 274completar, 253delegar, 256fallidas, 266icono, 382información general, 245, 249reasignar, 256rechazar, 255repetir, 256ver, 249
tareas automáticas, 246 a 247completar, 266fallidas, 266
taxonomíasenviar elementos a, 92icono, 382información general, 91
temaicono, 385
templatesconfiguring for Editorial
Publications, 363
400 Guía del usuario de Digital Asset Manager

Índice
terminarflujos de trabajo, 265
textocrear enlaces, 221formato, 219
texto en cursiva, 220texto en negrita, 220texto en subíndices, 220texto en superíndices, 220tipos de ejecutantes
icono, 384tipos de relación, 115
Consulte también relacionesTodos los mensajes (botón), 43
Consulte también Ver mensajes (botón)trabajo dm_DistOperations, 72trabajo dm_QmPriorityAging, 273Trabajo en curso, 20, 280
Consulte también Trabajo en cursoseguridad de carpeta, 292
trabajosdm_DistOperations, 72en colas de trabajos, 271en réplicas, 112icono, 383trabajo dm_QmPriorityAging, 273ver estado, 44
traduccionesfiltrar por, 36
transformacionescrear nuevas copias, 105crear nuevos objetos, 107información general, 104perfiles, 104propiedades, 109quitar, 110resultados, 104, 107ver propiedades, 109
transformardocumentos en HTML, 104documentos en PDF, 104
transmisión (icono), 384
Uubicaciones
iniciar sesión, 24ver, 73
umbral, 273URL
crear enlaces, 221usar
Visor del guión gráfico, 119user roles
in editorial workflows, 352usuarios
administración de usuarios, 309agregar a conjuntos de permisos, 296,
298, 302 a 303agregar a un grupo, 339cambiar estado, 332crear, 312, 324, 326descripción, 309eliminar, 330eliminar de conjuntos de
permisos, 303 a 304en colas de trabajos, 274, 276 a 277formatos de archivo LDFI, 324, 326globales, 312, 317icono, 382importar, 324localizar, 309, 311modificar, 332propiedades, 326reasignar, 331registros de reasignación, 333ver conjuntos de alias, 332ver conjuntos de permisos, 332ver documentos, 332ver flujos de trabajo, 332ver grupos, 332
usuarios bloqueados, 313, 318, 326 a 327usuarios globales
crear, 317
Vvarios repositorios (funcionalidad), 25,
59, 72VDM, 155
Consulte también documentos virtualesventana nueva, 43ventanas
abrir nueva, 43ver, 35
Consulte también la entrada de índicecorrespondiente al elemento que sedesee ver
agregado de PowerPoint, 145, 147
Guía del usuario de Digital Asset Manager 401

Índice
conjuntos de permisos, dónde seutilizan, 296
detalles de vídeo, 129diapositivas de PowerPoint, 120guión gráfico de PDF, 118, 121guión gráfico de presentación de
PowerPoint, 118guión gráfico de vídeo, 122, 131listas, 35pistas de texto de vídeo, 134relaciones, 115subclips de vídeo, 137ubicaciones, 73usar la integración de File Share
Services, 83versiones, 96
ver en sólo lectura, 72Ver mensajes (botón), 43Versión (permisos), 289versión de software, 46versiones
copia, 99eliminar, 76, 293guardar nueva, 69información general, 95mostrar todas, 96numerar, 95quitar transformaciones, 110ver, 96
versioningcourses, 181
vídeoagregar pistas de texto, 136 a 137crear pistas de texto, 135crear subclips, 138editar detalles de vídeo, 129editar subclips, 139eliminar fotogramas del guión gráfico
con detalles de vídeo, 143eliminar subclips, 140establecer miniatura
predeterminada, 142establecer tiempo de marca final, 141establecer tiempodemarca inicial, 141reproducir desde detalles de
vídeo, 130transmisión, 384ver detalles de vídeo, 129
ver guión gráfico, 122, 131ver pistas de texto, 134ver subclips, 137vista previa del guión gráfico, 124,
133viewing
course publish history, 186courses, 183
Virtual Document Manager, 155Consulte también documentos virtuales
Visor de mensajes, 43Visor del guión gráfico
icono, 383usar, 119
vista de página, 122, 131vista de zoom, 122, 131vista estándar
configurar como predeterminada, 55información general, 27
vista optimizadaconfigurar como predeterminada, 55información general, 27
vista previavídeos de un guión gráfico, 124, 133
vista previa (icono), 384Visualización (menú), 158
WWDK
aplicación, 17información de compilación, 46información general, 17
WdkPluginCab (complemento), 42WoodWing Smart Connection, 350workflow
defining permissions for states inEditorial Publishing, 366
for editorial publishing, 349Workflow Manager, 263, 266workflow states
in Editorial Publishing, 366workflow templates
for Editorial Publishing, 368workflows
configuring for EditorialPublications, 361
402 Guía del usuario de Digital Asset Manager

© 2011 - 2013 EMC Corporation. All Rights Reserved. EMC believes the information in this publication is accurate as of its publication date. The information is subject to change
without
notice.
THE INFORMATION IN THIS PUBLICATION IS PROVIDED “AS IS.” EMC CORPORATION MAKES NO
REPRESENTATIONS OR
WARRANTIES OF ANY KIND WITH RESPECT TO THE INFORMATION IN THIS PUBLICATION, AND
SPECIFICALLY
DISCLAIMS IMPLIED WARRANTIES OF MERCHANTABILITY OR FITNESS FOR A PARTICULAR PURPOSE.
Use, copying, and distribution of any EMC software described in this publication requires an applicable software license.
EMC2, EMC, and the EMC logo are registered trademarks or trademarks of EMC Corporation in the United State and other
countries.
All other trademarks used herein are the property of their respective owners.